Настройка
- Для входа в настройки, устанавливать ничего не нужно. С подключенного устройства к маршрутизатору, откройте браузер и введите в адресную строку: 192.168.1.1. Далее в обе строки впишите слово «admin».
- Вам нужно найти раздел «WAN», который может находится в «Advanced Setup». Нужно убедиться, чтобы не было ни одной записи или подключения. Удалите все лишние записи с помощью кнопки «Remove». А в самом конце нажмите «Add»;
- Теперь берём договор от провайдера и вписываем все необходимые данные. Если какой-то информации нет – то оставляйте поля по умолчанию. Тут нужно обязательно указать: PORT, VPI и VCI.
- Здесь надо указать тип подключения;
- Указываем дополнительные данные. У меня «Ростелеком» и я выбрал тип подключения PPPoE. Поэтому тут надо ввести логин, пароль, а также MTU.
- Укажите галочки как у меня на картинке выше. Далее просто нажимаем «Save».
- Теперь мы настроили интернет, надо ещё настроить одно подключение – жмём «Add»;
- Ставим галочку, наименование не меняем, нажимаем «Next» и «Save»;
- Теперь создайте ещё один «Bridge» с VPI – 8 и VCI – 33. В общем у вас должно получится одно интернет-подключение и два моста.
- Теперь давайте проверим, чтобы «DHCP» сервер был включен. Для этого там же переходим в соседний пункт «LAN». Установите галочки и настройки как на картинке выше.
Источник
Дополнительные возможности ADSL-модема «Ростелеком»
Маршрутизатор D-Link 2500U поддерживает опцию «Родительский контроль». Это способность блокировать или разрешать доступ к выбранным сайтам в установленное время. Регулировка правил происходит через подраздел «Контроль». Чтобы создать новое действие, нажимаем «Добавить».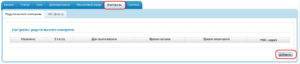
Составляем расписание в соответствующих разделах. Последние заполняются по желанию родителей. Взрослыми самостоятельно устанавливается временной лимит использования интернета.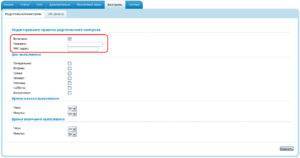
Следующий подраздел отвечает за включение/выключение фильтра по URL-адресам. Выбирается тип фильтра: блокировать или разрешить. Затем следует нажать «Изменить». В новом окне указываются URL-адрес, а через двоеточие – порт.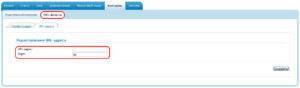
Внесенные изменения сохраняются, а сетевое устройство перезагружается. После включения модем «Ростелекома» заблокирует ненужные сайты или разрешит переход на них в указанное время.
Общая схема подключения модема к линии провайдера и компьютеру
Модем ADSL нужно подключить с одной стороны к линии интернет-провайдера. Вам нужен сплиттер, который будет разъединять сигнал для телефона и интернета. Кабель компании вставляем в разъём Line, с другой стороны вставляем DSL-кабель из комплекта в порт Modem. Другой конец DSL кабеля подключаем к выходу ADSL на роутере.

К сплиттеру подключается телефонная линия провайдера
LAN-кабель из комплекта одним концом вставляем в первый порт роутера, а вторым — в сетевую карту на ПК. Если у вас ноутбук, выход карты будет справа или слева, а если стационарный ПК — сзади.

ADSL-модем нужно соединить со сплиттером и ПК
Подготовка компьютера к настройкам
Перед отладкой «инета» на роутере, сетевую карту ПК нужно переключить на режим автоматической отправки IP и DNS:
- Зажмите Windows и R на «клаве» и напишите команду ncpa.cpl.
- В окне сетевых адаптеров выберите нужный (Ethernet или «Локальная сеть») и с помощью правой клавиши мыши раскройте его свойства.
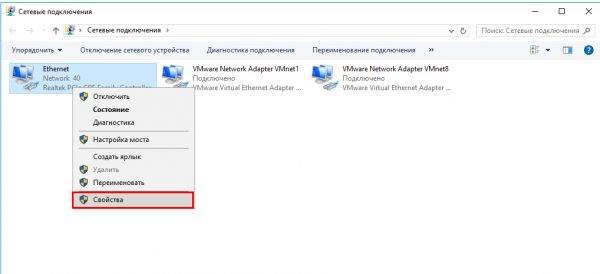
Зайдите в свойства адаптера
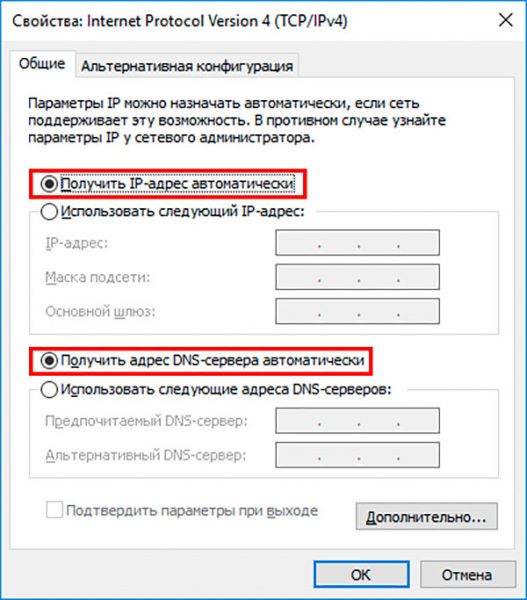
Выставьте автоматическое получение данных
Настройка модема в режиме моста
Модель D-Link DSL 2540u можно использовать в качестве дополнительного роутера (подключить его к другому, более мощному маршрутизатору). Чтобы соединить два устройства, используйте режим моста:
- Откройте окно с мастером настройки модема (Wizard). Снимите галочку в пункте DSL Auto-connect и в открывшемся поле введите значения VPI и VCI в зависимости от вашего провайдера (узнайте в техподдержке). Нажмите на Next.
- В следующем окне Connection Type выберите Bridging, Encapsulation Mode — LLC/SNAP Bridging, нажмите на Next.
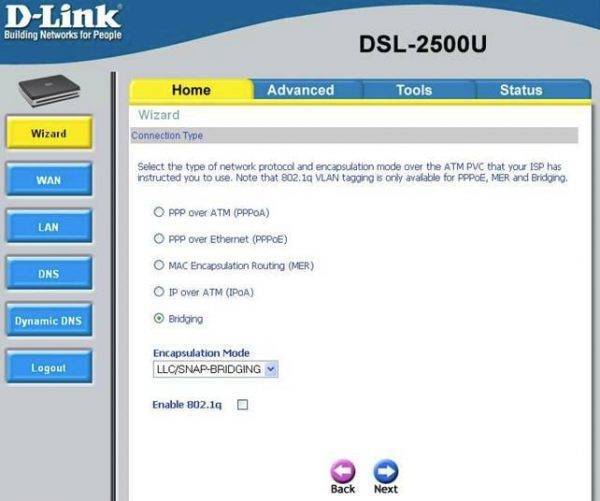
Переключитесь на режим моста
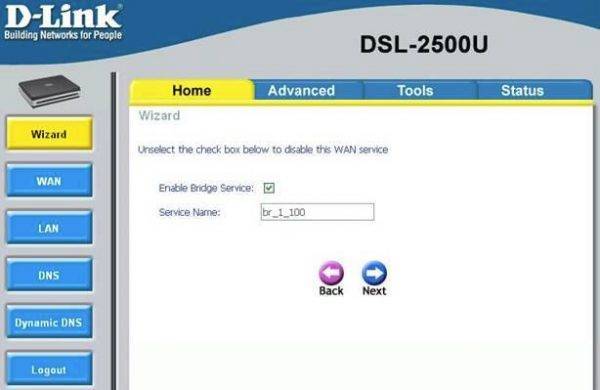
Отметьте пункт и задайте имя для сервиса
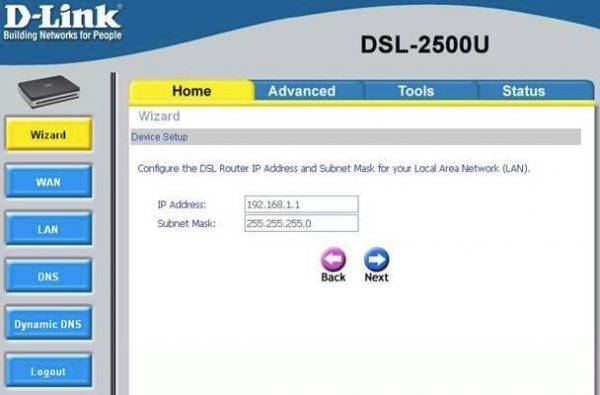
Поставьте другой адрес модема
Настройка модема в режиме моста
Модель D-Link DSL 2540u можно использовать в качестве дополнительного роутера (подключить его к другому, более мощному маршрутизатору). Чтобы соединить два устройства, используйте режим моста:
- Откройте окно с мастером настройки модема (Wizard). Снимите галочку в пункте DSL Auto-connect и в открывшемся поле введите значения VPI и VCI в зависимости от вашего провайдера (узнайте в техподдержке). Нажмите на Next.
- В следующем окне Connection Type выберите Bridging, Encapsulation Mode — LLC/SNAP Bridging, нажмите на Next.
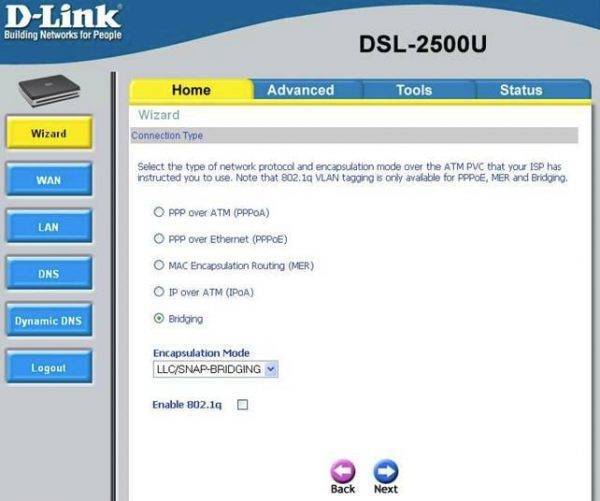
Переключитесь на режим моста
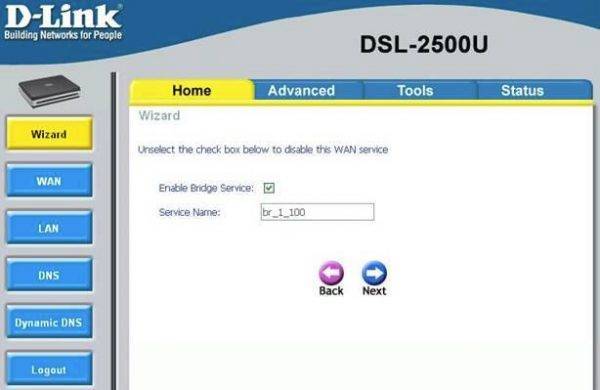
Отметьте пункт и задайте имя для сервиса
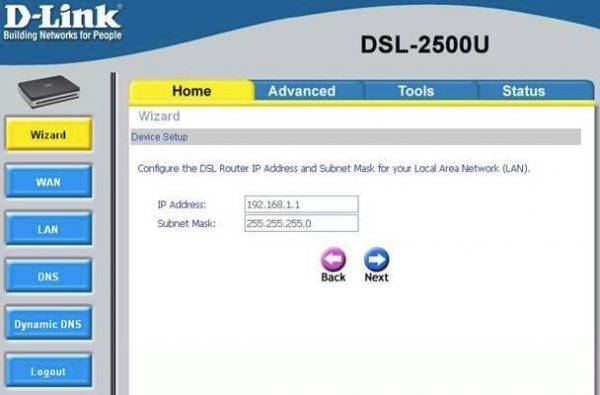
Поставьте другой адрес модема
Комплектация D-Link DSL 2540u, внешний вид + цена
Устройство чёрного цвета, сделано из пластика. Содержимое коробки впечатляющее:
- сам беспроводной маршрутизатор модели DSL 2540u;
- блок питания на 12В;
- LAN-кабель для подключения к компьютеру;
- DSL-кабель (удлинитель для протягивания кабеля от розетки провайдера до устройства);
- подставка для вертикальной установки модема;
- инструкция и другие документы к роутеру.

В комплект входит кабель для подключения модема к ПК
Модель устройства уже устаревшая, поэтому её можно приобрести в большинстве случаев только с рук. Приблизительная цена — от 500 до 100 рублей в зависимости от состояния модема.
Описание индикаторов и портов
На фронтальной панели модема находится несколько светодиодов:
- Питание.
- Передача данных (трафик проходит через модем).
- Порты LAN (если горят, к ним подключены кабели, которые идут от других устройств).
- Успешное подключение ADSL (если горит, связь с провайдером есть).
- Доступ к интернету (если горит, то он есть).

Спереди находятся все индикаторы состония модема и его разъёмов
Сзади расположены такие разъёмы: порты LAN для «локалки», выход для адаптера питания, порт ADSL (для кабеля провайдера). На тыльной панели вы также найдёте клавишу для включения/отключения девайса, а также кнопку для возврата заводских настроек. Если вы захотите сбросить настройки модема, просто зажмите её иголкой, скрепкой или иным острым предметом на несколько секунд.

Сзади находятся 4 локальных выхода
Таблица: технические характеристики D-Link DSL 2540u
| Стандарты ADSL | Стандарты ADSL: Multi-mode, ANSI T1.413 Issue 2, ITU-T G.992.1 (G.dmt) Annex A, ITU-T G.992.2 (G.lite) Annex A, ITU-T G.994.1 (G.hs).Стандарты ADSL2: ITU-T G.992.3 (G.dmt.bis) Annex A/L/M, ITU-T G.992.4 (G.lite.bis) Annex A.Стандарты ADSL2-: ITU-T G.992.5 Annex A/M. |
| Скорости передачи данных ADSL | G.dmt: 8 Мбит/с нисходящего потока, 832 Кбит/с восходящего потока.G.lite: 1.5 Мбит/с нисходящего потока, 512Кбит/с восходящего потока.ADSL2: 12 Мбит/с нисходящего потока, 1 Мбит/с восходящего потока.ADSL2-: 24 Мбит/с нисходящего потока, 1 Мбит/с восходящего потока. |
| Протоколы ATM/PPP | ATM Adaptation Layer Type 5 (AAL5).Инкапсуляция Ethernet Bridged и RoutedМультиплексирование на основе VC и Logical Link Control (LLC).MAC Encapsulated Routing.ATM Forum UNI3.1/4.0 PVC.PPP over Ethernet (PPPoE).PPP over ATM (RFC 2364).PPP Link Control Protocol (LCP).Internet Protocol Control Protocol (IPCP).PPP Authentication Protocol (PAP).PPP Challenge Handshake Authentication Protocol (CHAP).Microsoft PPP CHAP extensions. |
| Функции маршрутизатора и сетевые протоколы | Ethernet to ADSL Self-Learning Transparent Bridging.Internet Control Message Protocol (ICMP).Трансляция сетевых адресов (NAT), статическая IP-маршрутизация.NAT ALG (опционально): MSN/AOL/Yahoo Messenger, FTP, SNMP, CUSEEME, Real Audio, MIRC, SIP, ICQ, игры.Dynamic Host Configuration Protocol: DHCP-сервер/клиент/relay.SNTP, DNS Relay, DDNS proxy и IGMP proxy. |
| Межсетевой экран / Безопасность доступа | Межсетевой экран BNAT.Фильтрация на основе MAC-адресов.Фильтрация пакетов.Фильтрация содержимого URL (фильтрация по ключевому слову).Блокировка доменов.Stateful Packet Inspection (SPI).Предотвращение атак Denial of Service (DoS).Система обнаружения вторжений.Регистрация событий.Аутентификация пользователей PAP.Аутентификация пользователей CHAP.DMZ. |
| VPN | Multiple IPSec/PPTP/L2TP pass-through |
Настройка модема в режиме моста
Модель D-Link DSL 2540u можно использовать в качестве дополнительного роутера (подключить его к другому, более мощному маршрутизатору). Чтобы соединить два устройства, используйте режим моста:
- Откройте окно с мастером настройки модема (Wizard). Снимите галочку в пункте DSL Auto-connect и в открывшемся поле введите значения VPI и VCI в зависимости от вашего провайдера (узнайте в техподдержке). Нажмите на Next.
- В следующем окне Connection Type выберите Bridging, Encapsulation Mode — LLC/SNAP Bridging, нажмите на Next.
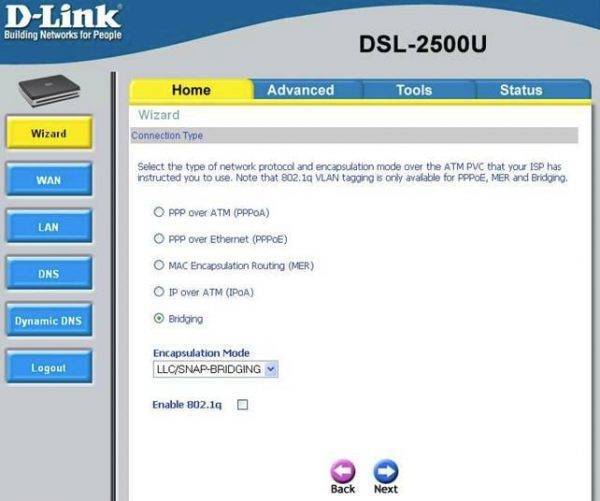
Переключитесь на режим моста
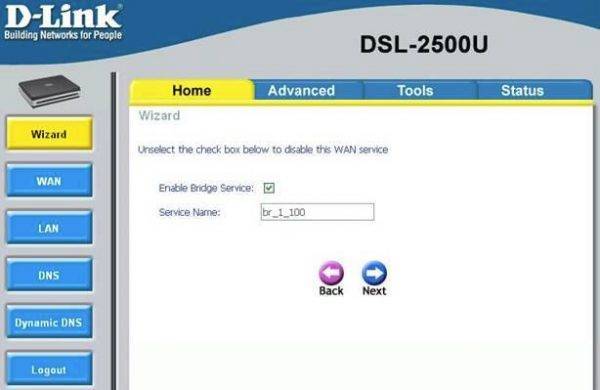
Отметьте пункт и задайте имя для сервиса
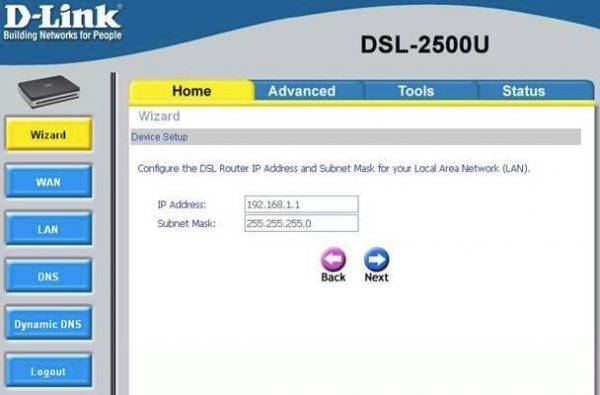
Поставьте другой адрес модема
Настройка
- Для входа в настройки, устанавливать ничего не нужно. С подключенного устройства к маршрутизатору, откройте браузер и введите в адресную строку: 192.168.1.1. Далее в обе строки впишите слово «admin».
- Вам нужно найти раздел «WAN», который может находится в «Advanced Setup». Нужно убедиться, чтобы не было ни одной записи или подключения. Удалите все лишние записи с помощью кнопки «Remove». А в самом конце нажмите «Add»;
- Теперь берём договор от провайдера и вписываем все необходимые данные. Если какой-то информации нет – то оставляйте поля по умолчанию. Тут нужно обязательно указать: PORT, VPI и VCI.
- Здесь надо указать тип подключения;
- Указываем дополнительные данные. У меня «Ростелеком» и я выбрал тип подключения PPPoE. Поэтому тут надо ввести логин, пароль, а также MTU.
- Укажите галочки как у меня на картинке выше. Далее просто нажимаем «Save».
- Теперь мы настроили интернет, надо ещё настроить одно подключение – жмём «Add»;
- Ставим галочку, наименование не меняем, нажимаем «Next» и «Save»;
- Теперь создайте ещё один «Bridge» с VPI – 8 и VCI – 33. В общем у вас должно получится одно интернет-подключение и два моста.
- Теперь давайте проверим, чтобы «DHCP» сервер был включен. Для этого там же переходим в соседний пункт «LAN». Установите галочки и настройки как на картинке выше.
ADSL модем D-Link DSL-2540U: полная пошаговая инструкция по настройке
Всем привет! Сегодня мы попробуем заняться настройкой древнего DSL маршрутизатора 2540U. Он очень старый и он уже как пару лет вышел из производства. С другой стороны — это отличная модель, которая может стать альтернативным вариантом на какое-то время. Для начала, прежде чем его настроить – давайте познакомимся с роутеров D-Link 2540U.
В первую очередь нужно понять – какие индикаторы у нас есть. Это очень важный момент, ведь если что-то произойдет с соединением, то вы сразу поймете, что не так – просто взглянув на лампочки. И так слева на право:
- Power – кнопка питания. Включен или выключен аппарат;
- Status и DSL – показывает подключение к линии провайдера;
- 1-4 LAN – есть или нет подключение к локальному устройству. Всё зависит от того, какой порт вы будете использовать;
- Internet – есть или нет подключение к интернету.
Теперь давайте познакомимся с портами и начнем его подключать для настройки. Также слева на право:
- DSL – сюда вставляем телефонный кабель;
- 1-4 LAN порты – сюда можно подключить любые устройства напрямую. Я для настройки буду использовать ноутбук. Возьмите сетевой кабель из коробки и вставьте его в один из этих портов. Второй конец подключите к ноутбуку или компьютеру.
- Reset – кнопка для сброса маршрутизатора до заводских настроек. Если вы его взяли у друга или знакомого, то после включения аппарата, зажмите эту кнопку на 10 секунд.
- ON/OFF – кнопка включения и выключения. Таким образом можно перезагрузить аппарат.
- AC 12V
1.2A – вход для блока питания. Подключаем роутер к розетке.
Как установить роутер D-Link DSL 2540u?
Установка роутера состоит из четырех основных шагов:
- закрепления на стене или расположение устройства на мебели;
- подключение блока питания;
- подсоединение DSL кабеля провайдера;
- подключение сетевого LAN шнура.

Перед те как перейти к процессу установки и настройки роутера D-Link DSL 2540u под Ростелеком необходимо распаковать и проверить комплектацию оборудования. Стандартного набора достаточно для подключения к сети одного компьютера по LAN порту и множества устройств по технологии Wi-FI.
Что идет в комплекте?
В комплекте роутера марки D-Link присутствует:
- беспроводной маршрутизатор DSL 2540u;
- блок питания на 12В с переходником для местного стандарта розетки;
- LAN шнур для подключения к ПК;
- DSL кабель, выступающий в роли удлинителя от розетки провайдера до устройства;
- подставка для вертикальной установки на поверхности;
- инструкция и документация к роутеру.

Не стоит забывать, что для установки оборудования в удобном для вас месте могут понадобиться дополнительные удлинители LAN и DSL. Также при использовании беспроводного роутера в больших помещениях, например, офисах, занимающих несколько этажей, потребуется приобрести ретрансляторы сигнала.
Стоимость подключения домашнего телефона можно просмотреть тут.
Индикаторы и разъемы устройства
На передней части устройства расположено восемь индикаторов. Они оповещают пользователя:
- о подключении питания роутера;
- о проходящем трафике (индикатор статуса);
- об устройствах сети (LAN 1-4);
- об успешном подключении ADSL (связь с провайдером);
- о доступе в интернет.
Задняя стенка устройства содержит все интерфейсы, которые необходимы для успешного подключения:
- разъем для блока питания;
- порты LAN (1-4);
- DSL интерфейс.

Также здесь присутствует кнопка включения роутера и сброса настроек. Для использования последней на нее необходимо нажать тонким предметом (скрепкой или иголкой).
Если что-то не работает — проблемы и их решение
Да, бывает и такое, к сожалению. Перечислю наиболее частые проблемы, а также отвечу на вопросы, которые мне задавали неоднократно, прося помощи:
Проблема: не открывается адрес 192.168.1.1.
Решение: проверьте, горит ли лампочка LAN модема. Выключите антивирус, файерволл – возможно, они блокируют работу. Также гляньте настройки сетевой карты:
А) В Windows XP – Пуск – Панель управления – (Сеть и подключение к интернету – если есть такой значок) — Сетевые подключения – правой кнопкой мыши по значку «Подключение по локальной сети» – Свойства, выбираем строчку «Протокол интернета TCP/IP» (галочка должна стоять), далее нажимаем кнопку Свойства — ставим галки на Получить IP-адрес автоматически, получить адрес DNS-сервера автоматически, OK, OK. Статус сети должен быть «Подключено», как на картинке ниже:
Б) В Windows Vista идем в Пуск — Панель управления – Классический вид – Центр управления сетями и общим доступом – Управление сетевыми подключениями – правой кнопкой по значку «Подключение по локальной сети» — Свойства, выбираем строчку «Протокол интернета версии 4 (TCP/IPv4) – Свойства — ставим галки на Получить IP-адрес автоматически, получить адрес DNS-сервера автоматически, OK, OK. Статус сети должен быть «Сеть» или «Подключено», как на картинке ниже:
Вернитесь обратно в Центр управления сетями и общим доступом и убедитесь, что напротив «Подключения по локальной сети» стоит «Публичная сеть»:
Если стоит «Частная сеть», нажмите по надписи «Настройка» и измените тип сети на «Общественное».
В) В Windows 7 идем в Пуск — Панель управления – просмотр: Мелкие значки – Центр управления сетями и общим доступом – Изменение параметров адаптера – правой кнопкой по значку «Подключение по локальной сети» — Свойства, выбираем строчку «Протокол интернета версии 4 (TCP/IPv4) – Свойства — ставим галки на Получить IP-адрес автоматически, получить адрес DNS-сервера автоматически, OK, OK. Статус сети должен быть «Сеть» или «Подключено», как на картинке ниже:
Вернитесь обратно в Центр управления сетями и общим доступом и убедитесь, что напротив «Подключения по локальной сети» стоит «Общественная сеть»:
Если стоит «Домашняя сеть» или что-либо еще, нажмите по этой надписи и измените тип сети.
Примечание: в случае, когда после приведения настроек в «автоматические» у вас все равно написана какая-либо ошибка, ищите ее решение в Google или Yandex.
Вопрос: как сбросить настройки модема?
Ответ:
А) Полный сброс настроек модема – нажмите на 10-12 секунд кнопку в отверстии на задней панели включенного модема. Затем подождите пару минут – модем включится с заводскими настройками.
Б) Удаление только настроек интернета: откройте страницу модема по адресу 192.168.1.1, пароль и логин admin, зайдите в раздел Advanced Setup – WAN (или просто WAN в некоторых моделях) – поставьте галочку напротив строки настройки и затем нажмите по очереди Remove, Save/Reboot:
Ответ:
А) Проверьте, правильно ли подключили модем. В 90% случаев причина в невнимательности.
Б) Если горит лампочка Internet на модеме, а на компьютере нет интернета – что-то с компьютером. Причин может быть настолько много и они все разнообразные, могу только посоветовать пункт 2 четвертой части этой статьи – поставьте настройки в автоматический режим.
В) Гляньте лампочку DSL на модеме. Если она не горит – значит, телефонная линия не подключена. Проверьте подключение модема к телефонной линии. Сплиттер должен быть подключен правильно!
Г) Настройте модем, затем снова зайдите в настройки модема – 192.168.1.1 и гляньте открывшуюся страницу. Если у вас пусто в строчках «Line Rate — Upstream» и «Line Rate — Downstream», у вас проблемы с телефонной линией или она вовсе не подключена. Звоните в техподдержку провайдера.
Д) Сбросьте настройки модема и заново настройте, только после логина в настройках допишите «@pppoe» без кавычек и пробела. На моем провайдере «Ростелеком Юг» помогает именно это.
Е) Возможно, ваш провайдер использует какие-то специфичные настройки. Ищите инструкцию в интернете, на сайте провайдера.
Вопрос: когда кто-то разговаривает по телефону, интернет отключается.
Ответ: сплиттер подключен неправильно. Или вовсе не подключен. Не убивайте свой модем, подключите его правильно! Об этом рассказано в самом начале статьи.
Проблема: интернет часто отключается сам по себе (лампочка Internet гаснет)
Решение: проблема либо на стороне провайдера, либо у вас некачественная телефонная проводка. Этот вопрос решается с провайдером и телефонной компанией. Звоните в техподдержку провайдера.
Как настроить модем D-Link DSL 2540u для Ростелекома?
Для успешной настройки параметров необходимо ознакомиться с типом подключения и системными данными для его активации, предоставляемыми Ростелекомом.
Вначале необходимо зайти в веб-интерфейс устройства. На всей линейке роутеров марки D-Link доступ к программному обеспечению можно получить прямо из окна браузера.
Для того чтобы открыть веб-интерфейс устройства нужно ввести его IP в адресную строку браузера (Chrome, Internet Explorer, Opera или любой другой). Его стандартное значение для всей линейки 192.168.0.1. В дальнейшем IP можно будет сменить, изменив соответствующие параметры в ПО.
После подтверждения адреса откроется панель для ввода логина и пароля. Стандартные значения обоих полей «admin».
Теперь, когда вход в веб-интерфейс выполнен, понадобится перейти в меню «Начало», а далее «Click’n’Connect». На этом шаге внутренняя система роутера напомнит о необходимости подключения Ethernet кабеля к WAN порту.
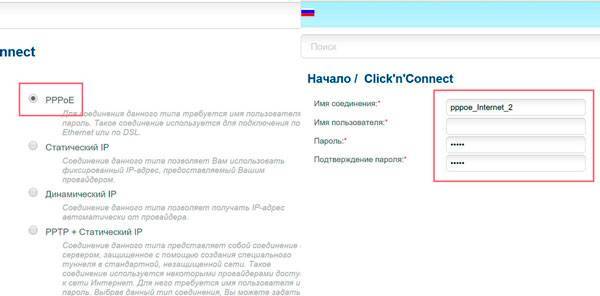
Нажав кнопку подтверждения, ПО предложит выбрать тип соединения. Тут будет необходимо обратиться к документации, представленной провайдером при заключении договора. В ней будет информация о подключении, а также дополнительные данные для настройки.
Упала скорость интернета? Ознакомиться с вариантами решения проблемы можно тут.
Чаще всего используется тип соединения PPPoE. Выбрав его, пользователю будет необходимо ввести логин и пароль подключения, указанный в договоре.
Далее, останется лишь проверить введенные данные, подтвердить их внесение и сохранить настройки. Для осуществления последнего нужно нажать на вкладку в верхнем горизонтальном меню «Система», а далее «Сохранить».
Теперь необходимое подключение будет настроено и готово к работе.
D-Link DSL 2540u настройка Wi-Fi для Ростелекома
Для полноценного использования роутера также необходимо активировать опцию Wi-Fi. Для этого перейдите в категорию «Основные настройки», которая находится группе «Wi-Fi».
Тут необходимо отметить пункт «Включить беспроводное соединение», выбрать SSID (имя точки доступа) и страну. В выпадающем меню «Канал» рекомендуется активировать параметр «auto», а беспроводной режим настроить как универсальный 802.11 B/G/N mixed.
После этого нужно перейти в настройки безопасности и подобрать надежный пароль для вашей точки доступа. Рекомендуемый тип сетевой аутентификации «WPA-PSK/WPA2-PSK-mixed».
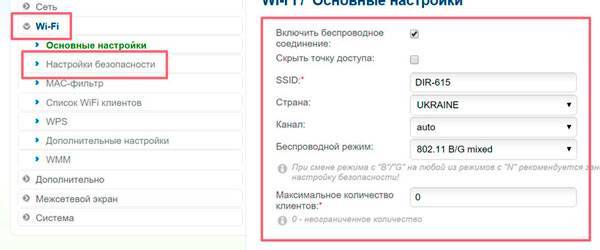
Примените и сохраните выбранные параметры. Теперь Wi-Fi подключение полностью готово к использованию.
Роутер D-Link DSL 2540u не потребует вызова специалиста для установки и настройки под Ростелеком. Все необходимые комплектующие можно найти прямо в коробке с устройством. Тем не менее в случаях, когда сетевое оборудование расположено далеко от компьютера или розетки провайдера, понадобится приобрести LAN удлинитель.

Роутеры и модемы D-Link идут наверно на втором месте по популярности после моделей TP-Link. У компании есть уже устаревшие бюджетные модели, как, например, D-Link DSL 2540u, которые больше не производят. Как вам настроить интернет на этом модеме, если вы стали его владельцем? Какие у девайса характеристики?
Общая схема подключения модема к линии провайдера и компьютеру
Модем ADSL нужно подключить с одной стороны к линии интернет-провайдера. Вам нужен сплиттер, который будет разъединять сигнал для телефона и интернета. Кабель компании вставляем в разъём Line, с другой стороны вставляем DSL-кабель из комплекта в порт Modem. Другой конец DSL кабеля подключаем к выходу ADSL на роутере.

К сплиттеру подключается телефонная линия провайдера
LAN-кабель из комплекта одним концом вставляем в первый порт роутера, а вторым — в сетевую карту на ПК. Если у вас ноутбук, выход карты будет справа или слева, а если стационарный ПК — сзади.

ADSL-модем нужно соединить со сплиттером и ПК
Подготовка компьютера к настройкам
Перед отладкой «инета» на роутере, сетевую карту ПК нужно переключить на режим автоматической отправки IP и DNS:
- Зажмите Windows и R на «клаве» и напишите команду ncpa.cpl.
- В окне сетевых адаптеров выберите нужный (Ethernet или «Локальная сеть») и с помощью правой клавиши мыши раскройте его свойства.
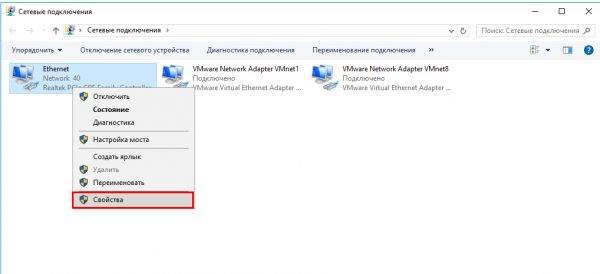
Зайдите в свойства адаптера
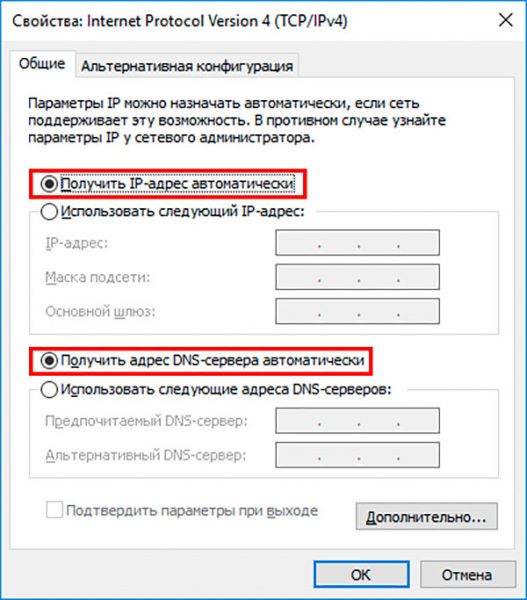
Выставьте автоматическое получение данных
Вход в админку маршрутизатора
После подключения необходимо войти в интерфейс настроек роутера с помощью ПК. Для этого необходимо знать IP-адрес маршрутизатора в сети. Эту информацию можно найти на наклейке, приклеенной к нижней части роутера (параметр «Adress»). Кроме того, существует альтернативный способ узнать адрес устройства:
- Кликните по значку сети на панели Windows (рядом с датой и временем).
- Нажмите на строку » Параметры адаптера».
- Нажав на текущую сеть, выберите пункт «Свойства».
- Откройте раздел » Сведения».
- IP-адрес роутера находится в параметре «Шлюз».
Теперь вы можете войти в систему настроек маршрутизатора D-Link DSL-2500:
- В адресную строку любого интернет-браузера впишите найденный IP-адрес и нажмите Enter.
- В открывшемся окне введите логин и пароль, которые также указаны на наклейке роутера. Если эти данные отсутствуют, попробуйте ввести комбинацию «admin» и «admin».
Если данные введены корректно, то вы успешно авторизуетесь в иинтерфейсе настроек.







