Интернет
Приступим к настройке интернета:
- заходим в раздел «Интернет» в интерфейсе роутера;
в графе «Требуется ли при подключении…» указываем «Нет»;
отмечаем поле «Использовать статический ip-адрес»;
вводим данные для IP-адреса, маски подсети и шлюза, которые указаны в договоре (также их можно узнать у оператора техподдержки вашего провайдера);
отмечаем поле «Использовать эти серверы DNS» и заполняем данные для главного и дополнительного DNS (узнать их можно также – из договора или у техподдержки);
жмем «Применить», чтобы сохранить все настройки.
Подключения по Dynamic IP
Если для соединения используется динамический IP (изменяющийся при каждой новой сессии), то процесс будет отличаться:
- переходим в раздел «Интернет» в настройках маршрутизатора;
в поле «Требуется ли при подключении…» ставим «Нет»;
соглашаемся на автоматическое получение IP для порта и DNS-сервера;
при использовании привязки к MAC-адресу, соглашаемся на использование адреса вашего ПК;
если у конкретного провайдера эта привязка отсутствует – оставляем значения по умолчанию;
жмем «Применить».
После этих настроек доступ в сеть будет открыт.
PPPoE для Ростелеком, ТТК и Дом.ру
Данные провайдеры относятся к тем, кто использует соединение типа «PPPoE» – один из самых распространенных видов подключения к сети.
Его настройка довольно проста:
- открываем вкладку «Интернет»;
в «Требуется ли при подключении…» отмечаем «Да»;
в графе «Поставщик услуги Интернета» активируем «PPPoE»;
указываем данные для подключения к сети (можно получить из договора с провайдером или техподдержки);
при выборе режима подключения выбираем «Всегда включено»;
заполняем поля для статического IP (все данные также должны быть в договоре);
нажимаем «Принять».
L2TP для Билайн
L2TP является достаточно новым типом подключения. Его использует такой популярный провайдер как Билайн.
Для такого соединения выполняем следующее:
- заходим в меню маршрутизатора и вкладку «Интернет»;
выбираем «Да» в «Требуется ли при подключении…»;
тип соединения – указываем «L2TP»;
в полях входа в систему вводим данные (логин и пароль), которые предоставлены провайдером;
вручную вводим адрес сервера – «tp.internet.beeline.ru»;
в режиме подключения переключаемся на «Всегда включено»;
удостоверяемся, что в графе «Интернет IP-адрес» выбрана опция его автоматического получения от провайдера;
сохраняем изменения и выходим.
Ручная настройка
Если по каким-то причинам вы не можете пройти автоматическую настройку маршрутизатора, настроить подключение к Интернету (и другие опции) можно вручную:
- На главной странице панели управления переходим в пункт WAN. Работать пока будем с первой вкладкой «Internet Connection».
- В главе «Basic Config» выбираем тип подключения (зависит от вашего провайдера). Вводим данные по необходимости (например, для PPPoE это имя пользователя и пароль). Если с этим пунктом возникают трудности, лучше позвонить поставщику услуг, он подскажет, какой тип подключения используется у вас, и при необходимости – нужные данные.
- Пункт «Enable WAN» – «Yes»/«No» (включение или выключение доступа к Интернету, нажимаем «Да»).
- Пункт «Enable NAT». Это система, которая использует один публичный сетевой адрес для предоставления доступа к Интернету для всех устройств с локальным IP адресом. Данный пункт тоже включаем.
- Пункт «Enable UPnP» позволяет использовать несколько девайсов, которые будут работать без централизованного управления через шлюз. UPnP не требует ручной настройки, как это нужно делать с перенаправлением портов. Также включаем этот пункт.
- Дальше следует настроить DNS сервер. Включение этой опции позволяет роутеру автоматически получить сетевой адрес от провайдера. Обычно эта опция актуальна для тех, кто пользуется услугой выделенного IP адреса для создания игровых или веб-серверов.
- «Authentication» – опция используется не всеми поставщиками услуг. Для более подробной информации об этом, свяжитесь со своим провайдером. В случае необходимости заполните поля предоставленными вам данными.
- «Host Name» – это поле заполнять не обязательно, вписываем имя хоста здесь лишь в случае, когда провайдер назначил его для вас.
- «MAC Address» – уникальный адрес устройства (его еще называют физическим адресом). Некоторые провайдеры могут ограничить доступ к Интернету для неизвестных МАС-адресов. При возникновении такое ситуации следует позвонить поставщику услуг и попросить его обновить МАС-адрес.
- Для применения всех настроек рекомендуется перезагрузить роутер.
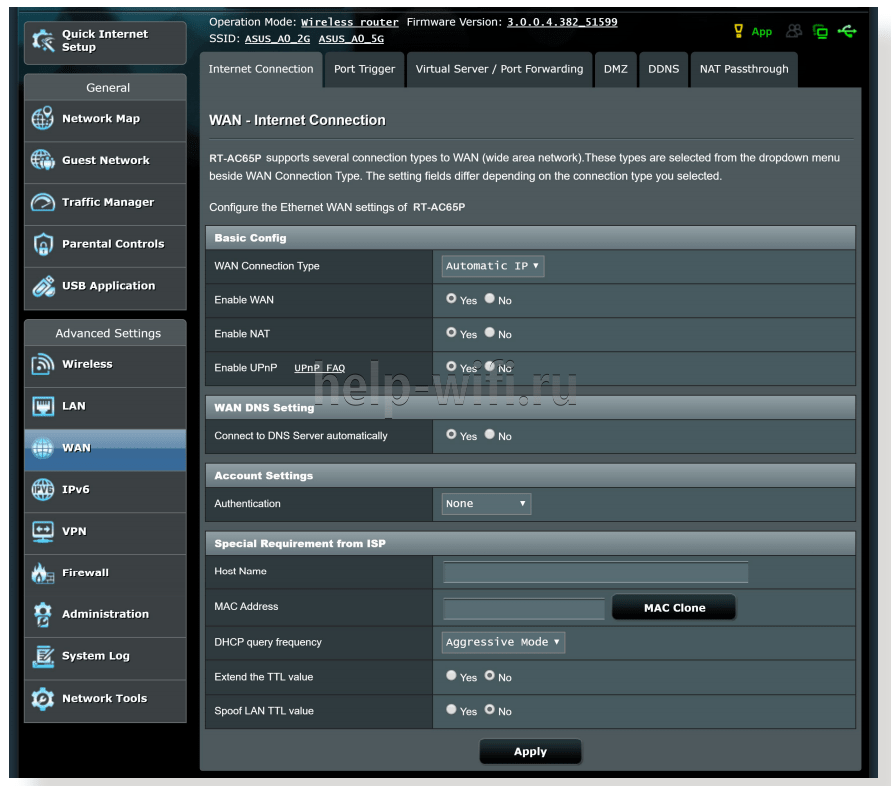
Характеристики
По отзывам пользователей, модель идеально подходит для офиса или небольшой квартиры.
Краткие характеристики Asus Rt N12:
- 4 гнезда для подключения проводных устройств, скорость 100 Мбит/c;
- 1 гнездо для соединения с провайдером, 100 Мбит/c;
- Вай фай, 1 диапазон (2.4Ггц), скорость до 300 Мбит/c;
- 2 несъёмные антенны дают устойчивый сигнал в радиусе до 30 метров.
Возможности встроенного ПО:
- DHCP — сервер автоматически выдаст все необходимые данные при выходе в интернет любого устройства из домашней сети;
- Защита соединения по Wi-Fi, отвечающая современным стандартам (включая wpa2);
- Поддержка стандартов 802.11b, 802.11g, 802.11n дающая возможность выйти в сеть самым древним устройствам;
- Проброс портов — доступ из внешней сети к внутренним машинам (нужно для торрентов и подобных сетей);
- Родительский контроль — ограничение доступа по времени и определенным ресурсам;
- Возможность просмотра IPTV — если поддерживается провайдером;
- Включение роутера в режим повторителя;
- Создание нескольких беспроводных сетей (гостевые сети) посредством одной точки доступа.
Радиус действия
8.5
Цена
9
Надежность
9
Дополнительные опции
9
Удобство и простота настройки
10
Итого
9.1
Индикаторы и разъемы
Маршрутизатор Asus Rt N12 выполнен в благородных белых тонах, передняя панель гранёная, а верхняя крышка имитирует шлифованный металл. Индикаторы выведены на верхнюю панель, светятся в зеленых тонах.
Всего 7 индикаторов:
- Питание от сети (220 В);
- Подключенная Wi-Fi сеть;
- Связь с провайдером;
- Соединение по LAN сети (4 индикатора на 4 порта).
Разъемы и кнопки на задней панели:
- 4 порта LAN по традиции (не только у Асус) желтого цвета;
- 1 порт для соединения с WAN сетью (провайдером) синего цвета;
- Кнопка включения питания;
- Рядом с ней гнездо для подведения электричества;
- Кнопка WPS, позволяет сбросить Asus Rt N12 на заводские настройки (нажать и держать 10 секунд).
Как настроить маршрутизатор ASUS для Ростелеком, ТТК и Дом.ру
Данная инструкция актуальная для роутеров ASUS RT-N10, RT-N11P, RT-N12, RT-AC51U, RT-AC52U, RT-N56U и RT-N66AU, а так же для всех иных моделей, работающих на программном обеспечении ASUSWRT (веб-интерфес в темных тонах).
Для того, чтобы настроить соединение с провайдером, переходим в раздел «Интернет», вкладка «Подключение». Выглядит она следующим образом:
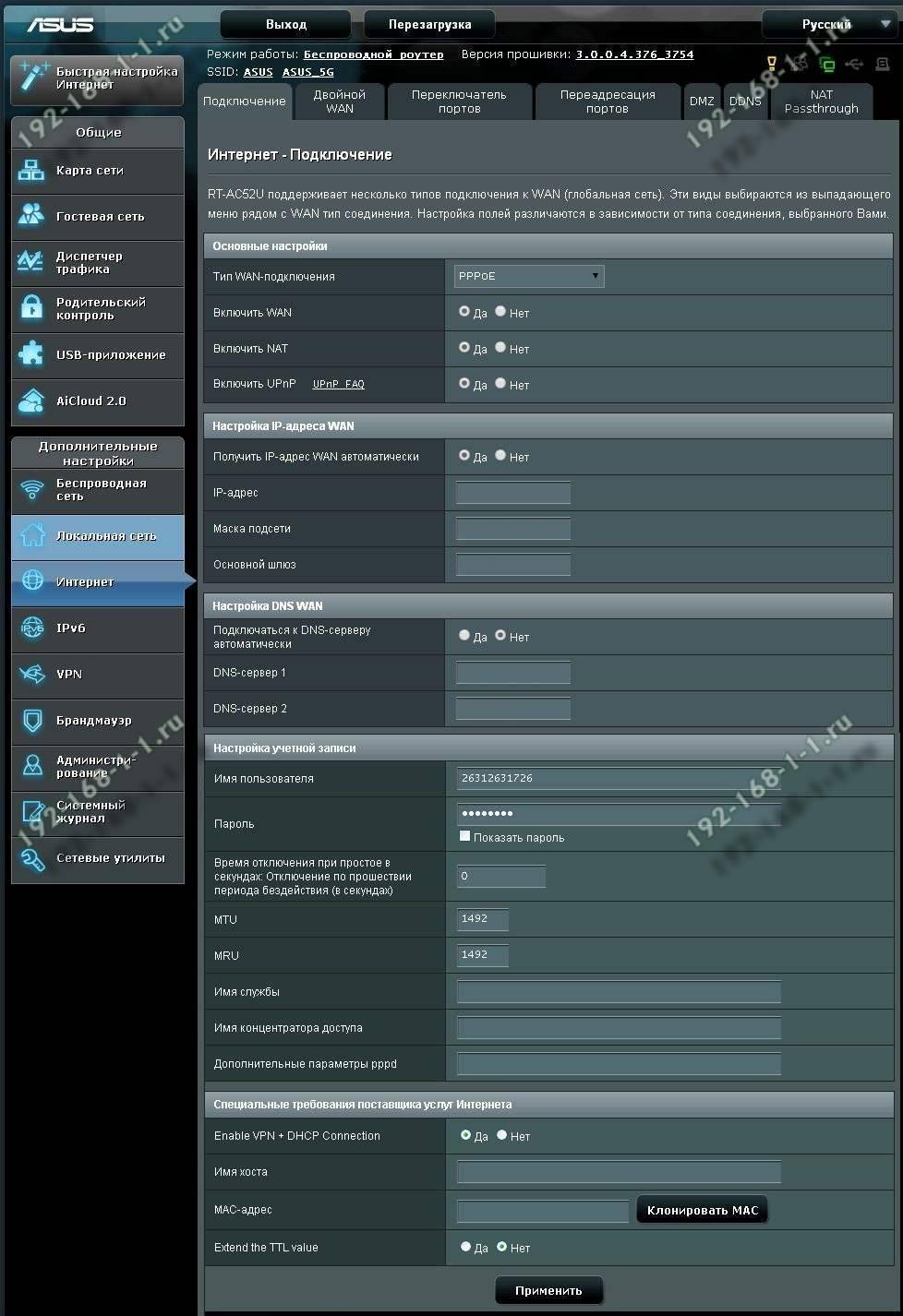
В большинстве филиалов крупнейших российских провайдеров Ростелеком, ТТК и Дом.ру используется протокол PPPoE. Выбираем его в поле «Тип WAN-подключения»:

Обязательно обратите внимание, чтобы были установлены флажки «Да» для WAN,NAT и UPnP. Ниже обратите внимание чтобы были установлены флажки «Да» для пунктов «Получить IP-адрес WAN автоматически» и «Подключаться к DNS-серверу автоматически»:
Ниже обратите внимание чтобы были установлены флажки «Да» для пунктов «Получить IP-адрес WAN автоматически» и «Подключаться к DNS-серверу автоматически»:

В разделе «Настройка учётной записи» надо указать Логин и пароль на подключение роутера ASUS к Интернету, которые Вам выдали при заключении договора.

Никакие параметры более изменять не надо. Нажимаем кнопку «Применить» и проверяем доступ в Интернет.
Динамический IP (DHCP)
В некоторых филиалах провайдеров Ростелеком и ТТК используется тип подключения «Динамический IP» когда адрес роутер получает от DHCP-сервера провайдера и никаких иных соединений и протоколов использовать не надо.Для настройки надо тип WAN выбрать «Automatic IP»(Автоматический IP).

Обязательно проверьте, чтобы были отмечены все пункты, указанные на рисунке.Особенно обратите внимание на то, что адреса серверов DNS так же должны получаться устройством автоматически
Как настроить роутер ASUS для Билайн
В сети Интернет провайдер Билайн использует для подключения протокол L2TP:

Получение IP-адреса и DNS-сервера оставляем в автоматическом режиме.В настройках учетной записи вводим «Имя пользователя» (обычно это лицевой счёт) и пароль, который выдали представители оператора.Остаётся только ввести адрес VPN-сервера Билайн: tp.internet.beeline.ruНажимаем кнопку «Применить».
Инструкция по настройке Asus RT-N18U
Главное, что вы должны знать перед настройкой Wi-Fi роутера, это тип соединения с вашим интернет провайдером. Скорее всего, это Динамический IP, PPPoE, L2TP, или PPTP. Так же, нужно узнать необходимую информацию, такую как: имя пользователя, пароль, сервер, IP-адрес. Это уже зависит от того, какой тип соединения использует ваш интернет-провайдер.
Если у вас Динамический IP, или подключение через ADSL модем, то все настраивается очень просто. В любом случае, для настройки роутера нам нужно зайти в панель управления. На устройстве, которое вы подключили к Asus RT-N18U нужно открыть браузер и набрать в адресной строке адрес 192.168.1.1. Вот подробная инструкция по входу в настройки. Адрес для входа в настройки и другая информация (MAC-адрес, имя пользователя и пароль по умолчанию) указаны снизу вашего Asus RT-N18U.
Как только вы перейдете по адресу 192.168.1.1 откроется мастер быстрой настройки. Если у вас появится запрос логина и пароля, то сделайте сброс настроек как я писал выше, и зайдите в настройки заново.
В главном окне, нажмите на кнопку Настройка вручную. Если выбрать Перейти, то роутер попытается сам определить тип вашего подключения. Но, он не всегда успешно это делает. И что бы не запутаться, лучше настроим вручную.
Роутер сразу попросит нас установить пароль для защиты настроек. Стандартный admin, и нам его нужно сменить. Придумайте хороший пароль, и укажите его два раза. Этот пароль нужно будет указывать при входе в настройки роутера Asus RT-N18U. Нажмите кнопку Далее.
В окне выбора режима работы роутера оставляем Беспроводной роутер, и нажимаем Далее. Кстати, у нас есть инструкция по настройке роутера Asus в режиме репитера.
Дальше, самое главное. Настройка интернета. Нужно выбрать тип подключения, с паролем, или нет. Если для подключения к интернету ваш провайдер выдал вам логин и пароль, то выберите Да, и нажмите Далее. Это у вас подключение PPPoE, L2TP, или PPTP.
Если же у вас Динамический IP, Статический IP, или подключение через модем, то выберите Нет, и нажмите Далее.
Если вы выбрали Да, то нужно будет указать имя пользователя и пароль. Это обязательные настройки, их выдает провайдер. Возможно, если ваш провайдер делает привязку по MAC адресу, то нужно будет клонировать MAC-адрес (при этом, вы должны настраивать роутер с того компьютера, к которому был подключен интернет). Или же, задать еще какие-то параметры. Все зависит от вашего интернет-провайдера. Можно смело звонить в поддержку, и обо всем расспрашивать.
Если вы выбрали Нет (Динамический IP, статический, или подключение через модем), то нужно будет выбрать Автоматический IP (DHCP), или Статический IP. Если вам провадер не выдал никаких данных для подключения, то у вас Автоматический IP (DHCP). Выбираем, и нажимаем кнопку Далее.
После этого, роутер предложит нам настроить Wi-Fi сеть. Задать имя Wi-Fi сети и пароль. Придумайте, имя для своей сети, и ключ. Этот пароль нужно будет указывать при подключении к вашему Wi-Fi. Задайте их, и нажмите Применить.
Смотрим на все заданные нами параметры, записываем куда-то пароль от Wi-Fi сети и нажимаем кнопку Готово.
Появится новая Wi-Fi сеть, с именем, которое мы задали в процессе настройки. Подключитесь к ней используя установленный пароль. Роутер настроен. Если интернет уже работает, то все хорошо, можно пользоваться. Интернет мы настроили, пароль на Wi-Fi сеть поставили, и настройки так же защитили.
Если что-то не получилось, то можно попробовать сделать сброс настроек и начать сначала, или сменить настройки вручную в панели управления. Сейчас покажу как вручную настроить интернет, сменить настройки Wi-Fi сети и пароль.
Настройка интернета и Wi-Fi сети в панели управления Asus RT-N18U
Что бы снова зайти в настройки, нужно подключится к роутеру, открыть в браузере адрес 192.168.1.1 и указать имя пользователя и пароль. Имя пользователя скорее всего admin (если вы его не меняли), а пароль мы установили в процессе настройки.
Сменить название Wi-Fi сети, или пароль, можно прямо на главной странице настроек. Или, на вкладке Беспроводная сеть.
Ну а настроить интернет можно на вкладке Интернет. Там можно сменить тип подключения, и задать необходимы параметры.
Вот и все настройки маршрутизатора Asus. Это конечно же самые основные, на самом деле, настроек там очень много. Если в вашем роутере есть USB разъем, то возможно вам еще будет интересно почитать о подключении USB накопителей к роутерам Asus.
Ну и после настройки можно обновить прошивку маршрутизатора.
28
Сергей
Asus
Расширенные настройки
По окончании быстрой настройки роутера вы будете перенаправлены в меню «Общие -> Карта сети». Здесь собрана основная информация о WiFi, настройках шифрования и подключенных устройствах. В правой колонке можно быстро изменить SSID, метод шифрования и пароль для беспроводного подключения. Ниже расположены настройки LAN и PIN-код для входа с использованием технологии QSS. Их также можно поменять на этой странице.
Вернуться к быстрой настройке WiFi роутера RT-N11P вы сможете в любой момент, используя кнопку «Быстрая настройка Интернет» в верхнем левом углу панели управления. Это может понадобиться в случае, если настройки провайдера были изменены или вы столкнулись с трудностями при подключении к Интернету, а ограничений со стороны провайдера нет.
Следующая вкладка в настройках Asus RT-N11P — «Общие -> Гостевая сеть». С её помощью на маршрутизаторе можно запустить до трёх дополнительных сетей WiFi с собственными параметрами. На странице расположены три кнопки «Включить», с помощью каждой из которых можно активировать отдельное подключение.
Для гостевых сетей можно поменять следующие настройки:
- Индекс гостевой сети — порядковый номер подключения (от 1 до 3), задаётся автоматически.
- Имя сети (SSID) — отдельное название, по которому можно найти сеть.
- Метод проверки подлинности — наличие защиты доступа.
- WEP-шифрование — выбор протокола шифрования.
- Время доступа — количество часов и минут, в течение которого будет активна запущенная WiFi сеть. При выборе «Limitless» сеть будет работать до того момента, когда вы самостоятельно её отключите.
Для гостевых сетей можно ограничить подключение к внутренним устройствам. Это может понадобиться, если вы предоставляете интернет-подключение третьим лицам, но при этом не желаете, чтобы они могли просматривать конфиденциальную информацию на ваших домашних компьютерах.
На следующем этапе (вкладка меню «Общие -> Диспетчер трафика») вы сможете настроить приоритеты для различных подключений. Для этого в выпадающем списке необходимо выбрать одно из значений: «Определяемый пользователем приоритет» или «Определяемые пользователем правила QoS». Затем выбрать службы, для которых вы желаете изменить пользовательские правила обработки трафика, и установить для них приоритеты. В списке, который предлагается стандартной прошивкой Asus RT-N11P, присутствует несколько десятков популярных протоколов, отдельных приложений и онлайн-игр. Также вы можете добавить любое другое приложение.
Для этого потребуется указать:
- IP или MAC-адрес устройства, на котором будет использоваться служба.
- Порт назначения.
- Протокол (TCP или UDP).
- Ширину полосы пропускания.
- Приоритет в обработке трафика.
Последний пункт общих настроек — «Родительский контроль». Эта функция помогает ограничить работу Интернета для определённых девайсов в заданное время. Добавить новое устройства можно по его MAC-адресу. Если оно уже подключено к беспроводной сети, вы сможете выбрать девайс из списка. Кроме ограничений по времени, Asus RT-N11P позволяет настроить закрытие доступа в Интернет для указанных устройств по определённым дням.
Особенности маршрутизатора Netgear N300
Для настройки роутера необходимо зайти в его веб-интерфейс. Для этого открываем любой браузер и в адресной строке пишем его IP или имя веб скрипта routerlogin.net (по умолчанию IP 192.168.1.1). На первом шаге пользователю будет предложено вести логин и пароль. Если устройство ранее не использовалось, то логин будет Admin, а пароль password. При верно введённых данных пользователю будет открыта стартовая страница как показано на рисунке ниже:
Настройка Динамического IP
Эта надстройка актуальна, когда необходимо подключить интернет провайдера, который раздаётся по DHCP.
После того как удалось зайти в веб-интерфейс необходимо выбрать вкладку «Интернет». В появившемся окне пользователю нужно галочку напротив пункта «Требуется ли при подключении вводить имя пользователя и пароль». Если провайдером предусмотрена привязка MAC-адреса устройства и ранее интернет работал на компьютере, то необходимо поставить галочку на против пункта, который активирует использование mac-адреса компьютера. Далее нажимаем кнопку «Применить» и перезагружаем устройство.
PPPoE
С данным типом соединения работают многие провайдеры. Чтобы настроить роутер Netgear необходимо в интерфейсе настройщика зайти в раздел «Интернет» и в поле «Требуется ли при подключении вводить имя пользователя и пароль» указать, что требуется.
Далее нужно выбрать тип подключения PPPoE, затем ввести логин и пароль, предоставленный провайдером в выделенных строчках. Выберете «Всегда включено» в разделе режима подключения. Обязательно проставьте маркер напротив строки «Получать IP-адрес автоматически».
У ряда провайдеров необходима привязка по MAC-адресу. В этом случае необходимо в поле «MAC-адрес роутера» проставить галку напротив «Использовать MAC компьютера».
После сохранения всех настроек и перезагрузки роутера можно будет подключить Wi-fi соединение на любом устройстве.
Если провайдер использует тип соединения L2TP, то в интерфейсе роутера Netgear необходимо зайти в пункт «Интернет», и напротив запроса о необходимости указания логина и пароля проставить маркер «Да». Выберете тип подключения L2TP и введите индивидуальные логин и пароль в строках, расположенных ниже.
Далее следует строка IP-адрес сервера. Здесь нужно указать IP провайдера. Поле «Режим подключения» – укажите «Всегда включено». Также проставьте маркер напротив пункта о получении IP-адреса от провайдера.
Для пользователей, провайдер которых требует привязку по MAC-адресу, проставьте маркер напротив строки «Использовать адрес компьютера».
После всех произведённых настроек нажмите применить.
Расширенные настройки
По окончании быстрой настройки роутера вы будете перенаправлены в меню «Общие -> Карта сети». Здесь собрана основная информация о WiFi, настройках шифрования и подключенных устройствах. В правой колонке можно быстро изменить SSID, метод шифрования и пароль для беспроводного подключения. Ниже расположены настройки LAN и PIN-код для входа с использованием технологии QSS. Их также можно поменять на этой странице.

Вернуться к быстрой настройке WiFi роутера RT-N11P вы сможете в любой момент, используя кнопку «Быстрая настройка Интернет» в верхнем левом углу панели управления. Это может понадобиться в случае, если настройки провайдера были изменены или вы столкнулись с трудностями при подключении к Интернету, а ограничений со стороны провайдера нет.
Следующая вкладка в настройках Asus RT-N11P — «Общие -> Гостевая сеть». С её помощью на маршрутизаторе можно запустить до трёх дополнительных сетей WiFi с собственными параметрами. На странице расположены три кнопки «Включить», с помощью каждой из которых можно активировать отдельное подключение.

Для гостевых сетей можно поменять следующие настройки:
- Индекс гостевой сети — порядковый номер подключения (от 1 до 3), задаётся автоматически.
- Имя сети (SSID) — отдельное название, по которому можно найти сеть.
- Метод проверки подлинности — наличие защиты доступа.
- WEP-шифрование — выбор протокола шифрования.
- Время доступа — количество часов и минут, в течение которого будет активна запущенная WiFi сеть. При выборе «Limitless» сеть будет работать до того момента, когда вы самостоятельно её отключите.
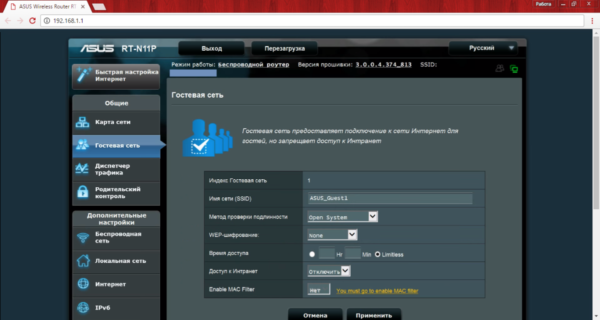
Для гостевых сетей можно ограничить подключение к внутренним устройствам. Это может понадобиться, если вы предоставляете интернет-подключение третьим лицам, но при этом не желаете, чтобы они могли просматривать конфиденциальную информацию на ваших домашних компьютерах.
На следующем этапе (вкладка меню «Общие -> Диспетчер трафика») вы сможете настроить приоритеты для различных подключений. Для этого в выпадающем списке необходимо выбрать одно из значений: «Определяемый пользователем приоритет» или «Определяемые пользователем правила QoS». Затем выбрать службы, для которых вы желаете изменить пользовательские правила обработки трафика, и установить для них приоритеты. В списке, который предлагается стандартной прошивкой Asus RT-N11P, присутствует несколько десятков популярных протоколов, отдельных приложений и онлайн-игр. Также вы можете добавить любое другое приложение.
Для этого потребуется указать:
- IP или MAC-адрес устройства, на котором будет использоваться служба.
- Порт назначения.
- Протокол (TCP или UDP).
- Ширину полосы пропускания.
- Приоритет в обработке трафика.

Последний пункт общих настроек — «Родительский контроль». Эта функция помогает ограничить работу Интернета для определённых девайсов в заданное время. Добавить новое устройства можно по его MAC-адресу. Если оно уже подключено к беспроводной сети, вы сможете выбрать девайс из списка. Кроме ограничений по времени, Asus RT-N11P позволяет настроить закрытие доступа в Интернет для указанных устройств по определённым дням.
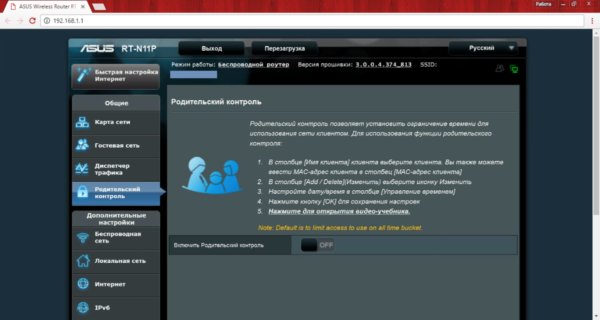
Инструкция: Как зайти и настроить Asus RT-N11P
После подключения интернет-кабеля к соответствующему порту роутера необходимо зайти в панель управления устройством. Стандартный IP-адрес для роутеров RT-N11P: 192.168.1.1, однако он может быть и другим, в зависимости от версии прошивки.
В заводской прошивке Asus серьёзное внимание уделено настройкам безопасности. Подтверждением этого является то, что уже на первом шаге настройки роутера RT-N11P пользователю предлагается ввести новый пароль для входа в админ-панель
Рядом с текстовым полем «Новый пароль» присутствует индикатор его надёжности, который становится зелёным при использовании цифр, букв в разных регистрах и спецсимволов.

Далее роутер Asus RT-N11P выполнит попытку подключения к Интернету. Для этого будет определён тип подключения, используемый вашим провайдером. Это может быть PPPoE, L2TP, PPTP, подключение с динамическим или статическим IP. Если после этого потребуется ввод дополнительных данных, уточнить их можно будет в документах, предоставленных провайдером. В случае отсутствия этой информации в договоре вы можете связаться с поддержкой провайдера, специалисты которой предоставят требуемую информацию.
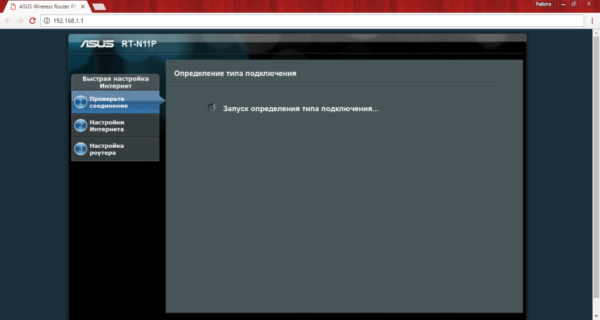
Указать данные учётной записи пользователя можно на следующем шаге, когда тип используемого подключения будет определён. Такая настройка выполняется только при первом подключении роутера. В дальнейшем эти данные сохраняются в настройках, и подключение будет выполняться в автоматическом режиме.

Третьим шагом при быстрой настройке будет указание имени сети (SSID) и сетевого ключа. Эти параметры вы устанавливаете самостоятельно. Название сети будет отображаться любому WiFi устройству в пределах распространения сигнала. Если вы не хотите делать этот параметр публичным, скрыть имя можно будет на одном из следующих шагов — в меню «Дополнительные настройки -> Беспроводная сеть». Для перехода к следующему этапу нажмите кнопку «Применить».

Все введённые ранее данные будут отображены на странице «Сеть сконфигурирована». Вам останется только проверить их и подтвердить правильность нажатием кнопки «Далее». Также на этой странице будет отображена информация о роутере Asus: локальный IP и MAC-адрес маршрутизатора.

Заключение
Данная модель роутера относится к бюджетному классу, поэтому потребительский спрос на нее довольно большой
Она приковала к себе внимание благодаря расширенному функционалу. Сигнал Wi-Fi сильный, не прерывается
Пропускная способность – 300 Мб/с. Для домашнего использования этого будет вполне достаточно. К преимуществам Asus RT-N11P также можно отнести простую, не требующую специальных знаний настройку. Многие владельцы утверждают, что сам процесс занимает буквально несколько минут. Что касается отрицательных сторон роутера, то к ним можно отнести качество материалов, объединенную кнопку сброса настроек и перезагрузки, отсутствие специальных креплений. Но, по мнению многих владельцев, низкая стоимость в большей мере оправдывает все недостатки.







