Особенности разных операционных систем
Если в вашем компьютере языковые параметры для каждого приложения не соблюдаются, их можно легко настроить. В большинстве операционных систем, даже новых, как windows 10, предусмотрены средства управления раскладкой.
Но найти их не всегда легко. Например в windows XP достаточно щелкнуть по значку раскладки на панели правой кнопкой. В открывшимся меню нужно выбрать пункт автопереключение.
А в восьмой операционке от майкрософт, как и в предыдущей, под номером 7, настройки отыскать несколько сложнее. В разделе языки нужно выбрать пункт дополнительные параметры, среди которых есть меню переключения методов ввода.
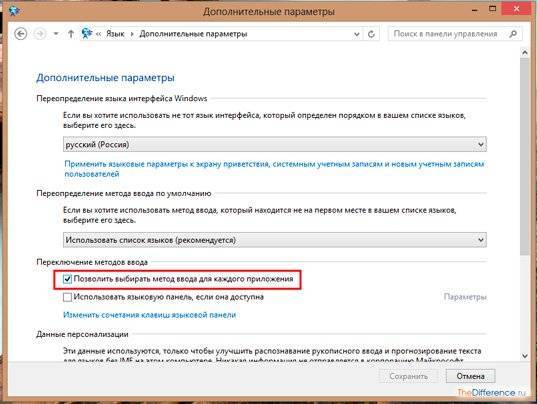
Там уже можно будет выбрать параметр ввода для каждого приложения — разрешить или нет, отметив свой выбор галочкой. В mac OS найти эти настройки проще, в разделе «клавиатура».

История Punto Switcher
Первая версия Punto Switcher увидела свет 14 сентября 2001 г.
Алексей Орехов, Honeywell: Как выбрать оптимальный сканер штрих-кодов
Ритейл

Утилита позволяла повысить уровень продуктивности и комфорта пользователя при работе с компьютером. В фоновом режиме Punto Switcher вел статистический анализ вводимых символов. В случае, если сочетание символов оказывалось нехарактерным для языка, на котором производился ввод, программа переключала язык, стирала написанное и, эмулируя нажатие клавиш, заново вводила текст с использованием правильной раскладки клавиатуры.
Оригинальным автором Punto Switcher является филолог Сергей Москалев, на момент выхода программы известный как разработчик программы AfterScan, позволяющей корректировать отсканированные тексты. При создании данной программы и был разработан алгоритм определения невозможных в русском языке сочетаний, позднее примененный в поисковой системе Punto.ru, которая могла автоматически корректировать введенные пользователем поисковые запросы.
Позднее, с целью продвижения поисковой системы, было выпущено приложение Punto Switcher.
В I квартале 2008 г. популярную программу приобрел «Яндекс», но признал данный факт лишь спустя полгода. Сергей Москалев продолжил работать над проектом, а его поисковая машина Punto.ru была закрыта. Аналитик «Финама» Леонид Делицин тогда оценил сумму сделки в не более чем несколько сотен тысяч долларов. По информации, опубликованной на станице Москалева в социальной сети «Вконтакте», Сергей работал в «Яндексе» с 2007 по 2017 гг. в должности руководителя продукта Punto Switcher.
Версия Punto Switcher 3.0, выпущенная «Яндексом» в сентябре 2008 г., могла похвастаться новым интерфейсом, возможностью переопределения «горячих» клавиш, а также интеграцией с сервисами «Яндекса».
На момент выхода публикации разработчик не ответил на вопросы редакции CNews о проекте.
Простые способы переключения
Сегодня существует не так много способов, при помощи которых можно переключить клавиатуру. Всего можно выделить два основных варианта того, как сменить язык на клавиатуре:
- при помощи мыши;
- при помощи нажатия определенных клавиш на клавиатуре.
Панель инструментов
Если посмотреть на экран монитора, то в нижней правой части экрана можно увидеть языковое меню. На некоторых компьютерах это выглядит как список, состоящий из двух пунктов — RU и EN. В этом случае:
- RU — русский;
- EN — английский.
Для того чтобы сменить используемые при вводе символы, достаточно кликнуть левой кнопкой мыши на индикаторе и выбрать нужный пункт из списка. Если такой значок не виден, то рекомендуется изменить раскладку при помощи нажатия «горячих» клавиш или сменой установок в параметрах.
Как изменить язык ввода в Windows 7.
Переключение при помощи клавиатуры
Пользователям часто необходимо быстро сменить раскладку. Как переключить язык на клавиатуре — знают большинство студентов, так как при оформлении работ у них часто возникает потребность изменить вводимые символы с русского на английский или наоборот.
Переключение на клавиатуре производится путем нажатия определенных сочетаний клавиш. При стандартных настройках в большинстве случаев параметр меняется при одновременном нажатии двух клавиш, сочетание которого зависит от настроек персонального компьютера. По умолчанию наиболее часто используется два варианта:
- Shift+Alt;
- Ctrl+ Alt.
Все кнопки расположены в нижней части клавиатуры в правой и левой ее стороне. Такое сочетание выбрано неслучайно. Именно такие клавиши считаются наиболее удобными для нажатия на клавиатуре. На некоторых персональных компьютерах, как правило, с использованием версии выше ОС 8 для смены раскладки используется нажатие клавиши «Пробел».
Понять, какое сочетание установлено на конкретном компьютере, можно путем пробы и проверки факта смены. Пользователь имеет возможность самостоятельно установить желаемое сочетание клавиш, при нажатии которых в дальнейшем будет меняться тип вводимых символов. Для этого необходимо выполнить следующие действия:
- Правой кнопкой мыши щелкнуть на языковой панели в нижнем правом углу экрана монитора.
- Выбрать из раскрывшегося списка пункт меню «Настройки», нажав на нем правой кнопкой мышки.
- Перейти в раздел «Горячие клавиши» и ввести требуемое сочетание.
В зависимости от типа системы путь для ввода данных о сочетании клавиш для смены языка может различаться. При этом суть производимых действий не меняется. Для того чтобы произвести настройку, необходимо ввести информацию в соответствующий раздел настроек.
Такой способ не очень удобен при работе с количеством языков более двух. В этом случае изменение параметра происходит в четко заданной последовательности. Если пользователь при нажатии клавиш проскочил необходимый, то ему приходиться заново проходить весь путь нажатия клавиш до тех пор, пока он снова не вернется к требуемому языку.
Специальные программы
Сегодня можно установить на компьютер программы, предназначенные для автоматической замены введенного текста. Такие средства очень удобны для тех, кто по роду деятельности вынужден часто переключать языковую раскладку. Если человек при работе не переключил раскладку, то в итоге получается абракадабра.
При установке специальной программы у пользователя отпадет необходимость задумываться о том, произошла ли смена. К такой категории программ относятся:
- Punto Switcher;
- Key Switcher;
- Anetto.
Программа понимает, в какой момент должно произойти переключение языка на клавиатуре, и сама меняет раскладку с русского на английский язык, переводя некорректно введенные символы.
Выбор варианта для смены языковой раскладки зависит от предпочтения конкретного пользователя. При необходимости переключения между двумя языками наиболее простым способом является нажатие определенного сочетания клавиш. При использовании трех и более языков наиболее удобным станет переключение при помощи языковой панели.
Автоматический переключатель клавиатуры — Punto Switcher
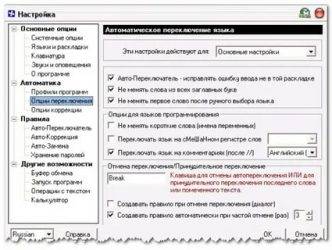
Первое, что запоминает человек, став пользователем ПК, это сочетание клавиш Alt + Shift или Ctrl + Shift. Оно отвечает за смену раскладки клавиатуры, а точнее – смену языка ввода. Иногда, забыв о текущей настройке, пользователь что-то пишет и пишет, а затем, посмотрев на монитор, впадает в отчаяние. Весь текст напоминает собою набор букв, которые необходимо удалять и набирать заново.
Чтобы подобного рода недоразумение не мешало пользователю Windows 10 (и более ранних сборок Windows) работать с текстовыми редакторами, разработчики некоторого ПО предоставили возможность автоматически переключать язык на тот, который уже использовался.
Порой такая забота об удобстве вызывает путаницу и пользователь не знает, как отключить автоматическое переключение языка в Windows 10 и одновременно печатать и на русском, и на английском.
Отключаем автопереключение в программах и настройках Windows 10
Разработчики Windows 10 предоставили пользователю возможность выбирать, как системе вести себя с языком ввода текста в том или ином приложении. К сожалению, не все текстовые редакторы поддерживают автопереключение языка. Однако в настройках метода ввода самой операционной системы можно указать необходимость запоминать для каждого приложения нужный язык. Для этого стоит выполнить следующие манипуляции:
Нажимаем правой кнопкой мыши на значке «Пуск» и выбираем «Панель управления».
Появится новое окно. Выбираем раздел «Язык».
Появится окно с языковыми настройками. Нажимаем на ссылку «Дополнительные параметры». Здесь ставим отметку «Позволять выбирать метод ввода для каждого приложения», если хотите включить автопереключение языка или снимаете отметку для деактивации функции.
После внесения изменений в данном разделе Панели управления, автопереключение языка можно выключить или включить в определенной программе. Рассмотрим пример на программе Word, так именно ею больше всего пользуются владельцы ПК с Windows 10.
Открываем Microsoft Word. Нажимаем «Файл», «Параметры».
Появится небольшое окно. В меню слева выбираем «Дополнительно» и ставим или снимаем отметку (в зависимости от цели) с пункта «Автоматически переключать раскладку клавиатуры в соответствии с языком окружающего текста».
Сохраняем изменения. Теперь, автопереключение не будет работать и вы сможете менять язык ввода самостоятельно (или наоборот).
Важно отметить, что только в редакторах, которые позволяют создавать текстовые документы, можно включить или отключить автосохранение языка. В других программах этого сделать невозможно
Программный способ отключения автопереключения языка ввода
Включить автоматическое переключение языка при вводе текста или отключить его можно с помощью программы Punto Switcher . Эта программа будет следить за набором текста и, при необходимости, поменяет язык ввода
При этом, важно отметить, что программа переключает язык не только в текстовых редакторах, но и в играх, программах и самой Windows. Настроить её можно следующим образом
Устанавливаем программу. Запускаем её на своем ПК. Вызываем настройки. Выбираем «Общие» и указываем, когда и как менять раскладку на клавиатуре.
Перейдя в раздел «Горячие клавиши» можно настроить управление переключением языка. Достаточно, двойным кликом выбрать параметр и задать ему комбинацию клавиш.
Если же вы не хотите, чтобы в какой-то программе срабатывало автоматическое переключение языка, стоит выбрать раздел «Программы-исключения» и добавить софт, в котором автопереключение раскладки будет отключено.
Таким образом, используя такую маловесную программу, автопереключение языка в Windows 10 и установленных программах можно включить или выключить. Главное, правильно задать нужные параметры.
Donald Trump | 17-09-2017, 18:31 Мучаюсь с этим Punto Switcher с момента его создания. Причем, новые версии делают программу все хуже и хуже. Основной недостаток: переключение в случайный момент времени ПРИ ОТКЛЮЧЕННОМ АВТОПЕРЕКЛЮЧЕНИИ.
Уж сколько раз писал в тех-поддержку: «ваша программа при отключенном автопереключении должна работать так, как будто ее вообще нет на компьютере» — но нет, они даже при отключенном автопереключении продолжают следить, что вы набираете (а зачем? автопереключение-то выключено!) и сравнивать со словарями — и если в вашем наборе нет слова, входящего в русский словарь, то оно считается английским (глупость! — это же была просто опечатка!) и происходит переключение на английский.
Максим | 21-10-2014, 02:03 Использую только автопереключение раскладки, остальные функции не интересны. Более чем доволен.
Общие настройки Punto Switcher
Для того чтобы попасть в окно управления настройками достаточно щёлкнуть правой кнопкой мыши по значку программы, будь то флаг либо буквенное значение. После этого откроется окно, изображённое на картинке снизу. Ну а дальше выбираете «Настройки» и работаете с ними:
Общие настройки делятся на основные и дополнительные. Из основных, я бы советовал в первую очередь поставить галочки на «Запускать при старте Windows» и «Показывать значок на панели задач». Остальное на Ваше усмотрение. Хотя значок в виде флагов стран, символизирующий язык раскладки, Вам скорее всего, тоже понравиться. А вот «Изменять цвет значка при опечатках», мне кажется лишним. Плавающий индикатор – тоже на любителя. Я не люблю когда что-то лишнее маячит.
Кстати, там же можете изменить стандартное переключение клавиатуры на более удобное – одной клавишей: правой Ctrl, поставив тоже галочку. После того как отметили всё, что Вам необходимо нажимаем на «Применить» и потом «ОК»:

Теперь разберём дополнительные настройки. Там тоже можно наставить галочки, где Вы посчитаете нужным. Но мне, например, не нравится функция «Исправлять аббревиатуры» и «Исправлять две заглавные буквы в начале слова». Как-то не получается у меня правильно пользоваться этой «услугой». А вот «Показывать окно с результатами конвертации буфера» и «Следить за буфером» очень даже нужны, так как сам Windows в этом отношении очень поскупился.
Остальное можете настроить как Вам захочется. Да, там ещё есть такая строчка: «Запятая по двойному нажатию клавиши Пробел». Будьте внимательны, когда ставите галочки, а то поставите автоматически, забудете и будете потом, как один мой читатель, искать причину: «Почему запятая выскакивает откуда не возьмись?» После всего так же как и в первом случае нажимаете «Применить» и «ОК»:

Ну вот, пожалуй, с общими настройками и всё. Ещё раз напомню, что я описываю программу для переключения раскладки клавиатуры Windows. Чтобы не получилось недоразумений. Было однажды такое, мы долго разбирались с одним читателем в одном вопросе , пока не выяснили что у него оказывается операционная система Linux, а программа была под Windows. Переходим к следующему моменту настроек .
Caramba Switcher или всё гениальное — просто
После скачивания инсталлятора программы (по официальной ссылке, что в конце статьи) просто не сможете не заметить его в своём Проводнике…
…он кричит о себе большим оранжевым пятном.
Моментальная установка притормаживается только лицензионным соглашением…

…никаких малозаметных галочек на установку дополнительного полезного софта и глупых ненужных вопросов.

В единственном окне автоматического переключателя языковой раскладки клавиатуры (двойной клик по значку в трее)…

…сможете временно отключить алгоритм, проверить обновление для программы или написать автору. Самостоятельно Caramba Switcher в сеть Интернет не выходит в фоновом режиме.
Кстати, не переживайте — программа уже в автозагрузке системы и автоматически запустится при старте компьютера.
Всего через несколько минут после установки смог убедиться в её эффективности и работе режима самообучения — при наборе трёх точек подряд первый раз она мне исправила их на восклицательные знаки, а после моей правки такой замены со стороны утилиты больше ни разу не было.
Чуть не забыл, если решите поиграть в полноэкранную игру на своём компьютере, то Caramba Switcher поймёт это и временно перестанет реагировать на нажатия клавиш (затаится ).
Что делать, если не переключается язык на клавиатуре на Windows 7, 8, 10
Переключение раскладки – одна из основных функций ОС. Используется переключение языка практически везде, поэтому ситуация, когда раскладка не изменяется, вызывает некоторые трудности при работе на компьютере.
Причин появления этой неисправности может быть множество, и сказать с точностью, что именно вызвало проблему невозможно.
Первое, что стоит сделать, если перестал переключаться язык – перезагрузить компьютер. Чаще всего это решает проблему, но если ничего не изменилось, то стоит попробовать несколько эффективных способов.
Добавляем язык
Если на панели задача расположена языковая панель, и в ней есть возможность выбрать все языки, то можно пропустить эту инструкцию. Иначе можно попробовать изменить настройки панели. Возможно неисправность возникла из-за того, что в системе установлен только один язык.
Порядок действия достаточно прост:
- В меню Пуск ищем Панель управления. Тут нам необходимо изменить режим просмотра с категорий на крупные значки. Затем ищем компонент «Язык и региональные стандарты».
- После открытия окна, переходим в раздел Языки и клавиатуры. Затем необходимо нажать на Изменить клавиатуру.
- Теперь проверяем, сколько языков установлено в системе. Если в списке несколько языков, то можно переходит к следующему разделу, но в том случае, если в системе один язык, переключение производиться не будет и нужно будет добавить еще один язык. Чтобы это сделать кликаем на кнопку Добавить.
- В открывшемся списке ищем необходимый язык и нажимаем плюс, чтобы открыть возможные раскладки. Нас интересует пункт Клавиатура, в котором ищем классическую раскладку и ставим на ней галочку. Подтверждаем нажатием ОК.
- После всех манипуляций в списке должно появиться еще одно значение. Выше над списком можно установить тот язык, который будет действовать в системе по умолчанию. Подтверждаем все действия, нажав кнопку применить.
Использование редактора реестра для начинающих
Изменяем сочетание клавиш
Еще один вариант решения проблемы – это изменить сочетание, которое используется для изменения. Возможно горячие клавиши сбросились и их нужно заново установить.
Для этого повторяем действия предыдущего раздела, чтобы перейти к настройкам панели.
Чтобы изменить эти настройки, выделяем пункт «Переключить язык ввода» и нажимаем кнопку ниже (Сменить сочетание клавиш). Тут предлагается три варианта на выбор:
- Комбинация Ctrl и Shift
- Левый Alt и Shift
- Знак ударения или буква Ё.
Выбираем необходимое и подтверждаем выбор.
Также, можно назначит свое сочетание для каждого языка, для чего в окне переключения клавиатуры необходимо выделить второй пункт.
Если ничего не помогло
В том случае, если ничего не помогает, можно попробовать запустить панель вручную. Для этого необходимо:
- Перейти по пути C:\WINDOWS\system32
- Найти файл ctfmon.exe и запустить его
После его запуска должна появиться панель и заработать переключение раскладки.
Если и это не помогло, то пробуем исправить реестр. В этом случае необходимо:
- Открыть командную строку (одновременно нажать Win+R). Затем вводим команду regedit, которая откроет редактор реестра.
- В самом редакторе нужно проследовать по пути HKEY_CURRENT_USER\Software\Microsoft\Windows\CurrentVersion\Run
- В директории необходимо создать новый элемент, для чего нажимаем правой кнопкой по незанятому месту окна и в выпадающем меню кликаем Создать, а затем Строковый параметр
- Изменяем имя созданного элемента на ctfmon.exe
- Открываем созданное значение двойным нажатием, и вводим в поле значение C:\WINDOWS\system32\ctfmon.exe
- Настройка выполнена. Закрываем редактор и перезагружаемся.
Самая популярная система не осталась без внимания
Очень сложно найти переключатель клавиатуры для Windows 7, ведь, кроме раскрученного приложения Punto Switcher, в сети мало информации по альтернативным программам. Совсем наоборот дела обстоят у самой популярной операционной системы в мире – Android. Ведь, как известно, многие пользователи используют внешнюю клавиатуру, подключенную к планшету или мобильному телефону с широким экраном. Естественно, проблема переключения языка возникает и у них.
Выбор бесплатных приложений с огромным количеством дополнительных возможностей настолько велик, что на тестирование всех программ может уйти не один день
Судя по отзывам многих владельцев, внимание заслуживают несколько достойных приложений. Одно из них называется SmartKeyboard, которое работает только механическим способом, после нажатия определенной комбинации пользователем, настроенной раннее
А вот External Keyboard Helper Pro умеет работать в автоматическом режиме и чем-то отдаленно напоминает самое популярное приложение под Windows. Помимо функций переключения, программа для Android умеет переназначать кнопки на внешней клавиатуре.

Полное описание
Punto Switcher признана одной из лучших среди аналогов, обладает уникальной технологией самообучения и пополнения встроенного набора слов. Благодаря программе, которая автоматически переключает язык ввода, вы забудете о необходимости ручного переключения. Не нужно даже учить сочетания клавиш. Утилита делает все сама.
Принцип работы программы основан на анализе последовательности вводимых символов. Пока слово набирается и в теле написанного текста появляются «кракозяблы», приложение «понимает», что вы забываете переключить раскладку и меняет слово на правильный язык. То же самое происходит при вводе символов, переводе числа в текст и т.д. Если что-то пошло не так, отключить Punto Switcher можно за один клик.
Приложение совместимо с самыми популярными веб-ресурсами, распространяется бесплатно и не требует подписки. Жаль только, что нельзя скачать Пунто Свитчер для мобильных устройств. Компания Яндекс выпускает версии инструмента только для Windows и Mac OS.
Программа автоматически изменит раскладку клавиатуры вашего компьютера в появившемся окне, независимо от типа приложения, в котором нужно текст печатать. Разработчик предоставляет периодические обновления встроенных возможностей утилиты для улучшения показателей работы с клавиатурой и интегрированного переводчика.
По состоянию на сегодня, Punto Switcher переключает язык ввода, переводит, следит за буфером обмена и даже сохраняет необходимые фрагменты собственный дневник. Функции программы постоянно расширяются, поэтому не теряйте времени – загрузите Punto Switcher для Windows 7 от Microsoft, установите его и наслаждайтесь!
Горячие клавиши и Правила переключения
Первые 4 действия с назначенными по умолчанию горячими клавишами для комфортной работы необходимо запомнить или изменить для вашего удобства.
Итак, клавишей Break вы отменяете случайную конвертацию раскладки клавиатуры. Например вы совершили ошибку в слове, переключатель посчитал, что это слово другого языка и автоматически поменял раскладку. При этом вы слышите звуковой сигнал и пока не начали печатать новое слово, клавишей Break, вы можете вернуть раскладку клавиатуры исправив опечатку.
Не менее полезной функцией является изменение раскладки выделенного текста и его регистра.

Интереснейшей функцией переключателя раскладки клавиатуры является Показать историю буфера обмена.
Обычно буфер обмена запоминает всего лишь одну фразу, которую мы можем куда то вставить. С программой Punto Switcher этих фраз может быть до 30, и вы в любой момент может вставить любую из них. Установил для этой функции горячую клавишу «Shift»

До написания этой статьи не пользовался этой функцией.
Правила переключения
В этом окошке вы можете задать свои правила переключения раскладки если переключатель клавиатуры не реагирует на какое-либо слово.

Для добавления нового правила переключения нажимаем на кнопку Добавить…
В открывшемся окошке вводим буквосочетание, задаем условие и способ его обработки. Нажимаем ОК

Таким образом мы можем научить или доучить автоматический переключатель клавиатуры под свои требования.
Punto Switcher имеет возможность предлагать вам новое правило переключения после 2 отмененных переключений. Количество переключений можно настроить. Эту функцию в переключателе раскладок можно отключить полностью, что я и делал пока не начал разбираться с программой.
Изменение регистра, транслитерация, проверка орфографии
Для изменения регистра программе есть сочетание клавиш «Alt» + «Pause/Break». Вам нужно будет выделить текст, а затем нажать на данные клавиши клавиатуры. В результате, все прописные буквы станут ЗАГЛАВНЫМИ, а заглавные буквы, наоборот прописными.
Для изменения транслитерации, то есть для перевода букв русского текста в латинские буквы, или наоборот, можно будет использовать сочетание клавиш «Alt» + «Scroll Lock». Например, если вам необходимо переделать слово «спасибо» в слово, написанное латинскими буквами «spasibo».
Выделите нужное слово или текст, а затем нажмите на это сочетание клавиш. Выделенный текст будет записан латинскими, или русскими буквами (если производится обратная транслитерация).
Вам также может быть интересно:
- Word онлайн бесплатно — 5 способов
- Excel онлайн бесплатно — 5 способов
Пока нет правил единой русской транслитерации, поэтому переделка текста будет происходить по правилам Яндекса.
С помощью Punto Switcher можно будет проверить орфографию в буфере обмена. Для этого кликните по иконке программы в области уведомлений. В контекстном меню сначала выберите пункт «Буфер обмена», а затем пункт «Проверить орфографию».
Далее будет произведена проверка орфографии с помощью системы MS Word. По завершению проверки, вы получите сообщение, о том, что в буфере обмена находится грамматически выверенный текст.

Теперь вы можете вставить текст из буфера обмена в документ, в свою переписку, или в другое место.
Caramba Switcher — честный автопереключатель раскладки
В далёком сентябре 2001 года увидела свет уникальная в своём роде на то время компьютерная программа Punto Switcher. Она умела делать потрясающую и фантастическую вещь — автоматически переключать раскладку клавиатуры на нужный язык, понимая, на каком хотите изложить мысли в текст.
Через семь лет этот автопереключатель обрёл просто дикую популярность среди пользователей и корпорация Яндекс решила тайно прибрать её своими жадными ручонками себе, что у неё легко и получилось (официально было объявлено о сделке лишь спустя полгода).
Через десять лет рейтинг Punto Switcher заметно упал из-за, думаю обоснованных, подозрений в шпионаже за пользователями в пользу различных спецслужб путём сбора и передачи данных о наборе текста. Некоторые страны даже запретили её распространение.
Видимо поэтому первый разработчик этой полезной утилиты Сергей Москалёв создал принципиально новый, также бесплатный, аналог с алгоритмом самообучения, поддерживающим аж три языка сразу (английский, немецкий, русский) и при этом без слежки за пользователями под названием Caramba Switcher.

Уникальность Карамбы не только в понимании одновременно трёх языков и встроенном алгоритме самосовершенствования. Данная программа из разряда «установил-забыл» абсолютно не «стучит» своим создателям и кому-либо ещё передавая на секретные сервера набранный текст.
А ещё в Caramba Switcher нет запутанных целых 96 штук настроек, как у основного конкурента…
…
…










