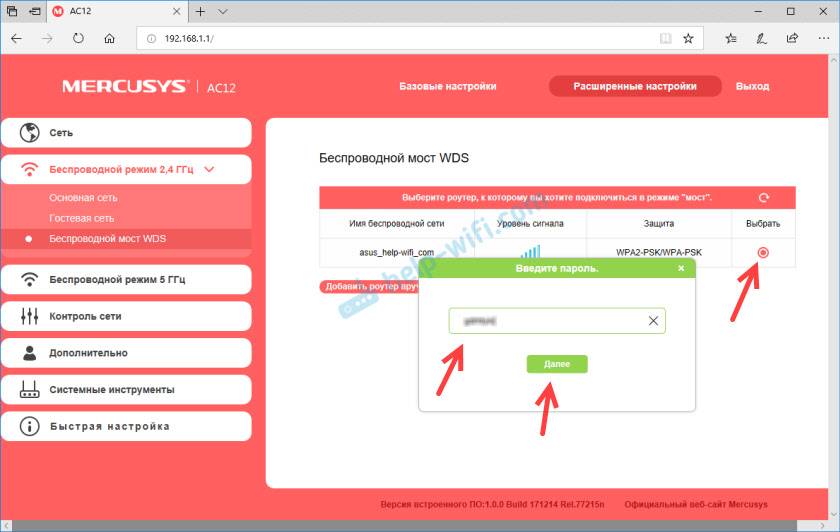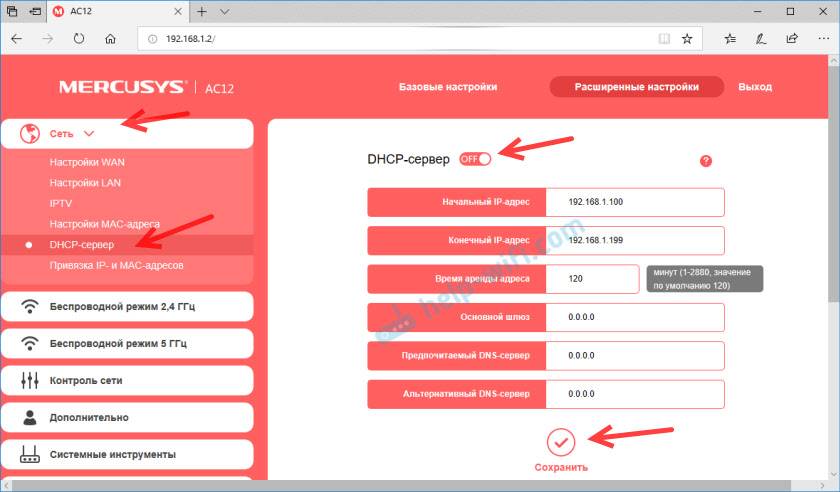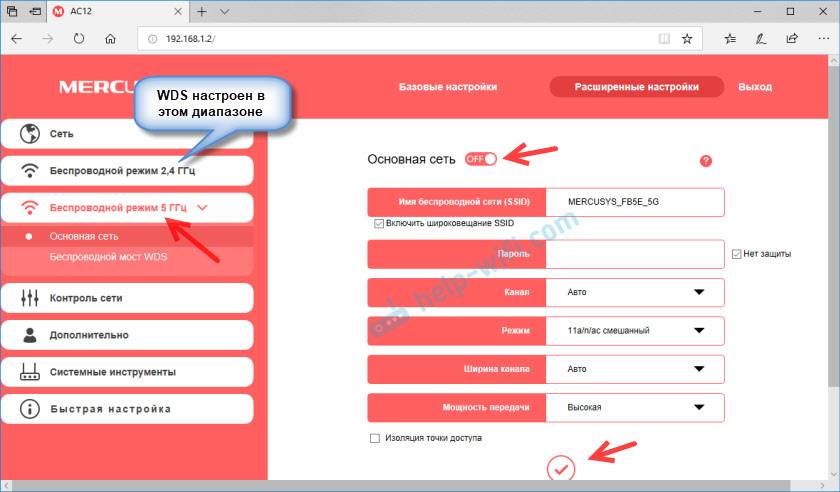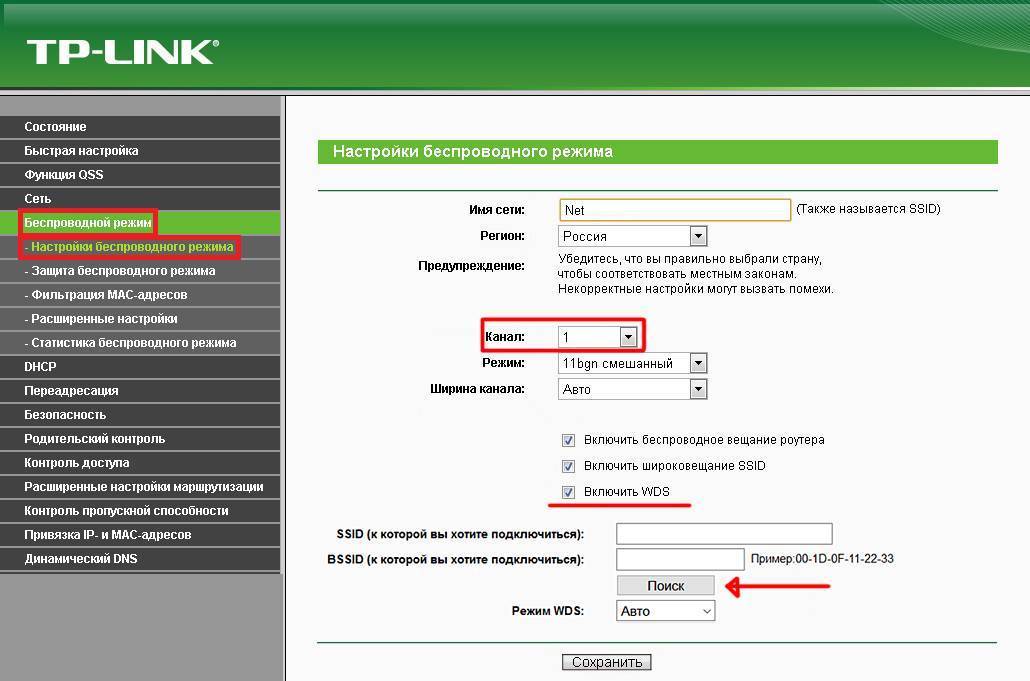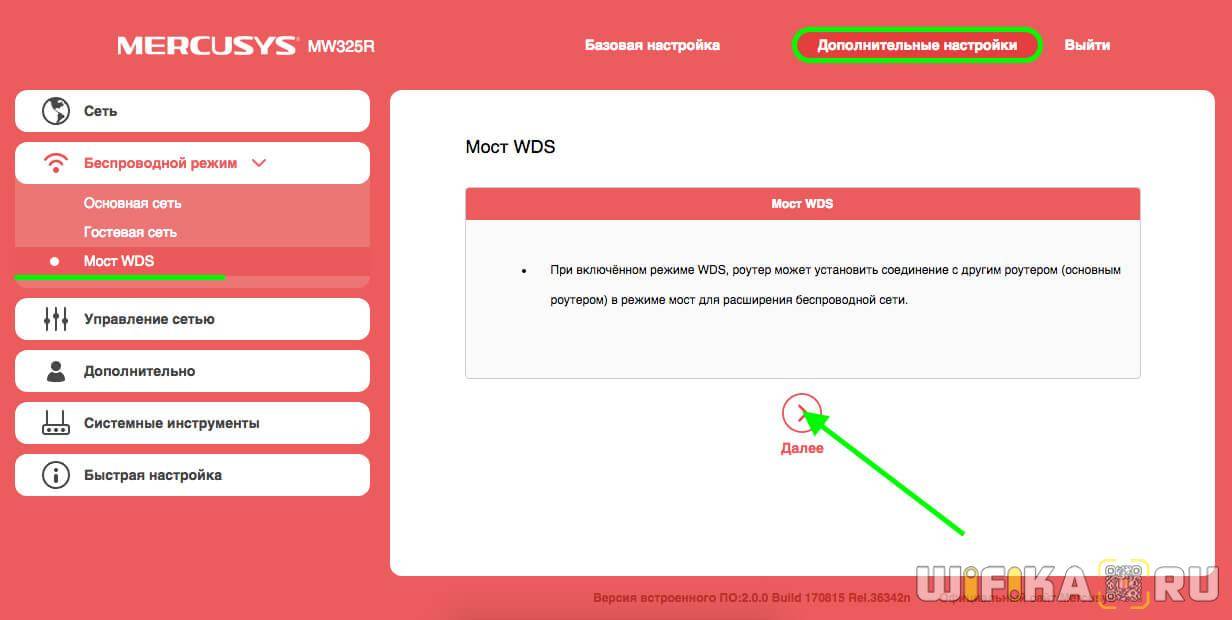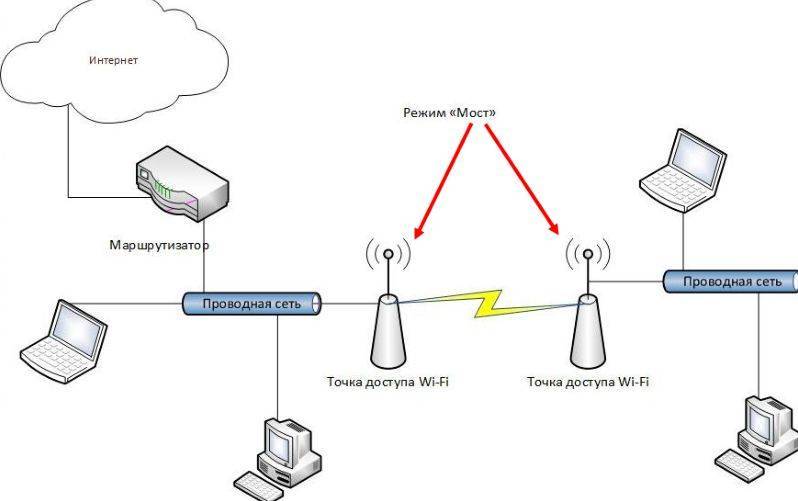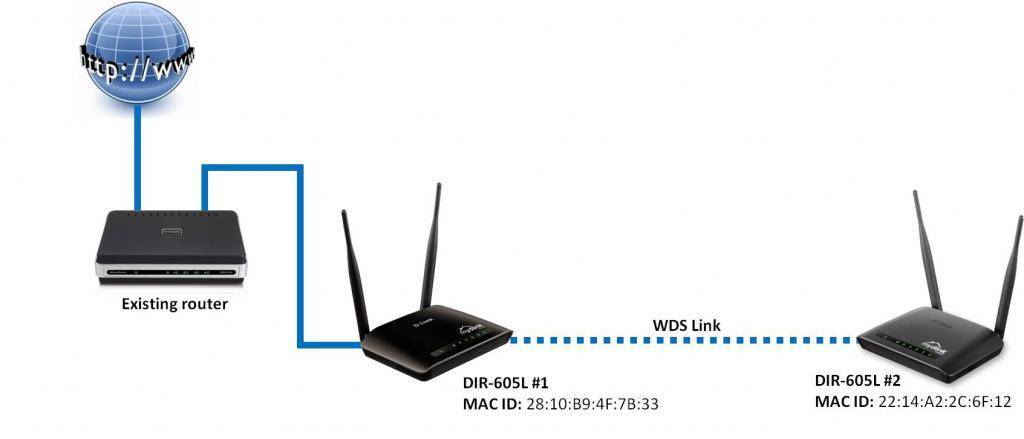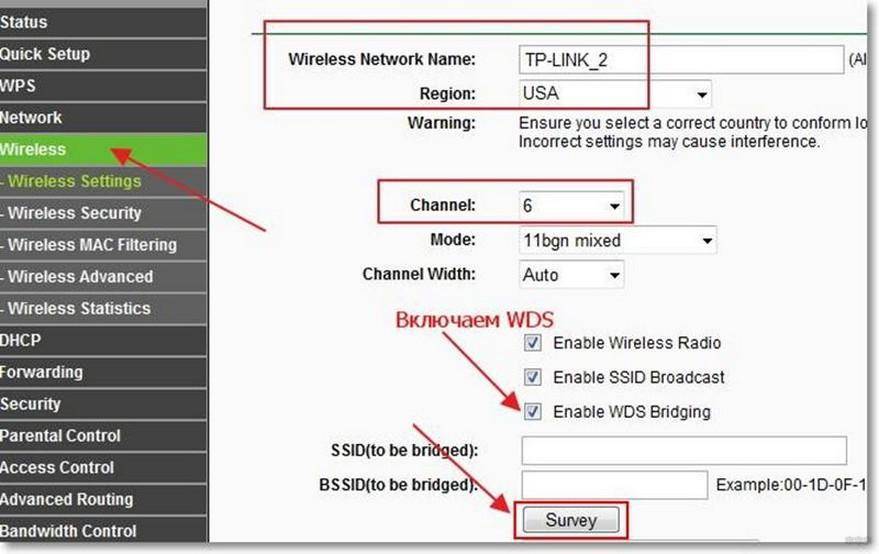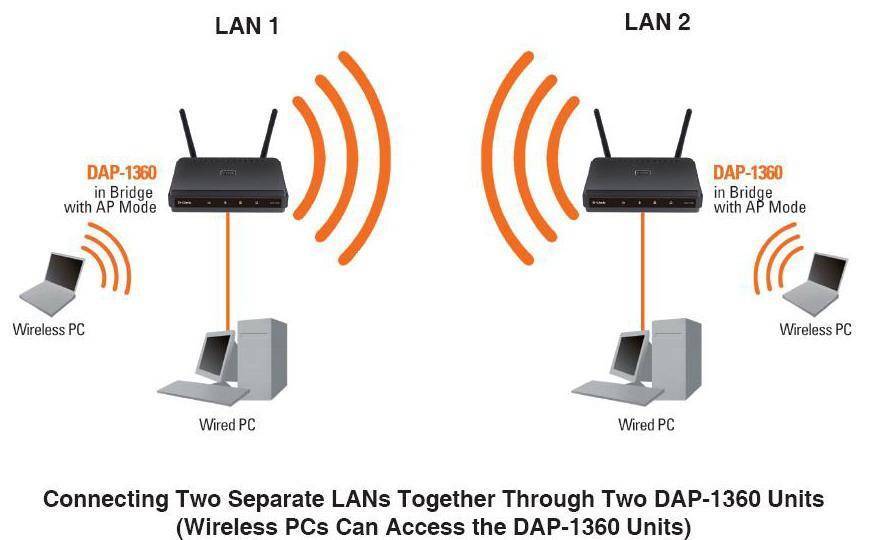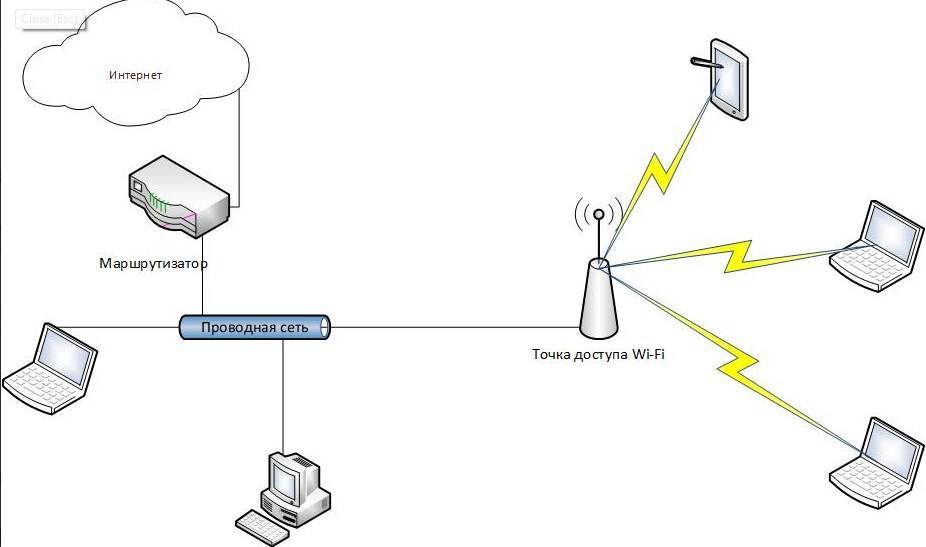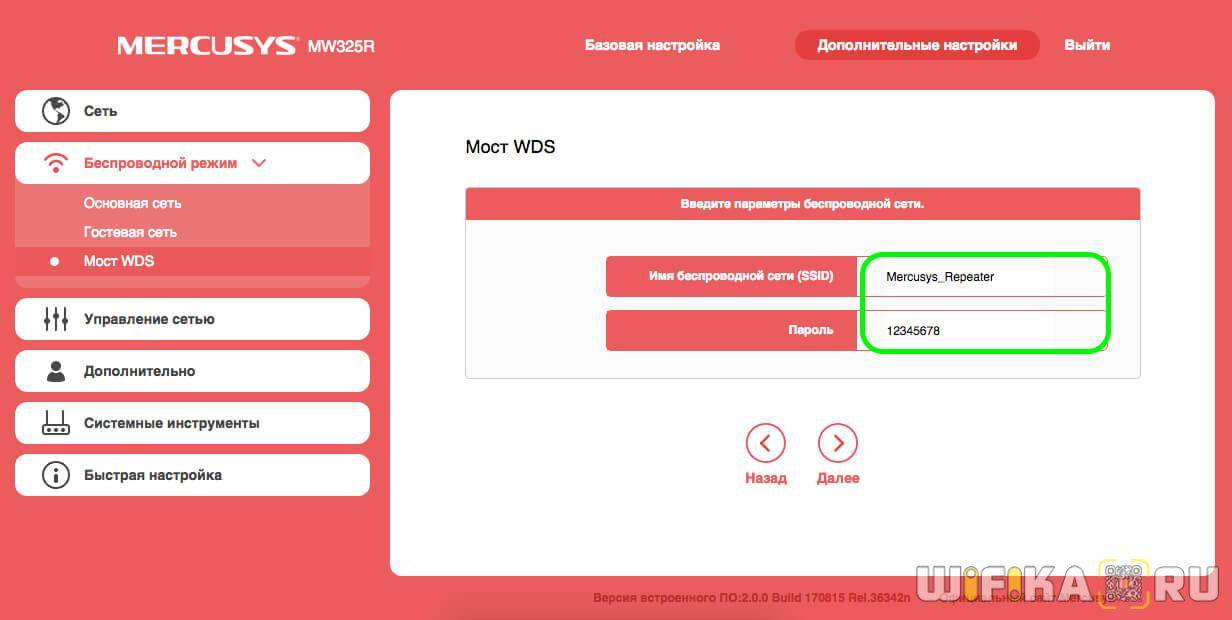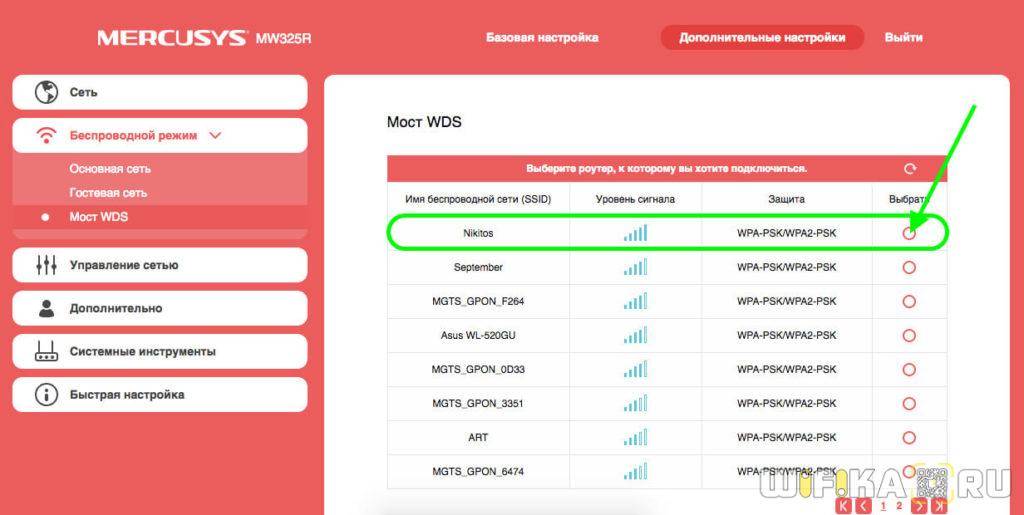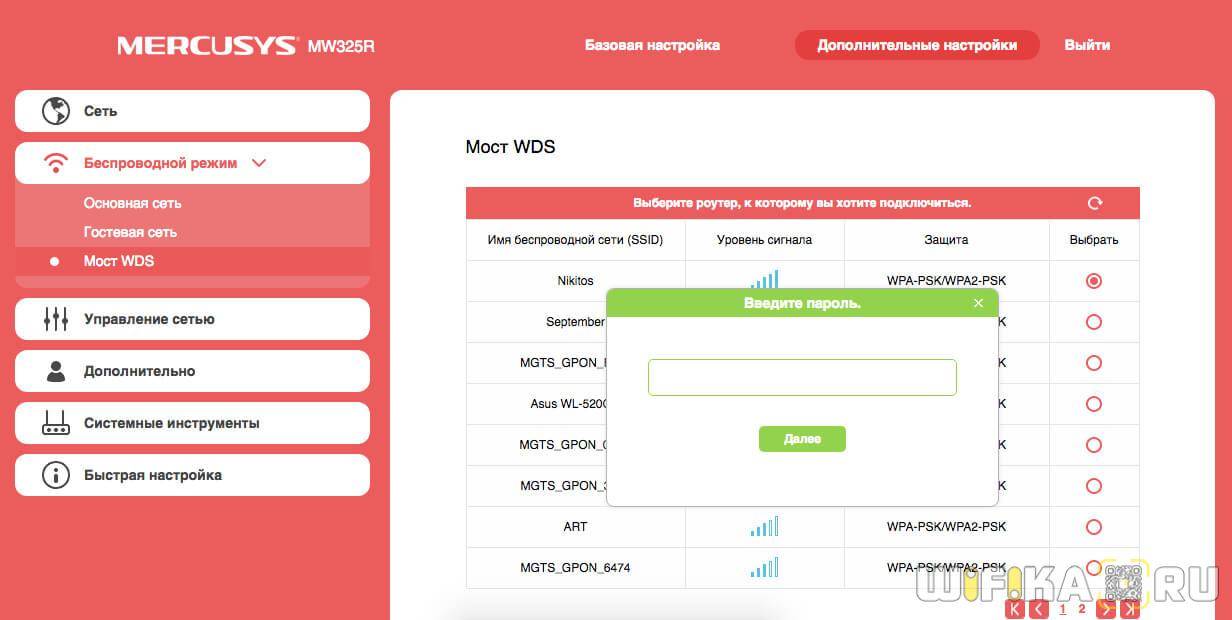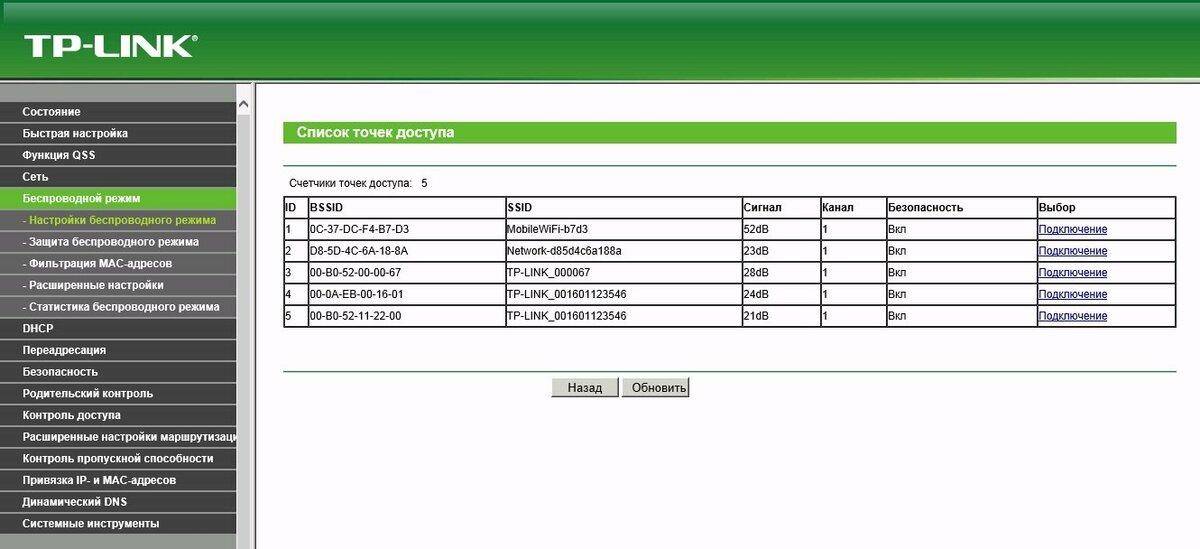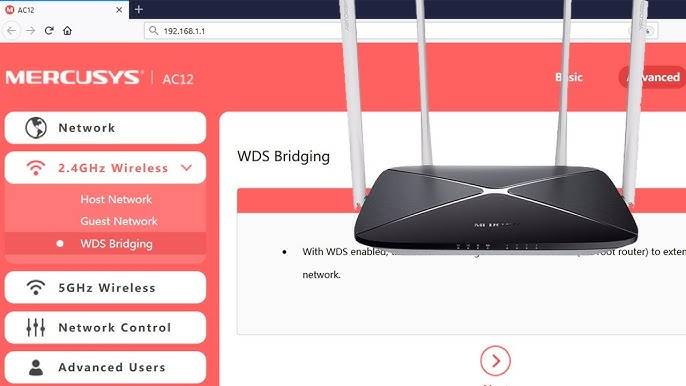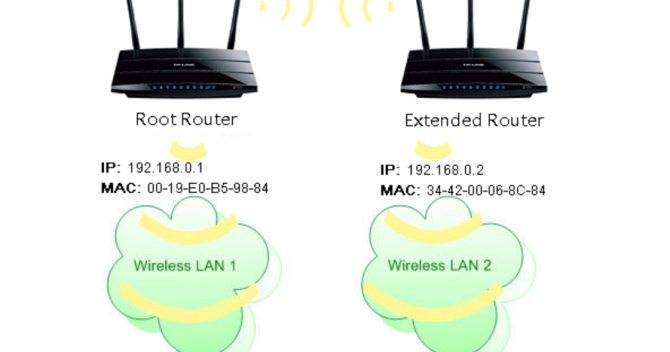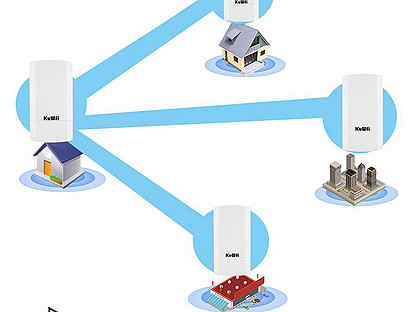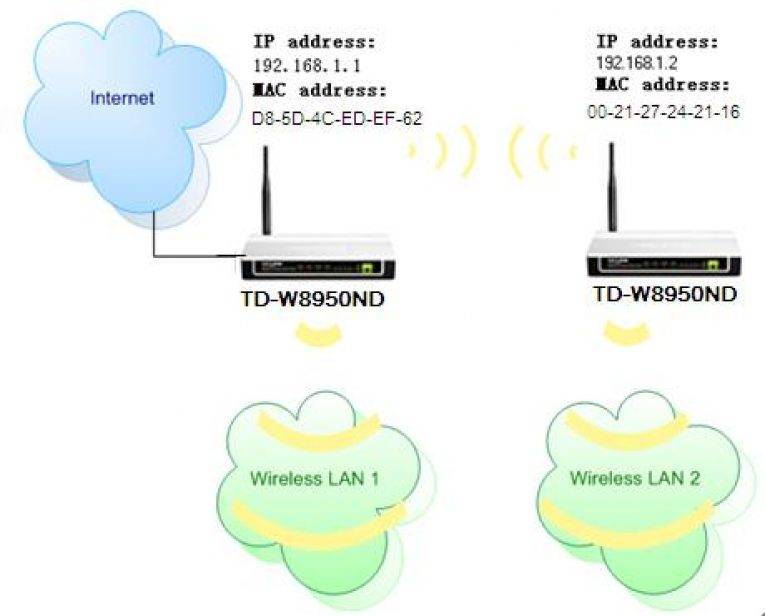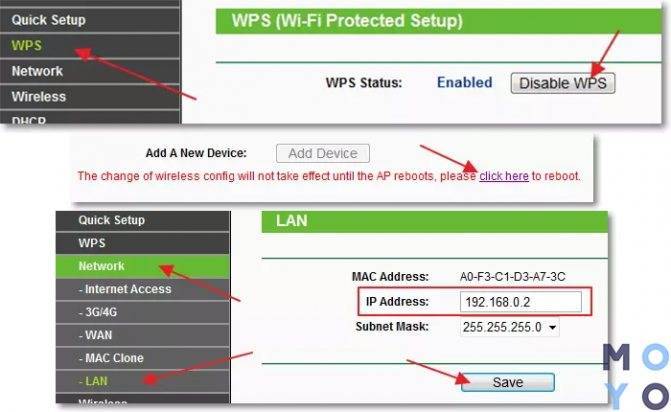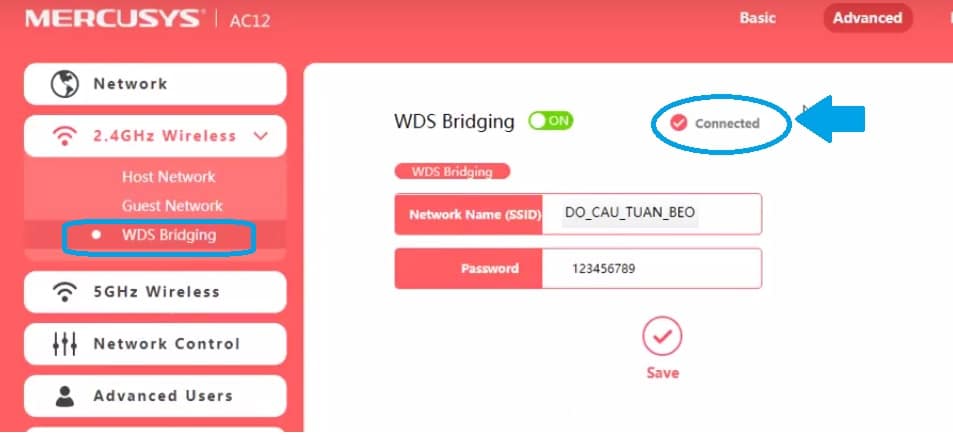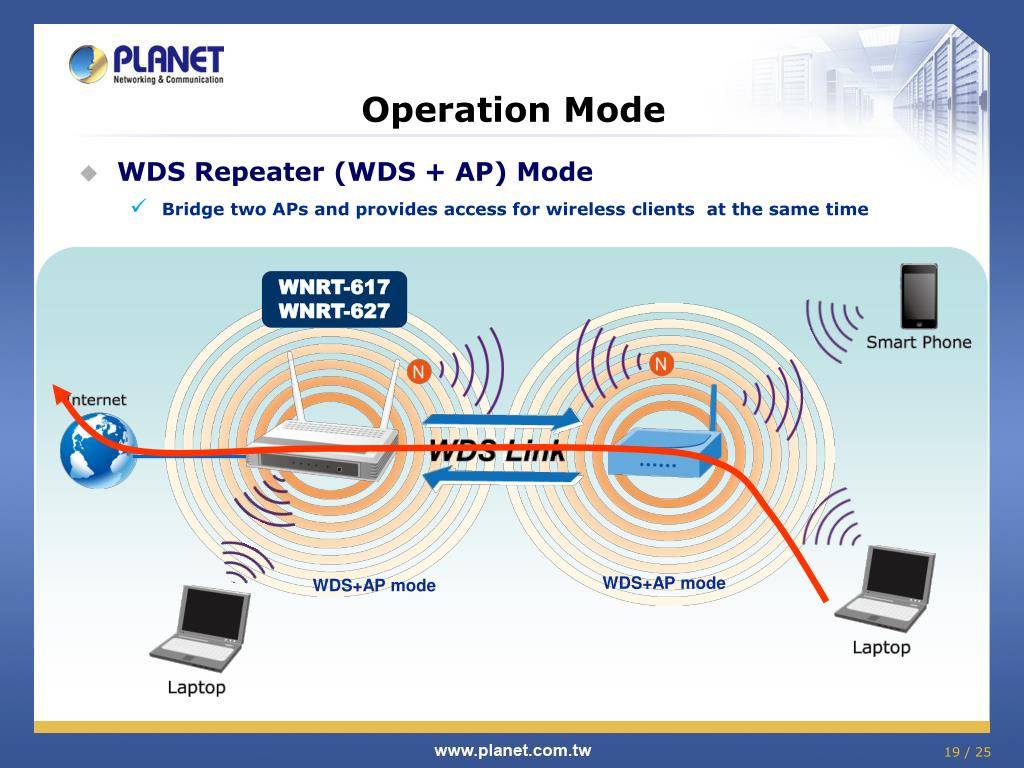Настраиваем соединение WAN
Как подключить роутер D Link (или любой другой) по схеме «каскад», мы рассматривали выше. Кабель, который идет «от соседа», подключается к WAN-порту.
Если получилось зайти в web-интерфейс, необходимо выполнить следующее:
- Полностью отключить питание роутера
- Установить Ethernet-кабель в разъем WAN
- Включить питание роутера
- И, скорее всего, отправить ПК на перезагрузку
Подключив роутер и загрузив ПК, откройте в браузере web-интерфейс. Перейдите к вкладке «INTERNET»:
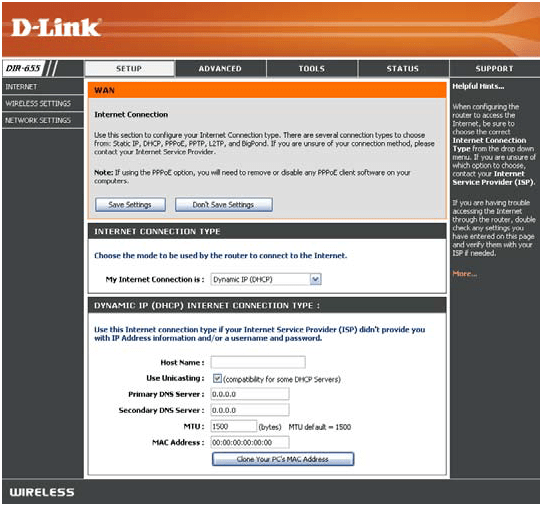
Здесь нужно выставить тип соединения: «Dynamic IP (DHCP)». Больше настраивать ничего не нужно. Нажимаем «Save Settings». Не рекомендуется снимать галочку «Use Unicasting».
Соединение должно заработать через минуту. Собственно, настройка на этом завершена. Существует другой вариант подключения и дальнейшей настройки (когда роутер – становится свитчем, оборудованным «точкой доступа»).
А сейчас – желаем успешной настройки!
Настройка роутера в режиме моста на примере маршрутизаторов TP-Link: основное устройство
С основными терминами немного разобрались. Перейдем к основным настройкам. Предположим, что для создания подключения в режиме моста вы используете два одинаковых вайфай-роутера или похожие между собой устройства одного производителя. Для примера берем недорогие маршрутизаторы TP-Link.
Сначала выполняете вход в веб-интерфейс, прописав в адресной строке любого установленного у вас на компьютере браузера адрес 192.168.0.1 (у других моделей последние две цифры адреса могут изменяться на комбинацию 1.1). В качестве логина и пароля в обоих полях вводите admin.
Теперь самое главное. Предполагаем, что речь идет о беспроводном объединении.
На первом девайсе нужно сразу же установить отдельный канал, выбрав его из списка в диапазоне от 1 до 13, затем поставить галочку на пункте включения WDS и сохранить настройки.
Роутер Asus в режиме моста или клиента
Некоторые пользователи предпочитают китайским роутером Tp-Link и D-Link более дорогие, но и более продвинутые устройство типа Keenetic или продукции компании Asus. Для настройки моста между двумя роутерами Asus первым настраивается головной девайс.
Для этого нужно проделать следующие шаги:
- Перейти в интерфейс роутера.
- Указать логин и пароль.
- Кликнуть «Дополнительные настройки».
- Перейти в раздел «Беспроводная сеть».
- В поле «Канал» выставить любое цифровое значение. Главное, запомнить его, чтобы повторить при настраивании клиента.
- Кликнуть «Применить».
Второй маршрутизатор настраивается следующим образом:
- Перейти в меню.
- Выбрать вкладку Дополнительные настройки/администрирование».
- Перейти в «Режим работы».
- Поставить галочку напротив строчки «Режим точки доступа АP».
- Указать канал. как в главном маршрутизаторе.
- Кликнуть «Сохранить».
- Появится список доступных для подключения сетей. Выбрать свою, нажать «Подключение».
- В строчке «Использовать настройки по умолчанию» поставить галочку.
- Применить изменения.
- Перейти в «Дополнительные настройки/интернет».
- Нажать «Тип подключения» и активировать Automatic IP.
- Кликнуть «Сохранить».
Подготовительные мероприятия для организации WDS
До начала настройки рекомендуется выполнить несколько предварительных мероприятий:
Проверить, что все устройства в вайфай-сетях способны обмениваться информацией со своими маршрутизаторами (обычно такой анализ выполняют подключив кабелем роутеры к интернету через порты WAN);
Прописать для каждого роутера статичный IP
Важно, чтобы эти айпи были исключены из диапазона DHCP, так как в противном случае может произойти дублирование, а это вызовет сбой работы сети
Также следует обратить внимание, что на динамическое присвоение «айпи» затрачивается большое количество времени;
Рекомендуется выставить во всех применяемых маршрутизаторах одинаковый канал. При использовании стандартов 802.11b и 11g желательно применять каналы под номерами 1, 6, 11
Главное, чтобы канал не был занят какой-нибудь соседней сетью;
Присвоить разные имена используемым точкам доступа
Они функционируют руководствуясь идентификацией по MAC, и подключение происходит без учета указанных SSID. А для соединения клиентов с точками доступа лучше, чтобы они имели отличающиеся друг от друга имена. Необходимо отметить, что любой подключенный к конкретной беспроводной точке доступа девайс, даже при значительном удалении от нее, будет связан только с ней, несмотря на очень слабую мощность затухающего с расстоянием сигнала, и не подключится к другой без окончательной потери связи с первой. Это, конечно, приводит к потере в скорости передачи данных. В случае, когда предварительно указаны отличающиеся наименования разным точкам, то клиент сам легко может проследить, к какой-точке целесообразно переподключиться.
Обязательно заранее определить оптимальные места для установки точек доступа. На скорость работы в беспроводной сети особенно сильно оказывает влияние мощность сигнала. При этом каждый дополнительный мост уменьшает его силу. Однако клиенты, расположенные на границах охвата точками доступа, тоже потеряют в скорости подключения. Основываясь на опыте использования технологии, рекомендуется располагать повторители в местах, где скорость для стандарта 11b еще не упала ниже 5 — 6 Mbit/c, а для 11a и 11g этот показатель желательно не опускать ниже 23 — 25 Mbit/c. Фактически получается, где-то на полпути до затухания сигнала;
Для максимального устранения возможных неудач и потерь скорости требуется использовать оборудование одной модели и одного производителя. Использование точек доступа различных стандартов в лучшем случае повлечет урезание скорости, а в худшем приведет к полной неработоспособности инфраструктуры.
Тестирование производительности беспроводной распределённой сети
Итак, после того как распределенная сеть настроена и её работоспособность проверена, можно приступать к тестированию её производительности. При тестировании ноутбук с беспроводным адаптером располагался в непосредственной близости от первой точки доступа (AP #1), в качестве которой выступал беспроводной маршрутизатор Gigabyte GN-B49G c версией прошивки Firmware 1.35E. Вторая точка доступа (AP #2), в качестве которой выступал беспроводной маршрутизатор Gigabyte GN-BR01G c версией прошивки Firmware 1.30E, находилась в соседнем помещении за бетонной стеной.
В первом тесте измерялся трафик между ноутбуком и ПК #1, к которому подключалась точка доступа AP #1. Во втором тесте измерялся трафик между ПК #1 и ПК #2, то есть, между компьютерами, к которым подключены точки доступа. В третьем тесте измерялся трафик между ноутбуком и вторым стационарным компьютером (ПК #2), расположенным за бетонной стеной, к которому подключалась вторая точка доступа. Схема тестирования показана на рис. 14.
Настройка сети и Wi-Fi
Как настроить маршрутизатор «Mercusys MW325R», можно посмотреть в инструкции. Процесс несложный и выполняется в несколько шагов. Потребуется:
- Зайти в браузер и в адресной строке набрать mwlogin.net или 192.168.1.1;
Важно! Этот адрес можно найти на корпусе самого роутера
- Откроется панель управления, которая сразу предложит создать пароль для входа. Он будет запрашиваться при каждом входе в настройки. Заводской пароль отсутствует, то есть нужно сразу придумать свой;
- На сайте автоматически выставлен английский язык, но его легко поменять на русский;
- Затем потребуется выбрать тип подключения к интернету — статический (потребуется ввести IP-адрес, шлюз, маску и DNS-сервер), динамический (ничего дополнительно указывать не нужно), «PPPoE» (используют многие провайдеры, например, «Дом.ру» и «Ростелеком»), «L2TP» (обычно использует «Билайн»), «PPTP» (можно встретить у «МТС» и «Виндовс»). Узнать данные можно у провайдера;
- После можно начать настраивать вай-фай сеть. Необходимо ввести название сети и пароль, состоящий из 8-63 символов;
- В конце нужно нажать зеленую галочку для подтверждения и подождать перезагрузки устройства.
После включения компьютер, ноутбук, телефон и другие устройства можно подключать к вай-фаю: указанная сеть появится среди доступных.
Через сайт можно отключить устройства от маршрутизатора. Для этого нужно зайти в «Управление устройствами» и нажать на зеленый кружок напротив нужного. Также на сайте можно увидеть основные настройки роутера, включить/выключить wifi-сеть, сменить имя или пароль на ней.
Дополнительные возможности
Слева в колонке указаны дополнительные настройки, которые также можно изменить:
- Невидимость: подключиться к вай-фаю можно будет только через ручной ввод SSID — в списках доступных сеть не будет значиться. Для включения необходимо зайти в дополнительные настройки и убрать галочку с пункта «Включить широковещание SSID»;
- Смена канала: это позволит найти наименее заспамленный канал сети и подключиться через него. Можно поставить автоматическую настройку (роутер будет при подключении выбирать канал) или поставить конкретный номер;
- Усиление мощности: небольшая мощность может потребоваться, если квартира небольшая, и пользователь не хочет делиться интернетом с соседями;
Важно! Также усилить сигнал можно, нажав кнопку «Turbo» на корпусе устройства. Гостевая сеть: это отдельная wifi сеть, которая не пересекается с основной. Настроить ее можно во вкладке «Гостевая сеть» в «Беспроводном режиме»
Настроить ее можно во вкладке «Гостевая сеть» в «Беспроводном режиме»
Гостевая сеть: это отдельная wifi сеть, которая не пересекается с основной. Настроить ее можно во вкладке «Гостевая сеть» в «Беспроводном режиме».
Также в дополнительных настройках можно изменить режим работы, канал, его мощность, ширину и другие.
Подключение к другому маршрутизатору
Как настроить подключение роутера «Mercusys n300» к другому маршрутизатору, рассказано ниже. Это делается через тот же сайт:
- Нужно зайти на сайт и ввести логин и пароль;
- Перейти в «Расширенные настройки» — «Беспроводной режим» — «Беспроводной мост WDS» — «Далее»;
- Маршрутизатор начнет поиск доступных сетей в указанном диапазоне. Нужно выбрать нужную сеть и ввести пароль от нее;
- Затем выбрать логин и пароль от сети, которую будет раздавать уже «Mercusys»;
- Далее потребуется задать новый IP-адрес: для этого обычно меняют последнюю цифру, чтобы оба адреса были в одной подсети;
- В конце нужно сохранить изменения и дождаться перезагрузки.
После войти можно будет по новому АйПи-адресу, введя пароль.
Настройка беспроводных адаптеров
Настройка конкретного беспроводного адаптера, естественно, зависит от версии используемого драйвера и утилиты управления. Однако сами принципы настройки остаются неизменными для всех типов адаптеров. Учитывая популярность ноутбуков на базе мобильной технологии Intel Centrino, неотъемлемой частью которой является наличие модуля беспроводной связи, настройку беспроводного соединения мы опишем на примере драйвера Intel PROSet/Wireless (версия 9.0.1.59), используемого в ноутбуках на базе технологии Intel Centrino.
Итак, прежде всего необходимо задать статический IP-адрес для беспроводного адаптера таким образом, что бы он относился к той же подсети, что и точки доступа и компьютеры, к которым они подключены. В нашем случае – это IP-адрес 192.168.1.х с маской подсети 255.255.255.0.
Далее необходимо произвести настройку беспроводного адаптера. В случае ноутбука на базе мобильной технологии Intel Centrino откройте диалоговое окно Intel PROSet/Wireless (значок этого окна находится в системном трее), с помощью которого будет создаваться профиль нового беспроводного соединения.
Проверяем подключение к WiFi репитеру
Необходимо убедится в том, что работает репитер с устройством. Для проверки, входим в Wireless категория Wireless Statistics. Видим список оборудования, соединенного с репидером.
Здесь прописывается MAC-адрес этого оборудования.
Если необходимого устройства не видно, а Интернет появился, значить оно осуществило соединение с основным роутером. Возможно, что просто программное обеспечение роутеров определило, что сигнал в данном месте от базового роутера сильнее. Переместите основной роутер, с точкой доступа, дальше и снова попробуйте соединиться. При неудачной попытке подключения к репитеру, значить не верно введен тип кодировки или пароль в параметрах по безопасности повторителя.
Роутер Mercusys в режиме репитера или клиента (адаптера)
Уверен, что многие напишу, мол вот в режиме моста роутер работает, а как сделать из Mercusys усилитель Wi-Fi сигнала, или как настроить его в качестве приемника (клиента). Сейчас постараюсь ответить на эти вопросы.
Репитер
Он же усилитель Wi-Fi. Любой репитер, как отдельное устройство, или роутер в этом режиме, точно так же соединяется с главным роутером в режиме моста, который мы настраивали выше. Просто там есть функция автоматического копирования настроек Wi-Fi (имени и пароля) главной сети. На Mercusys такого нет. Вся суть этого режима в том, чтобы была одна Wi-Fi сеть. Просо усиленная за счет второго роутера. И устройства автоматически переключались между точками доступа. Правда, на практике это все работает не всегда так хорошо, как хотелось бы.
Чтобы из роутера Mercusys сделать репитер, достаточно в процессе настройки задать точно такое же имя Wi-Fi сети и пароль, как на главном роутере.
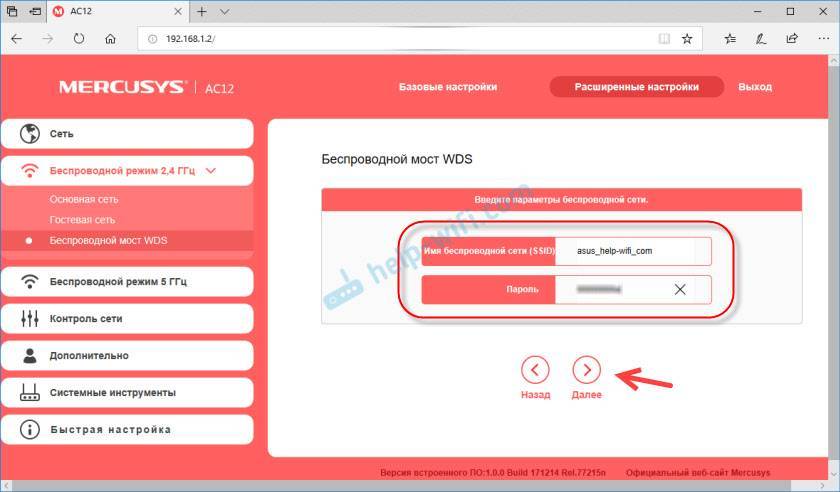
Все работает. Я проверил.
Приемник Wi-Fi (клиент)
Этот режим часто используют для подключения к интернету с помощью роутера устройств, в которых нет Wi-Fi. Как правило это телевизоры и стационарные компьютеры. После настройки маршрутизатора Mercusys по этой инструкции, он уже работает как приемник, или адаптер. Ведь он принимает интернет по Wi-Fi и может передавать его по сетевому кабелю на ваше устройство.
Правда вот сделать так, чтобы он не раздавал при этом Wi-Fi сеть – не получится. Разве что можно попробовать скрыть имя сети (SSID), но в этом нет никакого смысла. Отключить беспроводную сеть на той частоте, на которой настроен беспроводной мост – невозможно.
Если вы, как и я настроили WDS на двухдиапазонном роутере Mercusys, то при необходимости вы можете отключить вторую Wi-Fi сеть. Например, я к корневому роутеру подключился на частоте 2.4 ГГц. Значит на Mercusys я эту сеть отключить не могу. Но могу отключить сеть на частоте 5 ГГц, если она мне не нужна. И наоборот.
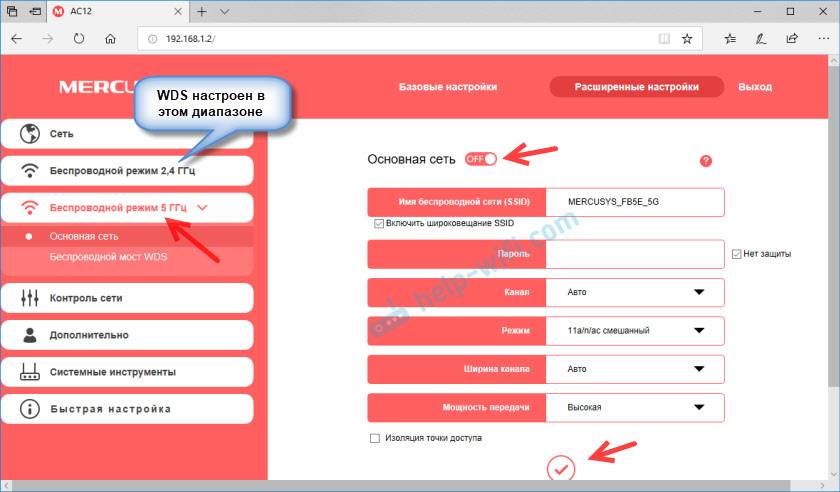
Настройка беспроводного моста (WDS) на роутере TP-Link
Перейдите на вкладку Wireless.
Возле Wireless Network Name укажите имя новой беспроводной сети, которую будет раздавать наш новый так называемый «Репитер». А возле Region укажите свой регион.
Напротив Channel советую изменить канал на цифру 6 (а лучше установите 1, что бы каналы не совпадали. Попробуйте так и так) .
Внимание! Если при установке на главном роутере и на роутере “репитере” одинаковых каналов (например 6) интернет не работает, то установите на втором роутере канал 1 (или другой). Попробуйте так и так
Для включения работы в режиме моста (WDS), установите галочку возле Enable WDS Bridging.
Ну и осталось только запустить поиск Wi-Fi роутеров. Для этого нажмите на кнопку “Survey”.
Откроется страница, на которой будет список беспроводных сетей (может быть и только одна сеть) . Выберите сеть (главный роутер) и напротив нее нажмите кнопку “Connect”.
Вы увидите, что поля SSID (to be bridged) и BSSID (to be bridged) будут заполнены. Если на главном роутере установлен пароль на Wi-Fi сеть, то в поле Key type укажите тип шифрования, а в поле Password укажите пароль для доступа к беспроводной сети главного роутера.
Нажмите кнопку “Save” и перезагрузите роутер.
Все должно заработать. На главной странице настроек роутера можете посмотреть статус соединения. Если напротив WDS Status написано Run, то это значит, что роутер подключился к главному роутеру и должен раздавать интернет.
Так же не забудьте на новом роутере (тот который повторитель) настроить защиту беспроводной сети, подробнее читайте в статье Как установить (изменить) пароль для Wi-Fi сети на роутере TP-Link TL-WR841N.
Возможные проблемы при настройке беспроводного моста (WDS)
Если на главной странице настроек роутера в статусе WDS Status длительное время написано Scan…, то это значит, что наш роутер-репитер не может подключиться к главному роутеру.
1.
2. Попробуйте поиграться с изменением каналов. Вкладка Wireless пункт Channel (на обоих роутерах) .
3. Если у Вас в настройках роутера есть пункт Wireless – Wireless Bridge (например TD-W8960N) , то на обоих роутера нужно выставить такие настройки:
Только при настройке главного роутера, нужно указать MAC-адрес вторичного роутера. А при настройке вторичного, указать MAC-адрес главного. MAC- адрес роутера можно посмотреть снизу устройства.
4. На всякий случай проверьте, не включена ли на главном роутере фильтрация по MAC адресам.
Если после настройки, роутеры соединяться, но интернет не работает, то попробуйте отключить DHCP. Зайдите в настройки роутера на вкладку DHCP и измените значение на Disable. Сохраните настройки и перезагрузите устройство.
Послесловие
Возможно немного запутанная статья получилась, но я старался разложить все по полочкам. На самом деле, настройка беспроводного моста на роутере не сложная.
Скажу честно, у меня в качестве главного роутера был телефон HTC, он имеет возможность работать как роутер. Так вот мой TP-Link TL-MR3220, который я настраивал как «Репитер» подключался к телефону по Wi-Fi и раздавал беспроводную сеть дальше. И все отлично работало. Но это не очень важный момент, так как настройки не отличаются.
Просто я хотел убедится, что все работает, да и не очень хорошо писать непроверенную информацию.
Источник
Комплектация и внешний вид
Коробка, в которой поставляется Mesh система, такая же яркая, как и у других продуктов от Mercusys. На коробке есть фото самого устройства и основные характеристики.

Комплектация поставки стандартная для подобных устройств: два модуля Halo S12, два адаптера питания и Ethernet кабель. Так же в комплекте есть небольшая инструкция по быстрой настройке.

Вот так выглядят сами модули Halo S12:

Два небольших кубика, которые практически полностью выполнены из белого матового пластика. Нижняя часть сделана из светло-голубого пластика. Качество пластика и сборки на хорошем уровне. Выглядят модули очень интересно. и стильно.

Спереди расположена кнопка Pair, с помощью которой выполняется соединение модулей в одну сеть. В этой же кнопке встроенный светодиодный индикатор.

Сверху находится логотип компании Mercusys.

Два WAN/LAN порта, кнопка Reset (для сброса настроек) и разъем для подключения адаптера питания расположен на тыльной стороне устройства.

Снизу есть небольшие ножки, отверстия для вентиляции воздуха и охлаждения устройства, и наклейка с необходимой заводкой информацией. Из той информации, которая нам пригодится, на наклейке можно найти заводское имя Wi-Fi сети (SSID) и адрес для входа в настройки (Default Aсcess).

Корпус Mercusys Halo S12 рассмотрели со всех сторон. Сейчас еще посмотрим, как выглядит веб-интерфейс (страница с настройками).
Веб-интерфейс Mercusys Halo S12
В настройки Mesh Wi-Fi системы Mercusys Halo S12 можно зайти по адресу mwlogin.net (или по IP-адресу 192.168.0.1). Подробная инструкция по этой ссылке: как зайти в настройки роутера Mercusys на mwlogin.net. При входе в настройки первый раз, система попросит установить пароль администратора.
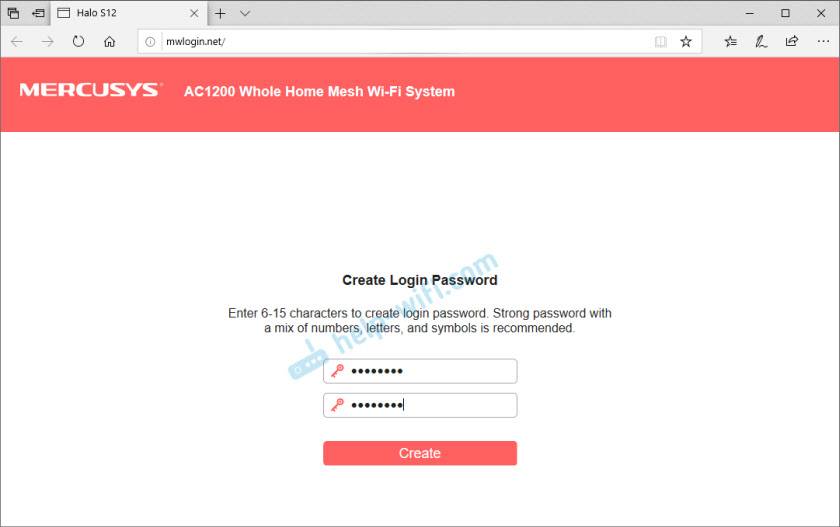
Сразу открывается мастер настройки, где можно выполнить пошаговую настройку Halo S12.
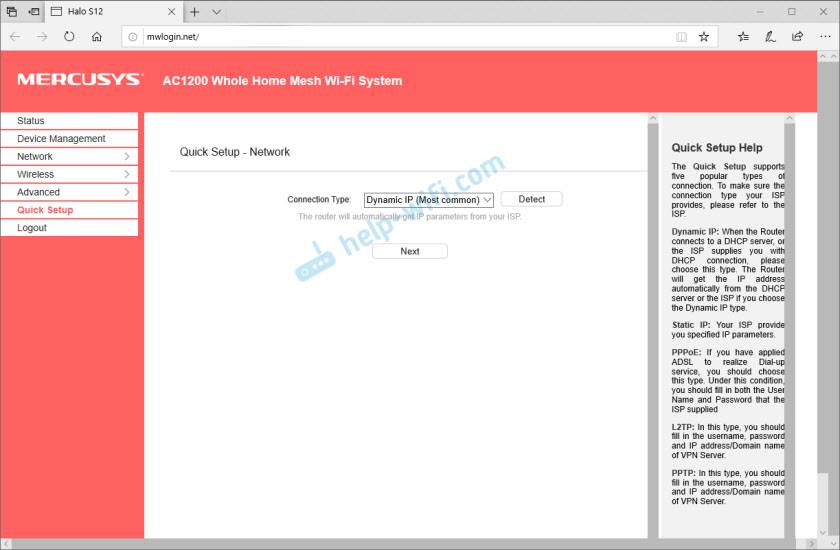
Главная страница (Status) выглядит вот так:
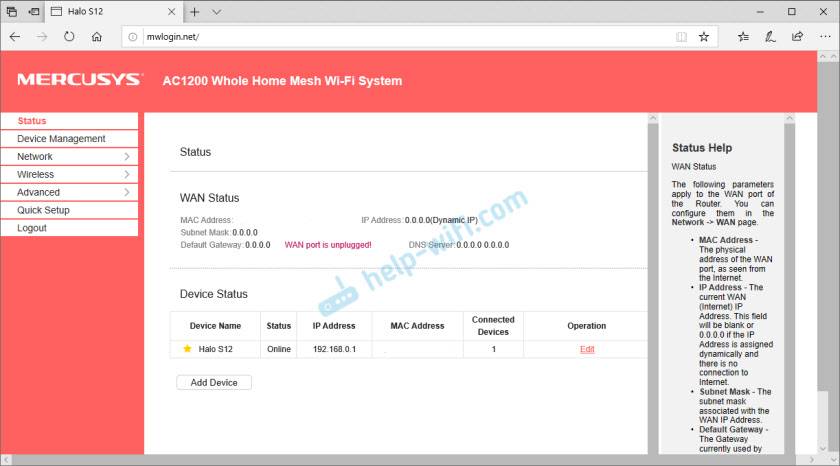
На вкладке “Device Management” отображаются все подключенные устройства. Там же можно заблокировать, или разблокировать необходимое устройство.
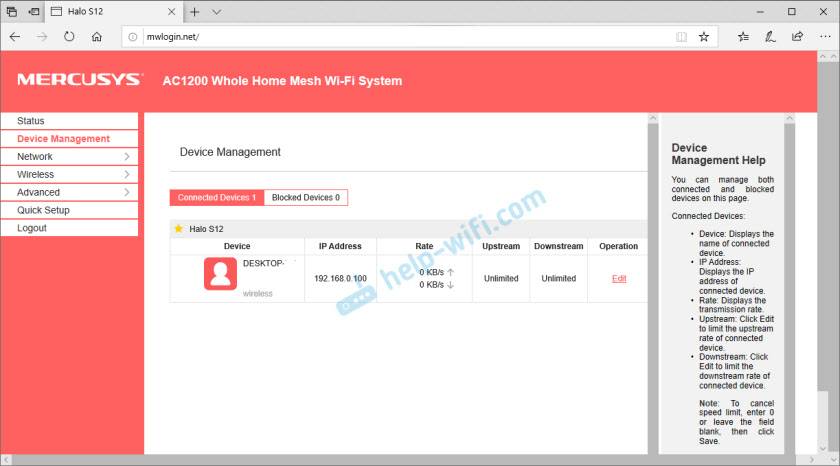
На вкладке “Network” можно настроить WAN (подключение к провайдеру) и LAN сеть.
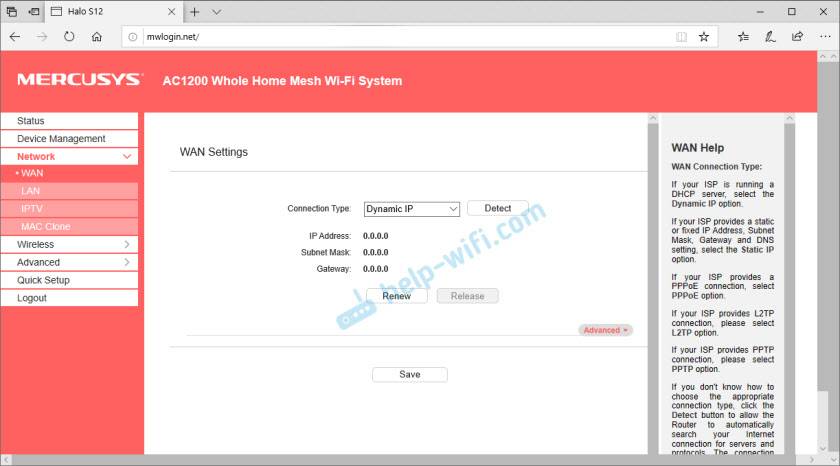
Настройки Wi-Fi сети (имени и пароля) находятся в разделе “Wireless”.
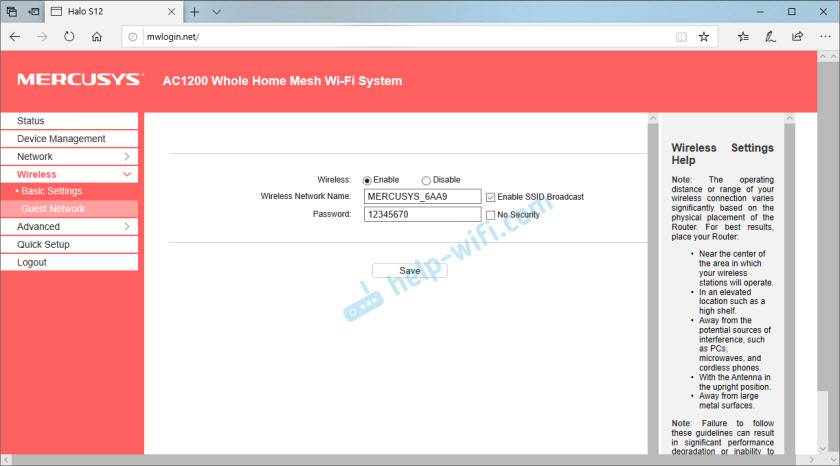
Все остальные настройки (DHCP, IPv6, родительский контроль и т. д.) собраны в разделе “Advanced”.
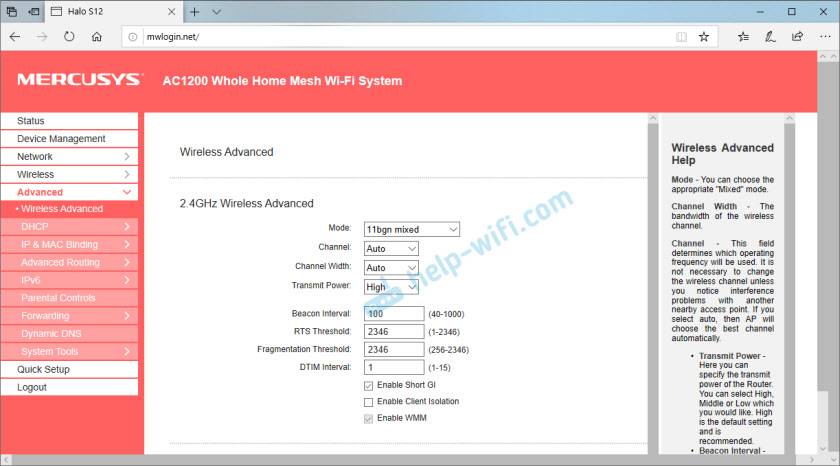
С помощью Halo S12 можно построить большую и стабильную Wi-Fi сеть. Такое решение намного лучше, чем обычный маршрутизатор и усилитель Wi-Fi сигнала. Это устройство в первую очередь для больших домов и квартир, где возможностей одного роутера будет недостаточно. Ну и как приятное дополнение – интересный и необычный внешний вид самих модулей.
8
Сергей
Mercusys
Режим Wi-Fi ретранслятора на роутере Xiaomi (при первом включении)
Если ваш роутер уже был настроен, или вы его пытались настроить, то первым делом необходимо сделать сброс настроек. Для этого, необходимо нажать кнопку Reset и подержать где-то около 10 секунд.

Более подробно в этой статье: сброс настроек роутера Xiaomi Mi WiFi.
Важно! Перед настройкой отключите кабель из WAN-порта. К порту “Internet” (он синий) ничего не должно быть подключено.. Дальше подключаемся к роутеру с компьютера, или мобильного устройства (по Wi-Fi, или по кабелю) и в браузере переходим по адресу miwifi.com, или 192.168.31.1
Дальше подключаемся к роутеру с компьютера, или мобильного устройства (по Wi-Fi, или по кабелю) и в браузере переходим по адресу miwifi.com, или 192.168.31.1.
Может появится страница с предложением установить приложение на мобильное устройство. Пропускаем это.
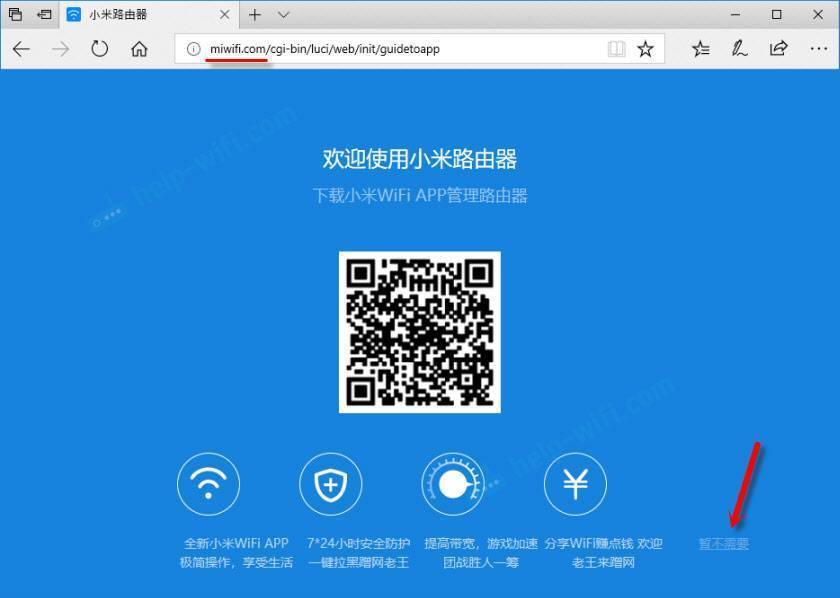
Откроется страница с настройками. Просто нажимаем на кнопку (показана на скриншоте ниже) и продолжаем.
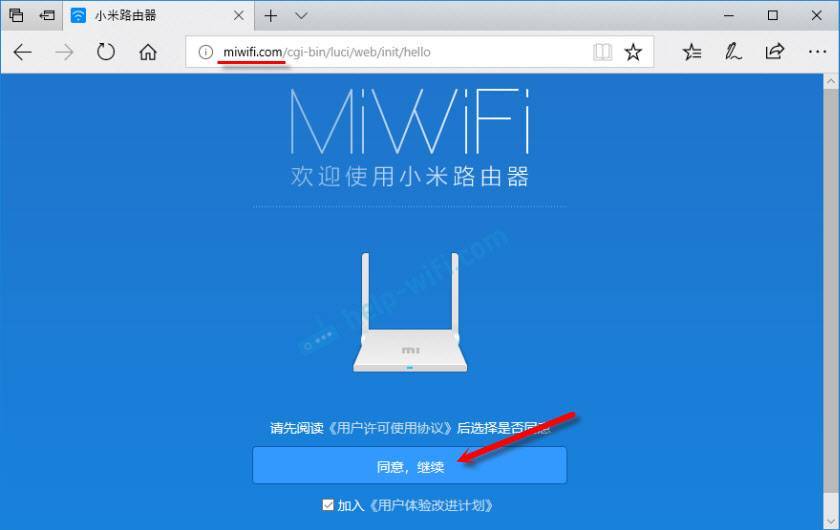
В следующем окне выбираем режим работы “Ретранслятор”. Нажав на кнопку возле соответствующей схемы.
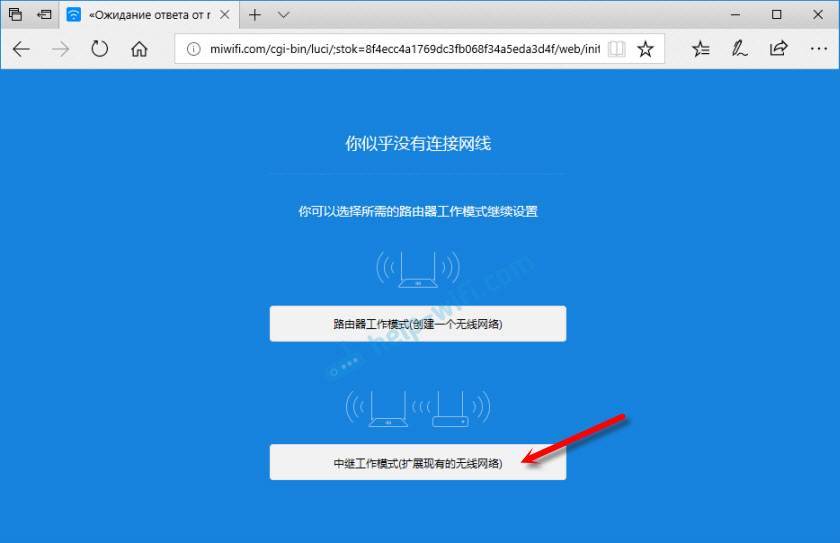
Из списка выбираем нашу Wi-Fi сеть, которую нужно усилить. И в нижнем поле указываем пароль от этой Wi-Fi сети. Чтобы наш Xiaomi смог к ней подключится. Продолжаем настройку.
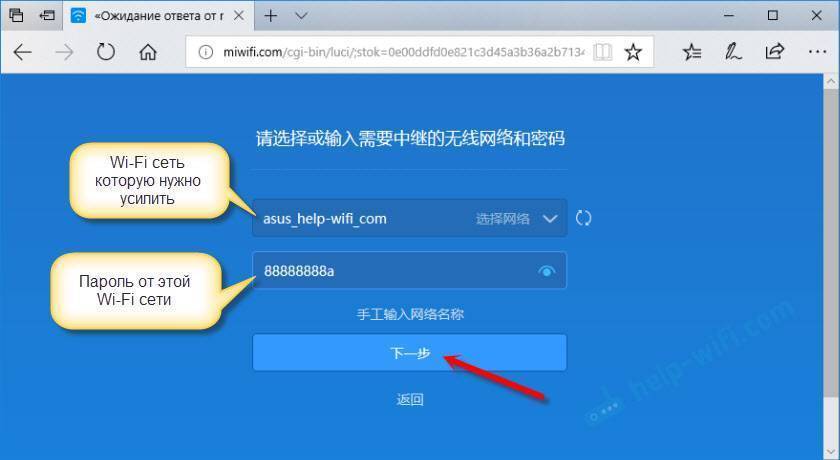
Дальше, в зависимости от прошивки, может быть два варианта. Либо появится окно (как на скриншоте ниже), где нужно просто нажать на кнопку.
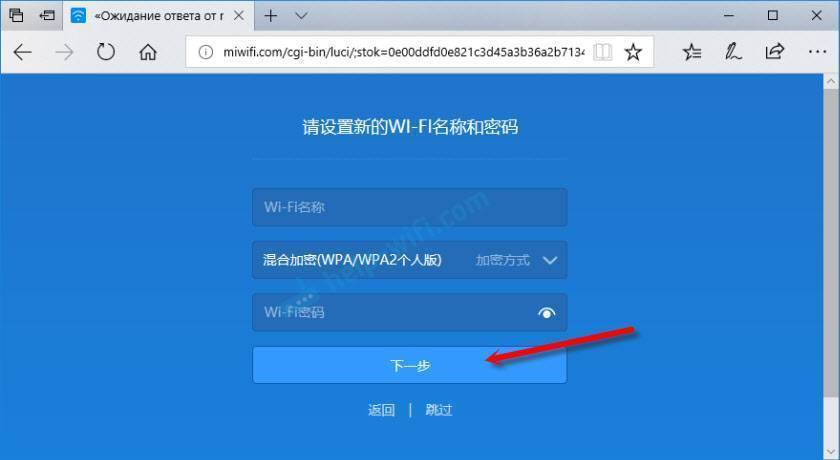
Либо появится окно, где нужно задать имя для Wi-Fi сети в двух диапазонах 2.4 GHz и 5 GHz. Так же указать один пароль для этих двух сетей. Укажите такое же имя, как у главной Wi-Fi сети. Если у вас главный роутер раздает сеть только в диапазоне 2.4 GHz, то в настройка репитера Xiaomi для этой сети можете задать любое имя сети. Пароль так же указываем такой, как у главной сети.
Вы можете задать любое имя сети. Но если оно будет отличатся от главной, то у вас получится две Wi-Fi сети.

В последнем окне нужно настроить пароль, который нужно будет вводить при входе в настройки роутера (когда он будет в режиме репитера). В первом меню ничего не меняем. Просто задаем пароль (какой хотите, только не забудьте его) и нажимаем на кнопку.
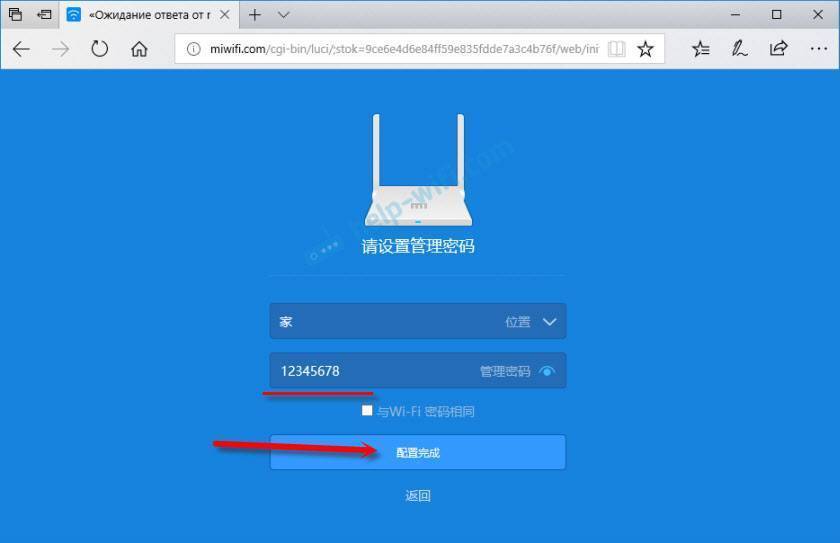
Страница как будто зависнет. Ждем. Должно появится вот такое окно (скриншот ниже). Там ниже кнопки будет указан IP-адрес. По нему можно зайти уже в настройки усилителя (роутера Xiaomi, который работает в этом режиме). У меня это адрес 192.168.1.160. Так как по старому адресу miwifi.com роутер будет не доступен.
Нажимаем на кнопку, на которую я указал (не уверен, что это нужно делать).
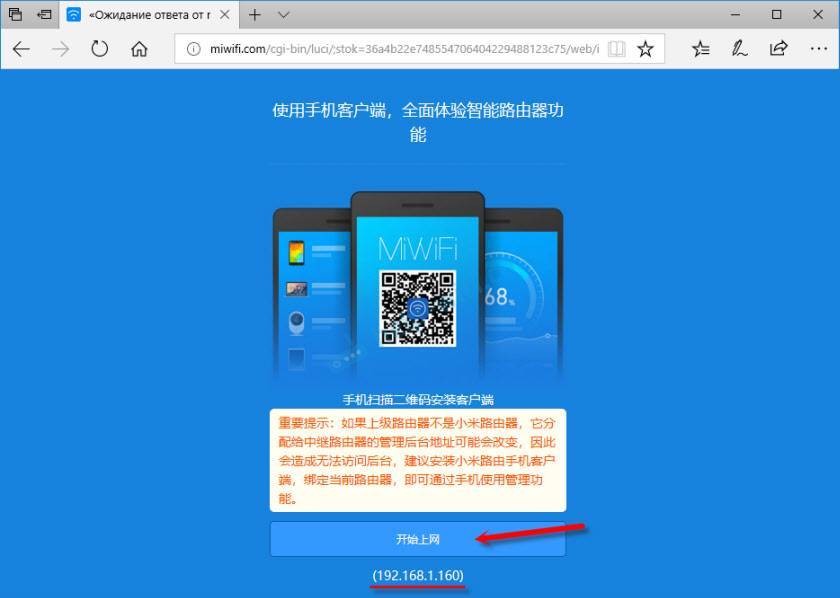
Немного ждем, и маршрутизатор начнет усиливать нашу Wi-Fi сеть. Если в процессе настройки вы задали такое же имя как у главной Wi-Fi сети, то сеть будет одна. Но усиленная. Думаю, вы это заметите. Индикатор на моем Xiaomi mini WiFi горит синим.
Обзор характеристик, внешнего вида и комплектации
Повторитель Mercusys MW300RE является недорогой моделью. Основной его задачей является расширение зоны приема wifi. Если ваш роутер не добивает до какого-либо удаленного места вашей квартиры или дома, то вы можете установить этот повторитель. Это самый простой способ расширить зону сети. При этом у данного усилителя в третьей модификации (v3) имеется целых три внешних антенны, что вселяет большие надежды на эффективность его работы. Так ли это, проверим чуть позже. А пока рассмотрим само устройство.
Коробка традиционного ярко-красного цвета. Производитель вышел на рынок совсем недавно. Видимо этим объясняется то, что адаптировать упаковку к рынку России и СНГ еще не успели. Поэтому нам поставляется международная версия, и все надписи на английском языке.
Впрочем, это не мешает нам понять его технические характеристики. И принцип работы, который наглядно изображен на картинке.
Работает по стандарту wifi 802.11b/g/n на частоте 2.4 ГГц и в теории выдает максимальную скорость до 300 мбит/с. Использовать репитер Mercusys MW300RE можно с абсолютно любым роутером. Если учесть, что у основных маршрутизаторов Меркусис также весьма внушительная площадь покрытия, то за счет этого повторителя подключиться к беспроводному сигналу можно будет на значительном удалении от роутера.
В комплекте лежит гарантийный талон и краткая инструкция. Кабель Ethernet в данном случае не нужен, так как у репитера Mercusys MW300RE банально отсутствует LAN порт. Для подключения и настройки он не нужен. А других режимов работы, кроме повторителя, у него нет.
Зато на корпусе имеется кнопка WPS для быстрого автоматического подключения к wifi. Она совмещена с функцией сброса настроек. Также на передней панели есть световой индикатор. В интернете мне, кстати, попадались обзоры на модель с точно таким же названием N300, но с двумя антеннами и немного иначе расположенными кнопками. То была первая версия — у нас же более усовершенствованная.
Внешне Mercusys MW300RE смотрится достаточно стильно. Особенно оригинально скрыта в корпус третья антенна, которую с первого раза можно и не заметить. Но скорее всего после подключения вы разместите его где-то в незаметном месте и благополучно забудете про его существование
А вот что важно, так это то, что вилка идет сразу европейская. А значит мучаться с переходниками, которые вечно искрят, не придется
Настройка моста на роутере Asus
Чтобы подключить несколько устройств к роутеру Asus, необходимо использовать дополнительный маршрутизатор от этого же производителя, иначе операцию будет совершить проблематично, а иногда и невозможно. Рассмотрим, как настроить каждое из устройств, в отдельности.
Первый шаг: настройка главного роутера
На главной странице роутера необходимо запомнить MAC-адрес, который будет необходим в дальнейшем для завершения операции по подключению.
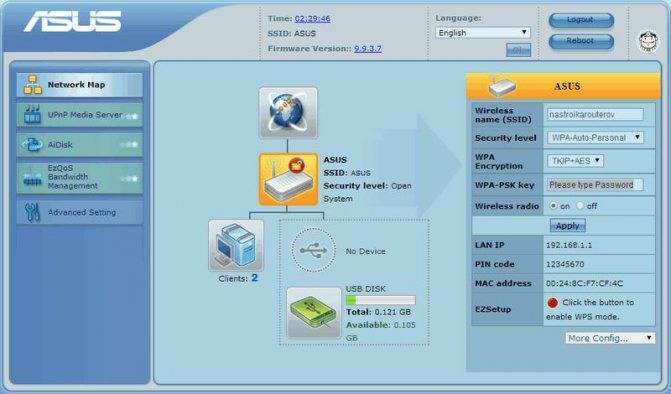
Следующий порядок действий будет таким:
- Активируем раздел «Wireless», перейдя в настройки.
- Щелкаем по вкладке «Bridge».
- Ищем пункт «WDS Only», используя строку «AP Mode».
- Выбираем один из существующих каналов, к которому также будем позже подключать и второй роутер. Поэтому канал нужно запомнить или записать.
- Вводим MAC-адрес, который был сохранен в начале. Это поле под именем «Remote Bridge List». Чтобы зафиксировать данные, нажимаем «Add».
- Как только новый Mac будет высвечен на экране, нажимаем на кнопку «Apply», расположенную в правом нижнем углу. Необходимо дождаться, когда роутер закончит операцию.
- Перезагружаем страницу, нажав на кнопку «Reboot», находящуюся в верхнем правом углу.
Настройка основного роутера полностью завершена, можно переходить к следующему шагу с дополнительным оборудованием.
Второй шаг: настройка второго роутера
Порядок действий выглядит следующим образом:
Как только все операции по настройке будут выполнены, необходимо отключить DHCP дополнительного роутера по следующей инструкции:
- Выбрать раздел «LAN».
- Открыть вкладку «DHCP Server».
- Щелкнуть по кнопке «No», в поле «Enable the DHCP Server?».
- Активировать кнопку «Apply», чтобы роутер провел изменения данных. Подождать завершения операции.
- Ввести в адресную строку следующую ссылку, чтобы перейти в дальнейшие настройки: https://192.168.1.100.
Переходим к следующей операции на открытой странице:
- Выбираем раздел «Wireless».
- Открываем вкладку «Bridge».
- Находим строку «AP Mode» и активируем пункт «WDS Only».
- Нужно выбрать тот же канал, который был использован на основном роутере.
- Вводим MAC-адрес второго роутера в поле «Remote Bridge List».
- Нажимаем на «Add», «Apply», а после «Reboot».
Осталось дождаться, когда роутер перезагрузится, и можно приступать к работе, операция займет не больше минуты.
Основные варианты подключения
Чтобы настроить мост между двумя роутерами, воспользуемся двумя способами. У каждого из них есть определенные достоинства и недостатки, которые желательно узнать перед началом операции:
- Соединение оборудования по сети Wi-Fi. Чтобы связать два роутера в общую сеть, необходимо использовать режим WDS или «мост», что, по сути, означает одно и тоже. В этом сценарии можно располагать два маршрутизатора на довольно большом расстоянии друг от друга, при этом они будут иметь хорошую (не лучшую) связь. Основное преимущество метода: не требуется прокладывать кабель по комнате. Но нельзя не отметить и минус способа: после соединения двух роутеров по Wi-Fi, связь может быть нестабильной, поскольку скорость беспроводной сети уменьшится. Этот метод обычно используют люди, которые не желают проводить в доме лишние провода. При этом нужно учитывать, что не каждый роутер имеет поддержку WDS, особенно это касается старых агрегатов.
- Использование сетевого кабеля. Это устаревший, но более надежный вариант. Единственное неудобство — для связи двух маршрутизаторов придется прокладывать в доме дополнительный кабель, причем довольно длинный, если два аппарата находятся в разных комнатах. Обычно подходящий кабель идет в комплекте, но он очень короткий, а потому придется дополнительно приобретать более длинный вариант для совершения операции.
Выбор метода подключения зависит исключительно от потребностей пользователя. Совершив выбор, можно рассмотреть каждый из методов подробно.
Технические характеристики, функционал и технологии
Начнем мы с самого главного – с возможностей беспроводной сети. Mercusys MR50G отлично подходит для подключения “тяжелых” устройств. Это Smart TV телевизоры и приставки с воспроизведением 4k видео, ПК с загрузкой торрентов и онлайн играми, игровые консоли и т. д. Максимальная скорость беспроводной сети в диапазоне 2.4 ГГц (стандарт 802.11n) до 600 Мбит/с, а в диапазоне 5 ГГц (стандарт 802.11ac) до 1300 Мбит/с. Более того, благодаря производительному железу MR50G может поддерживать высокую скорость соединения даже под нагрузкой.
Роутер поддерживает две технологии, которые делают беспроводную сеть еще более быстрой и стабильной. Это технология MU-MIMO и Smart Connect. Благодаря MU-MIMO роутер может “общаться” одновременно с несколькими устройствами. Роутер без поддержки этой технологии передает данные на каждое устройство по очереди, а Mercusys MR50G может обмениваться данными одновременно с тремя клиентами. Smart Connect же в свою очередь объединяет две сети (в диапазоне 2.4 ГГц и 5 ГГц) в Wi-Fi сеть с одним именем, в которой устройства сами могут выбирать один из диапазонов с наилучшим сигналом и скоростью.
Mercusys MR50G обеспечивает широкое покрытие Wi-Fi сети. Все благодаря 6 мощным антеннам с коэффициентом усиления 6 дБи. Поддерживается технология Beamforming, которая умеет обнаруживать устройства в вашей сети и направлять Wi-Fi сигнал в их сторону. А более сильный и стабильный сигнал Wi-Fi сети положительно влияет на скорость и стабильность соединения.
Гигабитные порты – еще одна приятная особенность роутера Mercusys MR50G. 1 порт WAN и 2 порта LAN (всего на роутере 3 Ethernet порта) работают на скорости до 1 Гбит/с. Благодаря гигабитным портам роутер можно использовать практически с любым интернет-провайдером (даже если скорость по тарифу выше 100 Мбит/с). А то я часто сталкиваюсь с проблемами, когда пользователи получают скорость подключения выше 100 Мбит/с (и соответственно платят за нее по тарифу), а роутер ограничивает скорость до 100 Мбит/с, так как на нем не гигабитные порты.
Что касается функционала, то в этом роутере есть практически все: родительский контроль, поддержка IPTV, поддержка IPv6, гостевая Wi-Fi сеть, режим точки доступа, приоритизация (QoS), мастер быстрой настройки и т. д.
Архитектура распределённой беспроводной сети
Основным элементом любой беспроводной сети является точка доступа. Последняя может представлять собой как отдельное устройство, так и быть интегрированной в беспроводной маршрутизатор.
Как мы уже отмечали, основным недостатком беспроводной сети, построенной на основе одной точки доступа, является её ограниченный радиус действия и ярко выраженная зависимость скорости соединения от наличия преград и расстояния между точкой доступа и беспроводным клиентом сети. Если речь идёт о создании беспроводной сети в пределах одной комнаты, то одной точки доступа будет вполне достаточно. Если же требуется реализовать задачу создания беспроводной сети в квартире, состоящей из нескольких комнат, разделённых бетонными стенами с арматурой, то одной точки доступа может оказаться явно недостаточно. Рассмотрим типичный пример двухкомнатной квартиры с бетонными стенами. Если точка доступа установлена в одной комнате, то работать с этой точкой доступа из соседней комнаты (в данном случае препятствием является одна бетонная стена) ещё возможно. Однако установка соединения из кухни, которая отделена от комнаты с точкой доступа двумя бетонными стенами, если и возможно, то на недопустимо низкой скорости.
Для того, что расширить радиус действия беспроводной сети на всю квартиру, проще всего развернуть распределённую беспроводную сеть на базе двух или более точек доступа.
Настройка моста через Wi-Fi или WDS
Чтобы разобраться с подключением нескольких устройств по сети Wi-Fi, желательно в качестве примера использовать маршрутизаторы самых популярных производителей: Asus, TP-Link, что в дальнейшем и сделаем.
Важное условие: необходим функционирующий основной роутер, откуда идет сеть Wi-Fi. Именно к нему требуется подключить дополнительное оборудование
При этом не стоит беспокоиться о том, что два оборудования были куплены от разных производителей, хотя желательно поступить именно так, если есть возможность.
Важно запомнить, что наиболее стабильное подключение можно создать, используя совместимые устройства от одного производителя. Это особенно актуально с устройствами Asus
Первое о чем необходимо позаботиться — изменение настроек основного аппарата. Чтобы подключить дополнительные устройства к основному оборудованию, необходимо установить статистический канал беспроводной сети. Если этого не сделать, могут возникнуть проблемы в работе обоих устройств.
Изменять настройки канала необходимо из-за того, чтобы при включении устройство автоматически выбирало подходящий канал. Это означает, что при активации устройство самостоятельно занимает свободный или менее загруженный канал. Проблемы с подключением начинаются именно в тот момент, когда несколько аппаратов подключаются к этому каналу, на котором уже много устройств. Дело в том, что в многоквартирном доме есть много точек Wi-Fi, которые стремятся занять более выгодную «цель». Чем больше устройств на одном канале, тем не стабильнее связь.
Поэтому, чтобы не было проблем с подключением, необходимо выбирать свободные каналы, которые меньше всего используются.
Чтобы понять, почему так важен канал для вайфай, нужно разобраться в основах. Сейчас все аппараты передают данные по беспроводной сети на 2,4 или 5 Ггц. Второй вариант более редкий, и с ним без помех работают самые новые устройства. Как правило, предпочтение отдают первому варианту, поскольку мало кто захочет тратить лишние деньги, чтобы купить новый маршрутизатор, работающий на 5 Ггц.
Рассмотрим частоту 2,4 Ггц. На территории РФ можно использовать каналы от 1 до 13. Это даже больше, чем в некоторых других странах. Поэтому не стоит покупать модемы из Америки, поскольку они просто не смогут работать на каналах выше 11.
Именно в пределах отведенной зоны нам необходимо работать, чтобы связать два роутера. Как видно, вариантов достаточно, ведь большинство пользователей не настраивают каналы, потому что модем делает это автоматически. Поэтому у нас выше шансы занять самый подходящий вариант.
Чтобы перейти в настройки каналов, необходимо совершить всего несколько действий:
- Подключиться к модему.
- Открыть браузер.
- В адресную строку вбить следующую комбинацию: 192.168.1.1.
- Далее требуется указать имя пользователя и пароль, по умолчанию это «admin» и «admin» или «admin» и «1234».
- Теперь необходимо найти строчку с каналами и изменить автоматический поиск на свой вариант.
- Как только операция будет завершена, необходимо применить все настройки, нажав соответствующую клавишу.
Это все предварительные операции, которые приходится проводить перед соединением двух устройств.