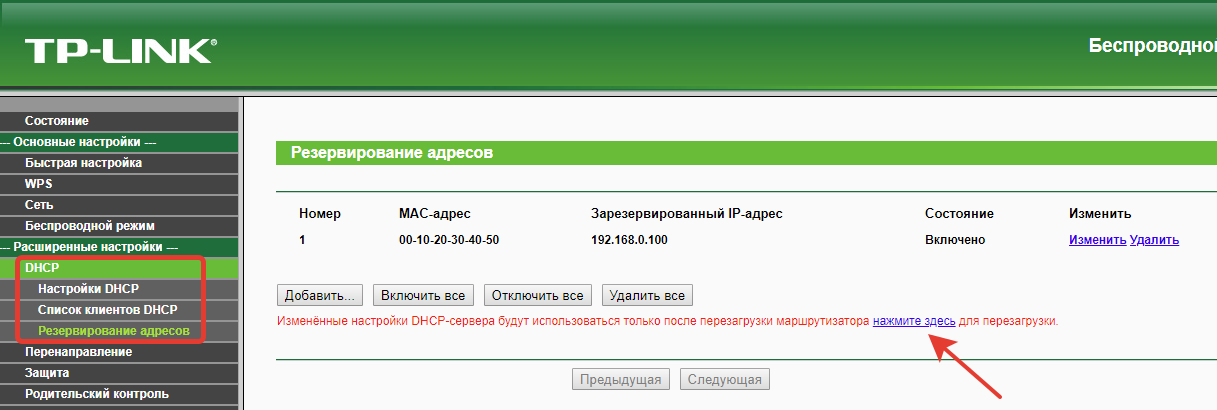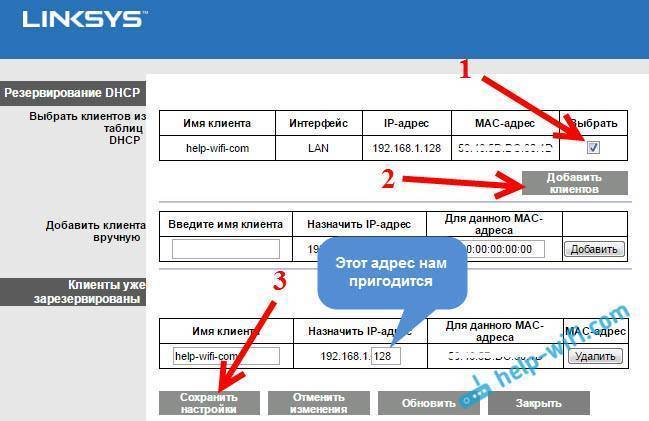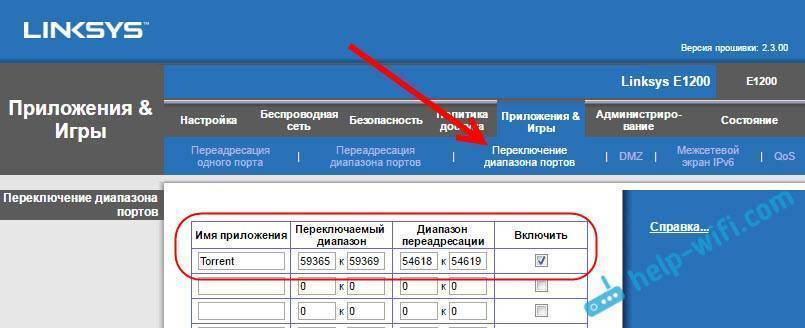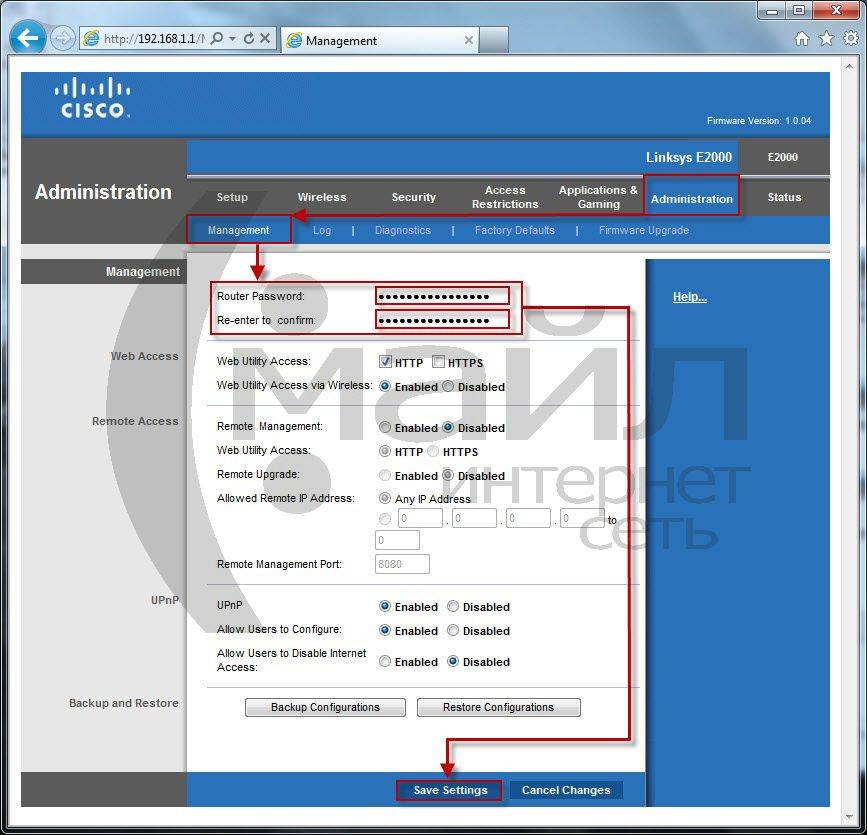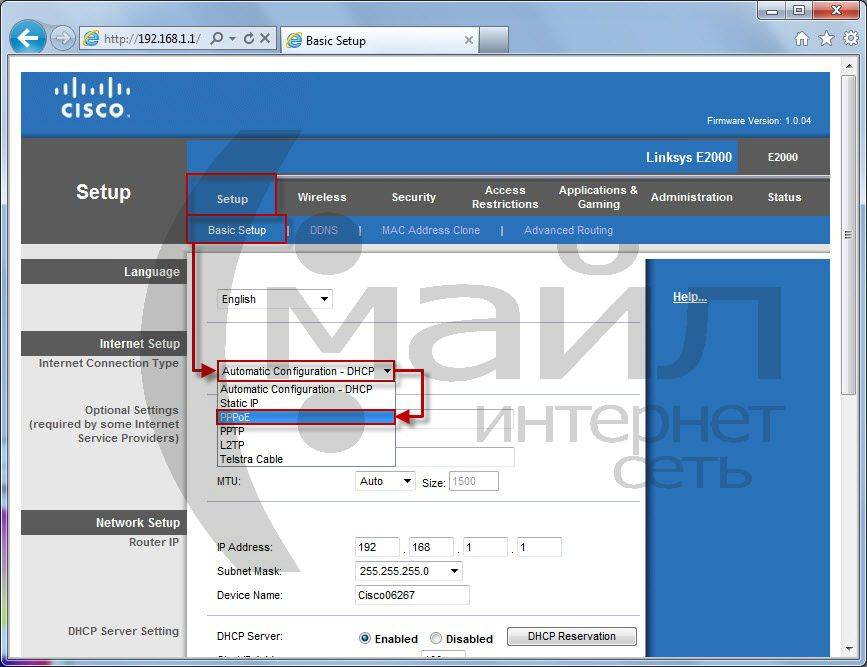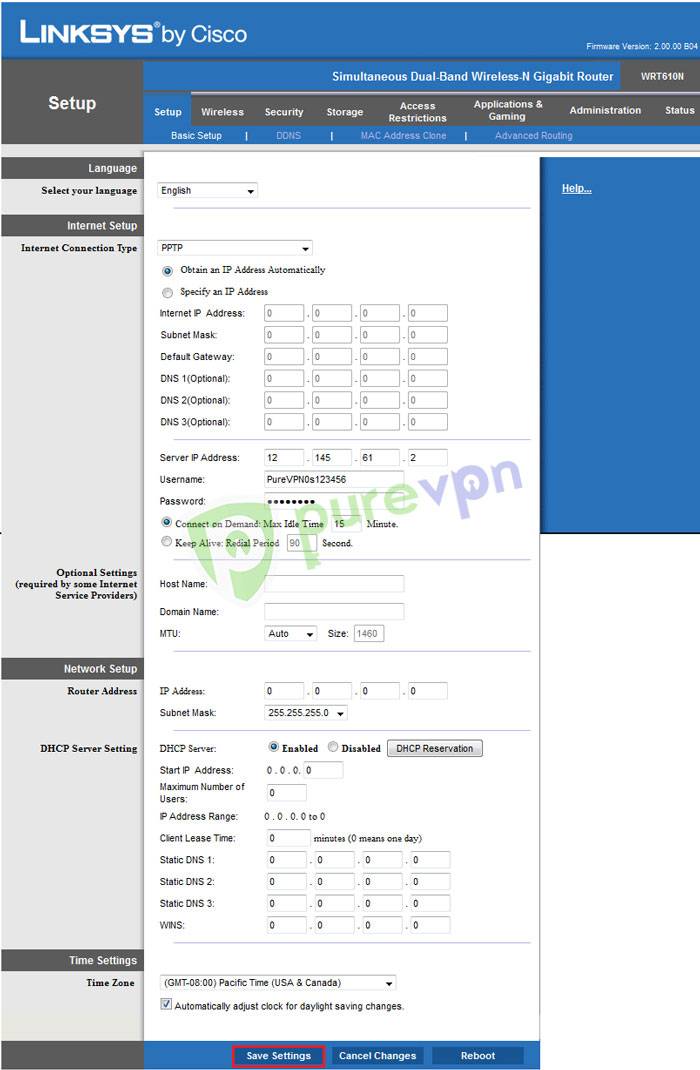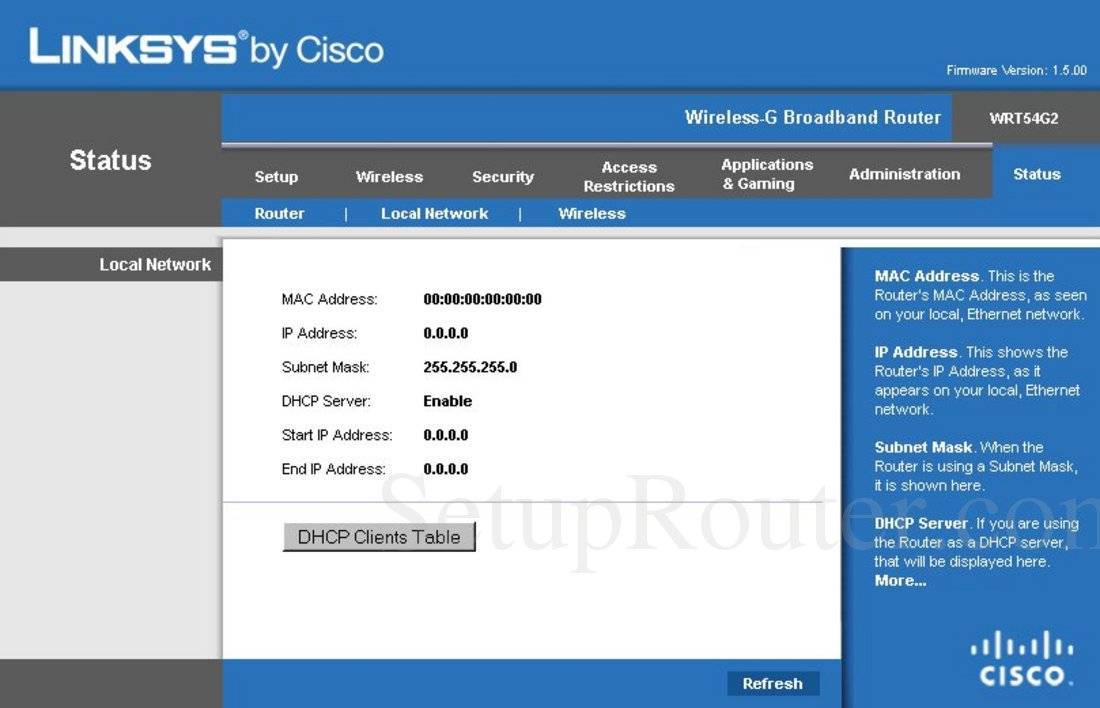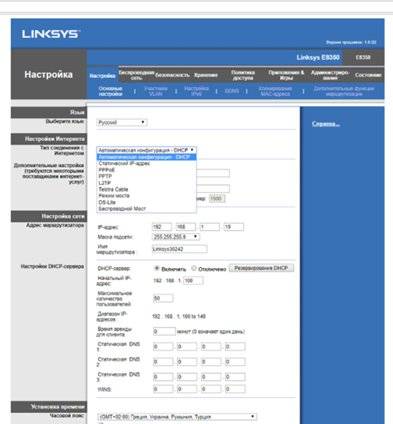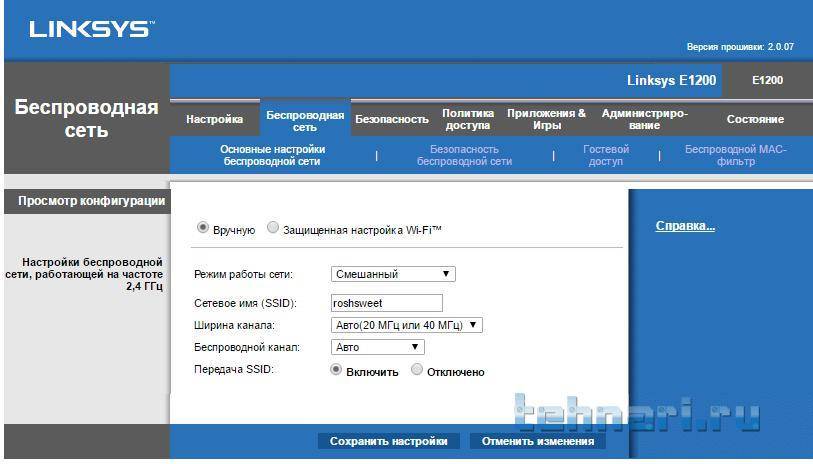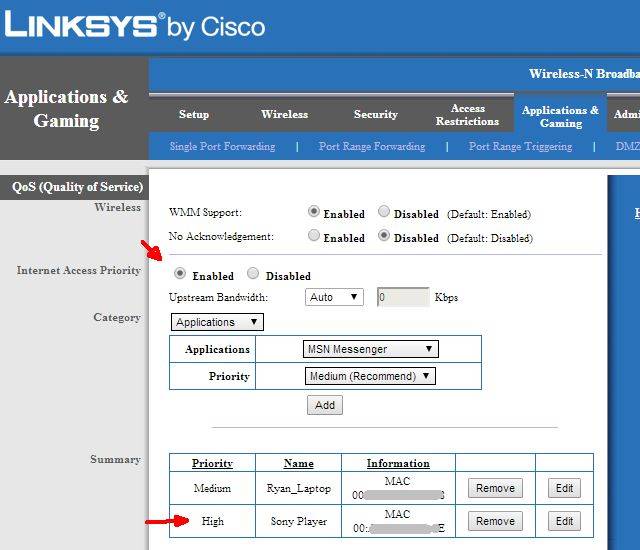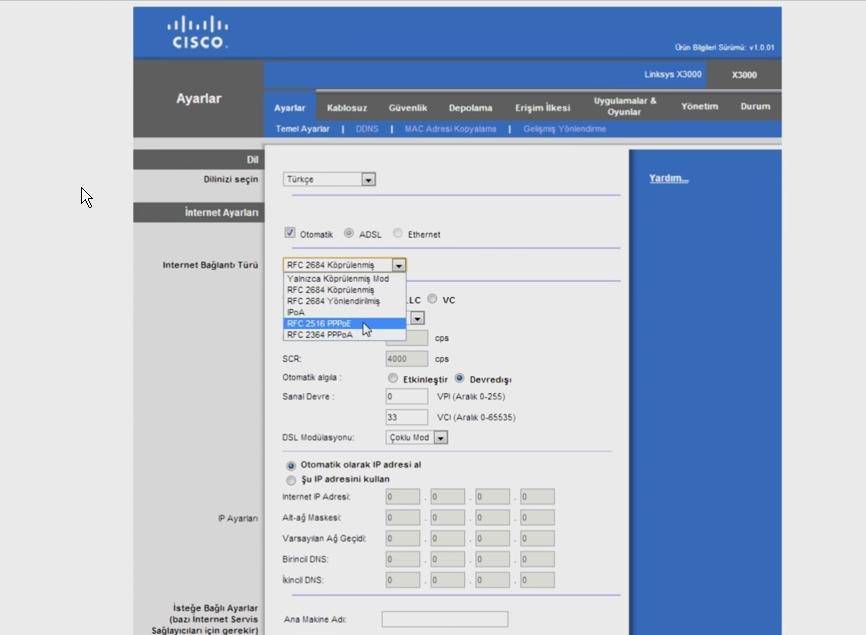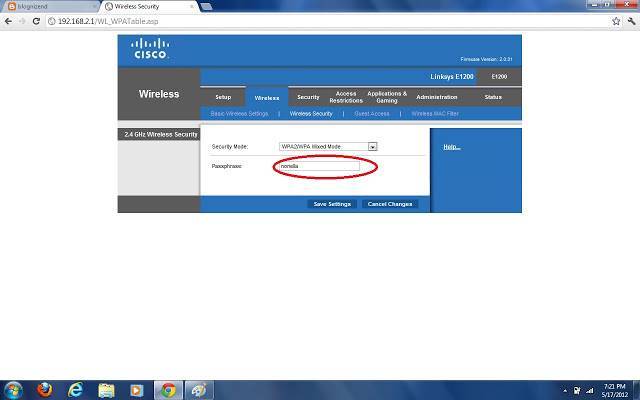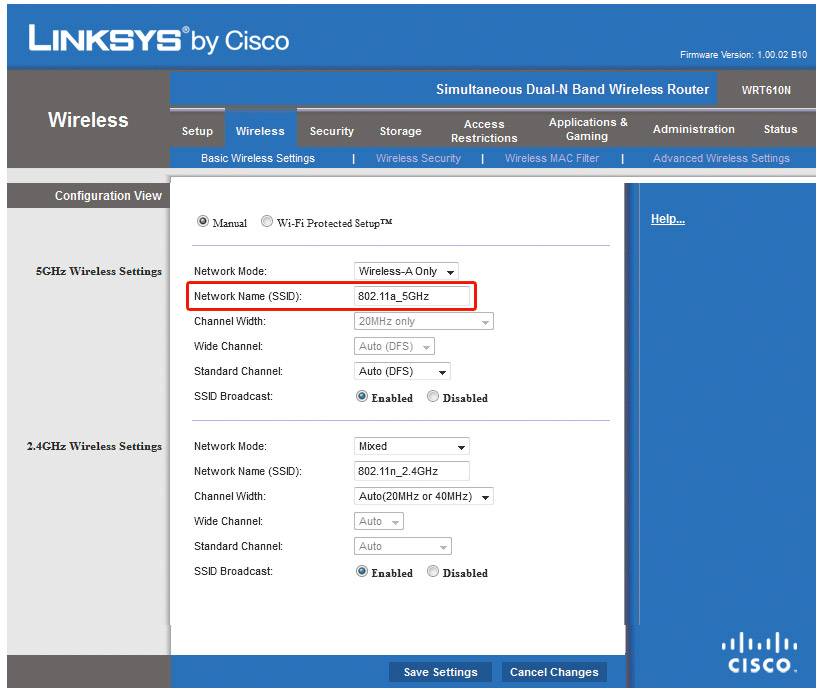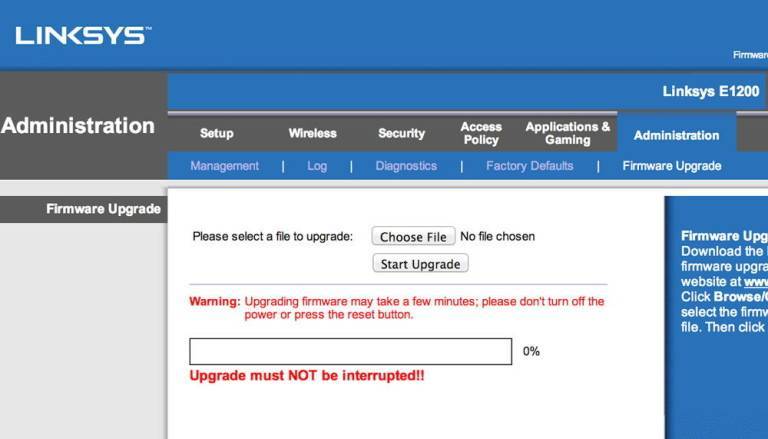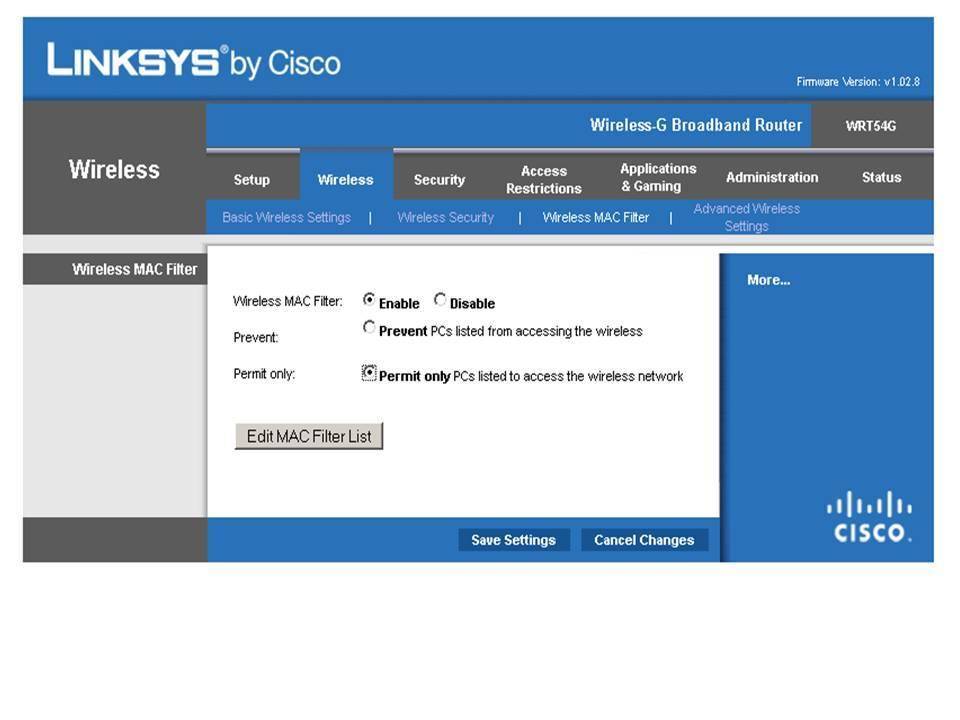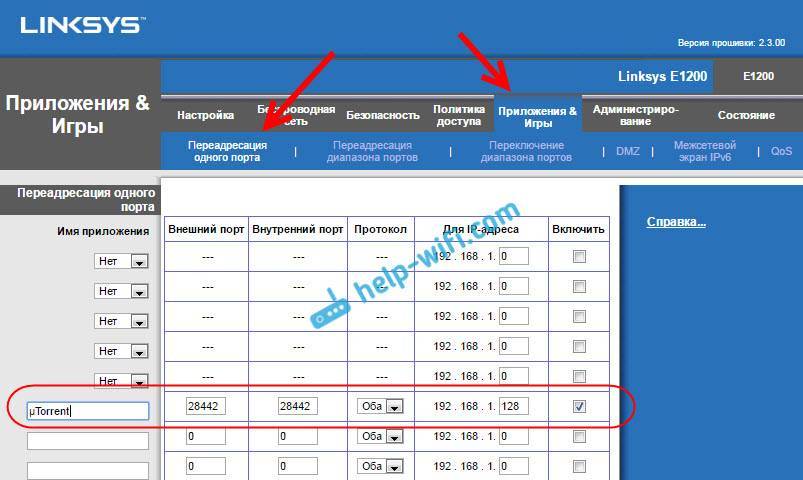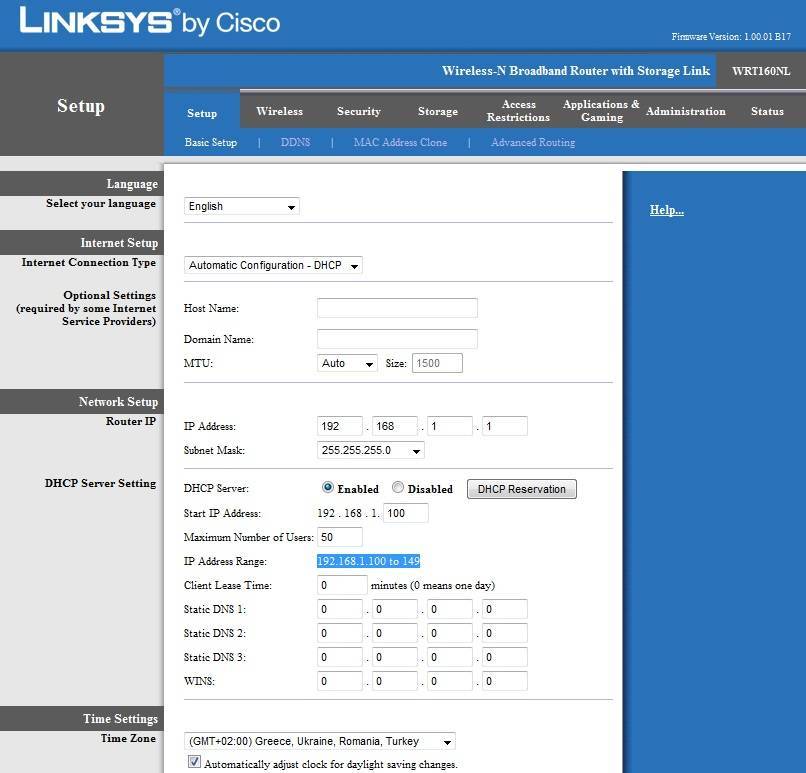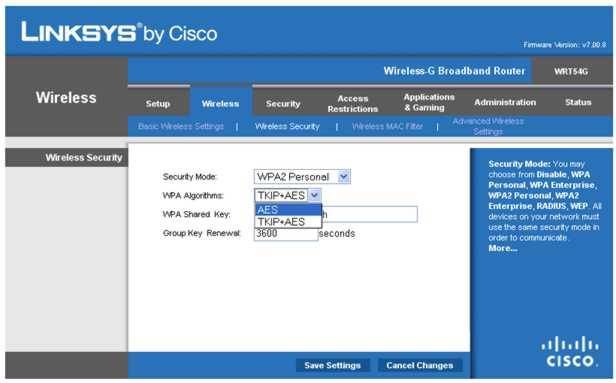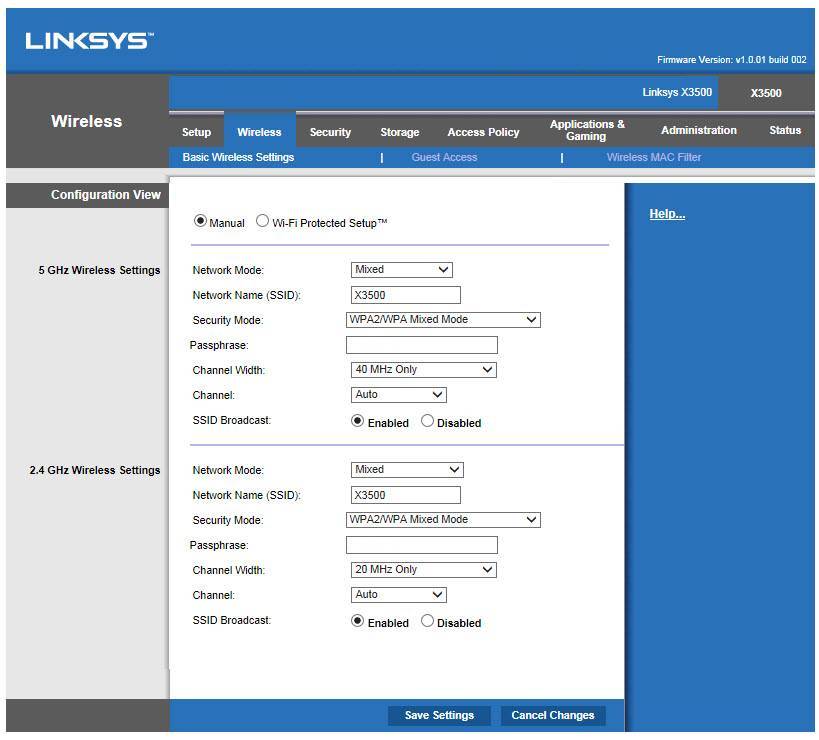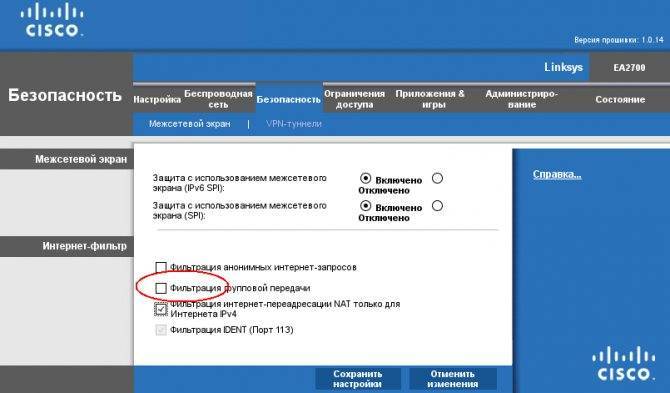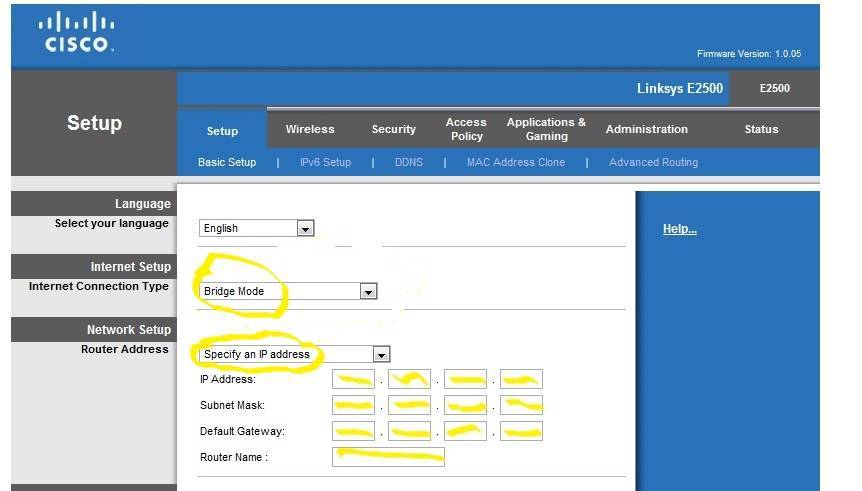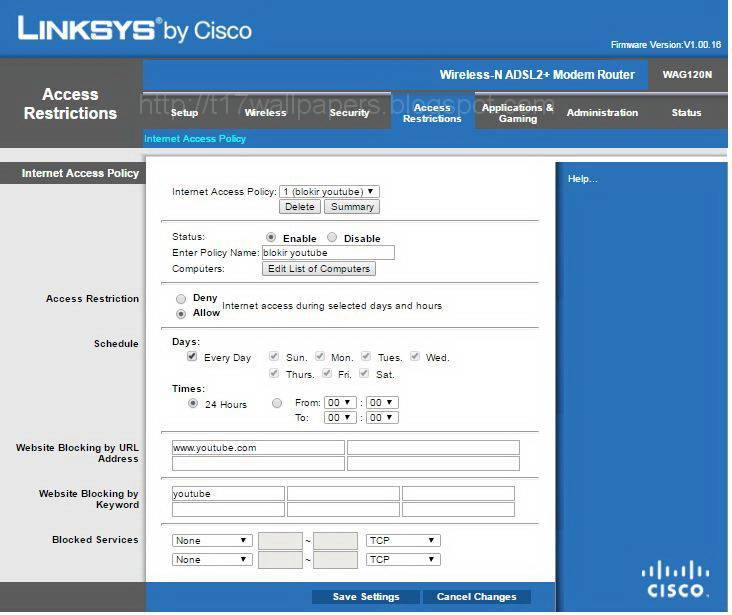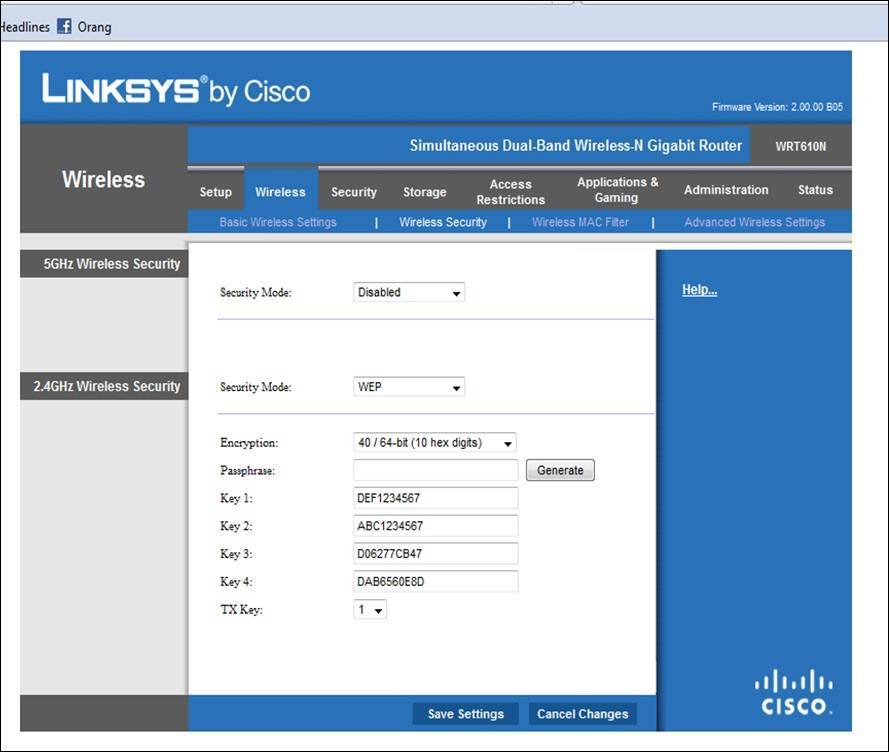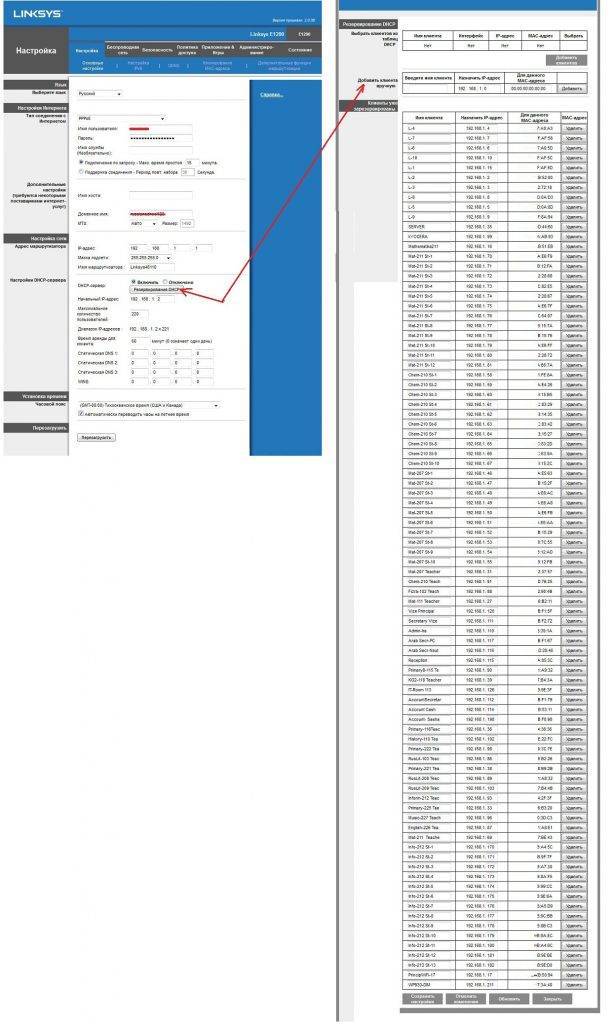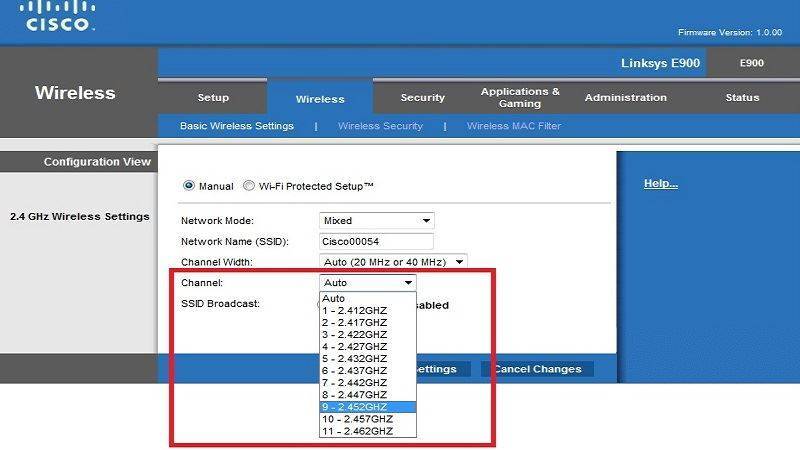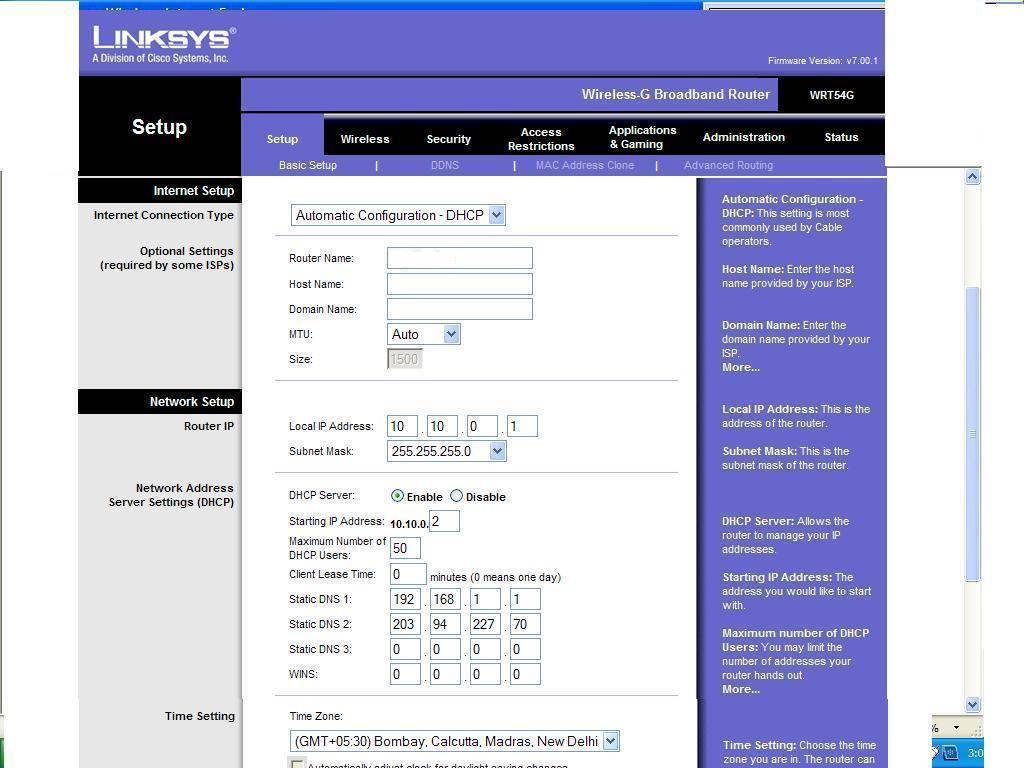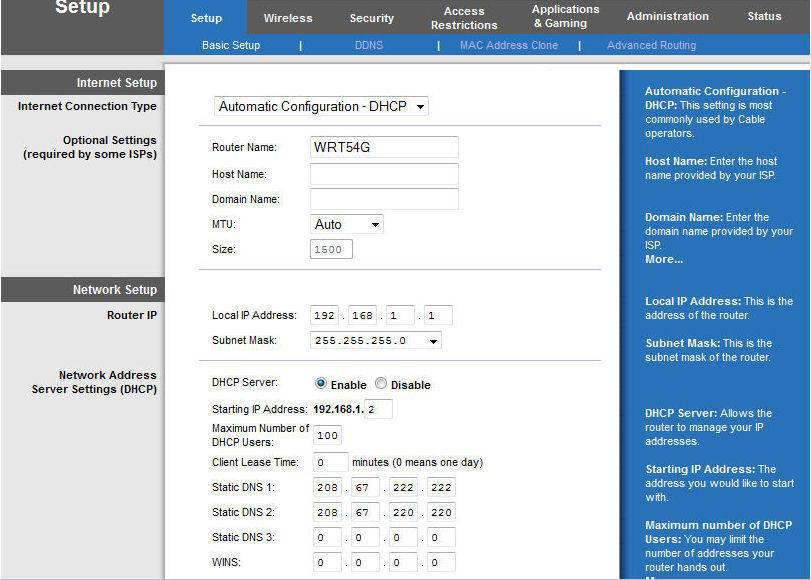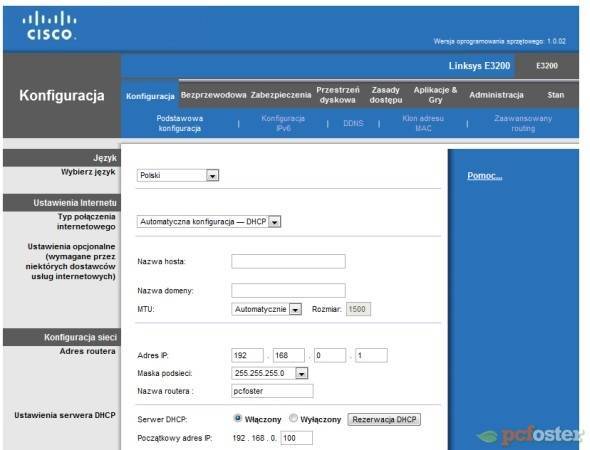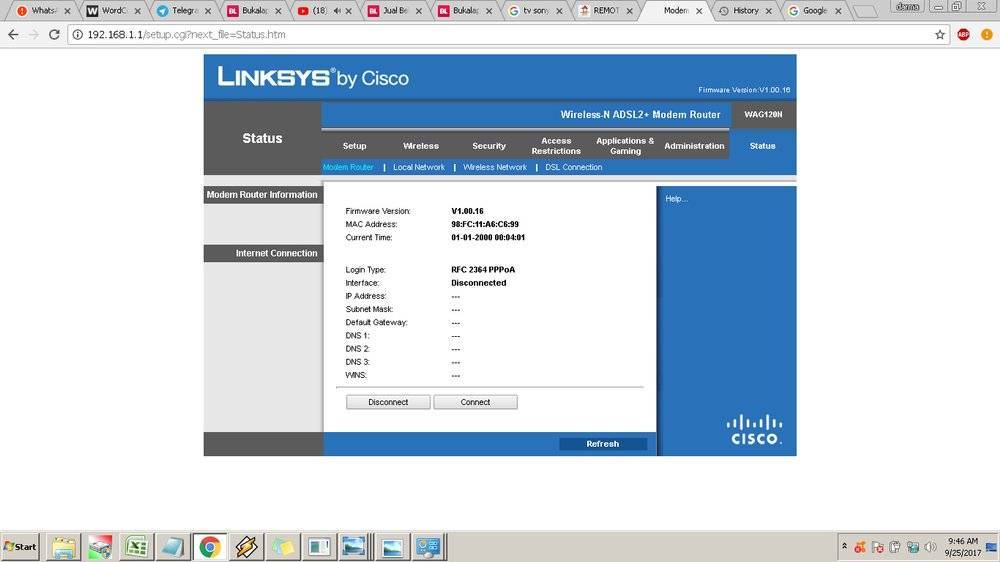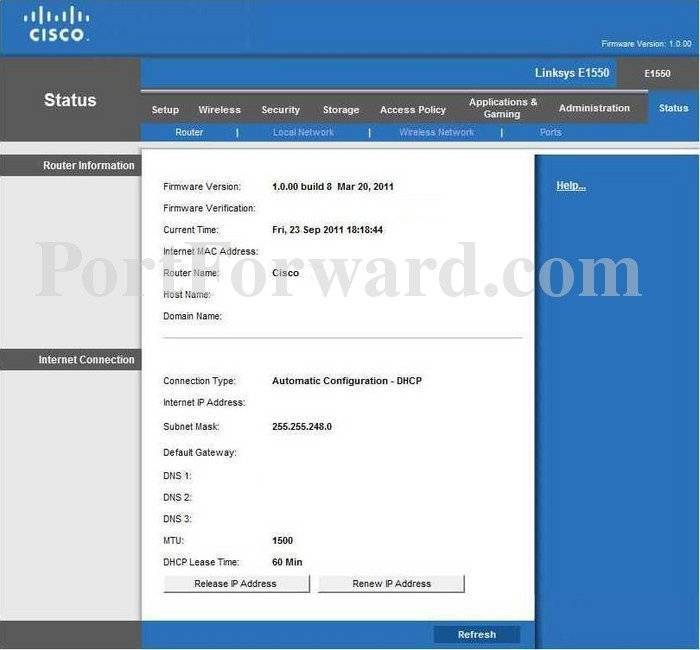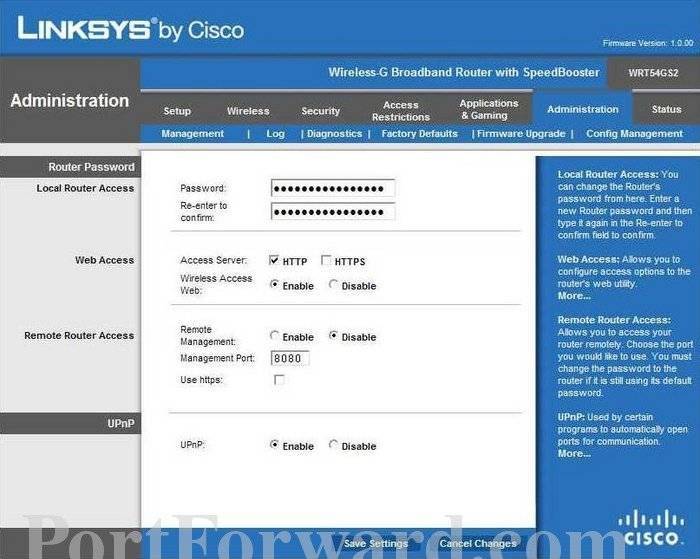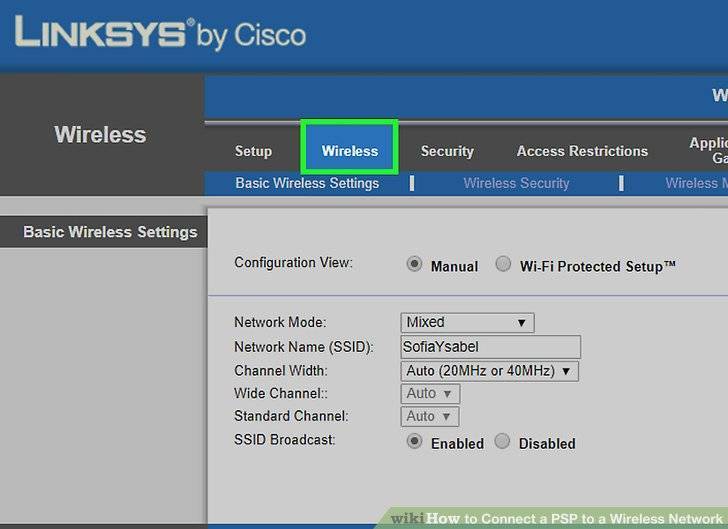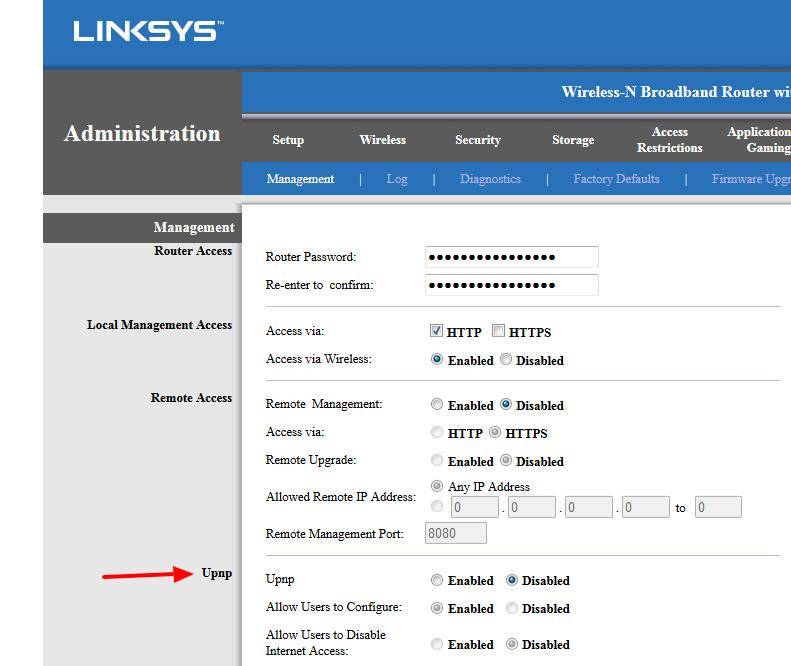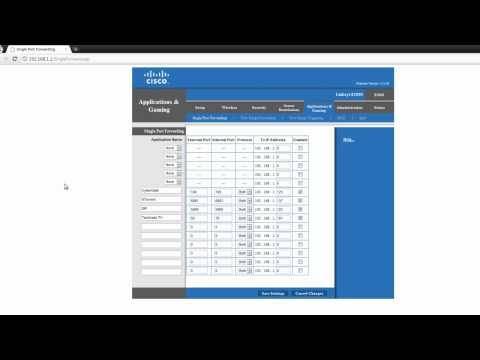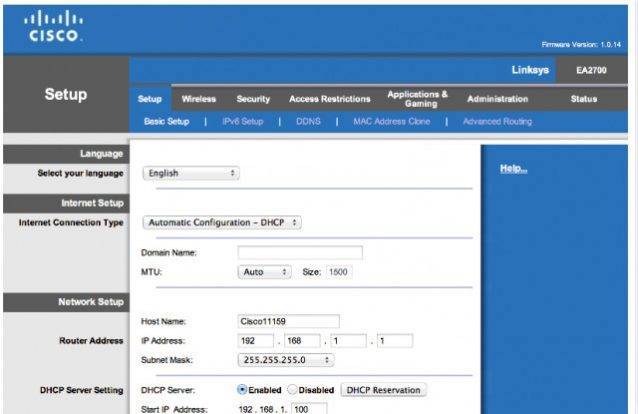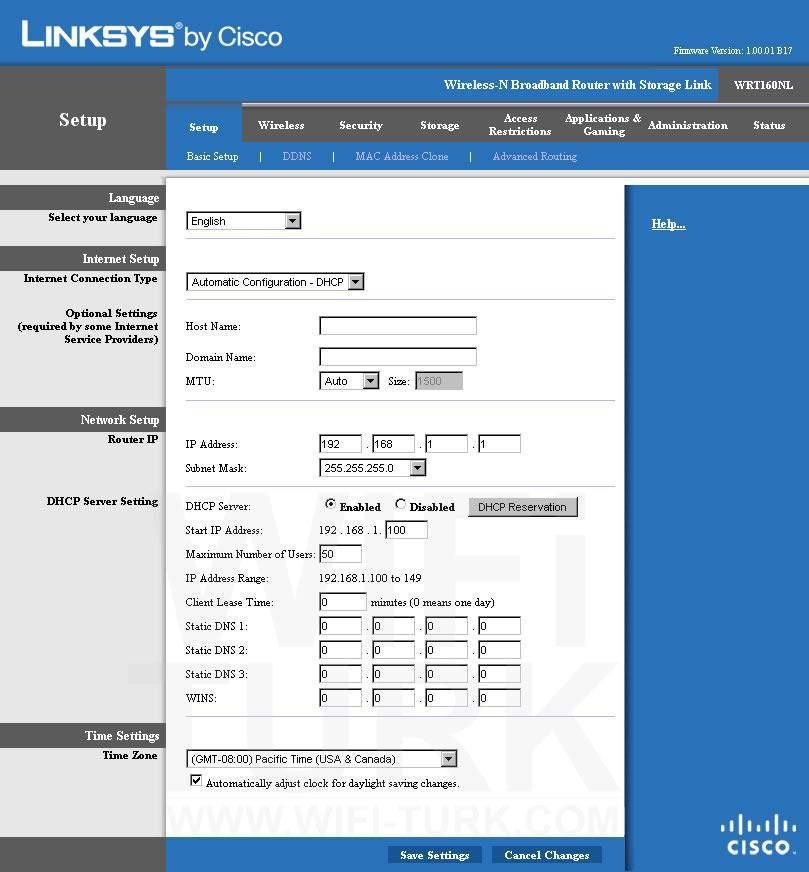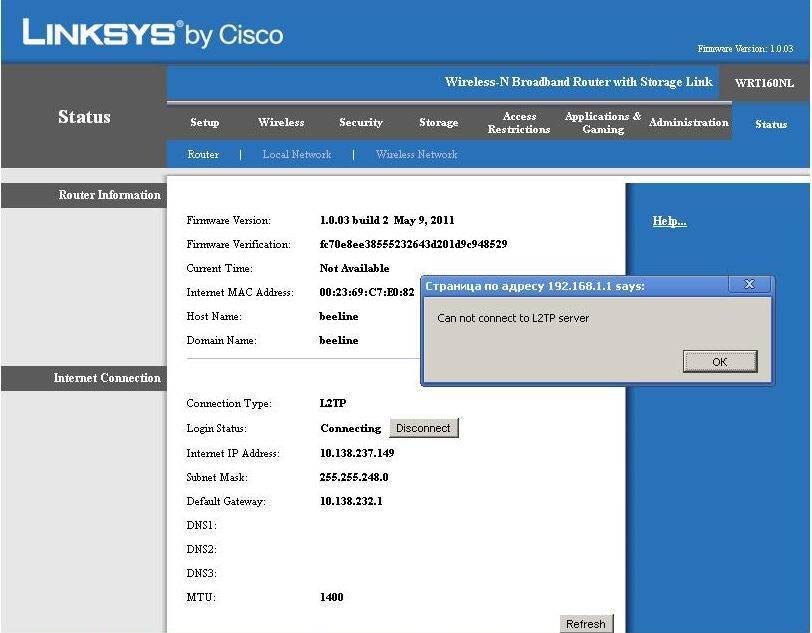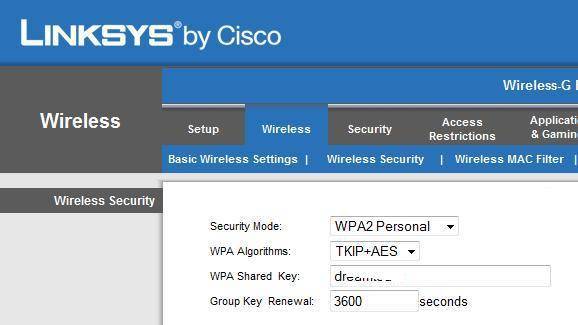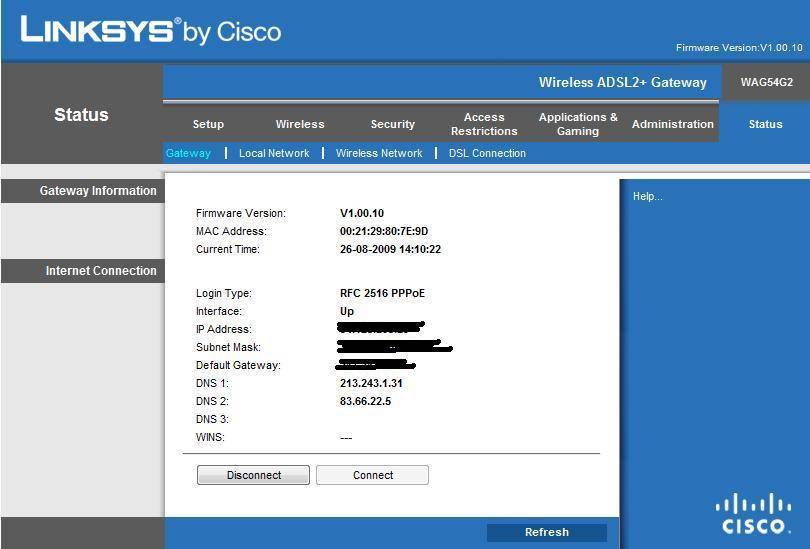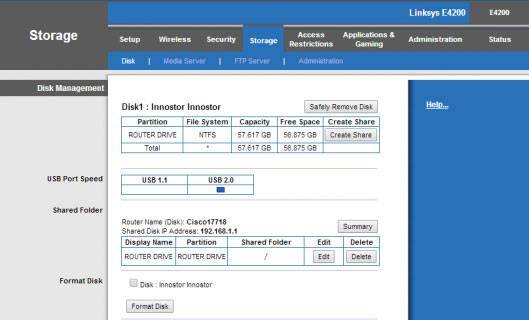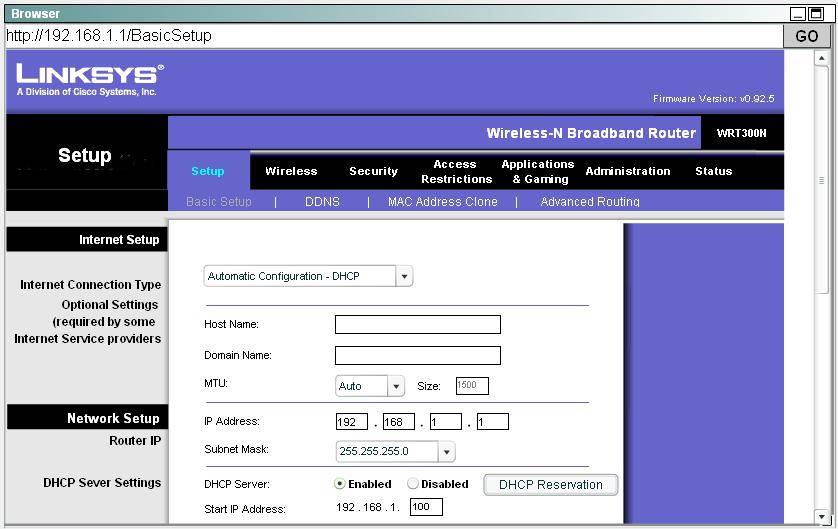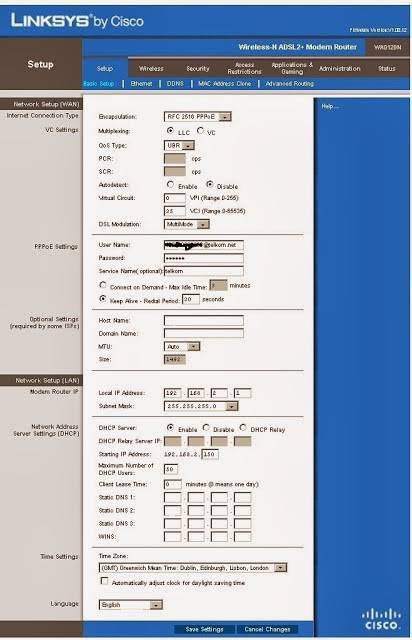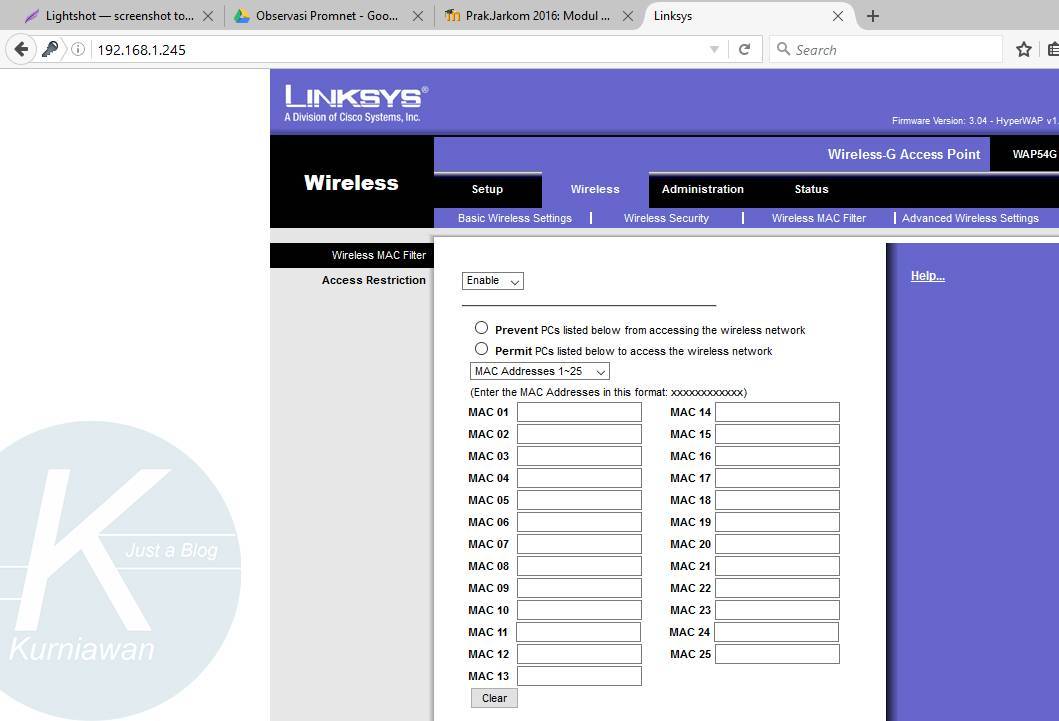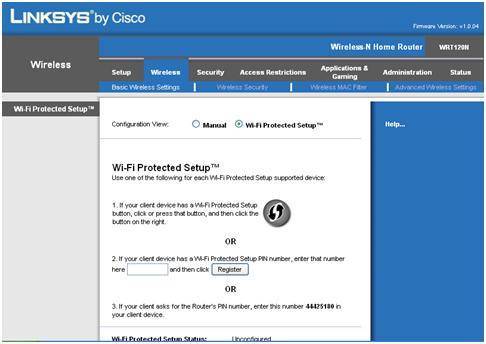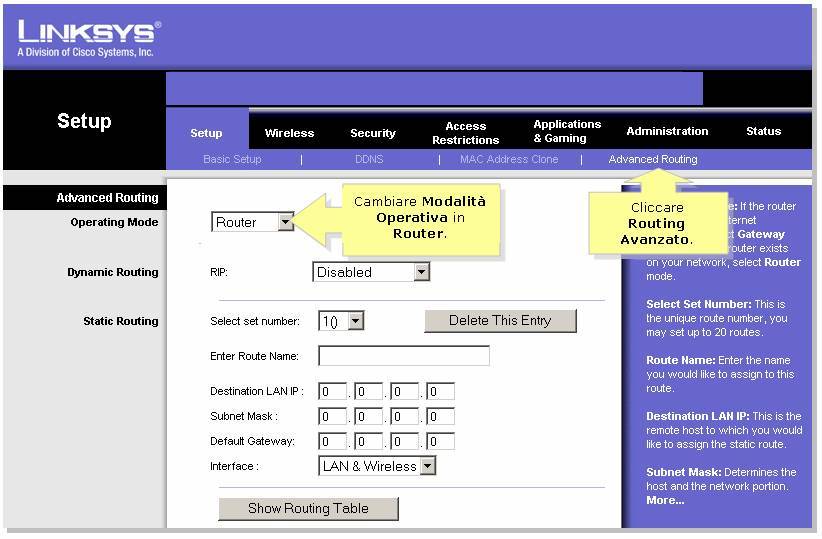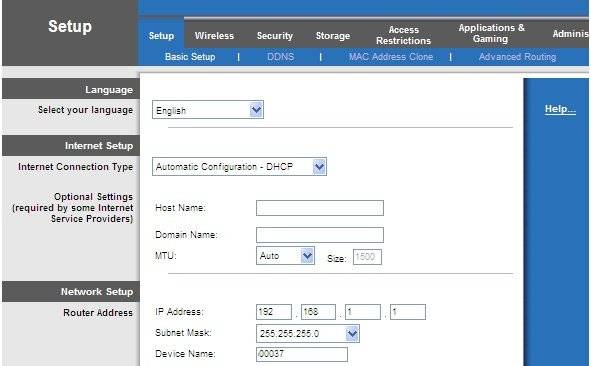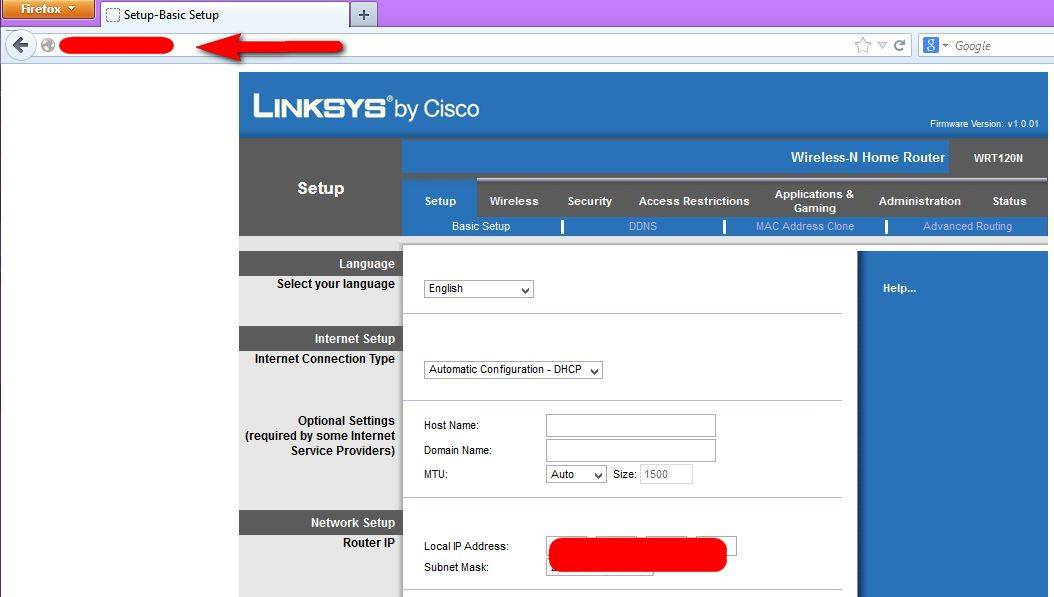Настройка соединения с интернетом
Чтобы начать раздавать интернет, роутер должен сначала получить сигнал от провайдера. Не всегда интернет на маршрутизаторе работает после простого подключения кабеля компании к порту Internet. Часто требуется его настройка.
Она будет отличаться от стандартной настройки интернета. Провайдеры используют разные протоколы для подключения, поэтому вам нужно будет понять, какой протокол задействован у вас. Это можно узнать из договора с провайдером либо в техподдержке компании. Если вы позвоните по номеру горячей линии вашего провайдера, то вам обязаны будут ответить на все вопросы. Таким же способом можно получить и исходные данные для настройки, если у вас протоколы PPPoE, PPTP или L2TP.
L2TP или PPTP-подключение
Эти протоколы встречаются довольно редко. Самый известный пример — провайдер «Билайн», который работает с частной сетью L2TP. Чтобы настроить протокол L2TP или PPTP на роутере Linksys, делаем следующее:
- Открываем блок Setup — первый раздел ниже блока Basic Setup. Ставим на панели Connection Type тип протокола: PPTP или L2TP.
- В нижней строке таблицы Server IP указываем адрес VPN вашей компании. В двух следующих полях вводим имя сети и пароль для входа в неё. Все эти данные вы найдёте в своём договоре — провайдер обязан прописать их там.
- В поле Redial Period вводим значение 20 секунд. Каждые 20 секунд роутер будет сам переподключаться к интернету.
Щёлкаем по кнопке Save Settings в нижней части окна, чтобы сохранить изменения.
PPPoE-подключение
Этим протоколом пользуются такие известные компании, как ТТК, «Дом.ру», «Ростелеком» и некоторые другие. Отладка его похожа на настройку подключения по VPN (для протоколов PPTP и L2TP). Выполняем следующие действия:
В блоке Basic Setup в разделе Internet выбираем протокол PPPoE.
- Вводим данные из договора — имя пользователя и пароль.
- Нажимаем кнопку Save Settings и сохраняем настройки.
Статический и динамический IP
Настраивать динамический IP одно удовольствие: в разделе Basic Setup выбираем протокол DHCP и сохраняем изменения.
Если у вас статический IP, то выберите протокол Static и наберите в строчках под названием протокола данные из договора с провайдером. Будьте внимательны, важна каждая цифра. Нужно ввести IP-адрес, маску, адрес шлюза и два адреса DNS.
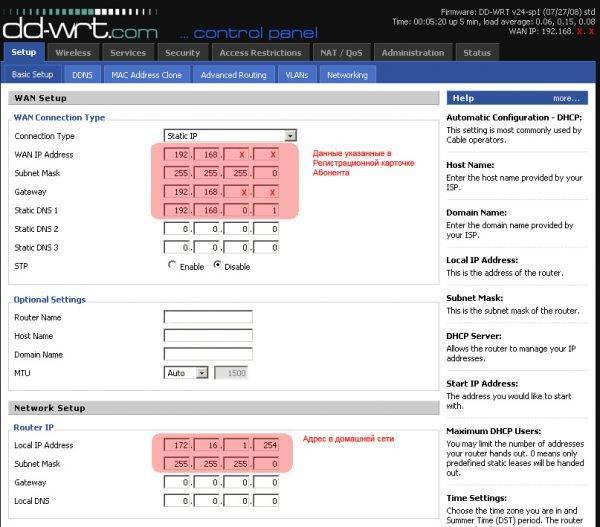
Если у вас статический IP-адрес — введите сам IP, шлюз, маску и DNS
Настройка IPTV
Если вам нужно подключиться к телевидению провайдера, сделайте следующее:
- Обновите прошивку (firmware) коммутатора с сайта производителя dd-wrt. Обновление прошивки доступно на этой странице сайта. Для смены ОС используйте инструкцию из раздела обновления прошивки в этой статье.
- В разделе Administration выберите вкладку Commands.
- В текстовом поле введите следующий скрипт:
- route add -net 224.0.0.0/4 gw x.x.x.x, где «x.x.x.x» — шлюз локальной сети из договора с провайдером;
- for i in /proc/sys/net/ipv4/conf/*;
- do echo 0 > $i/rp_filter;
- done;
- echo «phyint ppp0 disabled» /tmp/igmpproxy.conf;
- killall -9 igmprt;
- sleep 1;
igmprt -c /tmp/igmpproxy.conf.
- Щёлкните по кнопке Save Startup и перезагрузите роутер. Перезагрузку можно выполнить в разделе Management блока Administration, щёлкнув по кнопке Reboot.
- Войдите во вкладку Security, выберите закладку Firewall и снимите галочку в поле Filter multicast.
Открываем порты на роутере TP-Link
Всё дело в том, что среднестатистический пользователь «всемирной паутины» не только просматривает веб-страницы различных сайтов, но и играет в онлайн-игры, скачивает торрент-файлы, пользуется интернет-телефонией и услугами VPN. Многие создают собственные сайты и запускают на своём персональном компьютере сервер. Все эти операции требуют наличия дополнительных открытых портов на роутере, поэтому необходимо сделать так называемый port forwarding, то есть «проброс портов». Разберём вместе, как это можно осуществить на маршрутизаторе TP-link.
Проброс портов на роутере TP-Link
Дополнительный порт прописывается отдельно для каждого компьютера, подключенного к вашей сети. Для этого нужно попасть в веб-интерфейс маршрутизатора и внести изменения в конфигурацию устройства. Непреодолимых трудностей этот процесс вызвать не должен даже у начинающих юзеров.
- В любом интернет-обозревателе в адресной строке вводим IP-адрес своего роутера. По умолчанию это или , затем нажимаем клавишу Enter. Если вы изменяли IP-адрес маршрутизатора, то уточнить его можно способами, описанными в другой статье на нашем сайте.
Подробнее: Определение IP-адреса роутера
В окошке аутентификации набираем в соответствующих полях актуальные имя пользователя и пароль доступа к веб-интерфейсу роутера. По заводским настройкам они одинаковые: . Жмём на кнопку «ОК» или клавишу Enter.
В открывшемся веб-интерфейсе маршрутизатора в левой колонке находим параметр «Переадресация».
В выпавшем подменю кликаем левой кнопкой мыши по графе «Виртуальные серверы» и затем по кнопке «Добавить».
В строке «Порт сервиса» набираем нужный вам номер в формате XX или XX-XX. Например, 40. Поле «Внутренний порт» можно не заполнять.
В графе «IP-адрес» пишем координаты компьютера, которому откроется доступ через этот порт.
В поле «Протокол» выбираем из меню нужное вам значение: все, поддерживаемые роутером, TCP или UDP.
Параметр «Состояние» переключаем в положение «Включено», если хотим сразу задействовать виртуальный сервер. Разумеется, что в любой момент вы можете его отключить.
Есть возможность выбрать стандартный порт сервиса в зависимости от будущего предназначения. Доступны DNS, FTP, HTTP, TELNET и другие. В этом случае роутер автоматически выставит рекомендуемые настройки.
Теперь остаётся только сохранить внесенные изменения в конфигурацию маршрутизатора. Дополнительный порт открыт!
Изменение и удаление портов на роутере TP-Link
В процессе эксплуатации различных сервисов у юзера может возникнуть потребность изменить или удалить порт в настройках роутера. Сделать это можно в веб-интерфейсе маршрутизатора.
- По аналогии с вышеуказанным способом проброса портов вводим в браузере IP-адрес сетевого устройства, нажимаем Enter, в окне авторизации набираем логин и пароль, на главной странице веб-интерфейса выбираем пункт «Переадресация», затем «Виртуальные серверы».
При необходимости изменить конфигурацию задействованного порта какого-либо сервиса нажимаем на соответствующую кнопку, вносим и сохраняем исправления.
Если вы хотите убрать дополнительный порт на роутере, то тапаем на значок «Удалить» и стираем ненужный виртуальный сервер.
В заключение хочется обратить ваше внимание на одну важную деталь. Добавляя новые порты или изменяя существующие следите за тем, чтобы не дублировать одинаковые номера
В этом случае настройки сохранятся, но ни один сервис работать не будет.
Опишите, что у вас не получилось.
Наши специалисты постараются ответить максимально быстро.
Проброс портов: заполнение таблицы
Таблицу заполняют для упрощения работы устройства и для распределения портов.
| Service port | IP Adress | Protocol | Status | Modify |
|---|---|---|---|---|
| 1111 | 192.168.0.100 | BOTH | Enabled | Modify delete |
| 2222 | 192.168.0.100 | UDP | Enabled | Modify delete |
- первая графа — случайные цифры;
- вторая — неизменное значение IP;
- протокол определяет метод связи. Строго рекомендовано устанавливать значения «BOTH» и «UDP» в шахматном
- порядке и направлять порты на них, пока связь не будет налажена.
Остальные две графы изменять нельзя!.
После настройки нужно сохранить параметры, чтобы роутер запомнил их. Сохранить можно так:
- сохранить документ в формате «.ini», после чего интегрировать в другое устройство;
- сохранить страницу полностью, после чего открывать в браузере при подключении;
- записать параметры или запомнить их.
Как создать и настроить trunk порты в Cisco для соединения коммутаторов на примере Cisco 2960+48TC-S
В предыдущей части мы рассмотрели вариант одного коммутатора который имеет разделение на vlan. Представим что появился еще один этаж и на нем свой коммутатор который тоже имеет свои vlan, встает вопрос как подключить два коммутатора. Для этого есть vlan trunk.
Trunk — сконфигурированное состояние порта коммутатора (в меню команды interface . ), предназначенное для подключения к другому коммутатору. Могут объединяться в Port-channel для увеличения надёжности и быстродействия. На обоих соединяемых таким образом коммутаторах порты должны быть в режиме trunk. Коммутаторы можно иногда соединять друг с другом и портами в режиме access.
Устранение неполадок
Средство Output Interpreter (OIT) (только для зарегистрированных клиентов) поддерживает определенные команды show. Посредством OIT можно анализировать выходные данные команд show.
Примечание. Дополнительные сведения о командах debug см. в документе Важные сведения о командах debug.
Для устранения неполадок используются следующие параметры:
Выберите Help (Справка) > About this Router (Об этом маршрутизатора), чтобы просмотреть подробные сведения об аппаратном и программном обеспечении маршрутизатора.
Опция Help (Справка) предоставляет сведения о различных доступных параметрах в Cisco CP для конфигурации маршрутизаторов.
Как можно изменить имя пользователя и пароль для маршрутизатора?
Имя и пароль пользователя маршрутизатора можно изменить с помощью Cisco CP. Выполните следующие шаги для изменения имени пользователя и пароля:
Создайте новую учетную запись временного пользователя, затем войдите в нее.
Измените имя пользователя и пароль учетной записи основного пользователя (т. е. учетной записи пользователя маршрутизатора, в которой следует изменить имя пользователя и пароль) в программе Cisco CP.
Выйдите из временной учетной записи и войдите в основную.
Удалите учетную запись временного пользователя после изменения пароля для основной учетной записи.
Проблема
Вы могли получить следующую внутреннюю ошибку при использовании Internet Explorer 8 для настройки маршрутизатора серии 2800 с помощью Cisco CP:
Internal error: [FaultEvent fault=[RPC Fault faultString="Send failed" faultCode="Client.Error.MessageSend" faultDetail="Channel.Connect.Failed error NetConnection.Call.Failed: HTTP: Status 200: url: 'http://localhost:8600/messagebroker/amf'"] messageId="A08846FF-E7C6-F578-7C38-61C6E94899C7" type="fault" bubbles=false cancelable=true eventPhase=2]
Понижение версии Java не устраняет эту неполадку.
Решение
Эта ошибка может возникнуть из-за проблемы совместимости браузеров. Internet Explorer 8 изменяет многие базовые аспекты разработки приложений для IE. Cisco рекомендует понизить Internet Explorer до версии 7. Необходимо также удалить и повторно установить Cisco CP.
Проблема
При загрузке установочного файла приложения и попытке установить Cisco CP может наблюдаться следующая ошибка:
Решение
Попробуйте решить эту проблему следующим способом.
Удалите все экземпляры Cisco CP с ПК и выполните загрузку и установку заново.
Если предыдущий шаг не помог, попытайтесь загрузить другую версию Cisco CP.
Примечание. Для связи с Центром технической поддержки Cisco требуются действующие учетные данные пользователя Cisco.
Как получить доступ к техническим журналам Cisco CP?
Нажмите Start> Programs> Cisco Systems> Cisco Configuration Professional> Collect Data for Tech Support (Пуск > Программы > Cisco Systems> Cisco Configuration Professional> Collect Data for Tech Support (Сбор данных для технической поддержки). Cisco CP автоматически архивирует журналы в файле zip-архива с именем _ccptech.zip. Выполните поиск этого файла в локальной файловой системе, если он не сохранен на рабочем столе. Эти технические журналы можно отправить в Центр технической поддержки Cisco для дальнейшего устранения неполадок.
Примечание. Закройте все экземпляры Cisco CP, чтобы избавиться от любых других проблем с архивацией журналов.
Обнаружение маршрутизатора занимает больше времени, чем обычно. Как решить этот вопрос?
Проблема
Как только Cisco CP запущен и сообщество настроено, обнаружение маршрутизатора занимает больше времени, чем обычно. Вот журналы Cisco CP, которые описывают истекшее время:
Эта проблема происходит со всеми маршрутизаторами, независимо от их модели и платформы. Кроме того, на маршрутизаторах нет никаких проблем с памятью или ЦП.
Решение
Проверьте режим аутентификации. Если аутентификация не происходит локально, то проверьте, существует ли проблема с сервером аутентификации. Устраните проблему с сервером аутентификации для решения этого вопроса.
Мне не удается просмотреть страницу конфигурации IPS на Cisco CP. Как решить этот вопрос?
Проблема
Когда определенная функция в окне конфигурации не показывает ничего, кроме пустой страницы, возможны проблемы с несовместимостью.
Решение
Проверьте следующие элементы для решения этого вопроса:
Проверьте, поддерживается ли конкретная функция и включена ли она на вашей модели маршрутизатора.
Проверьте, поддерживает ли ваша версия маршрутизатора эту функцию. Проблемы несовместимости версий маршрутизатора могут быть решены с обновлением версии.
Проверьте, имеется ли проблема с текущим лицензированием.
Устранение неполадок
Если используется аутентификация 802.1x и если в сети присутствуют коммутатор Cisco Catalyst 2950 или 3750 Switch, то тогда клиент 802.1X может не выполнить аутентификацию. В этом случае будет выводиться следующее сообщение об ошибке:
Jul 21 14:14:52.782 EDT: %RADIUS-3-ALLDEADSERVER: Group rad_eap: No active radius servers found. Id 254
Такая ошибка возникает на коммутаторах Catalyst 2950 и 3750 в том случае, если значения, указанные в поле RADIUS State(24), меняются между «Access Challenge» и «Access Request». Это связано с ошибкой Cisco с идентификатором CSCef50742. Данная неполадка устранена в Cisco IOS версии 12.3(4)JA При использовании версии 12.3(4)JA клиенты успешно выполняют аутентификацию 802.1X через коммутаторы Cisco Catalyst 2950 и 3750 (т.е. сбой, возникающий из-за изменения значений в поле «State (24)», был устранен).
Есть вопросы? Обращайтесь в «Аквилон-А», чтобы узнать подробности и получить именно то, что вам требуется.
Источник
Как открыть порты на роутере
Это является нашей следующей задачей. Дадим краткие инструкции.
TP-Link
Технология такова.
Запускаем через браузер интерфейс маршрутизатора.
Открываем его с помощью слова admin в качестве как логина, так и пароля. Оно установлено производителем, поэтому этот вариант годится для новых «коробочек»
Приборы б/у обычно запаролены предыдущими хозяевами.
Внимание на левую часть экрана! Переходим через Forwarding к следующему разделу – виртуальных серверов (Virtual Servers) и там добавляем новый.
Заполняем «анкету»: указываем Port и «айпишник» своего компьютера или гаджета. Также выбираем протокол (можно все – all), активный статус (enabled). Сохраняем. Вот вкратце как открыть порты на роутере TP-Link (Рисунок 2).
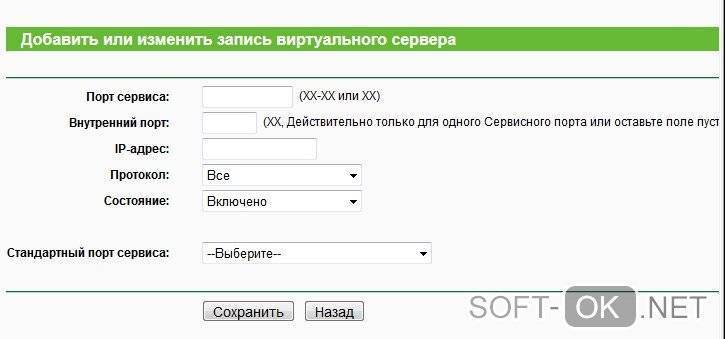
Рисунок 2. Добавление или изменение записей виртуального сервера на роутере TP-Link
Ростелеком
Процедура аналогичная.
- Уже известным способом вызываем программу раздатчика.
- Отправляемся в расширенные настройки.
- Перед тем как открыть порты на роутере ростелеком, кликаем на интерфейс подключения.
- Начинаем работу с виртуальным сервером (открываем).
- Протокол выставляем TCP/UDP (используется чаще всего).
- Указываем для Port одинаковое цифровое обозначение в качестве начального и конечного.
- Указываем «айпишник» компьютера в качестве локального (Рисунок 3).
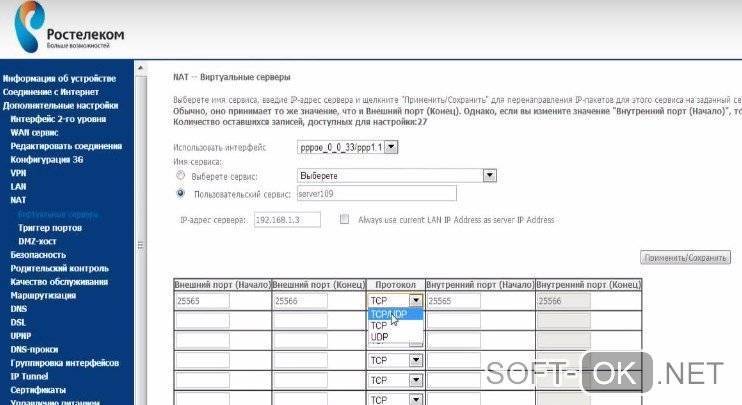
Рисунок 3. Визуальный интерфейс админ панели на роутере Ростелеком
Zyxel Keenetic
Теперь – как открыть порты на роутере Zyxel Keenetic.
- Первые шаги – стандартные: через браузер активизируем управляющий софт.
- Заходим в менюшку домашних сетей и активизируем перенаправление.
- Заполняем прочие данные (Рисунок 4).
- Сохраняем.
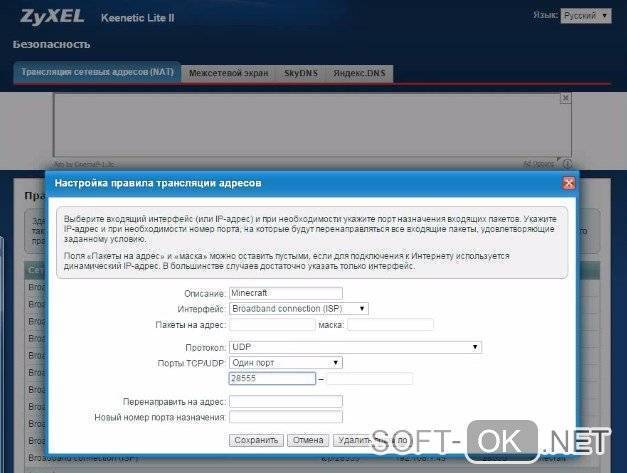
Рисунок 4. Открытие портов на вай-фай роутере фирмы ZyXEL Keenetic
Asus
Принципиальной разницы в том, как открыть порты на роутере Asus и на изделиях других брендов, нет.
- С помощью браузера выходим на страничку маршрутизатора.
- Идем в «Интернет», щелкаем на «Переадресацию».
- Активизируем ее.
- Заполняем все появившиеся поля.
- Если устанавливаем разрешение для определенной службы, указываем ее (например, торрент-программа).
- Можно указать, какие конкретные порты открыть на роутере, или их диапазон (два числовых имени через двоеточие).
- «Айпишник» нашего компьютера указываем в качестве локального.
- Заполняем остальные поля и жмем «Применить».
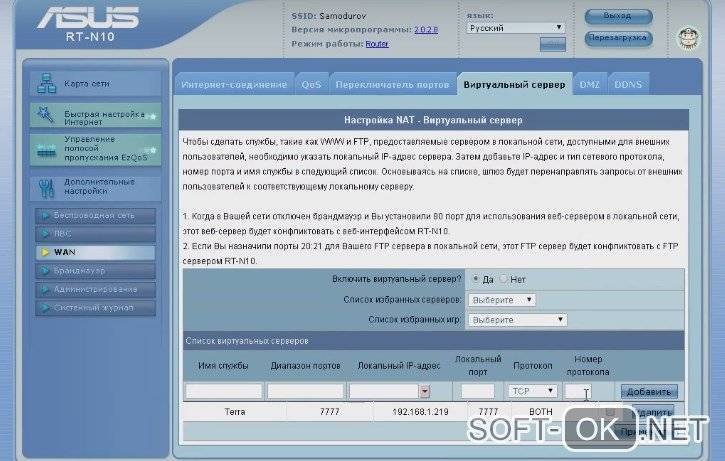
Рисунок 5. Настройка и открытие портов Wi-fi на устройстве от Asus
D-Link
Еще одна инструкция касается того, как открыть порты на роутере D-Link После обычного открытия его главного меню (браузер – IP) выполняем следующие действия:
- Идем в «Межсетевой экран», выбираем «Виртуальные серверы».
- Добавляем новый. Пользуемся либо готовым шаблоном, либо создаем свой (custom) вариант.
- Далее заполняем все поля, как в приведенных выше описаниях для других устройств: протокол, ай-пи адреса и прочее (Рисунок 6).
- Применяем.
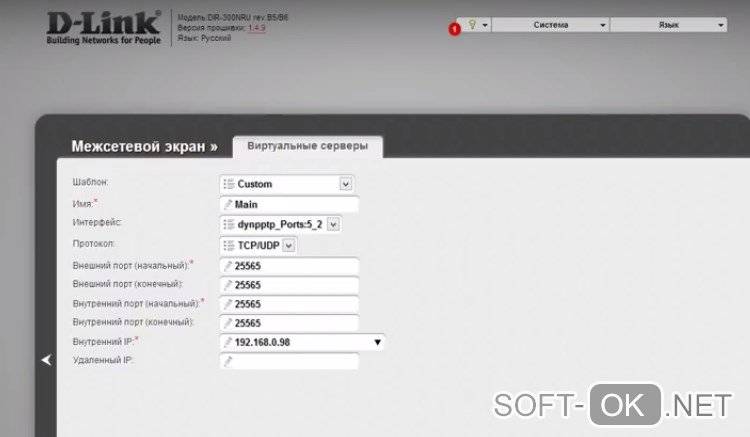
Рисунок 6. Настройка и открытие портов Wifi на роутере D-Link
Настройка Linksys WRT54GL в режиме репитера
Отладка режима репитера на роутере Linksys WRT54GL состоит из нескольких этапов. На первом нам нужно поменять параметры локальной сети. Для этого:
- Сбросить настройки до заводских, используя инструкцию ниже.
- Установить в компьютере для сетевой карты статический IP (например, 192.168.1.4). Используйте инструкцию из раздела о настройке сетевой карты в этой статье.
- Подключить будущий репитер по LAN (в инструкции написано, что можно подключить и по Wi-Fi, используя значения SSID по умолчанию).
- Зайти во вкладку Setup — Basic Setup и установить следующие значения параметров:
- Connection Type: Disabled.
- STP: Disabled.
- IP Address: 192.168.1.3 (с учётом того, что первичный роутер имел IP 192.168.1.2, а ADSL-модем — 192.168.1.1).
- Mask: 255.255.255.0.
- Gateway: 192.168.1.2 (с учётом IP первичного роутера — 192.168.1.2).
- DHCP Server: Disable.
- Local DNS: 192.168.1.2 (Если первичный роутер 192.168.1.2).
- Assign WAN Port to Switch: Enable.
- Нажать последовательно кнопки Save и APPLY SETTINGS.
После этого снова зайдите в веб-панель с настройками, введя новый 192.168.1.3, а затем сделайте следующее:
- Откройте вкладку Wireless — Basic Settings.
- В секции Physical Interface установите следующие значения параметров:
- Wireless Mode: Repeater Bridge.
- Wireless Network Mode: такой же, как и у первичного роутера.
- Wireless Network Name (SSID): такой же, как и у первичного роутера.
- Wireless Channel: такой же, как и у первичного роутера.
- Wireless SSID Broadcast: Enable.
- Network Configuration: Bridged.
- Нажмите кнопку Save. В разделе Virtual Interfaces щёлкните по кнопке Add и установите следующее значения:
- Wireless Network Name (SSID): должен отличаться от SSID первичного роутера.
- Wireless SSID Broadcast: Enable.
- AP Isolation: Disable.
Network Configuration: Bridged.
- Нажмите кнопку Save.
Теперь пройдёмся ещё по нескольким вкладкам, чтобы завершить настройку режима репитера:
- Заходим во вкладку Wireless — Wireless Security. Ставим там значения:
- Security Mode: должен быть таким же, как и у первичного роутера.
- WPA Algorithms: такой же как, и у первичного роутера.
- WPA Shared Key: такой же как, и у первичного роутера.
- Key Renewal Interval (in seconds): оставить по умолчанию.
- В этом же разделе в меню Virtual Interfaces изменяем следующие параметры:
- Security Mode: должно совпадать с секцией Physical Interface.
- WPA Algorithms: должно совпадать с секцией Physical Interface.
- WPA Shared Key: должно совпадать с секцией Physical Interface.
Key Renewal Interval (in seconds): оставить по умолчанию.
- Нажимаем кнопку Save.
- Переключаемся на Setup, а затем на Advanced Routing. Для параметра Operating mode выбираем значение Router и сохраняем изменения.
- Во вкладке Services для Dnsmasq указываем Disable. И снова сохраняем изменения.
- В разделе Security во вкладке Firewall деактивируем все опции, кроме Filter Multicast. Для SPI firewall ставим значение Disable. Применяем изменения. После этого перезагружаем роутер (уже репитер) и возвращаем на компьютере настройки автоматических IP и DNS адресов для сетевой карты.
Внешний IP-адрес
IP-адрес может быть:
- Внешний статический IP-адрес, который закреплен за вашим роутером. Обычно выдается провайдером за дополнительную плату, в некоторых случаях предоставляется за дополнительную абонентскую плату.
- Внутрисетевой статический. В этом случае к вам подключиться можно только внутри сети провайдера. Извне этот IP-адрес не будет виден.
- Внешний динамический. Этот вариант часто встречается, если вы выходите в интернет через 3G/4G роутер. Вам выдается IP адрес из свободных, но через какое-то время он может измениться, например, после перезагрузки роутера.
- Внутрисетевой динамический. IP-адрес не будет виден из интернета, так же он может измениться со временем.
Для того чтобы извне подключаться к вашей локальной сети, должен быть у нее настроен внешний статический IP-адрес. Конечно, можно использовать и динамический, но в случае его изменения, все перестанет работать. Про IP-адрес можно уточнить у интернет-провайдера.
Внешние IP-адреса называются белыми, в то время как внутренние, к которым нет возможности получить доступ из глобальной сети — серыми.
Узнать свой IP-адрес можно с помощью разных сервисов, например, 2ip.ru, myip.ru, myip.com.
Инструкции и файлы
| Файл | Страниц | Формат | Размер | Действие |
Чтобы ознакомиться с инструкцией выберите файл в списке, который вы хотите скачать, нажмите на кнопку «Скачать» и вы перейдете на страницу, где необходимо будет ввести код с картинки. При правильном ответе на месте картинки появится кнопка для получения файла.
Если в поле с файлом есть кнопка «Просмотр», это значит, что можно просмотреть инструкцию онлайн, без необходимости скачивать ее на компьютер.
В случае если материал по вашему не полный или нужна дополнительная информация по этому устройству, например драйвер, дополнительные файлы например, прошивка или микропрограмма, то вы можете задать вопрос модераторм и участникам нашего сообщества, которые постараются оперативно отреагировать на ваш вопрос.
Также вы можете просмотривать инструкции на своем устройстве Android
Источник
Открываем порт в настройках роутера Linksys
Первым делом, нам нужно зайти в веб-конфигуратор нашего маршрутизатора. Достаточно подключиться к роутеру по кабелю, или по Wi-Fi, и в браузере перейти по адресу 192.168.1.1. Более подробная информация по доступу к странице настроек есть в этой инструкции.
Прежде чем приступить к перенаправлению портов, нужно для нашего компьютера зарезервировать статический IP-адрес. Я имею введу компьютер, для которого мы будем настраивать проброс портов. Этот компьютер должен быть подключен к роутеру.
На главной странице настроек, напротив пункта «Настройки DHCP-сервера» нажмите на кнопку «Резервирование DHCP».
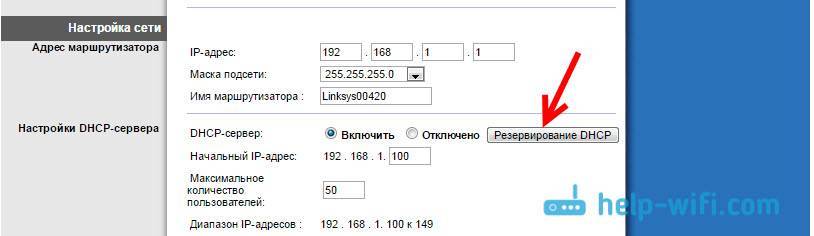
Откроется еще одно окно, в котором напротив нашего компьютера нужно поставить галочку, и нажать на кнопку «Добавить клиентов». Наш компьютер появится снизу, в разделе «Клиенты уже зарезервированы». Нам понадобится IP-адрес, который указан в таблице, в поле «Назначить IP-адрес». Запомните его. Это статический адрес, который роутер всегда будет выдавать для этого компьютера.
Нажмите на кнопку «Сохранить настройки».
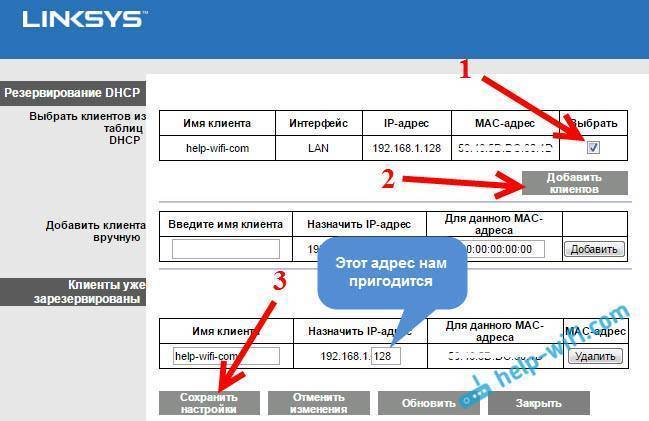
Переходим к переадресации портов
Перейдите на вкладку «Приложения & Игры». Если нам нужно открыть только один порт, то перейдите на вкладку «Переадресация одного порта». Там есть два варианта.
Есть несколько полей, где можно просто выбрать нужный протокол (telnet, FTP, DNS, TFTP и т. д.) , и роутер сам подставит нужные порты. Как внешний, так и внутренний. Нам нужно только задать IP-адрес нашего компьютера (который мы резервировали выше) в поле «Для IP-адреса», и поставить галочку в поле «Включить». Ну и не забудьте сохранить настройки в самом низу, нажав на кнопку «Сохранить настройки».
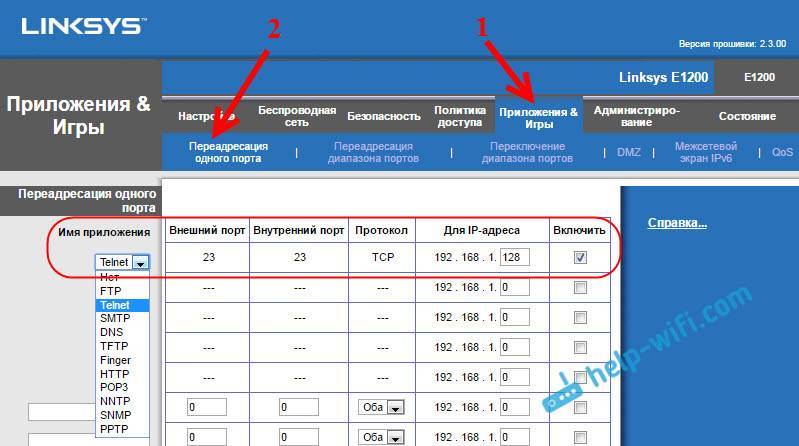
Если вам нужно задать настройки вручную, то ниже в одном из полей достаточно задать имя приложения (произвольное, для которого вы выполняете настройки) , дальше задать внешний и внутренний порт, выбрать проколол TCP, или UDP (можно оба) , прописать IP-адрес компьютера, и поставить галочку «Включить».
Сохраняем настройки, и все готово. Смотрите скриншот для примера.
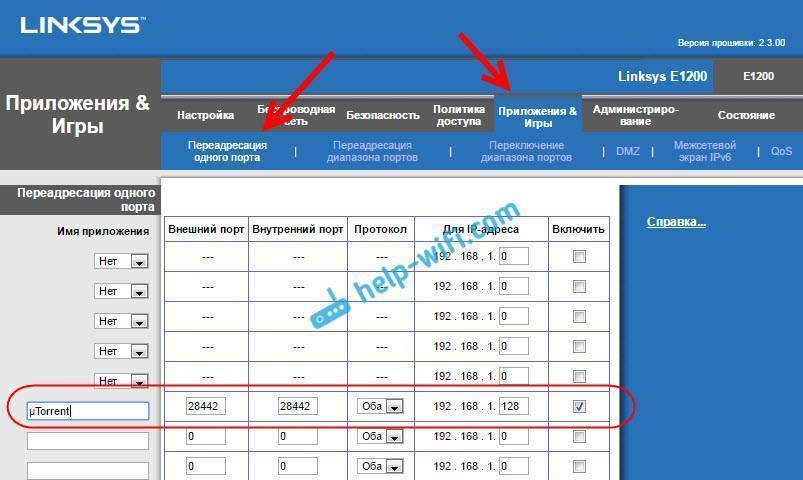
С этим разобрались. Но, часто бывает, когда нужно открыть не один порт, а диапазон портов.
Для этого открываем вкладку «Приложения & Игры» – «Переадресация диапазона портов».
Точно так же задаем название для приложения, выбираем протокол, указываем IP-адрес компьютера для которого настраиваем, и ставим галочку «Включить». Только здесь нам нужно указать уже не внешний и внутренний порт, а начальный и конечный. Смотрим скриншот:
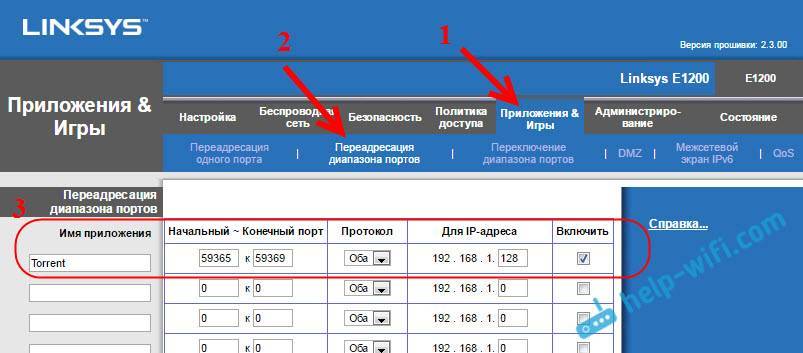
Не забудьте нажать на кнопку «Сохранить настройки» снизу страницы.
Но это еще не все. Нам нужно этот диапазон внешних портов перенаправить на внутренние порты. Для этого откройте вкладку «Переключение диапазона портов».
Там нам нужно снова же указать имя, затем указать диапазон портов который хотим пробросить (которые задавали выше) , и указываем диапазон портов на который нужно их перенаправить. Ставим галочку в поле «Включить», и сохраняем настройки.
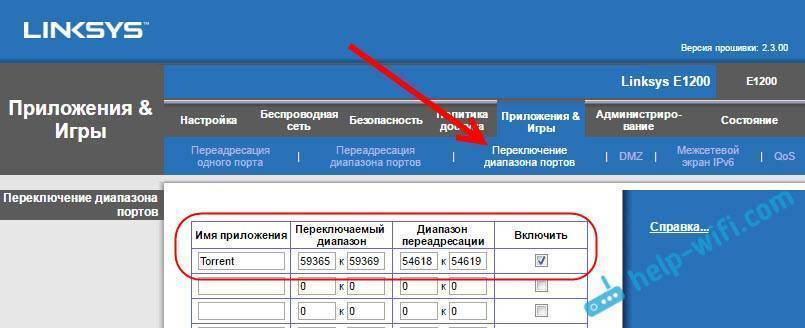
Источник
Re: Linksys SPA2102 и непроходимый NAT провайдера интернета
чтобы порты были открыты папка2т шлет пакеты keepalive, их частота вроди как подкручивается.
c подобной ерундой сталкивался, но был двойной нат. первый — DMZ прова, второй — личный роутер с нат у конторы. День работала связь, день — нет. Пришлось SPA3102 ставить до конторского НАТа (в дмз) и NAT конторе подымать на нем. Косячек был пойман через syslog server, дебаг показал, что линксис отрабатывает неверно локальные IP (берет адрес DMZ а не офисной локалки) и некорректно их подменяет.
У SPA3102 тогда всплыл странный глюк — нет RTP — не кладет трубку на FXO и стоит так до пересброса руками (софтресет работает только когда линии свободны). Никакие отбои по тонам, полярности или таймаутам не помогали.
Накрайняк, можно и прямой IP купить (лучше нормальный, а не DMZ). Юрлицо на 150р в месяц не обеднеет
С ALG дело имел (клиент в германии купил такой), как говориться, лучше уж никак.
Источник
Тонкие соединения
Первое, что нужно сделать, это указать своего провайдера. Для этого следует в стартовом окне выбрать пункты: «Настройка» – «Основные настройки». Далее потребуется выбрать из выпадающего меню тот тип соединения, который использует провайдер. Это могут быть: PPPoE, L2TP, PPTP – самые распространенные типы.
Если провайдер применяет динамический IP, то нужно указать: автоматическая конфигурация – DHCP, и больше ничего не изменять. Интернет уже должен заработать на роутере.

В противном случае потребуется заполнить такие поля, как IP-адрес, имя хоста, пароль, логин и прочую информацию, которую выдает провайдер при заключении контракта.
Осталось лишь перезагрузить роутер – и настройка роутера Cisco Linksys на этом завершена. Можно начинать пользоваться проводным интернетом на любом подключенном через LAN-порт устройстве.
Почему не открывается порт на роутере
Теперь немного о грустном — что делать, когда не открываются порты на роутере. По этой теме чаще всего появляются вопросы на специализированных форумах и блогах. Вроде бы пользователь открыл порт, 10 раз проверил правильность настройки, всё должно работать… но нет, не работает и порты не открываются! Что делать? Вот Вам чек-лист, проверка по которому поможет Вам найти причину:
Белый IP-адрес. Проброс работает только с «белым «IP. Если провайдер даёт Вам «серый» адрес, то ничего работать не будет. Как это проверить? Легко! Сначала посмотрите какой IP получает роутер от провайдера на статусной странице веб-интерфейса. А затем сравните с тем адресом, что покажет сайт 2IP.ru или иной другой, отображающий Ваш внешний Айпишник.
Открыть порт в Windows. Ну или в фаерволе Linux, если у Вас стоит другая операционная система. Про это пользователи забывают напрочь!
Антивирусное программы. Они тоже могут блокировать прямое соединение из Интернета. Для проверки можно кратковременно отключить антивирус и проверить без него.
Запустить игру или программу
Ещё одно важное условие — тот сервер, игра или иное приложение для которого Вы всё это проделали в момент проверки должны быть запущены. Иначе проверка опять же покажет закрытые порты!
Неправильный локальный IP
Это случается реже, но всё-таки случается. Причина в том, что на компьютере используется динамический IP-адрес. Пользователь сделал для него правило, а после перезагрузки IP компа сменился и правило не работает! Выход — прописать на компе адрес статически.
И вот если Вы прошли успешно все эти шаги и всё равно не получается открыть порт — значит у Вас какая-то серьёзная проблема либо с роутером, либо с компьютером. Тогда уже стоит обратиться к специалистам для проведения диагностики и поиска проблемы.
Локальная сеть LAN и DHCP
Отладка внутренней сети роутера, которую он же и создаёт, производится в том же разделе, что и настройка протокола интернета: закладка Setup — Basic Setup, только в меню ниже. Нужно выполнить следующие шаги:
- В меню Network Setup изменить адрес веб-панели (он же IP-адрес роутера — главный адрес в локальной сети, к которому привязаны все остальные).
- Установить параметр DHCP Server в значение Enable, иначе роутер не сможет самостоятельно присваивать устройствам адреса в локальной сети.
- Начальный адрес в диапазоне можно не менять. Установите максимально допустимое количество адресов IP, которое может создать сервер DHCP.
- При необходимости ввести несколько адресов статичных DNS-серверов.
В параметре Time Settings выбрать свою страну, чтобы правильно отображалось время с учётом часового пояса.
Установка статических адресов
У оборудования, к которому надо дать доступ из внешней сети, могут быть адреса в локальной сети:
- Статические, то есть заданные вручную на каждом устройстве;
- Динамические, раздаваемые DHCP сервером из пулла адресов.
При использовании DHCP сервера, если у устройств заданы статические IP-адреса, следует проследить, чтобы они не были из диапазона раздаваемых динамически. Это для того, чтобы новое устройство, подключенное к сети, случайно не получило такой же IP-адрес.
Если же IP-адрес получен динамически, то следует его закрепить за устройством по MAC адресу. Это делается в настройках DHCP сервера. На рисунке ниже показан пример резервирования адреса. После резервирования, следует перезагрузить маршрутизатор.