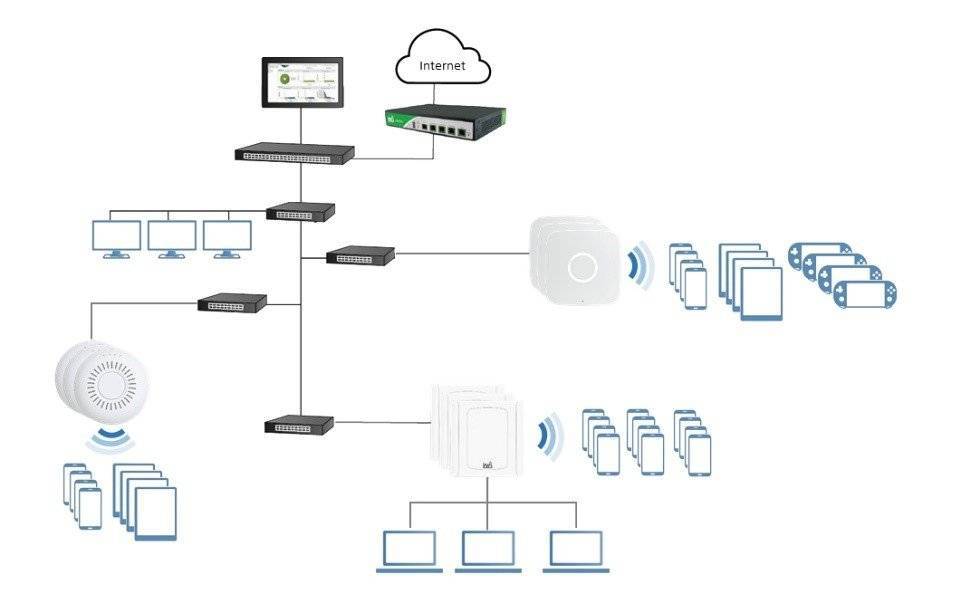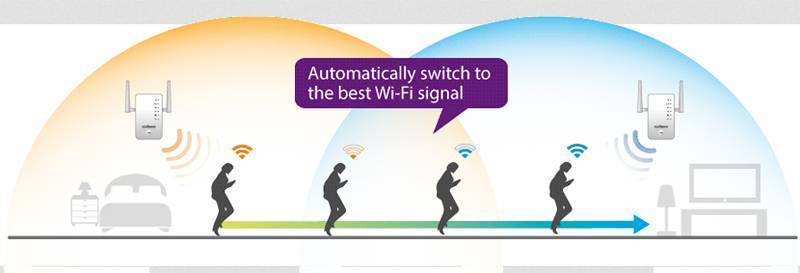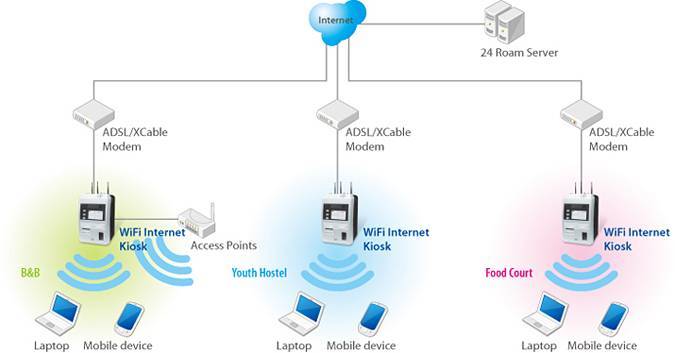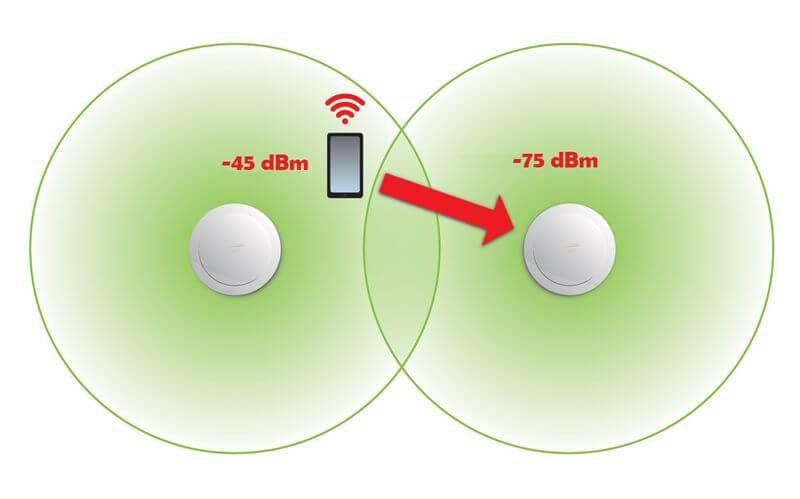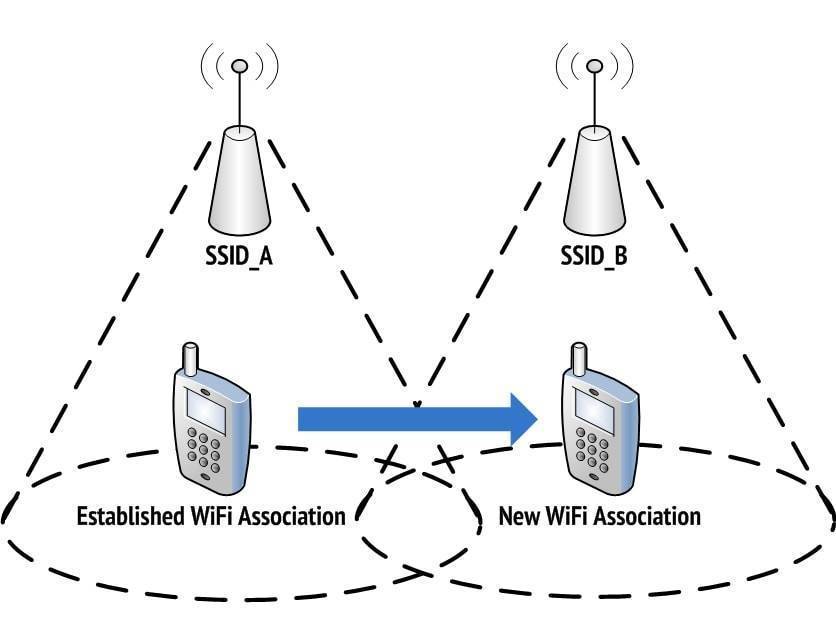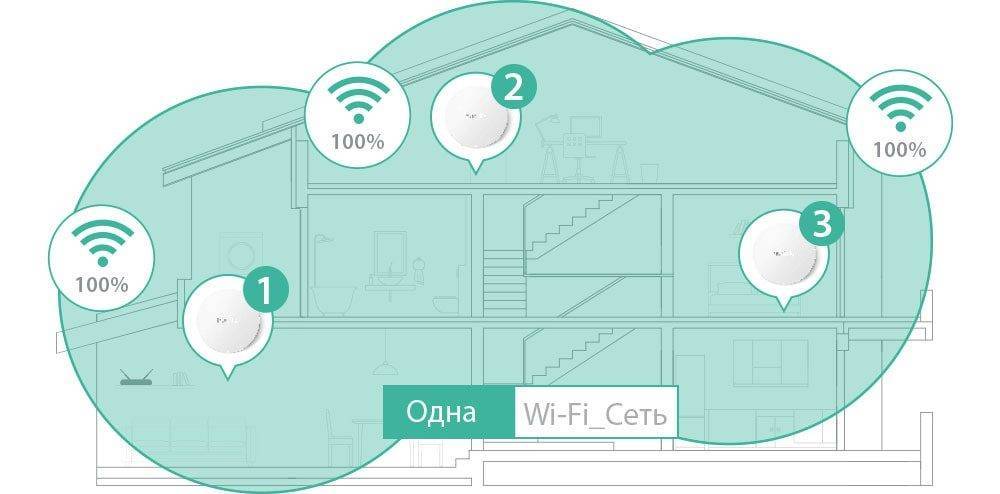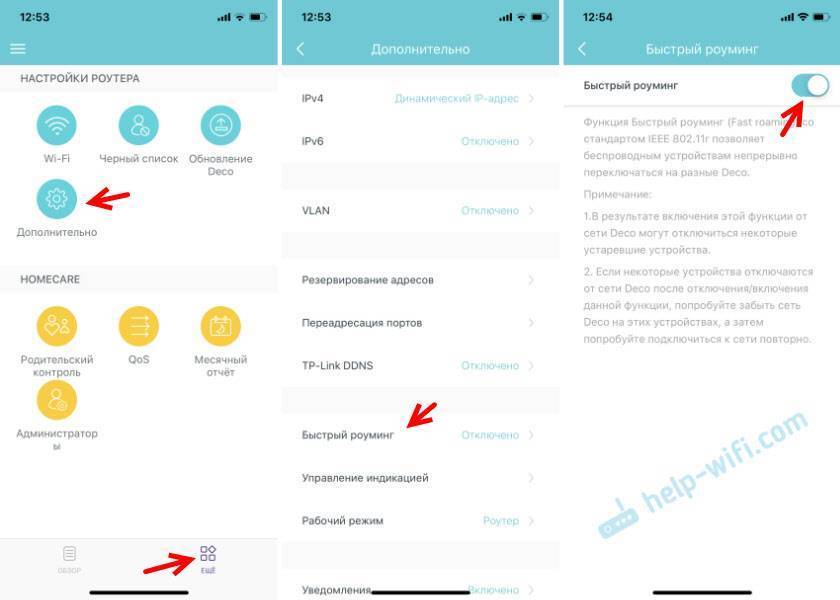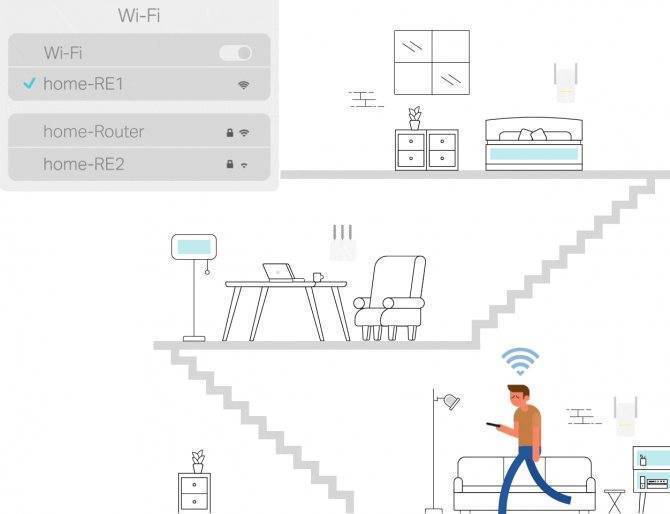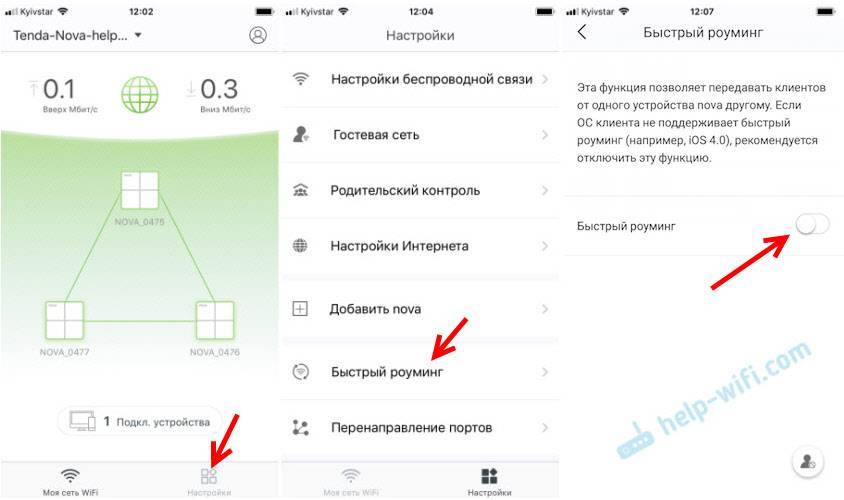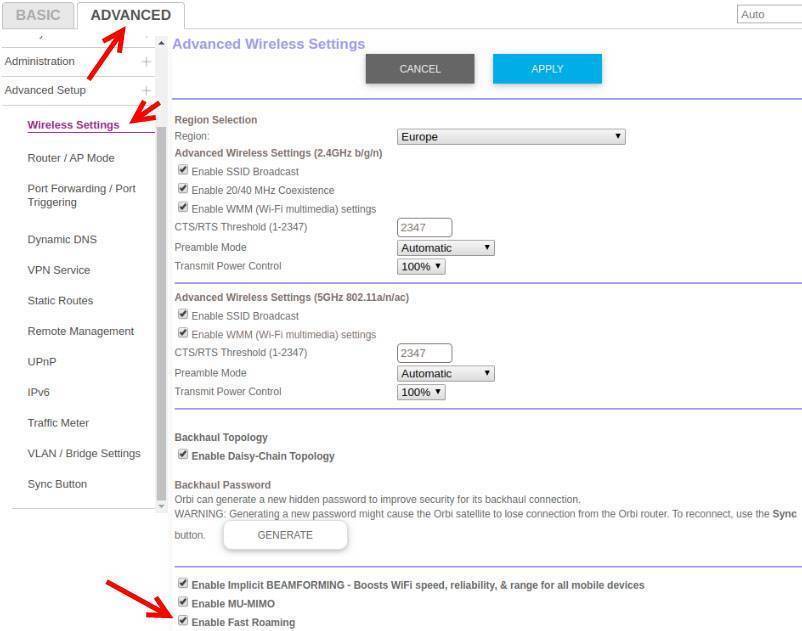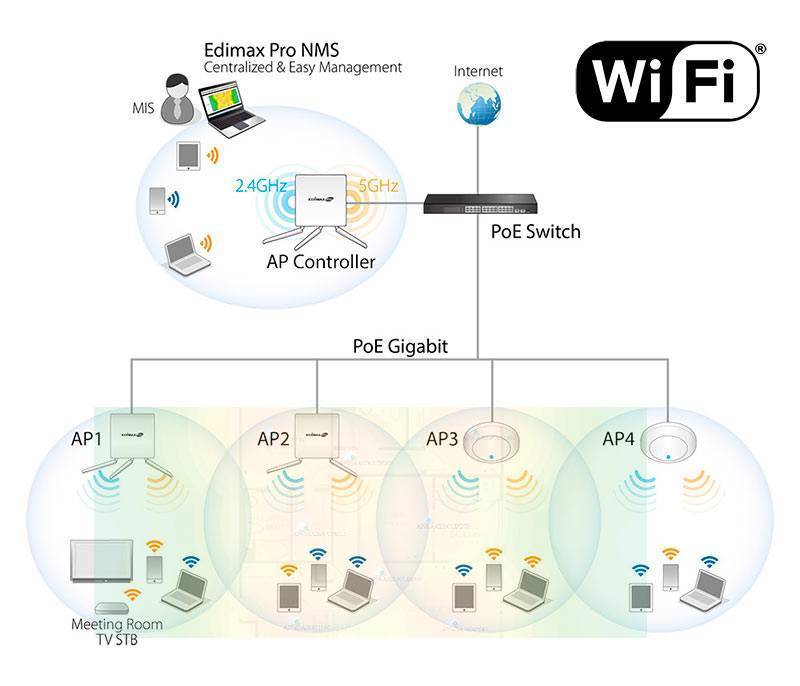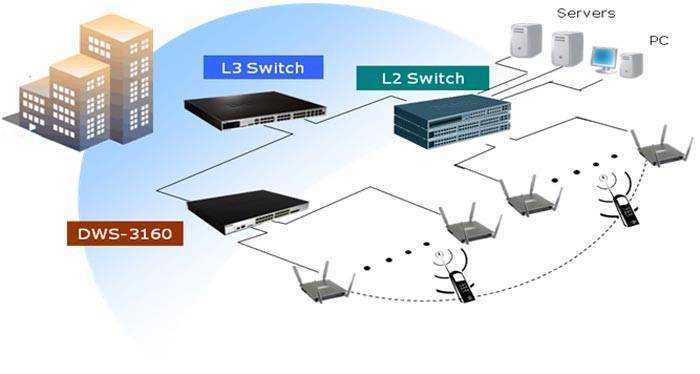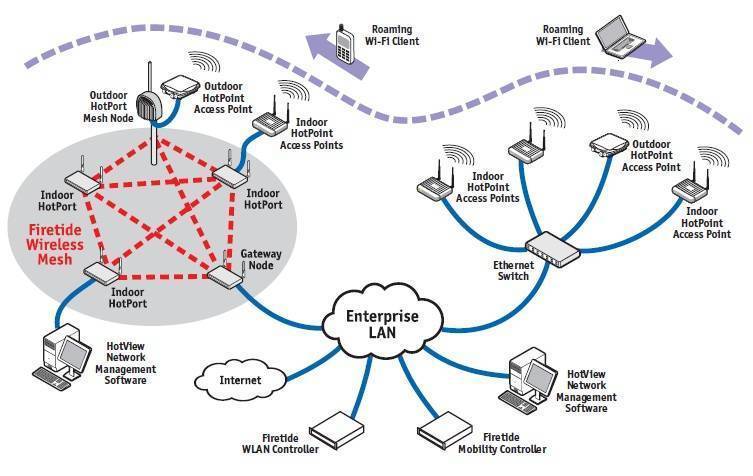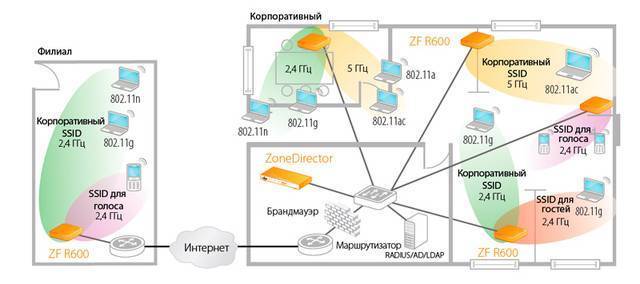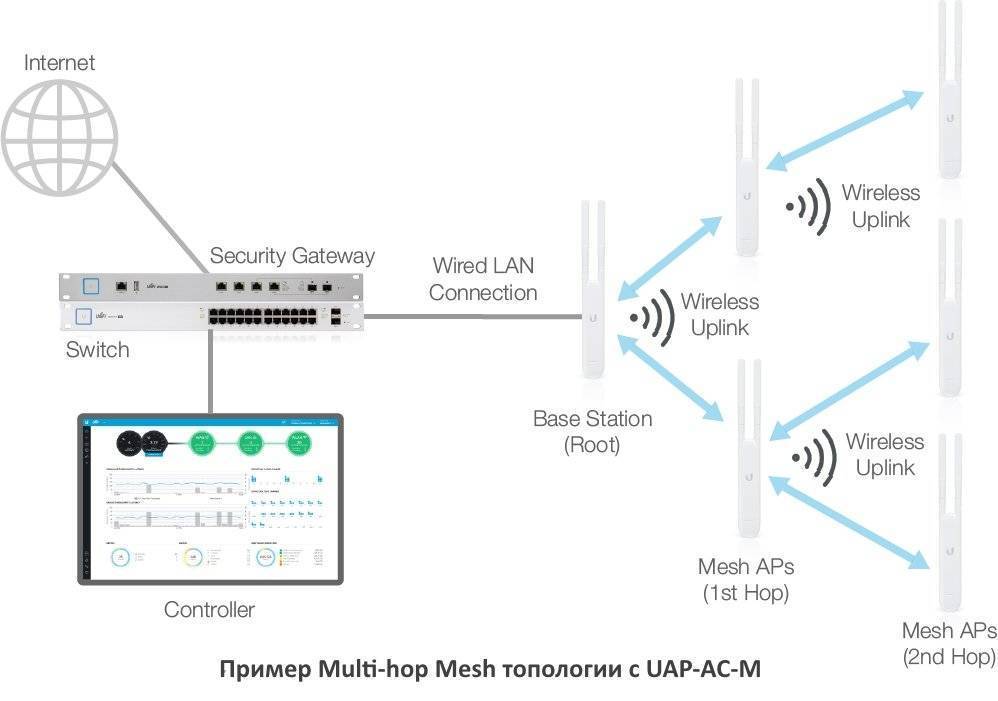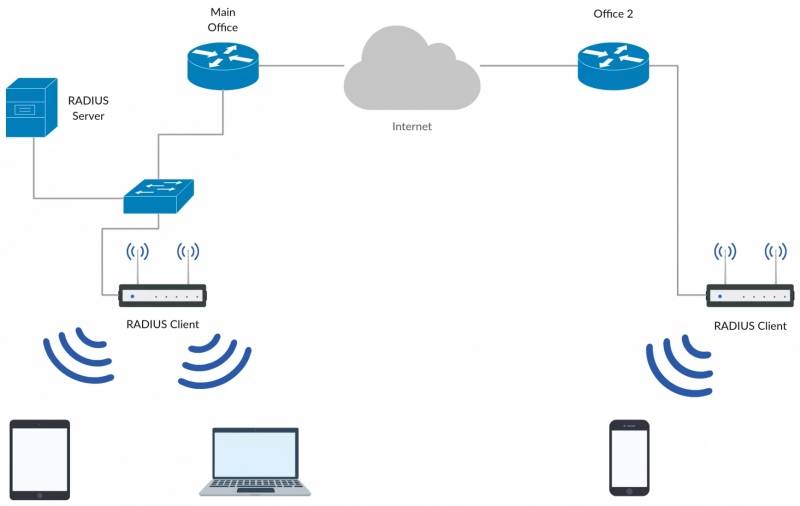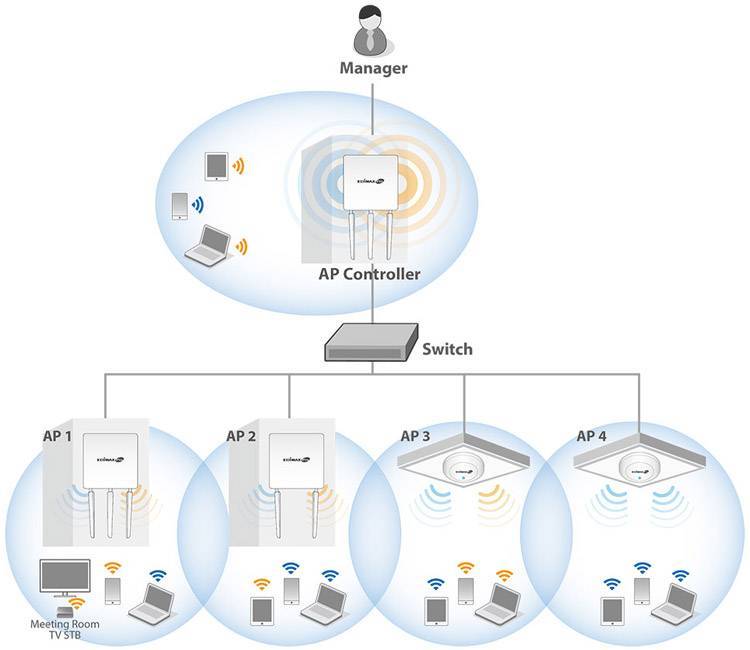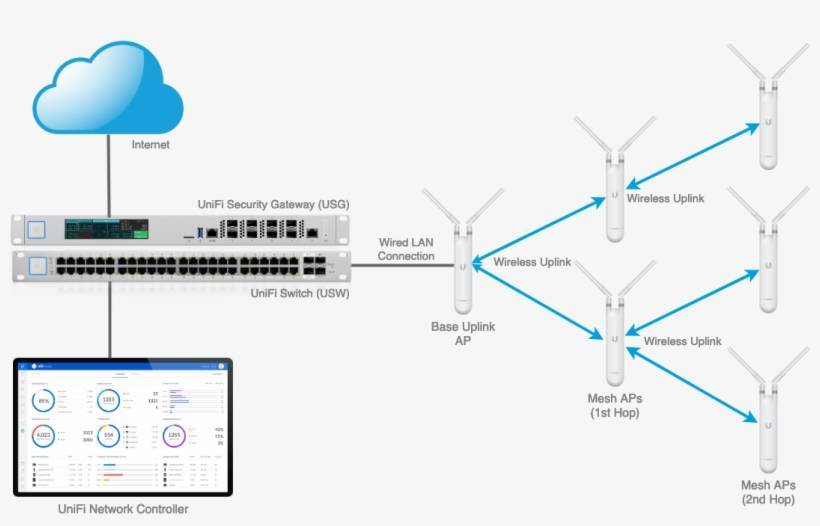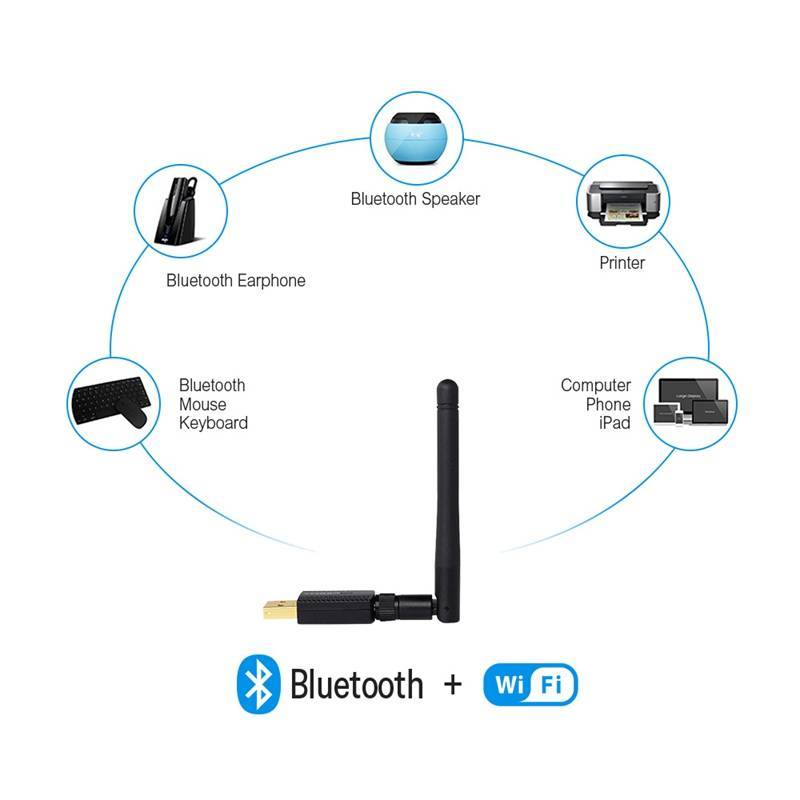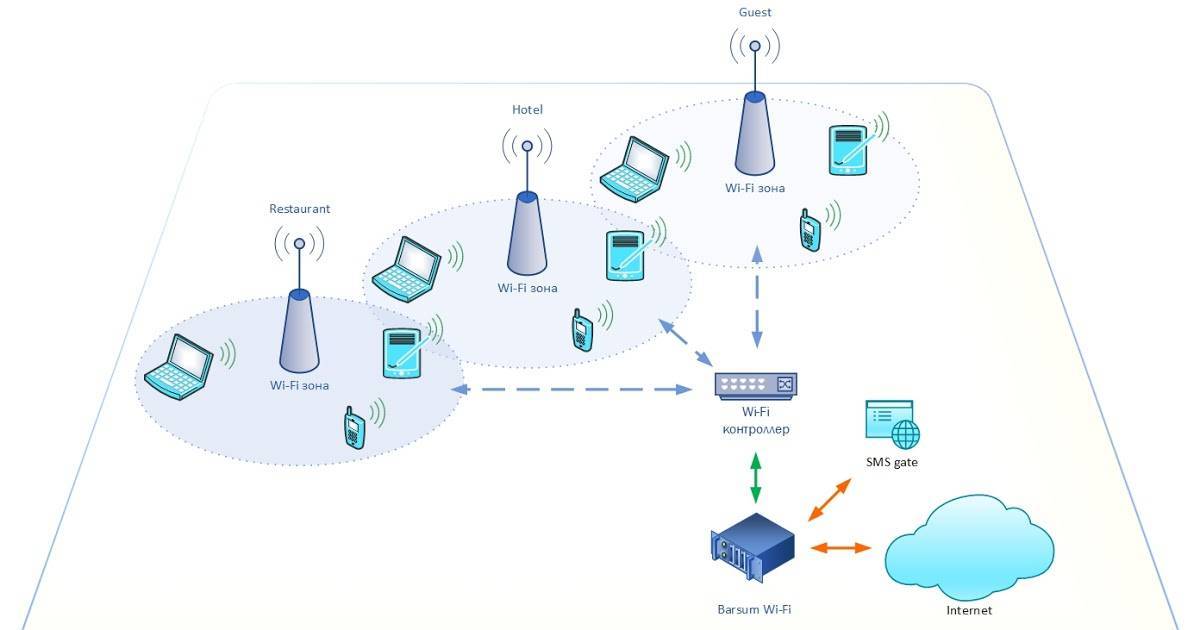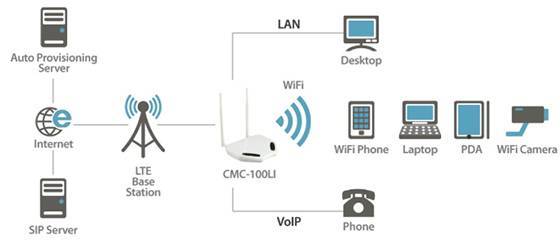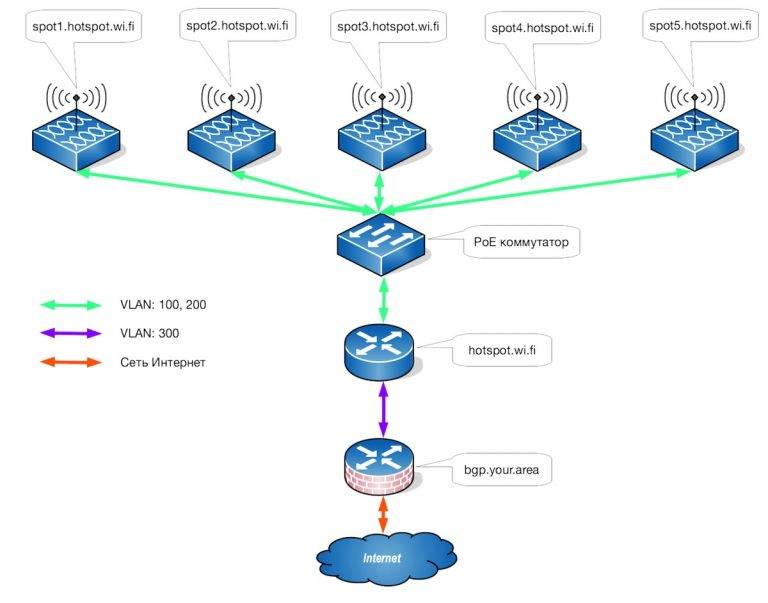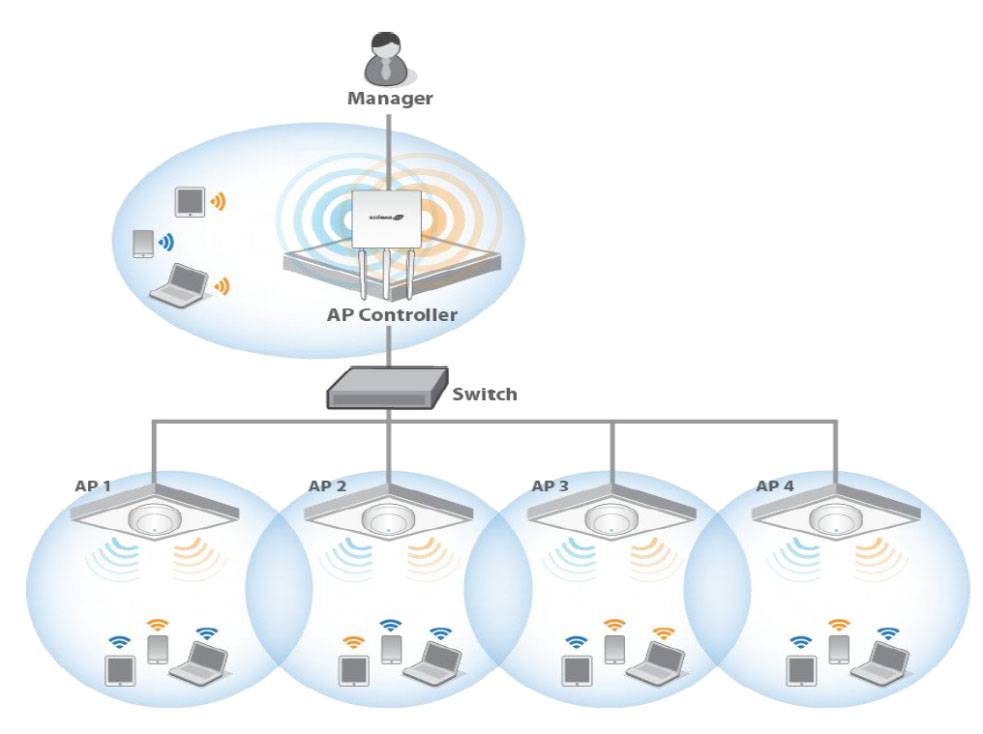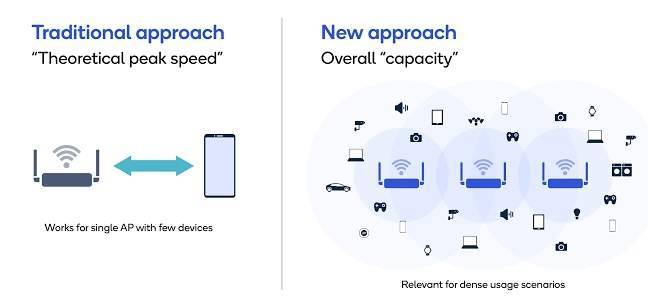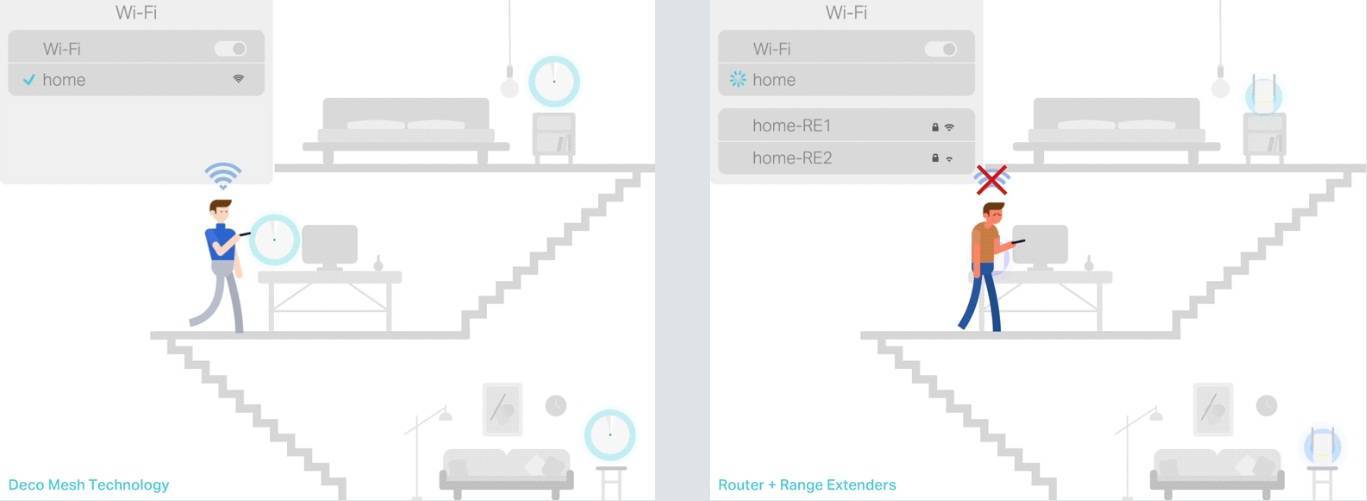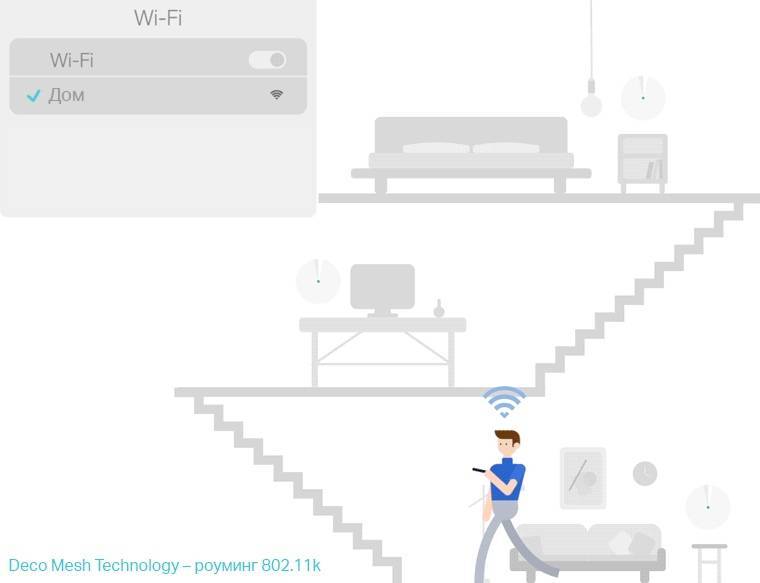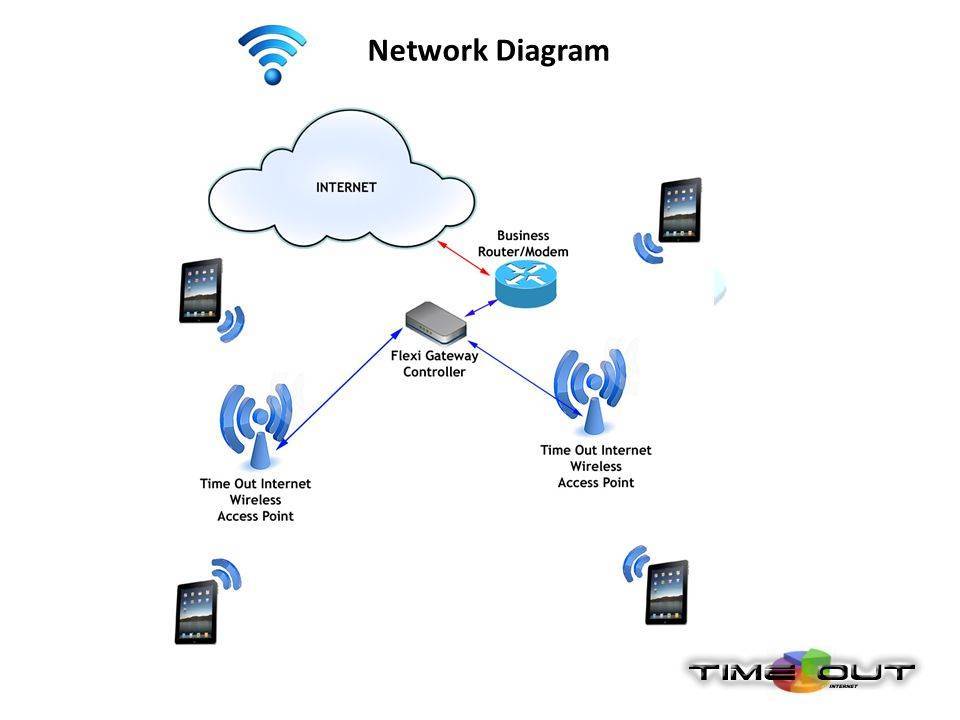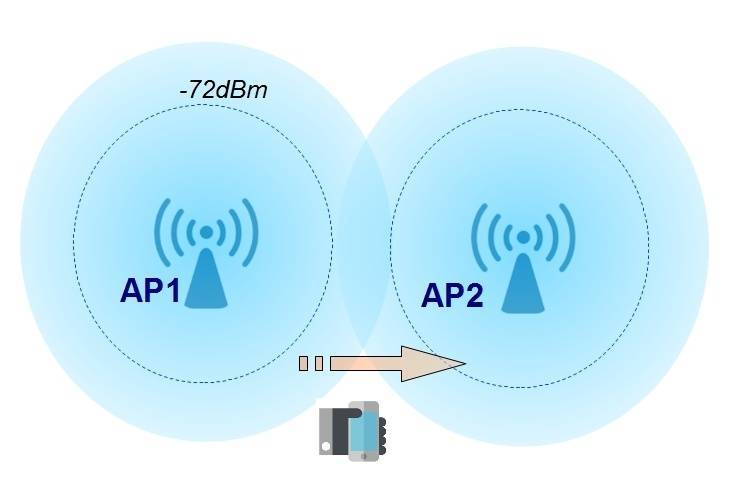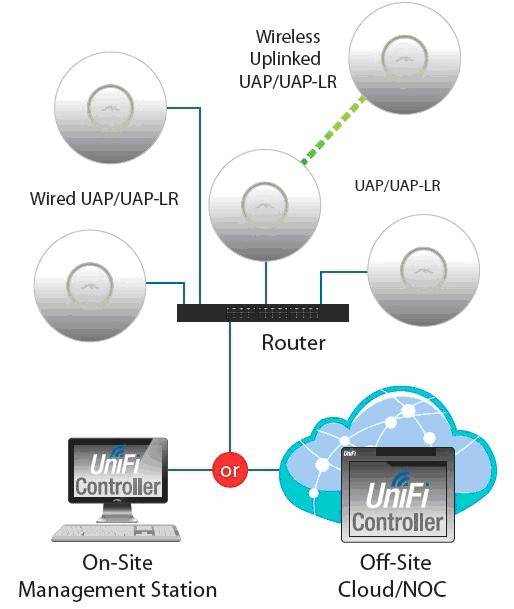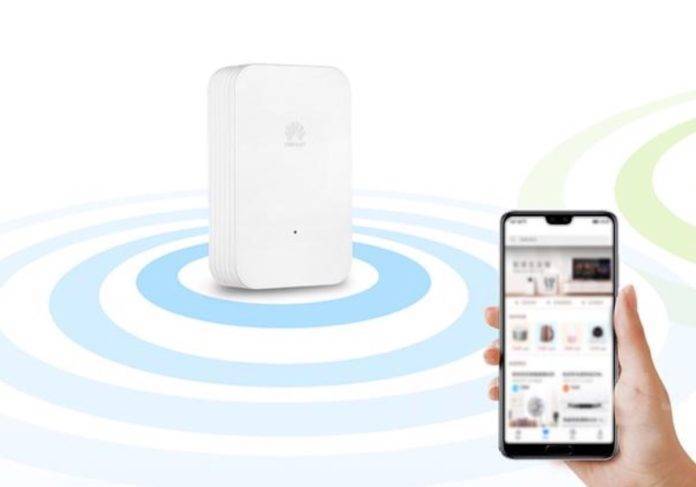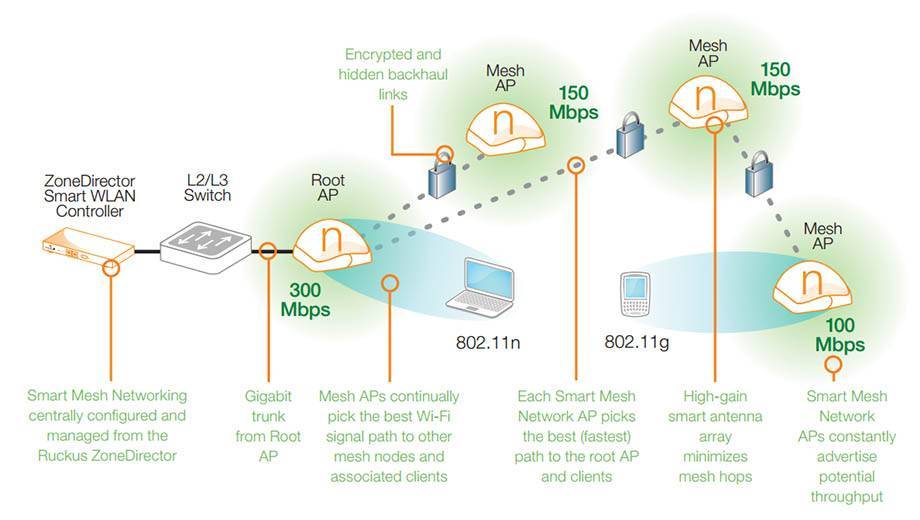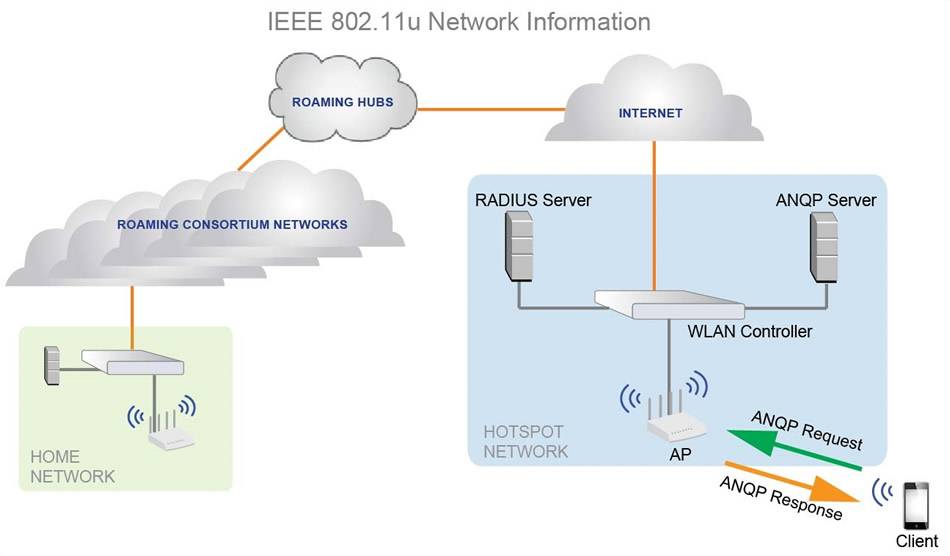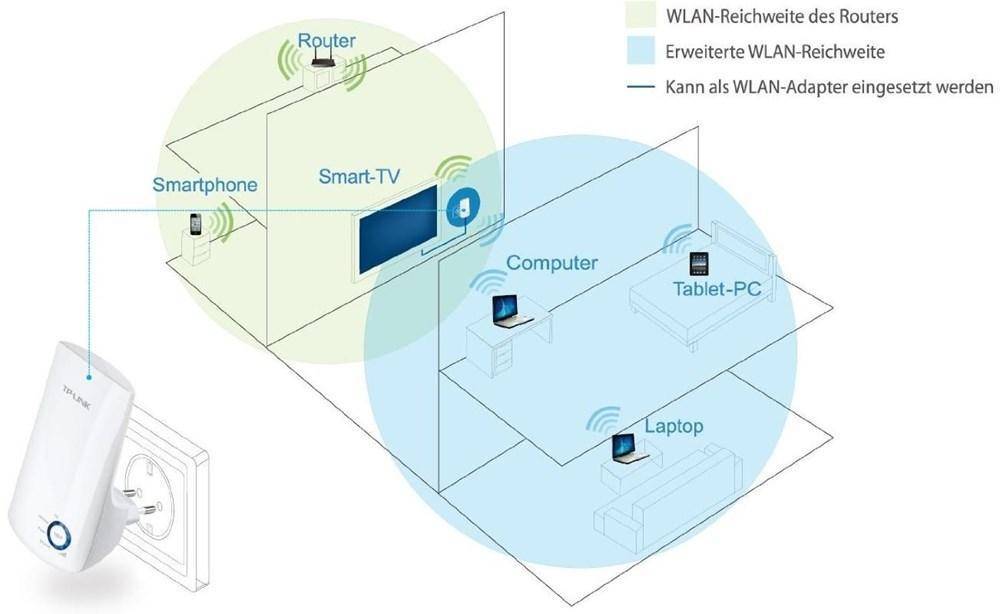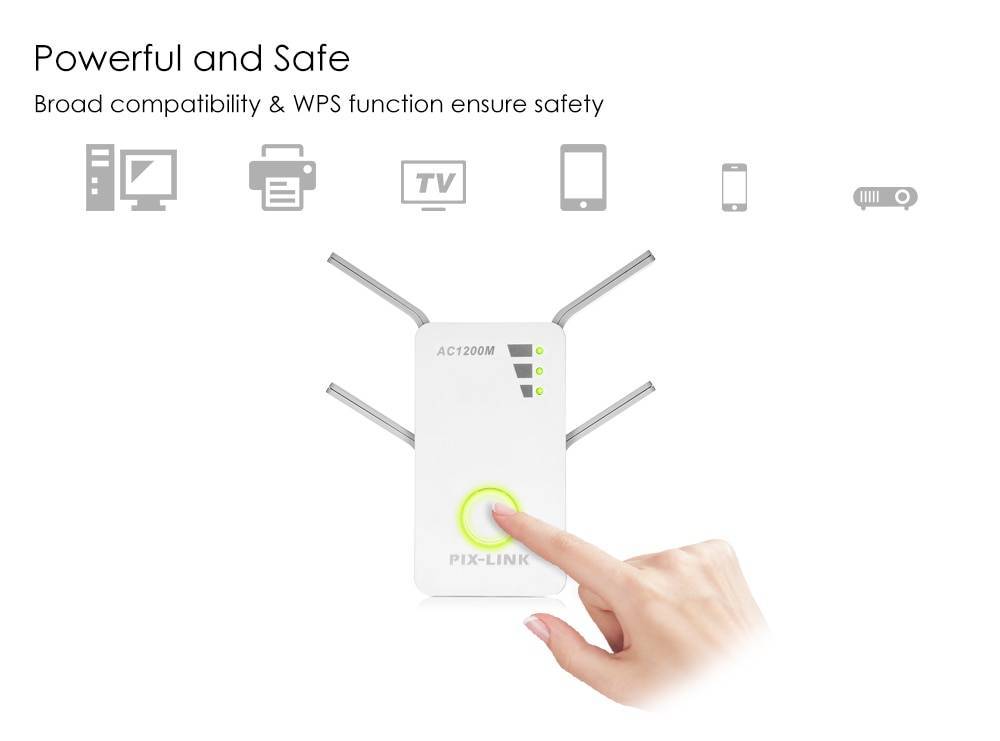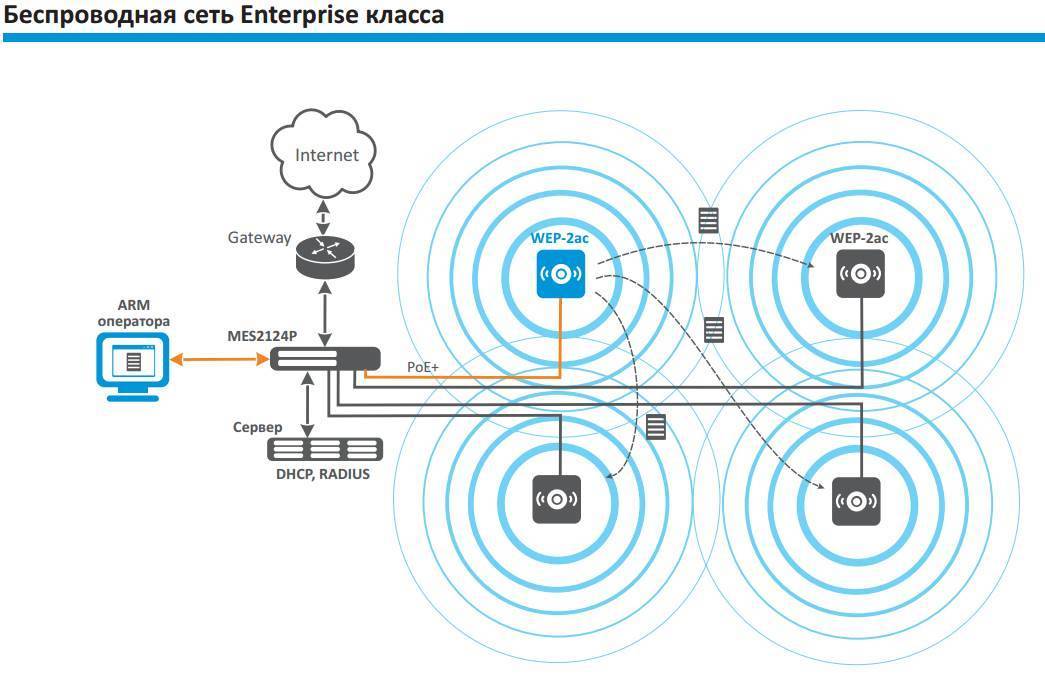Что такое Wi-Fi Mesh и как это работает?
Слово Mesh имеет много значений. Одно из них – ячейка сети. Думаю, уже примерно понятно, что такое Mesh система, если мы говорим о Wi-Fi сетях. Mesh сети – сложная штука (если рассматривать их основу), судя по информации с Википедии. Протоколы Mesh (IEEE 802.11s, IEEE 802.11k/v/r) и другая ненужная нам информация. Но в конечном итоге, в виде готовых Mesh систем, это очень простые и понятные устройства. Здесь производители конечно же постарались.
Чтобы было проще вам и мне, постараюсь пояснить простыми словами. Mesh системы состоят из модулей. Каждый модуль (отдельное устройство), это примерно как обычный роутер. Как правило, эти системы продаются в разных комплектах поставки. Можно купить комплект из одного, двух, или трех модулей.
Все модули в Mesh системах одинаковые и равны между собой. Там нет главного устройства, к которому подключаются дополнительные модули (как роутер и репитеры, например). И основная фишка в том, что эти модули (в рамках одной системы) могут очень быстро соединяться между собой по беспроводной сети и раздавать Wi-Fi на большие участки. Мы можем поставить один модуль, и его работа, в принципе, ничем не будет отличаться от работы обычного Wi-Fi роутера. Но если нам необходимо, мы покупаем еще один точно такой же модуль, включаем его в розетку, и буквально за 30 секунд они соединяются между собой и начинают работать в паре. На фото ниже вы можете увидеть, как работает Mesh система из 3-x модулей (на примере ASUS Lyra).
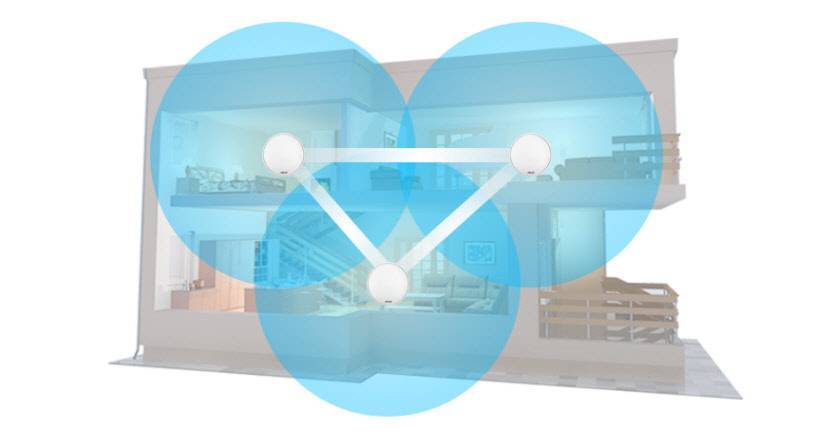
Интернет по кабелю мы подключаем к одному модулю (к любому в этой сети) и этот модуль делиться интернетом с другими модулями Mesh системы, которые соединены между собой. Как правило, на каждом таком модуле есть несколько LAN портов, так что к ним можно подключать устройства по сетевому кабелю. Например телевизоры, игровые приставки, ПК и т. д. Установив один модуль, достаточно подключить к нему только интернет и питание. К другим модулям (если они вам необходимы) мы подключаем только питание.
Все эти модули (ячейки) создают единую, скоростную, бесшовную Wi-Fi сеть на весь дом, двор, квартиру, офис или другое помещение. За счет модульной системы, радиус покрытия Wi-Fi сети очень большой. Никаких “мертвых зон”. Можно добавить столько модулей, сколько вам необходимо.
Отключаем всю рекламу в интернете на всех устройствах
Мы уже давно пользуемся блокировщиками рекламы, но при этом терпим некоторые неудобства, самое основное из которых – не блокируется реклама в играх на смартфонах. Кроме этого, модуль Adblock, устанавливаемый в Chrome, сильно тормозит загрузку сайтов, а Яндекс Директ и вовсе не блокирует. Недавно Adguard, второй крупнейший сервис по блокировке интернет-рекламы, предложил лёгкое решение от назойливых баннеров – антирекламные DNS серверы.
Суть этой технологии в следующем: реклама вырезается не в момент загрузки web-страниц, проходя через прокси, а в момент обработки DNS-запросов, то есть когда браузер пытается достучаться до сервера с именем вроде an.yandex.ru. Образно говоря, когда интернет-браузер пытается вызвать адрес рекламного блока, сервер Adguard говорит: «вот он я», и выдаёт нули вместо баннеров. Конечно, сама технология намного сложнее, она учитывает дизайн рекламы, чтобы не рушить разметку веб-страниц, но смысл тот же: в отличии от Adblock, антирекламные DNS-серверы Adguard не тратят ресурсы клиентского устройства и работают значительно быстрее.
Преимущества Adguard DNS:
- Блокировка работает для всех устройств в домашней сети: для смартфонов, ноутбуков, компьютеров.
- Блокирует рекламу в играх
- Не определяется скриптами на сайтах (вы не увидите просьбу владельцев сайта отключить блокировку рекламы)
- Не потребляет ресурсов компьютера/смартфона
- Можно заблокировать «сайты для взрослых»
- Поддерживается шифрование запросов DNS для более высокой приватности
- Это бесплатно!
Недостатки Adguard DNS:
- Не блокирует рекламу в роликах на Youtube
- Чтобы включить/отключить блокировку, нужно менять сетевые настройки
- Иногда на месте рекламных баннеров возникают пустые вставки с ошибкой «не удаётся отобразить страницу».
- Модель бизнеса Adblock понятна – они продают рекламным сетям «исключения» из бан-списков. На чём зарабатывает Adguard DNS, не понятно.
Для каждого из домашних устройств вы можете выбрать свой уровень фильтрации, например чтобы на детских планшетах отключить баннеры и взрослый контент, на рабочем компьютере достаточно будет отключить только рекламу, а на разных NAS-ах и вовсе ничего блокировать не надо.
Самое главное – Adguard DNS можно использовать вместе с Adblock по принципу двойной обороны. Друг другу эти две технологии не мешают, а скорее даже дополняют, ведь на момент подготовки статьи, Adguard DNS даже умел блокировать Яндекс Директ. Давайте посмотрим, как меняется интернет при использовании блокировщиков рекламы.
А теперь давайте посмотрим, как Adblock потребляет память компьютера, для чего в Microsoft Edge откроем следующие вкладки:
- market.yandex.ru
- rbc.ru
- mail.ru
- lenta.ru
- zen.yandex.ru
- auto.ru
- avito.ru
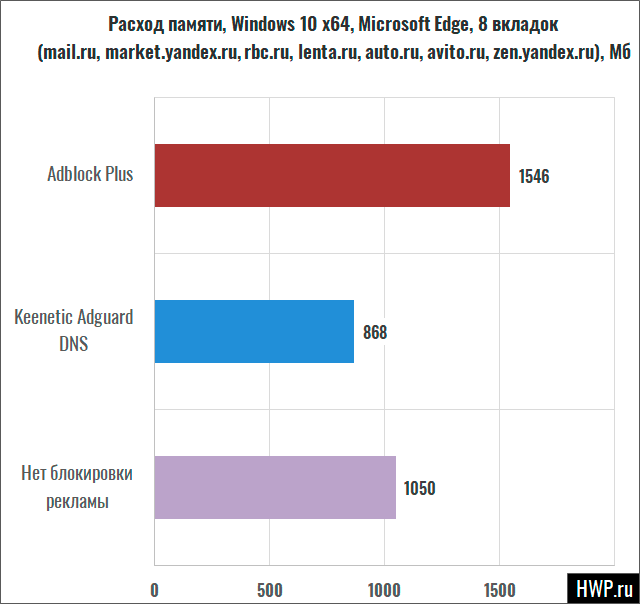
По затратам памяти блокировщик Adblock потребляет больше, чем весит сама реклама, и это – основное ограничение, которое заставляет отказываться от данного плагина в пользу других решений.
Со смартфона блокировка работает через пень колоду: реклама то блокируется, то нет, причём это относится как к браузеру, так и к играм и прочим приложениям. Ситуацию можно выправить, если поставить рекомендуемые разработчиками сервисов Adguard браузеры – Яндекс.браузер и Samsung Internet, оба можно считать достойной заменой поднадоевшему Chrome, так что выбирайте любой. А вот с играми никакого надежного способа отключить рекламу не нашлось, но иногда она всё же пропадает, и в такие моменты телефон не хочется выпускать из рук.
Бесшовный Wi-Fi что это такое?
Самый простой пример — в офисе площадью 100-150м² стоит несколько Wi-Fi точек доступа, ваш верный телефон знает их все, может подключиться к любой и отлично работать и всё отлично работает, пока вы сидите на месте. Но стоит Вам перейти из зоны покрытия одной точки, в другую комнату или этаж, связь пропадает и нужно ручками переключаться между точками.
Вот идете вы по офису, разговаривая по ватсапу или вайберу и в какой то момент связь обрывается, но Вы то стоите рядышком с роутером и смотрите на рожки антен Wi-Fi — как объяснить руководству, что для полноценной работы необходим бесшовный Wi-Fi? Технология объединяющая N-е количество Wi-Fi точек в единую непрерывную сеть, с помощью которой переключение происходит автоматически, незаметно для пользователя и называется — бесшовный Wi-Fi.
За сравнительно небольшой срок существования технологии Wi-Fi, стандартов и костылей для бесшовного Wi-Fi изобретено множество. Оговорюсь сразу, оборудование для обеспечения полноценной и бесперебойной работы может отличаться в цене очень значительно. Одно дело охватить стадион или концертный зал с тысячами одновременных подключений и совсем другое частный дом или офис с 200 сотрудниками.
Проблема нескольких точек Wi-Fi
Такие ситуации чаще возникают в квартирах и загородных домах, когда одного роутера явно не хватает для появления устойчивого стабильного сигнала во всех помещениях. Возникает необходимость установить сразу несколько точек доступа. Их рассчитывают так, чтобы каждое устройство работало на помещение, в котором находится, плюс комната, отделённая одной стеной. В этом случае сохранение качества сигнала упрощается.
Важно помнить о том, чем точки доступа и роутеры отличаются друг от друга. Детальный список характеристик:
- роутер умеет не только раздавать Wi-Fi, но и координировать локальную сеть;
- дополнительная функция роутеров — работа с интернет-линией;
- дополнительно поддерживаются внутренние и внешние настройки в роутерах;
- проброс портов;
- создание файлового сервера на USB-порте;
- работа в качестве 3G/4G модема.
Роутеры рекомендуется ставить внутри дома на входе сигнала Интернета.
Обратите внимание! Точки доступа способны только раздавать Wi-Fi, никаких дополнительных функций не имеют. Некоторые модели бытового уровня не способны на создание бесшовных сетей
Технологии и стандарты
Вернемся теперь к самому процессу переключения между точками доступа. В стандартной ситуации клиент будет максимально долго (насколько это возможно) поддерживать существующую ассоциацию с точкой доступа. Ровно до тех пор, пока уровень сигнала позволяет это делать. Как только возникнет ситуация, что клиент более не может поддерживать старую ассоциацию, запустится процедура переключения, описанная ранее. Однако handover не происходит мгновенно, для его завершения обычно требуется более 100 мс, а это уже заметная величина. Существует несколько стандартов управления радиоресурсами рабочей группы IEEE 802.11, направленных на улучшение времени повторного подключения к беспроводной сети: k, r и v. В нашей линейке Auranet поддержка 802.11k реализована на точке доступа CAP1200, а в линейке Omada на точках доступа EAP225 и EAP225-Outdoor реализованы протоколы 802.11k и 802.11v.
802.11k
Данный стандарт позволяет беспроводной сети сообщать клиентским устройствам список соседних точек доступа и номеров каналов, на которых они работают. Сформированный список соседних точек позволяет ускорить поиск кандидатов для переключения. Если сигнал текущей точки доступа ослабевает (например, клиент удаляется), устройство будет искать соседние точки доступа из этого списка.
802.11r
Версия r стандарта определяет функцию FT — Fast Transition (Fast Basic Service Set Transition — быстрая передача набора базовых служб), позволяющую ускорить процедуру аутентификации клиента. FT может использоваться при переключении беспроводного клиента с одной точки доступа на другую в рамках одной сети. Могут поддерживаться оба метода аутентификации: PSK (Preshared Key — общий ключ) и IEEE 802.1Х. Ускорение осуществляется за счет сохранения ключей шифрования на всех точках доступа, то есть клиенту не требуется при роуминге проходить полную процедуру аутентификации с привлечением удаленного сервера.
802.11v
Данный стандарт (Wireless Network Management) позволяет беспроводным клиентам обмениваться служебными данными для улучшения общей производительности беспроводной сети. Одной из наиболее используемых опций является BTM (BSS Transition Management).
Обычно беспроводной клиент измеряет параметры своего подключения к точке доступа для принятия решения о роуминге. Это означает, что клиент не имеет информации о том, что происходит с самой точкой доступа: количество подключенных клиентов, загрузка устройства, запланированные перезагрузки и т. д. С помощью BTM точка доступа может направить запрос клиенту на переключение к другой точке с лучшими условиями работы, пусть даже с несколько худшим сигналом. Таким образом, стандарт 802.11v не направлен непосредственно на ускорение процесса переключения клиентского беспроводного устройства, однако в сочетании с 802.11k и 802.11r обеспечивает более быструю работу программ и повышает удобство работы с беспроводными сетями Wi-Fi.
Handover или «миграция клиента»
Подключившись к беспроводной сети, клиентское устройство (будь то смартфон с Wi-Fi, планшет, ноутбук или ПК, оснащенный беспроводной картой) будет поддерживать беспроводное подключение в случае, если параметры сигнала остаются на приемлемом уровне. Однако при перемещении клиентского устройства сигнал от точки доступа, с которой изначально была установлена связь, может ослабевать, что рано или поздно приведет к полной невозможности осуществлять передачу данных. Потеряв связь с точкой доступа, клиентское оборудование произведет выбор новой точки доступа (конечно же, если она находится в пределах доступности) и осуществит подключение к ней. Такой процесс и называется handover. Формально handover — процедура миграции между точками доступа, инициируемая и выполняемая самим клиентом (hand over — «передавать, отдавать, уступать»). В данном случае SSID старой и новой точек даже не обязаны совпадать. Более того, клиент может попадать в совершенно иную IP-подсеть.
Как в старой, так и в новой сети у клиента будет присутствовать доступ в интернет, однако все установленные подключения будут сброшены. Но проблема ли это? Обычно переключение не вызывает затруднений, так как все современные браузеры, мессенджеры и почтовые клиенты без проблем обрабатывают потерю соединения. Примером такого переключения может служить переход из кинозала в кафе внутри одного крупного торгового центра: только что вы обменялись с друзьями впечатлениями от нашумевшего блокбастера, а теперь готовы поделиться с ними фотографией кулинарного шедевра — нового десерта от шеф-повара.
Увы, в реальности все не так гладко. Все большую популярность набирают голосовые и видеовызовы, передаваемые по беспроводным сетям Wi-Fi, — независимо от того, используете ли вы Skype, Viber, Telegram, WhatsApp или какое-либо иное приложение, возможность перемещаться и при этом продолжать разговор без перерыва бесценна. И здесь возникает проблема минимизации времени переключения. Голосовые приложения в процессе работы отправляют данные каждые 10–30 мс в зависимости от используемого кодека. Потеря одного или пары таких пакетов с голосом не вызовет раздражения у абонентов, однако, если трафик прервется на более продолжительное время, это не останется незамеченным. Обычно считается, что прерывание голоса на время до 50 мс остается незамеченным большинством собеседников, тогда как отсутствие голосового потока в течение 150 мс однозначно вызывает дискомфорт.
Для минимизации времени, затрачиваемого на повторное подключение абонента к медиасервисам, необходимо вносить изменения как в опорную проводную инфраструктуру (позаботиться, чтобы у клиента не менялись внешний и внутренний IP-адреса), так и в процедуру handover, описанную ниже.
Handover между точками доступа:
- Определить список потенциальных кандидатов (точек доступа) для переключения.
- Установить CAC-статус (Call Admission Control — контроль доступности вызовов, то есть, по сути, степень загруженности устройства) новой точки доступа.
- Определить момент для переключения.
- Переключиться на новую точку доступа:
Как соединяются модули Wi-Fi Mesh системы и от чего зависит скорость?
Немного информации о том, как все это работает, и что влияет на скорость в Mesh сетях. После подключения к интернету и настройки одного модуля, он начинает раздавать Wi-Fi. Как обычный маршрутизатор. Разумеется, чем дальше наше устройство находится от самого модуля (точки доступа), чем больше разных преград, помех, тем ниже скорость подключения по беспроводной сети. Ну и в определенном месте (комнате, во дворе) сигнал очень плохой, или вообще отсутствует. Если подключение еще держится, то скорость может быть очень низкой. Все это из-за слабого сигнала.
Но у нас же Mesh система. Поэтому, мы устанавливаем еще один модуль (а может несколько), который будет усиливать сигнал от главного модуля (к которому подключен интернет). Все модули, которые объединены в одну сеть, создают бесшовную Wi-Fi сеть с быстрым роумингом. Как правило модули между собой соединяются по Wi-Fi сети. Создается служебная, скрытая Wi-Fi сеть, по которой идет передача данных между модулями. В зависимости от конкретной Mesh системы, соединение может осуществляться через выделенную Wi-Fi сеть (выделенный канал), через Ethernet (по кабелю), или даже через Powerline (электрическую проводку). Используется гибридное соединение, например, Wi-Fi + Powerline.
Выделенный канал и Powerline можно встретить в характеристиках дорогих моделей. Ну и нужно сказать, что Mesh систем с поддержкой Powerline не много. Например, TP-Link Deco P7.
А если у нас все модули Mesh системы соединяются по Wi-Fi, то соответственно между ними может быть падение скорости. И оно есть
Очень важно понимать, что это в принципе особенность работы Wi-Fi. Когда сигнал вырывается из роутера, или модуля Mesh системы, он сразу же начинает терять свою мощность
Из-за пройденного расстояния, помех, преград и т. д. А из-за падения сигнала падает скорость и стабильность соединения.
Поэтому, вполне логично, что когда главный модель, например, получает по кабелю 100 Мбит/с и передает его на другой модуль, который установлен в другой комнате, то второй модуль получает скажем 80 Мбит/с. Здесь уже вопрос в том, насколько сильно упадет скорость и от чего это зависит:
- В первую очередь от уровня сигнала Wi-Fi сети в том месте, где установлен другой модуль. А на это, как мы уже выяснили, влияет расстояние, преграды, помехи от других устройств и Wi-Fi сетей. Поэтому, не нужно размещать модули слишком далеко друг от друга. На многих моделях есть индикаторы, которые указывают на уровень сигнала межу модулями. Так же эта информация может отображаться в приложении.
- От производительности Mesh системы. Чем производительнее процессор, беспроводные модули, тем выше будет скорость даже под нагрузкой (когда подключено много устройств). Здесь обычно все просто: чем дороже система, тем выше ее производительность.
- Beamforming, MU-MIMO и другие функции (их наличие/отсутствие) так же могут влиять на скорость.
Если есть возможность (проложен кабель) и ваша система поддерживает Ethernet подключение между модулями (думаю, такая функция есть на всех системах), то лучше, конечно, соединить модули по кабелю. Тогда потери скорости будут минимальные. Так же если вы делаете ремонт и планируете ставить Mesh систему, то лучше сразу проложить кабель. На всякий случай. У этого способа есть один минус – минус 1 LAN-порт на модуле. А их и так не много, обычно два.
Бесшовный Wi-Fi с контроллером
Контроллеры могут отвечать за управление либо за конфигурацию. В последнем случае речь идет о специальной разновидности программы, выполняющей настройку для точек доступа. Поэтому она большинство клиентов не интересует. Контроллер управления имеет вид отдельного устройства, способного выполнять сразу несколько функций:
- организация веб-аутентификации, создание динамических учётных записей, даже если последние будут только временными. Проводной тип связи не обеспечивает таких преимуществ;
- отдельно регулирует мощность сигнала и пропускную способность для каждой точки. Определяющие факторы в данном случае — создаваемая нагрузка, количество подключённых клиентов. Настройка тоже имеет значение;
- работа подключенных точек доступа постоянно анализируется;
- виртуализация сетей, благодаря чему скорость, на которой работает Wi-Fi Roaming, остаётся максимальной.
Практически каждый производитель сетевого оборудования выпускает комплекты, работающие с такими решениями. Вот лишь самые известные:
- Zyxel;
- TP-Link Auranet;
- Edimax;
- Mikrotik CAPsMAN;
- Ubiquiti UniFi.
Обратите внимание! Такой роуминг стоит достаточно дорого, чтобы установить его в квартире, на территории небольшого офиса. Это оптимальный вариант для более крупных объектов, предприятий
Интерфейс, ПО
Отсутствие веб-интерфейса часто причисляется к минусам MW5. Да, непривычно, но изначально ставилась цель полной автоматизации системы, включая настройку. В Tenda это организовано на достойном уровне, и главное – интуитивно понятно.
Приложение скачивается из Play Market по QR-коду. Сразу предлагает привязаться к социалкам или профилю Google для удаленного управления (для тех, кто заботится о конфиденциальности, рекомендую создать нового пользователя или отдельный gmail). Далее следует выбор типа соединения (в моем случае DHCP – самый простой вариант), назначение SSID и пароля. Порадовало, что система «вещает» сразу в двух диапазонах 2,4/5 ГГц, и автоматически определяет тип подключенного к ней устройства.
Теперь немного про интерфейс.
Главный экран отображает состояние блоков и общую скорость передачи данных. Русификация тут не самая удачная, но понятная. При нажатии на каждую из нод можно вывести дополнительную информацию о ней, оценить качество связи, назначить расположение и настроить работу индикаторов.
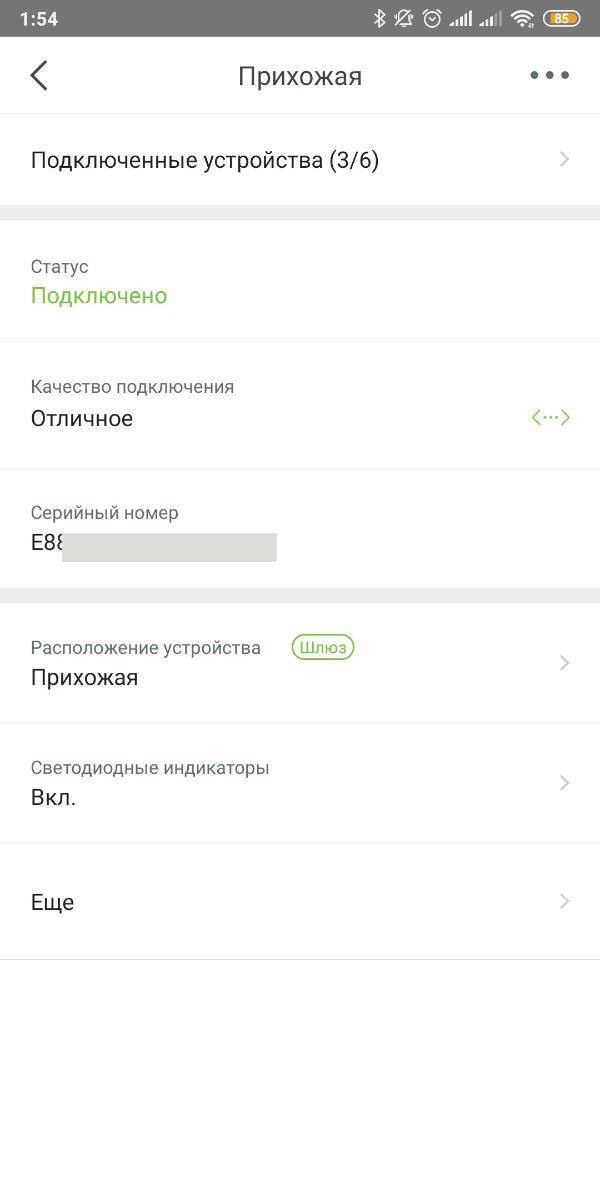
Меню «Настройки» простое и дружелюбное.
Настройки Wi-Fi позволяют не только сменить имя SSID и пароль, но и поделиться сетью с помощью мессенджеров или социалок (будет отправлено изображение с именем сети и паролем).
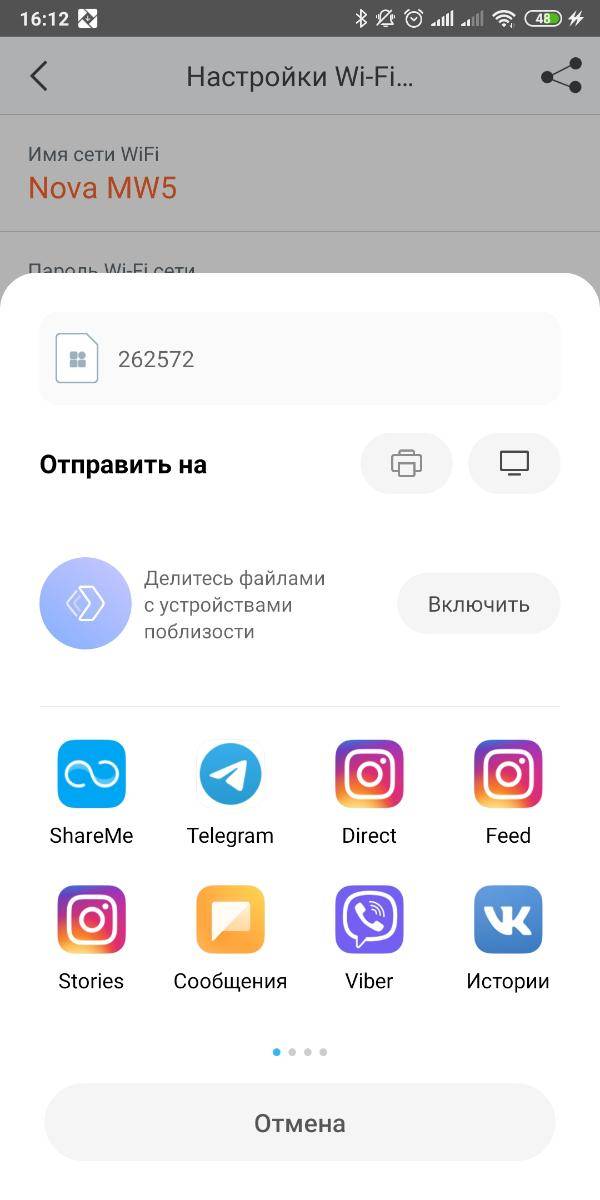
Гостевой доступ пригодится для вечеринок, особенно на даче. В настройках можно задать время действия и отправить друзьям данные входа.
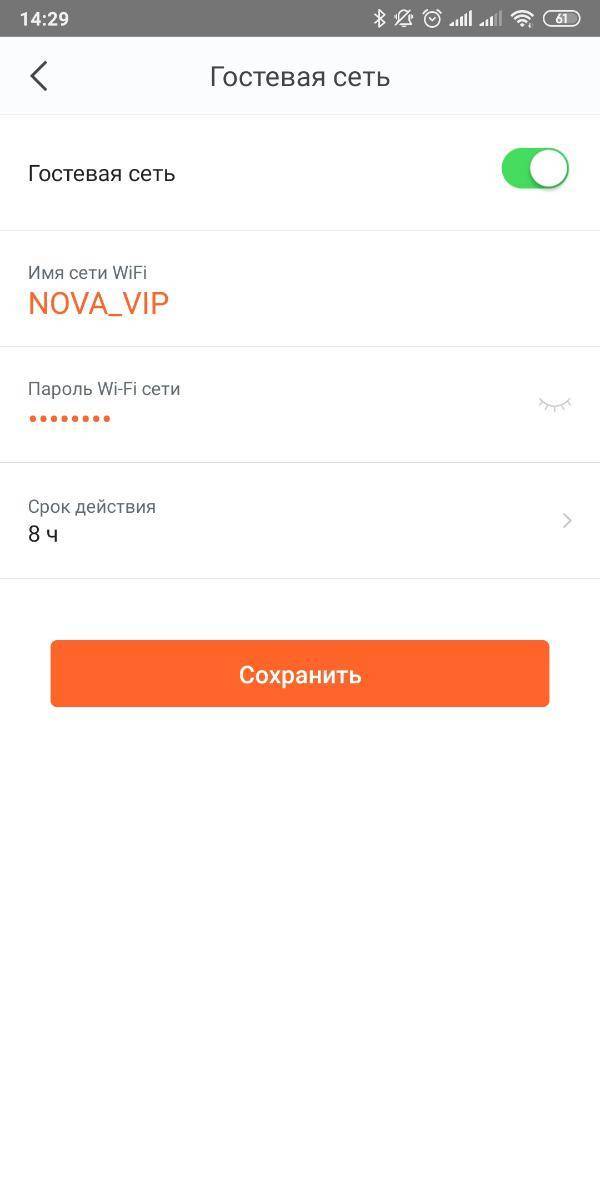
Родительский контроль позволяет добавить устройства в группу и управлять временем доступа в интернет. Настроек наподобие ограничения доступа к определенным сайтам, к сожалению, нет.

Настройки подключения управляют типом подключения в зависимости от условий провайдера.
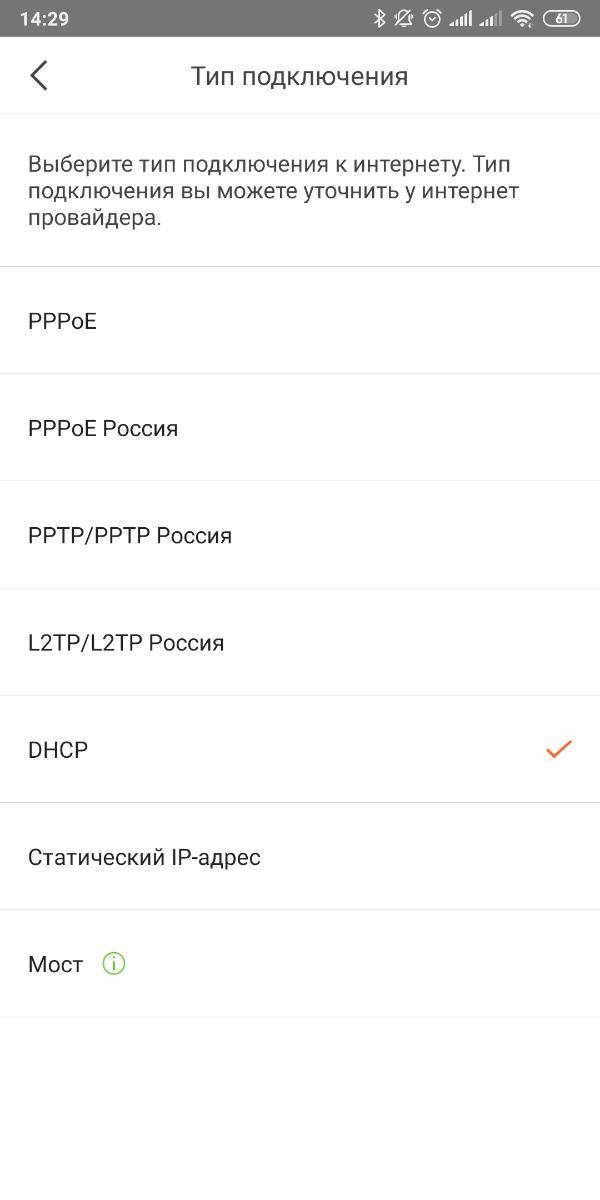
Планировщик QoS приоретизирует игровой трафик и серфинг. Таким образом, при наличии нескольких типов трафика пинг в онлайн-баталиях не пострадает.
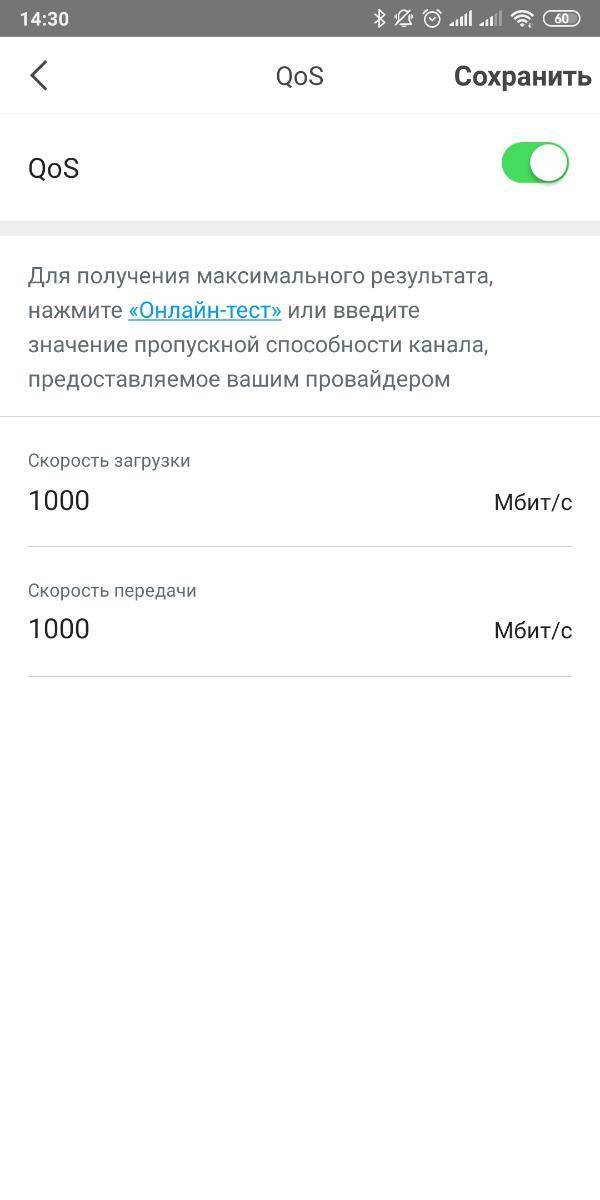
Через меню добавления nova подключаются новые ноды. Сюда же встроен сканер QR-кодов для добавления новых нод. Напомню, что MW5 поддерживает до 6 блоков и масштабируется более, чем на 550 кв.м. При этом кол-во устройств может достигать 60-ти.
Быстрый роуминг позволяет системе переключать устройство между нодами. По сути, это организация «бесшовного» соединения.
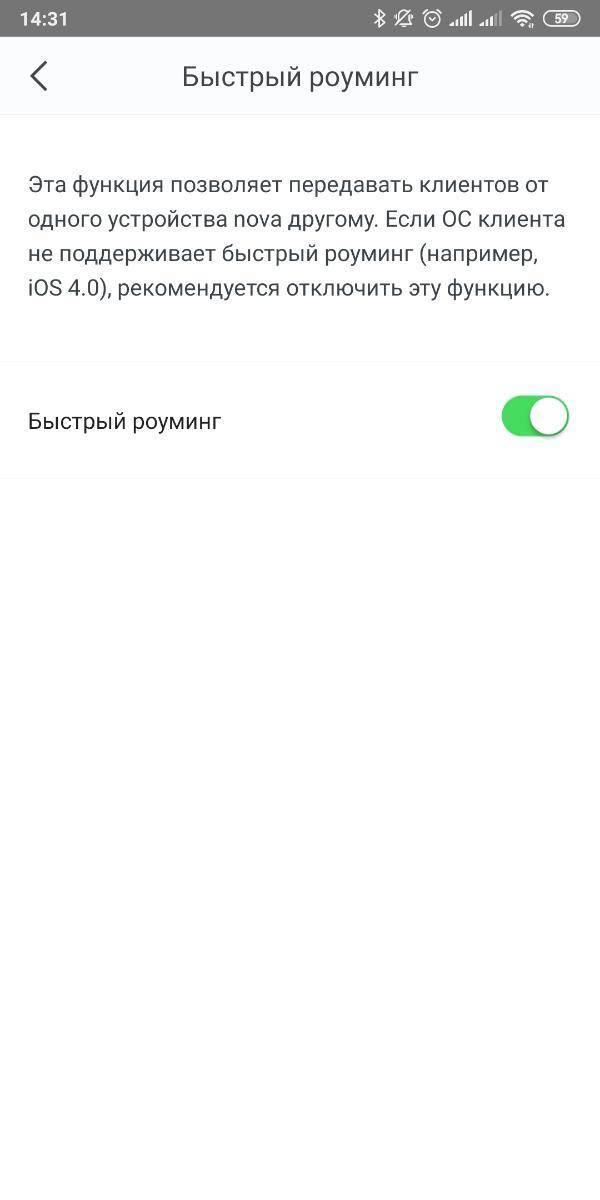
Высокая производительность целесообразна при подключении более 30 устройств, но пока возможности протестировать такую загрузку не представилось.
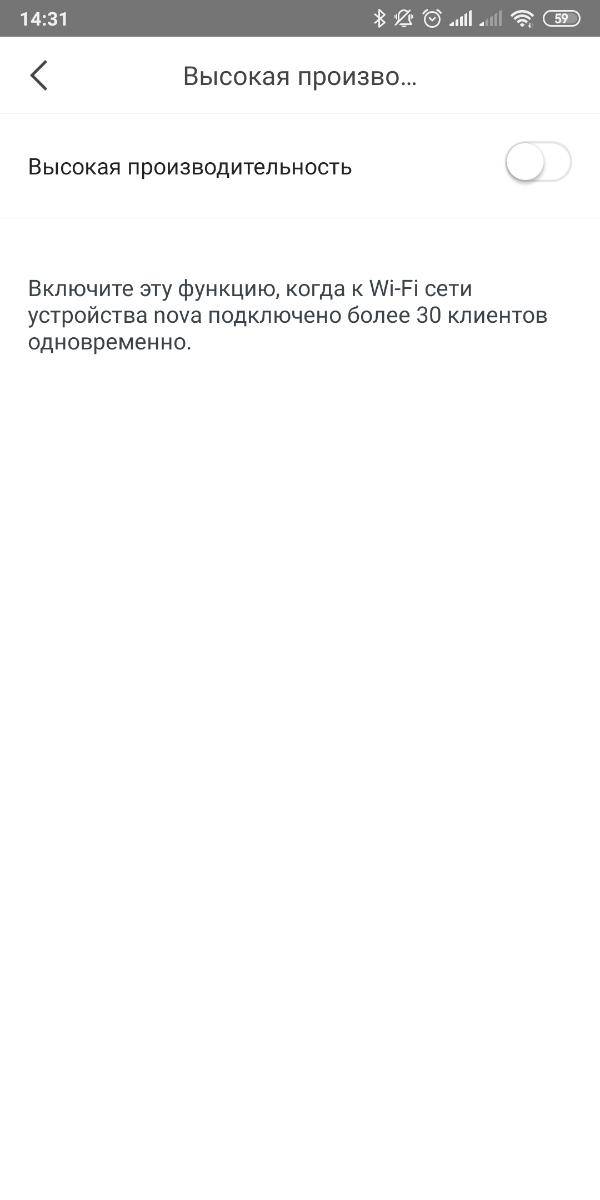
Интеллектуальный помощник пригодится для подключения устройств на частоте 2,4 ГГц, хотя в моем случае все происходило автоматически (мультиварка, например, «подхватилась» сразу же).
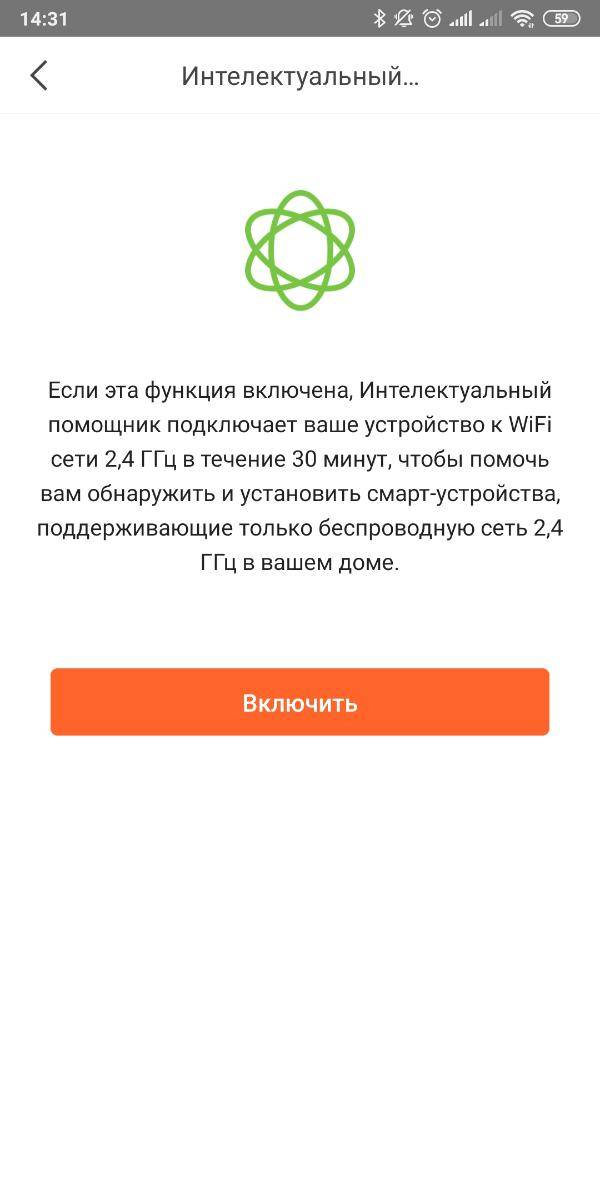
В перенаправлении портов пока необходимости не возникало. Пояснения к функции – на скриншоте.
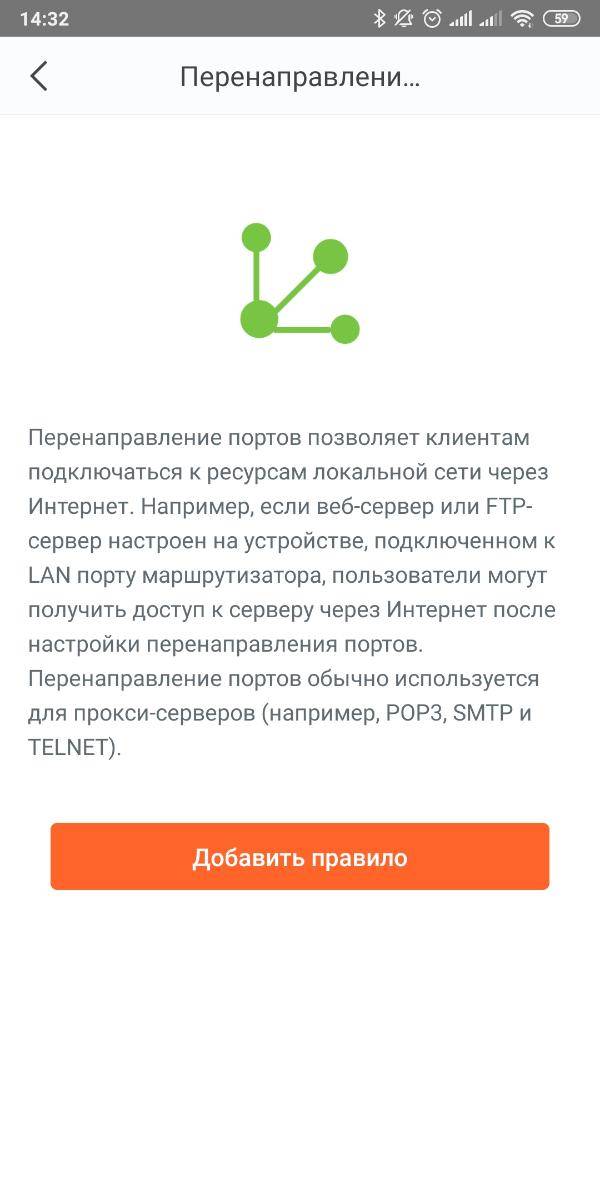
Функция UPnP включена по умолчанию, таковой ее и оставил.
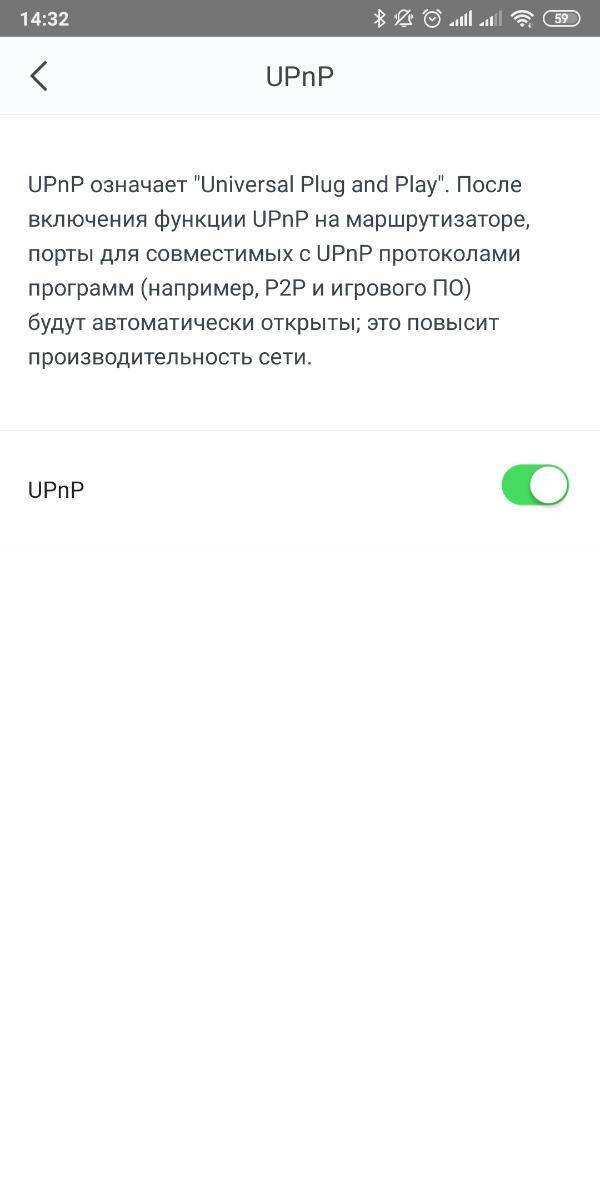
В настройках LAN можно назначить сетевые адреса устройствам, подключенным по проводу. Тут тоже ничего не трогал.
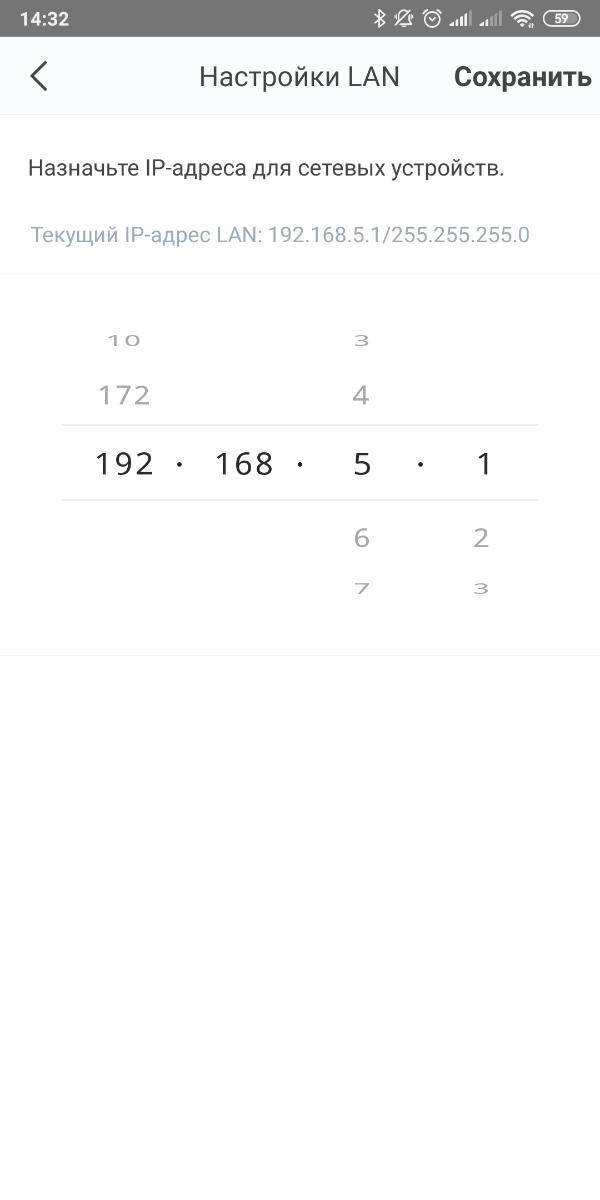
Меню обновления позволяет проверить наличие новых прошивок.
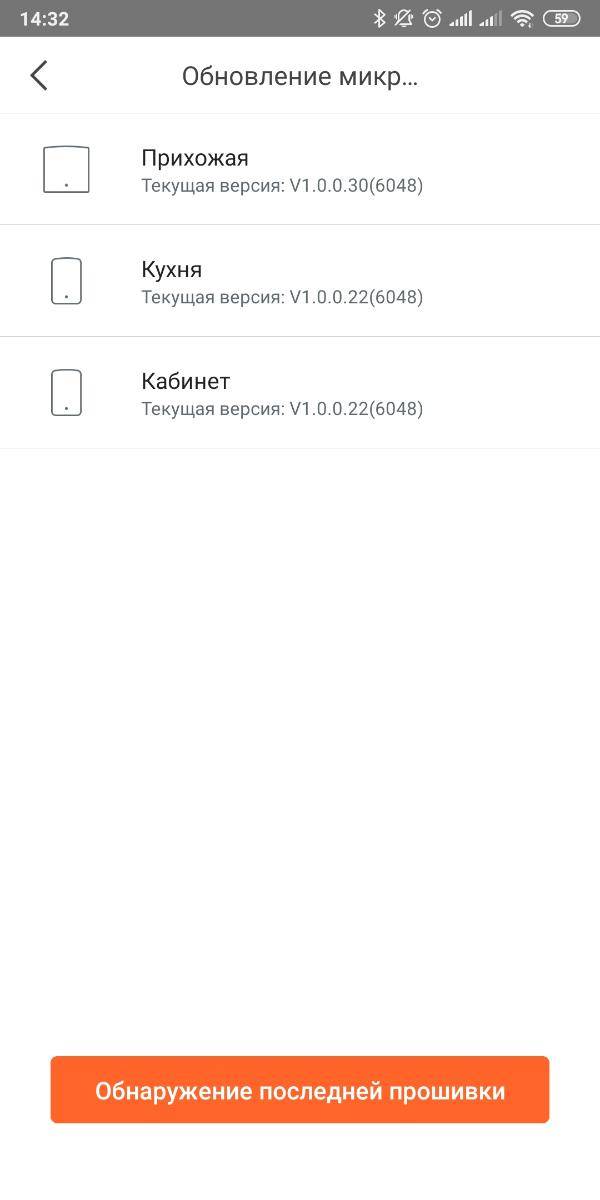
А вот расписание тех. обслуживания назначает перезагрузку MW5 на заданное время при отсутствии трафика в заданное время. Зачем это нужно? Читал, что у некоторых отваливалась одна из нод, и помогала только перезагрузка. Во избежание подобной проблемы я оставил эту функцию активной. Отмечу, что за время работы в квартире проблем с отключениями не возникало.
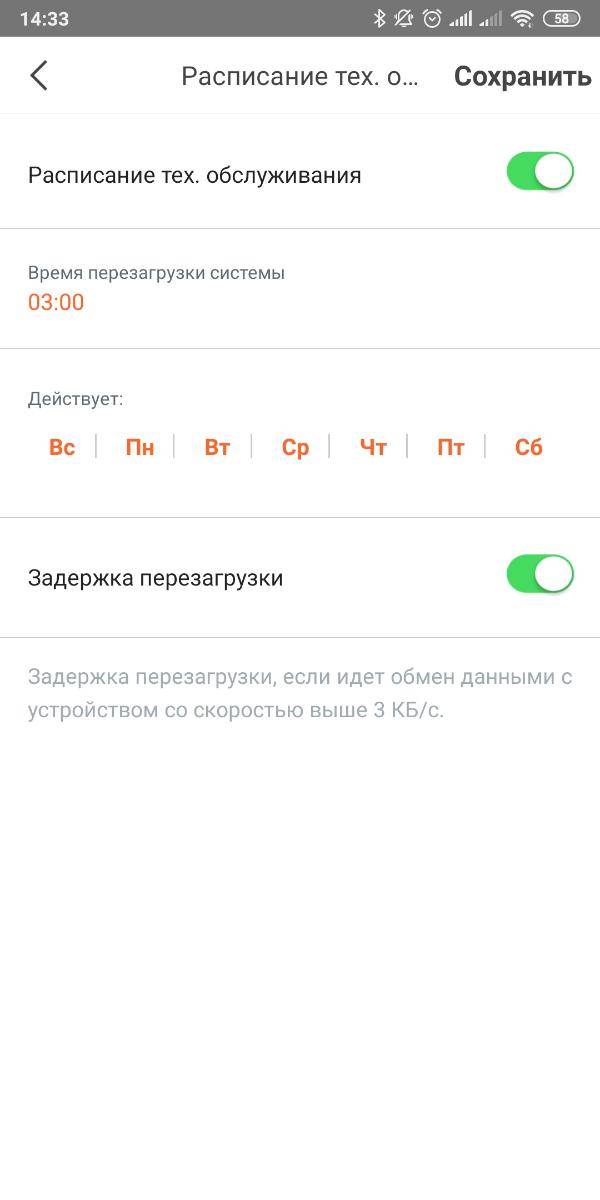
Авторизация учетной записи позволяет добавлять другие аккаунты для управления сетью. В моем случае такой необходимости не было.
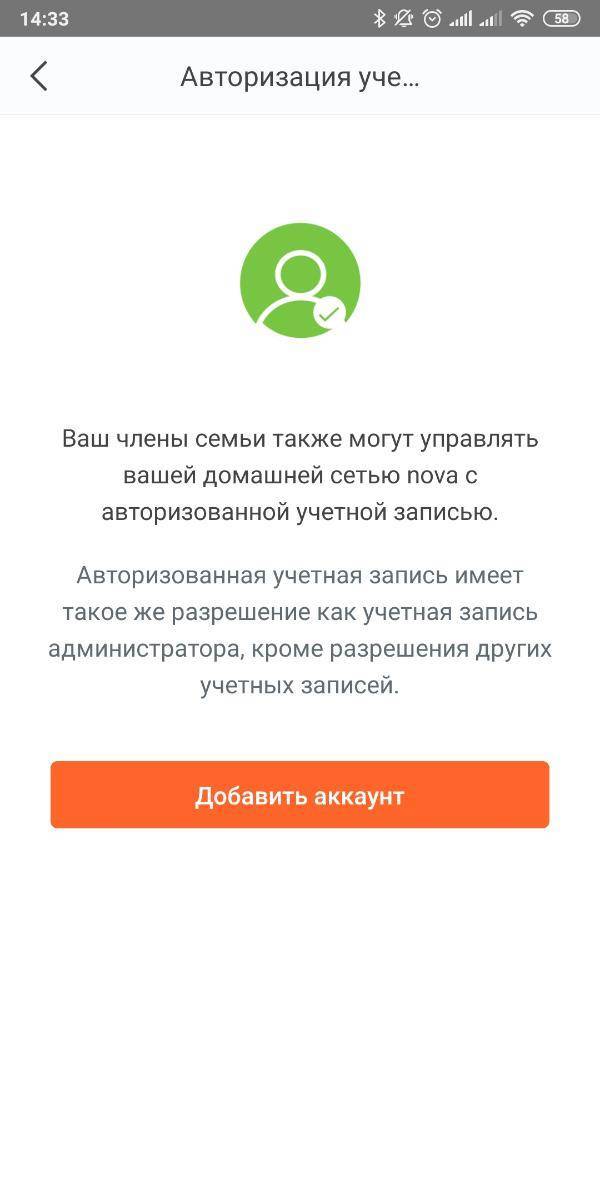
IEEE 802.11k в деталях
Стандарт расширяет возможности RRM (Radio Resource Management) и позволяет беспроводным клиентам с поддержкой 11k запрашивать у сети список соседних точек доступа, потенциально являющихся кандидатами для переключения. Точка доступа информирует клиентов о поддержке 802.11k с помощью специального флага в Beacon. Запрос отправляется в виде управляющего (management) фрейма, который называют action frame. Точка доступа отвечает также с помощью action frame, содержащего список соседних точек и номера их беспроводных каналов. Сам список не хранится на контроллере, а генерируется автоматически по запросу. Также стоит отметить, что данный список зависит от местоположения клиента и содержит не все возможные точки доступа беспроводной сети, а лишь соседние. То есть два беспроводных клиента, территориально находящиеся в разных местах, получат различные списки соседних устройств.
Обладая таким списком, клиентскому устройству нет необходимости выполнять скан (активный или пассивный) всех беспроводных каналов в диапазонах 2,4 и 5 ГГц, что позволяет сократить использование беспроводных каналов, то есть высвободить дополнительную полосу пропускания. Таким образом, 802.11k позволяет сократить время, затрачиваемое клиентом на переключение, а также улучшить сам процесс выбора точки доступа для подключения. Кроме этого, отсутствие необходимости в дополнительных сканированиях позволяет продлить срок жизни аккумулятора беспроводного клиента. Стоит отметить, что точки доступа, работающие в двух диапазонах, могут сообщать клиенту информацию о точках из соседнего частотного диапазона.
Мы решили наглядно продемонстрировать работу IEEE 802.11k в нашем беспроводном оборудовании, для чего использовали контроллер AC50 и точки доступа CAP1200. В качестве источника трафика использовался один из популярных мессенджеров с поддержкой голосовых звонков, работающий на смартфоне Apple iPhone 8+, заведомо поддерживающий 802.11k. Профиль голосового трафика представлен ниже.
Как видно из диаграммы, использованный кодек генерирует один голосовой пакет каждые 10 мс. Заметные всплески и провалы на графике объясняются небольшой вариацией задержки (jitter), всегда присутствующей в беспроводных сетях на базе Wi-Fi. Мы настроили зеркалирование трафика на коммутаторе, к которому подключены обе точки доступа, участвующие в эксперименте. Кадры от одной точки доступа попадали в одну сетевую карту системы сбора трафика, фреймы от второй — во вторую. В полученных дампах отбирался только голосовой трафик. Задержкой переключения можно считать интервал времени, прошедший с момента пропадания трафика через один сетевой интерфейс, и до его появления на втором интерфейсе. Конечно же, точность измерения не может превышать 10 мс, что обусловлено структурой самого трафика.
Итак, без включения поддержки стандарта 802.11k переключение беспроводного клиента происходило в среднем в течение 120 мс, тогда как активация 802.11k позволяла сократить эту задержку до 100 мс. Конечно же, мы понимаем, что, хотя задержку переключения удалось сократить на 20 %, она все равно остается высокой. Дальнейшее уменьшение задержки станет возможным при совместном использовании стандартов 11k, 11r и 11v, как это уже реализовано в домашней серии беспроводного оборудования DECO.
Однако у 802.11k есть еще один козырь в рукаве: выбор момента для переключения. Данная возможность не столь очевидна, поэтому мы бы хотели упомянуть о ней отдельно, продемонстрировав ее работу в реальных условиях. Обычно беспроводной клиент ждет до последнего, сохраняя существующую ассоциацию с точкой доступа. И только когда характеристики беспроводного канала становятся совсем плохими, запускается процедура переключения на новую точку доступа. С помощью 802.11k можно помочь клиенту с переключением, то есть предложить произвести его раньше, не дожидаясь значительной деградации сигнала (конечно же, речь идет о мобильном клиенте). Именно моменту переключения посвящен наш следующий эксперимент.
Заключение
На своей презентации для прессы 6 декабря 2018 г. компания Keenetic демонстрировала обновленную версию компонента бесшовного роуминга и интерфейс модульной сети. В реальном времени к одной сети было подключено более 20 смартфонов гостей, которые перемещались по большому зданию и могли посмотреть на скорость переключения между точками доступа. Типичное время составляло 280 мс, что значительно меньше, чем в нашем тестировании, но всё же достаточно много. Для домашнего использования уже сейчас имеющийся функционал – это огромнейший плюс, который поможет навести порядок в Wi-Fi инфраструктуре.
Что касается бизнес-применения, то конечно надо дождаться компонента «Модульная сеть» и оценить его работу вместе с сегментацией, фильтрацией доступа, политиками безопасности и прочим. Будет возможность – сделаем, оставайтесь с нами!
Касательно блокировки рекламы, то с первых дней, как появились подобные решения, позиция HWP была неизменной: блокируйте её всеми удобными средствами! Если вы до сих пор этого не сделали, то самое время попробовать нанести по ней централизованный удар, заблокировав доступ баннерам сразу ко всем устройствам в вашем доме.
Михаил Дегтярёв (aka LIKE OFF)
13/12.2018