Что понравилось?
Начну с главного. Роутер чудовищно быстро и легко настраивается, не требуя от пользователя никаких особых познаний.
Это важный момент для многих, поскольку некоторые другие производители роутеров не стесняются наворотить такое меню настройки, что, если это ваш «первый раз», то это точно будет сложнее, чем новичку в сексе.
Но это не про Tenda.
На обратной стороне роутера написаны логин и пароль, с помощью которых вы попадаете в админку, доступную по адресу tendawifi.com. Естественно, после того как вы включили роутер и подключились к открытой сети, которая «поднимается» по умолчанию.
Само меню сделано в лучших традициях Apple. Причем, Apple времен Стива Джобса. Я имею в виду, что меню простое и интуитивное. Все пункты имеют простые и понятные названия. Внутри каждого пункта буквально одна-две галочки с четко прописанным пояснениями.
Даже если ваши познания в сетевых настройках и прочих нюансах, невелики, вы можете быстро настроить все так, как вам нужно.
Есть и настройки, которые в некоторых других роутерах вообще не встречаются. Например, для сетей 2,4 ГГц и 5 ГГц можно отдельно настроить уровень сигнала. Т.е. если первую сеть использует только устройство, установленное в той же комнате, что и сам роутер, можно смело снизить уровень сигнала. На роутер будет припадать меньшая нагрузка, да и электричество чуток сэкономите.
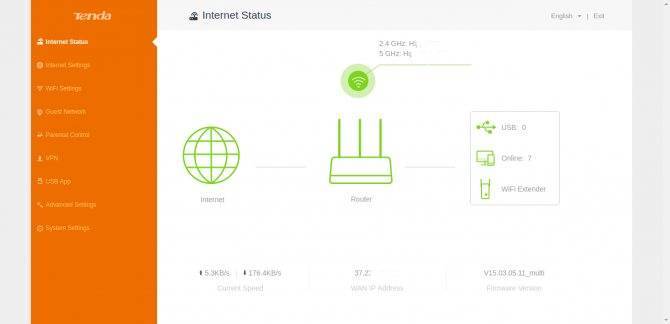
Также есть возможность настроить выключение по расписанию (полезная функция, если у вас нет привычки качать торренты круглосуточно).
Очень удобно реализован интерфейс фильтрации устройств по MAC-адресам (для тех, кто не любит возиться с паролями, или просто любит дополнительный уровень безопасности).
А еще админка роутера наглядно показывает, сколько сейчас подключено устройств, с какой скоростью они потребляют трафик. Кстати, можно настроить ограничения скорости для каждого устройства.
Это и многие другие настройки позволяют в буквальном смысле создать домашнюю сеть «под себя». Да, это можно сделать и в других роутерах аналогичного класса, но я не помню, чтобы мне когда-нибудь встречался роутер с такими дружелюбными настройками.
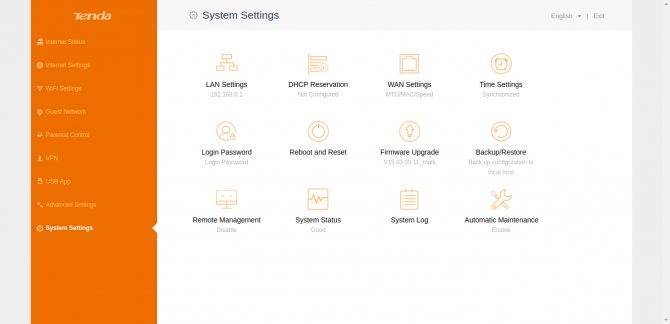
Роутер выглядит весьма симпатично и современно. Он точно не изуродует вашу квартиру, даже если вы тяготеете к дизайнерскому ремонту.
А еще Tenda AC15 вполне неплохо справляется с приличной нагрузкой. Две сети (2,4 ГГц и 5 ГГц) плотно покрывают «трешку» 70 км. м и безупречно обслуживают 5-7 одновременно подключенных устройств. За месяц использования Tenda AC15 я ни разу не заметил никаких проблем.
Роутер Tenda
Настройка роутера Tenda (PPPoE подключение)

Откройте браузер (Opera, Mozilla Firefox, Google Chrome и т.д.) и в адресной строке укажите IP-адрес устройства (по умолчанию — 192.168.1.1 или 192.168.0.1). Нажмите на клавиатуре кнопку Enter (Ввод).
Введите пароль admin (строчными буквами) в соответствующее поле и нажмите кнопку «OK»
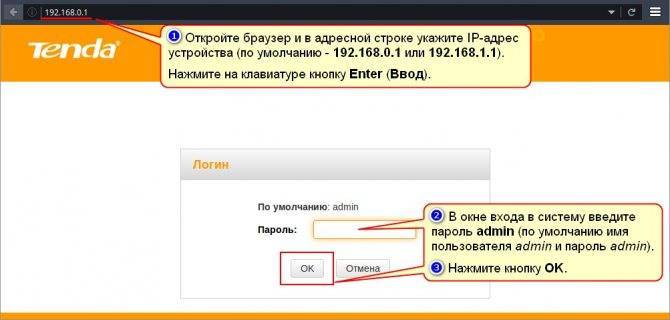
Нажмите Основные настройки (Advanced)
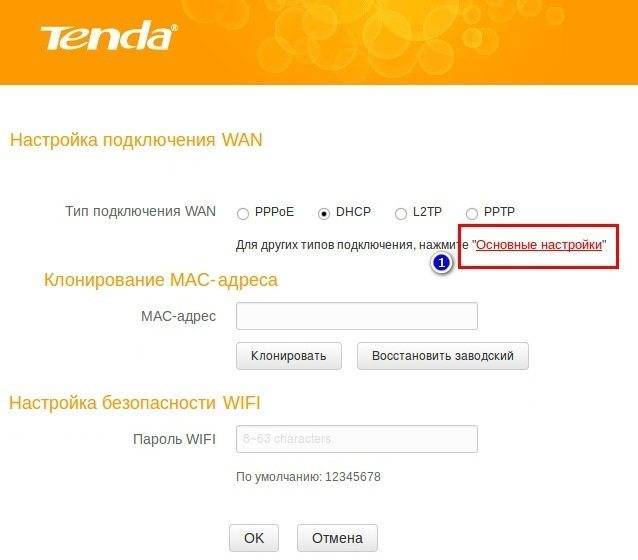
Перейдите на вкладку «Основные настройки» (Advanced) > Настройка подключения WAN (Internet Connection Setup)
В поле Тип подключения WAN (Internet Connection Type) выберите PPPoE (обратите внимание! не PPPoE/Россия PPPoE)
Укажите Ваш_логин (на английском языке, строчными буквами, без пробелов) и Ваш_пароль в соответствующих полях.
Отметьте Подключаться автоматически (Connect automatically) и нажмите кнопку «OK»
Важно! Если Вы раньше для подключения к интернету на компьютере запускали высокоскоростное подключение (SkyNet (PPPoE) или SkyNet (VPN)), то теперь этого делать не нужно — это будет делать роутер
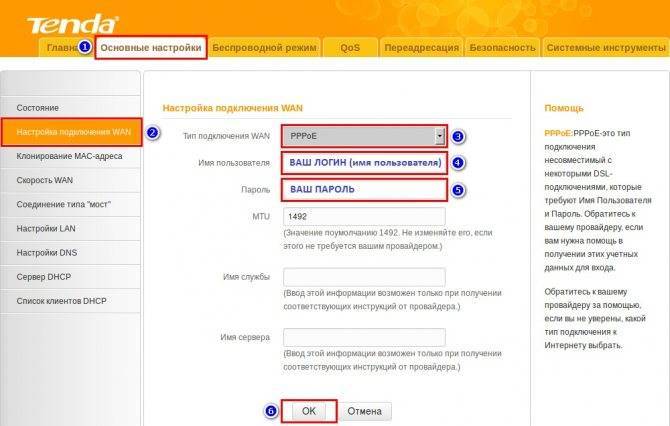
Перейдите на вкладку Основные настройки (Advanced) > Клонирование MAC адреса
В поле MAC-адрес введите MAC-адрес того компьютера, который ранее был подключен к Интернету. MAC-адрес вводите через двоеточие (например: A0:B1:C2:D3:E4:F5). Если Вы настраиваете роутер с того же компьютера, который был подключeн к Интернету ранее, просто нажмите кнопку Клонировать и затем кнопку ОК для сохранения внесенных изменений.
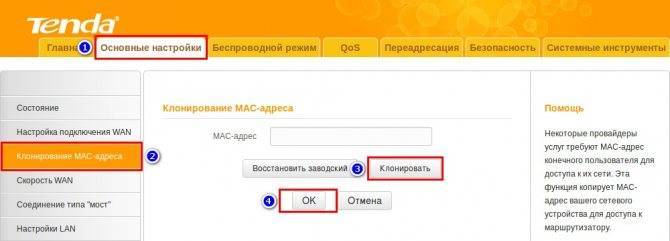
Перейдите на вкладку «Беспроводной режим» (Wireless) > «Основные настройки WIFI» (Wireless Basic Settings).
В поле «Имя сети Wi-Fi (SSID)» придумайте и впишите латинскими буквами/цифрами название Вашей беспроводной сети (имя Wi-Fi сети).
В поле Беспроводной рабочий режим укажите Беспроводная точка доступа
В поле Сетевой режим (Network Mode) укажите 11b/g/n смешанный режим (11b/g/n mixed mode)
В поле Пропускная способность SSID (Broadcast SSID) укажите Включить (Enable)
В поле AP Изоляция (AP Isolation) укажите Отключить (Disable)
В поле Канал (Channel) укажите Авто (AutoSelect)
Нажмите кнопку «OK» для сохранения настроек.
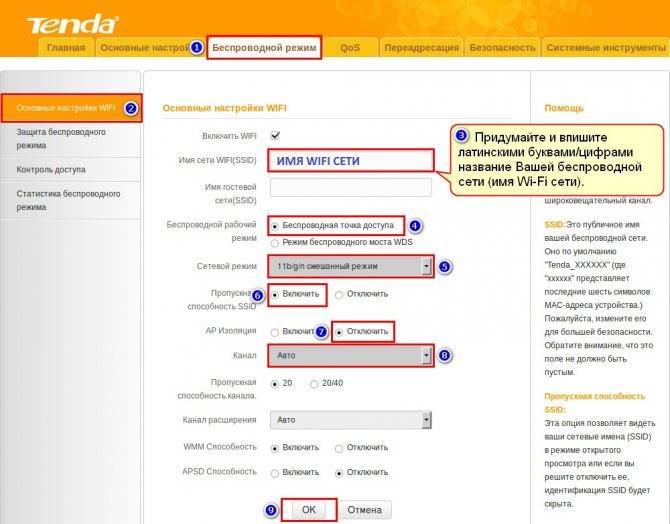
Переходим на вкладку «Беспроводной режим» (Wireless) – «Защита беспроводного режима» (Wireless Security).
Установите переключатель Настройки WPS (WPS Settings) в положение Отключить (Disable).
В выпадающем меню «Версия» (Security Mode) выберите «WPA2-PSK».
Установите переключатель Шифрование (WPA Algorithms) в положение TKIP/AES (рекомендуется) или AES.
Придумайте восьмизначный или больше (латинскими буквами/цифрами) пароль для Вашей беспроводной сети (Wi-Fi сети) и впишите его в поле «Пароль WIFI» (Security Key).
Нажмите кнопку «OK» для сохранения настроек.
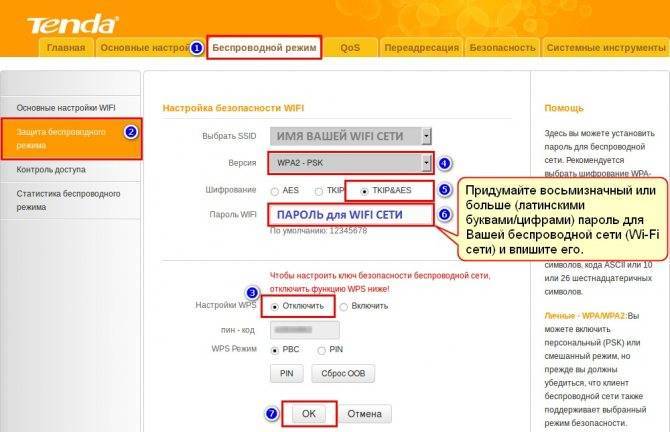
Перейдите на вкладку Системные инструменты (Tools) > Перезагрузка (Reboot) и нажмите кнопку Перезагрузить Маршрутизатор (Reboot The Router).
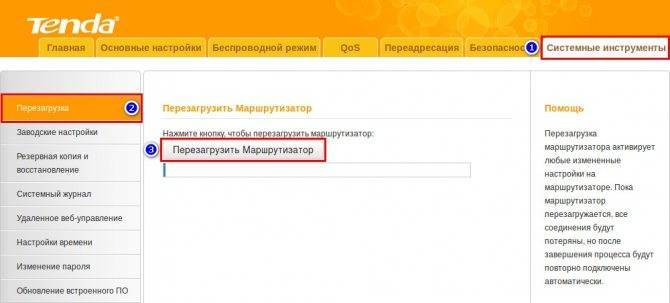
Подождите ~2 минуты, пока роутер перезагрузится и установит соединение.
Проверка состояния подключения
Выберите вкладку «Основные настройки»(Advanced) > Состояние (Status). Если в строке WAN IP роутер получает IP-адрес 172.17.xxx.xxx (по аналогии с тем, как показано на изображении ниже), а в строке Диагностика состояние подключения (Diagnose Connection Status) указано «Подключено к Интернету успешно!» (Connected to Internet successfully!) это означает что соединение установилось. Проверьте наличие доступа в Интернет.
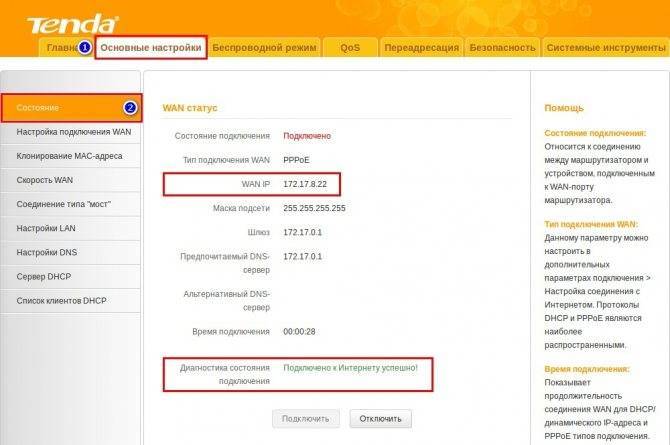
Если на странице «Состояние» (Status) в поле «WAN IP» не отображается IP-адрес 172.17.xxx.xxx и доступ в Интернет отсутствует, попробуйте выполнить следующeе:
- Отключите адаптер питания роутера от сети 220В на 5-7 минут.
- Включите адаптер питания роутера в сеть 220В, подождите ~2 минуты, пока роутер включится и установит соединнение.
Режим повторителя
Этот режим работает, как усилитель сети Wi-Fi на маршрутизаторе. Принцип его работы: роутер принимает сторонний сигнал, усиливает его и передает на большее расстояние, при этом расширив зону покрытия.
Настройка роутера в режиме повторителя/усилителя практически одинакова для всех моделей Тенда. По одному принципу можно настроить Wi-Fi роутер Tenda AC6 и остальные модели серии АС. Единственное немного будет отличаться дизайн web-интерфейса.
Информацию о наличии встроенной в оболочку настройки на переключения в режим репитера/усилителя, можно найти на упаковке от гаджета. В технических характеристиках будет написано, что существует опция WISP моста или WDS. К тому же данную информацию легко получить на официальном сайте — tendacn.com, в разделе интересующей модели.
Для переключения маршрутизатора Тенда АС5 в режим повторителя, необходимо: войти в настройки, ввести пароль администратора, выбрать «Настройки Wi-Fi» и «Беспроводная ретрансляция». В ней, активировав режим усилителя, появляются на выбор две опции:
- WISP — это стандартный усилитель сети Wi-Fi. Роутер принимает сигнал, усиливает и передает его дальше. Используется для расширения зоны Wi-Fi у главного маршрутизатора.
- Точка доступа/клиент — в этом режиме устройство выполняет функции Wi-Fi адаптера. Он подключается сетевым кабелем к компьютеру, находит сигнал от другого адаптера и отправляет его на компьютер через кабель. Такая функция спасает в случае отсутствия беспроводной сети модуля у стационарного ПК или у телевизора. В этом режиме создается новая сеть, совершенно не связанная с основным роутером.
В случае выбора любого из режимов в выпадающем меню указывается название и пароль главной сети, передаваемый дальше сигнал. Потом роутер перезапускается и начинает работать в режиме повторителя.
Если сравнивать Тенда АС5 с его ценовыми конкурентами, а это категория от 25$ до 30$ (цена актуальна на май 2020 г), такое сравнение выигрывает АС5 своим мощным набором функций, а также простотой управления всеми этими возможностями. Не последнюю роль играет отличное мобильное приложение, в разы упрощающее управление маршрутизатором.
Это отличный выбор роутера для домашнего пользования. Он прост в настройке, есть выбор нужного языка для интерфейса. Компания Tenda произвела мощный девайс, составляющий сильную конкуренцию на рынке компьютерных сетей.
Последнее обновление – 2 ноября 2020 в 07:27
Все о IT
Самое интересное и полезное. информационно-коммуникационные технологии Ежедневно новое ПЕРЕЙТИ телеграмм канал ITUMNIK
Описания и характеристики
Компания «Тенда» была основана в 1999 году и за это время добилась серьезных успехов в области беспроводных сетей для розничных потребителей. Роутер Tenda AC 1200 имеет несколько моделей, отличающихся между собой количеством LAN портов и некоторыми функциональными возможностями.
Tenda AC6
Данная модель — двухдиапазонный вай-фай роутер, обеспечивающий максимальную скорость передачи данных по беспроводному каналу вплоть до 867 Мбит/сек. Для приема сигнала используются 4 внешних несъемных антенны с коэффициентом усиления равным 3 dBi, чего точно хватит для домашнего использования. Маршрутизатор нельзя использовать как репитер, а среди особенностей нужно выделить такие пункты:
- технология Beamforming +, созданная с целью расширения диапазона стандарта 802.11ac для подключаемых устройств;
- поддержка двух каналов связи (каждый диапазон работает со своей скоростью и протоколом защиты и может быть отключен в случае необходимости);
- мощный двуядерный процессор;
- интеллектуальный режим работы wi-fi;
- поддержка популярных протоколов шифрования данных;
- 1 WAN и 3 LAN порта (все работают на скорости до 100 Мбит/сек).

Роутер поддерживает IP телевидение и все современные протоколы подключений, в том числе L2TP, PPPoE и PPTP. Кроме стандартного режима работы, устройство может использоваться в качестве точки доступа.
Читайте еще: Как сменить пароль на wifi роутере?
Tenda AC9
Роутер Тенда АС9 представляет собой улучшенную модификацию АС6. По сравнению с младшей моделью, в нем установлены гигабитные LAN и WAN порты, имеющие ограничение по скорости передачи данных в 1 Гбит/сек. Количество поддерживаемых частот также две: 2.4 и 5 ГГц. Но в отличие от тента АС6, при 5 ГГц заявленная скорость выросла до 1200 Мбит/сек. Имеется технология расширения диапазона стандарта 802.11ас и встроенный усилитель сигнала. Для приема используется не четыре, а две внешних антенны, обеспечивающие достаточное покрытие в квартире или небольшом частном доме.
К другим особенностям роутера Tenda AC9 относятся:
- подключение со скоростью 1200/900 (Мбит/сек) при частоте 5 ГГц;
- мощный двухъядерный процессор MTK и оперативная память стандарта DDR3;
- встроенный USB порт для подключения принтера или создания облачного хранилища данных;
- интеллектуальное управление вай-фай режимом, светодиодными индикаторами и режимом энергосбережения.

Не смотря на наличие USB разъема, роутер не поддерживает внешние модемы, а значит не может использоваться интернета от сим-карты. Зато к нему можно подсоединить внешний накопитель для загрузки больших мультимедийных файлов. Это позволит просматривать любимые фильмы или фото в любое удобное время и месте.
Tenda AC1200 — интеллектуальный двухдиапазонный гигабитный Wi–Fi маршрутизатор

В этом обзоре рассмотрим недорогой гигабитный маршрутизатор с поддержкой MU-MIMO и Beamforming+, маршрутизатор AC1200 спроектирован специально для Росси и уже «из коробки» может работать с большинством провайдеров.
Tenda AC1200 поддерживает новый стандарт Wi-Fi: «802.11ac Wave 2.0» — те самые многопользовательские системы MIMO в которых маршрутизатор обменивается данными одновременно с несколькими пользовательскими устройствами на максимальной скорости (в традиционных SU-MIMO маршрутизаторах обмен данными происходит поочередно).

Выигрыш от использования технологии MU-MIMO хорошо заметен при большом количестве беспроводных устройств. В домашних условиях, когда беспроводных устройств не много, он не столь очевиден, но количество беспроводных гаджетов все время растет, как и требования к скорости передачи данных, поэтому лучше выбирать маршрутизатор с поддержкой самых новых стандартов и протоколов.

Beamforming — технология формирования направленного сигнала (в обычном режиме работы сигнал от антенны расходится равномерно во все стороны, а с технологией Beamforming сигнал усиливается в направлении клиента).

Роутер Tenda AC6 1200 — настройка и подключение
Где-то примерно месяц назад я приобрел на Алиэкспресс WiFi роутер Tenda AC6 1200. Для меня это знаковая модель, от успеха которой во многом зависит будущее не только китайских, но и всех других маршрутизаторов начального SoHo-уровня. Почему? Да хотя бы потому, что AC6 — это двухдиапазонник за 1600 рублей — найдите дешевле! На момент написания статьи он один такой на рынке, все прочее минимум на 50% дороже. При этом у него антенны по 5 dBi и чуть более мощный передатчик. Конечно, если сравнивать его с Keenetic Giga, то здесь зона покрытия на треть меньше, но и сравниваемая модель в 4 раза дороже. Поэтому считаю, что для этой стоимости зона покрытия WiFi более чем хорошая. Что примечательно, разработчики пошли более простым для себя и для клиентов способом, не став мудрствовать отделяя виртуально один из LAN портов под приставку. Они выделили порт аппаратно. Соответственно и настройка IPTV на Tenda AC6 не представляет особой сложности.
Для подключения прочих устройств китайцы оставили еще 2 LAN-порта. Эту тенденцию начали еще Xiaomi, а за ними стали повторять и другие конструкторы Поднебесной. Действительно, практика показывает, что в 8 случаях из 10 пользователи используют максимум один порт роутера для подключения принтера или старого компьютера, а все остальное предпочитают уже вешать по WiFi.
С охлаждением у Тенда AC6 тоже все нормально. Во-первых, чип не самый производительный, а значит и греться сильно не будет. А во-вторых, из-за крупных антенн корпус роутера пришлось делать тоже большим. В итоге сама плата устройства занимает от силы треть его корпуса. Как по мне, то лучше бы на дно слой пластика сделали толще для устойчивости, но сам маршрутизатор был бы более компактным. Сейчас он занимает места больше, чем та же Гига.
Не мог не рассказать о интересной функции, которой я не встречал у других. Это отключение диодных индикаторов — вручную иди по расписанию. Они реально достаточно яркие и если разместить девайс в жилой комнате, то он будет мешать спать. Налицо явная забота о потребителе!
Внешний вид и характеристики Tenda A9 Extender
В коробке с Tenda A9 мы нашли гарантийный талон и хорошую подробную инструкцию по настройке.

Дизайн передней панели Tenda A9 весьма симпатичен — та же волнообразная поверхность, чтомы виделии у роутера FH-456 — кстати, именно от него мы и расширим сегодня сигнал и замерим, насколько увеличится зона приема.

Ретранслятор вай фай выполнен в монолитной конструкции с вилкой для подключения к розетки электропитания. Решение с одной стороны удобное, с другой спорное — не всегда место для оптимальной установки ретранслятора может совпасть с наличием там же розетки. В то же время, старый добрый удлинитель никто не отменял. Кстати, сама вилка съемная — при желании ее можно заменить на американский или английский вариант.

Снаружи имеются две поворотные антенны — третья спрятана в корпус.

На оборотной стороне корпуса находится решетка для охлаждения и наклейка с данными для подключения к ретранслятору для настройки WiFi

Из внешних элементов управления имеется только кнопка WPS для быстрой автоматической настройки, совмещенная с диодом индикации уровня сигнала.

И также отдельно есть маленькая кнопочка для сброса в заводское состояние

- Частота работы — 2.4 ГГц
- Скорость — до 300 мбит/с
- Мощность ретранслятора Wi-Fi — 16 dBM
- Количество антенн — 3
Мне нравятся характеристики 1
Проброс портов на Tenda N301
Проброс портов нужен, когда, например, на предприятии настроен сервер на одном из ПК, на котором работает, например, программно-ориентированная машина «1С: Производство», являющаяся серверной версией программ пакета 1C. Или, скажем, в игровом зале интернет-кафе на ПК администратора зала работает игровой сервер с доступом в Сеть (многопользовательские игры для людей из разных городов).
Инструментарий программного проброса портов на роутерах Tenda упрощён и вместе с тем имеет развёрнутый вид.
- Дайте команду «Приложения — Групповой проброс портов».
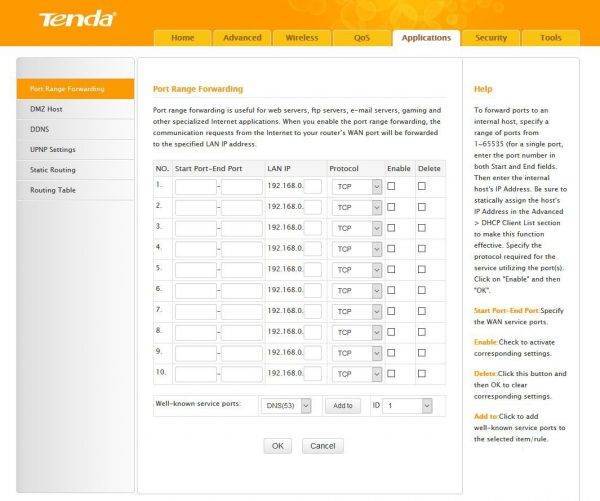
Назначьте IP сервера ЛВС и порты, которые вы хотите открыть
Роутер N301 перезапустится и приступит к работе с портами до нужного сервера в соответствии с указанными шаблонами проброса портов.
Теперь войдите с любого ПК или гаджета на сервер, к которому открыты порты, и введите в адресной строке браузера IP-адрес и порт, например, 192.168.0.11:301 (если, например, до сервера 192.168.0.11 были открыты порты 300–400).
Если вы введёте порт, не указанный в диапазоне портов для сервера, к которому эти порты открыты, роутер Tenda N301 ответит отказом в установлении связи. Попытки «пропинговать» этот же сервер по порту, не разрешённому правилом ПП, выдаст ответ «Превышен интервал ожидания запроса, IP-пакеты потеряны на 100%».
Подключение Tenda AC10U к компьютеру
Чтобы подключить роутер Tenda AC10U к интернету, нужно внимательно посмотреть на подписи под сетевыми разъемами. Все они одного цвета и отличаются только обозначениями.
- «1,2,3» — это порты LAN для подключения компьютеров, IP камер и других девайсов по кабелю. Если вы будете настраивать роутер Тенда со стационарного компьютера, то подключите в один из них кабель Ethernet из комплекта, другой конец которого вставьте в сетевой разъем на материнской плате. Однако, если настройка будет производиться с ноутбука или смартфона, это делать не обязательно.
- WAN — это как раз тот вход, который больше всего интересует нас в данный момент. В него нужно вставить тот, кабель, который интернет-провайдер протянул в вашу квартиру.
Для того, чтобы подключиться к самому маршрутизатору, есть два пути:
- По кабелю со стационарного ПК
- По WiFi с ноутбука или телефона
Несмотря на то, что у Tenda AC10U есть поддержка мобильного приложения «Tenda WiFi», выполнить первоначальную настройку через него невозможно. Для его работу нужно активировать эту функцию в панели управления. Не понятно, зачем так сделано. Сегодня все больше людей пользуются только смартфонами, и во многих случаях было бы удобно выполнить первичную настройку роутера именно через приложение.
Но вернёмся в нашу реальность. Проще всего настроить роутер Tenda AC10U по WiFi. Как только вы включите его в розетку, он начнет раздавать беспроводной сигнал в двух диапазонах — с названием «Tenda_XXX» и «Tenda_XXX_5G». Они по умолчанию защищены. Причем, пароль для подключения в каждом случае индивидуален и указан на этикетке на маршрутизаторе.
Ваше мнение – WiFi вреден?
Да
24.2%
Нет
75.8%
Проголосовало: 10182
Соответственно, подключаемся к одной из этих сетей
И набираем в браузере адрес входа tendawifi.com
Откроется мастер быстрой настройки. Интерфейс его максимально упрощён по сравнению с другими моделями. Видимо, это сделано в обновленной заводской прошивке для удобства использования на мобильных устройствах. Веб-интерфейс открывается сразу на русском языке, но в прошивке имеется большинство самых распространенных, можно выбрать, например, украинский. Для продолжения настройки роутера Тенда жмем на кнопку «Старт»
На первом шаге выбираем свой тип подключения к интернету. Здесь имеются все используемые российскими провайдерами способы. Какой именно у вас, и какие данные нужно вводить для подключения, нужно узнать у своего поставщика.
В этом же окне можно клонировать MAC адрес со своего компьютера, если провайдер привязывает его к договору на оказание услуг. Либо указать какой-либо другой вручную.
Жмем кнопку «Далее» и переходим к настройке wifi сети.
- Здесь сразу можно выбрать мощность передатчика. Если у вас небольшая квартира или комнаты, есть смысл сделать ее низкой, чтобы сигнал не распространялся дальше вашего помещения.
- Ну и традиционно, задаем свое имя для беспроводной сети и пароль, чтобы к ней подключиться.
- Также можно поставить галочку на «Настроить пароль WiFi в качестве пароля для входа в учетную запись администратора». Но надежнее будет ввести в поле ниже отдельный ключ безопасности.
Применяем изменения и ждем перезагрузки роутера Tenda.
Для продолжения работы нужно снова подключиться к сети Tenda, но уже с новым названием, которое мы ей дали.
Переход в режим репитера
В случае, если маршрутизатор покупался с целью использовать его в качестве репитера, то есть повторителя, его необходимость настройки следующим образом:
- Перейти в настройки и найти вкладку «Настройки Wifi» — «Беспроводная ретрансляция»;
- Активировать соответствующий режим. Это откроет несколько функций«: WISP — беспроводной мост или тип «Клиент + точка доступа»;
- В обоих из этих случаев выбирается основная сеть, сигнал которой будет передаваться дальше, вводится пароль от этой сети и производится сохранение изменений;
- Устройство перезагрузится и начнет работу в выбранном и настроенном режиме.







