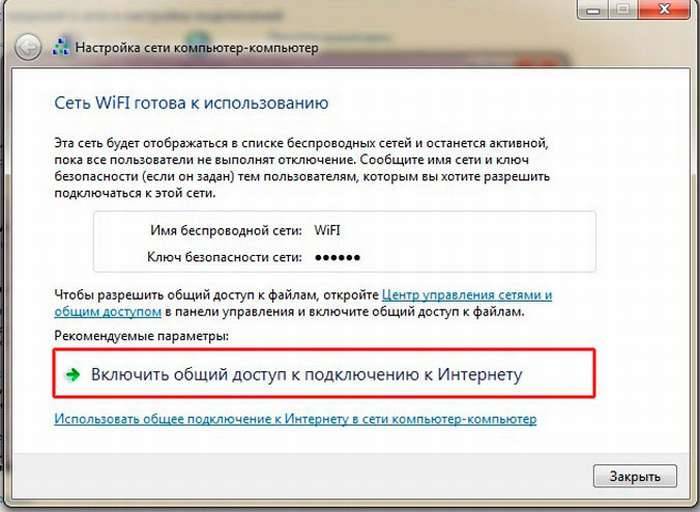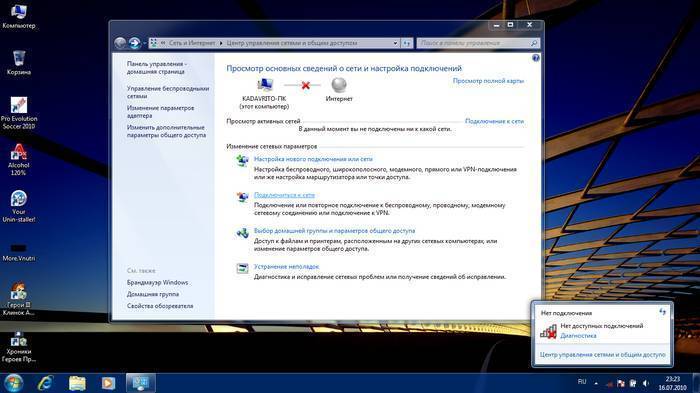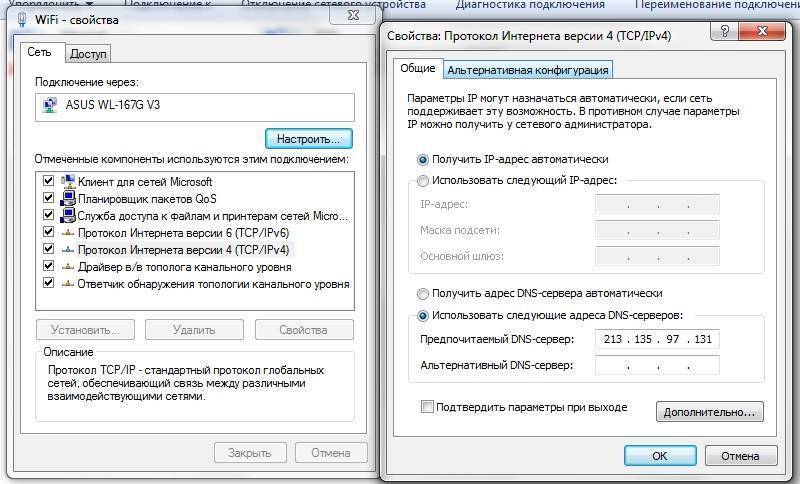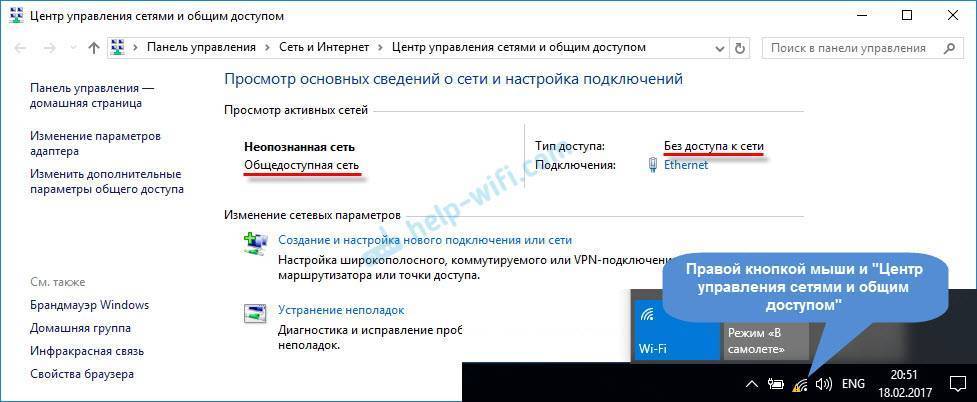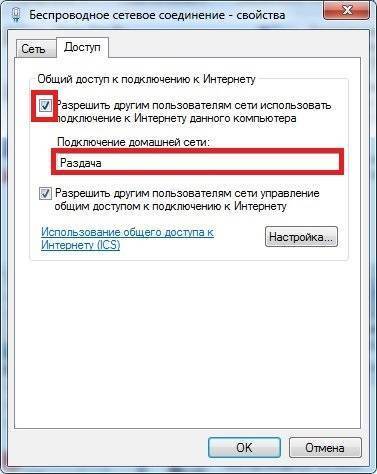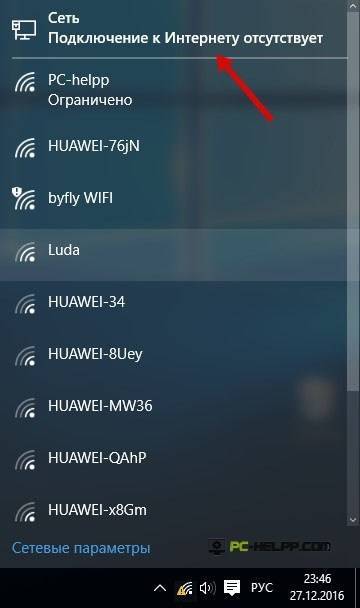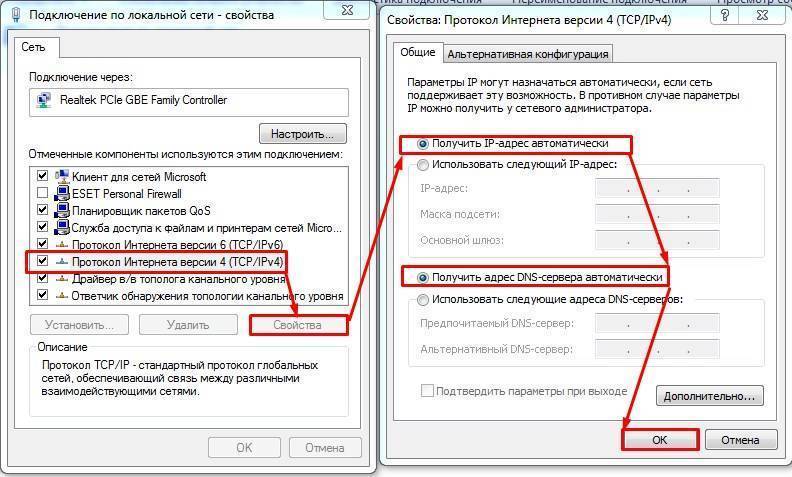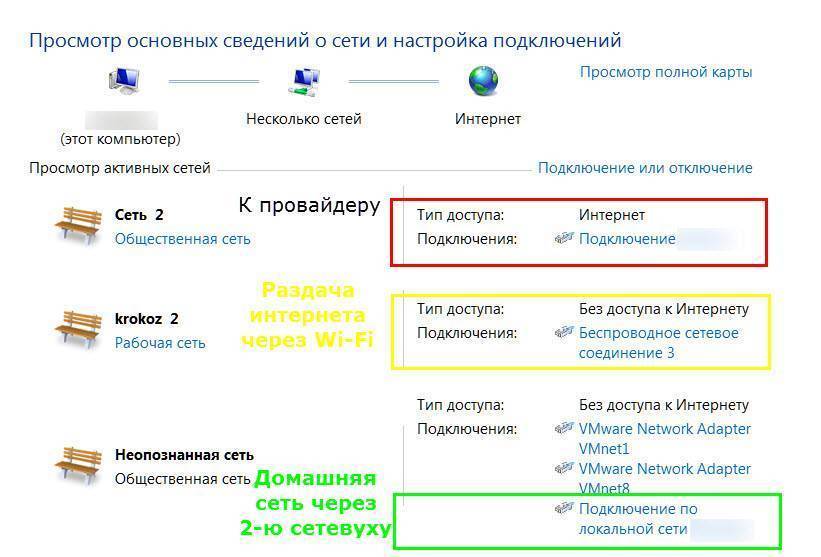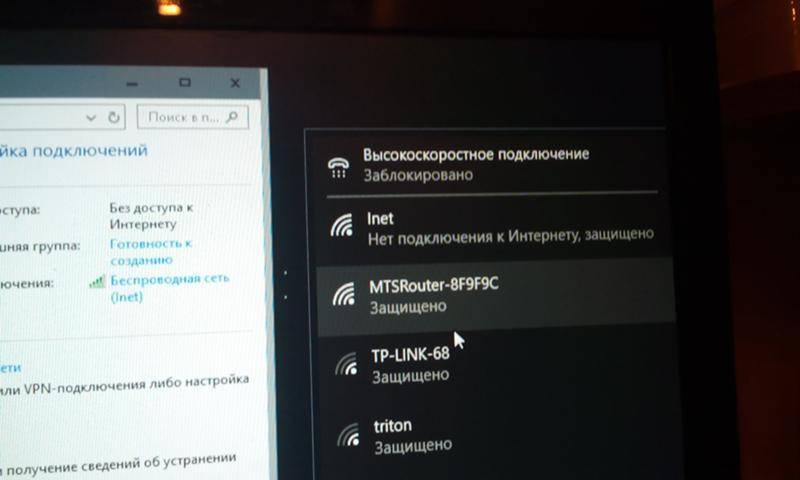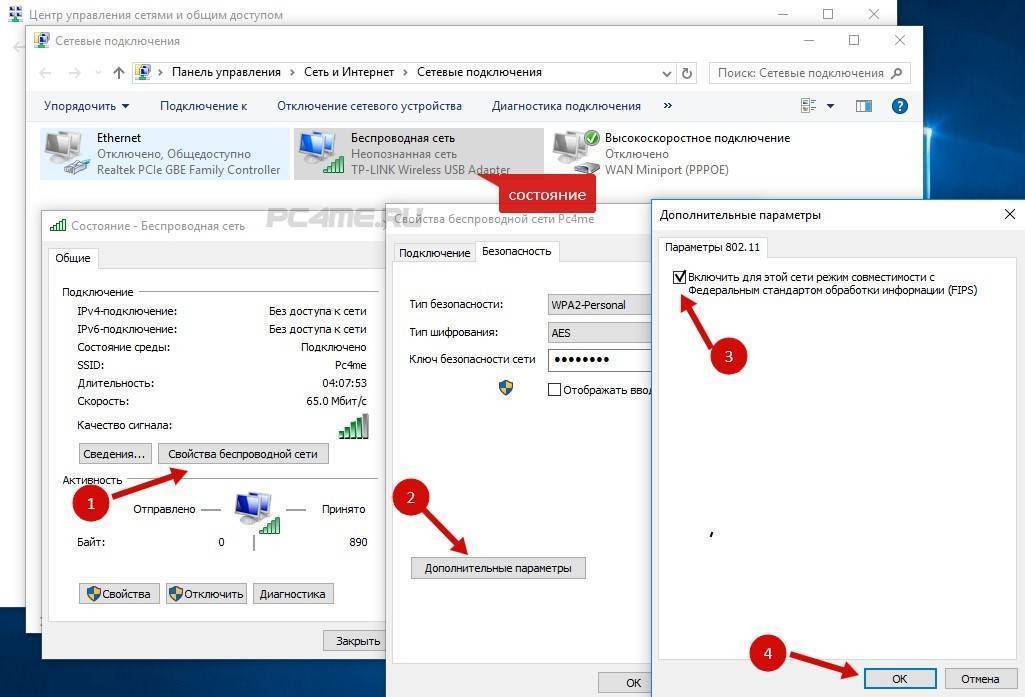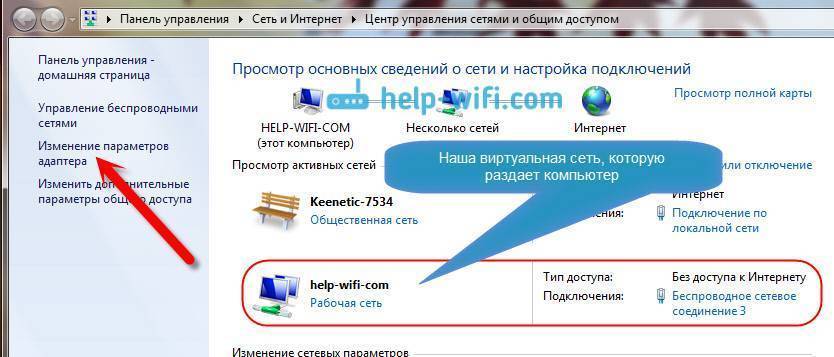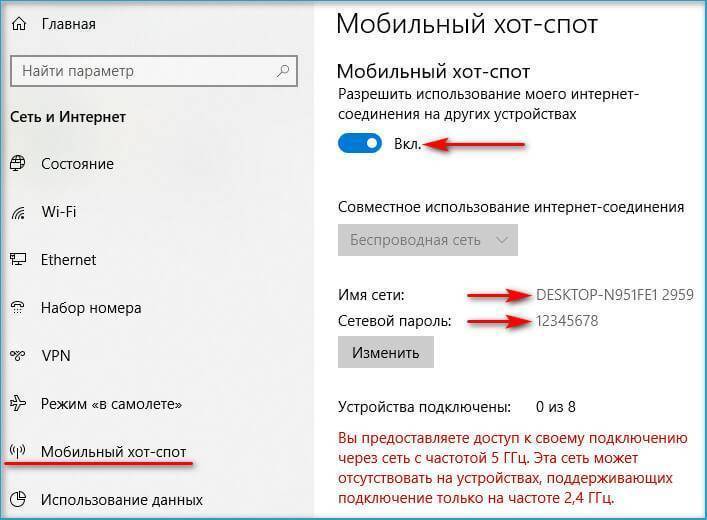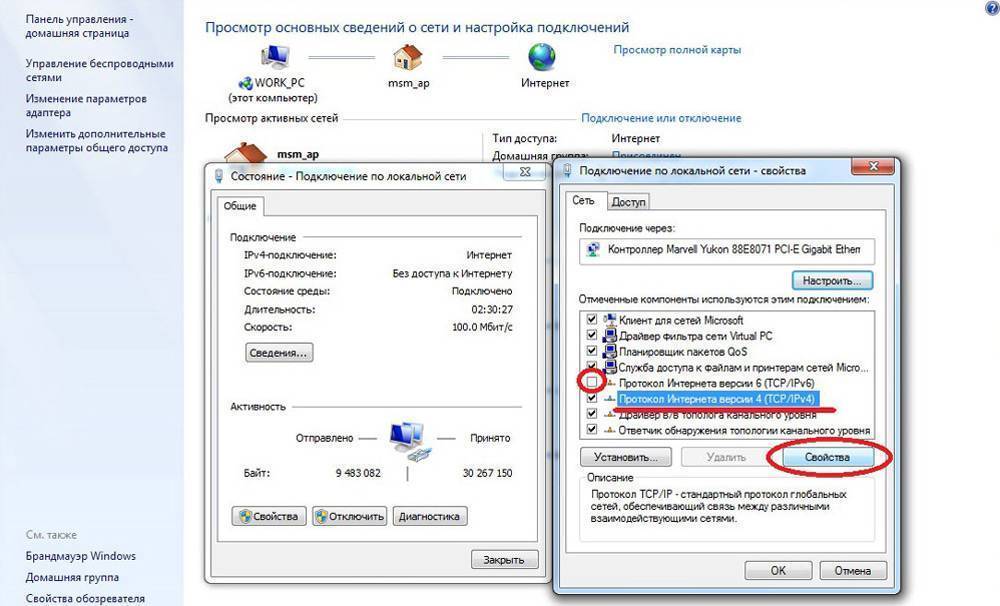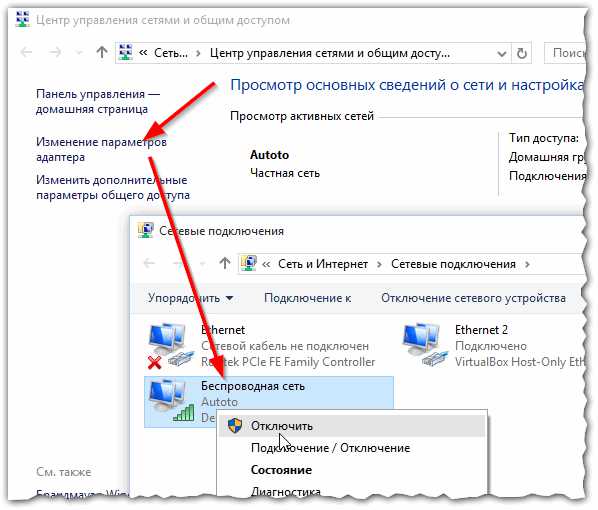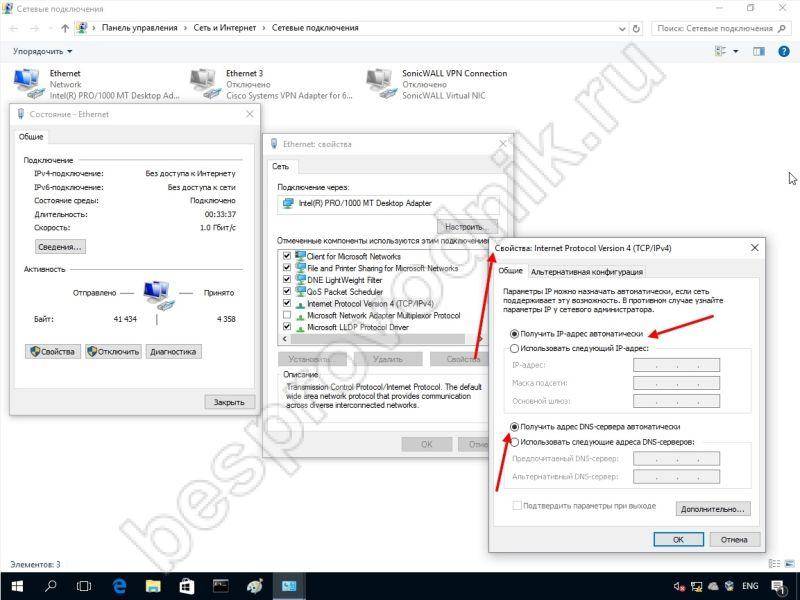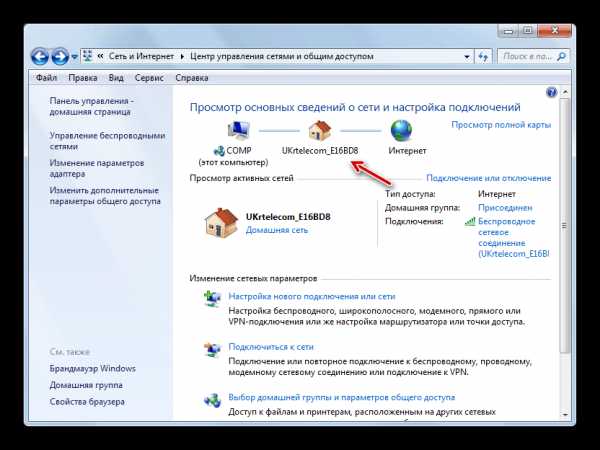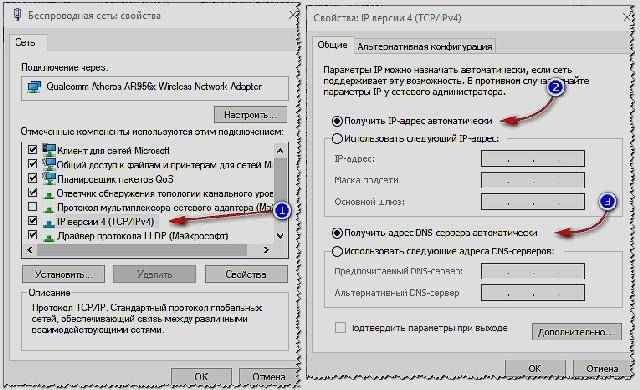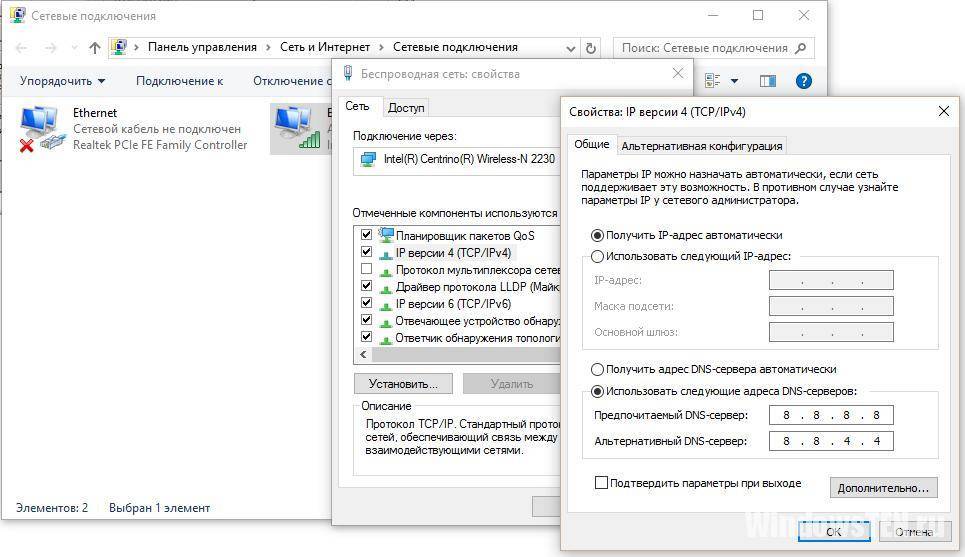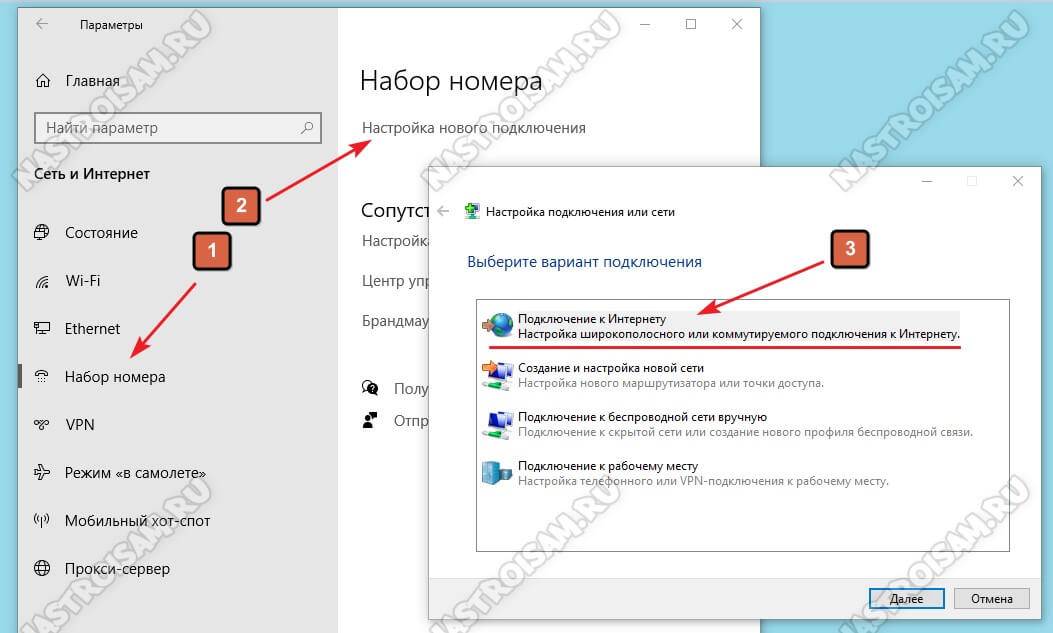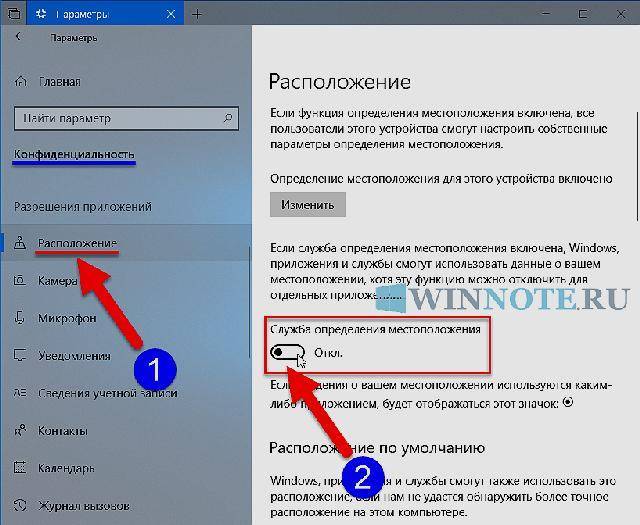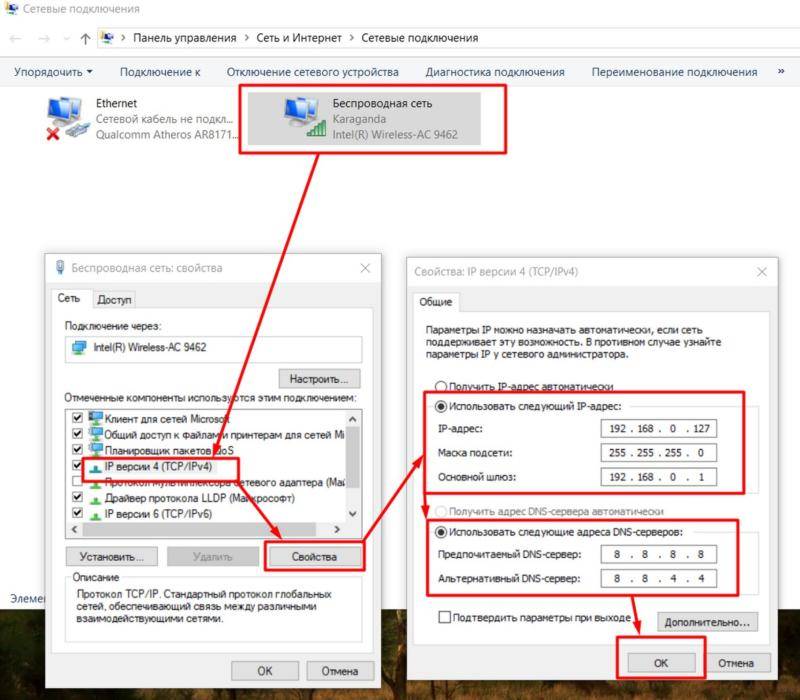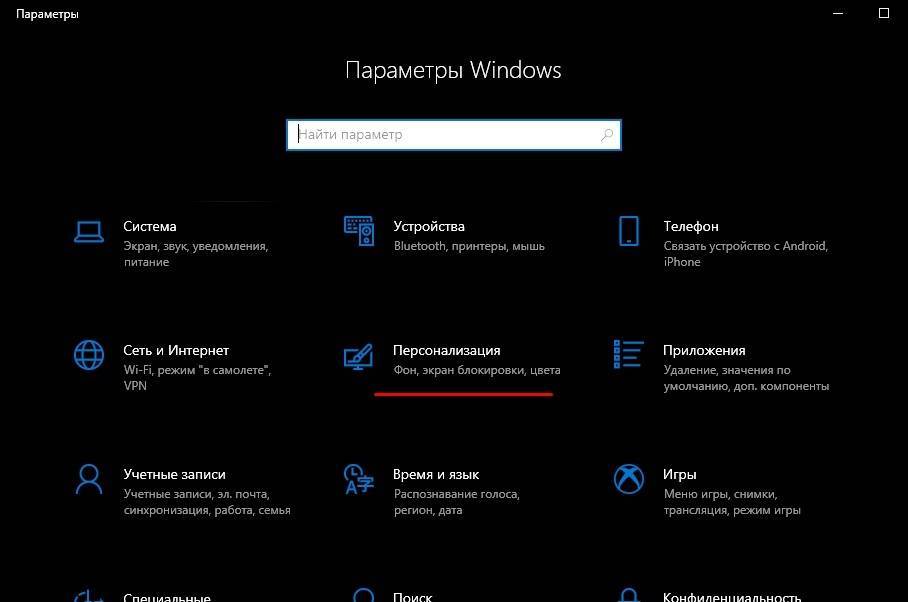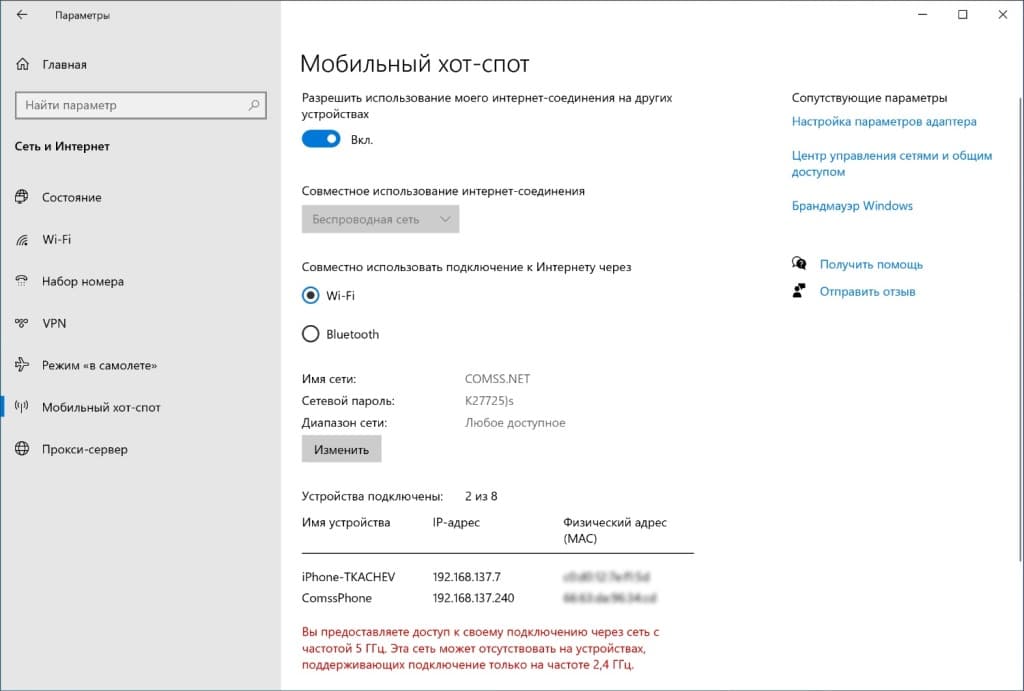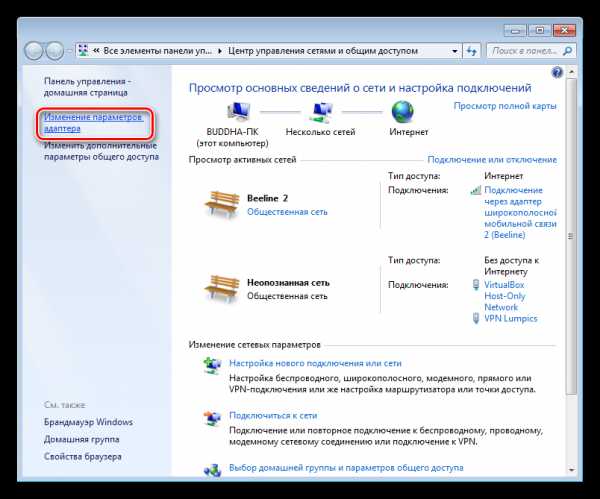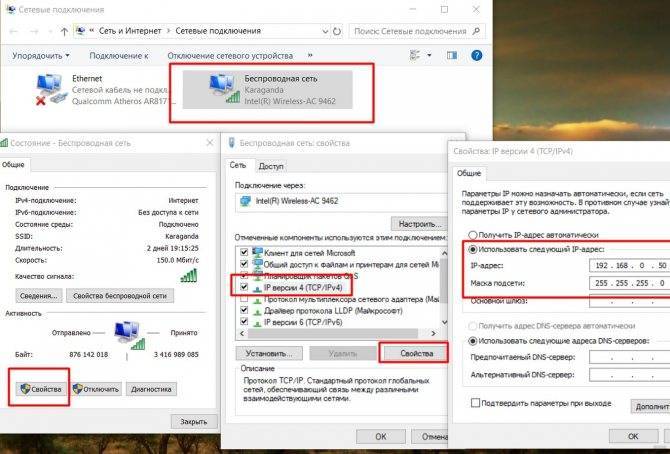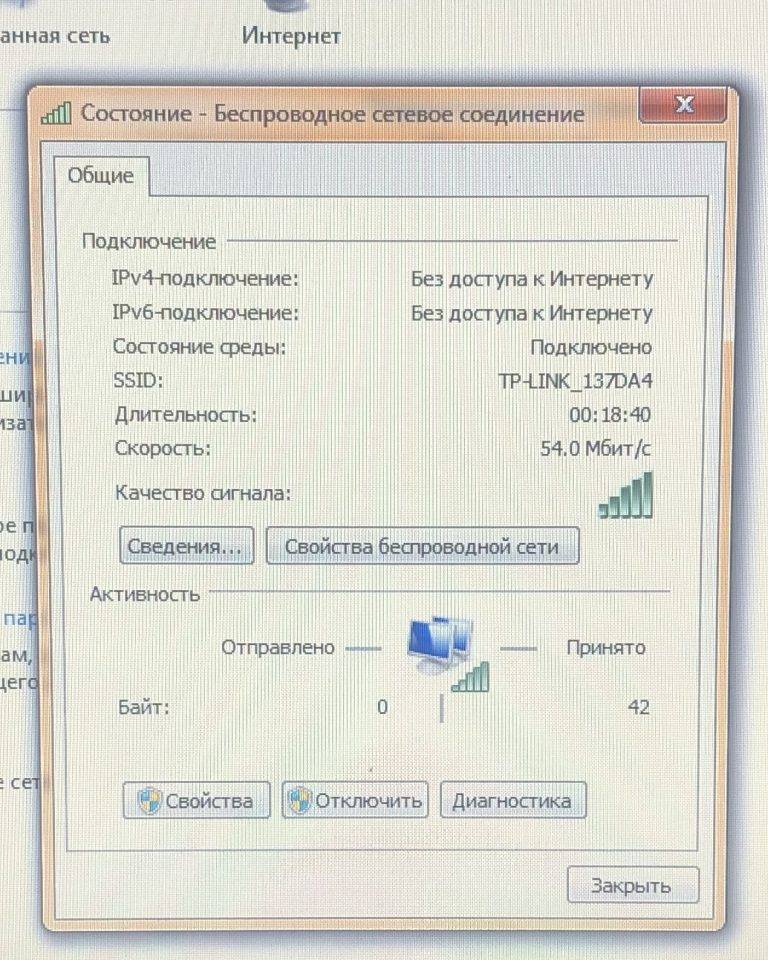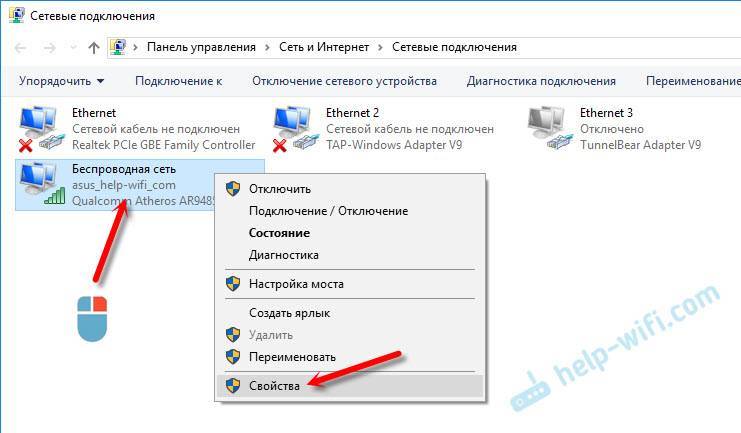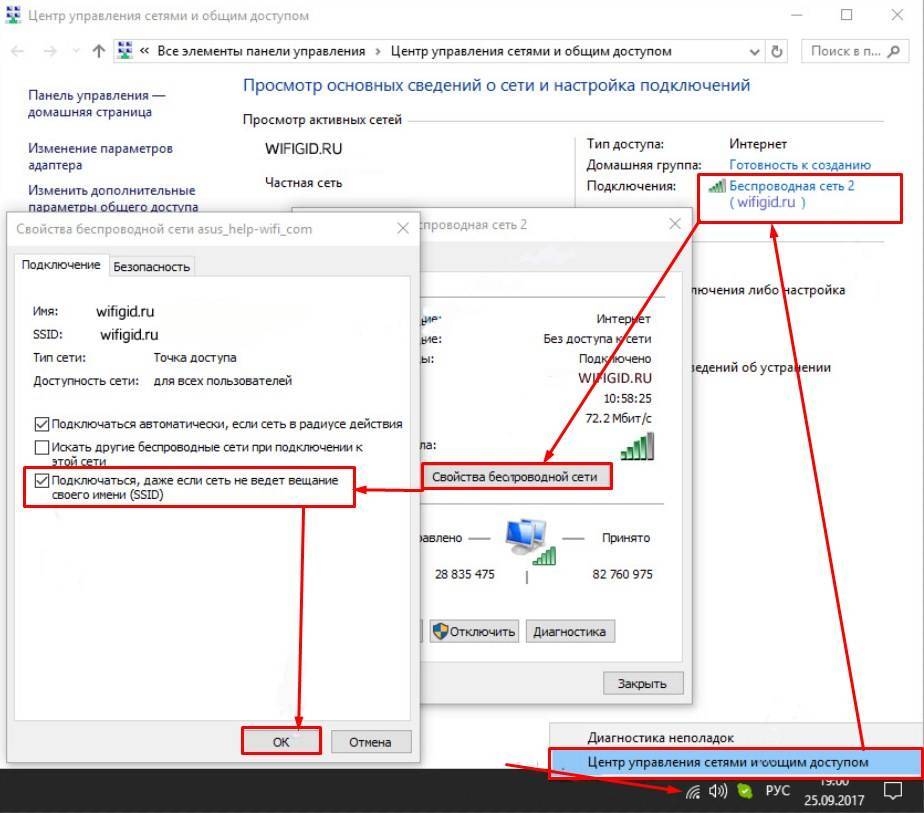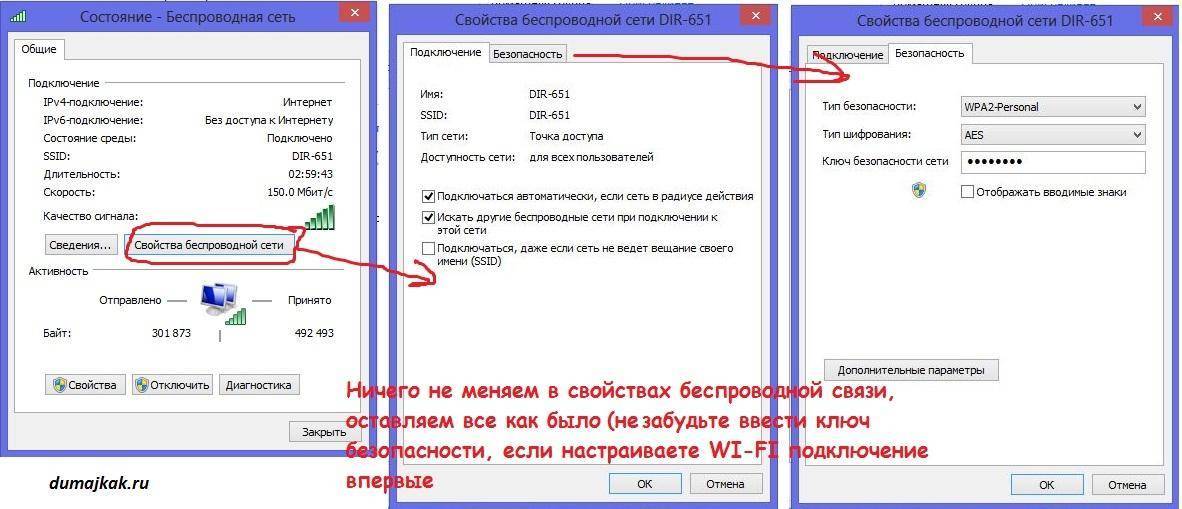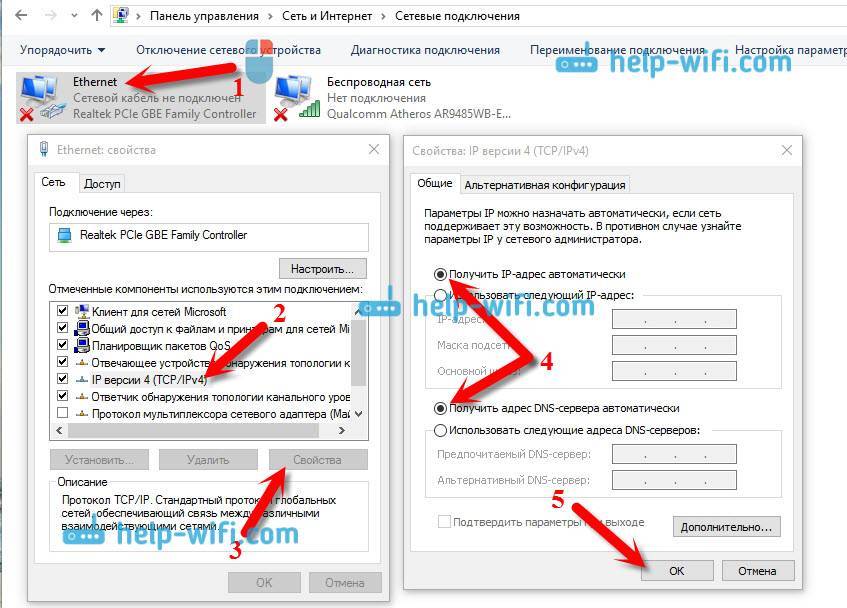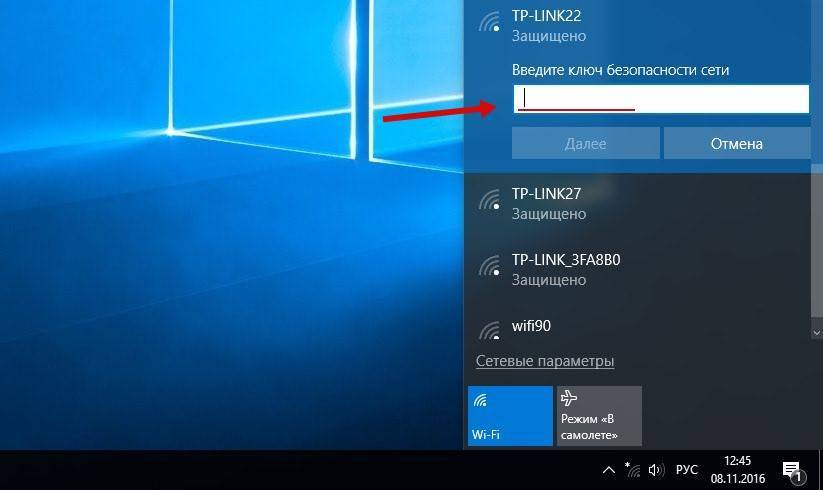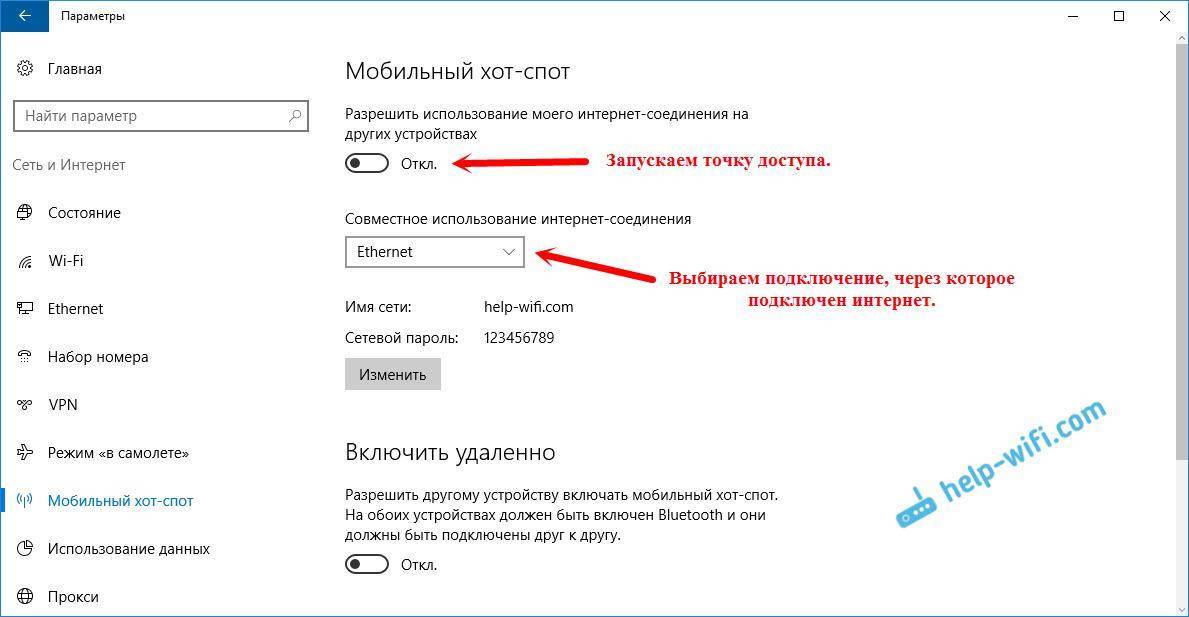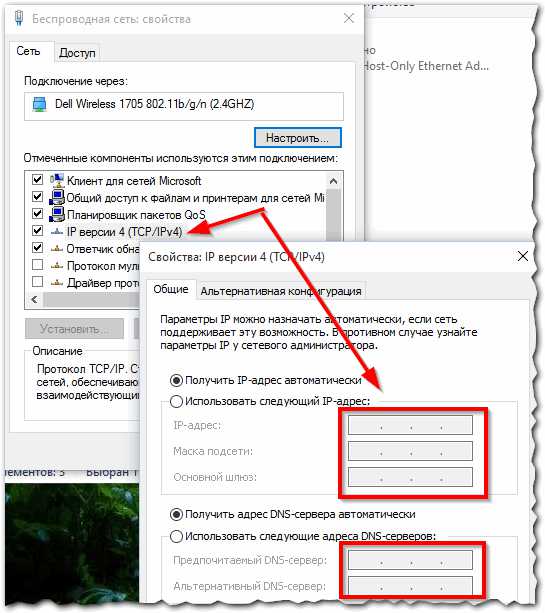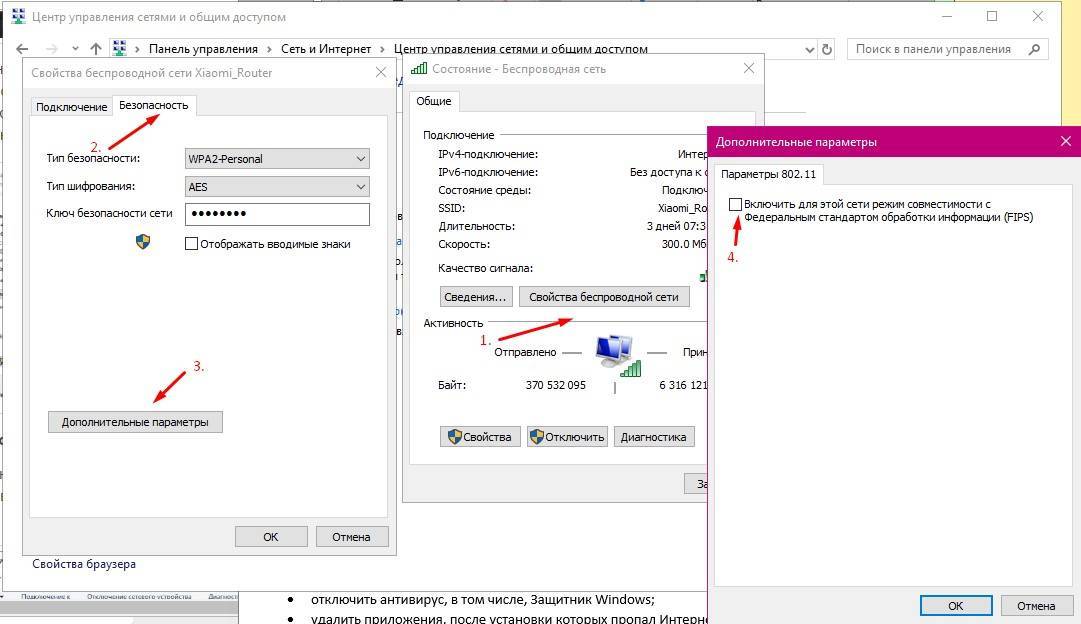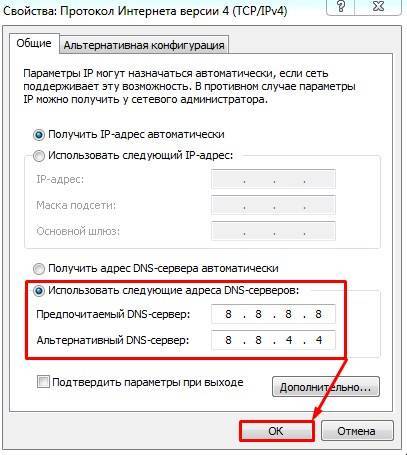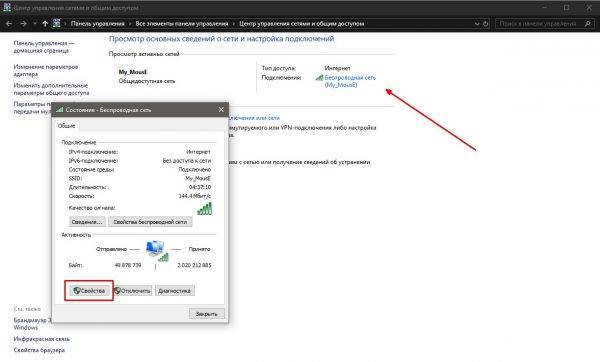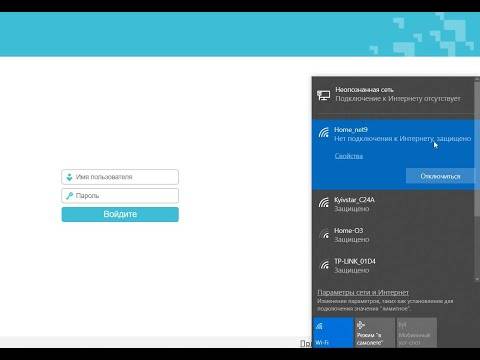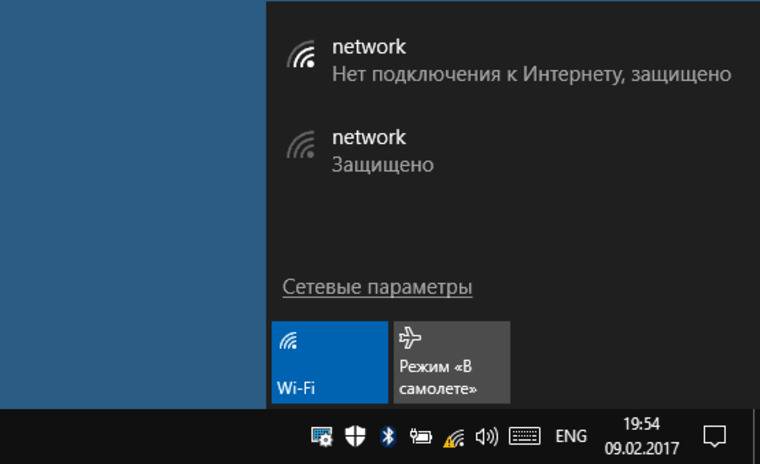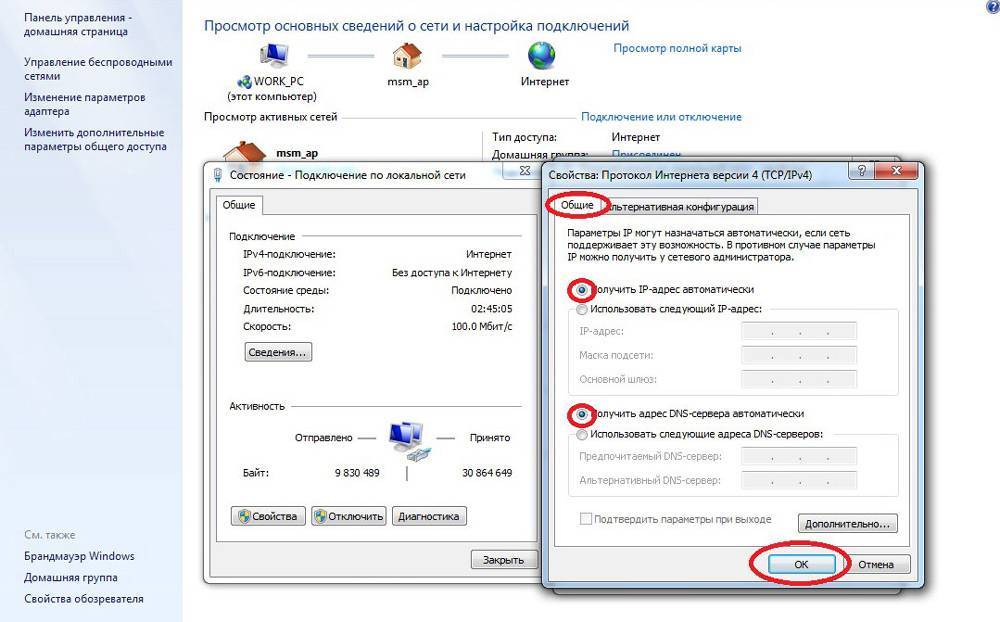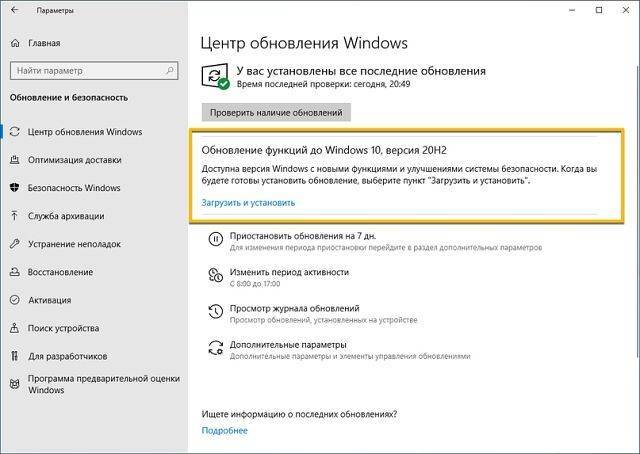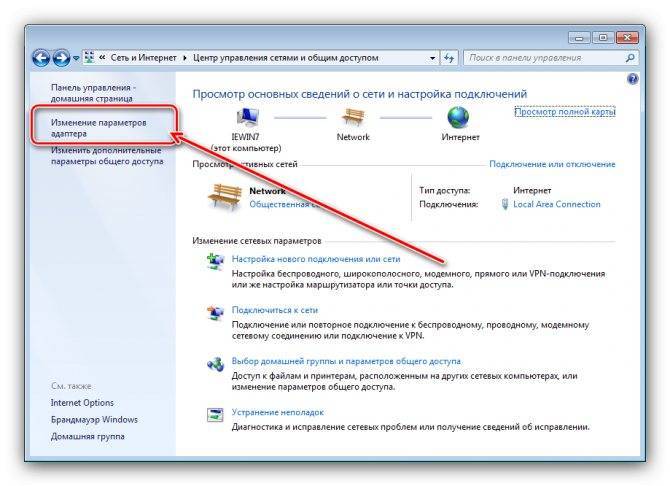Обновление: еще два способа, которыми можно решить проблему “Ограничено” в Windows 10
Еще два эффективных способа от наших пользователей! Суть первого заключается в том, что мы подключим специальный режим FIPS (совместим подключение к интернету с американскими стандартами защиты соединения, шифрования). А суть второго — в исключении компонентов, которые используют для своей работы наш беспроводный или Ethernet адаптер.
1-й способ. Подключаем режим FIPS.
Для его использования переходим в Центр, управляющий подключенными сетями и общим доступом. Доступ к Центру можно получить из области уведомлений, если кликнуть на иконку нашего Интернет-подключения. Откроется окно, где вы должны выбрать и нажать ссылку со своей беспроводной, Wi-Fi, сетью.
Посмотрите на изображение:
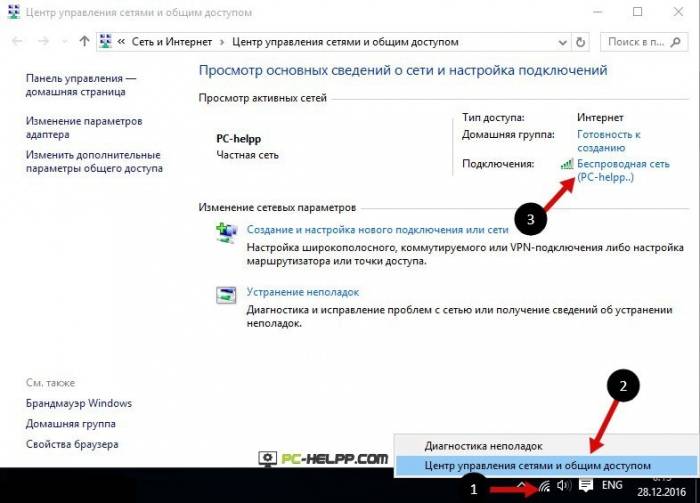
Откроется новое окно, где вы должны перейти из «Свойств беспроводной сети» на вкладку «Доступ». На этой вкладке нам нужны «Дополнительные параметры». Откройте их, чтобы активировать режим FIPS. Поочередно закройте все окна, кликнув кнопку «OK».
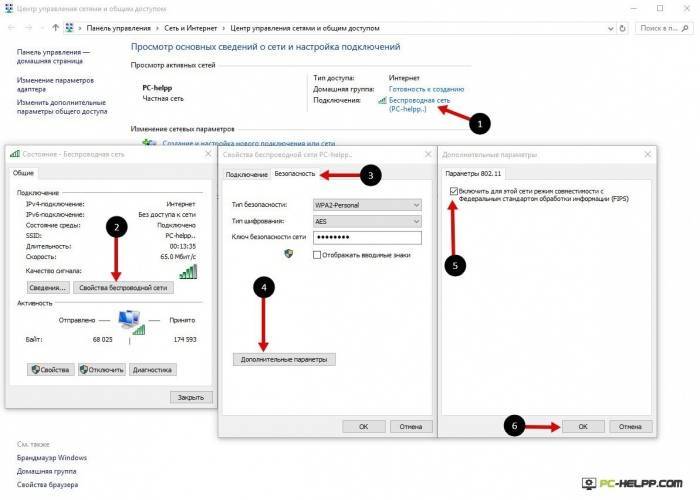
2-й способ. Какие еще компоненты используются подключенным адаптером.
Чтобы проверить это, нам нужны параметры адаптера. В области уведомления выберите значок Интернет-подключения и перейдите на вкладку «Изменений параметров адаптера». В новом окне найдите свое устройство. Это либо «Беспроводная сеть», если подключение по Wi-Fi, либо Ethernet, если для соединения с Интернетом используется кабель. Нажмите на его «Свойства».
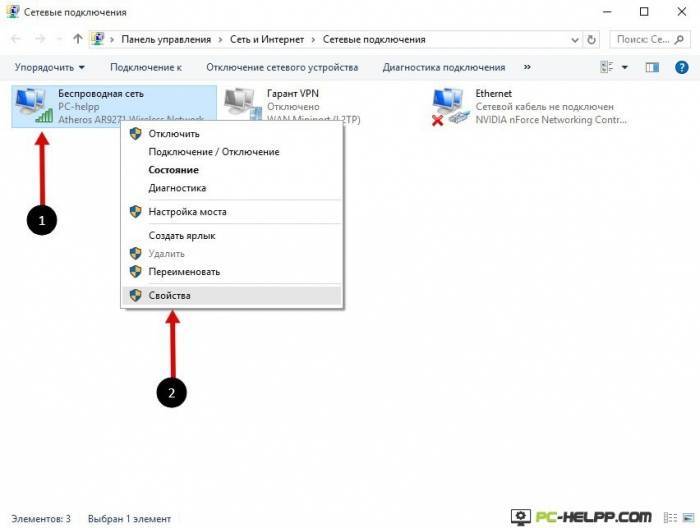
Оттуда перейдите в новое окно, которое позволит вам посмотреть все компоненты. Возможно, вся проблема в том, что к компонентам адаптера подключаются и сторонние программы, и поэтому устройства конфликтуют. Довольно распространено явление, когда компонент антивирусного программного обеспечения использует для своей работы адаптер, в результате чего мы и наблюдаем ошибку ограниченного подключения.
Если вы видите лишние, не имеющие отношения к адаптеру, компоненты, отключите их. После перезагрузки компьютера проверьте подключение к интернету. Если все в порядке, вы нашли проблему. Если подключение все так же ограничено, подключите компоненты обратно. Наглядный пример на изображении:
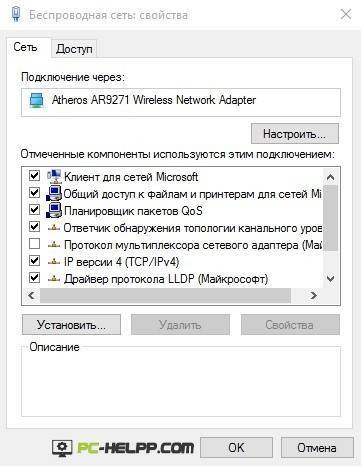
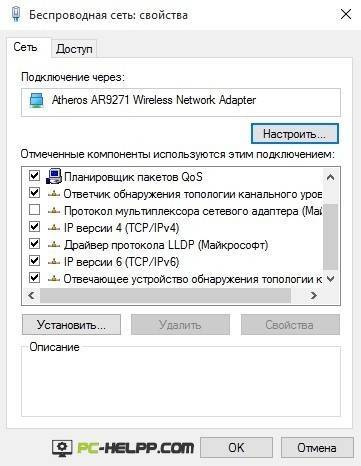
Такие существуют варианты, простые и мудреные, которые многим пользователям помогают избавиться от ошибки подключения, когда состояние «Ограничено».
Как исправить неопознанную сеть без доступа к интернету на Windows 7 или 10?
Я буду писать именно про WiFi, но ошибка протокола TCP IPv4 «Неопознанная сеть без доступа к интернету» может появляться и в подключении по кабелю. При этом сам интернет на компьютере или ноутбуку зачастую работает. Одинаково она выглядит также и на разных версиях ОС — Windows 10, 7 или 8, поэтому способы ее устранения универсальны и помогут любому пользователю.
Перед тем, как исправить настройки интернета TCP IPv4, для начала определимся с ситуацией, при которой возникает проблема:
- Компьютер подключается к роутеру, но не может выйти в сеть с самого начала
- Сначала интернет был, но потом пропал
- Интернет на ноутбуке или ПК продолжает работать
Делаем сброс настроек сети
Я подумал, и решил первым делом посоветовать сделать сброс сетевых настроек. Этот способ очень часто помогает решить разные проблемы с подключением к интернету. В Windows 10 сделать сброс сети очень просто. В параметрах, в разделе «Сеть и Интернет» есть отдельный пункт. Достаточно нажать на «Сброс сети», затем на кнопку «Сбросить сейчас» и подтвердить.
Более подробно этот процесс я описывал в отдельной статье: https://help-wifi.com/reshenie-problem-i-oshibok/sbros-nastroek-seti-v-windows-10/.
Есть шанс, что после перезагрузки компьютера интернет заработает.
Сброс параметров TCP/IP можно выполнить и через командную строку, выполнив следующие команды:
Но не вижу в этом особого смысла. Если у вас Windows 10, то лучше сделать сброс сети, как я показывал выше.
Простые решения ошибки «Неопознанная сеть» в Windows 10
Давайте для начала рассмотрим простые и элементарные решения. Возможно, эти советы помогут исправить проблему с доступом к интернету. И вам не придется разбираться в более сложных решениях.
- Ошибки редко появляются внезапно и сами по себе. Первым делом, я всегда советую постараться вспомнить, что делали на компьютере перед тем, как появилась проблема. В нашем случае «Неопознанная сеть». Может устанавливали какую-то программу, или меняли какие-то настройки на компьютере, или Wi-Fi роутере. Если что-то вспомните, то постарайтесь отменить изменения. Или опишите свой случай в комментариях, и я постараюсь что-то подсказать.
- Если ошибка с отсутствием доступа к интернету в Windows 10 появилась при подключении через Wi-Fi роутер, то в первую очередь нужно перезагрузить роутер. Отключите на пару минут питание, и включите его обратно. Если это не решило проблему, то хорошо бы выяснить, работает ли интернет на других устройствах, которые подключены через этот роутер. Если работает, то значит нужно искать проблему конкретно на этом компьютере. Если на других устройствах интернет так же не работает, то проблема в роутере, или у интернет-провайдера. Скорее всего, вам пригодится статья роутер не раздает интернет по Wi-Fi. Что делать.
- Перезагружаем наш компьютер (ноутбук). Делаем именно перезагрузку, а не завершение работы и повторное включение.
- Если у вас ошибка «Ограничено» (возле Wi-Fi сети), или просто надпись «Подключение к интернету отсутствует» (без надписи «Неопознанная сеть»), то решения для Windows 10 смотрите в статье «Подключение ограничено» в Windows 10 по Wi-Fi и сетевому кабелю.
- Если вы видите надпись «Нет подключения к Интернету, защищено», то попробуйте на время отключить сторонний антивирус. Если он установлен на вашем компьютере.
- Запустите диагностику неполадок. Просто нажмите правой кнопкой мыши на иконку со статусом подключения, и выберите «Диагностика неполадок». Посмотрите на результат диагностики.Возможно, там будет сообщение об ошибке Сетевой адаптер не имеет допустимых параметров настройки IP. Или какая-то другая ошибка, от которой уже можно будет отталкиваться в решении проблемы.
- В том случае, если интернет у вас подключен без роутера, напрямую к компьютеру, есть смысл позвонить в поддержку вашего интернет-провайдера, и объяснить проблему. Не исключено, что у провайдера какие-то технические проблемы, а у вас ошибка с отсутствием подключения к интернету.
Если описанные выше рекомендации не помогли, то попробуем еще более подробно рассмотреть несколько других решений.
Ищем проблему подключения в оборудовании: роутер, компьютер, ноутбук
Зная о проблеме «зависания» и при возникновении ошибки — «неопознанная сеть без доступа к Интернету» надо:
- Выполнить перезагрузку оборудования и попытаться подключиться заново. Перезагрузите компьютер или ноутбук
- Перезагрузите роутер, выньте вилку из розетки на одну минуту, затем включите
- Какие манипуляции вы делали, вспомните: установка программ, скачивание файлов, изменение настроек и т.д.
- Подключите к сети другое устройство, смартфон, телевизор, у них есть доступ ? Если на другом устройстве есть доступ к Интернет, проблема в устройстве, которое не ловит сеть.
- Не помогло ? Скидываем роутер до заводских настроек
Кнопка reset на роутере. Сброс роутера: кнопка утоплена, нажмите её тонким предметом и удерживайте 10-15 секунд
Проверка настроек сетевого адаптера
Ошибка – «неопознанная сеть» может появиться из-за не корректно настроенной конфигурации сетевого соединения, либо если внесены изменения в настройки сети, после переустановки ОС: проблема с корректностью IP-адреса. Для этого надо попасть в узел: «Панель управления» >>> «Сетевые подключения»>>> «Протокол Интернета версии 4 (TCP/IPv4)»>>> «Свойства»
- Проверьте драйвер сетевого адаптера, если всё в порядке, то идём дальше.
- Найдите в трее, справа в нижнем углу экрана, значок «Доступ к Интернету» нажмите его ЛКМ и в появившемся окне нажмите ЛКМ «Центр управления сетями и общим доступом»
- Перейдите в «Изменение параметров адаптера»
- Появятся записи о поддержке интернет-сетей. Убедитесь в том, что галочка возле IPv6 поставлена.На строку IPv4 кликаем дважды левой кнопкой мыши, появится окно «Свойства: Протокол Интернета версии 4 (TCP/IPv4)». Обе радиокнопки переведите в положение «Получить IP-адрес автоматически»
Пробуем оба варианта:
- «Получить IP – адрес и DNS автоматически»
- Задать статические (установленные вручную)
IP – адрес 192.168.0.4 Основной шлюз 192.168.0.1 Маска подсети 255.255.255.0. Предпочитаемый DNS 8.8.8.8 Альтернативный DNS 8.8.4.4. - Сохранить настройки — обязательно. После этого ошибка неопознанная сеть без доступа к интернету пропадает, и соединение восстанавливается.
Как узнать сетевой адрес компьютера — IPv4
Кликните правой кнопкой мышки по подключению, после чего перейдите в строку «Состояние», выберите меню «Сведения». Новое окно будет содержать несколько строк – в нашем случае требуется адрес IPv4. Числовое значение, начинающегося с цифр 192.168 и далее – это адрес вашей сети.
сетевой адрес компьютера IPv4Предыдущая
WindowsВключаем Wi-Fi на ноутбуках под управлением windows 7
Следующая
WindowsПочему после переустановки Windows 7 не работает интернет ?
Настройка IP и DNS адресов в Windows 10 при проблемах с интернетом
Очень часто, статус «Ограничено» может появляться из-за проблем в настройке IP и DNS адресов. Windows 10 в этом случае не исключение. Эти настройки нужно проверять в первую очередь
Причем не важно, как вы подключены к интернету, по воздуху, или по кабелю
Нажмите правой кнопкой мыши на значок интернет соединения и выберите Центр управления сетями и общим доступом.

Дальше, слева выбираем Изменение параметров адаптера.
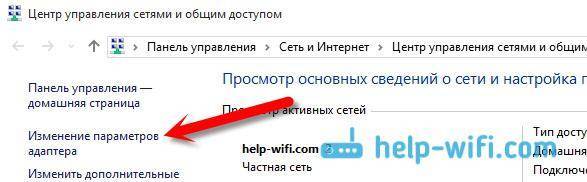
Нажимаем правой кнопкой мыши на тот адаптер, через который у вас подключен интернет и выбираем Свойства.
- Если у вас ошибка «Ограничено» при подключении по Wi-Fi, то нажимаем на адаптер Беспроводная сеть.
- Если подключение по кабелю, то адаптер Ethernet.
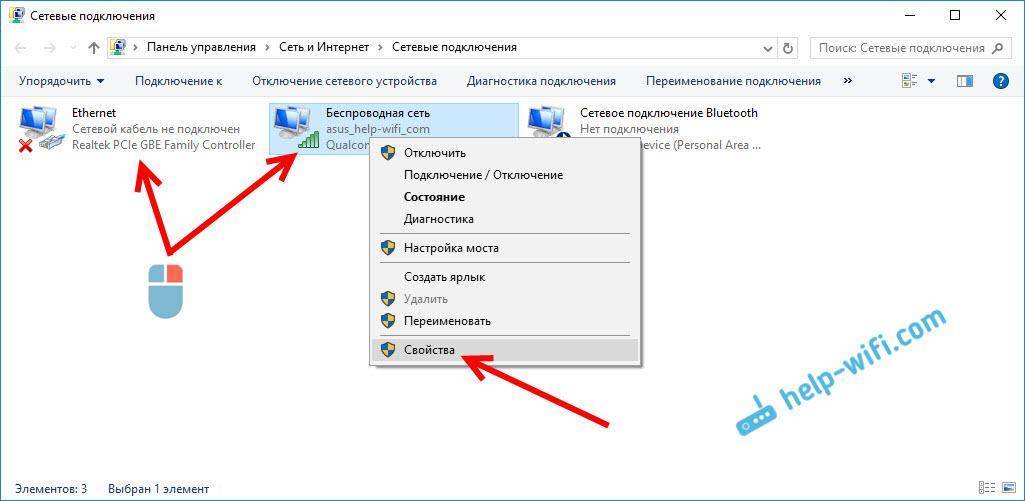
Откроется окно, в котором нужно выделить IP версии 4 (TCP/IPv4) и нажать кнопку Свойства.
Если у вас там выставлено автоматическое получение IP, то попробуйте задать статические данные, установив галочку возле пункта Использовать следующий IP-адрес. Для примера, такие:
- IP-адрес — 192.168.1.10 (последняя цифра может быть другой) при условии, что IP вашего роутеар 192.168.1.1. Может быть еще 192.168.0.1. Это вы можете посмотреть снизу роутера, на наклейке.
- Маска подсети пропишется автоматически.
- Основной шлюз такой же, как адрес вашего руотера: 192.168.1.1, или 192.168.0.1.
- Предпочитаемый DNS-сервер укажите — 8.8.8.8
- Альтернативный DNS-сервер — 8.8.4.4
Скриншот для наглядности:
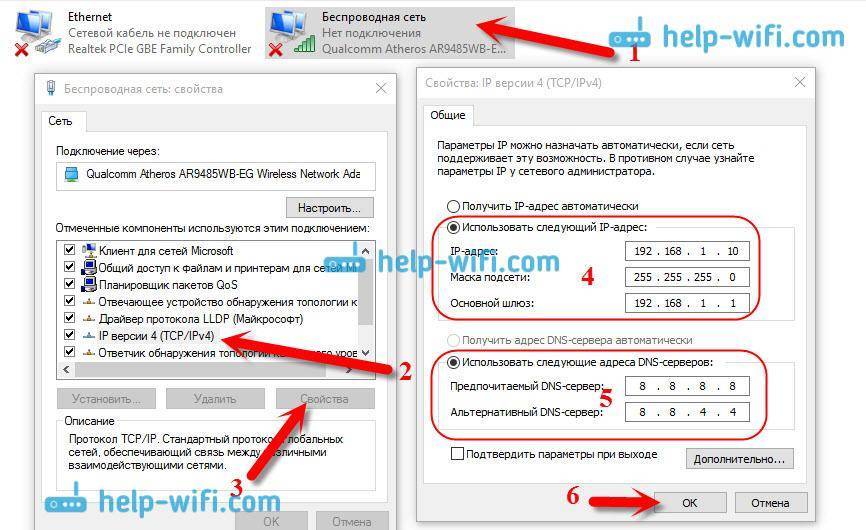
Если у вас там заданы какие-то данные, то попробуйте автоматическое получение IP и DNS.
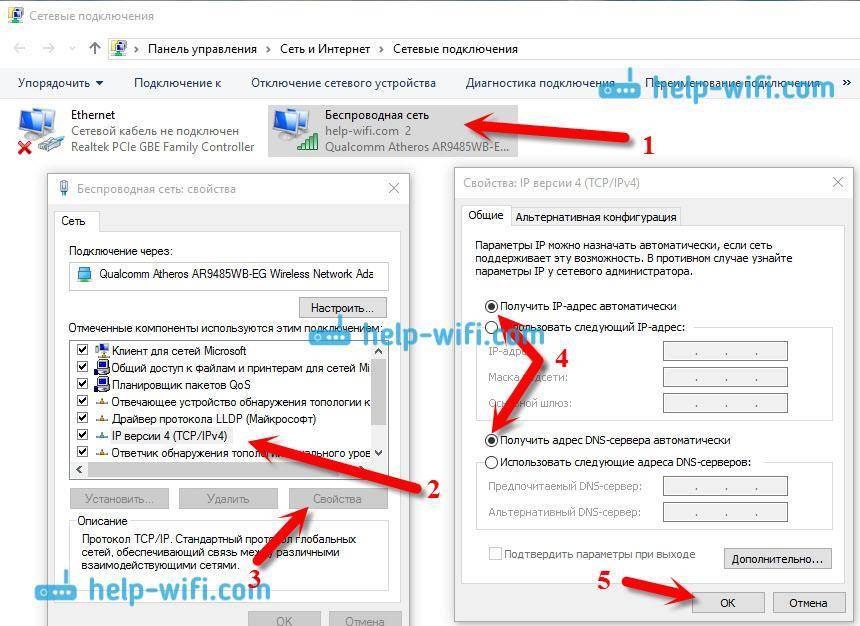
И еще один способ. Можно попробовать получение IP выставить автоматически, а DNS сервера задать свои, которые я указывал выше.
После изменений желательно перезагрузить компьютер, и роутер.
Еще несколько советов по решению проблемы
- Если у вас ошибка на ноутбуке появляется когда он отключен от электросети, то попробуйте подключить. Бывает, что при работе от батареи, система ограничивает питание беспроводного адаптера. Можете запретить отключение беспроводного адаптера для экономии энергии. Попробуйте сделать так.
- Можно так же попробовать обновить драйвер на беспроводной адаптер, или сетевую карту. Смотря на каком подключении у вас ошибка. Тот драйвер, который автоматически устанавливает «десятка», не всегда работает стабильно. Скачайте драйвер с официального сайта, для вашей модели ноутбука/адаптера и установите его. Смотрите статью: решение проблем с драйвером беспроводного Wi-Fi адаптера в Windows 10. При проблемах с отсутствием интернета, после того как проверили параметры о которых я писал выше, нужно обязательно поэкспериментировать с драйверами.
- Проверьте, установлена ли галочка возле пункта «IP версии 4 (TCP/IPv4)» в свойствах сетевого, или беспроводного адаптера.
Еще можно проверить, правильно ли у вас выставлен регион в настройках роутера. Проверить это можно в панели управления, как правило, на вкладке где настраивается Wi-Fi сеть.
Я уже писал выше, что чаще всего, проблема «Подключение ограничено» в Windows 10, да и нет только в «десятке», наблюдается из-за проблем в Wi-Fi роутере, или у интернет-провайдера. А если точнее, то в настройках подключения к интернету (WAN). Многие сталкиваются с этой проблемой при первой настройке маршрутизатора. Если ваш компьютер не работает с разными сетями, тогда да, проблема в нем.
Обновление: еще два способа, которыми можно решить проблему «Ограничено» в Windows 10
В первом способе мы включим режим совместимости с FIPS (помню, этот способ так же использовали в Windows 7 и Windows 8). А во втором способе мы проверим нет ли лишних компонентов в свойствах вашего адаптера, которые используют подключение.
Включение режима совместимости с Федеральным стандартном обработки информации
Нажмите правой кнопкой мыши на значок подключения к интернету, и выберите «Центр управления сетями и общим доступом». В открывшемся окне, нажмите на ссылку с названием вашей Wi-Fi сети. Как на скриншоте ниже.
В новом окне нажимаем на кнопку «Свойства беспроводной сети«, дальше переходим на вкладку «Доступ», и нажимаем на кнопку «Дополнительные параметры». Ставим галочку возле «Включить для этой сети режим совместимости с Федеральным стандартом обработки информации (FIPS)». И нажимаем на всех окнах кнопку Ok.
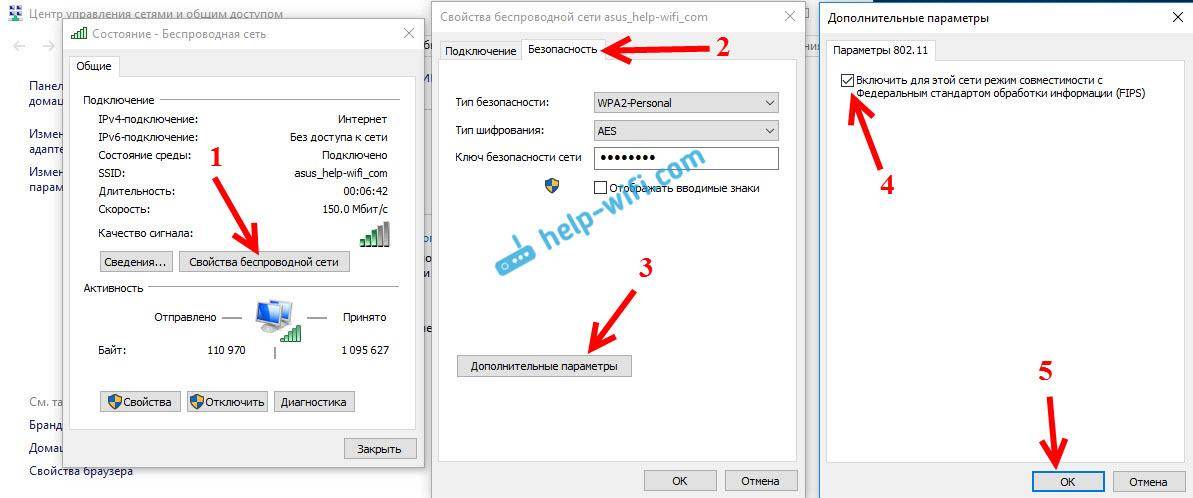
Второй способ: проверяем список компонентов в свойствах вашего подключения.
Откройте окно «Изменение параметров адаптера», нажмите правой кнопкой мыши на один из адаптеров: «Ethernet», или «Беспроводная сеть», смотря как у вас подключен интернет (кабель, или Wi-Fi). Выберите «Свойства».
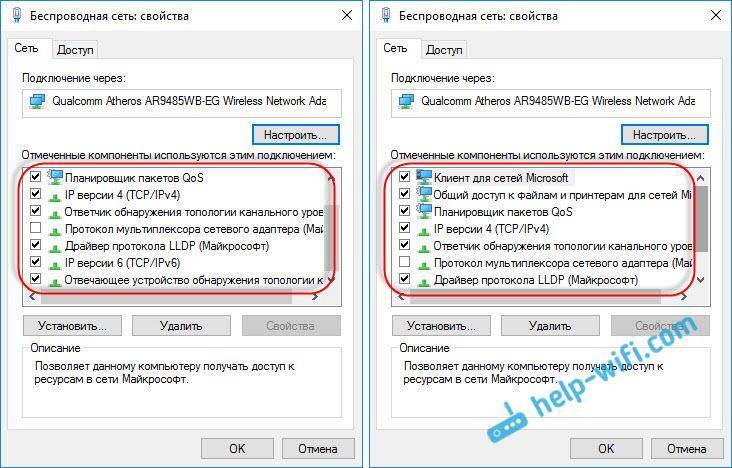
По возможности, буду добавлять новую информацию по проблеме.
496
Сергей
Решение проблем и ошибок
Что такое IPV6 без доступа к интернету?
Сегодня интернет пользователи используют IPv4, который был создан еще в конце прошлого века. В каждом IP-адресе состоит 32 битной системы и отображает 4-ри числа по 8 бит. Подход такого адреса позволяет получить более 4-х миллиардов уникальных IP-адресов.

На начале порога популярности Интернета казалось, более достаточно, но время идёт, информационный мир развивается и на смену старому приходит новое и это новое — IPv6. В 1992 году вступил в ряды уникальная технология IPv6 без доступа к интернету, длина IP-адреса доходила до 128 бит, поэтому доступные числа идентификаторов увеличивались до безграничности.
Важно! Название IPv6 или Internet Protocol version 6 — является новым форматом протокола для одновременного использования с ipv4, задача новой технологии — упростить функцию работы маршрутизаторов
Проверяемым настройки TCP/IP
Сама ошибка «Неопознанная сеть» говорит о том, что система не смогла получить IP-адрес от роутера, или оборудования интернет-провайдера. Возможно, проблема в настройках IP для протокола IPv4 в свойствах нашего подключения к интернету. Если там уже прописаны какие-то статические параметры, то вполне возможно, что они заданы неправильно. Можно попробовать выставить автоматическое получение IP. Или прописать статические настройки (если подключение через роутер, или ваш провайдер выдает статический IP).
Эта ошибка так же может быть вызвана проблемами в работе DHCP сервера на роутере (задача которого раздавать IP-адреса). Поэтому, перезагрузите роутер.
Еще один момент: вы наверное заметили, что отключив и обратно подключив кабель, или выполнив повторное подключение к Wi-Fi сети, подключение долго находится в статусе «Идентификация». Это не что иное, как попытка получить IP-адрес для подключения.
Откройте «Центр управления сетями и общим доступом» и «Изменение параметров адаптера».
Дальше нужно открыть свойства того адаптера, через который вы пытаетесь подключится к интернету.
- Если подключение по Wi-Fi, то открываем свойства адаптера «Беспроводная сеть».
- Если по сетевому кабелю, то «Ethernet».
Возле проблемного адаптера скорее всего будет надпись «Неопознанная сеть». Нажмите на него правой кнопкой мыши и выберите «Свойства».
Выделите пункт «IP версии 4 (TCP/IPv4)» и нажмите кнопку «Свойства». Откроется еще одно окно, в котором можно задать необходимые параметры для данного подключения. делаем так:
- Если у вас там уже заданы какие-то параметры, то можно попробовать выставить «Получать IP-адрес автоматически» и «Получать адрес DNS сервера автоматически». Настройки, которые возможно там были прописаны, желательно запомнит, переписать, или как-то сохранить (сделать скриншот, например). Возможно, их придется прописать обратно.Перезагрузите компьютер и смотрите результат.
- Если там сразу стояло автоматическое получение адресов, то можно попробовать задать статические параметры. Только в том случае, когда вы подключаетесь через роутер. Чтобы задать статические адреса, вам нужно узнать адрес вашего роутера. Это скорее всего 192.168.1.1, или 192.168.0.1. Его можно посмотреть на самом роутере (на корпусе). В строке IP-адрес прописываем адрес роутера, но меняем последнюю цифру. Например, на «50». Маска подсети пропишется автоматически. А в поле «Основной шлюз» прописываем адрес роутера (у меня 192.168.1.1). Можно так же прописать DNS адреса: 8.8.8.8 и 8.8.4.4Перезагрузите компьютер.
Если это не поможет, то лучше обратно выставить автоматическое получение адресов. Или прописать адреса, которые там были заданы изначально.
Смена сетевого адреса при ошибке «Неопознанная сеть. Подключение к интернету отсутствует»
В отдельных случаях может помочь смена MAC-адрес адаптера, через который мы подключаемся к интернету.
Для этого нужно зайти в диспетчер устройств. Найти его и запустить можно через поиск. Или указав команду devmgmt.msc в окне «Выполнить», которое появится после нажатия сочетания клавиш Win + R.
В диспетчере откройте вкладку «Сетевые адаптеры», нажмите правой кнопкой мыши на тот адаптер, через который вы подключаетесь к интернету, и выберите «Свойства».
Перейдите на вкладку «Дополнительно». Выделите в списке пункт «Сетевой адрес» (Network Address). И установив переключатель возле пустого поля, прописываем там новый адрес из 12-ти знаков. Можно использовать только цифры, или буквы от A до F. Выглядит это примерно вот так:
Нажимаем «Ok», и перезагружаем компьютер.
Распространённые причины появления неисправности и как их исправлять
У рассматриваемой ошибки может быть огромное количество причин возникновения. Рассказать обо всех не получится в рамках этой статьи. Поэтому ниже описаны лишь самые распространённые из них:
- неполадки с сетевым адаптером. Это устройство, обеспечивающее выход в Сеть на компьютере с Windows. При возникновении подобной ошибки нужно обновить драйвер на сетевой адаптер;
- кратковременный сбой оборудования. Речь идёт о роутере или модеме, через который пользователь выходит в Интернет. В первую очередь, когда появляется неполадка о защите подключения на виндовс десять, устройство нужно перезагрузить;
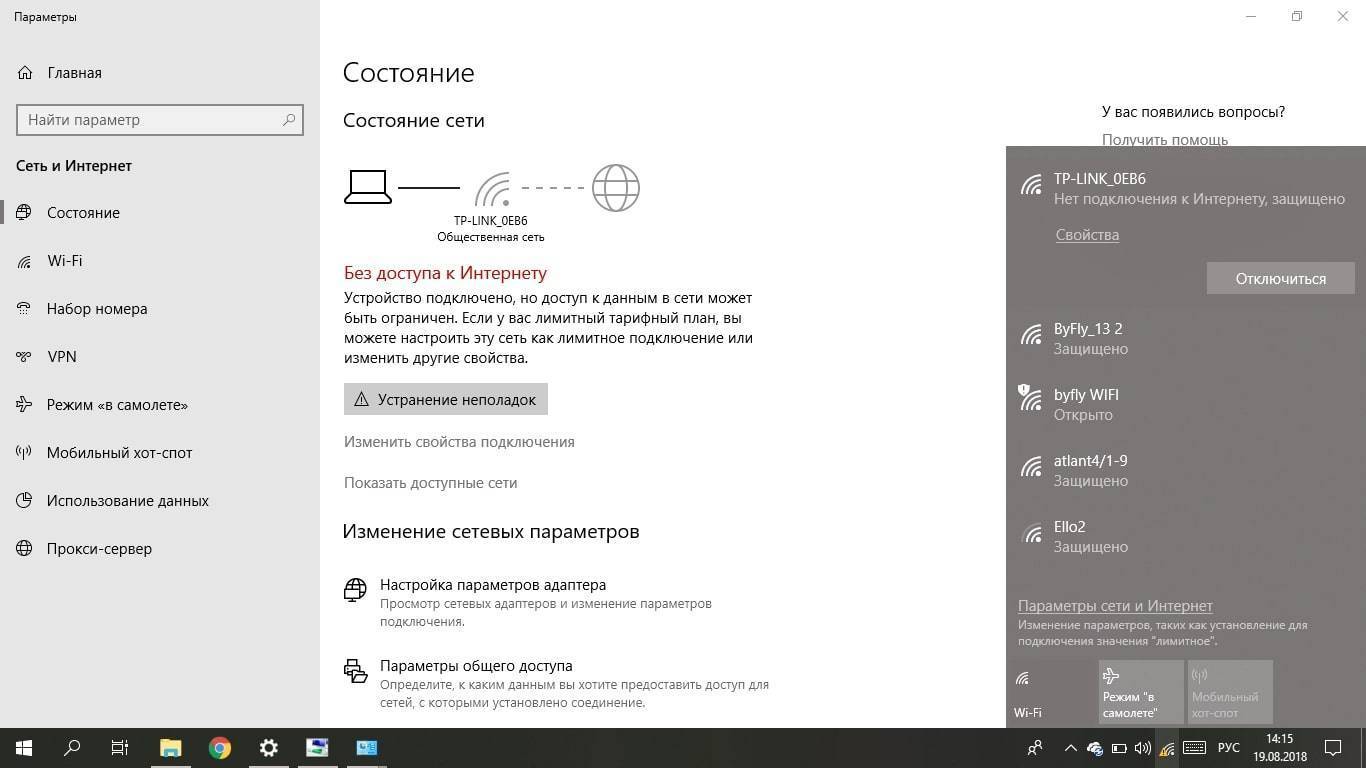
Ошибка «Нет подключения к Интернету, защищено» на Windows 10 появляется в самый неподходящий момент, и что делать, знает далеко не каждый пользователь
- наличие кривых обновлений. Операционная система Windows 10 регулярно получает обновления, которые загружаются на стационарный компьютер или ноутбук через встроенный в операционку центр. Если какое-то ПО встанет неправильно или не установится, то ПК начнёт работать нестабильно, возникнут сбои и ошибки. Рассматриваемая неполадка не является исключением. Для исправления последние загруженные обновления надо будет деинсталлировать;
- вирусное заражение. Большинство проблем, связанных с неработоспособностью Интернета на компьютере, возникает из-за вирусов. Поэтому стоит проверить ПК на наличие вредоносного программного обеспечения. Для этого можно воспользоваться либо лицензионным антивирусом, либо специализированными утилитами.
Обратите внимание! Иногда ошибка «Нет подключения к Интернету, защищено» возникает из-за нарушения целостности системных файлов. И в основном это ключевая проблема, почему виндовс 10 не подключается к Интернету
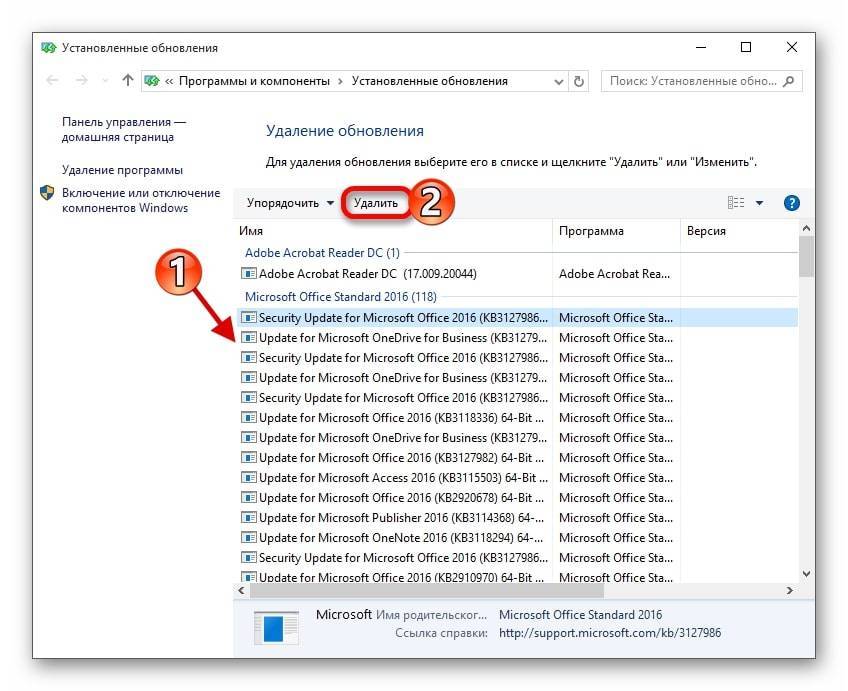
Удаление обновлений вручную на Windows 10
Если IPv6 без доступа к сети через роутер
Так и должно быть. Это не ошибка. Выше я уже писал, что при подключении к интернету по Wi-Fi, или по кабелю через маршрутизатор, используется протокол IPv4. Смотрите какой у него статус. А если интернет не работает, то нужно искать причину в другом: настройки компьютера, настройки маршрутизатора, интернет-провайдер. Скорее всего вам пригодятся эти статьи:
- “Без доступа к интернету” при настройке роутера
- Без доступа к интернету в Windows 7 при подключении по Wi-Fi сети
- «Подключение ограничено» в Windows 10
Настройка IPv6 (если провайдер поддерживает этот протокол)
В том случае, если ваш провайдер использует протокол IPv6, то может понадобится задать параметры вручную. Хотя, в большинстве случаев адреса присваиваются автоматически. У провайдера работает DHCP-сервер, который раздает уникальные адреса абонентам. И если данный протокол без доступа к сети, или интернету, то скорее всего у провайдера возникли какие-то технические проблемы.
Вы можете перезагрузить компьютер. Если это не поможет, то нужно звонить в поддержку провайдера и объяснять возникшую проблему. Напомню, что все это вы можете делать только в том случае, когда интернет напрямую подключен к вашему компьютеру. Без маршрутизатора.
Давайте еще покажу, где можно прописать статические IP и DNS-адреса для TCP/IPv6.
Нажмите сочетание клавиш Win + R, введите команду ncpa.cpl и нажмите Ok.
Дальше откройте свойства подключения “Ethernet”, или “Подключение по локальной сети”.
Выделите “IP версии 6 (TCP/IPv6)”. Нажмите кнопку “Свойства”.
Дальше можно прописать статические адреса IP и DNS. По умолчанию стоит автоматическое получение адресов. Скорее всего, так и должно быть.
Если нужно указать статические данные, то уточните их у своего провайдера.
Как прописать DNS от Google для протокола IPv6?
Замена DNS адресов на статические Google Public DNS (или другие) очень часто позволяет избавится от ошибки Не удается найти DNS-адрес сервера, и других проблем, когда не открываются все, или некоторые сайты в браузере.
Для протокола IPv6, эти адреса будут иметь немного другой вид.
Откройте свойства 6-ого протокола (как я показывал выше), поставьте переключатель возле “Использовать следующие адреса DNS-серверов” и пропишите (скопируйте) такие адреса:
Должно получится вот так:
С DNS разобрались.
Подведем итоги: если вы видите надпись “IPv6 без доступа к сети”, и интернет у вас подключен через маршрутизатор, то не работает он не из-за этой ошибки. Ищите другую проблему. Ссылки я давал выше.
Точно так же при прямом подключении к интернету. Если провайдер не использует протокол IPv6, то статус “без доступа к сети” – это не ошибка, так и должно быть. Если провайдер использует этот протокол, то скорее всего проблема на стороне оборудования интернет-провайдера.
59
Сергей
Решение проблем и ошибок