Популярные ошибки и способы их решения
«Windows не удалось подключится к сети…» или «Не удается подключиться к этой сети»
Это сообщение часто появляется после всевозможных изменений параметров сети, к которой вы уже подключались. Методы решения:
- Проверьте правильность пароля. Он мог быть изменён и теперь вам нужно будет ввести новый. В любом случае, необходимо выполнить следующий пункт.
- Удалите найденную сеть и снова переподключитесь к ней. В окне управления соединениями повторите действия, указанные на фото. Правой кнопкой щёлкните по подходящему вай-фаю и выберите «удалить». Затем установите новое соединение с сетью привычным способом.
- Перезагрузите маршрутизатор и сам ноут. Это поможет машине быстрее обновить настройки.
- Если все предыдущие методы не подошли, измените пароль своей сети.
- Выберите другой режим работы маршрутизатора в его параметрах.
«Несовпадение ключа безопасности»
Эта ошибка возникает в Windows 7 и 8, в 10 версии она выглядит немного другим образом, но суть та же – вы неправильно вводите пароль.
Проблема появляется при подключении к сети и выглядит так, как на снимке – после неудачной попытки присоединения к Wi-Fi вам заново предлагают ввести ключ безопасности.
Даже если повторить процедуру, ничего не изменится, пока вы не укажите правильный пароль. Алгоритм решения этой проблемы выглядит следующим образом:
- Прежде всего, проверяем код доступа и вводим его заново.
- Убираем отметку «скрыть символы», чтобы убедиться в правильности ключа безопасности.
- Определите, включен ли Caps Lock/Num Lock и другие активные клавиши.
- Уверьтесь в том, что выбрана правильная раскладка и вы не вводите русские символы на английском языке.
Если ошибка не исчезла после выполнения инструкции, измените пароль сети в настройках роутера.
«Неправильный ключ, или парольная фраза»
Если вы не можете подключить ноутбук к вай фаю и сталкиваетесь с этой ошибкой, вам нужно ещё раз убедиться в правильности пароля, который вы вводите. От предыдущей проблемы эта практически не отличается и означает, что вы вводите ключ безопасности, длина которого меньше 8 символов. Чтобы исправить данную ошибку, воспользуйтесь инструкцией из предыдущего пункта.
«Параметры сети, сохраненные на этом компьютере, не соответствуют требованиям этой сети»
Обычно эта ошибка возникает после настройки маршрутизатора. После первого же подключения ноутбук запоминает все данные сети, включая название, пароль и другие. Поэтому, когда вы меняете какой-то из этих параметров, машина не может найти в своей памяти новую информацию и оповещает вас об этом с помощью этого сообщения. К счастью, устранить такую ошибку достаточно просто:
- Удалите сеть Wi-Fi так, как это показано выше;
- Восстановите сетевое соединение стандартным способом;
- Перезапустите компьютер и роутер.
Если описанный выше метод не помог вам решить проблему, остаётся последний и самый радикальный – сброс роутера к заводским настройкам
Обратите внимание, что в таком случае очень большая вероятность вмешательства третьей стороны, которая до этого без вашего ведома изменила настройки маршрутизатора
Ноутбук подключился к интернету, но соединение не работает.
Если значок состояния подключения выглядит так, как на скриншоте, а страницы в браузере не загружаются, вы столкнулись с ещё одной распространённой ошибкой.
Существует несколько причин возникновения и путей решения этой проблемы. Разберём по порядку.
Неполадки с роутером
- Первым делом проверьте, оплатили ли вы услуги интернет;
- Затем перезагрузите маршрутизатор с помощью кнопки WPS;
- Позвоните интернет-провайдеру, чтобы убедиться, что технические неполадки не вызваны глобальными проблемами;
- Проверьте правильность подключения роутера. Возможно, где-то отсоединился провод;
- Пересмотрите настройки маршрутизатора. Иногда они сбиваются без нашего желания.
Проблема в ноутбуке
Если другие устройства подключаются к сети без осложнений, а ваш прибор упорно твердит «без доступа к сети» или «ограничено», нужно искать другие пути устранения ошибки. Следующий способ подходит для Windows 7, 8, XP и 10:
- В окне управления соединениями перейдите к изменению параметров адаптера.
- Нажмите правой кнопкой на подходящей сети, чтобы открыть “Свойства”.
- Кликните на иконку протокола интернета версии 4, перейдите к его свойствам.
- В открывшемся окошке проставьте галочки напротив пунктов, указанных на скриншотах.
- Введите соответствующие адреса в поля, отмеченные на фото.
- Сохраните новые характеристики.
- Перезагрузите ноутбук.
Пусть ваш компьютер всегда без проблем подключается к Wi-Fi!
Пожаловаться на контент
Обривается интернет через Wi-Fi: прошивка роутера, и другие советы
Практически всегда, такие неполадки в работе беспроводной сети возникают из-за роутера. Не редко, это связано с прошивкой. Поэтому, настоятельно рекомендую обновить прошивку вашего роутера. У нас на сайте есть инструкции для всех популярных производителей. Вот для примера, инструкция для Tp-Link.
Так же не исключено, что беспроводная сеть может работать нестабильно из-за каких-то технических проблем с роутером. Что-то с самой платой, или адаптером питания. Кстати, именно адаптеры питания очень часто являются причиной таких проблем. Роутер просто не получает нужного питания и появляются обрывы соединения и т. п. Ну и сильные перепады в электросети могут влиять на работу роутера. Если интернет обрывается после того, как вы создаете какую-то нагрузку на роутер (онлайн видео, игры, торренты, подключение новых устройств и т. д.), то этот быват как правило из-за недорогого (не мощного) роутера.
Нужно исключить проблемы на стороне интернет-провайдера. Вполне может быть, что это на его тороне происходит обрыв соединения, и роутер здесь не при чем. Проверить очень просто, достаточно подключить интернет напрямую к компьютеру и проверить его работу.
У многих соединение обрывается в тех комнатах, где очень плохой сигнал Wi-Fi сети. Когда на устройстве остается например только одно деление сигнала сети.
В такой ситуации, нужно увеличить радиус действия вашей Wi-Fi сети. По этой теме у нас есть статья: Как усилить сигнал Wi-Fi сети? Увеличиваем дальность Wi-Fi. Или, установить репитер. После этого, проблемы с обрывом интернета должны исчезнуть.
А если у вас дома устройства находят очень много доступных сетей, которые работают на частоте 2.4 GHz (как скорее всего и ваша сеть), и смена канал, и даже смена роутера не дает результата, и Wi-Fi сеть работает очень нестабильно, то решить эту проблему можно покупкой роутера, который поддерживает работу на частоте 5 GHz. Эта частота практически свободна. Я просто знаю случай, когда в доме было много беспроводных сетей, и Wi-Fi просто невозможно было пользоваться, пока не перешли на частоту 5 GHz.
Если интернет пропадает только на одном ноутбуке
Ну и конечно же не редкость, когда все устройства подключаются и работают с беспроводной сетью без каких-либо проблем и обрывов соединения, а одно устройство все время отключается, теряет соединение и т. д. Не сложно догадаться, что чаще всего это устройство называется ноутбук и работает на Windows.
В таких случаях, обязательно нужно обновлять драйвер беспроводного адаптера. Как это сделать, я писал здесь. Не исключено, что проблема может быть в железе. И появляется она очень часто после разборки ноутбука (чистки от пыли). Почему так? При сборке не редко страдает антенна, которая встроена в ноутбуке. Вот и проблемы в работе с Wi-Fi сетями. Очень часто, после этого интернет работает только возле самого роутера.
Обновление: изменяем свойства Wi-Fi сети
Откройте «Центр управления сетями и общим доступом» и нажмите на свою Wi-Fi сеть. В новом окне нажимаем на кнопку «Свойства беспроводной сети» и ставим галочку возле «Подключаться, даже если сеть не ведет вещание своего имени (SSID)». Нажимаем Ok.
Если не поможет, и Wi-Fi будет по прежнему отваливаться, то в этом же окне, на вкладке «Безопасность» можно нажать на кнопку «Дополнительные параметры» и поставить галочку возле «Включить для этой сети режим совместимости с Федеральным стандартом обработки информации (FIPS)».
1153
Сергей
Решение проблем и ошибок
Устранение проблем
Если непонятно, что делать при сбоях в работе роутера, то советы, приведенные ниже, окажутся полезными. Конечно, только специалист способен устранить серьезные поломки, но попробовать разобраться самостоятельно, почему пропадает интернет по Wi-Fi, может каждый.
Шаг №1
Когда прерывается Wi-Fi соединение, первое, что должен сделать пользователь, — перезапустить сетевое устройство.
Для этого требуется следующее:
- Отключить питание компьютера, маршрутизатора и модем.
- Далее включается только модем.
- Ожидается полная перезагрузка.
- Включается ПК.
Обратите внимание! Иногда этих действий достаточно, чтобы нестабильное соединение с интернетом исчезло. Если проблема сохранилась, следует перейти к следующему действию
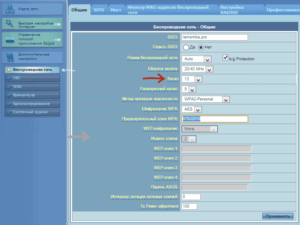
Шаг №2 — Смена канала
Известно, что Wi-Fi сеть должна подключаться к каналу. Когда сетей становится больше, то они начинают перебивать одна другую. Чтобы постоянные обрывы интернета прекратились, стоит сменить канал сети в настройках роутера. Данная проблема больше беспокоит жителей многоквартирных домов, где соседи используют похожие соединения.
Стоит выбрать кнопку «Авто» или статический канал. Действия зависят от того, что установлено изначально. Надо зайти в настройки роутера, кликнуть по вкладке «Беспроводная сеть» и в пункте «Канал» (Channel) сделать изменения.
После каждого действия рекомендуется сохранять изменения. Проблемы должны исчезнуть. В большинстве случаев данные действия помогают решить задачу, почему на роутере часто пропадает Wi-Fi.
Важно! Не следует ставить адаптер рядом с бытовыми приборами. Они способны создавать помехи, влияющие на неустойчивое соединение
Шаг №3
Обрыв интернета через Wi-Fi может происходить по вине адаптера. Чтобы устранить неполадки, стоит обновить прошивку. Компании постоянно предлагают новые версии для устройств, поэтому стоит обратиться к официальным источникам, чтобы применить программу.

Иногда пропадает Wi-Fi на роутере из-за возможных технических проблем. Стоит осмотреть адаптер питания, возможно причина в нем. Если роутер не получает нужного питания, интернет может периодически исчезать. Аналогичная ситуации с большими перебоями электричества.
Правильным будет проследить, когда нестабильно работает интернет через роутер. Возможно, проблемы возникают при создании нагрузки: включаются игры, загружается торрент, подключаются другие устройства. Это свидетельствует о слабой мощности роутера. Здесь поможет только покупка нового элемента.
Когда наблюдается нестабильный интернет только в отдельной комнате, значит нужно увеличить радиус Wi-Fi сети. Для этого потребуется перевести ее в режим 802.11N. Этот способ позволит не только увеличить радиус, но и скорость.
Обратите внимание! Чтобы переключиться, потребуется зайти в настройки адаптера по адресу 192.168.1.1 или 192.168.0.1. Далее открыть вкладку для настройки беспроводной сети. Найти в разделе вкладку «Mode» и установить там N only
Найти в разделе вкладку «Mode» и установить там N only.
Шаг №4
Если нестабильность работы остается, следует последнее решение — установка роутера, работающего на частоте 5 GHz. Это более мощный вариант, способный исключить дальнейшие вопросы, почему пропадает сигнал вай-фай от роутера. Обычные устройства способны улавливать большое количество сетей с частотой 2.4 GHz, что вызывает перебои.
Соединение может отваливаться только на одном устройстве. Такое часто бывает, когда приходится подключать различные гаджеты и ноутбук к одной беспроводной сети. В таком случае потребуется обновление драйверов. Нужно следить за тем, как проводится чистка техники и замена деталей. Зачастую механические повреждения антенны ноутбука влияют на подсоединение.
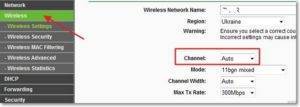
Возможности
Начнем с беспроводных возможностей. Учитывая поддержку стандарта 802.11 n помимо более старых 802.11 b/g, достигается заявленная скорость в 300 Мбит/с. Установка TP-LINK WR840N в квартире или офисе позволит создать беспроводную сеть со скоростью передачи данных приемлемой для быстрого обмена информацией между всеми подключенными мобильными устройствами и глобальной сетью. Для справки, на открытой местности радиус действия маршрутизатора составляет до 100 метров. В здании тестируемый роутер может покрыть площадь двух-трех комнат.
Для подключения стационарных устройств через кабель доступно 4 порта с максимальной пропускной способностью в 100 Мбит/с каждый. На вход можно подать сигнал с аналогичной скоростью. При этом работать можно и со статическим ip адресом, и ip, который провайдер время от времени меняет.
По части защиты информации небольшое по габаритам устройство на программном уровне может сохранить данные следующими видами кодирования: 64/128/152-бит WEP, WPA/WPA2 или WPA-PSK/WPA2-PSK. Эти протоколы защиты оставят ваши данные неприкасаемыми для внешнего доступа и расшифровки при их передаче.
Нежелательный для просмотра контент можно скрыть, получив доступ к панели администратора роутера (доступна она по локальному адресу 192.168.0.1). Полезность данной функции оценят родители, которые смогут прикрыть для просмотра на планшетах своих детей нежелательный контент. Встроенный файрвол позволяет фильтровать информацию по IP, домену и MAC адресу.
Проделать выше озвученную функцию не составит труда, как собственно и настроить саму беспроводную и проводную сеть дома. Мастер настройки сети находится в админ панели, где кроме прочего можно отслеживать активность и статистику по объему переданных данных. При необходимости тут же можно обновить прошивку устройства. Дополнительно в комплекте с роутером идет иллюстрированная инструкция по быстрой установке, диск с программным обеспечением, адаптер питания и Ethernet кабель. Этого достаточно для самостоятельной установки и настройки маршрутизатора.
Полезными могут показаться еще функции UPnP, Dynamic DNS, Static Routing, встроенный NAT и DHCP сервер. Однако для обычного использования этого может и не потребоваться.
Напоследок, в качестве рекомендации можно посоветовать установить гостевую сеть, благо TP-LINK WR840N поддерживает такую функцию. Это ограничит доступ гостей к другим подключенным устройствам и локальной сети Вашего дома или квартиры
Важно не забыть установить пароль и на такую сеть, а то соседи смогут пользоваться вашим интернетом бесплатно
Как узнать, что роутер режет скорость
Многие из нас пользуются «всемирной паутиной» и даже не подозревают о существующих проблемах. Они не знают, что роутер уменьшает скорость Интернета, и не думают, что делать в таких случаях
Если вам не принципиальных скоростные характеристики WiFi, этой проблеме можно не уделять внимание. Иное дело, если ограничение мешает нормально работать. Для определения факта, режется Сеть WiFi или нет, сделайте следующее:
Для определения факта, режется Сеть WiFi или нет, сделайте следующее:
- Подключите провод, который приходит от провайдера, напрямую в сетевой разъем ноутбука или ПК. После этого используйте специальный сервис SeedTest для проверки реальной скорости приема/отправки файлов.
- Подключитесь к ПК через роутер по кабелю и еще раз выполните проверку.
- Отключите сетевой провод, соединитесь к WiFi сети и снова сделайте замер.
По результатам проверки можно увидеть разницу в показателях и увидеть — режется Сеть или нет. Если отклонения значительны, и роутер снижает скорость Интернета, разберитесь, как исправить проблему. Для этого используйте рассмотренные выше советы (лучше делать это в комплексе).
Есть ли роутеры, которые не режут скорость
Как отмечалось, не существует маршрутизаторов, в которых не режется Интернет. Но существует ряд моментов, которые помогут с выбором качественного устройства:
- Старайтесь брать сетевые девайсы с поддержкой частоты в 2,4 и 5 ГГц. В процессе пользования можно включать необходимую вариант.
- Если перед вами стоит вопрос, как сделать, чтобы роутер не резал скорость WiFi, откажитесь от бюджетных моделей. Покупайте оборудование известных производителей, имеющее лучшие характеристики по мощности и производительности.
- Сразу обновите прошивку после покупки и делайте это в дальнейшем. Также регулируйте ширину канала, установите свободный канал и правильно выберите режим работы.
- Помните об ограничениях WAN и LAN.
Если говорить о лучших роутерах 2020 года, в которых меньше всего режется Интернет, выделим следующие модели — TP-Link TL-WR840N, D-Link DIR-605L, Asus RT-N12 VP, TP-Link Archer A5. По отзывам пользователей они имеют лучшие характеристики с позиции цены и качества, легко настраиваются и гарантируют стабильное подключение по WiFi.
Причины снижения скорости
Снижение в беспроводной сети
Работа беспроводной сети
При работе через беспроводную сеть, даже при использовании «новомодного» протокола 802.11 n, скорость соединения может быть недостаточной. Теоретически, скоростные показатели должны быть около 300 Мбит/с, а практически можно «выжать» около 75 Мбит/с. А если подключить большое количество беспроводных устройств, то скорость может снизиться в разы.
Делаем вывод – при работе по беспроводной сети, роутер снижает скорость всегда. А вот насколько, все зависит от «железа» самого роутера.
Снижение на маршрутизации
Скоростные показатели работы роутера напрямую зависят от протокола связи используемым вашим провайдером. Так при работе с DHCP или Static IP, основное количество роутеров показывает неплохие скоростные характеристики, а уже с VPN-протоколом может наблюдаться снижение скорости и значительное падение можно увидеть при использовании PPTP. Виновата во всем скорость маршрутизации WAN-LAN. Главными причинами снижения скорости могут быть – «слабое железо» или плохая прошивка роутера. Часто бывает, что с заводской прошивкой роутер работает хуже, чем с обновленной.
Входа роутера
Бывает и так, что скорость снижается из-за «слабого» процессора самого роутера (к примеру с 240 МГерцовым процессором работать с VPN-протоколом вообще невозможно). Хотя бывает и так, что и на «слабом железе» но с «удачной» прошивкой роутер выдает хорошие скоростные показатели.
Ознакомиться с результатами тестирования работы основных моделей роутеров можно на специализированном сайте – www.smallnetbuilder.com.
Сайт тестирования роутеров
Снижение на одновременно открытых соединениях
Бывает и так, что к роутеру подключен всего лишь один компьютер, а скорость падает. Это может быть вызвано большим числом соединений. Ведь любая программа или процесс (даже «скрытый») способны создавать соединение и не одно, а это может значительно притормозить работу роутера.
Самая «прожорливая» на количество соединений программа, это клиент торрента. У этой программы, по умолчанию, количество соединений не ограничено. А обычный роутер «режет» скорость, если количество соединений переходит за отметку 100-200.
Проблему можно решить, при помощи изменения настроек торрента.
Меню настроек торрента
Зайдите в раздел настроек торрента, найдите параметр «Скорость», там вы можете увидеть настройку – Максимальное число соединений, это число можно менять, выставьте столько, сколько считаете нужным для комфортной работы в сети.
Бывают случаи, когда напрямую, даже с большим числом соединений, скоростные показатели были в норме, а при подключении роутера они снижались. Надо учитывать, что при прямом соединении ваш компьютер был подключен к роутеру провайдера и часто бывает, что этот роутер значительно мощнее вашего домашнего, и он легко справляется с большим числом соединений.







