Избавляемся от вирусов
Следующий шаг – проверка системы на вирусные заражения. Даже один-единственный вредитель приводит к тому, что ноутбук зависает.
В операционной системе Windows 10 уже имеется свой защитник. Открываем «Параметры», переходим на вкладку «Обновление и безопасность». Здесь нас интересует раздел «Безопасность Windows», где мы открываем нашу уже встроенную в систему антивирусную программу – «Центр безопасности Защитника Windows».
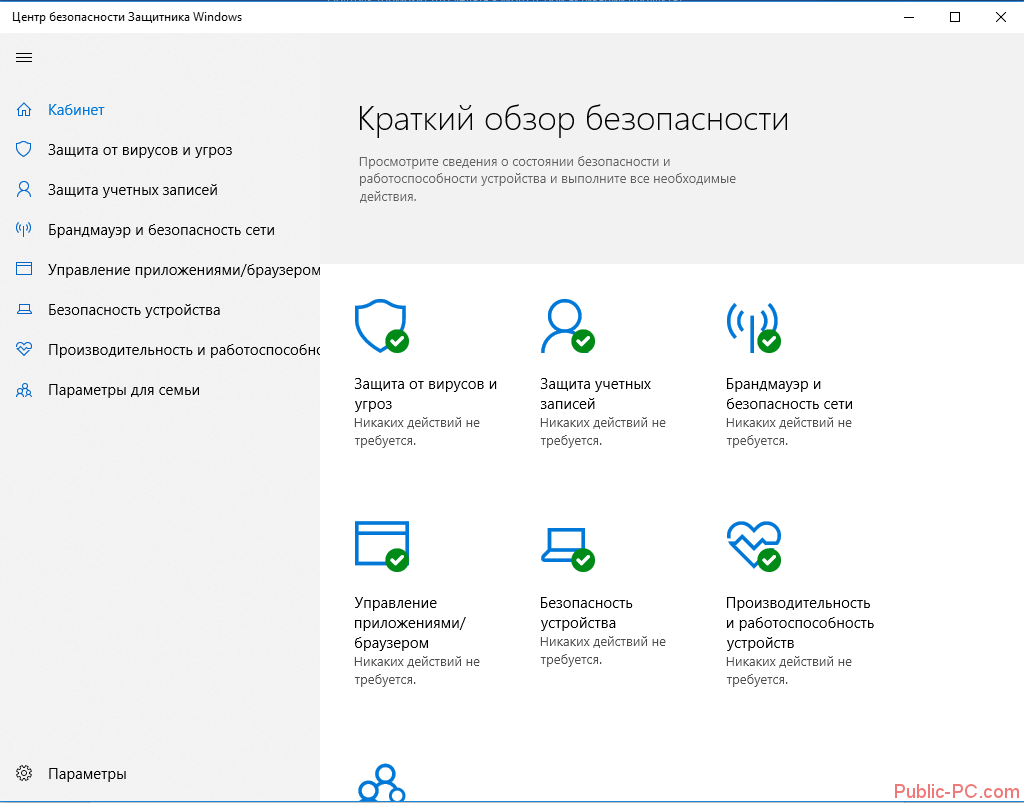
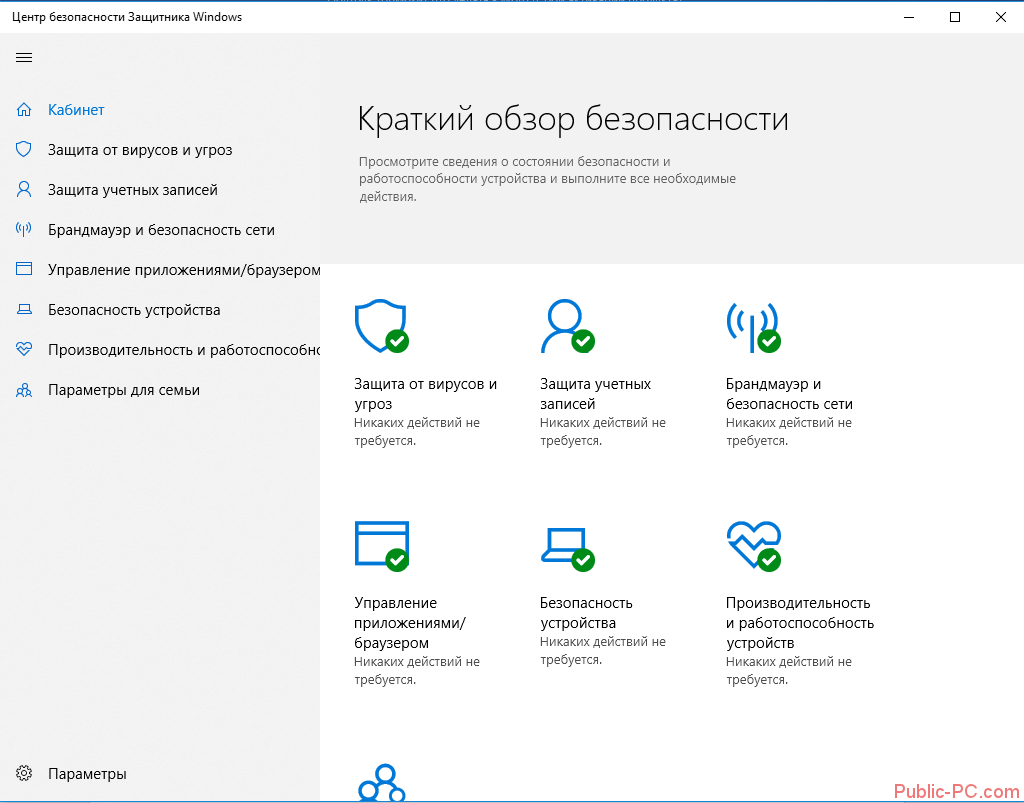
В нашем случае Защитник пишет, что никаких действий не требуется. Но часто бывает, что антивирус после заражения срабатывает с запозданием. И лучше всего провести полную диагностику. Для этого переходим во вкладку «Защита от вирусов и угроз» и выбираем один из вариантов: «Выполнить проверку сейчас» или «Запустить новое расширенное сканирование».
В первом случае запустится быстрая проверка. Во втором можно выбрать полное сканирование (все файлы и папки) или частичное (настроить вручную те места, которые вы считаете опасными).
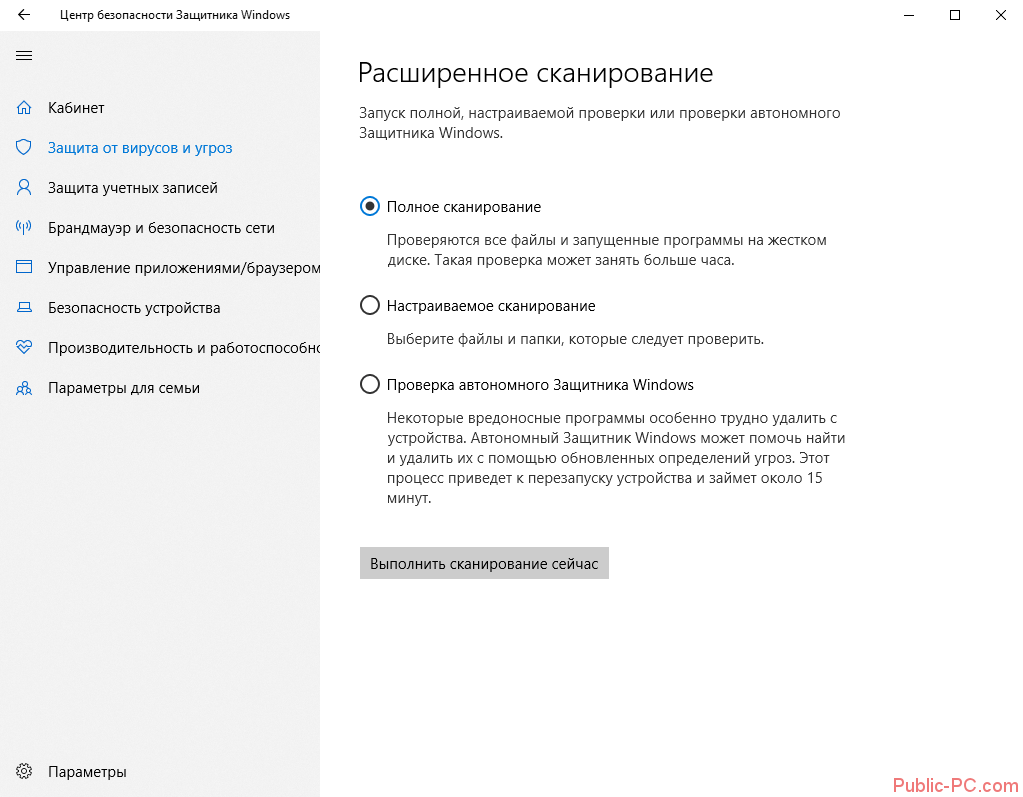
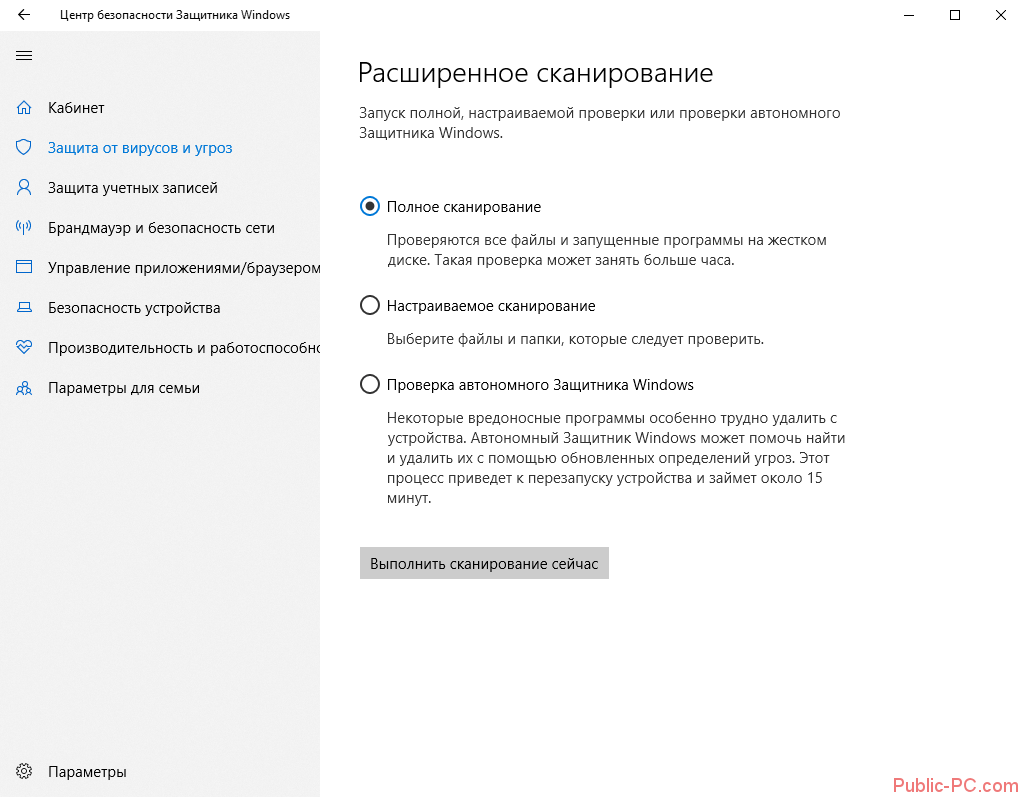
Если вы пользуетесь более старыми версиями Windows или не доверяете Защитнику, можете выбрать любой из сторонних антивирусов.
Какие настройки стоит проверить на смартфоне?
Первый пункт, который стоит проверить в настройках Android – параметры прокси-сервера. Их можно найти в параметрах подключения. Использование прокси-сервера должно быть отключено. Также стоит удалить приложения, которые помогают соединяться с сетью при помощи прокси-серверов или VPN. Из-за их работы подключение может не проходить.
Следующий пункт, подлежащий проверке – дата и время, установленные на устройстве. В общих настройках найдите раздел, отвечающий опции даты и времени. Установите маркеры напротив фраз «Использовать дату/время сети». Дождитесь актуализации данных. Бывает сеть задает некорректное время, в этом случае уберите маркеры с пунктов, позволяющих использовать данные сети. Затем введите актуальное время и сохраните.
Сбои операционной системы
Если смартфон некорректно соединяется с сетью, то необходимо проверить настройки подключения и сбросить их. Для этого:
- зайдите в общий раздел опций;
- выберите в меню пункт, отвечающий за Wi—Fi;
- найдите сеть, используемую в настоящий момент;
- нажмите на нее, чтобы вывести на экран вспомогательное меню;
- в этом списке найдите вариант «Удалить»;
- теперь выключите Wi—Fi и снова активируйте его через 20-30 секунд;
- смартфон снова найдет ранее удаленную сеть;
- выберите ее для подключения и введите пароль.
Этот способ хорошо помогает при несоответствии параметров в роутере и телефоне. Он помогает в тех случаях, когда провайдер изменил тип подключения или другие его настройки. Вариант пригоден для использования, когда вы пропустили момент ввода номера телефона в общественной сети.
Также от сбоя работы операционной системы может помочь перезагрузка устройства. В редких случаях требуется полный сброс настроек. Прежде чем его произвести, проверьте работу и настройки роутера.
Неполадки в работе роутера
Если работа с настройками смартфона не помогла, то необходимо проверить параметры роутера. Для этого вам потребуется иметь под рукой компьютер, а также логин и пароль для доступа к настройками роутера. В любом браузере в адресной строке введите 192.168.0.1 или 192.168.1.1 (адрес может быть и другой, надо посмотреть инструкцию к вашему роутеру). Затем войдите в настройки роутера при помощи своего логина и пароля (эти сведения выдает провайдер). Потом действуйте по инструкции:
- Для начала смените канал в разделе Wireless Settings (отвечает за беспроводную сеть).
- Затем попробуйте выбрать иной режим работы сети. Можно сменить с 11bg mixed на 11n only.
- Лучшим вариантом для безопасности подключения Wi—Fi является использование AES-шифрования и защиты типа WPA2-PSK.
- Последнее, что нужно проверить перед сохранением настроек – параметры региона и страны подключения.
После того, как вы выставили все опции правильно, необходимо сохранить их и перезапустить роутер, чтобы параметры вступили в силу.
Почему телефон может не ловить интернет от МТС
Достаточно часто наблюдается ситуация, когда голосовая связь МТС функционирует нормально, а услуга передачи данных оказывается недоступной. Это может быть по следующим причинам:
- Существуют изъяны архитектуры сети, из-за которых сервис передачи данных де-факто не может нормально работать.
- Сеть перегружена и не выдерживает наплыва абонентов. Иногда помогает попросту перезагрузить модуль связи (включить и выключить режим «в самолёте» на смартфоне).
- Попросту недоступны сети 3G/4G. Привыкший к высокой скорости абонент может решить, что интернет не работает вовсе, когда приходится ждать отклика по 20-30 секунд.
- На счету закончились деньги или исчерпаны пакеты услуг.
Устаревшее оборудование
Как правило, на ноутбуке устанавливается один диск, объем которого распределен под установку системы и последующее хранение различных файлов и документов. Спустя какое-то время он начинает засоряться и изнашиваться. Это приводит к тому, что ноутбук виснет или очень медленно грузится.
Решением будет простая замена старой детали на новую. На фотографии вы можете видеть результаты проведенного ремонта. На данном ноутбуке установлен новый SSD на 125 Гб, предназначенный для системы. А старый диск на один Тб, установленный с самого начала, теперь используется для хранилища файлов и программ.
Как увеличить скорость загрузки?
Есть несколько простых способов ускорить скачивание, повысив скорость закачки.
Метод 1: убираем proxy, VPN
Самая частая проблема маленькой скорости скачивания в браузере от Яндекса, поэтому с неё и начнём. ВПН и прокси бывают двух типов: в виде дополнения или в качестве клиентского приложения. Обе разновидности не должны быть активными во время закачки.
Отключаем расширение:
- Открываем меню браузера и щёлкаем на страницу «Дополнения».
- Находим VPN-расширения, они могут называться Browsec, Hola, ZenMate и нажимаем напротив них на кнопку «Вкл.».
Выключаем приложения:
- Переходим в меню трея.
- Кликаем ПКМ по программе и жмём на вариант «Выход» или «Выйти».
Метод 2: перезапускаем скачивание
Если Яндекс браузер медленно скачивает файлы без видимых причин, стоит попробовать принудительно завершить текущую загрузку и запустить её заново.
Инструкция:
- В правом верхнем углу нажимаем на стрелку вниз.
- В строке с названием загружаемого файла нажимаем на крестик, который отвечает за действие «Убрать из списка».
- Начинаем скачивание заново.
Метод 3: переподключаемся к другой сети
Низкая скорость интернета может быть вызвана плохой пропускной способностью сети. Если есть возможность, лучше отключиться от данного Wi-Fi и подключиться к другому или перейти на мобильную связь через смартфон. На ноутбуке для начала поиска сетей нужно нажать Fn + F2 или Fn + F3. Комбинация отличается в зависимости от модели компьютера.
Для перехода на мобильную связь нужно подключить смартфон к ПК, и перевести телефон в режим роутера. Нужные драйвера обычно устанавливаются автоматически. Через «Центр управления сетями…» (подробности описаны в пятом способе) выключаем предыдущее подключение и включаем выход в сеть через смартфон.
Метод 4: перезапускаем Wi-Fi-роутер
Для перезагрузки Wi-Fi-маршрутизатора у него на корпусе находится кнопка. Чаще всего расположена на тыльной стороне. Её нужно задержать на 7-10 секунд. Запустится автоматический перезапуск, а затем – настройка параметров подключения. Возможно, теперь проблема со скоростью скачивания устранена.
Зная, почему Яндекс браузер медленно или абсолютно не скачивает файлы, а также способы решения проблемы, осталось только воспользоваться полученными сведениями. Причин действительно много и неопытный пользователь в них запутается. Чтобы избежать путаницы, рекомендуем следовать предложенному алгоритму действий. Скорее всего он приведёт к быстрейшему исправлению ситуации. Если уж ничего не помогает, остаётся последнее – переустановить веб-обозреватель от Яндекса. И последний вариант не помог? Однозначно, проблема не со стороны пользователя, а на сайте или у провайдера. За помощью стоит обратиться к администрации проекта и в техподдержку провайдера.
Помогла ли вам эта статья?Навигация:
Яндекс – это одна из самых популярных поисковых систем в России. Чтобы дать своим пользователям больше возможностей, компания в 2012 году представила общественности Yandex Браузер. Помимо основных функций, в нем также присутствует возможность загружать файлы и программы на устройство из сети интернет. Но иногда система отказывается скачивать что-либо, ссылаясь на неполадки, поэтому сейчас мы разберем возможные причины таких сбоев.
Чистим файловый мусор на ноутбуке
Наши «вылазки» в интернет не проходят для системы бесследно. Системные папки засоряются «временными файлами» — промежуточной информацией от использования браузера, различных приложений, загрузочными файлами, системным мусором функционирования операционной системы.
Чтобы не утруждать себя в поисках таких папок (например, TEMP) и не удалить ничего лишнего вручную, можно воспользоваться известной программой CCleaner. Она доступна в бесплатной версии и ее вполне хватит для обычной чистки ноутбука.
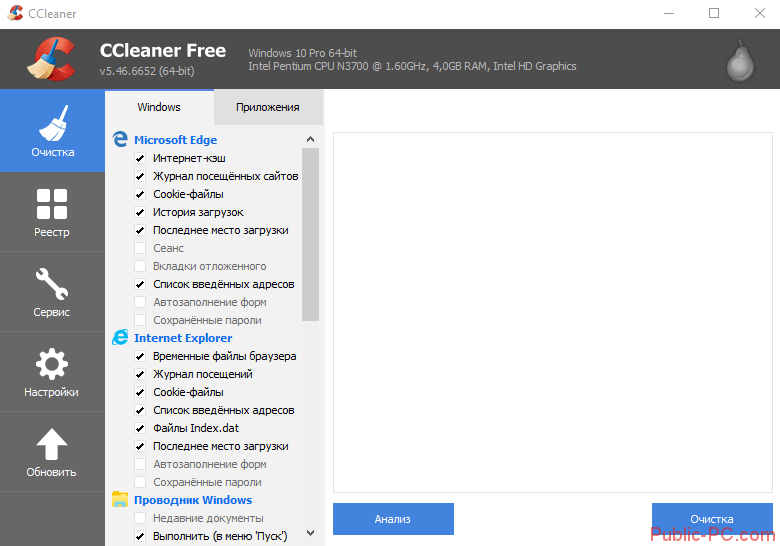
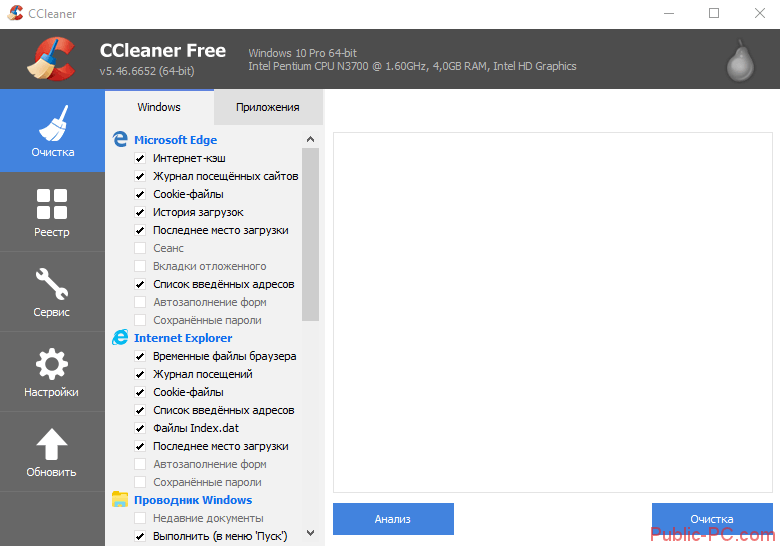
После открытия программы сразу выпадает нужное окно. Видим, какие файлы являются «мусорными» — интернет-кеш, cookie-файлы, история загрузок и т.д. Если пролистать дальше, увидим, что программа удаляет ненужный файлы системы – из корзины, буфера обмена, дампы памяти и проч.
Кликаем на иконку «Анализ», ждем окончания полной диагностики, а затем приступаем к главному – нажимаем на иконку «Очистка». Возьмите за правило делать такую процедуру раз в два-три дня.
Как проверить скорость подключения интернета

Если возникают трудности с загрузкой и передачей данных, первым шагом должен стать анализ текущей скорости. Это можно сделать несколькими способами:
- с помощью сторонних приложений;
- используя онлайн сервисы;
- через внутренние настройки.

Скачать утилиту для проверки скорости можно в официальном магазине. Для смартфона Android рекомендуют воспользоваться такими приложениями как:
- Meteor (OpenSignal);
- V-Speed;
- Network Master –Speed Test.

Для устройств, работающих на базе iOS существуют программы:
- wiTest.
- SpeedSmart Speed Test
- Интернет Спидтест.
Также есть онлайн сервисы, позволяющие провести анализ текущей скорости подключения:
- Яндекс.Интернетометр;
- Speedtest.net;
- 2IP.
На многих телефонах Андроид есть возможность проверки через внутренние настройки:
- Выбирают меню «Центр уведомлений».
- Переходят к разделу «Строка состояния» или «Расширенные настройки».
- Ставят галочку в поле «Отображать текущую скорость сети».
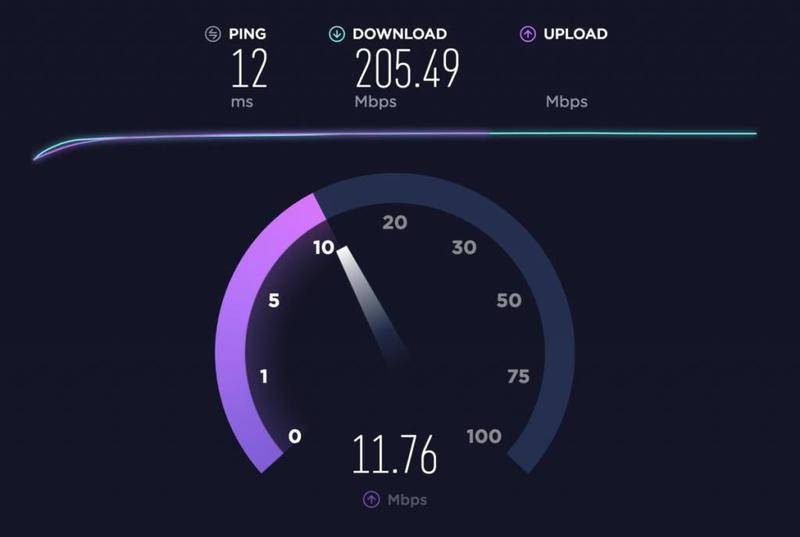
Чтобы без помех открывать сайты и прокручивать ленту в соцсетях достаточно скорости передачи в 1,5 Мбит/сек. Чтобы отправить сообщение в мессенджере нужно всего 100 Кбит/сек. Но для просмотра видео понадобится уже не менее 2,5 Мбит/сек.
При наличии вирусов
Обычно вирус функционирует в скрытом режиме, и для него требуются большие затраты системных ресурсов. Потому и происходит «торможение» системы. Симптомы заражения ноутбука или компа вирусами:
- 1) устройство «зависает» при определённых действиях (к примеру, при открытии «моего компьютера» проводник очень долго обновляется);
- 2) папки и файлы невозможно удалить, они пропали, или их не открыть;
- 3) появились критические ошибки;
- 4) по умолчанию поменялась домашняя страница браузера, появились посторонние расширения, навязчивая реклама;
- 5) Вы заметили наличие посторонних программ, которые не удаляются;
- 6) загрузка процессора – 100%, когда все программы закрыты;
- 7) невозможно восстановить систему, запустить диспетчер задач или завершить начатый процесс.
У вирусов высокий приоритет. Если система стоит перед выбором: выполнять действие, которое запросил пользователь или вирус, то будет исполнен запрос вируса. Решить эту проблему так:
Установите антивирус, если его до сих пор нет; просканируйте компьютер на заражённые файлы; отправьте найденные файлы в карантин или просто удалите их.
Блокировка запуска или установки антивирусной программы Бывает, что заражёнными файлами меняются настройки системы. Из-за этого невозможна ни установка, ни запуск антивируса. Тогда делайте вот что:
1) запустите программу экспресс-проверки. Этот софт не надо устанавливать, и он – бесплатный; 2) восстановите систему. Если и это заблокирует вирус, то перейдите к переустановке Windows (с помощью диска или загрузочной флешки); 3) перед полным сбросом системы сохраните важную информацию на другой флешке (пустой) и просканируйте её на вирусы, используя другое устройство.
Наличие неисправностей аппаратных частей
Если «зависание» и «торможение» компьютера сопровождается скрипом, стуком, другим шумом, это может говорить о внутренней поломке машины. На скорость работы компа влияют определённые проблемы, которые может определить обычный пользователь:
- поломка кулера;
- пыль в ноутбуке или системном блоке;
- перегрев процессора вследствие сбоя системы охлаждения;
- поломка жёсткого диска.
Основные методы решения проблемы медленного интернета
Как решить проблему низкой скорости интернета, если выяснилось, что падение произошло по вине пользователя:

- Проверка ресурсов устройства. Системные возможности компьютера или другого девайса могут ограничивать скорость интернета. В этом случае повысить скорость соединения поможет только замена устройства.
- Чистка. Чтобы увеличить работоспособность компьютера, специалисты рекомендуют периодически чистить его от пыли и других загрязнений. Это позволит устройству работать без перегрева, на полную мощность.
- Снижение нагрузки ПК. Решение проблемы – закрытие фоновых программ.
- Проверка исправности сетевого оборудования. Если скорость соединения напрямую в пределах нормы, пришло время поменять роутер.
- Отключение программы торрентов для проверки работы интернета. Эти утилиты значительно снижают скорость.
- Установка нового веб-обозревателя. Любое программное обеспечение иногда дает сбой, тогда приходится обновлять браузер.
Изменение канала вещания беспроводной Wi-Fi-сети. Метод подходит для тех пользователей, у кого есть опыт настройки маршрутизаторов.
Некорректно настроено сетевое оборудование
Если интернет зависает при подключении компьютера через Wi-Fi, попробуйте отсоединить сетевой кабель от роутера и установить его в ПК напрямую. Если интернет начал превосходно функционировать, значит, проблема в роутере. Из-за некорректных настроек сетевого оборудования соединение может периодически прерываться.
Чтобы проверить параметры маршрутизатора, нужно попасть в его веб-конфигуратор. В главном меню находим категорию WAN. Здесь нужно проверить параметры интернет-соединения. Сравните реальный скоростной показатель со скоростью, указанной в договоре на оказание можно просмотреть все подключения.
Если вы заметили, что интернетом с вашего роутера пользуются третьи лица, сразу поменяйте пароль. Еще один способ устранения торможений и зависаний – изменение рабочей частоты. Помехи от соседских приборов могут существенно отразиться на производительности вашей беспроводной сети. Если у вас двухдиапазонная модель, перейдите на частоту 5 ГГц.
Каждый роутер имеет определенные ограничения. Если вы находитесь за пределами радиуса действия сети, интернет в частном секторе будет работать нестабильно. Можно попробовать переставить маршрутизатор в другое место. Второй вариант – установка ретранслятора. Специальный прибор-усилитель будет обеспечивать качественным сигналом все домашние гаджеты.
Подробности
Глючит интернет и что делать?
Во-первых, скорость вашего соединения никогда не будет совпадать с заявленной, причем, не в вашу пользу. Далее, причины, почему начал тормозить интернет, можно разделить на зависящие и не зависящие от вас. Давайте разберемся, почему интернет стал тормозить?
Вирусы.
Работа троянов, червей, программ-шпионов, других вирусов может существенно тормозить компьютер в интернете, вплоть до использования всей ширины канала. При большом количестве разнообразных вирусов можно совсем потерять связь с интернетом. Возобновление нормального доступа станет возможным после очищения вашего ПК от вирусов или, как радикальный способ, после переустановки ОС, с последующим сканированием антивирусом с обновленными базами. Самостоятельно избавиться от вирусов бывает довольно сложно.
Работа антивирусов, файерволов.
Одна из причин, почему ужасно тормозит интернет, – работа сетевого экрана антивируса. Информация антивирусом проверяется «на лету». Поэтому Касперский, Avast, NOD32 тормозит интернет, также, впрочем, как и любой другой антивирус. С этим ничего не поделаешь, антивирус при работе в Сети жизненно необходим. Рискнете поработать некоторое время без него – последствия влияния вирусов на систему могут быть самыми непредсказуемыми. Выходом из данной ситуации может быть использование антивирусов, требующих мало системных ресурсов.
Множество надстроек браузера и сетевых программ.
Стал сильно тормозить интернет при установленной Windows 7? Проверьте, насколько много в браузере установлено дополнительных модулей, баров, других дополнений. Установка большого количества дополнительных элементов браузера вполне может быть причиной того, что тормозит интернет эксплорер или другой браузер. С удалением лишних компонентов необходимо быть предельно осторожным: в случае некорректной операции браузер может вообще перестать работать. Восстановление его нормальной работы лучше доверить специалистам.
Операционная система.
Использование нелицензионной ОС часто приводит к тому, что очень тормозит интернет. ОС различных «сборок» во многих случаях не обеспечивают корректного получения IP-адреса, устойчивого малого пинга или корректной инсталляции «родных» драйверов для сетевой карты. Если уж вы и пользуетесь пиратской версией Windows, доверьте ее настройку и установку профессионалам и тогда в процессе эксплуатации вашей версии ОС со временем не возникнет неожиданных проблем.
Безграмотно настроенное сетевое оборудование.
От правильной настройки сетевого оборудования во многом зависит стабильная работа интернета. Особенно это касается беспроводной сети. В последнем случае вашим каналом с успехом могут пользоваться и соседи. Чтобы не получилось, что роутер, например, D-Link dir 300 или adsl-модем тормозит интернет, мы считаем, что самостоятельно такие устройства настраивать ни в коем случае нельзя. Работа подготовленного специалиста по настройке элементов сети будет залогом успешной работы сетевого оборудования.
Работа торрента.
Согласитесь, что вам приходилось сталкиваться с ситуацией, когда при включенном utorrent тормозит интернет в Windows 7. Не всегда этому виной является занятый торрентом канал интернета. В ОС существуют системные ограничения на количество одновременных попыток сетевых подключений. Вначале удаленному узлу посылают «приглашение» к соединению, образуется так называемое полуоткрытое (half-open) соединение. Вот таких соединений может быть строго определенное количество, в зависимости от версии вашей ОС. Число же установленных соединений не лимитируется. Если у вас при работе торрент тормозит интернет в Windows 7 – это проблема может быть решена. При помощи специальных патчей системные ограничения могут быть сняты. Однако лично экспериментировать не рекомендуется в целях сохранения работоспособности вашей ОС.
Не можете найти ответ, почему торрент сильно тормозит интернет или просто тормозит интернет на вашем ноутбуке или ПК?
Обращайтесь к нам. Большой опыт работы нашей компании позволяет в кратчайший срок локализовать причину нестабильной работы вашего интернет-соединения и устранить ее. Заявку можно оформить на нашем сайте или по телефону.
Отсутствие gZip-компрессии
Избыточный размер компонентов сервера — основной ответ на вопрос «почему мой сайт работает медленно». К счастью, файлы сайта можно сжать. Если активировать gZip-компрессию, то сервер получит команду упаковать все веб-объекты (включая изображения, стили, JavaScript и т.п.) в один контейнер (архив), перед тем как отправить его в браузер, запросивший данные.
Компрессия сократит время ответа сервера за счет сокращения размера передаваемой информации между VDS и компьютером пользователя.
gZip-компрессия — бескомпромиссное решение без недостатков. Простой способ сделать весь ресурс шустрее, ничего не потеряв и не потратив время на выяснение других причин медленной загрузки контента.
Возможные причины
Вот несколько вероятных причин, почему плохо работает Интернет:
- Заражение ПК вирусами. Рекомендуется использовать только лицензионные программные продукты и установить антивирус (самые популярные – Касперский и Dr.Web). Они смогут своевременно просигнализировать об угрозе и предотвратить ее вредоносное воздействие.
- Не правильно настроен Firewall. Страница, которую вы пытаетесь запустить, попала в список заблокированных. Откройте на компьютере настройки фаервола и перенесите ресурс в список исключений.
- Не обновлен интернет браузер. Чтобы проверить, кроется ли причина плохого соединения в обозревателе интернета, откройте один и тот же сайт в нескольких различных браузерах. Например, если используете Google Chrome, попробуйте запустить страницу в Mozilla или Opera.
- Неполадки на стороне провайдера. Возможно, поставщик интернета проводит технические работы, или на серверах произошел сбой.
- Позвоните своему провайдеру и узнайте, в чем кроется причина медленного соединения. Для пользователей, подключенных к Ростелеком, номер телефона будет следующим: 8 800 100 08 00.
- Не оплатили услуги связи. Удостоверьтесь, что пакет трафика еще не закончился и вы внесли абонентскую плату.
Чтобы удостовериться в работоспособности ПК, подключитесь к одной и той же сети Wi-Fi и с компьютера или ноутбука, и со смартфона. Плохо работает Интернет и на ПК, и на телефоне? Значит, проблема в роутере или провайдере.
Использование вай-фая
Какое бы оборудование не применялось для раздачи беспроводного сигнала, для него существует определенный предел по количеству одновременно подключенных абонентов.
Чем большее количество подсоединенных клиентов к маршрутизатору, тем меньшая будет скорость подключения. Кроме этого зачастую маршрутизаторы могут некорректно распределять скорость между различными девайсами. Например, в случае, когда один персональный компьютер работает с загрузкой большого объема данных, то другому пользователю сильно ограничивается даже скорость обновления сайта.
Для более справедливого распределения трафика можно использовать маршрутизатор с такой дополнительной услугой, как равномерное распределение передаваемых данных. В этом случае никто не будет страдать от того, что другой пользователь загружает большие объемы информации.
Важно! Кроме этого в загрузочных программах можно вручную ограничить быстродействие загрузок. Однако здесь есть минус – для этого требуется получить доступ к другому ПК или ноутбуку, что не всегда легко
Однако здесь есть минус – для этого требуется получить доступ к другому ПК или ноутбуку, что не всегда легко.
Самый важный фактор, который должен соблюдать любой владелец точки доступа, — установленный пароль для подключения. В том случае, если его нет, то подключение практически ничем не ограничено. Это сильно снижает скорость соединения. Рекомендуется периодически проверять количество подключенных абонентов и устройств. Если будут обнаружены незнакомые, то следует сменить пароль.

Вирусы
Что делать, если ноутбук тормозит и виснет? Самое первое, что стоит выполнить – проверить устройство антивирусными программами. Для этого подойдет как стандартный защитник Windows, устанавливаемый автоматически вместе с операционной системой Microsoft Windows 10, так и различные специализированные утилиты.
Конечно, самый основной источник возможности получения вирусов – это интернет. Чтобы избежать заражения, стоит удостовериться в том, что защита компьютера работает в реальном времени. Посмотрим, как проверить данный параметр на примере “защитника”:
Запустите программу “Параметры Windows”, как показано на фото выше.
Перейдите в раздел обновлений и безопасности.
Там откройте вкладку под названием “Безопасность Windows”.
Далее перейдите в подпрограмму центра безопасности. Для этого кликните по строке в самом верху страницы.
После открытия нового окна перед вами появится страница защиты от вирусов и угроз.
Не переходя никуда, кликните по строчке “Параметры защиты от вирусов и угроз” в правой части окна.
После открытия новой страницы включите параметр защиты в режиме реального времени.
Это не исправит того, что ноутбук начал виснуть, но поможет предотвратить появление подобной ситуации после того, как вы ее устраните.
Как увеличить скорость интернета

Кроме вышеперечисленных способов есть еще несколько эффективных методов ускорить работу мобильной сети:
- Использовать в браузере турбо-режим. В большинство современных веб-обозревателей встроена эта функция.
- Для работы в сети скачивать Lite-версии приложений — они потребляют меньше трафика.
- Не перегружать экран смартфона виджетами, в частности теми, что требуют подключения к интернету.
- Выбирать оптимальный тарифный план с достаточным объемом трафика.
Когда тормозит интернет и страницы начинают загружаться медленнее, чем обычно, или при просмотре фильма картинка зависает, это доставляет значительный дискомфорт. Но в большинстве случаев пользователь может самостоятельно решить проблему и ускорить загрузку и передачу данных, воспользовавшись описанными способами.
Интернет не работает совсем
1. Перезагрузите смартфон — выключите и включите его.
2. Проверьте регистрацию телефона в сети. В верхней строке находится индикатор соединения. Если на нём стоит крестик, значит, соединения нет. Перезагрузите гаджет, а если не помогло, смените местоположение — например, выйдите на улицу. Иногда в подвальных помещениях или зданиях со слишком толстыми стенами и железными перекрытиями сигнал может теряться.
3. Если с сигналом сети всё в порядке, проверьте, включена ли в вашем смартфоне передача данных. Есть два способа. Первый: проведите пальцем вниз по экрану, чтобы открыть вкладки «Уведомления» и «Значки». В «Значках» проверьте, горит ли кнопка «Мобильные данные» или «Передача данных».
Второй способ: зайдите в «Настройки телефона» — «Ещё» или «Беспроводные сети» — «Мобильная сеть», включите «Мобильная передача данных».
Включите передачу данных
4. Проверьте баланс телефона. Наберите *100# вызов. Баланс либо высветится в появившемся окне, либо вам придёт SMS. Если баланс нулевой или отрицательный, пополните его, чтобы вновь начать пользоваться мобильным интернетом.
При отрицательном балансе вы не сможете выйти в интернет, даже если пакет трафика ещё не потрачен.
Также баланс телефона вы можете увидеть в приложении Мой МТС на стартовой странице.
5. В некоторых смартфонах с двумя слотами для SIM-карты только один из них поддерживает подключение к 3G/4G. Поэтому, если сигнал на телефоне хороший, но мобильного интернета так и нет, переставьте SIM-карту в другой слот.
6. Если все эти способы не помогли, попробуйте переставить SIM-карту в другой смартфон или планшет. Если и там мобильный интернет не заработал, лучше заменить SIM-карту — возможно, она устарела. Для этого обратитесь в любой ближайший салон МТС.
7. Если в другом устройстве мобильный интернет c вашей SIM-карты работает, тогда зайдите в настройки своего смартфона, чтобы установить точку доступа:
«Настройки» — «Ещё» или «Беспроводные сети» — «Мобильная сеть» — «Имя точки доступа (APN)» — MTS.internet.
Проверьте, всё ли там настроено так, как на скриншоте ниже. Если у вас нет никакой точки доступа, настройте новую, заполнив все поля в соответствии с тем же скриншотом. В поле «пароль» впишите mts, то есть логин и пароль одинаковые.







