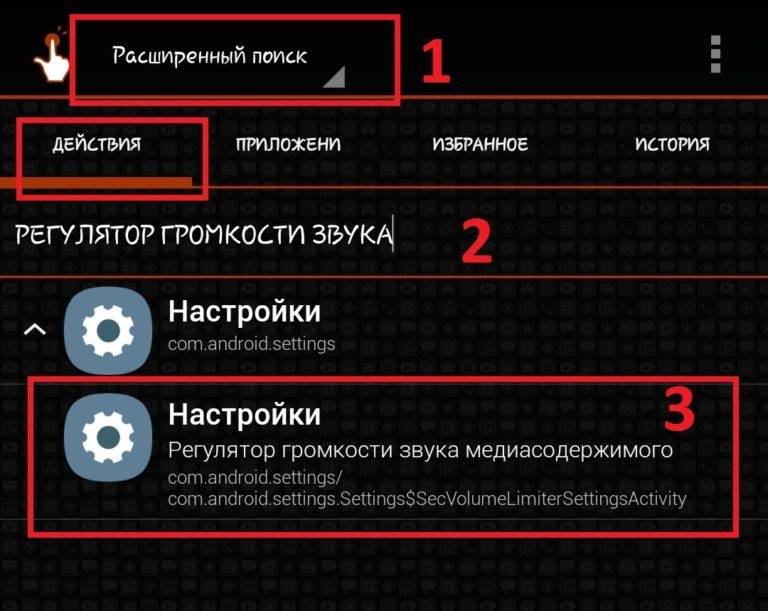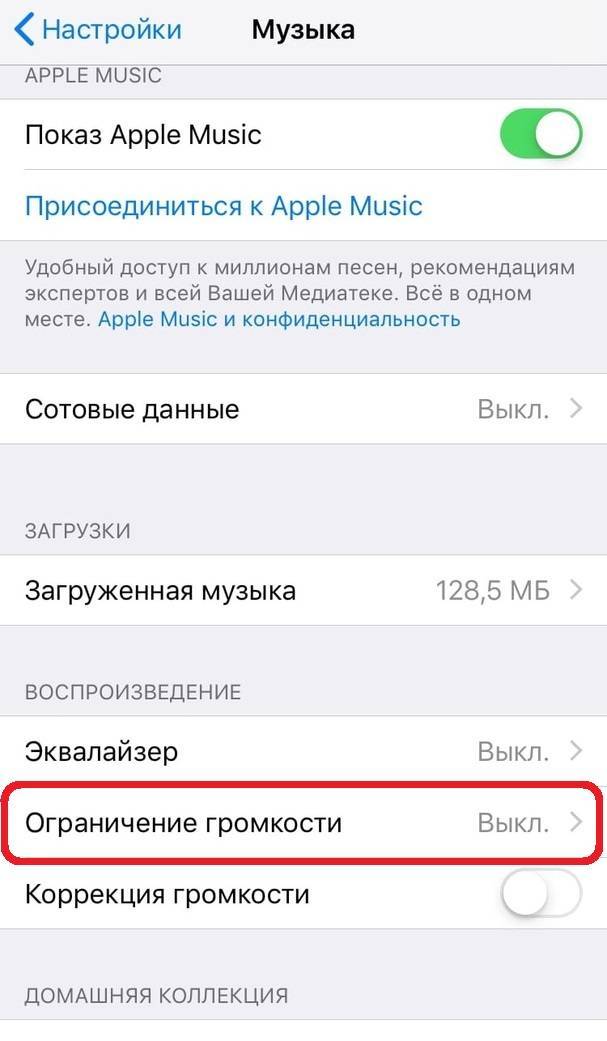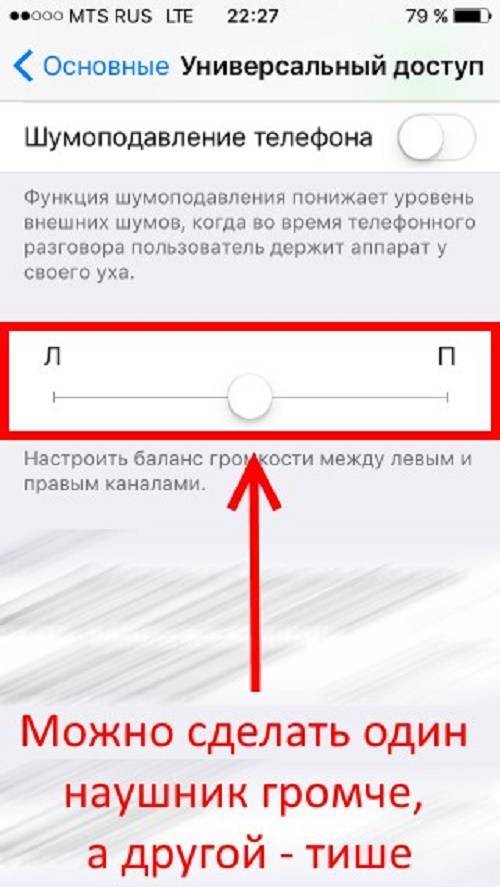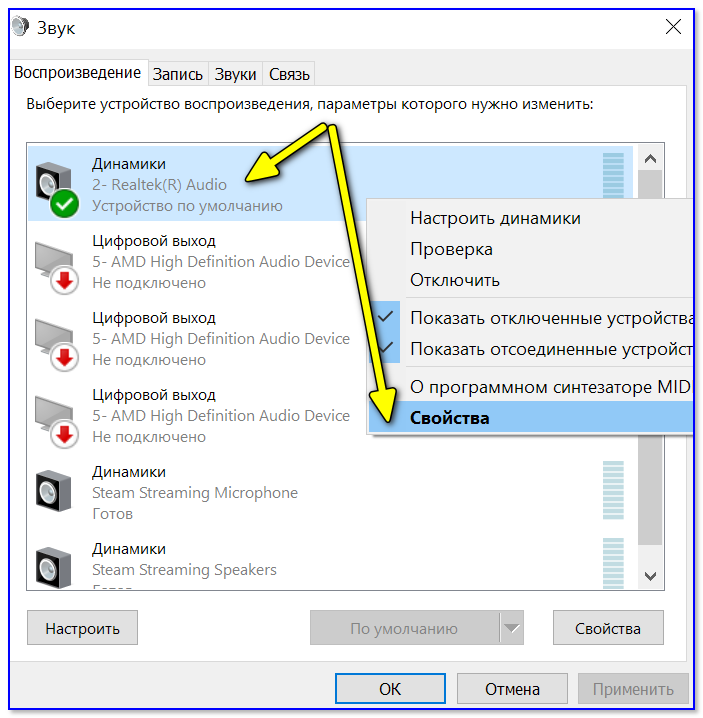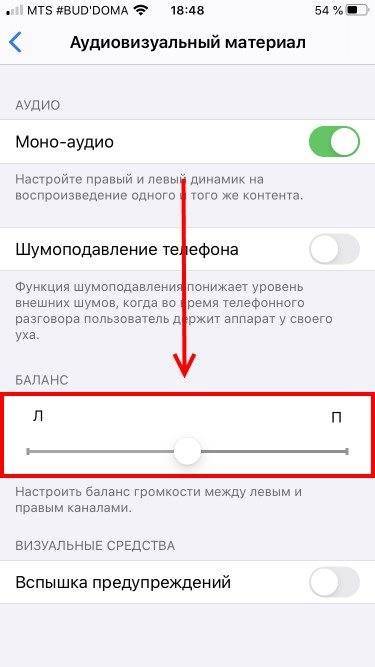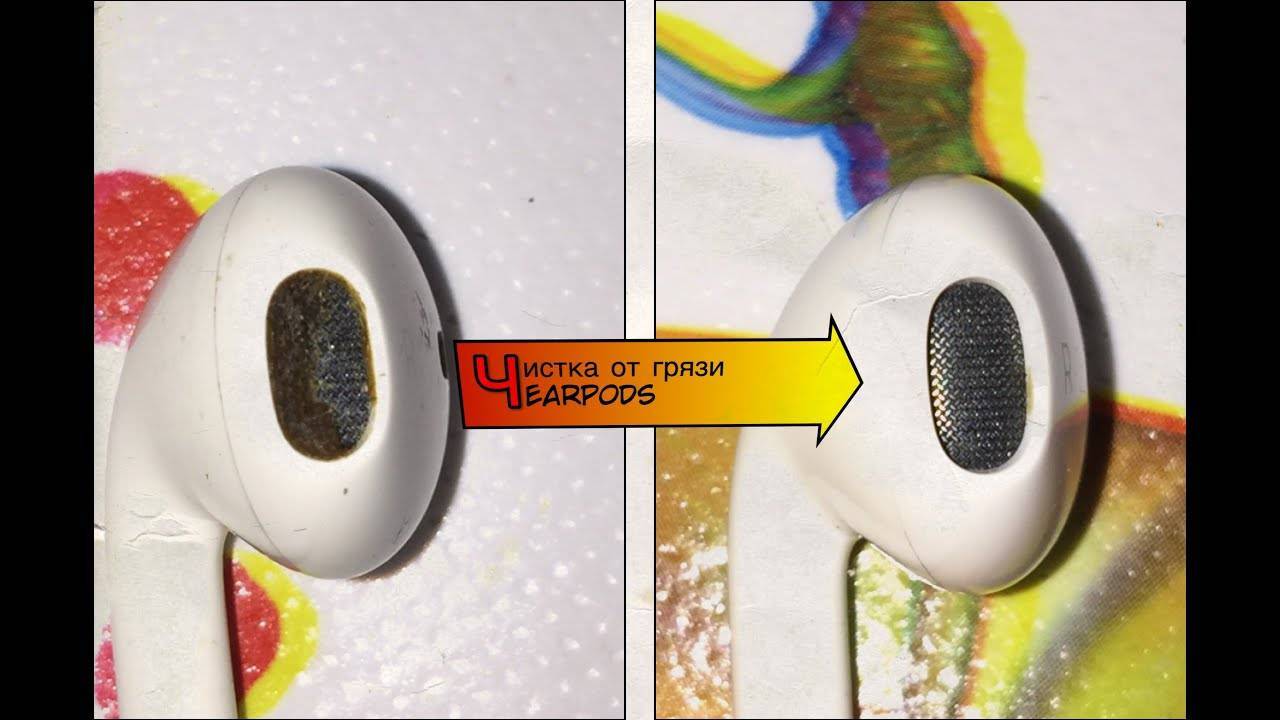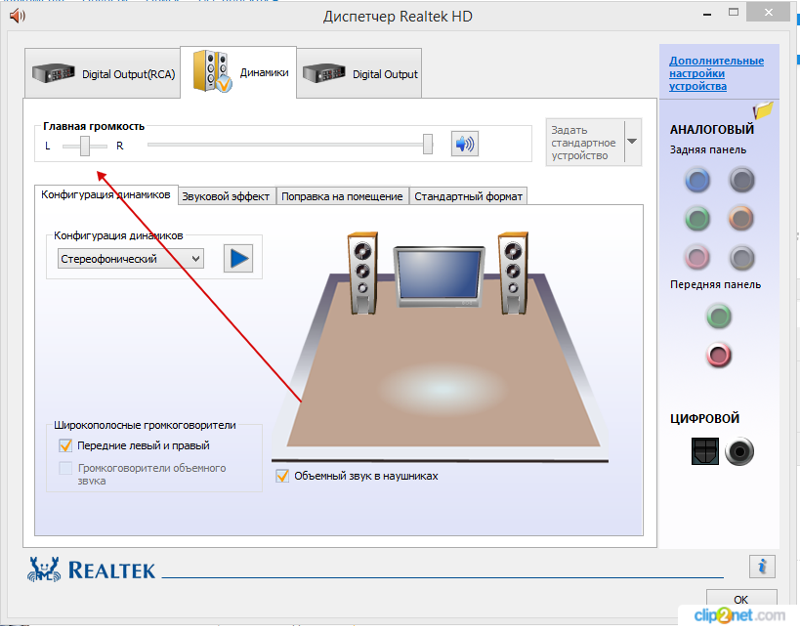Возможные причины, если в двух наушниках разная громкость
Есть ряд причин, которые приводят к ситуации, когда 1 наушник громче другого:
- Засорение динамика. В этом случае функционированию устройству мешают: ушная сера, грязь или мусор, попавшие через сетку устройства.
- Повреждение кабеля или штекера. Из-за повреждения возникает замыкание контактов.
- Попадание воды. Вода, проникая в динамик, не только засоряет его, но и окисляет контакты. Чем быстрее пользователь высушит звуковое устройство, тем больше шанс вернуть их к нормальной работе.
- Поломка звуковой карты. Она отвечает за получение аудиосигнала. Звуковая карта, как и любое другое комплектующее, не застраховано от поломок.
- Размагничивание динамика. Наихудшая ситуация. Размагниченные динамики не ремонтируются. Часто такое происходит с дешевыми моделями или репликами Apple AirPods и EarPods, Redmi AirDots JBL, Honor, Samsung и другими подделками.
- Несовместимость устройств. Такое происходит, например, если человек использует высокоомный гаджет с устройством, которому для работы требуется другая мощность.
- Человеческий фактор. Люди, привыкшие слушать музыку на максимальной громкости, со временем воспринимают звук тише.
Далее о том, как решить проблемы со звуком в наушниках.
Проблемы с мембраной
Отсутствие звука в наушниках может быть вызвано повреждением мембраны:
- лопнула мембрана. В этом случае мембрана ремонту не подлежит. Покупают новые наушники или заменяют мембрану;
- деформация мембраны. Если этот элемент деформировался, то его аккуратно выгибают пальцами, придавая изначальную форму.

Заменять рекомендуется только брендовую мембрану (например, Аирподс). В ремонте дешевых китайских моделей смысла нет.
Почистите сетку динамика
При активной эксплуатации сетка динамиков забивается пылью, мелкими кусочками ткани и ушной серой, что способствует уменьшению максимальной громкости звука. Чтобы почистить беспроводные наушники от Apple:
- смочите в спиртосодержащем растворе ушную палочку и отожмите ее, чтобы раствор не попал внутрь корпуса;
- плавными движениями протирайте сетку, пока грязь не скопится по краям углубления;
- уберите мусор, используя зубочистку.
Другой вариант убрать загрязнения – почистить засор, используя зубную щетку.
Причины образования грязевой пробки могут скрываться в кейсе. Он накапливает пыль из карманов или сумки. Ее легко убрать с помощью сухой ушной палочки. Засорения на стыках удаляют зубочисткой. Если частичек очень много, протрите кейс ватным диском, смоченным в спиртовом растворе, но избегайте попадания жидкости на контакты зарядки и порт для Lightning-кабеля.
Сброс до заводских настроек
Следствием того, что один наушник тише играет в отличие от другого, может стать программный сбой, приведший к рассинхронизации между вкладышами. Чтобы восстановить работу в прежнем режиме, откатите гарнитуру к заводскому состоянию:
- поместите вкладыши в футляр и закройте крышку. Откройте ее спустя 30 секунд;
- зайдите в «Настройки», оттуда перейдите во вкладку «Bluetooth» и удалите наушники из доступных для подключения;
- зажмите кнопку настройки на обратной стороне в течение 15 секунд, пока индикатор не замигает желтым цветом.
Повторите сопряжение. На iPhone и других карманных девайсах от Apple достаточно открыть футляр рядом с мобильным устройством. На технике от других производителей зайдите в настройки блютуз и создайте сопряжение вручную.

Обрыв кабеля
Если длинный провод подвергнется разрушительному внешнему воздействию (например, несколько раз переехать колесами кресла), то наушники работать перестанут. Это приведет к гарантированному обрыву внутри кабеля, что чревато необходимостью полной его замены.
Попала вода
Часто то, почему левый наушник играет громче правого, является следствием попадания воды внутрь гаджета. Это могло произойти во время мытья или занятий спортом. Если сразу предпринять действия, то устранить неполадки можно самостоятельно.

Высушить гарнитуру можно 2 способами:
- Положить их рядом с радиатором отопления. Класть наушники нужно рядом с батареей, а не на нее. Радиатор может оказаться слишком горячим и повредить плату устройства.
- Поместить наушники в пакет с рисом. Если батарея отключена или слишком сильно греет, то в качестве альтернативы подойдет пакет риса. Риск быстро впитывает влагу, поэтому уже через сутки устройство высохнет.
Если после попадания в воду устройства исправно работают, то их нужно все равно высушить. Дело в том, что контактов происходит постепенно. Даже если в первые 2 недели проблем со звуком не будет, то со временем динамики начнут плохо петь, гудеть или шуметь. В этом случае исправить проблему поможет только специалист.
Программные ошибки
Прежде чем подойти к программным ошибкам, нужно помнить, что в наш век большинство девайсов для своей работы требует собственного программного обеспечения. Чтобы аппаратура, воспроизводящая звук, «увидела» подключенные к ней наушники, нужно чтобы на ноутбуке, андроиде или iphone был установлен специальный драйвер.
Везде (на любых устройствах) должна быть проведена настройка всех параметров, отвечающих за звук. А для корректной работы беспроводных аксессуаров, нужно чтобы на оборудовании был включен bluetooth. И если пользователь сам в не состоянии провести все манипуляции, то всегда есть возможность обратиться к специалистам.
Но бывают ситуации, когда наушники вообще не играют, несмотря на установку всех необходимых драйверов и прошивки. Или работают, но тихо и с искажением. В этом случае нужно воспользоваться инструментами операционной системы, например, Windows 7, и провести более глубокие настройки.
Подключение к USB-порту
Если было произведено подключение наушников через USB-порт, но они молчат, то нужно выполнить следующие действия.
- Открыть окно «Звук». Путь: Пуск → Панель управления → Звук.
- В этом окошке зеленой галочкой отмечено устройство, работающее в данный момент. Например, помечены динамики, а гарнитуры нет вообще. Тогда нужно кликнуть в окне ПКМ (правой кнопкой мыши) и во всплывшей вкладке поставить метки в двух строчках: «Показать отключённые устройства» и «Показать отсоединенные устройства». Наушники будут отображаться, но под знаком «Не подключено».
- Кликнуть ПКМ на наушниках и выбрать в меню «Включить». Теперь зеленой галочкой отмечена гарнитура, а динамики при этом отключаются.
После этих действий наушники должны заработать. Но чтобы звук был чистым и самое главное — не было проблем во время следующего подключения, нужно продолжить настройки.
Алгоритм настройки у операционной системы Windows 10 может слегка отличатся, но разобраться в нем не составит труда, так как действия должны быть аналогичными.
Подключение к передней панели
Иногда при включении штекера в переднюю панель наушники почему-то не подают признаков жизни. Это говорит о том, что панель не активна. Алгоритм активации такой:
- заходим в Панель управления через меню Пуск;
- в разделе «Оборудование и звук» выбираем «Диспетчер Realtek HD»;
в папке «Параметры разъёма» активируем оба параметра.
Проблема устранена, и наушники теперь играют нормально.
Виноваты драйвера
Если все предыдущие настройки не помогли, и активация устройств ничего не изменила, причину следует искать в некорректной работе драйверов. Самым простым решением является их обновление или полная переустановка.
Очень хороший способ — в диспетчере устройств активировать функцию «Обновить конфигурацию». Система Windows сама найдет и установит все нужное программное обеспечение. Но для этого потребуется предварительно полностью удалить все драйвера звуковой карты.
Если система ничего не нашла, возможна ручная установка драйвера. Брать его нужно на официальных сайтах, руководствуясь разрядностью системы. Во многих случаях поможет установка посредством режима совместимости. Причем запуск необходимо делать только с правами администратора.
Исходя из вышесказанного, можно с уверенностью утверждать, что многие проблемы с воспроизведением звуком наушниками решаются самостоятельно. Причем действовать нужно от простого к сложному, оставляя переустановку программного обеспечения на последнюю очередь. Также полезно ознакомиться, как увеличить звук в наушниках на ПК и телефоне.
Войти на сайт
Самым популярным аксессуаром к смартфону, компьютеру или планшету являются наушники. Эти маленькие, удобные портативные динамики позволяют слушать музыку где угодно и когда угодно. К сожалению, наушники не лишены недостатков. Наверное каждый сталкивался с утомительной задачей распутывания наушников. Но есть и проблемы посерьёзней, например когда наушники стали тихо работать, или один наушник играет тише другого. Что делать в таком случае?

Иногда люди выбрасывают такие наушники, думая, что ничего уже не исправить. А зря. Следует детально разобраться, почему наушники стали тихо играть, и, по крайней мере, попытаться исправить ситуацию.
Возможные причины
Проблема не в наушниках
Возможно наушники работают отлично, в отличие от других устройств, которые подают звуковой сигнал. Проверьте наушники с разными девайсами — смартфоном, ноутбуком, плеером. Если на одном устройстве звук тихий и приглушенный, а на других нормальный, то не ищите проблему в «ушах». В случае с компьютером, проблема может быть в звуковом адаптере и его настройках. Поэкспериментируйте с настройками звука в эквалайзере. Если один наушник стал играть тише, проверьте баланс звука в плеере. В случае чего, подкрутите громкость на нужный канал.
Физическая поломка
Физические повреждения также могут привести к искажениям звука в наушниках. Вспомните, какие события предшествовали поломке. Возможно, вы промокли под дождем, и наушники набрали влаги, или последний раз вы случайно дёрнули за провод, что привело к механическому повреждению шнура. Если наушники промокли — оставьте их в тёплом, сухом месте на 24-48 часов
Осмотрите шнур, нет ли там переломов, оголений, обратите внимание на область шнура возле штекера и самого наушника, именно там чаще всего происходит перелом провода. Ремонт такой поломки требует сноровки, потому если вы не держали в руках паяльник, не стоит пытаться исправить ситуацию самостоятельно
Кстати, чтобы защитить наушники от перегибания провода, воспользуйтесь таким лайфхаком:

Качество
Сами динамики в наушниках выходят из строя очень редко. Хотя, если эти «уши» приобретены в Китае за 2$, такой исход тоже возможен. Тогда можно смело выбрасывать девайс. При выборе наушников не покупайте самые дешевые. Кроме соответствующего качества звука, вы получите плохую сборку, «одноразовые» динамики и очень слабый шнур. Лучше один раз купить дороже, чем два дешевле.
Человеческий фактор
Многие люди любят слушать музыку громко. Почему бы и нет, если трек действительно хороший? Но не стоит с этим переусердствовать. Наверное каждый знаком с ситуацией, когда после пребывания в очень громком месте, например на дискотеке, некоторое время обычные звуки кажутся тихими. Дело в том, что при прослушивании музыки на большой громкости, слух человека временно падает, и создается впечатление, что наушники стали тихо работать. Проведите несколько дней в тишине и откажитесь от прослушивания музыки. Когда слух нормализуется, звук станет как прежде. А если нет — обратитесь к врачу.
Засорение
Вкладыши могут засориться пылью, мусором, или ушной серой. В этом случае, их нужно прочистить. Из-за анатомических особенностей человека, один наушник засоряется быстрее другого. Потому ситуация, когда левый наушник играет тише правого достаточно распространенная. Несложная чистка небольших металлических сеток, которые защищают динамик, поможет сделать звук громче.
Найдите в аптечке перекись водорода. Если перекиси нет — спирт тоже подойдет. Если у вас наушники с насадками, снимите их. Возьмите небольшую емкость, например крышку от пластиковой бутылки. Налейте туда перекиси. Опустите наушники в раствор таким образом, чтобы сеточка полностью оказалась погруженной, а во внутренний динамик ничего не попало. Будьте аккуратны: если в мембрану попадет спирт или перекись, это может усугубить ситуацию.

Держите наушники в таком положении 30-60 минут. После чего их следует вынуть, и держать сеточкой вниз, и ни в коем случае не переворачивать. Зафиксируйте изделие в таком положении минимум на час. После просыхания, можно аккуратно соскрести остатки серы, пыли и мусора. Наденьте вкладыши, вставьте штекер в смартфон и проверьте, улучшился ли звук.
Итог
Следите за своими наушниками, носите их в специальном чехле, или просто аккуратно складывайте, чтобы избежать перегибов. В случае засорения — пользуйтесь нашей рекомендацией. А какие вы знаете способы устранения проблемы, когда наушники стали играть тихо? Кроме покупки новых, конечно.
Источник
Неполадки на источнике звука
Существует несколько аппаратных проблем, которые провоцируют ухудшение громкости звучания.
- Подключение к usb порту. Разъем Юсб может сломаться. Объясняется это частым включением и отключением электронных устройств. При неполадках звук может стать тише или пропасть полностью. Для устранения дефекта требуется замена разъема.
- Подключение к передней панели. При неисправности звуковой карты на передней панели возможно тихое звучание. Также проблема может заключаться в разъемах. Требуется ремонт данного элемента компьютера. Предварительно следует убедиться, что аудиоаксессуар работает с другими устройствами.
- Виноваты драйвера. Популярная причина – неисправные или устаревшие драйвера. Рекомендуется скачивать их с официальных сайтов производителей. Также существует вероятность конфликтов драйверов друг с другом. Для устранения проблем с тихим звуком рекомендуется придерживаться следующего алгоритма.
- Перейти на официальный адрес производителя, ознакомиться с актуальными версиями драйверов. Если нет желания постоянно отслеживать обновления рекомендуется скачать приложение, которое в фоновом режиме самостоятельно проверять актуальность драйверов.
- Обновить устаревшую версию можно при помощи диспетчера устройств.
- Требуется выбрать звуковые устройства, нажать правой кнопкой мыши и перейти к вкладке «Обновить». Любые значки около надписи звуковых устройств символизируют о возможных ошибках и неполадках.
Проверьте, правильно ли вы носите наушники
Прежде чем вставлять наушники в уши, вы должны прикрепить соответствующие ушные наконечники и накладки. Пожалуйста, проверьте следующее.
- Проверьте направление каждого наушника и положите их в уши так, чтобы кончик накладки был направлен вверх, пока они не сядут удобно в ушах.
- Отрегулируйте наушники, поворачивая их влево или вправо, чтобы они соответствовали вашим ушам.
- Попробуйте использовать другой размер ушного наконечника или накладки, если они не сидят удобно в вашем ухе. Лучшее уплотнение увеличит производительность микрофона.
Проверьте настройки громкости ваших наушников с помощью приложения Galaxy Wearable
Если у вас возникли проблемы с громкостью звука в вашем Galaxy Buds+, даже если вы установили громкость на максимальное значение на подключенном мобильном устройстве, вы можете проверить настройки в приложении Galaxy Wearable.
- После установки регулировки громкости в качестве предустановленной функции tap-and-hold (нажмите и удерживайте) из приложения Galaxy Wearable вы можете управлять громкостью с помощью сенсорной панели на вашем Galaxy Buds+.
- Если вы не можете услышать звук во время разговора, вернитесь назад и отрегулируйте настройки громкости ваших наушников через приложение Galaxy Wearable.
Пожалуйста, следуйте инструкциям, описанным ниже, чтобы отрегулировать громкость.
- Запустите приложение Galaxy Wearable.
- Прокрутите вниз и выберите Сенсорная панель.
- Нажмите Левый или Правый → выберите Уменьшение громкости / Увеличение громкости.
Примечание:
- Если вы выберете функцию регулировки громкости в качестве предустановленной функции нажатия и удержания на одном наушнике, то такая же настройка автоматически включится и на другом наушнике.
- Убедитесь, что версия программного обеспечения вашего Galaxy Buds+ является последней.
Не работает звук после переустановки Windows
Если в Windows 10 — проблема со звуком схожа так как и в windows 7, существует способ который поможет вернуть звук в нормальное положение.
Зайдите в BIOS, откройте вкладку Integrated, посмотрите на параметры звуковой карты, она может быть неактивной.
Нажмите Enter, сохраните настройки и выйдите из БИОСа.
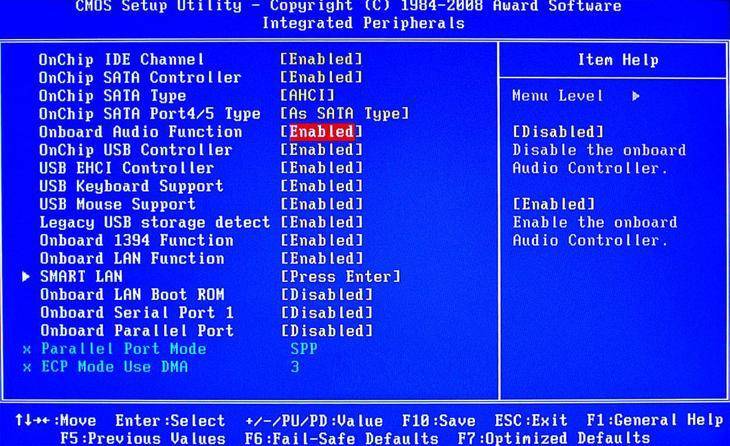
Включение звука в BIOS
Но бывает такое, что звук есть, но очень тихий.
Не ошибусь, если скажу что большое количество людей сталкиваются с подобной проблемой.
Иногда решить её сложновато: приходится устанавливать пару версий драйверов проверить оборудование на работоспособность колонки, а также проводить необходимые настройки системы.
Рассмотрим причины из-за которых может быть тихий звук.
Как определить «родную сторону» наушника
По маркировке
На наушниках ставят буквенные и цветовые обозначения. Это английские заглавные буквы L и R. Цвета: правый — красный, левый — синий или зеленый.
R — Right – правое ухо. Красный.
L — Left это левое ухо. Синий или зеленый.
Если маркировка не видна сразу, то стоит тщательно осмотреть наушник, в разных брендах производители маркируют аксессуар в разных местах.
Форма
Если производители учитывали строение ушных раковин при выпуске наушников, то определить принадлежность сторонам проще простого. Для этого следует вставить наушники в уши. При правильном расположении пользователю должно быть комфортно, а звучание должно быть громким и четким.
По длине провода
Некоторые модели имеют разную длину проводов. От правого наушника провод будет короче, чем от левого. Также стандартно на правом проводе располагают микрофон для разговора.
По включению
Из-за особенностей устройства mini-jack при медленном включении первым зазвучит левый наушник (при наличии стереодинамиков). При выключении быстрее замолкает правый.
По громкости звучания
В устройстве, предназначенного для левой стороны, более выражено звучат басы, а вот вокал и высокие частоты громче справа. В целом, создается ощущение, что правый наушник звучит громче.
При помощи специальных видео или утилит
- Тесты звука на разных сайтах. Там можно не только узнать маркировку наушников, но и оценить звучание разных частот, наличие фона и общего качества аудио-воспроизведения.
- На популярном видеохостинге YouTube в свободном доступе имеется множество различных видео, при помощи которых можно различить устройства.
- Многие аудиоплееры имеют регулятор подачи звука. Для проверки стоит переместить ползунок вправо или влево и послушать в каком из наушников звук станет громче или затихнет.
- На телефон скачивается любой приложение для звука. Такими могут быть фирменные программы от известных производителей наушников с множеством функций для определения качества звучания. В настройках, как правило, можно проверить принадлежность сторон устройства.
В этой статье мы разобрали для чего нужна маркировка сторон на устройствах прослушивания и почему важно ее соблюдать. Следуя нашим советам по определению сторон устройства вы сможете сполна насладиться качественным звучанием аксессуара
- 5
- 4
- 3
- 2
- 1
Исправление неполадок со звуком на Windows 10
Прежде чем пытаться самостоятельно устранить неполадки, запустите автоматическую проверку звука. Щелкните по значку динамика в трее правой кнопкой и выберите опцию «Обнаружить неполадки со звуком».
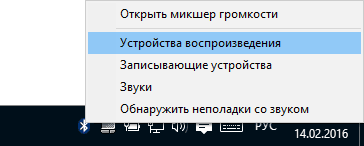
Появится мастер диагностики, который поможет вам найти и исправить ошибки.
Работа с драйверами
Если мастер диагностики не сумел обнаружить причину сбоя и устранить её, то переходите к другим методам восстановления звука. Сначала убедитесь, что система по умолчанию использует то устройство, через которое вы пытаетесь услышать воспроизводимые звуки.
- Щелкните по значку в виде динамика, выберите пункт «Устройства воспроизведения».
- Проверьте, какое звуковое оборудование отмечено галочкой. Если возле колонок (наушников) галочки нет, щелкните по ним правой кнопкой и выберите «Использовать по умолчанию».
Если по умолчанию используется правильное устройство, то следующим этапом диагностики будет проверка драйверов звукового оборудования.
- Зайдите в диспетчер устройств. Убедитесь, что звуковая плата работает нормально.
- Если проблема возникла после , откройте свойства звуковой карты и перейдите на вкладку «Драйвер». Нажмите «Откатить», чтобы вернуться к предыдущей версии драйвера.
- Удалите звуковую карту и нажмите в диспетчере устройств «Обновить конфигурацию». Система самостоятельно найдет и установит нужное программное обеспечение.
Если драйвер, устанавливаемый системой, не работает, найдите подходящее программное обеспечение самостоятельно.
Если драйвер будет не для Windows 10, а для Windows 7 или 8, то ничего страшного. Главное, чтобы совпадала – x64 и x86. Перед установкой драйвера желательно удалить звуковую карту в диспетчере устройств, чтобы программное обеспечение ставилось начисто, а не обновлялось.
Если вы скачали драйвер для более ранней версии Windows, потому что для «десятки» пока нет подходящего ПО, то запускайте установку в режиме совместимости. Как это сделать:
- Щелкните по исполнительному файлу драйвера правой кнопкой и откройте свойства.
- Перейдите на вкладку «Совместимость».
- О и выберите подходящую версию ОС. Если скачан драйвер для Windows 8, ставьте совместимость с Windows 8.
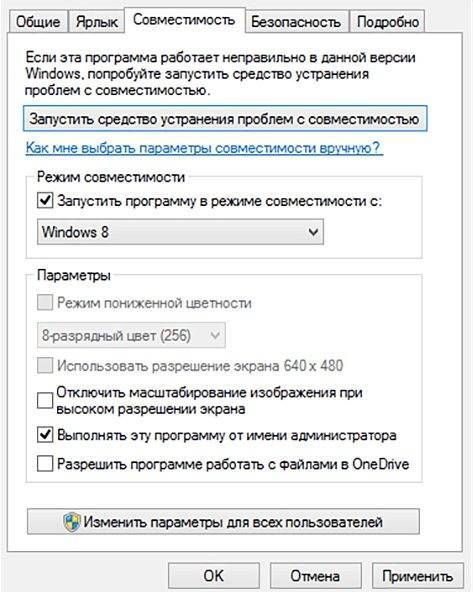
При запуске в режиме совместимости проблемы с установкой программного обеспечения звуковой карты будут устранены. Этот метод следует обязательно применить владельцам ноутбуков Asus, оснащенных звуковым чипом Via Audio. Установщик драйвера рекомендуется запускать с полномочиями администратора.
Если звук стал тихим
Звук необязательно пропадает полностью: иногда он начинает хрипеть или громкость вдруг самостоятельно уменьшается до минимума. Если вы столкнулись с такой проблемой, то первым делом проверьте наушники и колонки – вероятно, они неисправны. Если же оборудование в порядке, то стоит посмотреть системные настройки.
Хотя настройки связи относятся к телефонным разговорам через компьютер, иногда эти параметры влияют на воспроизведение других звуков. Еще один вариант решения проблемы – удалить звуковую плату и установить драйверы, совместимые с Windows 10, пусть даже они будут неродными.
Всем всего доброго!
По своему опыту могу сказать, что пользователи, чаще всего, сталкиваются с проблемой тихого звука при переустановке ОС Windows (реже при замене оборудования на новое).
Вообще, тихий-тихому рознь: если вы прибавляете громкость на 100%, а звук едва слышно — то проблема на лицо, но если вы ожидаете от бюджетного ноутбука громкость как от муз. центра — то здесь без комментариев, моя статья вам вряд ли поможет .
В статье хочу привести несколько причин из-за которых звук может портится (появиться треск, скрежет) и снизиться громкость. В общем, дам советы по увеличению громкости . И так…
Отрегулируйте настройки громкости приложения.
В некоторых программах есть отдельный контроллер громкости, который не зависит от общесистемных настроек громкости вашего устройства. Например, приложение «Музыка» на ноутбуках и настольных компьютерах Mac имеет специальный ползунок громкости для регулировки громкости воспроизведения одной или всех песен.
Итак, если аудиовыход кажется слишком громким, даже когда громкость вашего Mac находится на самом низком уровне, переместите ползунок громкости в правом верхнем углу приложения «Музыка», чтобы уменьшить громкость в соответствии с вашими предпочтениями.
Следует отметить, что приложение «Музыка» иногда воспроизводит одни песни громче, чем другие. Если вы заметили, что громкость вашего Mac слишком велика на самых низких настройках при воспроизведении определенной песни (или альбома), перейдите в меню настроек содержимого и убедитесь, что в нем нет дополнительного эффекта громкости или регулировки.
Удерживая нажатой клавишу Control, щелкните песню в Музыкальном меню и выберите «Получить информацию» в контекстном меню. А еще лучше выберите песню и нажмите клавиши Command (⌘) + I.
Либо выберите песню, выберите «Песня» в строке меню и выберите «Информация».
Перейдите на вкладку «Параметры» и убедитесь, что для ползунка «Регулировка громкости» установлено значение «Нет». Вы также должны установить для параметра «эквалайзер» значение «Нет». Выберите ОК, чтобы сохранить изменения.
Это приведет к удалению любого звукового эффекта, из-за которого песня (и) будет громче, чем другие песни.