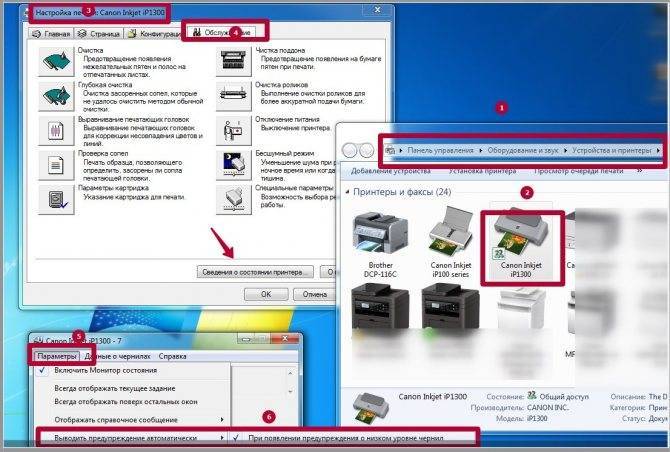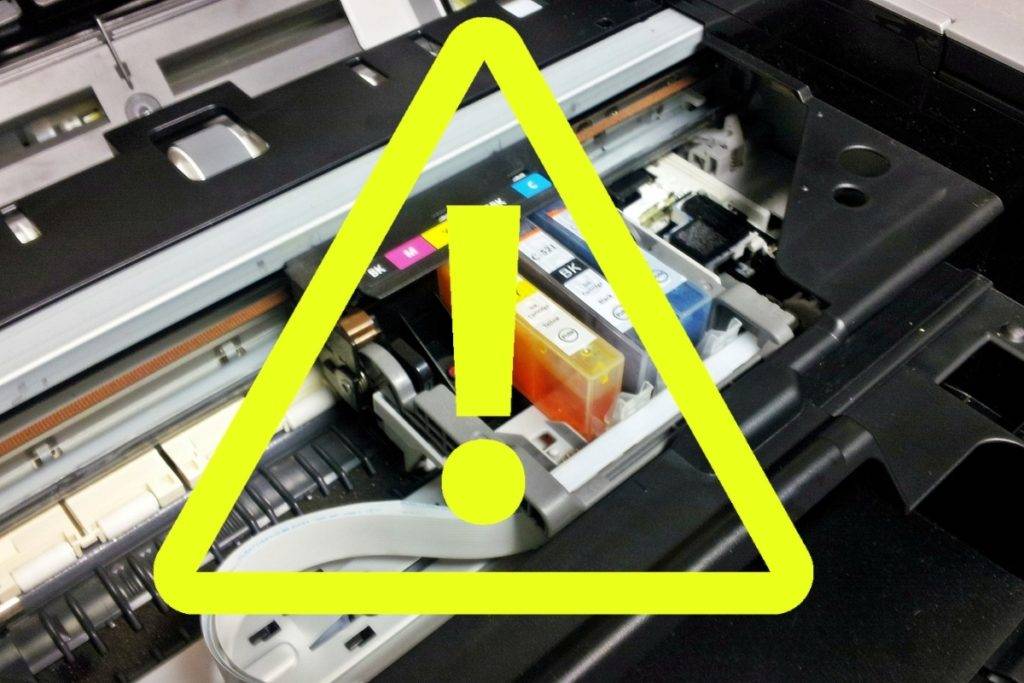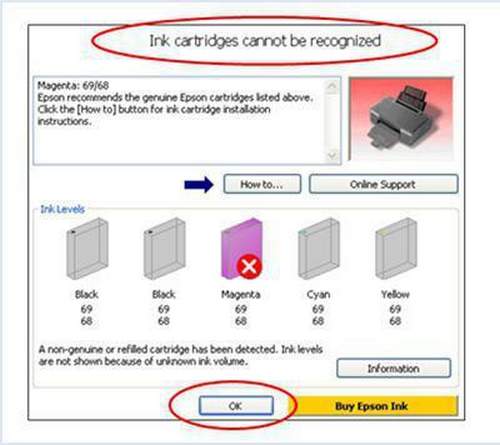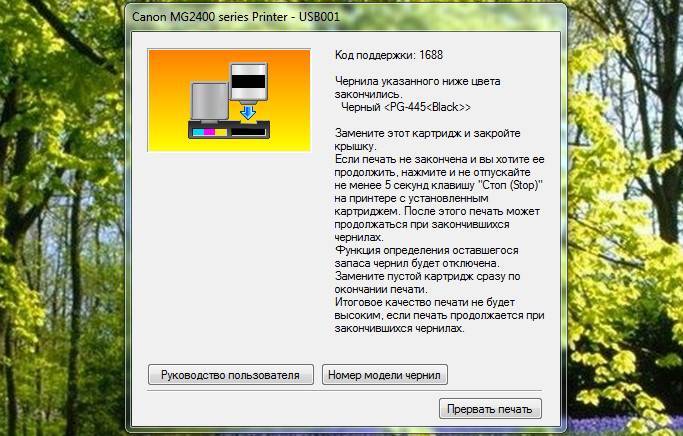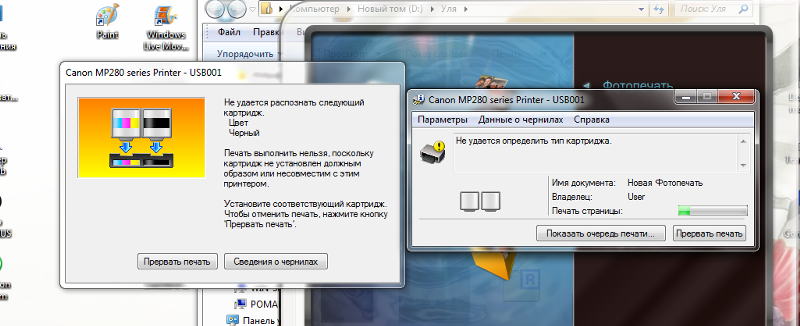Дефекты картриджей лазерных принтеров
Основная причина отказа в работе лазерных принтеров, возникающая при замене картриджа, — это неверно проведенная процедура заправки. Технологический процесс в общем случае включает следующие операции:
разборка контейнера;

удаление остатков тонера с поверхности всех деталей;

полировка барабана, ракелей и прочих элементов специальным полировочным составом;

засыпка свежего тонера;

сборка контейнера.
Заправить картридж допускается не более 4 раз, после чего его необходимо подвергнуть процедуре восстановления, во время которой осуществляют замену основных деталей. К ним относятся: барабан, чистящие лезвия (ракели), магнитный вал, вал PCR. Кроме того, замене подлежат все изношенные или имеющие механические повреждения детали. Таким образом, правильно заправленный и установленный контейнер лазерного принтера должен обеспечивать получение высококачественных отпечатков.
Однако бывает, что после установки вновь заправленного (восстановленного) контейнера принтер печатать «не хочет». Происходит это из-за того, что имеющиеся в устройствах счетчики подсчета напечатанных страниц и учета тонера блокируют работу принтера. Обнулить данные можно различными способами, зависящими от конструктивных особенностей разных моделей.
Принтеры Samsung и Xerox
В устройствах Samsung и Xerox имеется встроенный счетчик страниц, который блокирует печать после предполагаемого «окончания» тонера. Пользоваться вновь заправленным картриджем можно только после обнуления имеющихся данных. В большинстве случаев сброс информации происходит, если выключить принтер и через 5 секунд снова включить его. Иногда необходимо дополнительно открыть и закрыть крышку отсека, где установлен картридж.
Совет! Делать с устройством какие-либо манипуляции для обнуления счетчика страниц рекомендуется только после предварительного перепрограммирования непосредственно принтера (перепрошивки) и заклеивания скотчем встроенного в контейнер чипа (при наличии). Еще возможен вариант перепрошивки самого встроенного чипа, но эту процедуру придется повторять во время каждой заправки.
Принтеры Brother
Контейнеры для моделей торговой марки Brother оборудованы специальным флажком, предназначенным для сбрасывания предыдущих данных о количестве тонера. После каждой заправки картриджа его необходимо взвести. Если сбросить данные счетчика с первого раза не удалось, процедуру повторяют.

Некоторые модели компании Brother для сброса данных требуют проведения специальных процедур. Например, чтобы обнулить данные на МФУ Brother DCP-1512r (HL-1110r и др.) нужно:
- включить прибор;
- вынуть контейнер с тонером;
- отделить от контейнера фотовал и вставить его внутрь МФУ;
- через лоток подачи бумаги нажать пальцем на датчик сброса, расположенный с левой стороны (в лотке не должно быть бумаги) и закрыть верхнюю крышку;
- после того, как заработает двигатель, датчик нужно отпустить и через 2-3 секунды опять нажать. Следует удерживать его в нажатом состоянии до тех пор, пока прибор не прогреется и затихнет;
- открыв верхнюю крышку, извлечь блок с фотовалом и собрать контейнер;
- установить собранный картридж на штатное место и включить МФУ.
Если прибор не начал работать, операции повторяют в той же последовательности еще раз.
Совет! Сброс данных со счетчика фотовала осуществляют, пользуясь подсказками из пункта меню «Информация об устройстве».
Как видно из вышеописанного, в основном проблема отсутствия печати при заправленном картридже устраняется самостоятельно. Исключение составляют только принтеры со стационарно установленной печатающей головкой в случае ее засорения засохшими чернилами. И, несмотря на то, что многие производители стремятся принудить пользователей к покупке оригинальных картриджей или заправке таковых в аккредитованных сервисных мастерских, встраивая хитрые счетчики и чипы, даже такие уловки можно обойти. Главное – аккуратно заправить картридж, придерживаясь определенной технологии, и корректно его вставить.
Что может служить причиной?
В том случае если чернила есть, залиты в картридж, но принтер никак не хочет печатать, то здесь есть три основные причины:
- Чернила не могут пройти через каналы ПГ. Причиной такой неполадки может быть либо воздушная пробка, либо какой-то засор. Здесь нужно смотреть по ситуации.
- Не поступают чернила из картриджа в ПГ. Опять же две причины. Возможно, что забился наполнитель, или же вообще закрыто воздушное отверстие.
- Подсос самого воздуха в стыке соединения картриджа и ПГ. Это также наиболее часто встречающаяся ситуация, в ходе которой нарушается поступление чернил в картридж. Возможно у вас такая же проблема.
ПРОБЛЕМА С КАРТРИДЖЕМ
Часто причинами сбоев в работе печатающего устройства являются проблемы с картриджем. Тонер для принтера заканчивается в неподходящий момент и устройство отказывается выводить документ на печать или выпускает белые листы.
Первым делом следует остановить печать на принтере и проверить наличие и уровень тонера или чернил
Делается это из раздела управления печатающими устройствами в свойствах оборудования.
Стоит знать. Для определения информации об уровне тонера или чернил ОС использует показатели принтера. Они могут расходиться с реальными, особенно при использовании заправленных или восстановленных картриджей.
Бывает другая ситуация, когда плохо печатает принтер хотя краска есть. Если используется струник, то стоит выполнить очистку печатающей головки для удаления засохших чернил.
Тонерам и чернилам, используемым для заправки, следует уделять отдельное внимание. Низкокачественные расходники приводят к проблемам с отпечатками и даже поломки оборудования
Чтобы не задаваться вопросом, почему принтер после заправки плохо печатает приобретайте расходные материалы только известных фирм у проверенных продавцов, так как рынок переполнен подделками.
Но сваливать все на расходные материалы не стоит. Физические повреждения у печатающих устройств возможны. Если принтер печатает черные листы, стоит задуматься об обращении в сервисный центр. Всего скорее поломка внутри устройства и устранить ее самостоятельно будет сложно.
Лазерные принтер не печатает после заправки картриджа
В устройствах лазерного типа тоже используется картридж, но заправляется специальным порошком – тонером. Стоимость подобных расходников намного превышает цену аналогов, устанавливаемых в струйные модели. Это говорит о необходимости аккуратного обращения с функциональным узлом.
Далее мы расскажем о наиболее распространенных проблемах, которые провоцируют ситуации, когда даже после заправки картриджа лазерный принтер не печатает:
- Вышел из строя фотобарабан. Для замены этого компонента рекомендуется обратиться в специализированную мастерскую;
- Проблемы возникли после перепрошивки устройства. В этой ситуации Вам могут помочь только специалисты сервисного центра;
- Подсоединение аппарата к ПК было выполнены ненадлежащим образом. Можно попробовать подключить USB-кабель в другое гнездо;
- Обнуление параметров. Если техника не производит чистку очереди печати, пользователь должен попробовать выполнить эту манипуляцию сам;
- Попадание инородных тел во внутреннюю часть принтера. Откройте крышку, проверьте устройство на наличие посторонних предметов, затем плотно ее зафиксируйте.
Опытные специалисты готовы в кратчайшие сроки приехать к Вам в офис, выполнить тщательную диагностику и исправить неполадки любой сложности. При этом мы гарантируем пролонгированный результат, индивидуальный подход и внушительные скидки на предоставляемые услуги.
Шаг 2. Тестовая печать в других программах
Иногда причину неполадки печати можно выяснить, определив ее масштаб. Например, отдельные проблемы с печатью затрагивают только Word, а другие — некоторые или все программы Windows.
Описанные ниже тесты могут помочь выяснить, распространяется ли проблема еще на какие-нибудь программы, кроме Word.
Тестовая печать в WordPad
Печать простого текстового файла
Нажмите кнопку Пуск, выберите пункт Все программы, затем Стандартные и WordPad.
Примечание
- В Windows 8 нажмите клавишу Windows, чтобы перейти на начальный экран, введите WordPad и щелкните значок WordPad.
- В Windows 7 выберите пункт Все программы, а затем Стандартные и WordPad.
Наберите в пустом документе WordPad Тест.
В меню Файл выберите пункт Печать.
Нажмите кнопку ОК или Печать, чтобы распечатать файл.
Печать определенных шрифтов или изображений
Если в шаге 1 обнаружилось, что проблемы возникают только при попытке напечатать определенные шрифты или графические изображения, попытайтесь воспроизвести проблему в WordPad. Для этого используйте тот же шрифт или вставьте тот же тип графического изображения. (Чтобы выбрать другой шрифт в WordPad, воспользуйтесь тем же методом, что и в приложении Word.)
Чтобы вставить изображение в документ WordPad, выполните указанные ниже действия.
В меню Вставка выберите пункт Объект.
Примечание
В Windows 8 и Windows 7 выберите пункт Вставка объекта на вкладке Главная.
Выполните одно или оба из следующих действий.
- Чтобы создать новое графическое изображение, нажмите Создать новое и выберите в списке один из типов объектов. Например, выберите Изображение Paintbrush, чтобы создать тестовое растровое изображение в программе Microsoft Paint.
- Чтобы вставить графическое изображение из файла, выберите Создать из файла, затем нажмите кнопку Обзор и выберите нужный файл.
В меню Файл выберите пункт Печать.
Нажмите кнопку OK или Печать.
Печать из других программ
Если вы все еще не можете распечатать в WordPad, проверьте функции печати из вашего веб-браузера или других программ Office.
Печать тестовой страницы с принтера
Вы также можете попытаться распечатать тестовую страницу. Чтобы напечатать тестовую страницу, выполните следующие действия:
Нажмите Пуск, выберите пункт Параметры, затем Принтеры.
Примечание
- В Windows 8 нажмите клавишу Windows, чтобы перейти на начальный экран, введите Принтеры, выберите Параметры и затем Устройства и принтеры.
- В Windows 7 нажмите кнопку Пуск и выберите пункт Устройства и принтеры.
- В Windows Vista нажмите кнопку Пуск и выберите пункт Принтеры.
Щелкните правой кнопкой мыши значок принтера и выберите пункт Свойства.
На вкладке Общие нажмите кнопку Пробная печать.
Если вы не можете распечатать тестовую страницу или не можете распечатать ее в нескольких или всех программах на базе Windows, проблема может быть связана с драйвером принтера, оборудованием, операционной системой или подключением к Интернету.
Если проблема возникает только с определенным шрифтом, возможно, поврежден файл шрифта. Для получения дополнительной информации о том, как протестировать и переустановить шрифты, см. раздел Как установить или удалить шрифт в Windows.
Если функция печати работает во всех программах, кроме Word, перейдите к следующему шагу.
Устранить проблему печати, возможно, позволит справка по печати в Windows и средства устранения неполадок.
Нажмите Пуск > Параметры.
Введите Проблемы с принтером, а затем выберите Найти и исправить проблемы с печатью.
Примечание
- Чтобы устранить проблемы подключения принтера и печати в Windows 10, см. раздел Устранить проблемы подключения принтера и печати в Windows 10.
- В Windows 8 и Windows 7 можно запустить мастер диагностики неполадок печати. Для этого нужно нажать кнопку Пуск, ввести слово «Печать» и выбрать пункт Поиск и устранение проблем печати.
- В Windows Vista нажмите кнопку Пуск, выберите Справка и поддержка и выполните поиск по ключевому слову «Печать или устранение неисправностей печати».
Решение для принтеров Canon
Принтеры Canon ругаются, если отсутствует картридж или пользователь неправильно их заправил. Проверку рекомендуется проводить с осмотра печатающих головок. На рынке представлены варианты со съемными и несъемными элементами.
Головку легко найти, поскольку она располагается рядом с картриджем. Еще пользователям продукции Canon непонятно, почему после заправки техника выдает ошибку. Проблема кроется в программном сбое, и тогда задействуется функция самодиагностики.
Промывка несъемных печатающих головок
На примере принтера HP 650 необходимо разобрать процедуру промывки несъемной печатающей головки. Для этого потребуется шприц и ванночка. Чтобы достаться до элемента, подойдут трубочки из резины либо пластика. Шприц заполняется водой и подсоединяется трубочка.
Дополнительно специалисты применяют специальные моющие средства, такие как Мистер Мускул
Во время промывки важно разместить под элементом ванночку
Промывка печатающей головки на картридже
Если заправленный картридж не работает, необходимо попробовать промыть головку.

Для этого применяется шприц и обычная вода. После процедуры надо протереть поверхность сухой салфеткой. Когда принтер пишет несовместимый картридж, промывка головки скорее всего не принесет желаемого результата.
Сброс контроля чернил
Сброс контроля поможет, если после заправки картриджа пишет, что нет чернил. Первым делом отключается счетчик и на экране появляется вопрос о правильности действия. Необходимо нажать кнопку OK, осуществляется пробная печать. Когда счетчик сброшен, рекомендуется перезагрузить персональный компьютер.
Способ 2: Запуск средства устранения неполадок
Большинство незначительных проблем или неправильных настроек, которые могут вызвать сложности с печатью на принтере Brother, можно решить непосредственно в Windows при помощи встроенного средства устранения неполадок. Обязательно запустите приложение при подключенном принтере, чтобы инструмент смог его распознать и выполнить диагностику.
- Откройте меню «Пуск» и запустите в «Параметры».
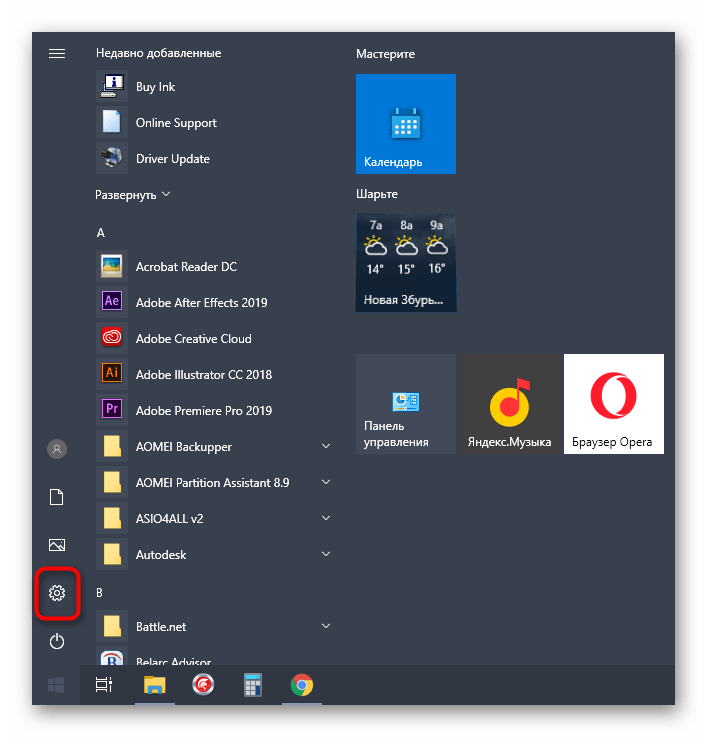
Выберите раздел «Обновление и безопасность».
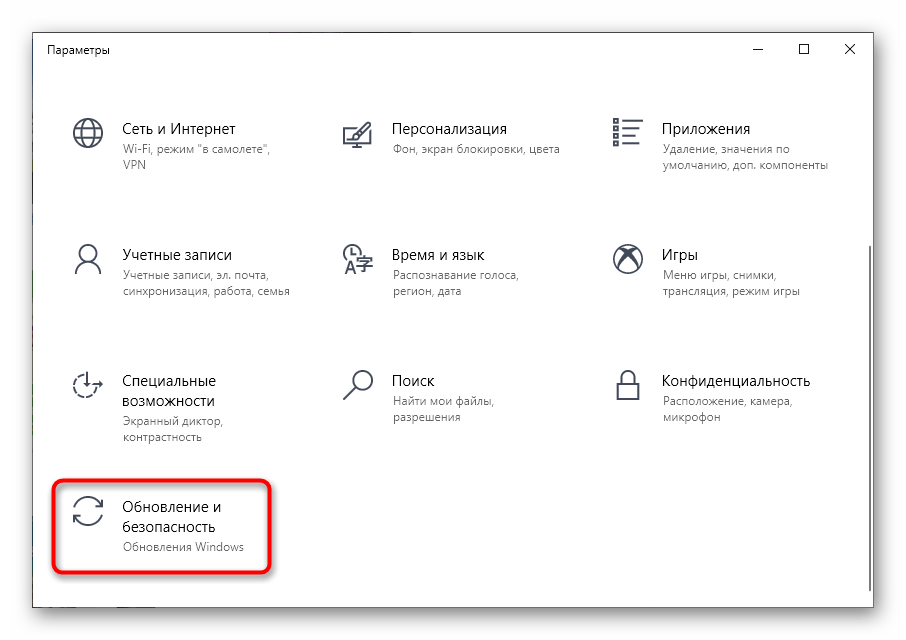
В нем через левую панель перейдите к категории «Устранение неполадок».
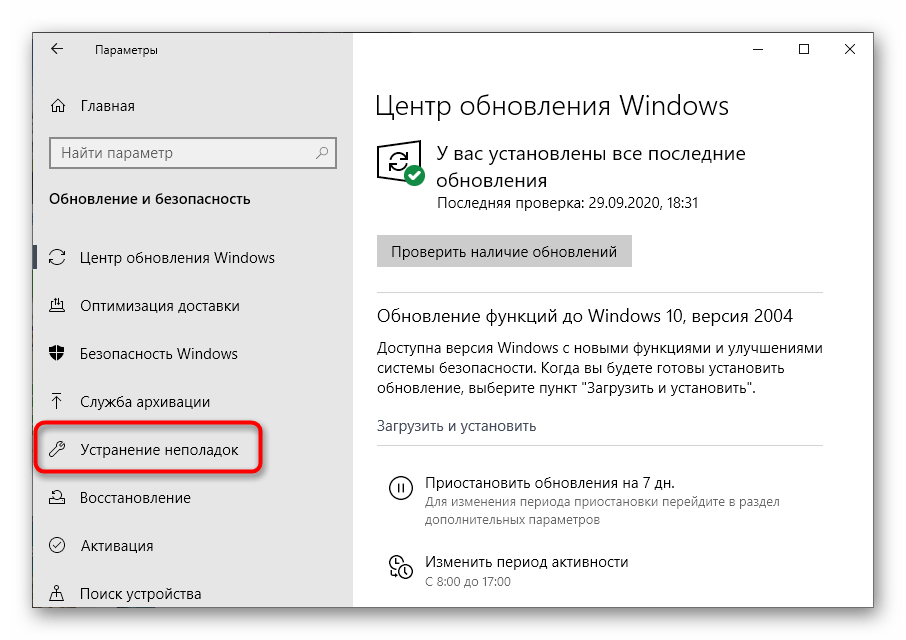
В списке устройств для диагностики найдите «Принтер» и нажмите по этой надписи.
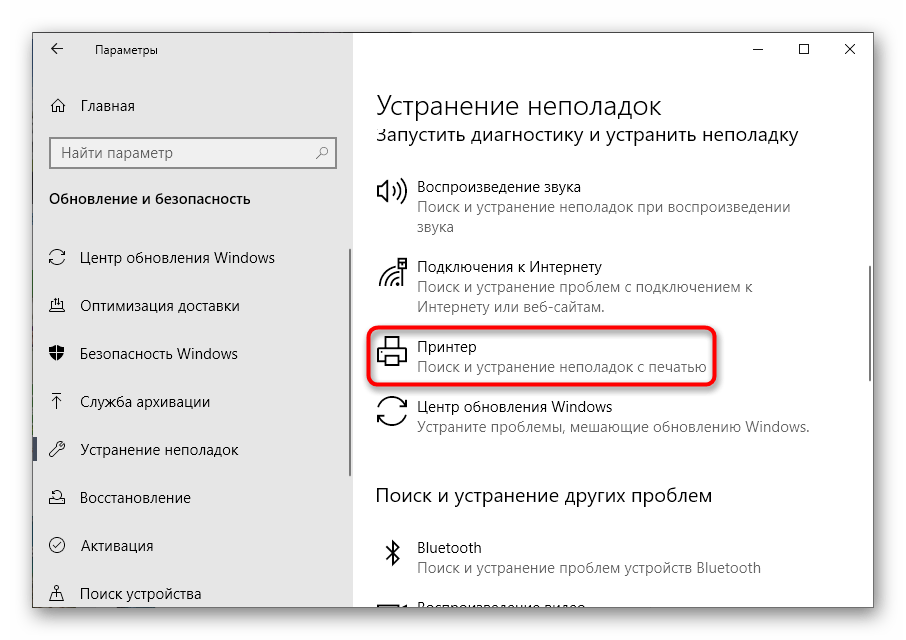
Появится кнопка «Запустить средство устранения неполадок», по которой и нужно кликнуть для начала сканирования.
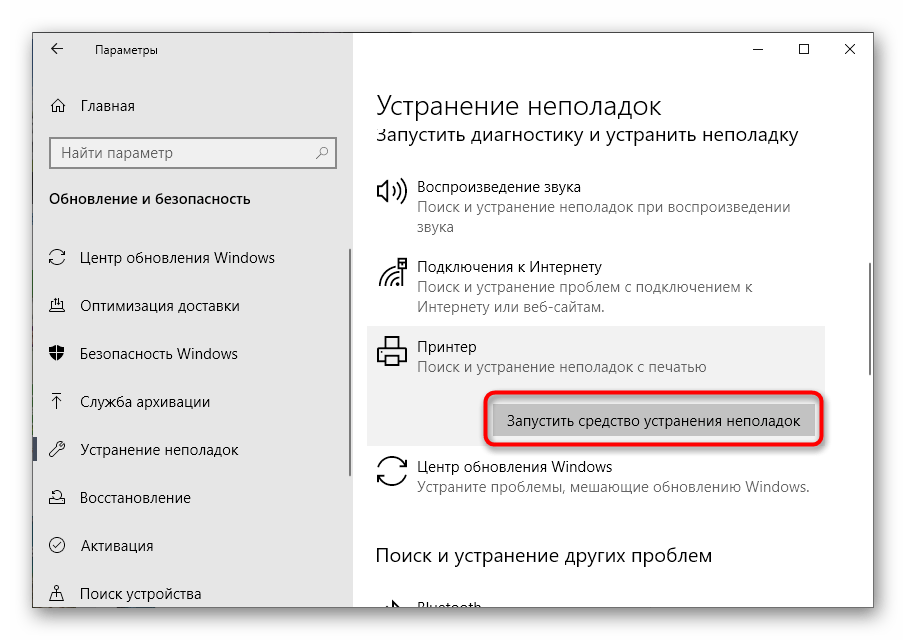
Ожидайте завершения поиска общих проблем, что займет несколько секунд.
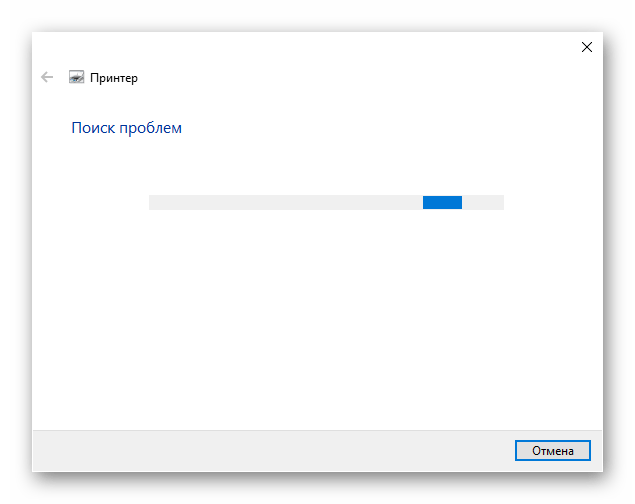
Затем на экране отобразится список подключенных принтеров, где выберите устройство от Brother или укажите, что оборудование отсутствует в перечне.

Подождите еще немного, пока средство исправления проведет индивидуальную диагностику аппарата, после чего ознакомьтесь с появившимся на экране уведомлением. Например, может потребоваться назначить принтер в качестве устройства по умолчанию, что осуществляется сразу же нажатием по кнопке «Применить это исправление».
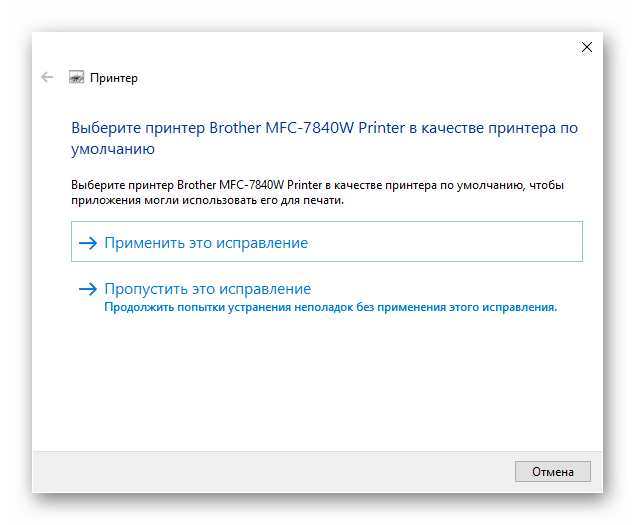
Виды картриджей
Чтоб найти вид поломки, нужно осознавать, какой у вас не только лишь принтер, но и одновременно применяемый картридж. Исходя из типа, можно приблизительно выяснить, почему после заправки принтер не лицезреет картридж. Не думайте, что вы 1-ые, у кого такое случается. Некоторые юзеры функциональных печатающих устройств раз в день обращаются к спецам с таковой неувязкой
Потому хотелось бы уделить внимание главным дилеммам, случающимся со всеми из видов печатающих кассет
Картриджи бывают таких видов:
- Уникальные – те печатающие кассеты, которые шли в комплекте с принтером либо были сделаны этим же производителем, что и печатающее устройство.
- Перезаправляемые картриджи.
- Совместимые – те картриджи, которые используются с вашим принтером, однако они не являются подлинными иначе говоря уникальными. Такие печатающие кассеты выполняются совершенно иными глазами фирмами.
- Восстановленные.
- Контрафактные иначе говоря поддельные. Такой тип печатающих картриджей принтер не лицезреет. Картридж может снаружи ничем не отличаться от промышленного, но он не будет поддерживаться программкой и самим принтером.
Принтер Brother пишет «замените тонер» — решение задачи Высококачественный тонер нужен для хорошей печати и бесперебойного функционирования комплекса бухгалтерских программ. Но случается ну что же, что порошок в картридже завершается, а брать новейшую деталь затратно. Тогда нужно по новейшей засыпать фирменный тонер и запустить работу. …Dell XPS 13 2019: что мы хотим видеть Что мы хотим увидеть от следующего флагмана Dell Dell XPS 13 является одним из лучших ультрабуков, которые мы когда-либо использовали некоторое время, а версия 2018 года, в частности, сдула нас с изящной редизайном и мощными внутренними элементами. Однако теперь, когда 2019 год за горами, мы считаем, что пр…Что делать, если на iPhone нет связи с оператором В процессе применения девайсов iPhone бывают свои аспекты, если вы столкнулись с той целью, что телефон не находит сигнал оператора, не паникуйте — такое иногда происходит с кем конкретно угодно. Существует много обстоятельств, по причине которых Айфон не лицезреет сети, они касаются опций аппарата …
Как решить ситуацию?
Конечно, наиболее надежный и достоверный вариант заключается в проверке сразу всего. Таким образом, можно исключить неподходящие варианты, которые не касаются непосредственно и конкретно вашей ситуации. В целом, есть общие рекомендации, которые помогут вам решить проблему и диагностировать причину. Нужно обязательно:
Проверить, не истек ли срок годности чернил. А составляет он не более шести месяцев после непосредственного вскрытия упаковки с чернилами. Данное правило необязательно строго соблюдать, но вам необходимо иметь в виду, что больший срок использовать чернила не рекомендуется.
Можно попробовать промыть картриджи. Это дает положительный результат во многих случаях. Если вы сомневаетесь в причине поломки, то лучше начать с этого. Иногда не приходится далеко искать, а достаточно просто промыть картридж.
Достать, вымыть, осмотреть с внимательностью детали и попытаться выяснить причину неисправности. В конце обязательно уложить обратно уплотнители как они были на свои места.
Промыть саму печатающую головку в любом случае. Это важный пункт, который нужно выполнить.
Все вышеуказанные действия занимают по времени не более 1-1,5 часов. То есть данный промежуток времени приблизительно равен тому, который бы заняло техобслуживание. Такие части как чернила и сам картридж, можно аккуратно заменить на новые, но в данном случае обязательно нужно промыть печатающую головку. Так вы можете самостоятельно устранить причину неисправности без помощи специалистов в большинстве случаев. Наиболее вероятно, что это получится в домашних условиях или в офисе.
Чистка картриджей
Если после полной заправки чернил проблема осталась, но никаких поломок в принтере или в картридже не обнаружено, причина может быть в загрязненности самой чернильницы. Извлеките картридж из принтера и аккуратно протрите сопло чистой салфеткой. Если салфетка осталась незапятнанной или на ней появились только слабые полоски чернил, требуется очистка.
Способ №1
- Выбор чистящего средства. Можно купить специальный состав в магазине или взять жидкость для мытья окон с этиленгликолем или изопропиловым спиртом.
- Подготовка. Возьмите шприц без иглы, наберите в него состав.
- Очистка. Картридж уложите на салфетку соплом вверх. Капните средство на сопло так, чтобы оно покрыло всю поверхность.
- Сушка. Через 10-15 мин. протрите насухо поверхность картриджа.
- Проверка. Снова протрите чистой салфеткой сопло, если результата нет, примените следующий метод.
Способ №2
- В небольшую емкость наливается очищающее средство. Оно должно на несколько миллиметров покрывать дно.
- Картридж на 2 ч. погружается в раствор соплом вниз.
- Деталь извлекается из средства и протирается насухо.
Способ №3
- Берете шприц с иглой.
- Извлекает картридж и поворачиваете его задней стенкой к себе.
- Находите на его поверхности воздухозаборник.
- Аккуратно вставьте в это маленькое отверстие иглу до упора.
- Замерьте глубину отверстия, сделав отметку на игле, лишний конец иголки обрежьте.
- На оставшуюся часть иглы от конца и до ее основания наденьте небольшой кусок тонкой прочной резины.
- Картридж положите на салфетку соплом вниз.
- В шприц наберите воздух, вставьте иглу в воздухозаборник и давите на поршень до того момент, пока из сопла не потечет краситель.
Оцените запись
Промывка несъемных печатающих головок
Перед тем, как приступить к промывке данной детали, потребуется приготовить небольшую емкость, в которой будет происходить процесс промывки. Это может быть блюдце, коробка из пластика с небольшими бортами, фото ванночка и т.д. Также понадобятся: марля или бинт, пара шприцов (10 мл), пластиковые и резиновые трубки, которые есть в медицинских капельницах. Резинки понадобятся, если будет обнаружен сильный засор, который отмачиванием не убирается.
Для промывки рекомендуется использовать жидкость для промывки, продающуюся в магазинах, торгующих чернилами. Но, поскольку цена на жидкости достаточно высока, то можно использовать средства бытовой химии, а именно “Мистер Мускул” (ММ) для мыться стекол, с содержанием нашатырного спирта.

Далее, необходимо извлечь саму печатающую головку. Поскольку аппаратов такого типа великое множество, в каждом случае есть свои нюансы. Видео процесса снятия головки под любой принтер можно найти в интернете.
Простой способ
Итак, когда все приготовлено, сделайте следующее.
Наберите в шприц ММ.
Отрежьте 2 небольших куска марли. Первый сложите так, чтобы он был размером с нижнюю площадку ПГ, после чего уложите его в блюдце и пропитайте ММ. Второй кусочек скомкайте и также немного пропитайте жидкостью для стекол.
Переверните ПГ соплами вверх и скомканным (увлажненным) куском марли удалите с неё всю грязь. Возможно, придется сменить несколько марлевых тампонов.
Установите ПГ на подготовленный участок марли в блюдце
Смоченным ММ марлевым тампоном удалите загрязнения с заборных решеток (осторожно, чтобы их не сломать).
Сняв резинки с чернильниц, промойте их под водой, чтобы удалить засохшую краску, а места, где они находились – протрите марлей.
Далее, на решетки заборников необходимо капнуть по одной капле ММ, воспользовавшись шприцем.
Как только ММ впитается, капните еще 1 каплю на решетки. Так нужно повторять много раз, а кусок марли под головкой менять по мере загрязнения
Когда наступит момент, что жидкость, вытекающая через дюзы, не будет окрашивать марлю – значит, промывку можно завершить.
Для проверки качества промывки сверните вдвое небольшой кусок марли, хорошо смочите его ММ, и поставьте на него ПГ примерно на 1 час. Если по истечении времени марля останется чистой или со слабыми чернильными разводами, но без участков с интенсивным загрязнением, то ПГ можно вставлять в аппарат.
После установки головки в принтер необходимо запустить прочистку ПГ 2-3 раза, чтобы удалить остатки ММ.
В случае, когда капля жидкости не впитывается в решетку, оставьте ее на некоторое время для отмачивания. Время от времени убирайте ее с помощью салфетки и снова наносите.
При сильных засорах
Когда салфетка перестанет окрашиваться, но жидкость все равно не проходит, то придется воспользоваться следующим методом промывки, который применяют при сильных засорах.
- Подберите подходящие по диаметру трубки, чтобы их можно было одеть на патрубки, через которые чернила поступают в головку. Трубки должны быть в длину около 5 см и одеваться плотно.
- После установки трубок расположите головку на марлю в блюдце и налейте в них ММ. Следует время от времени доливать в трубки жидкость, которая будет понемногу уходить через сопла. Также не забывайте менять марлю в блюдце, как только возле нее появится лужица.
- Если в одной или нескольких трубках ММ опускается очень медленно или стоит на месте, то рекомендуется оставить головку в таком положении на несколько часов, а лучше – на ночь.
Перед установкой в принтер головку необходимо “прокапать”, чтобы она не была сухой. Для этого в решетки чернильных каналов закапайте по несколько капель промывочной жидкости.


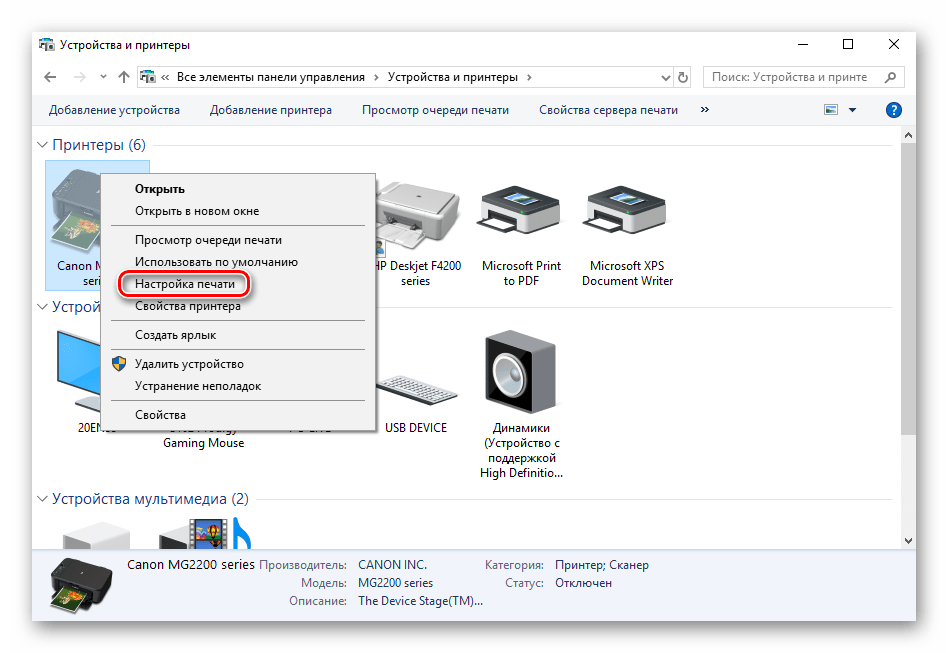
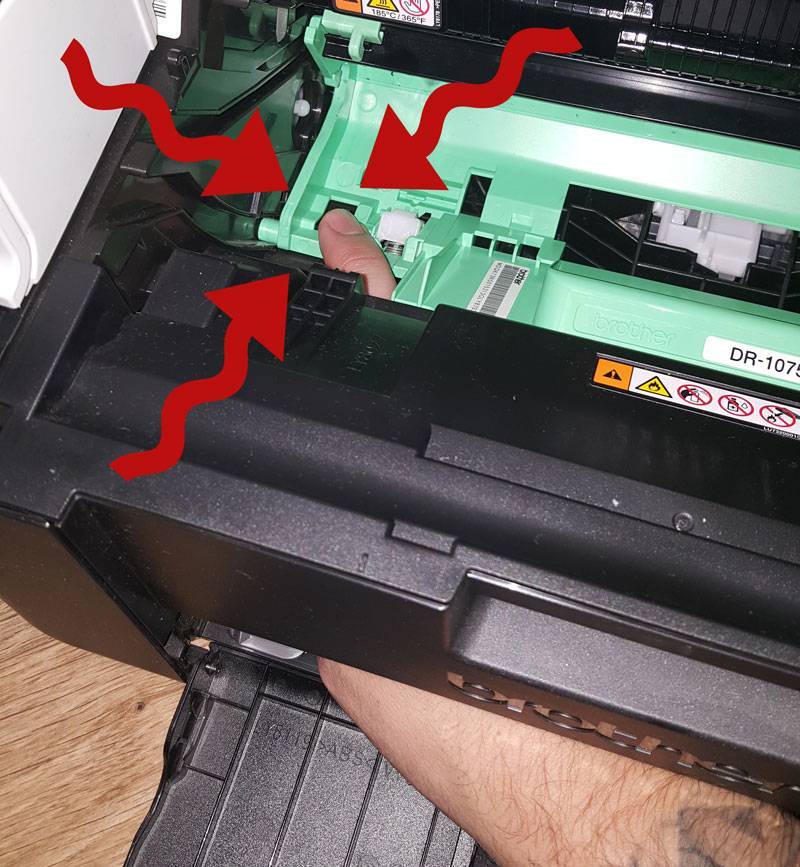
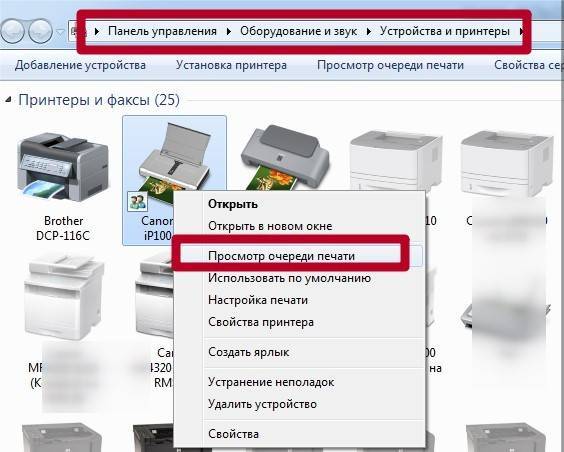


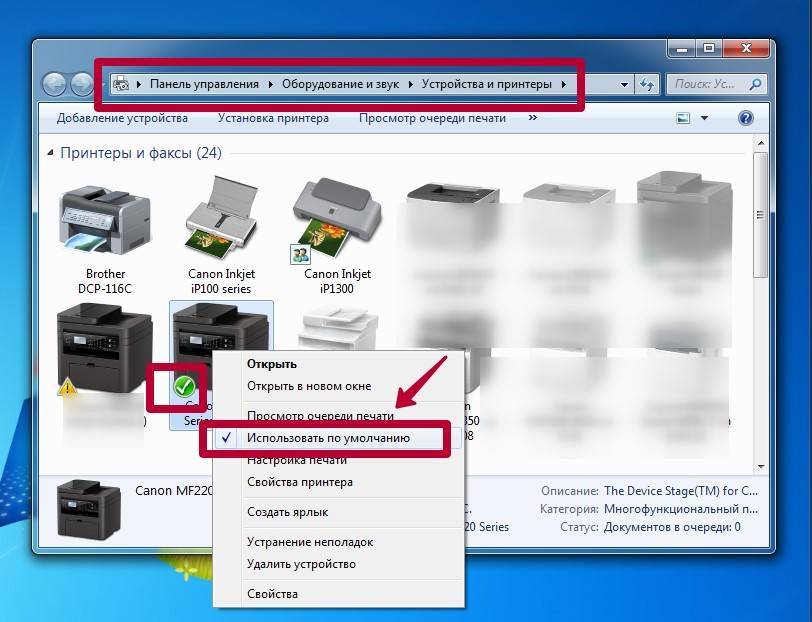

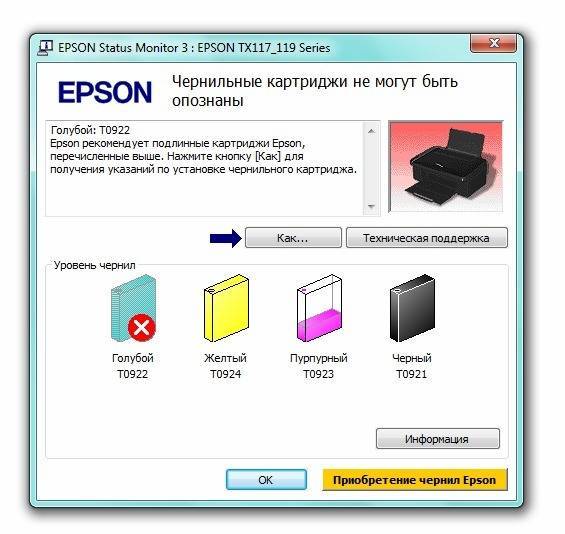




![Принтер не печатает после заправки картриджа [почему, что делать]](https://all-sfp.ru/wp-content/uploads/9/c/2/9c234f0dce58ec47c6ad676d8c7b6295.jpeg)




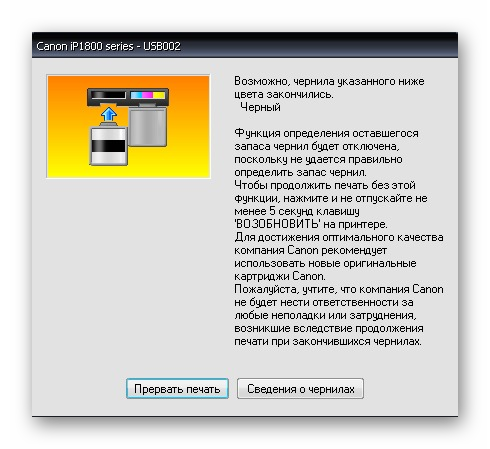
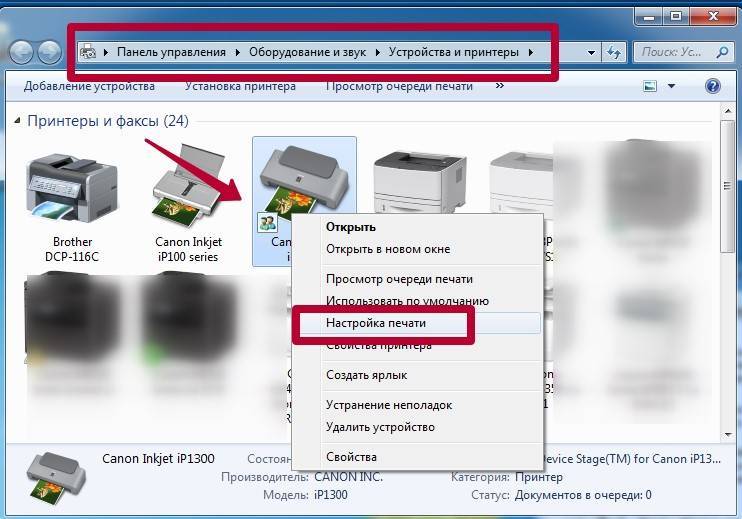
![Принтер не печатает после заправки картриджа [почему, что делать]](https://all-sfp.ru/wp-content/uploads/9/4/c/94c8f98b0d14ef92df924cf2dbc52c01.png)