Камера
Сенсор Cloud Camera имеет разрешение 0,3 мегапикселя, максимальное разрешение видео составляет 640х480 пикселей (VGA). При необходимости, его можно понизить до 320х240 пикселей (qVGA), что пригодится в случае медленного интернет-соединения. Скорость съёмки настраивается вручную в диапазоне от 5 до 20 fps с шагом 5 fps.

Среди полезных функций камеры — компенсация встречной засветки и подавление мерцания света (последнее особенно характерно для газоразрядных ламп). В случае монтажа устройства на потолке, через встроенный веб-интерфейс изображение можно перевернуть на 180 градусов, а также отражать его по вертикали. Вручную регулируются и другие параметры изображения — яркость, насыщенность и контрастность. Все эти настройки повлияют на картинку на всех подключенных гаджетах.

Если оценивать качество съёмки по сравнению со смартфонами, то оно, конечно, оставляет желать лучшего. VGA-разрешение слишком низкое по современным меркам, а шумы на картинке заметны даже при хорошем освещении, да и максимальная скорость записи в 20 fps не обеспечивает плавность видеокартинки. С другой стороны, для видеонаблюдения такого качества будет достаточно в большинстве ситуаций, а «узкий» видеопоток не будет значительно нагружать сеть.

Чего в Cloud Camera действительно не хватает — это возможности работы в темноте. Из-за отсутствия инфракрасной подсветки, камера практически ничего не «видит» при плохом освещении — чувствительность её сенсора заметно ниже, чем у человеческого глаза. Другой странный момент связан со звуком: при работе камера издаёт высокочастотный писк (правда, он различим, только если приложить устройство к уху), который при трансляции превращаются в более различимые на слух щелчки. Работе гаджета это не мешает (голоса остаются хорошо различимы), но это явная недоработка.
Установка и подключение облачной IP-камеры TP-LINK NC250
Подключите к камере питание, и включите адаптер питания в розетку. Если необходимо, используйте удлинитель, который идет в комплекте. Установите камеру в необходимом месте. Ее можно закрепить даже на стене, или потолке.
Подключаем камеру к роутеру. Если вы будете подключать кабелем, то просто соединяем ее с маршрутизатором. Но, скорее всего, вы будете подключать IP-камеру к роутеру по Wi-Fi. Сделать это очень просто. На камере один раз нажмите на кнопку WPS/RESET. Индикатор начнет мигать. И сразу же нажмите кнопку WPS на вашем роутере. На разных моделях, эта кнопка расположена и подписана по-разному. Если кнопка подписана ‘WPS/RESET’, то не держите ее долго, не более 3 секунд. Могут быть сброшены настройки маршрутизатора.

Когда индикатор на передней панели камеры начнет гореть (не мигать) зеленым, значит камера успешно подключена к роутеру.
Если не получается подключить, или нет кнопки WPS на роутере, то установить соединение с необходимой Wi-Fi сетью через панель управления IP-камерой (как это сделать, напишу в конце статьи). Но, все должно получится с помощью кнопки.
Что мы имеем: наша камера подключена к маршрутизатору. Теперь, с каждого устройства, которое подключено к этому же маршрутизатору, мы можем получить доступ к видеонаблюдению. На мобильных устройствах через программу tpCamera, с компьютеров через браузер (в панели управления камерой), или через фирменную программу TP-LINK Camera Control. В которой можно делать фото с камеры, записывать видео и выполнять другие настройки. Кстати, в программе TP-LINK Camera Control можно объединить до 36 камер.
Дальше мы рассмотрим два способа, которыми можно получить доступ к IP-камере от TP-LINK:
- Через интернет (облако). Этот способ подойдет в том случае, когда вам нужно иметь доступ к камере с телефона, или компьютера, из другого места. Где у вас есть интернет, но вы подключены не к своей Wi-Fi сети (к которой подключена камера). В случае удаленного наблюдения за домом, или другим объектом, этот способ для вас.
- Доступ по локальной сети. Здесь мы не будем использовать доступ через облако, а будем подключаться к камере локально. Это значит, что ваше устройство, с которого вы хотите вести наблюдение, должно быть подключено к тому же роутеру, что и камера. В таком случае, не нужно регистрироваться на сайте tplinkcloud.com и выполнять другие, ненужные в вашем случае настройки.
Вход в панель управления, и настройка IP-камеры TP-LINK NC250
Что бы зайти в панель управления IP-камерой, нам нужно узнать ее IP-адрес. Сделать это не сложно. Адрес указан в программе TP-LINK Camera Control, или tpCamera (писал об этом выше). Так же, IP-адрес камеры можно посмотреть в настройках роутера, к которому она подключена. В настройках роутера смотрим список клиентов, или список клиентов DHCP сервера.
У моей камеры, адрес постоянно был 192.168.1.174. Открываем его в браузере. Появится запрос имени пользователя и пароль. По умолчанию: admin и admin (указан на наклейке, снизу подставки камеры).
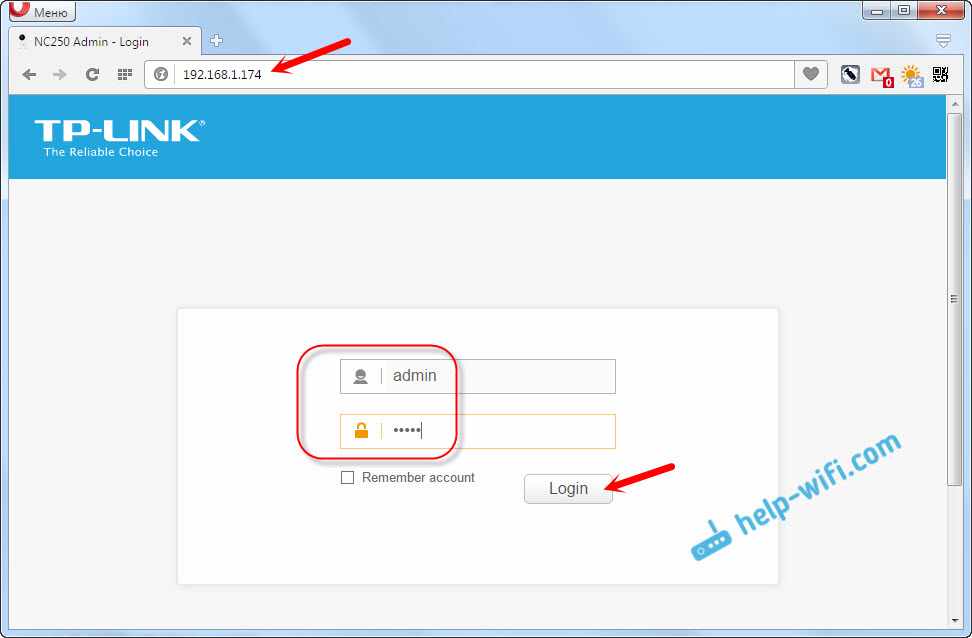
Настройки на английском, но там нет ничего сложного. Если вы установите плагин, то скорее всего, на главном окне будет отображаться картинка с камеры.
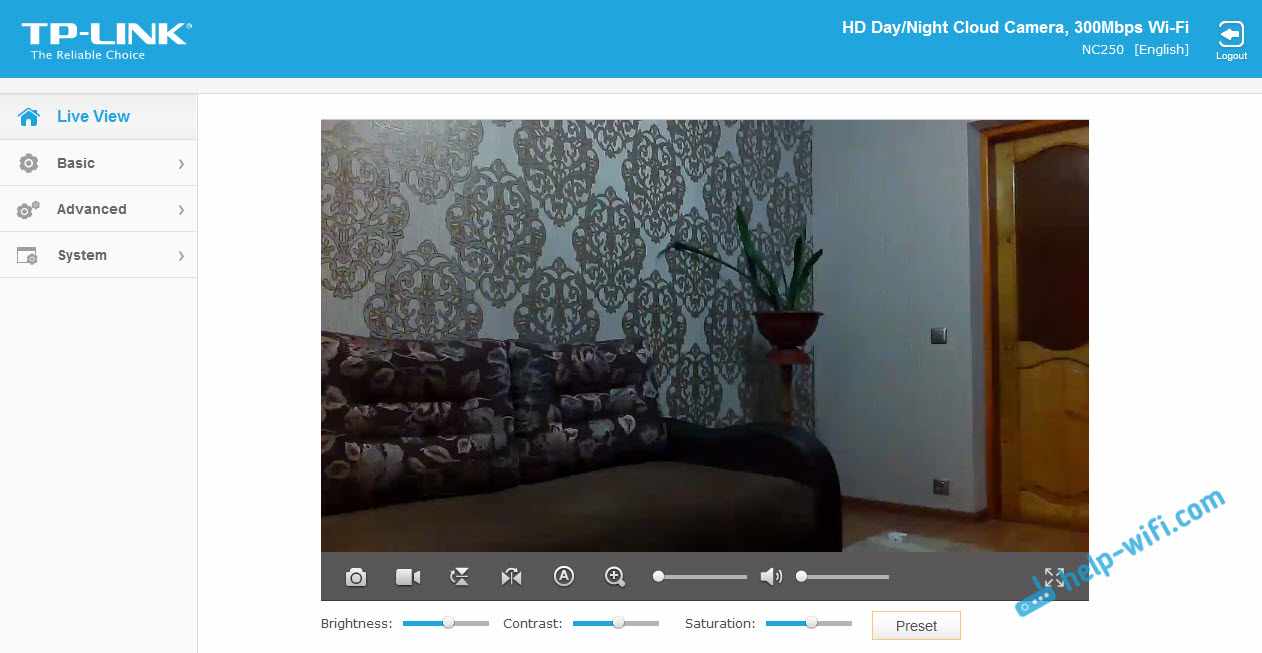
Разных настроек там много. Вряд ли они все вам пригодятся. Я покажу как настроить только некоторые функции, которые могут быть вам полезные. Ну и сменим заводской пароль admin на доступ к камере.
Подключение камеры к маршрутизатору
На вкладке ‘Basic’ – ‘Wireless Connection’, можно подключить камеру к нашей Wi-Fi сети. Если это не получилось сделать нажатием кнопок WPS, как я показывал в начале статьи. Достаточно выбрать нужную сеть, указать пароль от сети, и подключится.
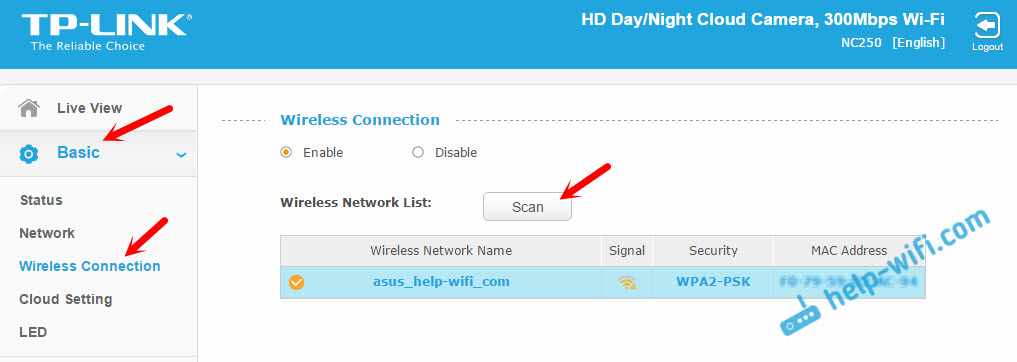
Подключение камеры к TP-LINK Cloud
Если вы не подключили камеру к облачному сервису через мобильное приложение tpCamera (как я показывал выше в статье), то сделать это можно из панели управления. На вкладке ‘Basic’ – ‘Cloud Setting’, просто укажите данные от своего аккаунта, и войдите (как зарегистрироваться, я писал выше). Ваша камера появится на сайте tplinkcloud.com.
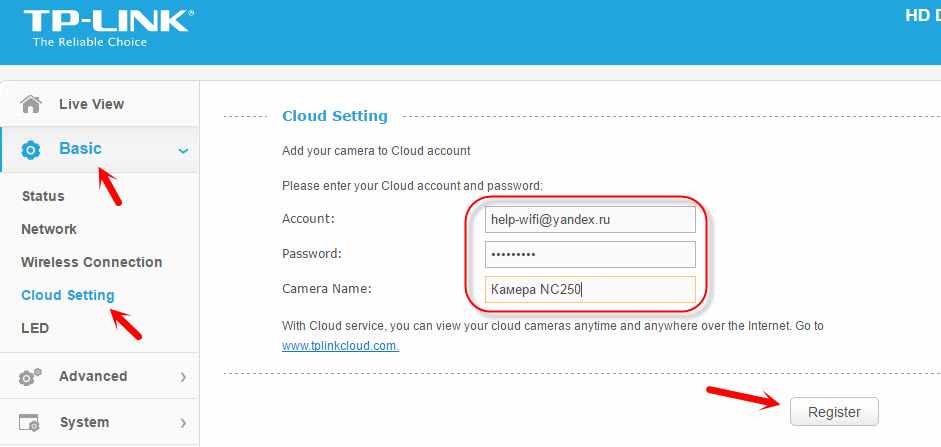
IP-камера TP-LINK в роли репитера (усилителя Wi-Fi сети)
Эти камеры имеют еще одну очень полезную функцию. Они могут одновременно работать в качестве усилителя (репитера). То есть, камера будет усиливать Wi-Fi сеть, в которой она подключена. Включить эту функцию можно в панели управления, на вкладке ‘Advanced’ – ‘Wireless Extender’. Просто поставьте переключатель возле ‘Enable’, и сохраните настройки.
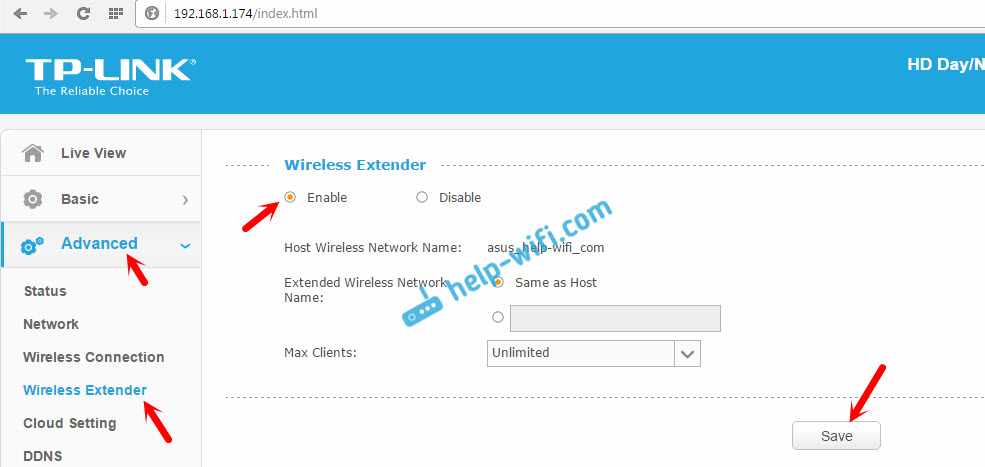
Вы сразу заметите, что сигнал Wi-Fi сети возле камеры станет намного сильнее.
Определение движения и звука с уведомлением на Email
Выше я уже писал о такой возможности. Как только камера обнаружит какое-то движение, или звук, сразу отправит вам уведомление на электронную почту.
Сначала, на вкладке ‘Advanced’ – ‘Motion Detection’ нужно включить функцию, и настроить область, за которой камера будет наблюдать. Если в этой области появится какое-то движение, то вам будет отправлено уведомление. Так же, можно задать чувствительность камеры.
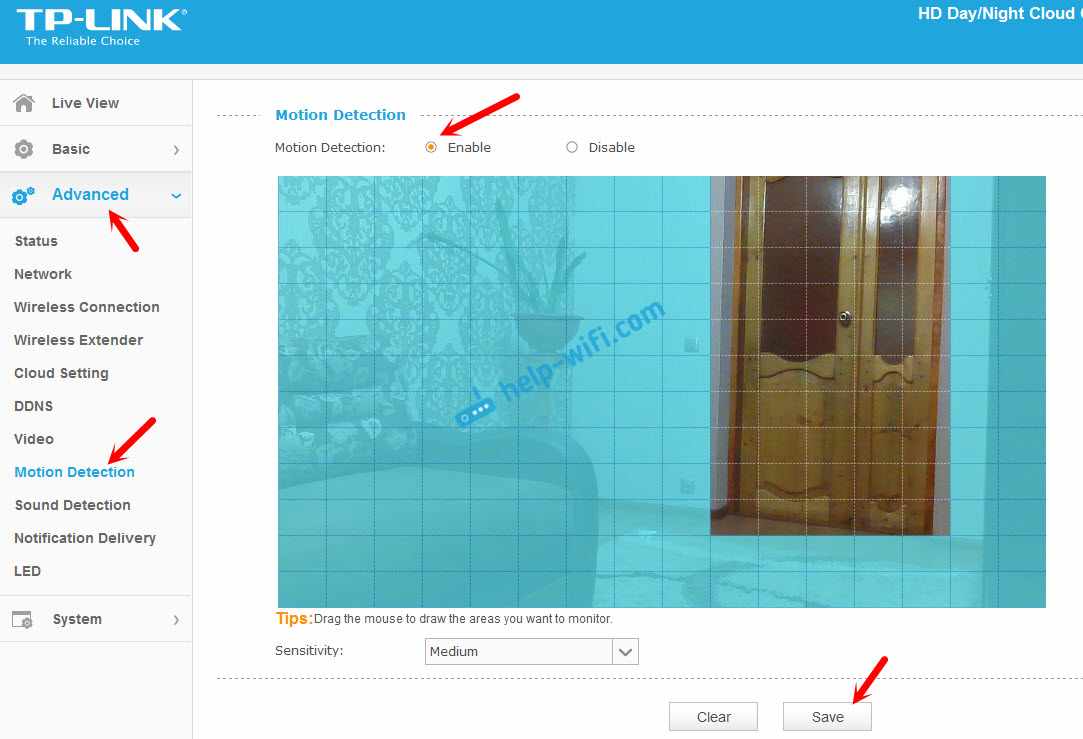
Если необходимо, то на вкладке ‘Advanced’ – ‘Sound Detection’ можно еще включить слежение за звуком.
Ну и на вкладке ‘Advanced’ – ‘Notification Delivery’ нужно настроить уведомления на электронную почту, или по FTP.
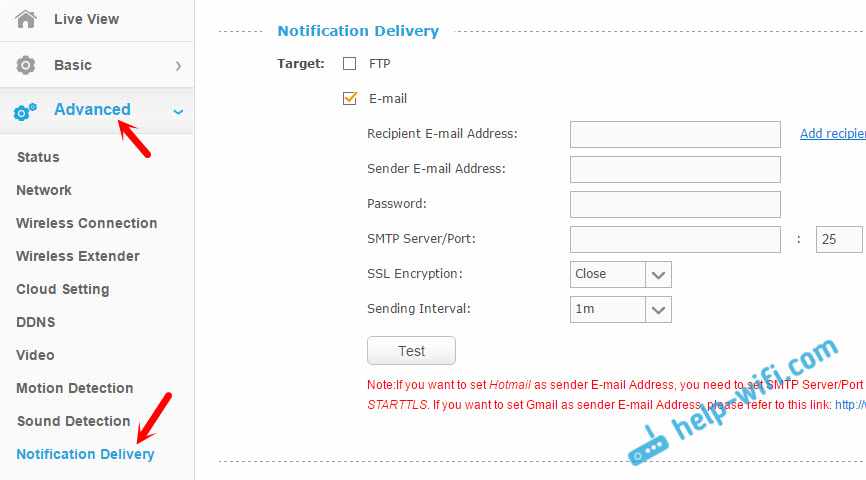
Я не буду на этом останавливаться. Если возникнут проблемы с настройкой, смотрите статью на официальном сайте tp-link.com/en/faq-900.html.
Защита IP-камеры. Смена пароля admin
Настройки камеры защищены логином и паролем. Заводские admin и admin. Их желательно сменить. Сделать это можно в настройках, на вкладке ‘System’ – ‘Account’. Что бы сменить пароль стандартного пользователя admin, нажмите на кнопку ‘Change Password’. Укажите старый пароль, и два раза новый.
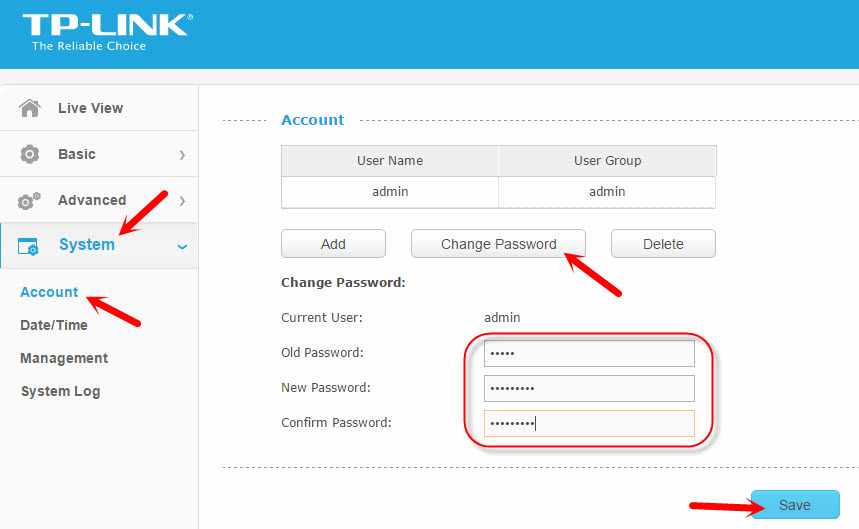
Сохраните настройки.
Послесловие
Статья получилась большой, но я надеюсь информативной. Думаю, у вас получилось своими руками настроить видеонаблюдение с использованием IP-камер от компании TP-LINK. На самом деле, ничего сложного. У всех конечно же разные задачи и условия. Поэтому, настройки и сама схема может отличатся от моей.
Как подключить камеру к телефону через Wi-Fi
Иногда люди хотят иметь доступ к потоковому видео со своих камер напрямую в телефоне. Это удобно, но требует определенной последовательности действий для подключения. Ниже рассмотрено, как подключить вай-фай или IP-камеру к телефону.
Подключение IP-камеры
В случае использования цифровой беспроводной видеокамеры с наличием облачного сервиса P2P процесс выглядит просто:
- Устанавливают приложение облачного сервиса, который используется в видеооборудовании.
- Создают в нем новую учетную запись, если старой не имеется.
- Проводят синхронизацию устройств и их подключение к одной сети.
Обратите внимание! Если это именно IP-камера, которая проводом подключается к видеорегистратору, то придется, если он не поддерживает вай-фай, подключать к нему еще и роутер. Не факт, что такая связка будет стабильно работать из-за различных проблем с совместимостью
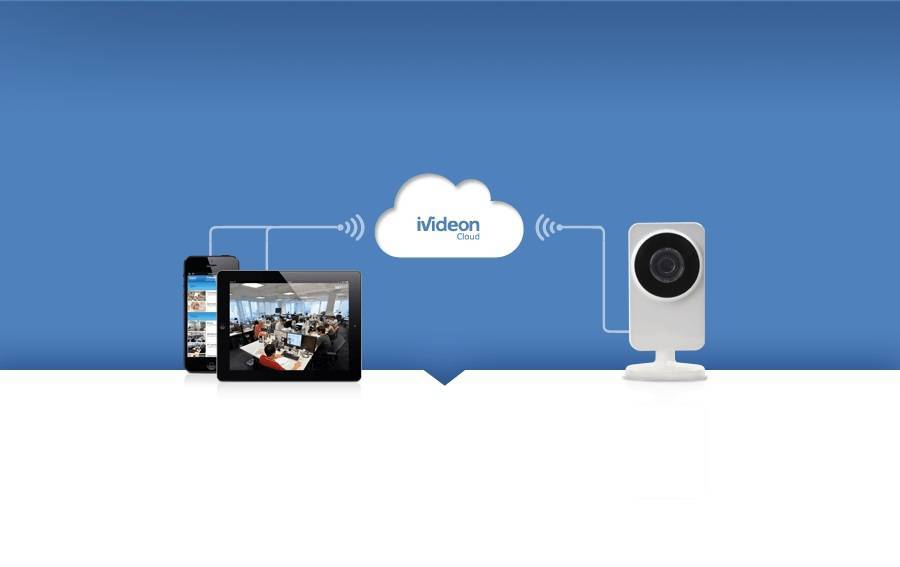
Облачный сервис для подключения
Подключение экшен-камеры
В первую очередь необходимо скачать и установить на телефон соответствующее программное обеспечение.
Важно! Его поставляет производитель. Если вдруг соединения не происходит, то следует проверить его версию на официальном сайте, а также убедиться в том, что беспроводная сеть достаточно стабильна
Разные видеокамеры обладают разными приложениями и алгоритмами подключения. В общем случае он выглядит так:
- Включить экшен-устройство.
- Активировать беспроводной Wi-Fi модуль, через который будет осуществляться взаимодействие. Он также представлен аналоговой кнопкой или специальным пунктом в меню настроек.
- Установить на телефон или планшет специальное программное обеспечение от производителя.
- Осуществить соединение устройств в одной сети.
- Войти в установленное приложение и синхронизироваться с выбранной моделью видеокамеры.
Подключение видеорегистратора и камеры заднего вида
Подобное подключение происходит аналогично случаю для персонального компьютера, описанного выше. Если регистратор поддерживает связь по Wi-Fi, то соединение будет осуществлено напрямую. В противном случае потребуется подключаться через роутер. Естественно, для этого на телефоне должны быть заранее установлены специальные программы.
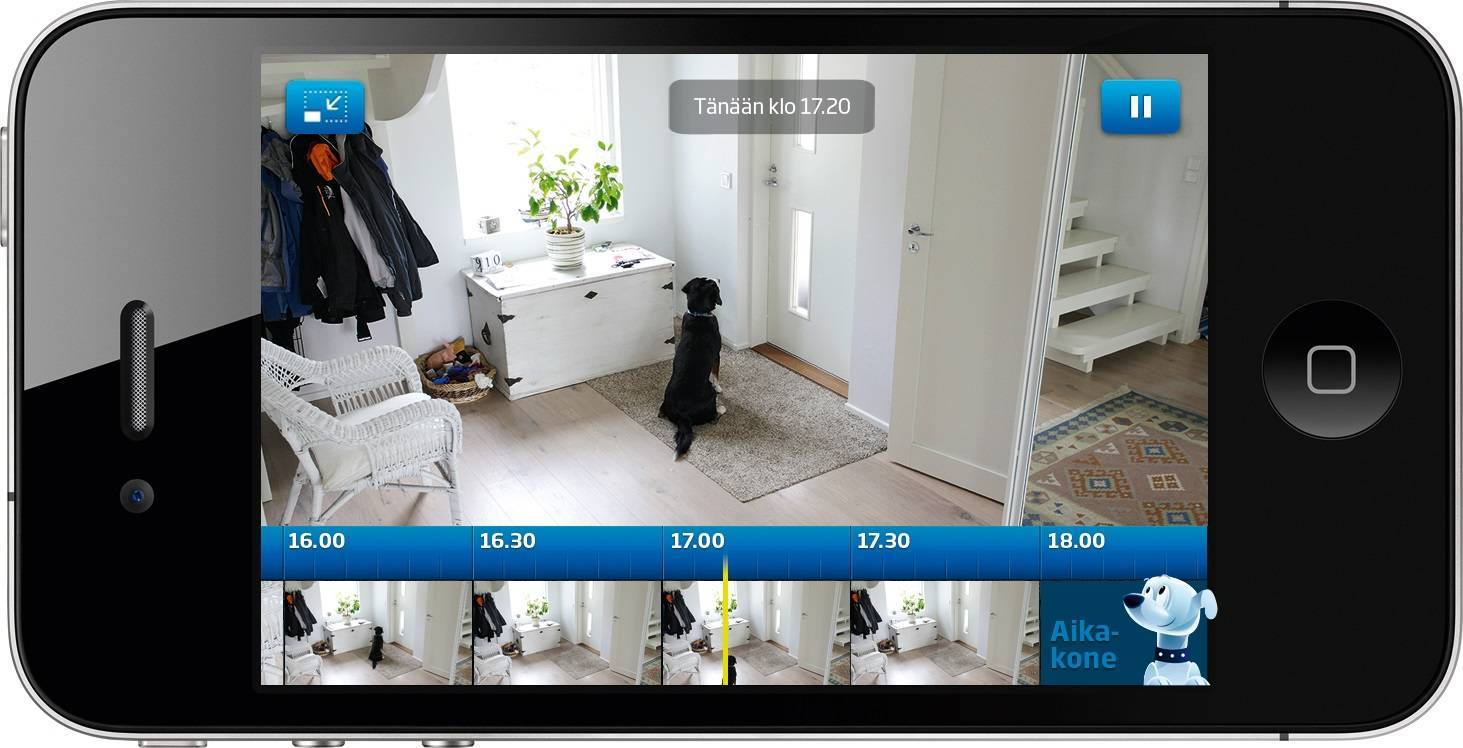
Потоковое наблюдение с телефона
Подключение Wi-Fi камеры к компьютеру или мобильному телефону — процесс не сложный и достаточно быстрый
Кроме того, неважно, к какому смартфону будет осуществляться подключение: андроиду или айфону
Регулирование работы
Помимо специфических настроек, свойственных определенным моделям камер и роутеров, существует общий базовый алгоритм. Для корректной настройки подсоедините камеру к компьютеру:
- Установите ту же подсеть компьютера в соответствии с ip-адресом камеры в панели управления;
- Придумайте логин и пароль для доступа в интернет и пропишите его в интерфейсе гаджета;
- Зайдите в браузер и пропишите в адресной строке статический ip-адрес и данные для входа.
Для подключения одной камеры этих действий будет достаточно. Статический ip-адрес позволит вам просматривать видео с разных источников, а не со стационарного пульта. Также необходимо настроить и TP-Link роутер согласно настройкам производителя.
Как получить доступ к облачной IP-камере TP-LINK через интернет
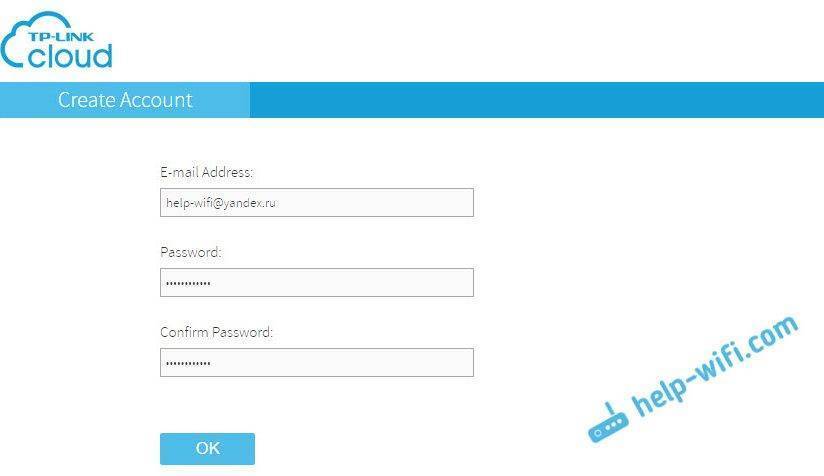
Как вести видеонаблюдение с телефона, или планшета
На смартфон, или планшет, который работает на Android, или iOS, нужно установить приложение tpCamera. Здесь все просто, ищем его в Google Play, или App Store и устанавливаем.
После установки, заходим в приложение, и вводим свои данные, под которыми мы регистрировались на сайте. Нажимаем на кнопку “Приступим”, и выбираем модель своей камеры. У меня TP-LINK NC250.
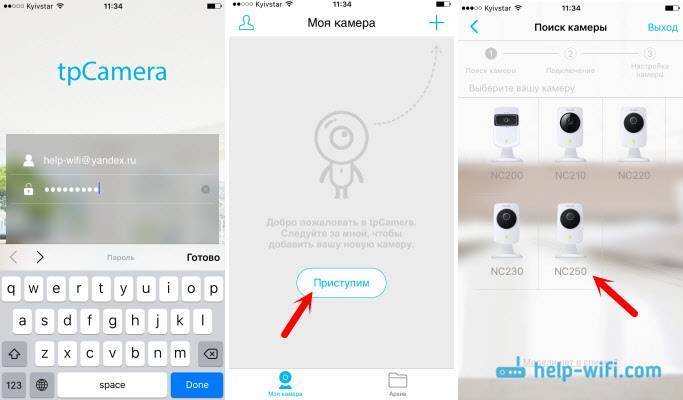
Смотрим схему подключения. Посмотрите на вашу камеру, и убедитесь, что индикатор горит зеленым. Нажимаем на кнопку “Да, продолжим”. Программа должна увидеть вашу камеру. Выберите ее. Дальше нужно задать имя для камеры. Если хотите, можно оставить стандартное. Все, камера появится в программе.
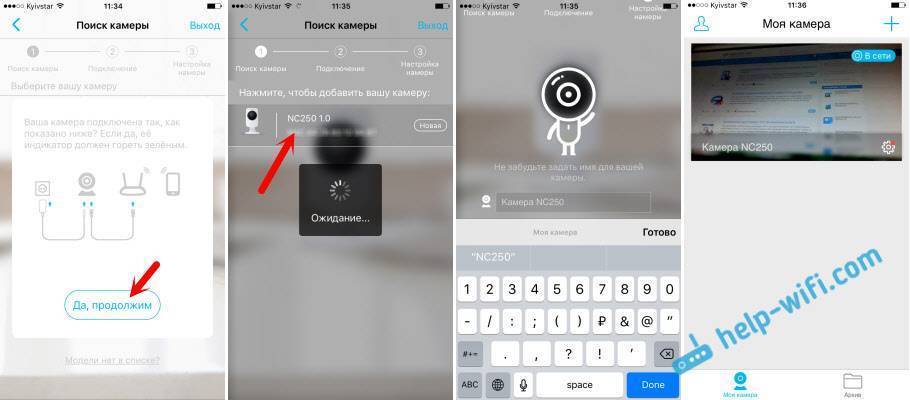
Если нажать на камеру, то мы можем вести видеонаблюдение. Делать скриншоты, или записывать видео. Наши записи будут доступны на вкладке “Архив” в программе. Так же, можно нажать на кнопку настроек (в виде шестеренки), и сменить некоторые параметры камеры. Например, отключить индикатор на передней панели, или даже обновить прошивку камеры.
Обратите внимание, что в окне с настройками камеры, можно увидеть ее IP-адрес. По этому адресу, через браузер в локальной сети, можно зайти в настройка IP-камеры TP-LINK NC250.
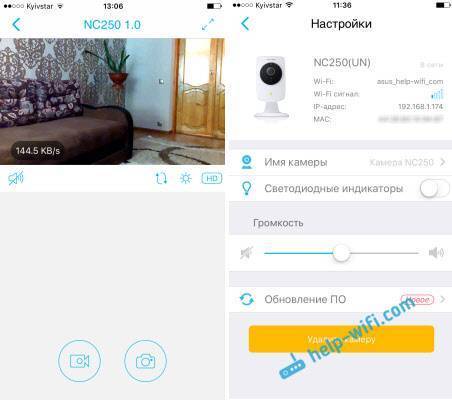
Как и обещал, показываю как камера “видит” ночью. Фото сделал в полной темноте. Камера сама определяет, когда переключатся в ночной режим.

Все, как с любой точки мира получить доступ к своей IP-камере через облако с мобильного устройства, мы разобрались. Таким способом, вы можете подключить несколько камер. Просто добавьте их через приложение tpCamera.
Как подключится к камере TP-LINK через браузер
Все что вам нужно знать, это электронную почту и пароль, под которыми вы регистрировались на сайте tplinkcloud.com. С любого браузера заходим на сайт, заходим под своими данными, и видим нашу камеру. Которую предварительно нужно добавить через программу на мобильном устройстве (как я показывал выше).
Если вы хотите смотреть камеру через интернет, только через браузер, без установки приложения tpCamera, то камеру нужно привязать к вашему аккаунту на tplinkcloud.com через панель управления самой камерой. Ниже покажу как это сделать.
Скорее всего, вы сразу не увидите картинку с камеры. Нужно будет установить специальный плагин для браузера. Нажмите на ссылку, скачайте, запустите и установите плагин.
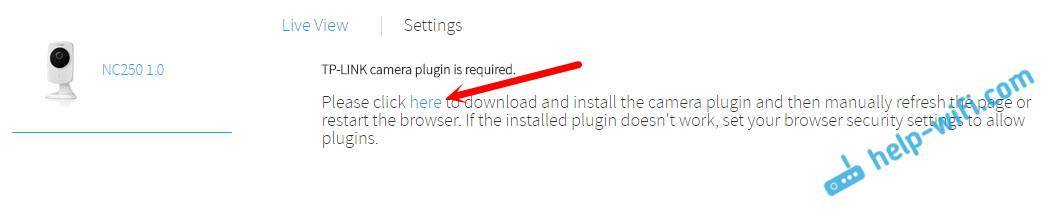
Перезапустите браузер. Возможно, нужно будет разрешить использование плагина (появится запрос). Изображение с камеры должно появится. На сайте будут отображаться все добавленные вами камеры.
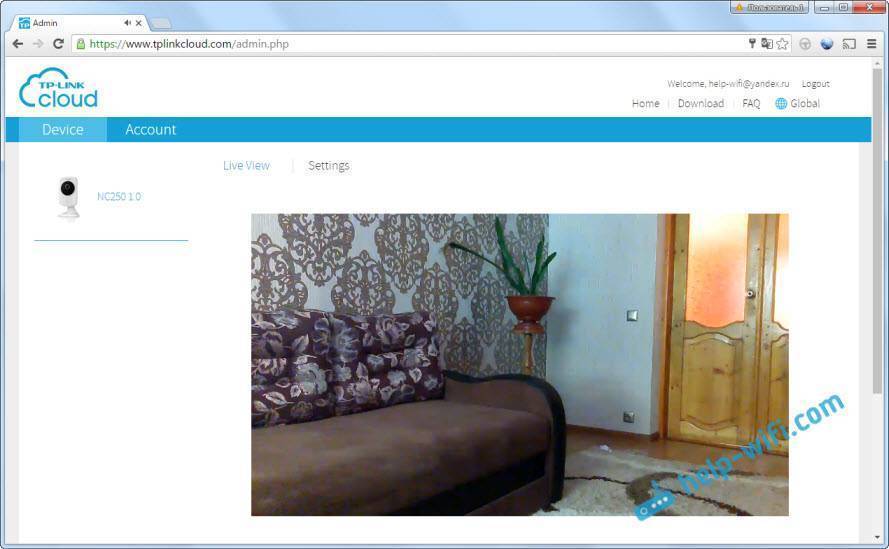
У меня, почему-то, изображение появилось только в браузере Chrome, и Internet Explorer.
Вот и все, мы уже выяснили, как можно организовать видеонаблюдение через интернет. Все очень просто, у нас есть учетная запись на TP-LINK Cloud, к которой мы привязываем наши камеры, затем просто заходим и просматриваем их через сайт, или с мобильных устройств через приложение.
Как обеспечить доступ к беспроводной IP-камере TP-LINK NC200 в интернете
Для обеспечения доступа к IP-камере TP-LINK NC200 в интернет-сети необходимо выполнить несколько шагов.
На смартфоне:
На компьютере:
После выполнения вышеуказанных действий можно приступать к просмотру видеоизображения, полученного с IP-камеры. Онлайн-просмотр возможен как на смартфоне, так и на компьютере.
Как вести видеонаблюдение при помощи смартфона или планшета
Для ведения видеонаблюдения при помощи смартфона или планшета необходимо открыть приложение tpCamera и в окне My Cam («Моя камера») выбрать свою IP-камеру для онлайн-просмотра видеоизображения.
При первом входе в приложение необходимо привязать смартфон к камере:
- Запустите приложение tpCamera, введите логин и пароль, зарегистрированные на сайте tplinkcloud.com.
- На следующем экране «Моя камера» прикоснитесь к клавише «Приступим».
- На экране «Поиск камеры» выберите NC200.
- На экране «Поиск камеры» прикоснитесь к клавише «Да, продолжим».
- На следующем экране программы должна появиться обнаруженная камера NC200.
- Следующий экран служит для ввода имени камеры. Оставьте то имя, которое предлагает смартфон.
- Камера привязана к смартфону и может транслировать видеоизображение.
Как подключиться к беспроводной камере TP-LINK NC200 при помощи веб-обозревателя
В веб-браузере возможен просмотр видеоизображения без инсталляции программы tpCamera. С этой целью нужно привязать TP-Link NC200 к учётной записи на сайте tplinkcloud.com через панель управления камеры. Для этого нужно выполнить следующие действия:
- Скачать с сайта tplinkcloud.com на странице NC200 приложение nc200_windows_setup_wizard.
- Распаковать скачанный файл в программе WinRAR.
- Запустить распакованный файл.
- В стартовом окне приложения щёлкнуть по клавише Start.
- Выполнить шаги в мастере установки для открытия доступа к камере.
- По завершении работы мастера запустится веб-браузер и откроет страницу камеры NC200.
- Скачать со страницы продукта и инсталлировать на компьютер специальный плагин NC200_Windows_plugin (в зависимости от разрядности компьютера).
- Перезапустить браузер.
- На компьютере войти в свою учётную запись на сайте tplinkcloud.com и выбрать свою IP-камеру для просмотра видеоизображения в режиме реального времени.
Как обеспечить доступ к беспроводной IP-камере TP-LINK NC200 в интернете
Для обеспечения доступа к IP-камере TP-LINK NC200 в интернет-сети необходимо выполнить несколько шагов.
На смартфоне:
На компьютере:
После выполнения вышеуказанных действий можно приступать к просмотру видеоизображения, полученного с IP-камеры. Онлайн-просмотр возможен как на смартфоне, так и на компьютере.
Как вести видеонаблюдение при помощи смартфона или планшета
Для ведения видеонаблюдения при помощи смартфона или планшета необходимо открыть приложение tpCamera и в окне My Cam («Моя камера») выбрать свою IP-камеру для онлайн-просмотра видеоизображения.
При первом входе в приложение необходимо привязать смартфон к камере:
- Запустите приложение tpCamera, введите логин и пароль, зарегистрированные на сайте tplinkcloud.com.
На следующем экране «Моя камера» прикоснитесь к клавише «Приступим».
На экране «Поиск камеры» выберите NC200.
На экране «Поиск камеры» прикоснитесь к клавише «Да, продолжим».
- На следующем экране программы должна появиться обнаруженная камера NC200.
Следующий экран служит для ввода имени камеры. Оставьте то имя, которое предлагает смартфон.
Камера привязана к смартфону и может транслировать видеоизображение.
Как подключиться к беспроводной камере TP-LINK NC200 при помощи веб-обозревателя
В веб-браузере возможен просмотр видеоизображения без инсталляции программы tpCamera. С этой целью нужно привязать TP-Link NC200 к учётной записи на сайте tplinkcloud.com через панель управления камеры. Для этого нужно выполнить следующие действия:
Скачать с сайта tplinkcloud.com на странице NC200 приложение nc200_windows_setup_wizard.
Распаковать скачанный файл в программе WinRAR.
Запустить распакованный файл.
В стартовом окне приложения щёлкнуть по клавише Start.
Выполнить шаги в мастере установки для открытия доступа к камере.
- По завершении работы мастера запустится веб-браузер и откроет страницу камеры NC200.
Скачать со страницы продукта и инсталлировать на компьютер специальный плагин NC200_Windows_plugin (в зависимости от разрядности компьютера).
- Перезапустить браузер.
- На компьютере войти в свою учётную запись на сайте tplinkcloud.com и выбрать свою IP-камеру для просмотра видеоизображения в режиме реального времени.
Как настроить запись с сетевой IP камеры Tapo C200 в облако или на карту памяти?
Теперь обратимся к небольшой панели меню, расположенной на черном фоне сразу под картинкой с камеры. Здесь размещены кнопки для настройки отображения картинки на экране, а также для быстрой записи видео с ip камеры или создания фото.
Быстрое меню записи
- Если нажать на значок в виде камеры, то начнется запись видео на установленную SD карту памяти.
- Иконка в виде фотоаппарата отвечает за создание снимка изображения с камеры наблюдения
- Пункт меню в виде громкоговорителя вызовет настройку громкости микрофона
- А под разделом «HQ» выбор качества видео — высокое High Quality (HD 1080P) или «LQ», то есть низкое, Low Quality
Также можно поставить его на АВТО. Тогда камера будет сама выбирать качество картинки в зависимости от внешних условий и качества беспроводной связи с интернетом по WiFi.
Расширенные настройки записи
Для настройки записи видео с сетевой IP камеры на карту памяти необходимо пройти в меню настроек под значком в виде шестеренки в правом верхнем углу приложения.
Для того, чтобы включить запись с IP камеры на носитель, необходимо ее активировать в пункте «Локальная запись»
Нас интересует раздел «SD карта». Здесь мы можем видеть полный объем памяти установленной карточки. Когда вы только подключите ее к IP камере, то необходимо будет нажать на кнопку «Форматировать», чтобы разметить ее в соответствии с файловой системой Tapo C200.
Также целесообразно включить циклическую запись, чтобы при заполнении памяти новые видео записывались поверх старых. Иначе запись на сетевую камеру будет остановлена.
Расписание записи
Следующий раздел меню, отвечающий за настройку записи с сетевой IP камеры TP-Link Tapo, это «Расписание записи». В нем можно выставить конкретные дни и часы, в которые будет производиться видеофиксация на карту памяти. Например, в дневное время в будни, когда вы на работе. Или в выходные, которые вы проводите на даче
Вывод
Tapo C200 сложно позиционировать как единую систему охраны дома. Несмотря на хорошее качество изображения и простоту в эксплуатации, «обезвреживается» устройство отключением электричества или доступа в Сеть. Но как baby monitor это решение вполне может устроить.
Технические характеристики
| Tapo C200 1 104 − 1 227 грн Сравнить цены | |
| Тип | IP-камера видеонаблюдения |
| Тип корпуса | направленная (мини-камера) |
| Исполнение | поворотная |
| Сенсор | 1/2.9″ CMOS |
| Фокусное расстояние, мм | 4 |
| Минимальное освещение, lux | нет данных |
| Разрешение | 1920×1080 |
| Разрешение видео / кадров в секунду | 1920×1080/15 |
| Инфракрасная подсветка | до 9 м |
| Съемная линза | — |
| Увеличение | — |
| Микрофон | +(2-сторонняя аудио-связь) |
| Тепловизор | — |
| по горизонтали, градусов | нет данных |
| по вертикали, градусов | нет данных |
| по диагонали, градусов | нет данных |
| Сетевой интерфейс | — |
| Беспроводная сеть | IEEE 802.11 b/g/n |
| Сетевые протоколы | Bonjour, TCP/IP, DHCP, ARP, ICMP, FTP, SMTP, NFS,DNS, NTP, HTTP, HTTPS, UD |
| Удаленное управление | через web-браузер, смартфон iOS/Android/Windows |
| Поддержка карт памяти microSD (SD) | microSD (до 128 ГБ) |
| Другие интерфейсы | — |
| Поворот, градусов | 0-300 |
| Наклон, градусов | 10-110 |
| Размер, мм | 86,6x85x117,7 |
| Вес, г | нет данных |
| Защита | — |
| Прочее | Датчик движения, динамик, диапазон рабочих температур от 0 до +40С |
Выводы, оценка качества изображения, звука, надёжности
Облачная камера TP-Link NC200 является одной из наиболее востребованных на потребительском рынке. Этому способствуют её невысокая цена и надёжность в работе. Однотипные модели уступают по качеству видеоизображения, а также по методу подключения и настройки. Можно выделить следующие положительные качества этой видеокамеры:
- низкая стоимость;
- простота подключения к интернету;
- автоматическая настройка в сети;
- хорошее качество встроенного микрофона, позволяющее фиксировать звуки в радиусе двенадцати метров от камеры;
- четырехкратное увеличение изображения.
Качество изображения достаточное для видеонаблюдения. Высокое разрешение позволяет передавать видеоизображение без искажений.
Качество фиксации звука стандартное для одностороннего аудиопрослушивания и записи.
По надёжности тоже нареканий не вызывает. Не встречалось каких-либо серьёзных поломок, о которых сообщали бы пользователи интернета.
Особо можно отметить то, что подключение и настройка видеокамеры TP-Link NC200 практически не отличаются от других видеокамер серии NC, произведённых компанией TP-Link. Различными являются только их технические характеристики.
Главный вывод состоит в том, что к организации видеонаблюдения при помощи TP-Link NC200 стоит отнестись серьёзно и заранее изучить правила её настройки. Другая позиция по данному вопросу может привести к непредсказуемым последствиям.







