Можно ли использовать в качестве точки доступа
Техническая возможность для использования устройства в качестве точки доступа имеется, однако непосредственных настроек в официальном программном обеспечении нет. Потому придётся обходиться своими силами и подсказками из интернета. Самый простой способ для создания беспроводной сети для раздачи интернета, как по мне — это простые операции в командной строке.
Через меню «Пуск» открываем командный терминал.
Поочерёдно прописываем и запускаем команды:
- netsh wlan set hostednetwork mode=allow ssid=»help-wifi.com» key=»11111111» keyUsage=persistent в поле key прописывается пароль доступа к сети, потому его лучше изменить, но нужно оставить не меньше 8 знаков;
netsh wlan start hostednetwork — команда запускает сеть в работу и в дальнейшем, после каждой перезагрузки ПК, необходимо будет её повторять, чтобы сеть работала.
Но это ещё не всё, необходимо дать доступ этой сети к подключению.
Открываем центр управления сетями, в колонке слева щёлкаем «Изменение параметров адаптера».
Кликаем правой кнопкой по сети, которая поставляет на ПК интернет, и выбираем свойства.
Во вкладке «Доступ» ставим галочку на пункте «Разрешить…», а в фильтре ниже выбираем новосозданную сеть, она будет отмечена как «Беспроводное соединение…» с определённым номером.
- Сохраняем все изменения.
Но и это ещё не всё, новосозданную сеть нужно подкорректировать в плане адресов.
- Там же, в окне изменения параметров, открываем свойства виртуальной беспроводной сети.
- Вызываем свойства протокола IPv4.
- Прописываем адреса как:
- IP-адрес 192.168.177.;
- «Маска подсети» — просто кликаем по пустому полю и верный адрес пропишется автоматически;
- «Основной шлюз» — 192.168.177.1;
- DNS — 8.8.8.8;
«Альтернативный DNS» — 8.8.4.4.
- Сохраняем изменения.
После этого все протоколы будут соблюдены, а интернет будет распределяться внутри виртуальной сети.
Можно ли использовать адаптер в качестве точки доступа
Эту модель можно использоваться в качестве приёмника и передатчика сигнала «Вай-Фай». То есть этот адаптер можно настроить для раздачи беспроводной сети (то есть создать на компьютере точку доступа). Что нужно сделать для настройки:
- Открываем «Командную строку» на «Виндовс» от имени «админа». Для этого жмём на Windows и R (кнопки на «клаве»), вводим cmd и нажимаем на Enter + Ctrl + Shift (тоже одновременно).
Выполните команду cmd в окошке
- В чёрной строке пишем netsh wlan set hostednetwork mode=allow ssid=»название сети» key=»пароль от сети» keyUsage=persistent. Вместо названия сети пишем имя своей будущей точки доступа, а вместо пароля защитную комбинацию для точки. Жмём на «Энтер» для выполнения.
- Теперь включите созданную точку командой netsh wlan start hostednetwork с помощью того же редактора. Дождитесь появления сообщения «Сеть запущена».
Активируйте точку доступа «Вай-Фай»
- После этого откройте общий доступ к интернету вашего ПК. Для этого кликните по иконке «Вай-Фая» правой клавишей и выберите «Центр управления сетями». Либо откройте центр через «Панель управления».
Откройте «Центр управления сетями и общим доступом»
- Перейдите к разделу с адаптерами.
- Щёлкните правой клавишей по адаптеру, который вы сейчас используете для доступа к интернету с ПК. Выберите в меню «Свойства».
Перейдите в свойства подключения
- Откройте раздел для доступа. Поставьте отметку рядом с «Разрешить другим юзерам использовать соединение». В перечне выбираем локальную сеть. Сохраняем изменения.
Разрешите компьютеру передавать данные по локальной сети
- Попробуйте подключиться с другого устройства к созданной точке доступа.
- После каждого перезапуска системы вам нужно будет вручную запускать точку с помощью команды netsh wlan start hostednetwork в том же редакторе. Либо можно создать текстовый файл с помощью «Блокнота» с этой же командой, а потом изменить разрешение этого текстового файла на bat — для этого нужно будет назвать его start_wifi.bat.
- После этого можно добавить текстовый файл bat в автозагрузку «Виндовс». Зажмите «Виндовс» и R, напишите shell:startup, выполните команду. В папку в «Проводнике» скопируйте файл bat.
Тесты на скорость WiFi через USB адаптер TP-Link
А реальную мы проверили отдельно. Во-первых, с помощью онлайн сервиса SpeedTest узнали, насколько скорость интернета через адаптер TP-Link отличается от прямого кабельного подключения провайдера. В качестве WiFi роутера мы использовали модель TL-WR840N, которая также поддерживает работу на скорости до 300 Мбит/сек в беспроводном режиме и который гарантированно не режет скорость интернета, как это было уже нами проверено, а значит наш тест будет достаточно объективным.
Получили следующий результат.
Как видим, скорость осталась такой же, как при прямом подключении кабеля провайдера, а это означает, что адаптер также не режет скорость интернета.
Во-вторых, мы померили скорость обмена данными между двумя компьютерами внутри локальной сети, подключенных через маршрутизатор.
- Сначала замерили скорость внутри локальной сети в чистом виде, когда оба ПК подключены к роутеру кабелями.
- После этого к одному из компьютеров подсоединили адаптер TL-WN822N
- И наконец, оба устройства подключили по WiFi, при этом второй ноутбук — через встроенный беспроводной модуль с поддержкой скорости до 150 Мбит/с.
Как видим, при каждом следующем добавлении беспроводного звена скорость передачи данных между компьютерами, а также ее стабильность падала. Здесь она измерялась немного в других единицах — не в мегабитах, а в мегабайтах в секунду. Чтобы сравнить с первыми тестами, то надо перевести показания с помощью конвертера и получим следующие данные по средней скорости (average):
- 10 Мбит/сек
- 8.9 Мбит/сек
- 4.2 Мбит/сек
В последнем тесте можно сделать скидку на то, что адаптер на втором ноутбуке поддерживал скорость до 150, однако думаю, это было не критично для конечного результата.
PCI Wi-Fi адаптер TP-Link TL-WN851ND: подключение, драйвера, настройка
Ну вот добрался я до Wi-Fi адаптеров, которые подключаются в PCI слот. Установив такой PCI Wi-Fi адаптер в свой стационарный компьютер (системный блок) , он сможет подключатся к Wi-Fi сетям как ноутбуки, мобильные устройства и т. д. Это отличный способ избавится от проводов, которые не редко приходится прокладывать к ПК после установки роутера. О выборе Wi-Fi адаптера для компьютера я писал в статье: как выбрать Wi-Fi адаптер для ПК (стационарного компьютера)
Там я рассказывал, какие бывают адаптеры, на что обратить внимание при выборе, какой лучше выбрать и т. д
Хоть я и за адаптеры, которые подключаются по USB, на рынке есть много хороших адаптеров с PCI интерфейсом. Один из таких адаптеров – TP-Link TL-WN851ND. Проверенная временем модель, не самая новая, но популярная и не дорогая. В этой статье я покажу, как подключить PCI Wi-Fi адаптер TL-WN851ND к компьютеру, как установить драйвера на него, настроить и подключить свой ПК к Wi-Fi сети. Кстати, с помощью такого адаптера можно так же раздавать Wi-Fi с компьютера.

Так как адаптер TL-WN851ND не новый, и на официальном сайте есть драйвера только для Windows XP, Vista и Windows 7, то судя по отзывам, у некоторых пользователей возникают проблемы с драйверами для Windows 10. Я как раз буду устанавливать его в компьютер с Windows 10, так что разберемся. Думаю, что все будет без проблем работать.
В любом случае, нам сначала нужно установить Wi-Fi адаптер в PCI слот компьютера. С этого и начнем.
Установка и настройка TP-Link TL-WN781ND
Нам нужно только подключить Wi-Fi адаптер к материнский плате, прикрутить антенну, и становить драйвер. Если Windows сама не установит его. Здесь многое зависит от того, какая система у вас установлена. В Windows 10, драйвер на TL-WN781ND скорее всего будет установлен автоматически.
И так, выключаем компьютер, отключаем питание от системного блока и открываем его.
PCI Express x1 порт выглядит вот так:

Надеюсь, у вас такой порт есть. Если нет, и вы уже купили адаптер, то придется менять.
Подключаем адаптер в этот порт.

Закрепляем его и с внешней стороны прикручиваем антенну.

Все. Можете закрывать системный блок, подключать его и включать.
Если у вас Windows 10, то скорее всего сразу появится возможность подключатся к Wi-Fi. Так как система автоматически установит драйвер. И если все будет работать хорошо, не будет проблем со скоростью, то нет необходимости устанавливать драйвер вручную.
Обратите внимание на значок подключения, который на панели уведомлений. Если там индикатор сети со звездочкой, то это значит, что компьютер видит доступные для подключения сети
Если там значок беспроводной сети с красным крестиком, то проблема скорее всего не в драйвере. Либо просто нет доступных сетей, либо проблемы со службой автонастройки WLAN. Проверьте ее по инструкции. Так же проверьте, хорошо ли прикручена антенна на TP-Link TL-WN781ND.
Ну а если система не смогла автоматически установить драйвера, то придется ей помочь.
Установка драйвера
После запуска компьютера откройте системный трей и попытайтесь найти иконку в виде белой лесенки. Если она там есть, значит устройство полностью готово к работе, а какие-либо дополнительные настройки не требуются.
Если эта иконка отсутствует, либо рядом с лесенкой стоит красный крест, в таком случае необходимо выполнить установку драйвера. Сделать это можно двумя способами:
- Драйвер устанавливается со специального диска, который входит в комплект к устройству. Вставьте его в дисковод, откройте папку Drivers, найдите программу, произведите инсталляцию и выполните перезагрузку компьютера.
- Вы можете установить драйвер с помощью официальной техподдержки на сайте производителя. Ссылку я указал выше. Найдите свой адаптер через поиск, выберите версию (эта информация указывается на коробке), откройте вкладку «Драйвер/Driver». Скачайте программу в соответствии с версией вашей ОС, откройте загруженный архив и запустите файл Setup. После инсталляции обязательно выполните перезагрузку компьютера.
Иногда после установки драйверов иконка в виде белой лесенки в системном трее не появляется. Это может произойти в двух случаях:
- в пределах досягаемости отсутствуют Wi-Fi-сети,
- адаптер работает неправильно.
Если вы точно уверены, что рядом с вами имеется беспроводное подключение, то следует переустановить драйвер и проверить, правильно ли закреплена антенна на адаптере. Если после этого доступные сети все равно не появились, рекомендуется обратиться к компьютерному мастеру за помощью.
Вот в принципе и все. Ваш ПК готов к работе. Если что-то не получается или есть вопросы, пишите смело. Кто-то поумнее меня обязательно ответит! А я пошел трудиться дальше. Пока!
источник
➤
Обзор сетевого адаптера WiFi TP-LINK TL-WN881ND
Домой я приехал вот с такой коробочкой
Внутреннее содержание небогатое, но есть все, что нужно

Сама платка маленькая, много места в корпусе не займет

Для начала была проверена на работоспособность в винде. Стандартная установка драйверов с диска, поскольку без дров винда с ней работать не хочет.
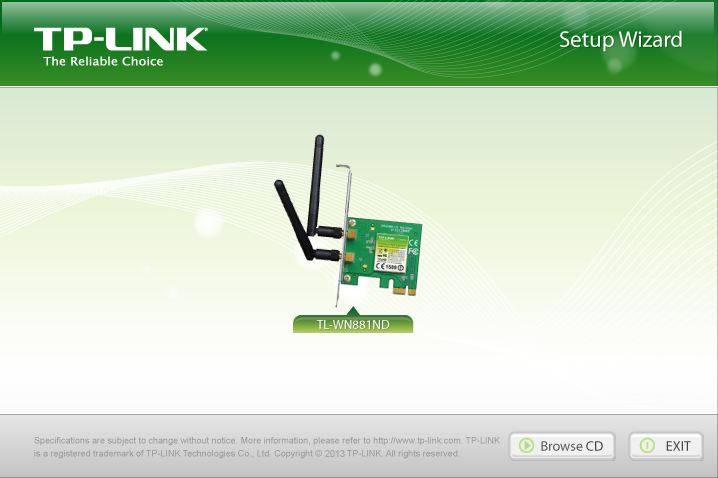
Во время установки есть возможность выбрать только установку дров или еще с родной утилиткой от тплинка. Смысл её ставить есть только тогда, если вы планируете использовать компьютер как точку доступа.
В самой утилите вы найдете несколько вкладок: список окружающих сетей с возможностью к ним подключиться.
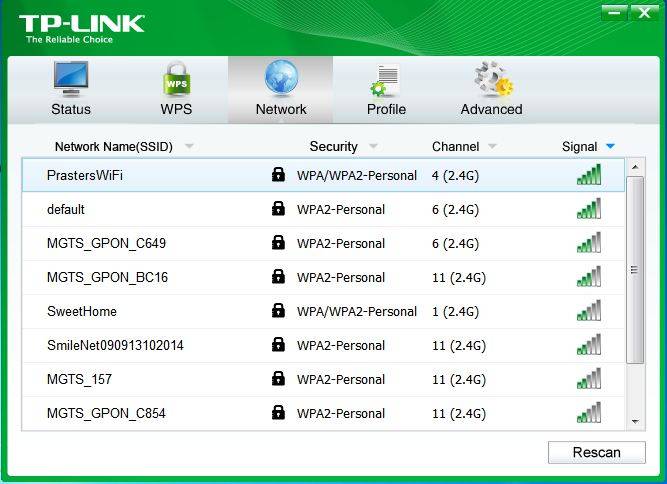
возможность подключиться используя WPS.
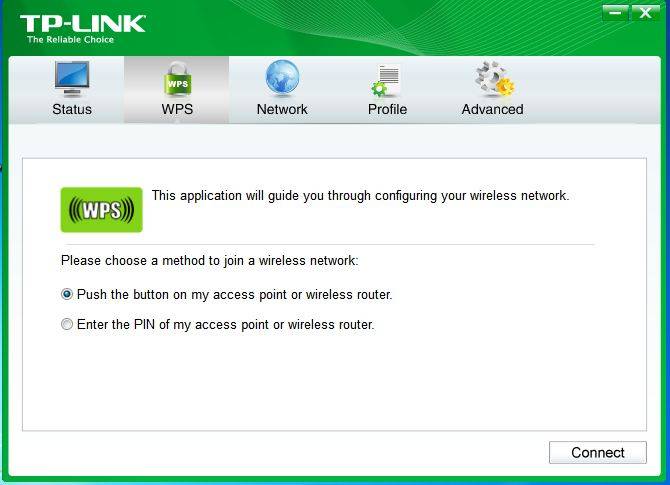
сохраненные профили сетей.
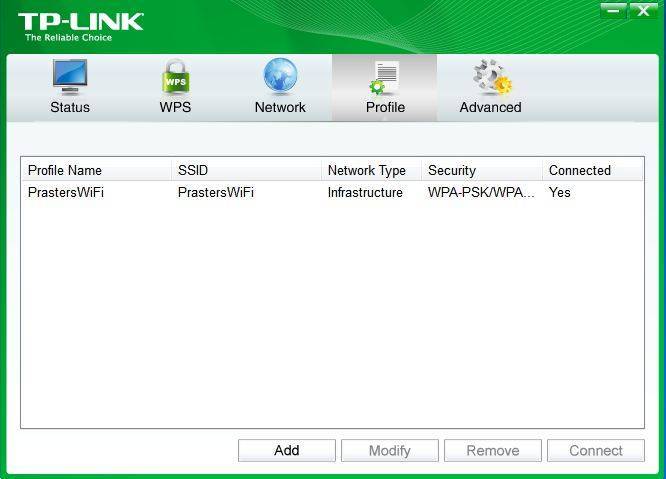
и дополнительные настройки
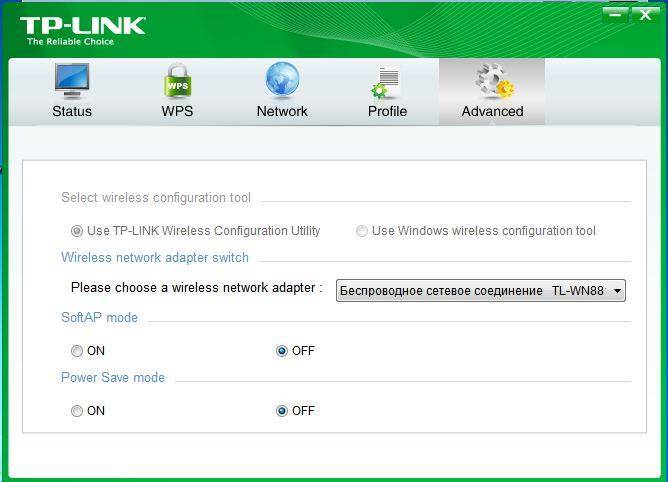
Вкладка настройки в роли точки доступа изначально скрыта. Для её появления переключаем чекбокс SoftAP в положение включено и наблюдаем еще одну вкладку, где мы можем настроить параметры нашей собственной точки доступа.
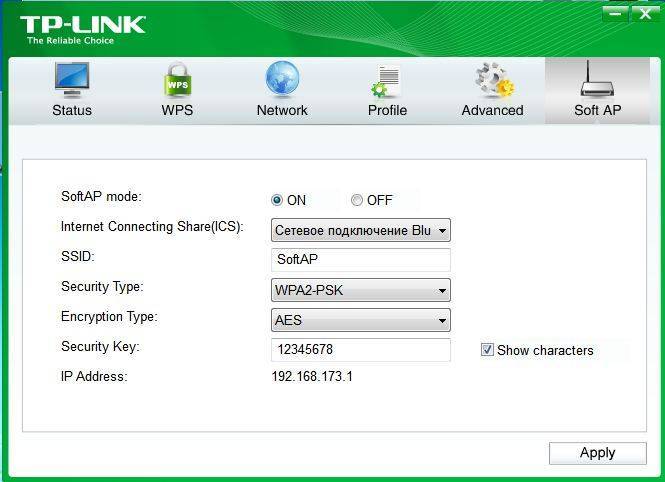
Ну да ладно, все работает, все исправно.
Теперь самое интересное, для чего все затевалось
И на этот раз, в маковской оси, все завелось сразу же, без дополнительных телодвижений. Данная плата работает из коробки и не требует установки дополнительных кекстов (драйверов). Вставил, включил комп и все, извольте выбрать сеть
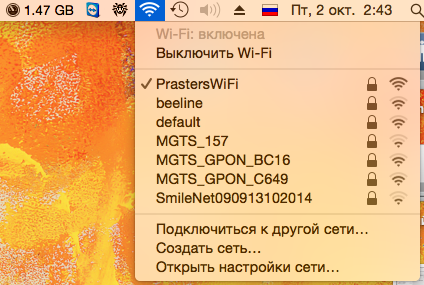
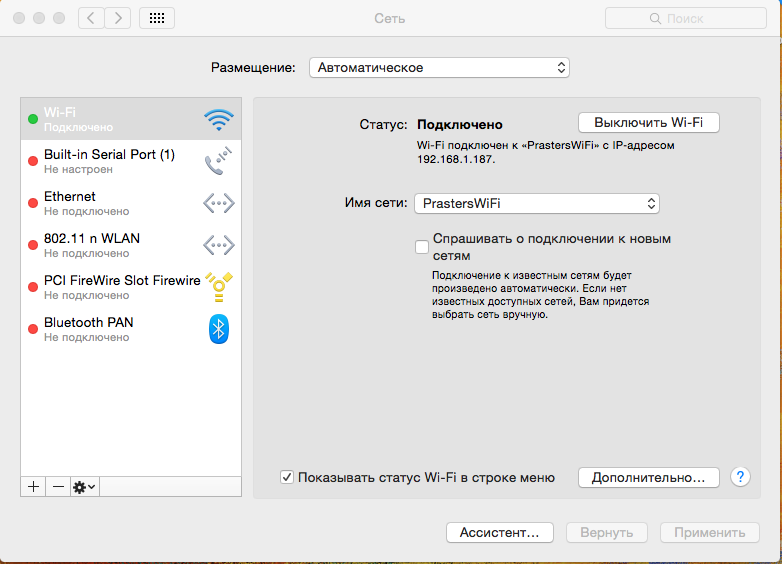
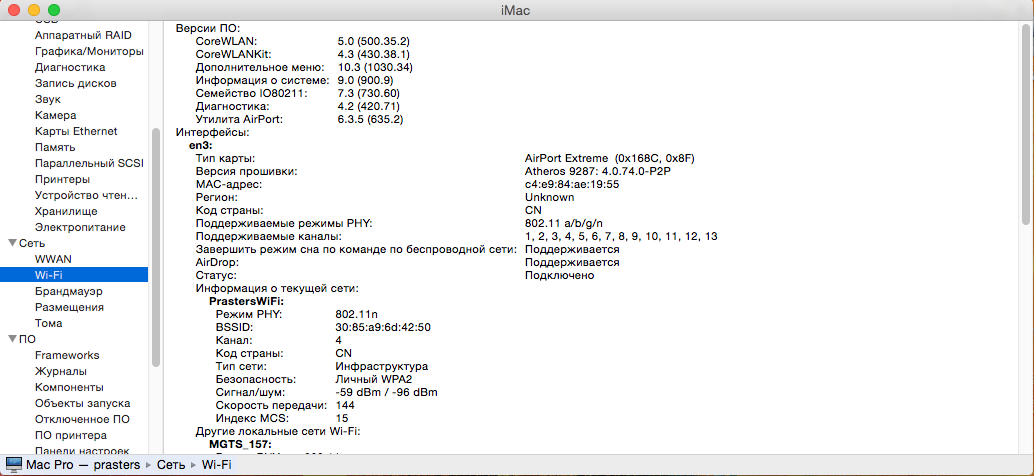
Интернеты работают, сетевые устройства видны, скорость вполне удовлетворительная
источник
Возможные проблемы и решения
Рассмотрим самые популярные проблемы, с которыми пользователи сталкиваются чаще всего.
- Компьютер не видит TP-Link TL-WN722N. Если вы подключили адаптер в USB-порт компьютера, и Wi-Fi не появился, то скорее всего нужно просто установить драйвера. Я писал об этом выше. Зайдите в диспетчер устройств и проверьте. Если же компьютер вообще никак не реагирует на подключение адаптера, в диспетчере устройств ничего не появляется, то попробуйте подключить его в другой USB-порт. Не используйте USB удлинитель. Проверьте на другом компьютере, или ноутбуке.
- Если TL-WN722N не видит Wi-Fi сети. Нет доступных подключений. Самая популярная проблема. Вроде все работает, но не отображается список доступных для подключении беспроводных сетей. Но другие устройства видят доступные сети. Чаще всего, это происходит из-за отключенной службы автонастройки WLAN в Windows. Нужно проверить, и если она отключена, то запустить ее.В статье Служба автонастройки WLAN. Что это, и как включить в Window я писал об этом более подробно. Так же убедитесь, что в том месте, где установлен адаптер, есть сигнал беспроводной сети. Проверьте, хорошо ли прикручена антенна.
- Низкая скорость, обрывы соединения. Первым делом запретите отключение Wi-Fi адаптера для экономии энергии. Как это сделать – писал здесь. Переустановите драйвер. Попробуйте установить с диска. Если у вас Windows 10, то попробуйте решения из статьи: отключается Wi-Fi в Windows 10.
Если вы столкнулись с какими-то другими проблемами, то напишите о них в комментариях. Особенно, если знаете решения
Технические характеристики адаптера
По своим техническим характеристикам TP-Link TL-WN823N отвечает всем последним «пискам моды». Во время работы он использует все необходимые параметры безопасности соединения при приёме или раздаче сети. Поддерживаемая скорость передачи данных ограничивается числом в 300 Мбит/с. В адаптере есть поддержка технологии WPS. Наличие кнопки Restart позволяет перезагружать устройство без вытаскивания его из ПК.
Таблица: технические характеристики TP-Link TL-WN823N
| Интерфейс | USB 2.0 |
| Скорость передачи данных | Динамическая: 11n: до 30011g: до 5411b: до 11 Мбит/с |
| Стандарт | Wi-Fi |
| Функции безопасности | Поддержка шифрования 64/128-бит WEP, WPA-PSK/WPA2-PSK/WPA / WPA2Поддержка технологии WPSКнопка QSS |
| Антенны | Встроенная |
| Комплект поставки | Беспроводной адаптер TL-WN823NДиск с информациейИнструкция по быстрой установке |
| Дополнительные функции | Программная точка доступа (SoftAP)Режим клиента (поддержка сетей Ad-hoc/Infrastructure)Поддержка Sony PSP X-Link для онлайн-игр без сбоев (для Windows XP) |
| Беспроводные возможности | IEEE 802.11gIEEE 802.11nIEEE 802.11b |
| Тип | Внешний |
| Диапазон частот | 2.4 ГГц |
| Страна-изготовитель | Китай |
Скоростные характеристики и покрываемая площадь
Адаптер TP-LINK TL-WN823N имеет мощную встроенную антенну. Он способен передавать стабильный скоростной сигнал на приличные расстояния. Максимальные значения в 300 Мбит/с можно наблюдать даже в десяти метрах от устройства, несмотря на физические преграды в виде стен. С небольшим затуханием сигнала покрытие адаптера достигает тридцати и больше метров.
Установка драйвера TP-Link TL-WN822n на Windows
Для того, чтобы подключить wifi адаптер TP-Link к компьютеру под упралвением операционной системы Windows:
- Соединяем их через прилагающийся USB кабель
- Вставляем в привод CD, также шедший в комплекте
- Устанавливаем драйвера для wifi адаптера и фирменную утилиту для настройки.
При отключенном в Windows автозапуске программу установки драйвера для TP-Link TL-WN822 нужно запустить с диска — «autorun.exe». В том случае, если адаптер ваш достался не новым, а диск утерян, то скачать драйвер для wifi адаптера можно с официального сайта, также как и саму программу установки.
Ваше мнение – WiFi вреден?
Да
24.19%
Нет
75.81%
Проголосовало: 10204
Программное обеспечение на диске универсально для нескольких моделей адаптеров TP-Link, поэтому для настройки WN822N выбираем его из предложенных в списке.
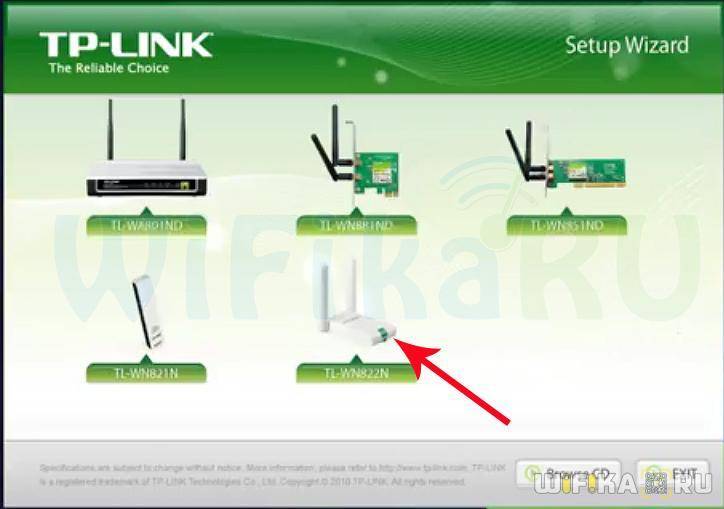
Далее нам предлагается либо установить только драйвера, либо вместе с утилитой. По большому счету, можно только дрова, так как в Windows уже есть все необходимый программы для работы с беспроводными сетями. Но мы посмотрим, что будет если поставить все вместе.
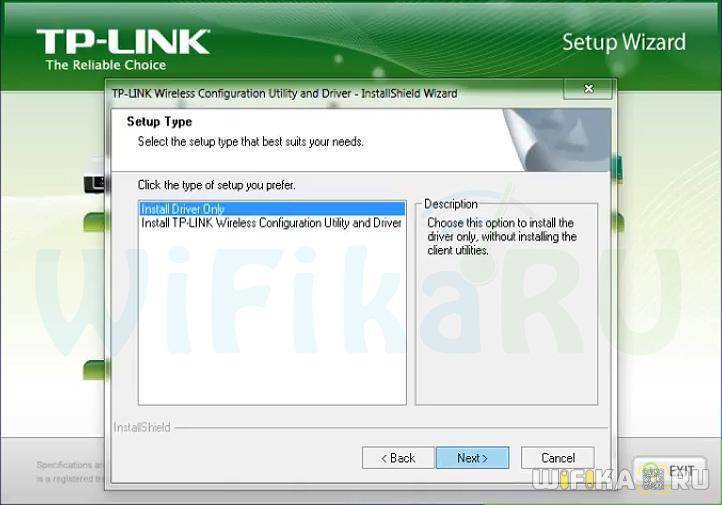
Почему не работает Wi-Fi адаптер от TP-Link?
Важный момент! Мы рассмотрим решения проблем, которые возникают именно с подключением к Wi-Fi сетям. Когда после настройки адаптера Windows не видит доступные для подключения сети, а окно “Утилиты настройки беспроводного соединения TP-LINK”, неактивно. Если эта утилита у вас установлена.
То есть, вы предварительно должны установить на компьютер драйвер (и по желанию утилиту) для своей модели адаптера. Без драйвера, он может заработать только в Windows 10. И то не всегда. Проще говоря, в диспетчере устройств у вас должен быть беспроводной адаптер. Он должен быть установлен и система должна его видеть.
Эта инструкция подойдет для всех адаптеров от компании TP-Link. Я наверное их перечислю, и на инструкции по настройке некоторых моделей оставлю ссылки. Возможно, они вам будут полезны.
TL-WN722N, TL-WN727N, TL-WN781ND, TL-WN821N, TL-WN822N, TL-WN725N, TL-WN823N, TL-WN851ND, TL-WDN4800, TL-WN881ND, Archer T9E, Archer T1U, Archer T4U, Archer T2U, T4UH, Archer T6E, T9UH, Archer T2UH
Частые проблемы:
- Не установлен драйвер. Эту проблему мы не будем рассматривать в этой статье. У вас все должно быть установлено. Выше я об этом писал и давал ссылки на инструкции по настройке разных адаптеров.
- Адаптер TP-Link не видит сети и не подключается к сети Wi-Fi. Это главная и самая популярная проблема. Все подключили и настроили, а статус подключения “Не подключено: нет доступных подключений”. И красный крестик на иконке беспроводной сети.Практически всегда эта проблема возникает из-за отключенной службы автонастройки WLAN. Ниже я напишу, как это исправить.
- Окно утилиты TP-Link неактивно. Очень часто, вместе с драйвером (с диска) устанавливается и утилита для управления Wi-Fi адаптером, сетями, для запуска точки доступа (SoftAP) и т. д. У вас этой утилиты может не быть. Да она по сути и не нужна. И часто, окно этой утилиты вообще не активно.Активно только после, в котором можно сменить адаптер. И все, к Wi-Fi через адаптер не подключается. Как оказалось (только сегодня узнал), утилита эта неактивна так же из-за отключенной службы автонастройки WLAN. После ее активации все отлично работает. Можно подключатся к Wi-Fi, как через утилиту от TP-Link, так и через само меню Windows.
Если у вас именно такие проблемы, как я описывал и показывал на скриншотых выше, то сейчас все исправим.
TP-LINK TL-WN781. Характеристики драйвера
Драйверы для беспроводного N150 PCI адаптера (Wi-Fi) – TP-LINK TL-WN781ND. Предназначены для установки на Windows XP, Windows Vista, Windows 7, Windows 8, Windows 8.1 и Windows 10.
Для автоматической установки необходимо распаковать архив и запустить файл – Setup.exe.
Для скачивания доступны файлы драйверов для трёх ревизий V1, V2 и V3. Ревизия указана на сетевом адаптере.
V1 и V2 имеют светло-зеленую наклейку.

Ревизия V3 отличается черной наклейкой.

Файлы для скачивания (информация)
TL-WN781ND(EU)_V3_180118_Win.zip – V3, Windows 7/8/8.1/10 (43.3 mb) от 07.02.2018
TL-WN781ND_V2_160108.zip – V2, Windows 10 (15.3 mb) от 08.01.2016
TL-WN781ND_V2_150818.zip – V2, Windows XP/Vista/7/8/8.1 (15.3 mb) от 18.08.2015
TL-WN781ND_100714.zip – V1, Windows XP/Vista/7 (30 mb) от 14.07.2010
Оцените драйвер:
- Текущий 2.11/5
Рейтинг: 2.1/5 ( Проголосовало: 19 чел.)
Поддерживаемые устройства (ID оборудований):
| PCI\VEN_10EC&DEV_8179 | Realtek Semiconductor Co., Ltd. RTL8188EE Wireless Network Adapter |
| PCI\VEN_168C&DEV_0032 | Qualcomm Atheros AR9485 Wireless Network Adapter |
| PCI\VEN_168C&DEV_0032&SUBSYS_3118168C | Qualcomm Atheros AR9485 Wireless Network Adapter |
| PCI\VEN_168C&DEV_0029&SUBSYS_92231ACE | Qualcomm Atheros AR922X Wireless Network Adapter |
| PCI\VEN_168C&DEV_0023&SUBSYS_1071168C | Qualcomm Atheros AR5416 Wireless Network Adapter |
| PCI\VEN_168C&DEV_0023&SUBSYS_1071168C | Qualcomm Atheros AR5416 Wireless Network Adapter |
| PCI\VEN_168C&DEV_0023&SUBSYS_2071168C | Qualcomm Atheros AR5416 Wireless Network Adapter |
| PCI\VEN_168C&DEV_0023&SUBSYS_1072168C | Qualcomm Atheros AR5416 Wireless Network Adapter |
| PCI\VEN_168C&DEV_0023&SUBSYS_2072168C | Qualcomm Atheros AR5416 Wireless Network Adapter |
| PCI\VEN_168C&DEV_0024&SUBSYS_3072168C | Qualcomm Atheros AR5418 Wireless Network Adapter (PCI-Express) |
| PCI\VEN_168C&DEV_002A&SUBSYS_3091168C | Qualcomm Atheros AR928X Wireless Network Adapter (PCI-Express) |
| PCI\VEN_168C&DEV_002A&SUBSYS_3092168C | Qualcomm Atheros AR928X Wireless Network Adapter (PCI-Express) |
| PCI\VEN_168C&DEV_002A&SUBSYS_3093168C | Qualcomm Atheros AR928X Wireless Network Adapter (PCI-Express) |
| PCI\VEN_168C&DEV_002A&SUBSYS_3094168C | Qualcomm Atheros AR928X Wireless Network Adapter (PCI-Express) |
| PCI\VEN_168C&DEV_002A&SUBSYS_3095168C | Qualcomm Atheros AR928X Wireless Network Adapter (PCI-Express) |
| PCI\VEN_168C&DEV_002A&SUBSYS_3096168C | Qualcomm Atheros AR928X Wireless Network Adapter (PCI-Express) |
| PCI\VEN_168C&DEV_002A&SUBSYS_3097168C | Qualcomm Atheros AR928X Wireless Network Adapter (PCI-Express) |
| PCI\VEN_168C&DEV_002A&SUBSYS_3098168C | Qualcomm Atheros AR928X Wireless Network Adapter (PCI-Express) |
| PCI\VEN_168C&DEV_002A&SUBSYS_3099168C | Qualcomm Atheros AR928X Wireless Network Adapter (PCI-Express) |
| PCI\VEN_168C&DEV_002A&SUBSYS_309A168C | Qualcomm Atheros AR928X Wireless Network Adapter (PCI-Express) |
| PCI\VEN_168C&DEV_002A&SUBSYS_309B168C | Qualcomm Atheros AR928X Wireless Network Adapter (PCI-Express) |
| PCI\VEN_168C&DEV_002A&SUBSYS_309C168C | Qualcomm Atheros AR928X Wireless Network Adapter (PCI-Express) |
| PCI\VEN_168C&DEV_002A&SUBSYS_309D168C | Qualcomm Atheros AR928X Wireless Network Adapter (PCI-Express) |
| PCI\VEN_168C&DEV_002A&SUBSYS_309F168C | Qualcomm Atheros AR928X Wireless Network Adapter (PCI-Express) |
| PCI\VEN_168C&DEV_0029&SUBSYS_2091168C | Qualcomm Atheros AR922X Wireless Network Adapter |
| PCI\VEN_168C&DEV_0029&SUBSYS_2092168C | Qualcomm Atheros AR922X Wireless Network Adapter |
| PCI\VEN_168C&DEV_0029&SUBSYS_2093168C | Qualcomm Atheros AR922X Wireless Network Adapter |
| PCI\VEN_168C&DEV_0029&SUBSYS_2094168C | Qualcomm Atheros AR922X Wireless Network Adapter |
| PCI\VEN_168C&DEV_0029&SUBSYS_2096168C | Qualcomm Atheros AR922X Wireless Network Adapter |
| PCI\VEN_168C&DEV_0029&SUBSYS_2098168C | Qualcomm Atheros AR922X Wireless Network Adapter |
| PCI\VEN_168C&DEV_002B&SUBSYS_30A1168C | Qualcomm Atheros AR9285 Wireless Network Adapter (PCI-Express) |
| PCI\VEN_168C&DEV_002B&SUBSYS_30A2168C | Qualcomm Atheros AR9285 Wireless Network Adapter (PCI-Express) |







