Беспроводное подключение Ad-Hoc
Ad-hoc имеет два способа настройки сети в Windows: через графические меню и через интерфейс командной строки. Порядок использования графического меню:
- Нажать на меню «Пуск».
- Затем «Панель управления».
- Затем «Сеть и общий доступ».
- Нажать «Настроить новое соединение или сеть». Когда откроется новое окно, прокрутить страницу вниз до тех пор, пока не увидите «Настройка беспроводной сети ad-hoc». Выделить этот параметр, щёлкнув один раз на нём, затем нажать кнопку «Далее».
- Найти окно, в котором объясняется, что такое беспроводная сеть ad-hoc. Любые устройства, использующие её, должны находиться в пределах 10 метров друг от друга в любом направлении. Это максимально возможный верхний предел, так как существует ещё много других факторов, которые могут повлиять на диапазон беспроводного сигнала. Можно оптимизировать диапазон передачи, создавая сеть таким образом, чтобы она была легко переносимой. При создании ad-hoc любое соединение, которое есть на устройстве, использовать невозможно, оно будет удалено. Пользователь не сможет подключаться по беспроводной сети к одной сети и делиться ею с другими, тут или одно, или другое.
- Нажать кнопку «Далее», чтобы перейти к следующему окну.
- Указать имя сети и защиту на нём. Рекомендуется использовать WPA2-Personal для типа Security. Это создаст максимальную безопасность, которую можно получить с помощью ad-hoc соединения.
- Если планируется настроить беспроводную сеть ad-hoc в будущем, можно установить флажок «Сохранить эту сеть» и нажать кнопку «Далее», теперь сеть создана.
Проблем с такой связью не так много, но это не самое универсальное решение. Пользователи Windows 7 или более ранних версий столкнулись с некоторыми трудностями настройки программы. Иногда проблема заключается в том, что устройство несовместимо с типом безопасности или шифрования, на которые настроена беспроводная сеть ad-hoc.
Иногда это вопрос брандмауэра на главном компьютере. Он может блокировать подключение устройств. Иногда можно решить проблему, назначив статические IP-адреса в ПК.
Раздача wi fi в windows 10 используя консоль
Лучше всего пробовать раздавать wifi при задействовании консоли (командной строки). Предоставленный вариант является самым старым и более надежным, при правильном его выполнении возникает меньше всего ошибок.
Первым, что нужно сделать это – включение консоли или командной строки. Для этого в поисковик, который в виндовс 10 находится возле кнопки пуск, ввести “cmd”. Черная иконка во главе списка поиска и есть нужная нам “Командная строка”.
Важно! Включать ее желательно с администраторскими правами. Поэтому, кликаем на нее, вызывая меню, а далее “Запустить от имени администратора”.. После ее запуска необходимо поочередно вводить специальные установки:
После ее запуска необходимо поочередно вводить специальные установки:
команда сверху разрешает раздачу wifi, а также задает нужное имя (SSID) и пароль (KEY) создаваемой точки доступа;
позволяет запустить точку, при том, что очень важно проверить разрешен ли общий доступ для предоставленной сети, и подключено ли интернет соединение. Для автоматизации запуска wifi точки, можно создать специальный скрипт, и сохранить его в автозапуске
В последствии чего после каждом включении пк, автоматом будет запускаться созданный скрипт и wifi хот-спот;
нужна для контроля состояния созданного вай фай подключения, после присоединения к нему внешних устройств, можно определить их количество и всю доступную информацию (имя и сетевые адреса);
останавливает работу точки доступа, а ее запуск возможен при помощи предыдущего пункта;
данная команда позволяет давать разрешение или запрет на подключение к раздаваемой сети.
Соединяем два компьютера при помощи вай фай роутера
Пример настроек покажем вам на ОС Windows 10, для других ОС принцип тот же самый. Небольшие отличия будут только в названиях пунктов. Приступим к настройке локальной сети через роутер. Для начала, конечно же, требуется подключить оба компьютера к Wi Fi роутеру.
Можно подключить с помощью витой пары обжатой штекером RG-45 с двух сторон.
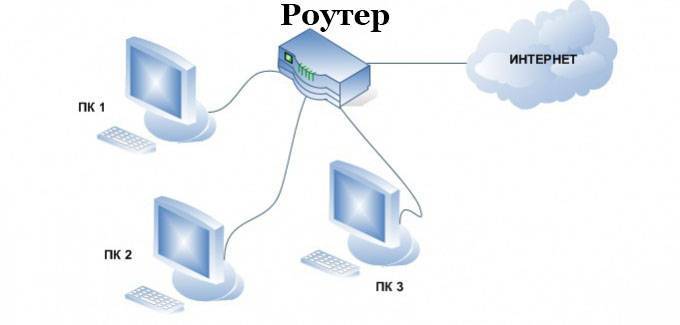
Или, при наличии Wi-Fi модулей, подключаемся по беспроводной технологии вай фай.

Настройка новой локальной сети
Смотрим на всех ПК, чтобы была одинаково написанная рабочая группа и были прописаны разные имена на латинице. Как это реализовать мы уже писали в данной статье выше для Windows 10, 7.
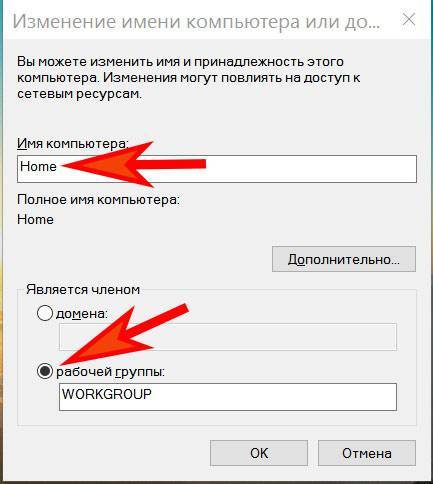
Чаще всего роутер настраивают, чтобы он выдавал автоматически все настройки устройствам, будь то ноутбук, смартфон или планшет. Поэтому вам только нужно удостовериться, что на сетевой карте точки стоят напротив строки «Получить IP адрес автоматически», «Получить адрес DNS сервера автоматически».
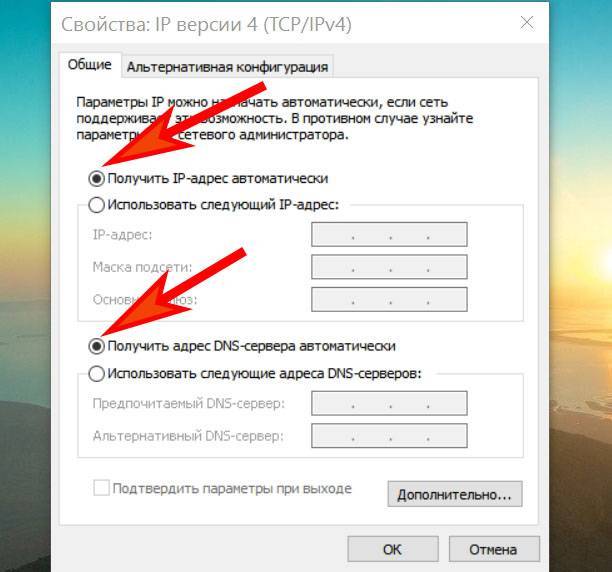
Разрешаем общий доступ
Так же как и в способах вышеописанных, здесь необходимо активировать общий доступ и конечно же сетевое обнаружение. Как это реализовать вы уже знаете. Если забыли, смотрите пункты «Действие No 2 или шаг второй».
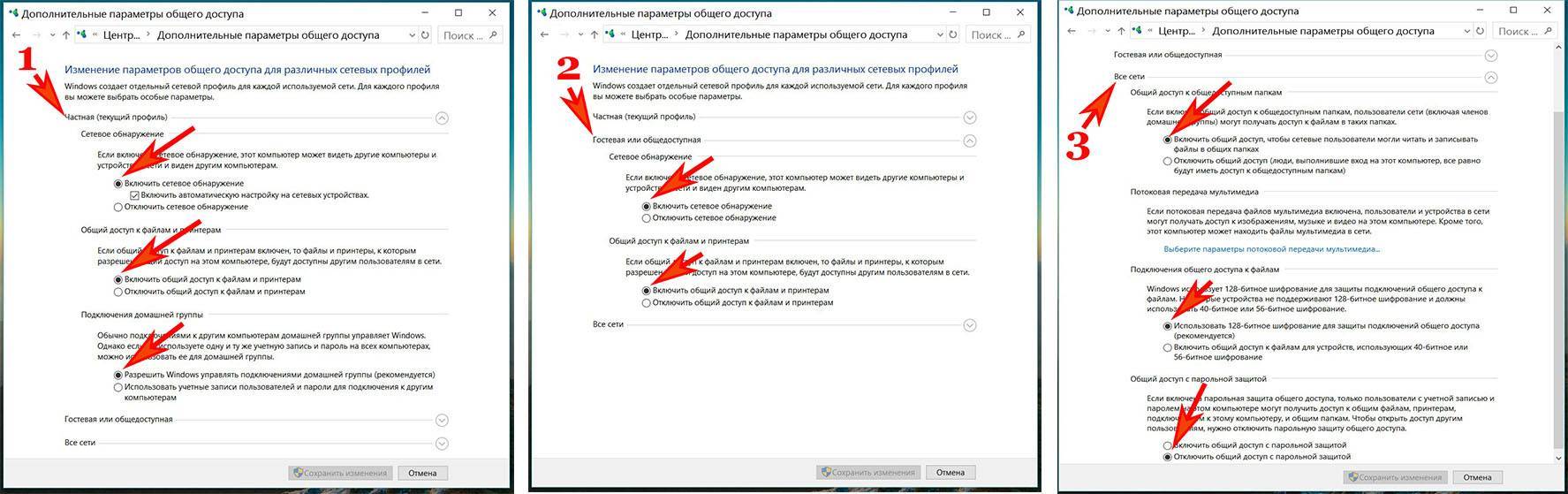
Расшариваем папки, диски
Выбираем папку которую хотим расшарить. Клацаем на ней ПКМ, выбираем «Поделиться», «Отдельные люди».
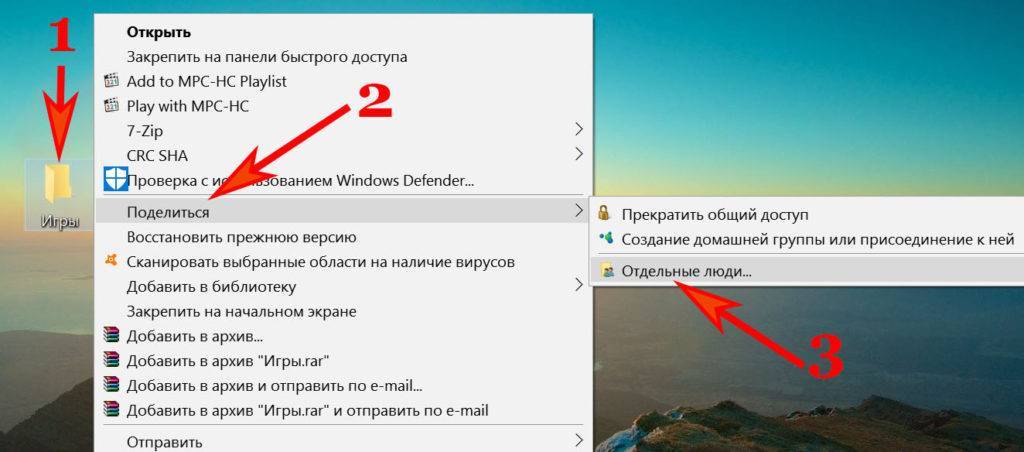
Появиться окно, раскрываем список, нажимаем «Все», «Добавить».
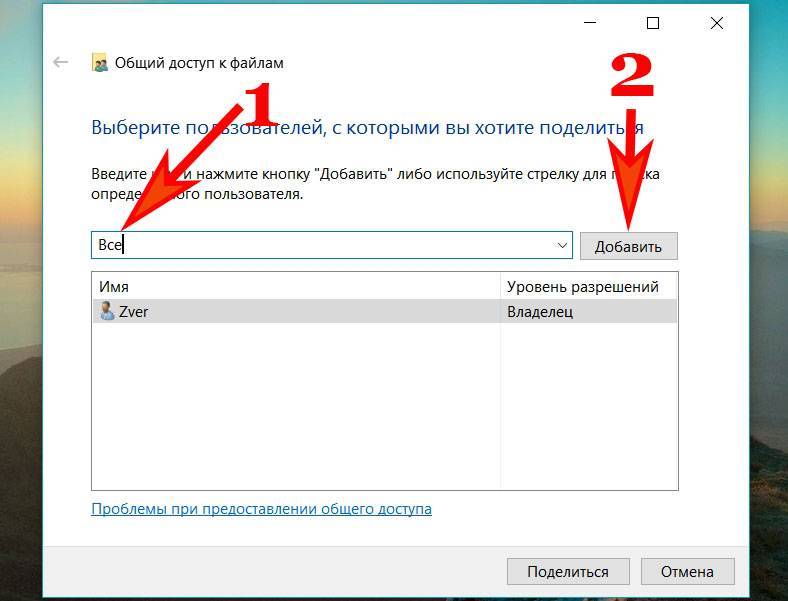
Определяем операции которые можно будет проводить с папкой. Рекомендуем поставить «Чтение», тогда другие пользователи не смогут изменять нечего в папке, а только лишь копировать, просматривать. Жмем «Поделиться» . Доступ можно осуществлять из «Проводника», а еще из папки «Компьютер».

Надеемся мы доступно рассказали как можно создать локальную сеть между двумя компьютерами или ноутбуками с помощью WiFi роутера. Вдруг вы забудете свой пароль от беспроводной сети, тогда прочтите нашу статью: как узнать пароль от вай фай на компьютере Windows 7.
Команды для управления размещенной сетью
Напоследок для ценителей командной строки – новые команды для управления размещенной сетью, появившиеся в Windows 7 и Windows 2008 R2:
– разрешить или запретить использование сети
– настройка параметров сети, где SSID – SSID-идентификатор сети; key – используемый сетью ключ безопасности (пароль); keyUsage – указывает, является ключ безопасности постоянным или временным
– показывает свойства сети и ее состояние
– отображает параметры безопасности размещенной сети, в том числе показывает пароль, заданный в key при настройке netsh wlan set hostednetwork
– запустить размещенную сеть
– остановить размещенную сеть.
Сетевой маршрутизатор на базе ноутбука
Раздача вай фай с ноутбука Windows 10 включает в себя функцию «Общий доступ» и может работать очень хорошо, но обычно он используется только при следующих обстоятельствах:
- Есть проводное соединение, доступное только для личного компьютера, например, широкополосный маршрутизатор подключается непосредственно к нему через USB и не имеет портов Ethernet или беспроводных устройств.
- На компьютере есть сотовая связь, которую вы хотите временно предоставить.
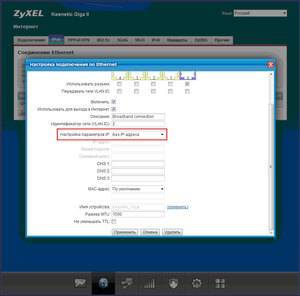 При этом нужно избегать использования «Общего доступа», если есть лучшая альтернатива, например, совместное использование соединения через широкополосный маршрутизатор с помощью кабелей либо по беспроводной сети, чтобы раздать вай фай с ноутбука на Виндовс 10. Когда есть VPN, работающий на ноутбуке, то он легко превращается в точку доступа WiFi.
При этом нужно избегать использования «Общего доступа», если есть лучшая альтернатива, например, совместное использование соединения через широкополосный маршрутизатор с помощью кабелей либо по беспроводной сети, чтобы раздать вай фай с ноутбука на Виндовс 10. Когда есть VPN, работающий на ноутбуке, то он легко превращается в точку доступа WiFi.
В то время как смартфоны на базе Android предлагают варианты доступа к интернету напрямую через WiFi, с другой стороны, Windows-ПК не предлагает таких параметров. Это делает его ещё более сложным в тех местах, где ограниченный доступ к мобильному телефону. Большинство пользователей считают, что только WiFi-маршрутизаторы могут давать точку доступа, но это не совсем так.
Originally posted 2018-04-07 11:40:11.
Способы для Windows 10
Перед началом убедитесь в присутствии интернета, его работоспособности на текущий момент, наличие обновленных дров на вай фай. Беспроводные сети должны исправно работать.
Создание можно произвести с помощью нескольких программ: Virtual Router и Connectify. Настройка в них достаточно легка и сводится к установке программы и заданию имени и пароля.
Первый способ — при помощи КС (командная строка)
Её запуск возможен следующими способами:
Задействовать Win+R, в окошке ввести cmd и нажать Enter или «Выполнить».
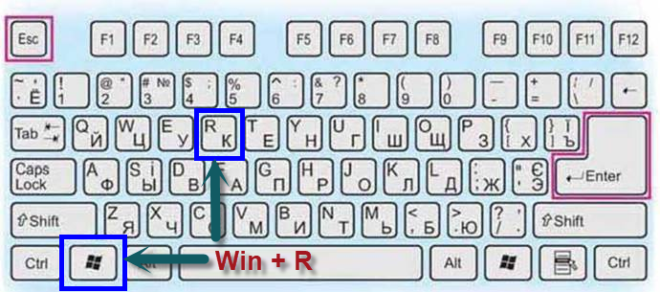 Комбинация Win + R на клавиатуре
Комбинация Win + R на клавиатуре
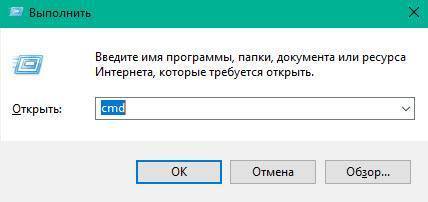 Чтобы вызвать командную строку нажмите комбинацию клавиш Win+r и введите cmd в появившемся окне
Чтобы вызвать командную строку нажмите комбинацию клавиш Win+r и введите cmd в появившемся окне
В меню системы (Пуск) обнаружить её среди программ.
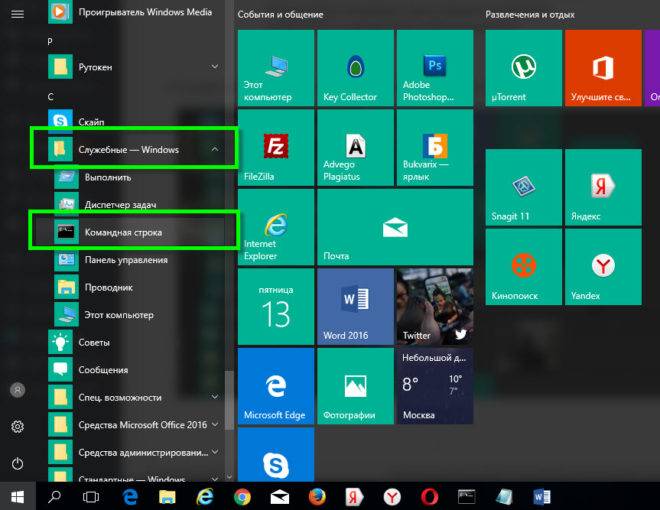 Нажмите «Служебные Windows» далее «Командная строка»
Нажмите «Служебные Windows» далее «Командная строка»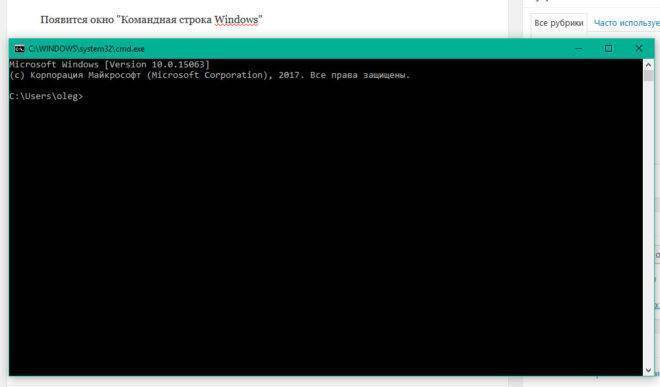 Командная строка
Командная строка
Следующим шагом введите текст, представленный ниже:
netsh wlan set hostednetwork mode=allow ssid=»X» key=»Y» keyUsage=persistent
Где X — имя, а Y — пароль.
Данная команда создает виртуальную сеть. Если все вписано верно, появится несколько строк статуса. Эта фраза предназначена, чтобы включить её:
netsh wlan start hostednetwork
Процесс запущен, но на текущем этапе выйти в INTERNET не получится, так как необходимо открыть доступ. В виндовс 10 этот процесс представляет собой несколько пунктов:
- Посетите «Центр управления сетями».
- Выберите категорию «Изменение параметров адаптера».
- Щелкните правой кнопкой мыши (далее в тексте — ПКМ) по адаптеру, предоставляющему интернет и зайдите в категорию «Свойства». Наиболее часто, подключение — Ethernet, реже — какое-либо другое.
- Затем в подкатегорию «Доступ». Разрешите внешним гаджетам подключение, отметив галочку у соответствующего пункта.
- В той же вкладке, только в расположенном ниже списке, необходимо выбрать подключение, предоставляющее интернет. Как правило, оно будет называться «Подключением по локальной сети №X», где X — цифра. Если нет возможности выбрать, снимите галочку, которая была установлена в пункте 4, выберите сеть, а затем вновь поставьте её.
Если по какой-то причине отсутствует «Доступ» на ноутбуке windows
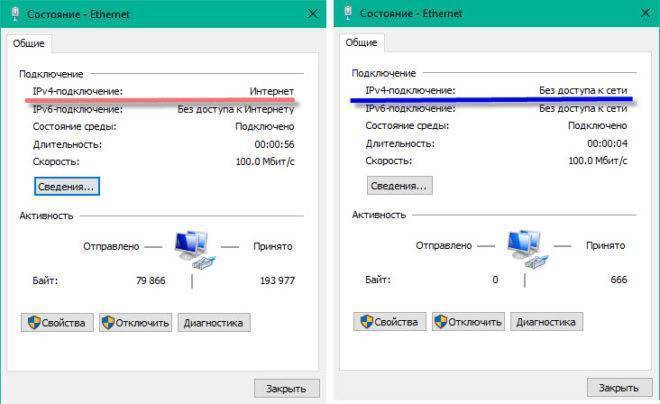 Состояние Ethernet
Состояние Ethernet
- Убедитесь в наличии подключения во вкладке «Сетевые подключения». Если оно окажется всего одно — убедитесь в наличии wi-fi драйверов или перезапустите виртуальную сеть.
- Проверьте каждое подключение на присутствие галочки у разрешения на доступ и снимите их во всех.
- Открыв доступ, необходимо перезапустить раздачу. Скопируйте и вставьте фразу:
- netsh wlan stop hostednetwork
- Затем введите то же самое, заменив stop на start.
- Произведите подключение беспроводного устройства. При отсутствии работы интернета, перезагрузите компьютер, вновь включив её командой.
Второй вариант — «мобильный hot-spot»
Зайдите в Параметры ноутбука -> Сеть и интернет -> Мобильный хот-спот. Имя и пасс можно настраивать, нажав «Изменить». В «Совместном использовании соединения» перейдите к «Подключениям к интернету». Следующим шагом, чуть выше, переведите ползунок в режим «Вкл.», чтобы предоставить доступ в интернет внешним устройствам.
При помощи hot-spot можно подключать одновременно до 8 устройств. Сеть работает с большинством модемов.
Можно создать точку, в стечении обстоятельств, при котором компьютер сам подключен к wi-fi, раздаваемым иным источником. В данном случае необходимо в меню «Совместное использование» обозначить беспроводную сеть.
Вопросы и ответы по программе
Не всем известна функция ОС седьмой версии или что такое виртуальный роутер Wi-Fi для Windows 10. Но теперь можно применить грамотный подход и воспользоваться имеющимся инструментом. Иногда это облегчает жизнь или помогает в работе. Программы для Windows 10 относительно Wi-Fi применимы и к двум ранним версиям ОС. В Windows 7 специальное ПО было включено впервые. А в версии 2008 R2.p виртуальная функция присутствует на уровне ядра. Знающий человек сможет извлечь пользу из описанной функции и убедиться в мощности инструмента.
Важно! Часто подобная организация сети бывает полезна предприятиям. Из программ наиболее популярной выступает бесплатный Virtual Router Plus
Желая отключить раздачу, требуется всего лишь нажать кнопку «Stop» в ней. Нужно дополнительно уточнить, всегда ли создание беспроводной точки доступа проходит благополучно. Иногда установленный на компьютере антивирус решает заблокировать подключение. Результат будет таков, что вышеперечисленные инструкции не помогут. Необходимо деактивировать защитную программу и осуществить этапы снова. Еще одной причиной «осечки» выступает неисправность драйверов модуля Wi-Fi на компьютере, выход его из строя, отсутствие
Из программ наиболее популярной выступает бесплатный Virtual Router Plus. Желая отключить раздачу, требуется всего лишь нажать кнопку «Stop» в ней. Нужно дополнительно уточнить, всегда ли создание беспроводной точки доступа проходит благополучно. Иногда установленный на компьютере антивирус решает заблокировать подключение. Результат будет таков, что вышеперечисленные инструкции не помогут. Необходимо деактивировать защитную программу и осуществить этапы снова. Еще одной причиной «осечки» выступает неисправность драйверов модуля Wi-Fi на компьютере, выход его из строя, отсутствие.
Если домашняя сеть не работает: выявление причин и устранение неполадок
Пользовательская сетка подвержена сбоям из-за слабого класса используемой техники. Нарушение работоспособности может быть связано с различными причинами, регулировка проводится в соответствии с найденными источниками возникшей проблемы.
Поврежден сетевой кабель
Ошибка связана с неверным подсоединением шнуров или неработоспособностью конечных устройств. Неполадки возникают на любом оборудовании — пользователи жалуются на вопросы практически со всеми известными марками ПК. При возникновении дисфункции можно воспользоваться одним из решений:
- проверить целостность шнуров, их плотную посадку в разъемы;
- убедиться в правильности выполнения схемы присоединения.
При отключении беспроводной связи нужно проверить конфигурацию сетки — в большинстве случаев после отладки вопрос исчезает. Сообщение об отключении шнура связано с необходимостью переустановки адаптера.
Сбой в работе маршрутизатора
При нормальном включении устройства и работающих индикаторах, отсутствии раздачи интернета нужно пройти следующие шаги:
- Включить модуль вай-фай — иногда роутер не функционирует из-за отключенной сетки. Определение проводится по погасшей лампочке вай-фай на ПК или адаптере. После его включения требуется перезапуск системы.
- Изменить канал — проблема возникает в многоквартирных домах с постоянной перенагрузкой линии. В меню оборудования устанавливают автоматический поиск свободной полосы вещания или проделывают операцию в ручном режиме. Для проверки уровня загрузки линии можно использовать специальное программное обеспечение: «WiFi Analyzer» и другие.
- Удаление подключения — требуется при неверном вводе пароля. После изменений и вторичного присоединения интернет начинает работать стабильно.
- Перенастройка — требуется при неверном внесении информации во время отладки. Основные сведения о правильном присоединении дает провайдер, уточнить их можно в договоре или по горячей линии службы поддержки.
- Не включенный DHCP-сервер — функционал предназначен для автоматической раздачи адресов каждому из входящих в систему устройств. Если опция не запущена, то роутер не будет нормально функционировать.
- Отладка DNS-сервера — в параметрах устанавливают значение «8.8.8.8». Без него оборудование не будет переходить по необходимым адресам.
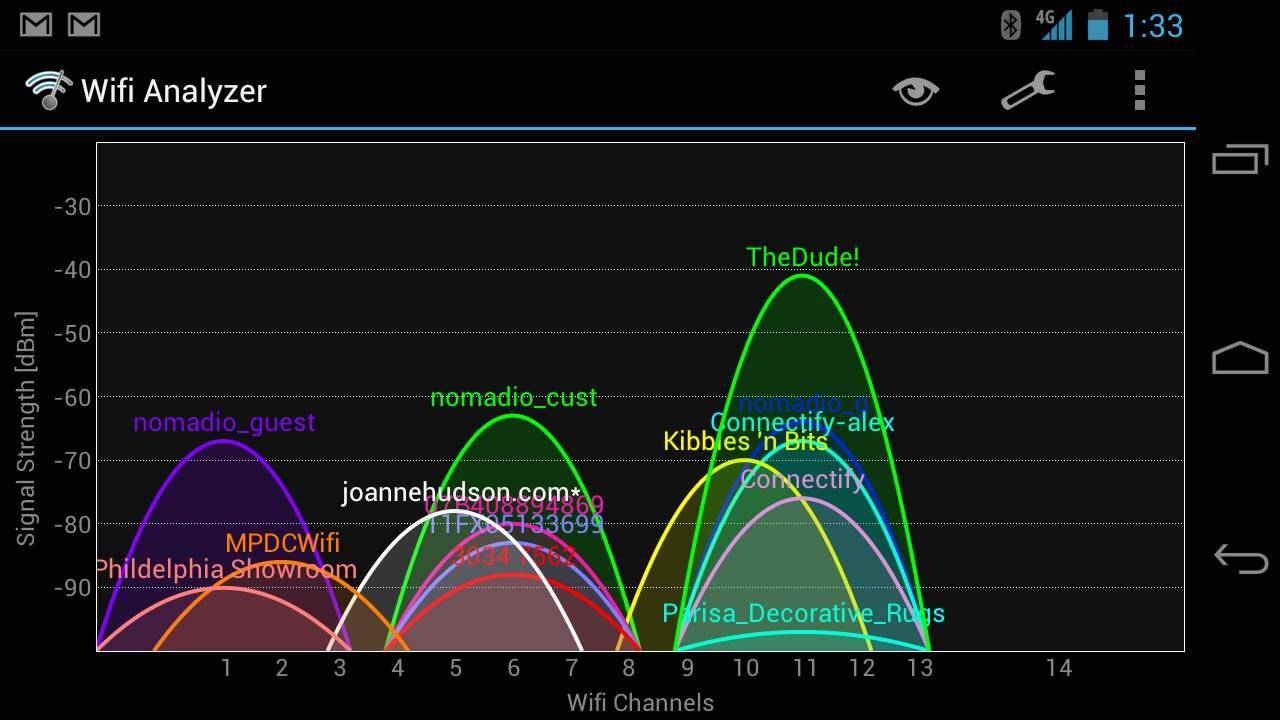
WiFi Analyzer
Повреждение антенн Wi-Fi
Неосторожные пользователи, домашние животные и маленькие дети могут случайно нарушить целостность внешних антенн маршрутизатора, присоединенного к персональному компьютеру. Недорогие устройства отличаются слабым креплением оборудования — разъемы держатся на пайке, не обладают дополнительным креплением.
При механическом воздействии на приборе возникают трещины и последующее нарушение контакта. Диагностика повреждения проводится через проверку расстояния между роутером и ПК, при котором наблюдается стабильная связь. Если оно не превышает полутора метров, то неполадки связаны с поврежденными антеннами.
Исправить ситуацию можно вскрытием оборудования и пайкой повреждений. Если аппаратура находится на гарантии или пользователь не уверен в собственных силах, то лучше обратиться в специализированный сервисный центр для ремонта и последующего тестирования прибора.
Создать домашнюю сеть на Windows 10 не так сложно, как кажется на первый взгляд. Однако большинству пользователей это просто не нужно.
Все о IT
Самое интересное и полезное. информационно-коммуникационные технологии Ежедневно новое ПЕРЕЙТИ телеграмм канал ITUMNIK
Настройка раздачи интернета с помощью программы
Популярные программы для раздачи интернета:
- Virtual Router Plus;
- Virtual Wi-Fi Router;
- Switch Virtual Router.
Первой надо пользоваться следующим образом:
- Скачать из интернета. Чтобы установить ПО, никаких действий не требуется. Немедленно следует запуск, в результате которого появится окно.
- Указывается наименование сети, пароль, выбирается Wi-Fi из перечня. Появится сообщение об успешном создании роутера.
- Настройки тоже требуются. Проставляются галки на всех свойствах подключения. Открывается программа заново, необходимо нажать «Выберите подключение…». И выбрать беспроводное, № 2, уточнив, что оно называется именно так.
- В перечне адаптеров появится новый, активность отсутствует.
На этом шаги по обеспечению раздачи Wi-Fi закончены. При запуске необходимо произвести настройки.
Virtual Wi-Fi Router — другая программа, предоставляемая бесплатно. Загрузив и установив ее, требуется перезагрузить ПК. Откроется интерфейс, в котором нужно перейти в «Настройки» и нажать «Конфигурация». Появится окно, куда прописывается название сети, дважды повторить пароль — это набор латинских символов количеством свыше 8 с добавлением цифр. Нажать «Старт», считая законченной настройку.
Есть и популярная программа Switch Virtual Router. Для настройки требуется выбрать русский язык, сделать перезапуск. Указать наименование сети, пароль, выполнить иные запрошенные пункты, нажать «ОК». Теперь в окне нужно кликнуть по кнопке «Старт», после чего появится готовая сеть. Используя символ шестеренки, можно внести изменения, если потребуется.

Скачиваем Virtual Router Plus и устанавливаем на компьютер
Будьте осторожны, так как вместе с программой можно скачать вирус, или какое-то вредоносное ПО. Вы все делаете на свой страх и риск.
Скачать Virtual Router Plus можно на одном из сайтов в интернете. Проверил антивирусом, вроде все чисто. В процессе установки и настройки проблем не заметил, антивирус не ругался.
Загружаем архив, открываем его и запускаем файл virtualrouterplussetup.exe. Выполняем установку (там все просто) и запускаем программу ярлыком на рабочем столе. Если вы не уберете галочку в последнем окне мастера установки, то она запустится автоматически.
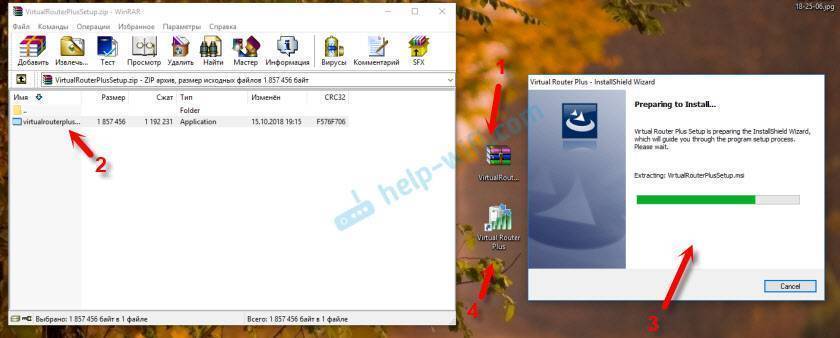
Процесс установки очень простой. Переходим к настройке.
Мобильный hot-spot в Виндовс 10
В обновлениях «десятки» появилась стандартная опция раздачи вай фай – теперь у Вас есть возможность раздать соединение с ноутбука или ПК. Опция «Мобильный хотспот» расположена в параметрах в отдельной вкладке. Как и в предыдущем способе, задайте название (SSID) сети, ключ безопасности и основное подключение.
Подробная инструкция:
- Кликом по кнопке «Пуск» и значку настроек запустите «Параметры».
- Далее – ссылка «Сеть и интернет».
- Слева в меню найдите надпись «Мобильный хот-спот».
- Придумайте название и ключ безопасности для новой беспроводной сетки (пароль длиной от 8 символов).
- Откройте меню «Совместное применение интернет-подключения». Нажмите на переключатель под пунктом «Разрешить применение моего интернет-соединения…». Это нужно для того, чтобы другие устройства (смартфон, планшет и т. д.) обнаружили точку доступа и смогли подсоединиться к ней.
- Там же выберите соединение, к которому в данный момент подключен Ваш ноут или ПК.
После завершения настройки внизу окна появится информация о запущенной точке доступа. Одновременно можно добавить к раздаче не более 8 устройств. Здесь же будут отображаться данные о подключенных устройствах, что упрощает контроль за сетью.
Подготовка Wi-Fi адаптера для запуска точки доступа
Самое главное, что бы компьютер обнаружил адаптер, и установил на него драйвер. Думаю, с этим проблем возникнуть не должно. Драйвера идут на диске с самим адаптером. Если их нет, то скачать необходимый драйвер можно на сайте производителя адаптера, для вашей модели. Даже такой старый адаптер как TL-WN721N без проблем заработал в Windows 10, и я смог запустить точку доступа.
Мы пока что не будем углубляться во все нюансы с драйверами виртуального адаптера и т. д. Это нам пока не нужно. Достаточно того, что после подключения адаптера к компьютеру, он определяется и Wi-Fi работает.
Если хотите, то командой netsh wlan show drivers можно проверить, поддерживает ли ваш беспроводной адаптер запуск виртуальной Wi-Fi сети. Просто в командной строке выполните команду. В результатах найдите пункт “Поддержка размещенной сети“. Напротив должно быть “да”.
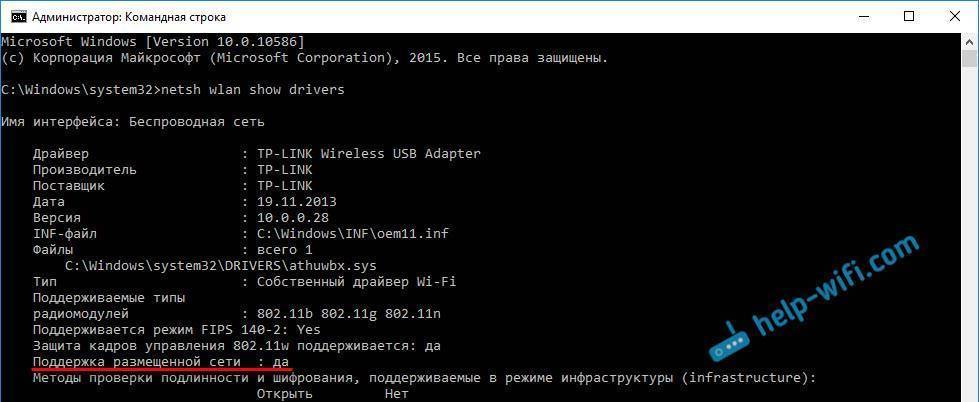
Если же поддержки нет, то обновляйте драйвер Wi-Fi адаптера. Если обновление не помогло, то попробуйте выполнить советы из этой статьи.
С этим разобрались. Осталось только выполнить несколько команд, и можно подключатся к беспроводной сети, которую будет транслировать компьютер. Продолжаем настройку.







