Не подключается VPN
Проблемы с подключением через VPN возникают у пользователей довольно часто. Одного универсального решения ошибок не существует, необходимо разбираться в каждом индивидуальном случае отдельно. Мы собрали и объединили в разделы наиболее востребованные и распространенные случаи и рассказали, что делать, если не работает VPN.
Целевой сайт не открывается
Виртуальная приватная сеть часто используется для получения доступа к ресурсам с ограниченным доступом. Обычно VPN позволяет обойти эти ограничения, но в некоторых случаях сайты остаются недоступными. Указанную проблему можно решить несколькими способами:
Обратите внимание на географическое расположение серверов. Часто доступ к ресурсам ограничивается для разных регионов, к одном из которых вы могли подключиться по умолчанию
Измените текущий сервер и проверьте доступность сайта.
В некоторых случаях кэш браузера может мешать корректному отображению целевого сайта. При наличии подобной проблемы или отсутствия доступа, мы рекомендуем очистить кэш комбинацией клавиш Ctrl+F5 и перезагрузить страницу.
Если ранее доступ к сайту был, но через какое-то время пропал, обратите внимание на текущую загруженность серверов и статус подключения. Некоторые сервисы автоматически деактивируют подключение пользователя при высоких нагрузках.
Не передаются данные и не открываются сайты
Что делать, если VPN не подключается ни к одному из сайтов? Подобная ошибка может появиться при конфликте двух, одновременно запущенных программ для подключения виртуальной приватной сети от разных брендов. Проверьте, не активны ли несколько программ. При необходимости, перезапустите ту, с которой планируете работать или выполните перезагрузку компьютера.
В некоторых случаях кроссплатформенность сервисов функционирует со сбоями. Используя VPN на ПК и на телефоне от одного сервиса и подключаясь от одного сервера, на устройствах могут возникать ошибки или отсутствие доступа к сайтам. Подобные ситуации часто возникают при просмотре видео, в мультиплеерных играх, во время работы с другими программами. Попробуйте изменить сервер на любом из девайсов для решения проблемы.
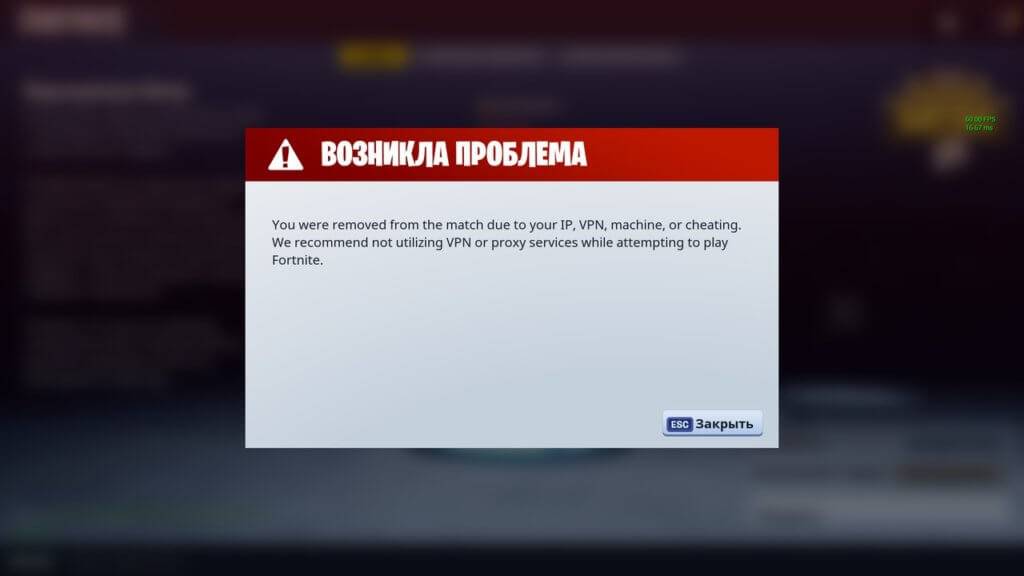
Не забывайте обращать внимание на доступ к интернету. Гаджет может отключиться от сети или модема по разным причинам, а вы будете всегда видеть невозможность получить доступ к сайту
Просто откройте любую страницу с отключенным VPN и убедитесь, что все в порядке.
Распространённые проблемы при настройке VPN и способы их устранения
Рассмотрим самые распространённые ошибки и способы их исправления:
Ошибка 651. Сбой подключения
Эта ошибка чаще остальных возникает при попытках подключиться к VPN. Причина банальна: некорректная работа сети. Чтобы устранить такую ошибку, следует проверить подключение к 3G-сети или Wi-Fi, а также корректность введённых параметров сети. Рекомендуется позвонить оператору и запросить автоматические настройки, затем сохранить их. Подключение к VPN производится не вместо основного, а поверх него, поэтому покрытие 3G тоже имеет значение.
Ошибка подключения 691
Возникновение этой ошибки обусловлено вводом неверных данных. Нужно проверить корректность указанных адреса сервера, логина, пароля. Если вы убедились, что данные введены верно, следует попробовать деактивировать антивирус (если он установлен на вашем Андроиде) и попытаться подключиться к сети VPN снова.
Если перечисленные меры не дали результата, необходимо звонить в техническую поддержку провайдера VPN — проблема может быть и на его стороне.
Ошибка подключения 619
Эта ошибка на мобильных устройствах с Android появляется, когда подключение VPN блокируется антивирусной программой или файерволом. Придётся деактивировать защиту на то время, пока вы будете подключаться к VPN либо искать новый софт, более «терпимый».
Как настроить VPN на Андроиде
Настройка VPN на телефонах Андроид — очень проста. Зайдите в Настройки > Беспроводные сети > Дополнительные функции > VPN и нажмите на значок “+”. Введите всю необходимую информацию в появившемся окне, вы должны были получить ее от вашего поставщика VPN, и нажмите “Сохранить”.
Читайте из раздела “Лучшие”: Лучшие бесплатные VPN для Андроид
Меню настроек может немного отличаться, это зависит от вашего устройства и версии Андроид. Опция VPN может находиться в другой папке, поэтому, возможно, придется немного покопаться.
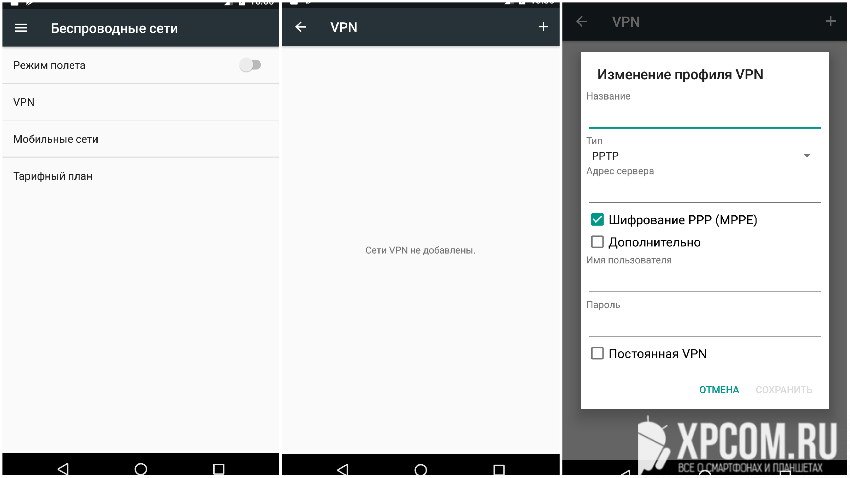
Пошаговая инструкция:
- Зайдите в Настройки > Беспроводные сети > Дополнительные функции > VPN
- Нажмите на значок “+”.
- Введите необходимую информацию в появившееся окно. Информацию должен предоставить поставщик VPN.
- Нажмите “Сохранить”.
Способ 2. Установка VPN-расширения для Яндекс.Браузера
Яндекс.Браузер блокирует сайты после отключения Protect в том случае, если нужный ресурс внесен в реестр запрещенных и отмечен провайдером как вредоносный. Установка VPN-расширений позволяет:
- Посещать заблокированные сайты и вести на них активность.
- Скрывать настоящее расположение и IP-адрес.
- Заходить на веб-страницы в качестве жителя чужого государства.
Установить VPN-расширение можно так:
- Открываем Яндекс.Браузер и нажимаем на вкладку «Настройки», обозначенную тремя черточками.
- Выбираем пункт «Дополнения», отмеченный куском пазла.
- Пролистываем открывшееся окно вниз и нажимаем на кнопку «Каталог расширений для Яндекс.Браузера».
- На веб-странице в правом верхнем углу находим поле «Поиск по расширениям». Вписываем туда «VPN» и нажимаем на кнопку поиска.
- В открывшемся окне представлен список доступных VPN для Яндекс Браузера. Выберем расширение ZenMate, нажав на него.
- На странице нажимаем кнопку «Добавить в Яндекс.Браузер».
- В появившемся окне кликаем на «Установить расширение».
- ZenMate VPN требует регистрации для использования расширения. При необходимости проходим процедуру и входим в аккаунт.
- В правом верхнем углу появился щит. Нажимаем на него.
- Открывается окно ZenMate VPN. В нем можно менять геолокацию и отключать работу расширения.
Теперь Яндекс.Браузер разрешает доступ к заблокированным сайтам. Для отключения VPN жмем на щиток и в окне переключаем графу «On».
Распространенные проблемы с VPN
При подключении через VPN могут возникнуть 2 проблемы: снижение скорости интернета и сбой работы расширения. Рассмотрим решения в обоих случаях:
- Уменьшение скорости. VPN автоматически подключается к ближайшим серверам. Если передача данных начинает тормозить, можно вручную сменить локацию. Для этого заходим в настройки расширения и выбираем более близкую страну.
- Сбой работы расширения. VPN может перестать работать из-за нагрузки серверов компании, предоставляющей услуги шифрования. Проблемы могут быть со стороны клиента, но они решаются переподключением к интернету или переустановкой расширения.
Разблокировать полноценную работу Яндекс.Браузера можно с помощью обоих способов. По отдельности они работают частично:
- Снятие системы безопасности Protect не устраняет блокировки провайдера.
- VPN-расширение работает неполноценно из-за конкуренции от защиты Protect, блокирующей подозрительные интернет-ресурсы.
При выполнении обоих методов средство для просмотра веб-страниц сможет открывать все сайты в интернете. Злоупотребление отсутствием системы безопасности приведет к заражению компьютера вирусами и рекламными баннерами.
Как настроить VPN на Windows 10
Ниже инструкция по настройке VPN в Windows 10 с использованием протокола PPTP. Перейдите в Настройки сети > VPN > Добавить VPN-соединение. Когда появиться новое окно, выберите “Windows (встроенные)” в выпадающем меню “Поставщик VPN” и Протокол туннелирования по точкам (PPTP). Заполните все остальные поля, такие как имя пользователя, пароль и имя сервера. Возможно, придется обратиться к поставщику VPN для уточнения данных.
Нажмите “Запомнить…”, благодаря чему не нужно будет вводить логин и пароль каждый раз, когда захотите включить VPN, и нажмите “Сохранить”. Последний шаг — выберите только что созданное VPN-соединение из списка, нажмите “Подключить” и заходите на торрент-порталы, которые заблокированы в вашей стране.
Пошаговая инструкция:
- Перейдите в Настройки сети > VPN > Добавить VPN-соединение
- Введите всю полученную от поставщика VPN информацию в появившемся окне.
- Выберите “Windows (встроенный)” в выпадающем меню “Поставщик VPN”.
- Выберите “Протокол туннелирования по точкам (PPTP)”.
- Установите флажок “Запомнить мой вход в систему”.
- Нажмите “Сохранить”.
- Выберите новой соединение VPN из списка и нажмите кнопку “Подключить”.
Почему не работает Browsec в Яндекс браузере
Периодически с любыми расширениями наступают проблемы:
- Не включается. Часто появляется сообщение, что приложение не может запуститься из-за контроля настроек прокси-сервера другими расширениями. Устранить проблему просто, нажав в окне приложения «Fix it»;
- Браузер самостоятельно удаляет расширение. Яндекс обозреватель не сильно «дружит» с VPN-расширениями, поэтому периодически думает, что Browsec был установлен без ведома пользователя и предлагает удалить его. При невнимательности, нажав Ок, дополнение удалится из браузера. Нам придётся повторно устанавливать расширение;
- Работу блокирует антивирусная программа. Плагин работает в фоновом режиме и направляет много трафика на один сервер – это вызывает подозрения у антивируса, он может самостоятельно заблокировать работу программы. Временно отключаем защитный экран, и проверяем работает ли;
- Если сайт долго загружается, затем показывает «Время ожидания ответа сервера истекло», здесь проблемы могут быть со стороны нашего провайдера, сервера расширения или конечного сайта. Подождите некоторое время и попробуйте еще раз загрузить сайт. Если не помогло, то проверяем соединение с Интернетом и переустанавливаем расширение. Также можно попробовать изменить страну подключения в Browsec;
- При появлении сообщения – «Не удается установить соединение с сайтом» или подобного, переподключаем VPN или меняем страну и пробуем повторно.
Среди всех VPN-расширений установить и начать использовать Browsec для Яндекс браузера проще всего. Остальные плагины требуют регистрацию, периодически показывают рекламу, предлагают ограниченный трафик, урезают скорость работы серверов и иначе изощряются, заставляя покупать премиум. Браусеком можем пользоваться полностью бесплатно с приемлемым уровнем комфорта.
Почему не работает VPN: причины
Аббревиатура VPN расшифровывается как Virtual Private Network или виртуальная частная сеть. Кратко разберемся, как работает VPN в Опере. С помощью инструмента вы получаете доступ к разным сайтам под видом жителя другой страны и под посторонним IP. К примеру, если сайт заблокирован в РФ, его легко посетить с помощью VPN на Opera. При этом данные, переданные через ВПН, шифруются.
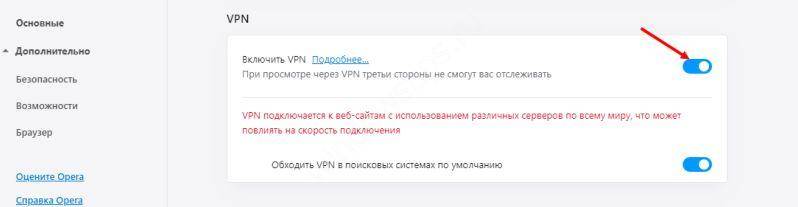
Для включения VPN Opera жмите на одноименный прямоугольник прямо на рабочей панели и переведите тумблер в правую сторону. Сначала он подсвечивается оранжевым цветом (это свидетельствует о попытке подключения), а потом синим (активность). Но бывает, когда VPN в Опере не работает. Браузер как бы «зависает» в промежуточном положении, и не дает подключиться к Сети.
В подобных обстоятельствах приходится самому разбираться, что дальше делать. Выделим основные причины:
- Перегрузка сервера. На фоне блокировки многих сайтов в России и странах СНГ пользователи кинулись обходить защиту. При этом VPN-серверы Opera не выдерживают нагрузки. Они не справляются с натиском желающих обойти ограничения.
- Конфликт с контролирующими органами. Еще одна причина, почему VPN Opera не работает в России — проблемы с Роскомнадзором. Сегодня эта структура контролирует ВПН-сервисы и блокирует те, которые не подчиняются требованиям законодательства. К примеру, если VPN дает доступ к запрещенному ресурсу, его вносят в черный список. Разработчики Опера не будут идти на конфликт, поэтому принимают условия работы в условиях законодательства РФ.

Проблемы с антивирусной системой или фаерволом. Распространенная причина, почему не работает в Опере ВПН — неспособность взаимодействовать с любым из средств защиты. В таких обстоятельствах проблему можно решить путем замены антивирусного ПО или добавления программы в белый список.
Выделяются и менее значимые причины, почему VPN не работает на Опере — сбои с подключением к Интернету, отсутствие обновления, проблемы с роутером или «загрязнение» ПК временными файлами. Все эти проблемы можно решить, если следовать приведенной ниже инструкции.
Как удалить VPN соединение в Windows 10
Эта статья включает четыре метода, которые помогут вам удалить VPN в Windows 10. Чтобы начать работу, следуйте приведенным ниже советам:
- Через сетевые подключения;
- С помощью настроек Windows;
- Используя командную строку;
- Используя Windows PowerShell.
Давайте теперь разберем эти методы подробнее:
1] Через сетевые подключения
Вы можете использовать панель управления, чтобы удалить VPN соединение.
- Нажмите «Пуск» и введите «Панель управления». Когда вы увидите его в верхней части результатов, щелкните по нему, чтобы открыть панель управления в Windows 10;
- Выбирать Сеть и Интернет > Центр управления сетями и общим доступом;
- На левой панели выберите Изменить настройки адаптера;
- Затем щелкните правой кнопкой мыши VPN-соединение, которое вы хотите удалить;
- Щелкните значок Удалить вариант из контекстного меню.
- Нажмите да чтобы подтвердить удаление.
2] Использование настроек Windows
Кроме того, вы можете использовать настройки Windows, чтобы удалить VPN-соединение, используя следующие инструкции:
- Прежде всего, откройте настройки Windows с помощью; сочетания клавиш Windows + I;
- Нажать на раздел Сеть и Интернет затем перейдите в VPN вкладка на левой боковой панели;
- Перейдите на правую панель и выберите VPN-соединение которое вы хотите удалить;
- Теперь нажмите на кнопку Удалить, а затем подтвердите действие.
3] Использование командной строки
Командная строка — важный инструмент, который помогает в нескольких задачах. Вы можете использовать эту платформу для удаления VPN-соединения на вашем устройстве с Windows 10. Вот как это сделать:
- Чтобы начать, сначала откройте окно командной строки от имени администратора.
- В окне с повышенными правами введите команду, указанную ниже, и нажмите Enter, чтобы зарегистрировать добавленные VPN подключения.
rasphone -R "Name"
Примечание: Не забудьте заменить Имя на VPN соединение, которое вы хотите удалить.
После завершения процесса закройте окно командной строки.
Таким образом вы можете удалить VPN-соединение.
4] Использование Windows PowerShell
Другой метод командной строки, который можно использовать для удаления VPN с помощью Windows PowerShell.
- Прежде всего, щелкните правой кнопкой мыши значок Windows и затем откройте Windows PowerShell (администратор).
- В командной строке PowerShell с повышенными привилегиями введите следующую команду и нажмите Enter.
Get-VpnConnection
- Это покажет вам все подробности о добавленных VPN соединениях на вашем устройстве.
- Теперь введите приведенную ниже команду, чтобы удалить желаемое VPN-соединение.
Remove-VpnConnection -Name "Name -Force"
Примечание: В приведенной выше командной строке не забудьте заменить имя VPN-соединения, которое вы хотите удалить.
После успешного удаления сети VPN вы можете закрыть окно PowerShell.
HotSpot Shield
Это приложение можно скачать для Яндекс Браузера из каталога дополнений для Google Chrome.
Нужно открыть каталог, набрать в строке поиска «HotSpot Shield» и выполнить поиск. Далее кликнуть по кнопке «Установить».
Чтобы запустить приложение, нужно нажать на иконку возле адресной строки, в появившемся окне ознакомиться с руководством или пропустить его нажатием кнопки «Далее». Для включения VPN нужно кликнуть по кнопке «Подключить». Программа ведет и предоставляет статистику, в которой показывается количество израсходованного трафика, скорость подключения и другие свойства.
HotSpot Shield позволяет выбрать страну для подключения, а также указать сайты, для которых защита будет или не будет действовать.
Помимо использования расширений для браузера, пользователь может установить на компьютер программу и тем самым обеспечить прохождение через VPN всего трафика, а не только потребляемого браузером.
Как включить, настроить и отключить VPN вручную на смартфоне
Рассмотрим, как активировать сеть VPN на телефонах с разными платформами («Андроид», iOS и Windows Phone) в ручном режиме, когда не хочется устанавливать стороннюю утилиту.
На Android
В смартфонах с «Андроидом» всё выглядит следующим образом:
Предварительно найдите в сети адрес бесплатного VPN-сервиса, например, на сайте FreeVPN. Запомните или скопируйте заранее адрес. В данном случае это fr3.vpnme.me.
Раскройте меню с настройками в «Андроиде» и откройте раздел «Ещё».
Перейдите в блок VPN.
Если вы раньше не пользовались никаким сервисами, скорее всего, у вас будет пусто в этом меню — нажмите на плюс.
В диалоговом окошке вставьте скопированный адрес и дайте название сети, которое также было указано на сайте бесплатного сервиса. Вы также можете ввести данные от сервиса, который устанавливали ранее у себя на девайсе. В параметре «Тип» поставьте PPTP или другое значение (в зависимости от VPN-сервиса — у каждого он свой, информация указывается на его сайте). Тапните по «Сохранить».
В меню VPN появится сразу подключение. Откройте его.
Напишите пароль, указанный на сайте, и подключитесь к сети.
- Если вы ранее пользовались каким-либо поставщиками VPN, в меню отобразится их перечень. Вам потребуется только открыть это подключение и ввести пароль для активации режима.
Чтобы деактивировать VPN, раскройте подключение и нажмите на «Разъединить».
Видео: как вручную настроить VPN на «Андроиде»
На iPhone
На «Айфонах» настройка производится следующим образом:
- Раскрываем меню с настройками Settings, находим раздел VPN и активируем с помощью тумблера опцию, чтобы в итоге стояло On.
Выбираем в перечне ниже ранее установленный сервис VPN. Если вы ничего не устанавливали, тапните по Add VPN Configuration.
Переходим на одну из вкладок в зависимости от типа подключения IPSec, L2TP или PPTP (помним, что у сервисов тип отличается). Пишем имя соединения в описании и так же вводим адрес сервера найденного бесплатного VPN-сервиса, свой логин и пароль от сети. Жмём на кнопку «Сохранить» в правом верхнем углу экрана и подключаемся к сети.
Видео: ручная настройка VPN-параметров на iOS
Открываем панель Settings — можете воспользоваться поиском.
Переходим в блок с VPN.
Переключаем режим — нужно, чтобы появилось слово On или «Вкл.».
Жмём на плюсик в конце меню.
Плюс для добавления может находиться и в самом меню (если это Windows Phone 10).
Печатаем имя сети, адрес сервера и пароль (Preshared Key). Сохраняем изменения и подключаемся к VPN.
Android
Рассмотрим две прошивки. В любом случае вам нужно перейти в «Настройки» (Имеет значок шестеренки и находится в дополнительном меню).
Переходим в раздел «Сеть и Интернет», далее выбираем «Дополнительно» и находим ВПН.
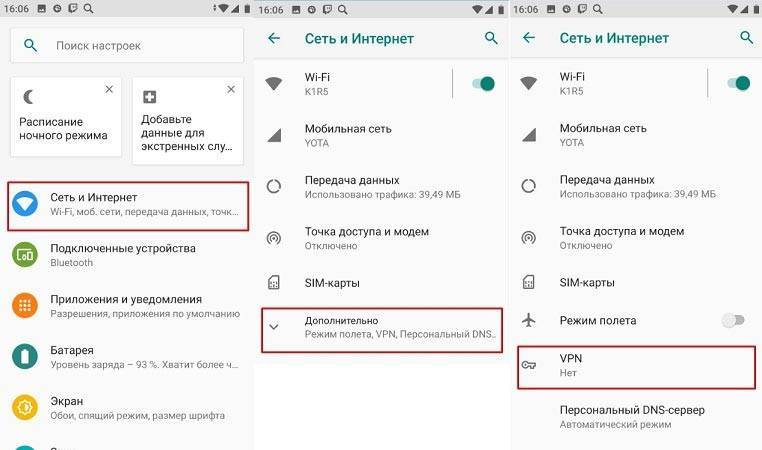
В других прошивках нужно будет просто нажать на кнопку «Ещё» и перейти в «Беспроводные сети».
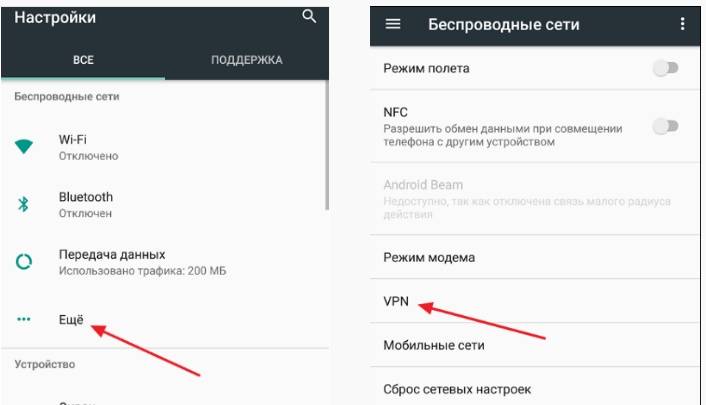
Далее вы увидите все возможные VPN подключения, в том числе те, которые используются программами. Чтобы удалить подключение, нужно нажать по шестеренке. Чтобы отключить, нужно нажать по названию.
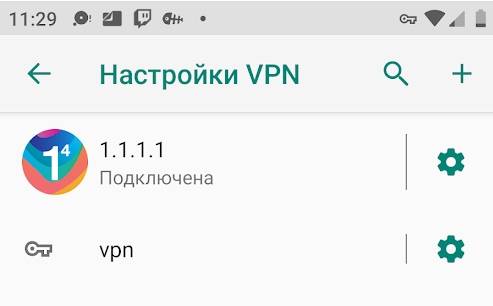
Нажимаем по шестеренке, далее переходим в раздел «Основные» и нажимаем по нужному нам пункту.
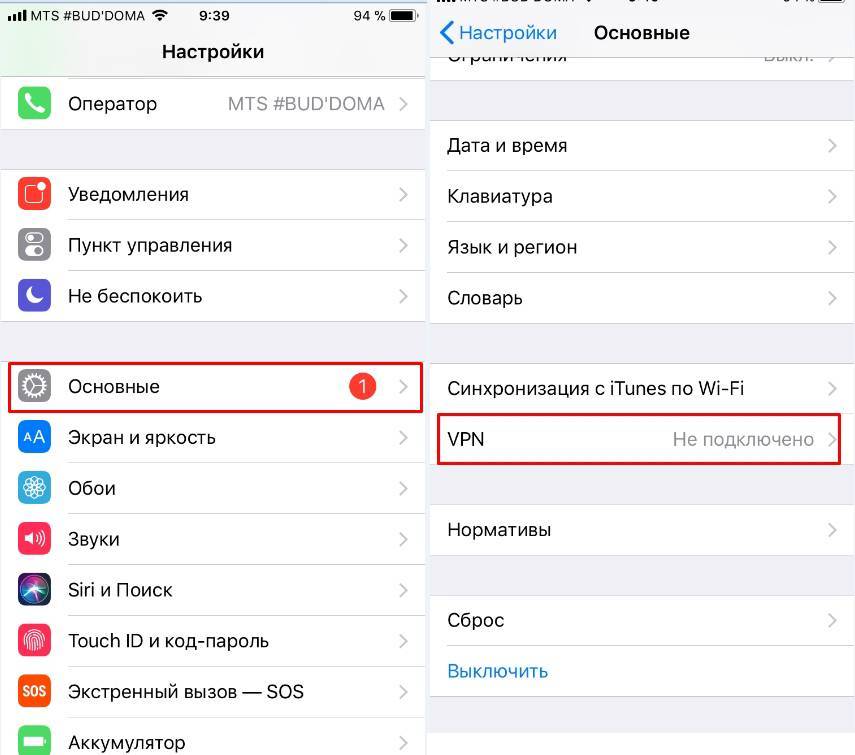
Теперь вы увидите ВПН подключение, которое сейчас используется – рядом будет стоять галочка. Выбираем его и отключаем.
Что делать при ошибке VPN в Хамачи
Hamanchi – один из VPN сервисов, который получил популярность задолго до современных аналогов. Его функционал позволяет быстро создавать защищенные сети из нескольких компьютеров, которые формируют одну локальную сеть. Эта возможность регулярно использовалась и продолжает использоваться игроками для сетевой игры.
Что делать, если в статусе VPN в Hamachi отображается ошибка? Обычно этот статус связан с проблемами при включении или отключении программы, а также при непредвиденных сбоях подключения. Детальное изучение сведений ошибки покажет, что через VPN нет доступа к одноранговому узлу. В таких ситуациях возле всех активных подключений начинает отображаться желтый треугольник.
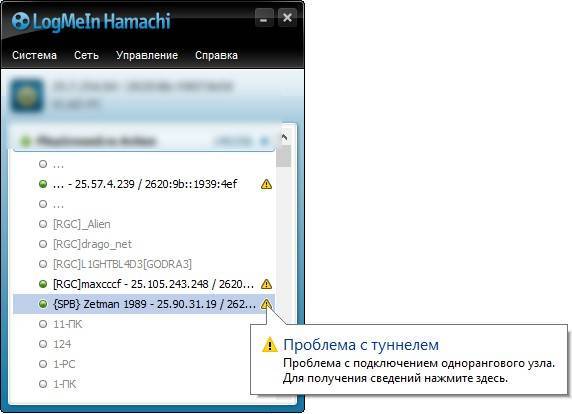
Проверка адаптера и интернета
В этом случае также следует убедиться, что доступ к интернету присутствует. Попробуйте открыть любой сайт в браузере. Если ресурс открывается, выполните следующие шаги.
Перейдите в раздел сетевых подключений через меню «Пуск», поиск или панель задач. Откройте вкладку «Просмотр сетевых подключений». На этой странице будут показаны все адаптеры, как активные, так и отключенные. Среди них должен находиться и Hamachi. Включите его, если адаптер выключен. При отсутствии адаптера Hamachi потребуется переустановка программы.
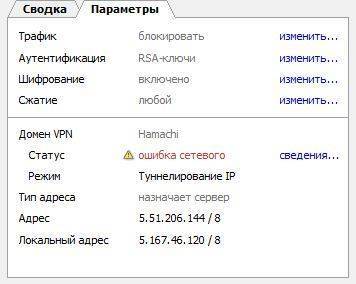
Что делать, если Хамачи продолжает показывать ошибку в статусе VPN?
Иногда антивирусы и файерволы могут вызывать конфликты с работой программы. Попробуйте отключить их и проверить статус ошибки.
Кроме этого, откройте список служб вашей системы через панель «Пуск» или поиск по слову «службы». В открывшемся списке будет пункт «LogMeIn Hamachi Tunneling Engine». По разным причинам служба может работать некорректно или иметь отключенное состояние. Рекомендуется перезапустить или запустить службу.
На практике это все, что нужно делать, если вы видите статус ошибки VPN в сведениях Hamachi. Указанные инструкции помогают и при других ошибках программы, поэтому мы рекомендуем выполнить их перед поиском дополнительно информации в сети.
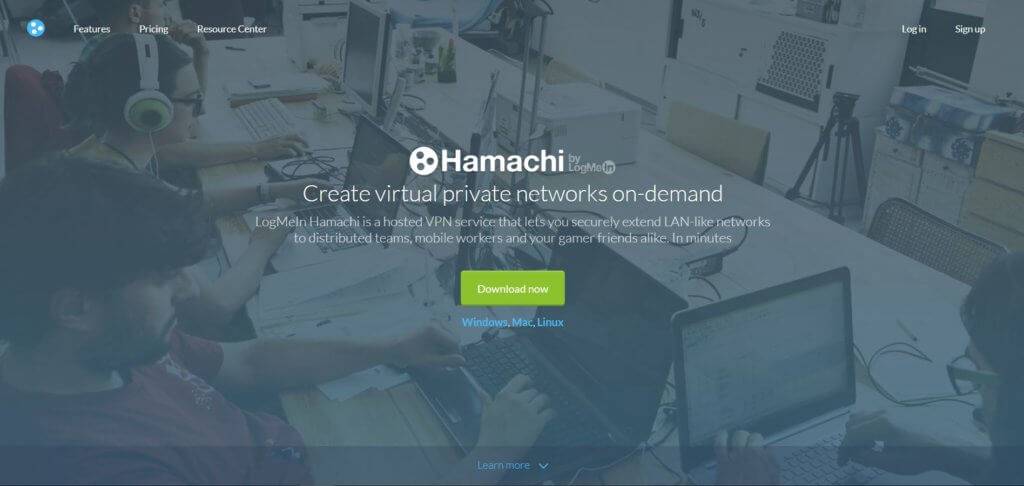
Как включить VPN в браузерах
Сделать это очень просто – достаточно установить желаемое расширение.
Сервер работает только внутри конкретного браузера, в котором он установлен, а на сторонние программы и мессенджеры никак не влияет.
Как включить VPN в Google Chrome
В браузере вызвать меню, кликнув по значку в виде трех вертикальных точек (находится вверху справа). Перейти в «Дополнительные инструменты» – «Расширения».
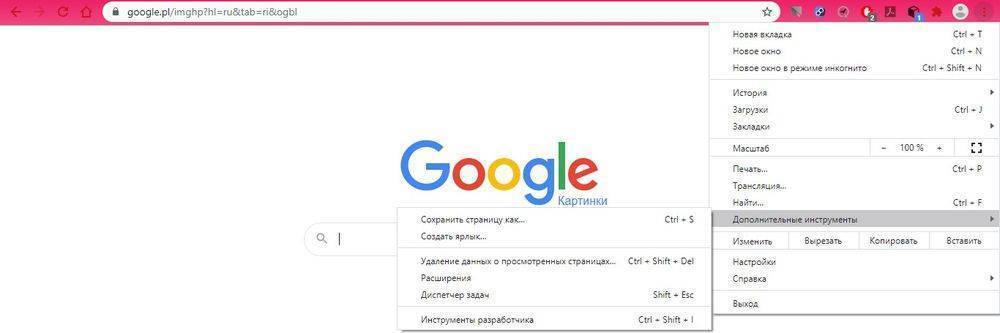
Откроется новая страница с установленными расширениями.
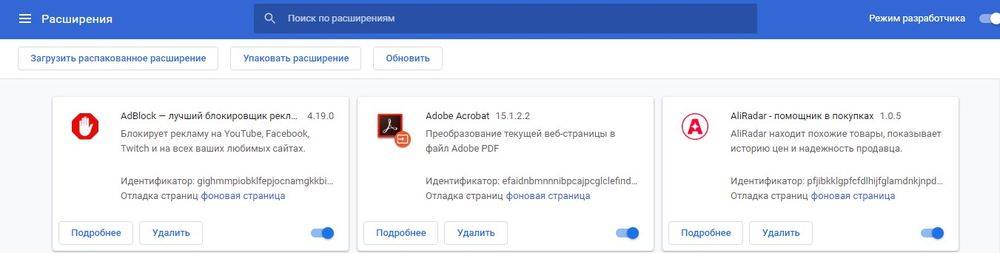
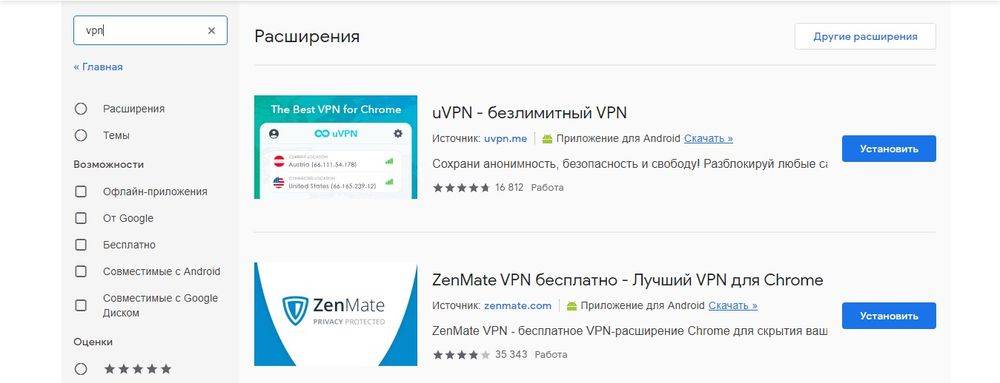
Выбрать из списка сервер и нажать на кнопку «Установить». На экране отобразится уведомление – разрешить установку, клацнув по кнопке.

Запустится процесс установки, который займет несколько секунд. Об успешном завершении свидетельствует соответствующее уведомление, а на верхней панели появится иконка.

Если клацнуть по этой иконке левой кнопкой мышки, откроется меню расширения. Можно изменить местоположение, нажав на страну. Бесплатная версия предлагает всего несколько вариантов.
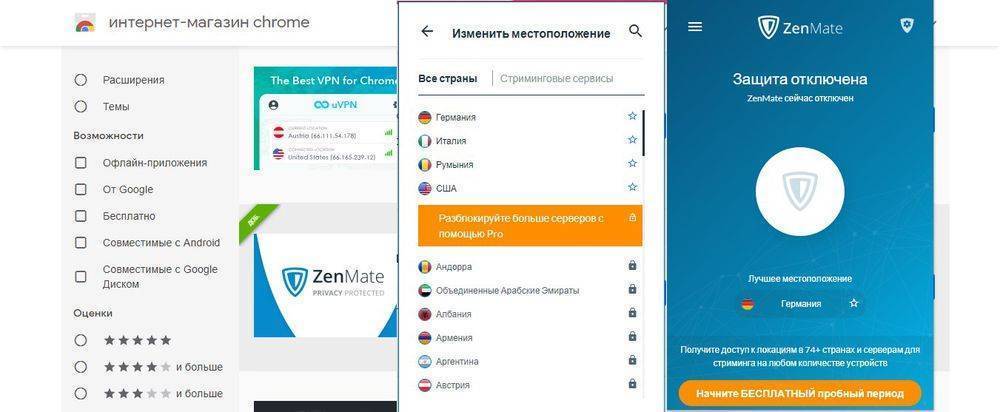
Навигация интуитивно-понятная. Для запуска клацнуть по круглой кнопке. Для отключения опции повторить действие – кликнуть по круглой кнопке.
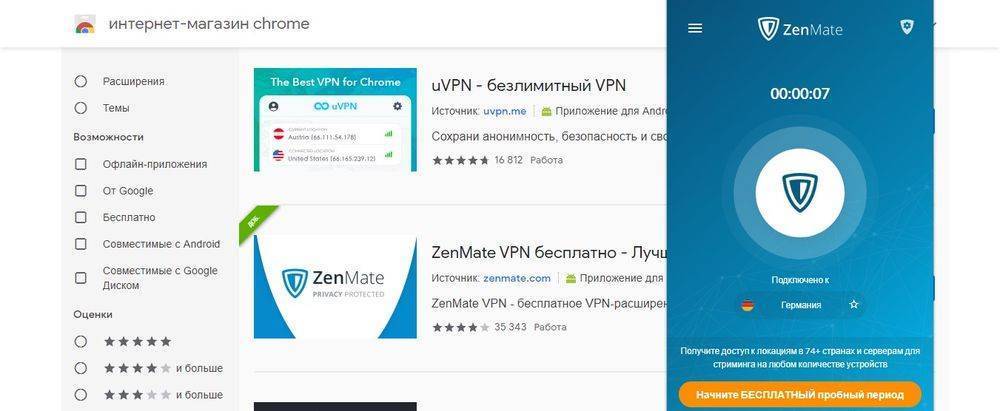
Как включить VPN в Opera
В браузере вызвать меню, кликнув по кнопке слева, и зайти в «Расширения». Или использовать сочетание клавиш Ctrl+Shift+E.
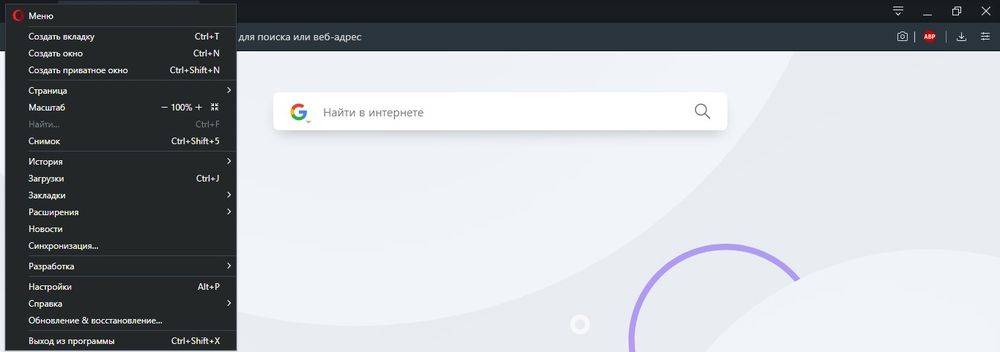
Откроется страница, где необходимо кликнуть по кнопке «Добавить…».

Загрузится новая вкладка с магазином. В поисковую строку вписать нужное название – «Enter».
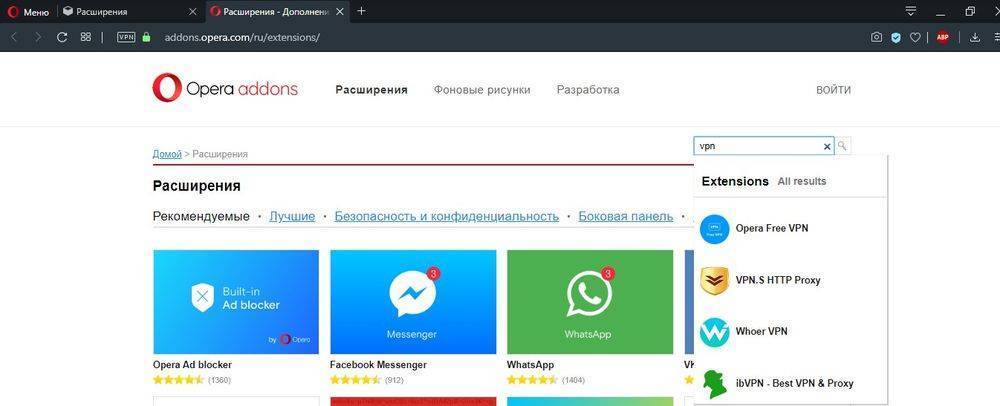
Выбрать из списка сервер и добавить его в Opera.
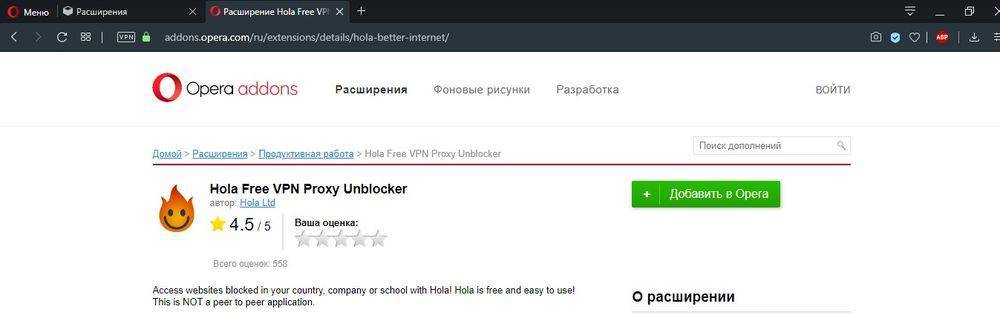
- Начнется установка, которая займет несколько секунд. На экране высветится уведомление, а на верхней панели появится иконка.
- Кликнуть по иконке, появится меню с понятной навигацией: можно выбрать страну из списка и затем включить VPN. Чтобы выключить – нажать на ту же кнопку.
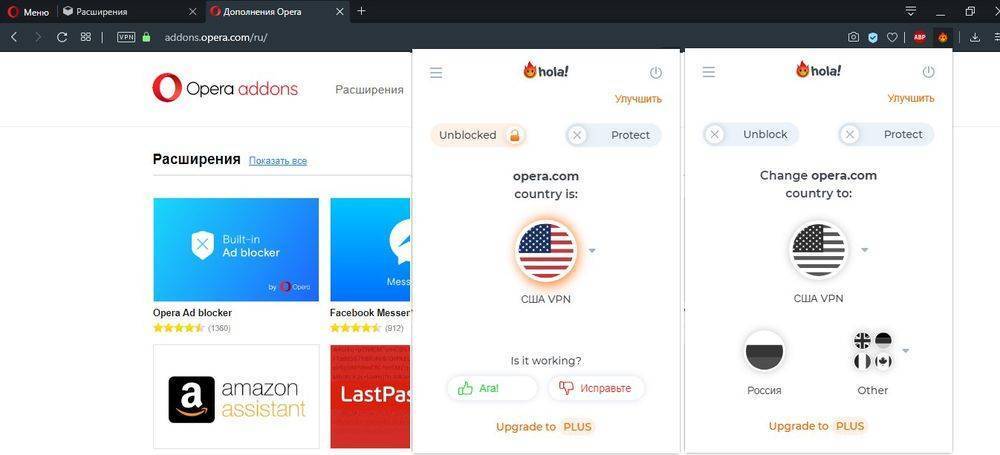
В Opera есть встроенный VPN, который удобен в использовании – нет необходимости что-то устанавливать дополнительно, достаточно кликнуть по значку и активировать опцию, передвинув ползунок.
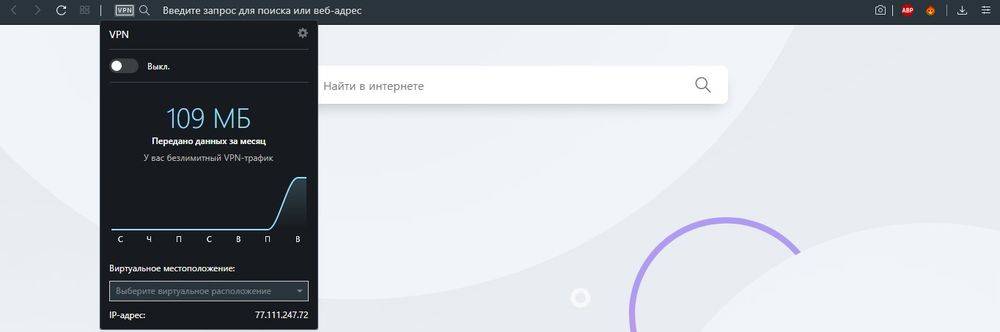
Возле поисковой строки может отсутствовать значок. Чтобы его добавить, необходимо зайти в настройки с помощью зажатия клавиш Alt+P, открыть дополнительные параметры, прокрутить страницу вниз и передвинуть ползунок вправо.
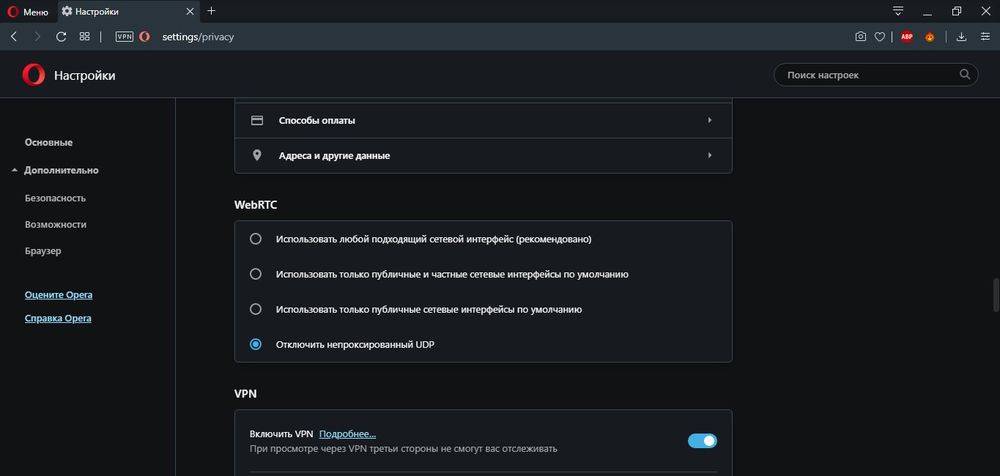
Как включить VPN в Mozilla Firefox
В браузере открыть меню (три горизонтальные линии, расположенные вверху справа) и выбрать «Дополнения». Также это можно сделать с помощью комбинации клавиш Ctrl+Shift+A.
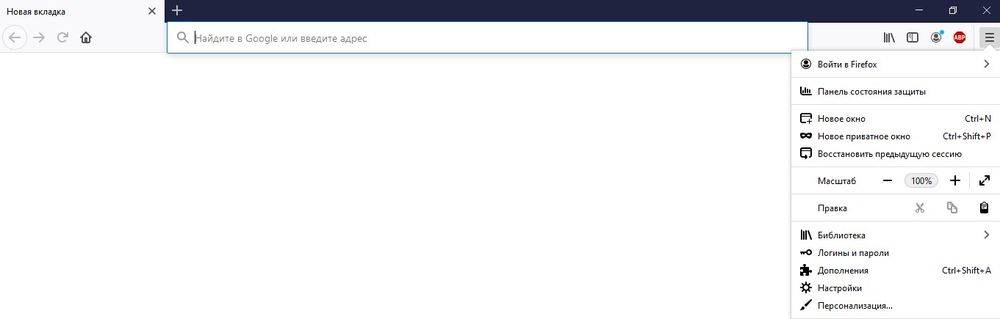
Откроется новая страница – в поисковую строку ввести название. Нажать «Enter».
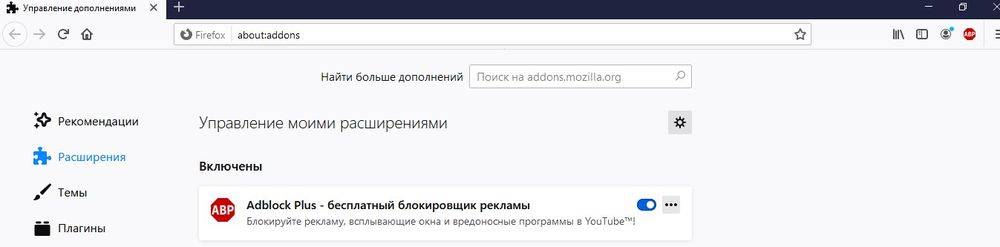
В списке найти сервер, кликнуть по нему и добавить.
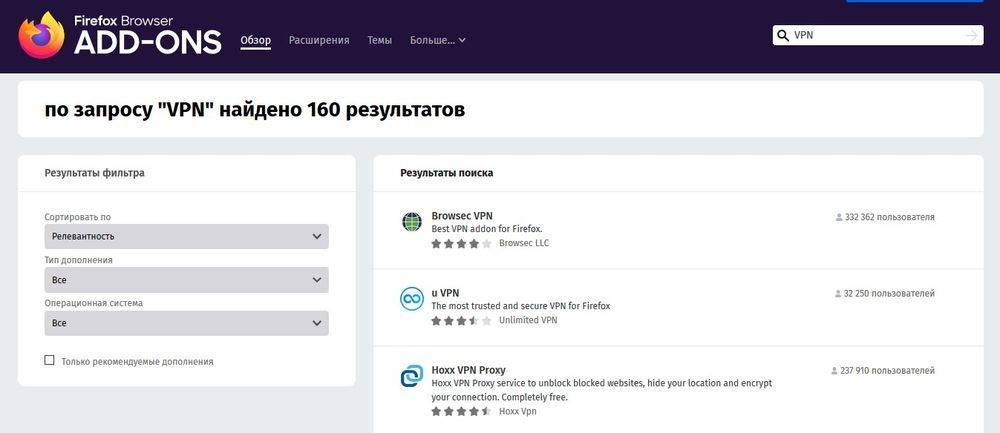
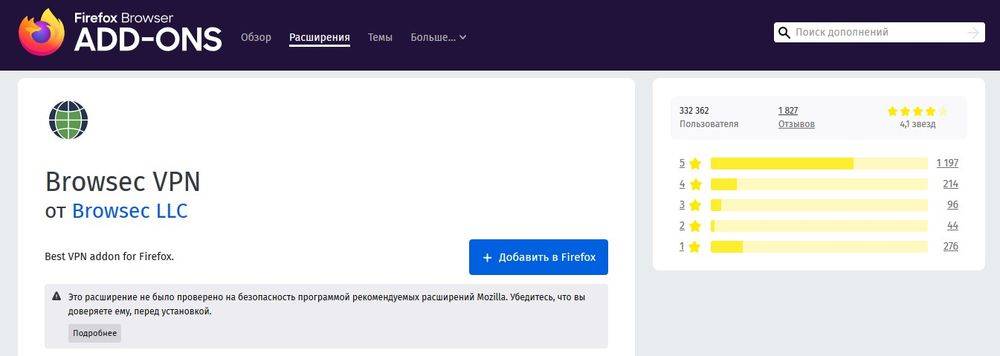
Высветится уведомление – подтвердить согласие на установку.
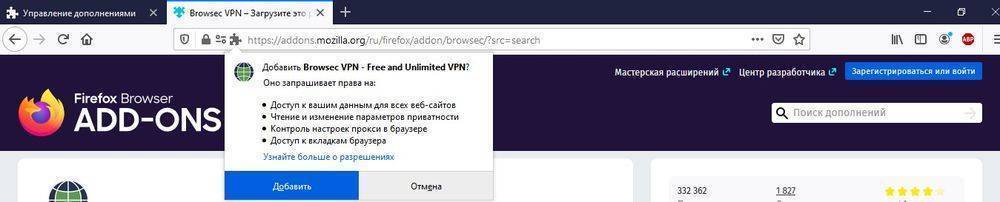

Кликнуть по иконке на верхней панели и включить. Работа шифровщика сети останавливается тем же способом.
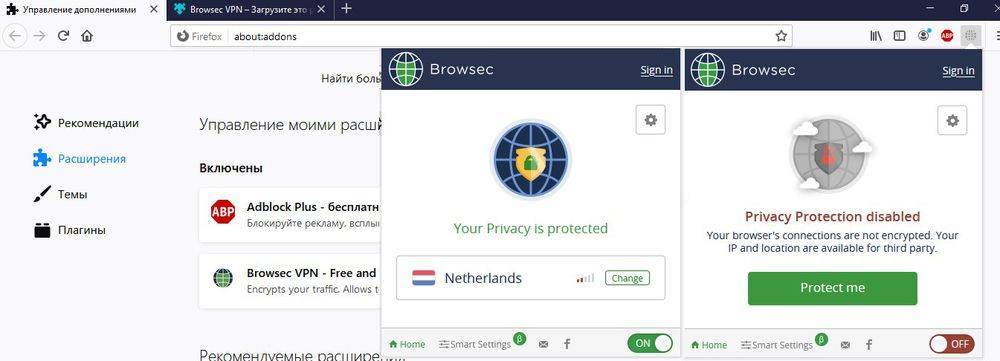
Как включить VPN в Яндекс.Браузер
Зайти в настройки браузера (три горизонтальные линии, расположенные вверху) и выбрать «Дополнения».
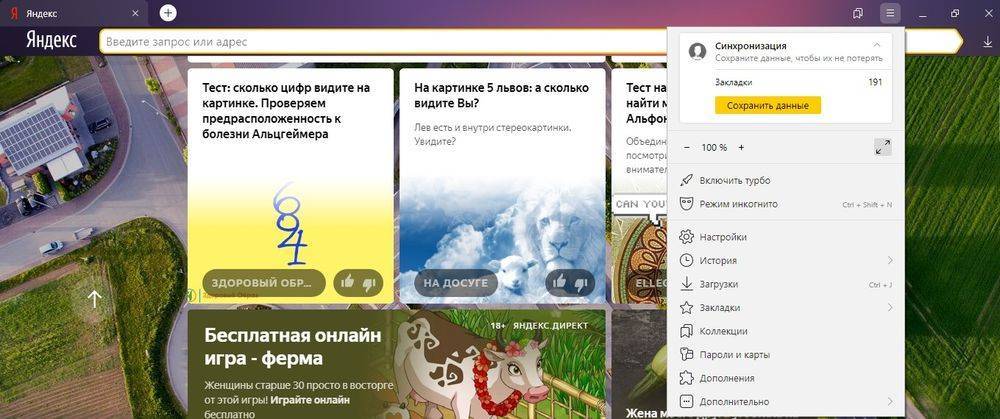
Загрузится новая вкладка с установленными расширениями, прокрутить страницу вниз и перейти в каталог.

Воспользоваться поиском – ввести название и нажать «Enter».
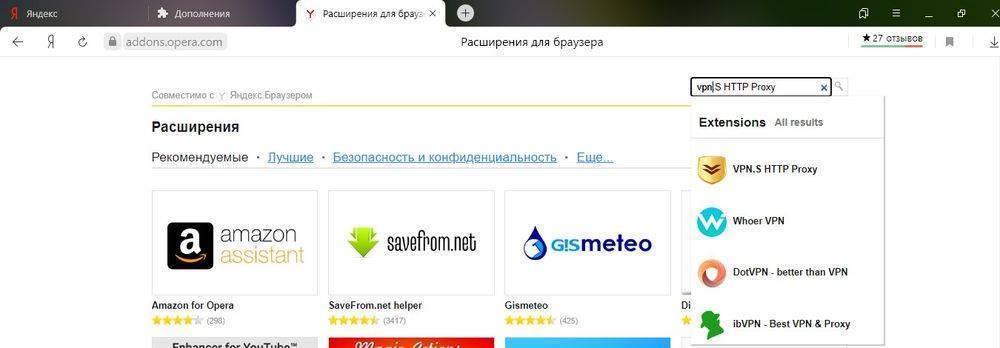
В списке найти желаемый вариант, кликнуть по нему и добавить.
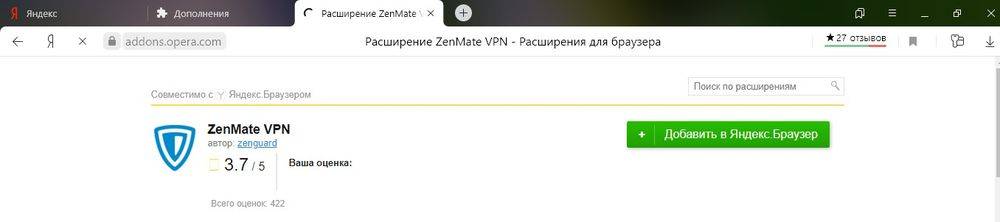
Разрешить установку, которая займет до 30 секунд.
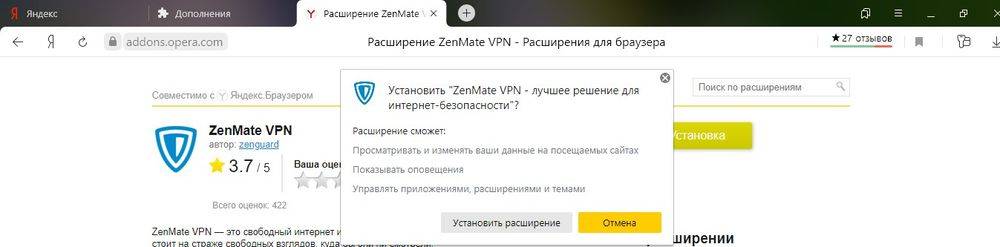
Завершение процесса подтвердится уведомлением на экране. Кликнуть по иконке, которая находится возле адресной строки (справа). Включение и отключение происходит стандартным способом.
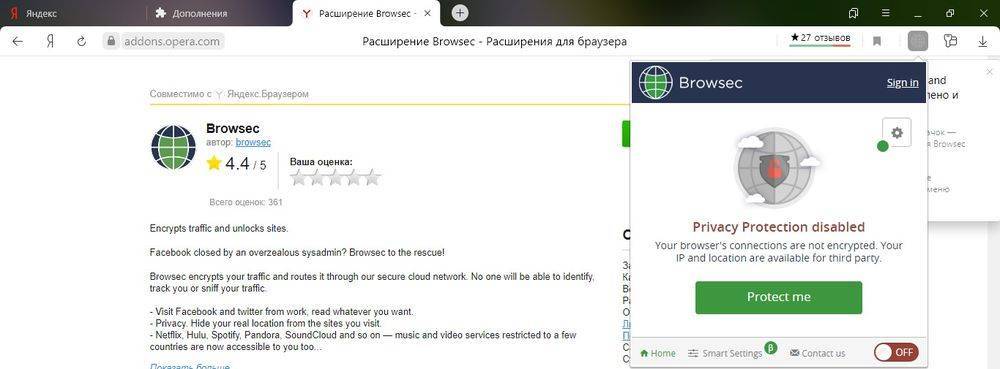
Если в каталоге Яндекс.Браузера не будет конкретного сервера, рекомендуется установить его через магазин Chrome.
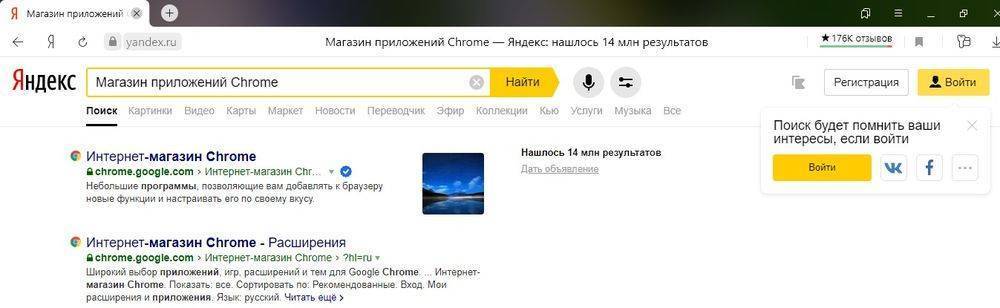
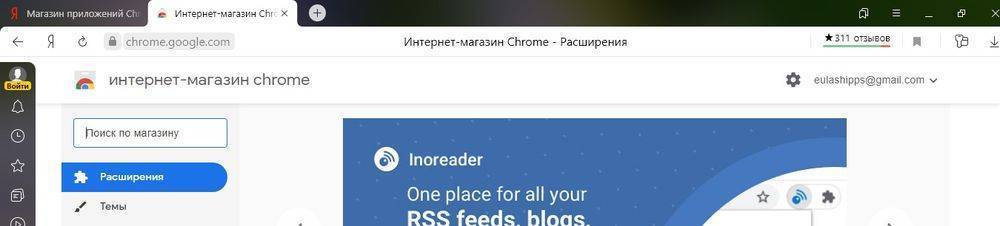
После установки дополнения в любой браузер конкретный VPN может потребовать ввод емейла для активации, и пропустить этот шаг нельзя. При желании вписать адрес электронной почты или удалить расширение и установить другое.
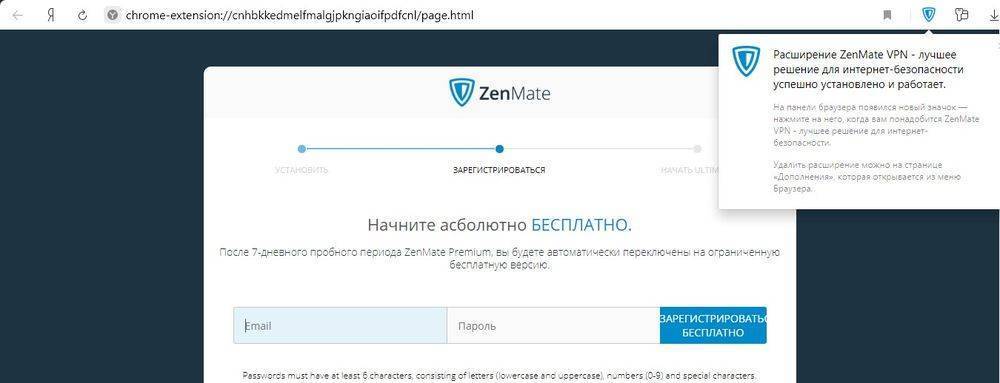
При включенном анонимном сервере заблокированные сайты без проблем открываются. Если скорость загрузки страниц медленная или возникают какие-либо ошибки при подключении, стоит попробовать другой сервер.
Не рекомендуется устанавливать все подряд, поскольку это может быть небезопасно. Обязательно нужно изучить рейтинг, отзывы, количество установок.
Краткий итог
В принципе, вопросы по поводу того, как отключить VPN в совершенно отличающихся между собой ситуациях, можно считать исчерпанными. По большому счету, все, что было написано выше, можно уложить в одну фразу: «VPN можно или отключить, но оставить соединение нетронутым для дальнейшего использования, или удалить целиком и полностью».
Что же касается отключения утечки DNS, знание алгоритма действий по решению данной проблемы пригодится только в том случае, если VPN-соединение не удаляется, а будет использовано в дальнейшем. Согласитесь, а ведь многие об этом не то что не знали, но и не предполагали, что в Windows такая функция активирована по умолчанию. Задумка вроде бы и неплохая (ускорение запросов), а вот реализация оставляет желать лучшего.
Источник







