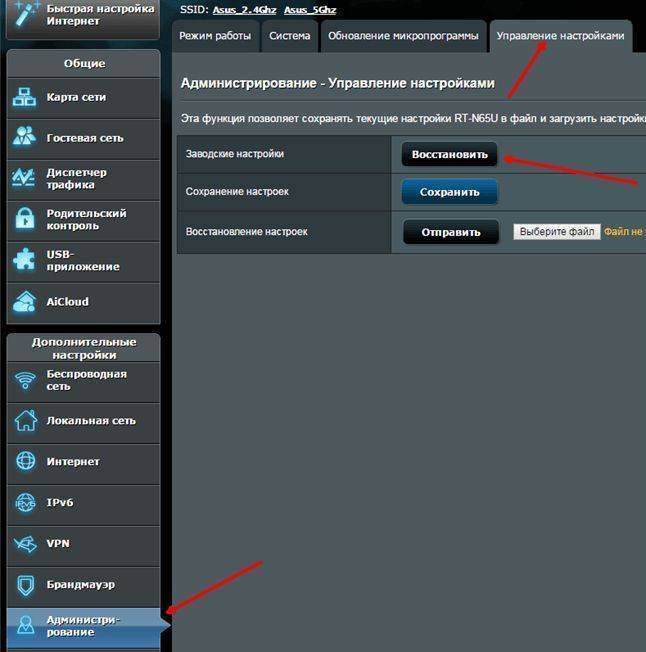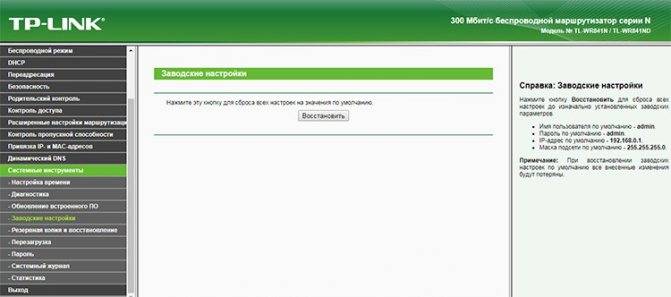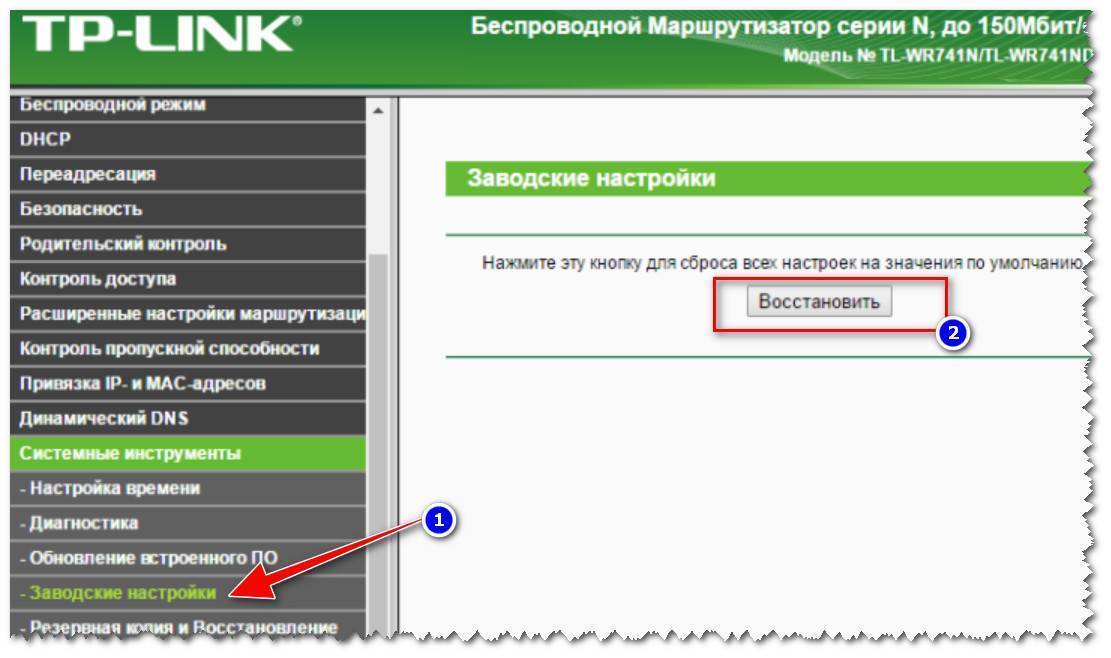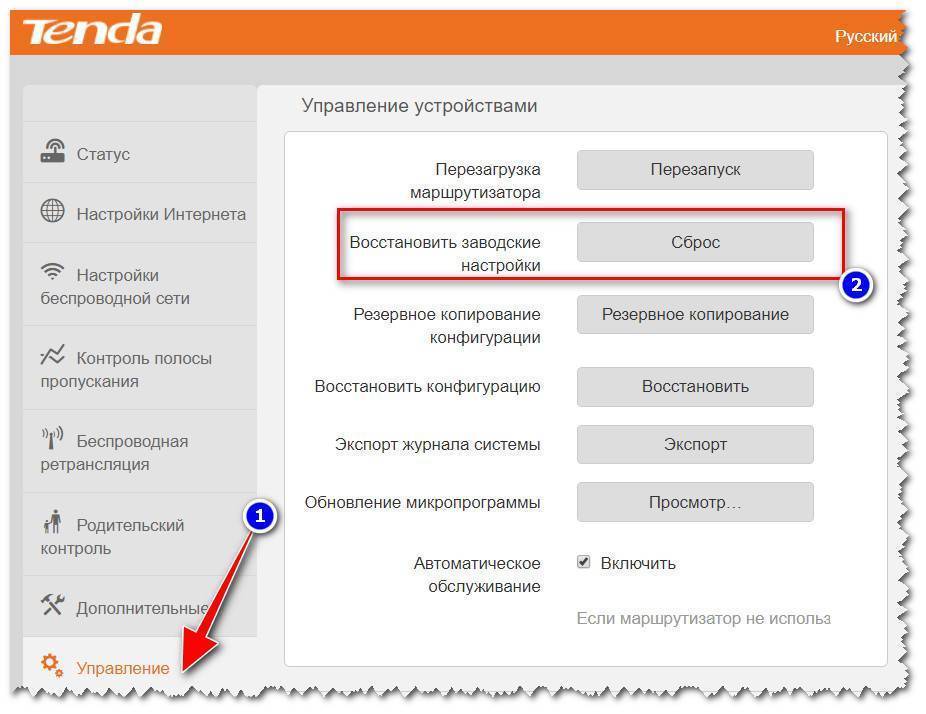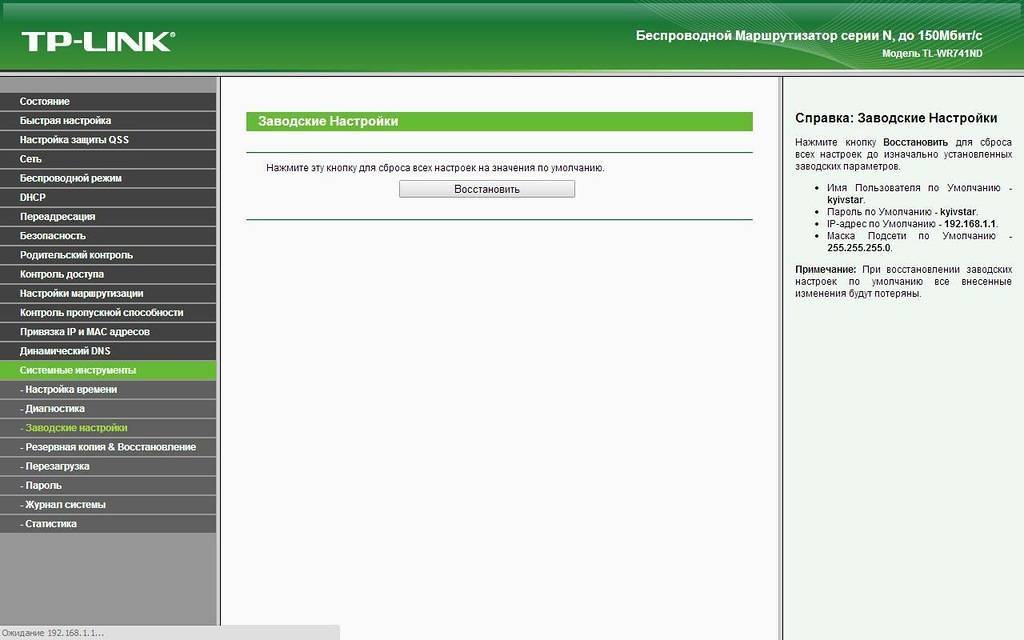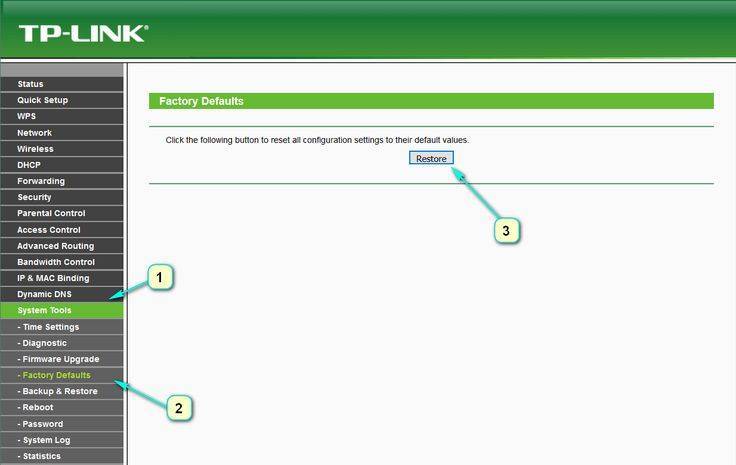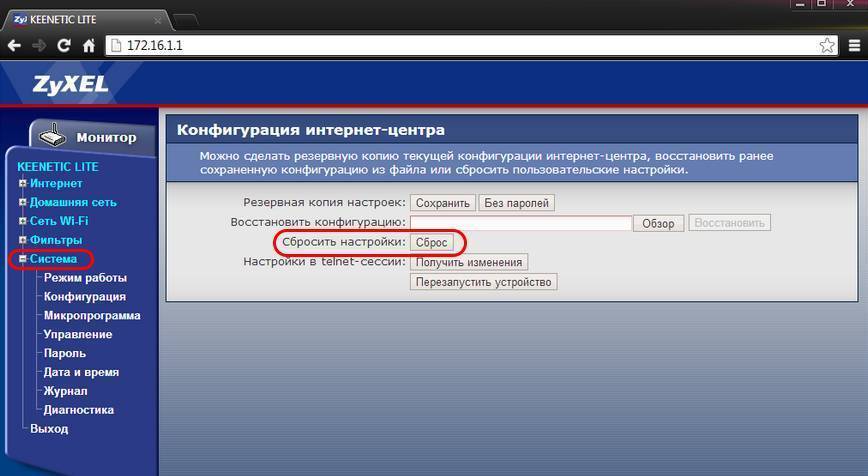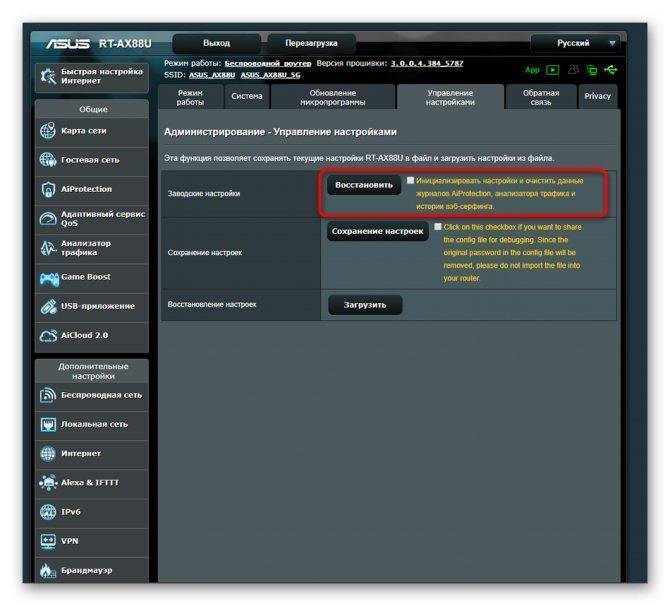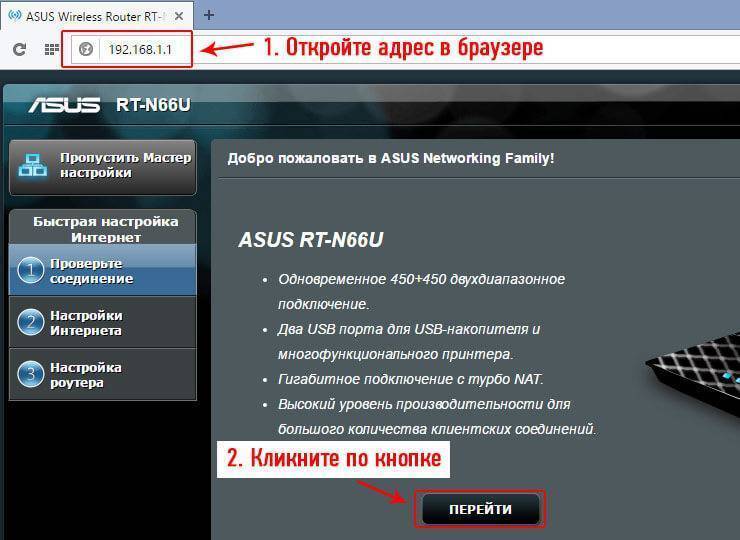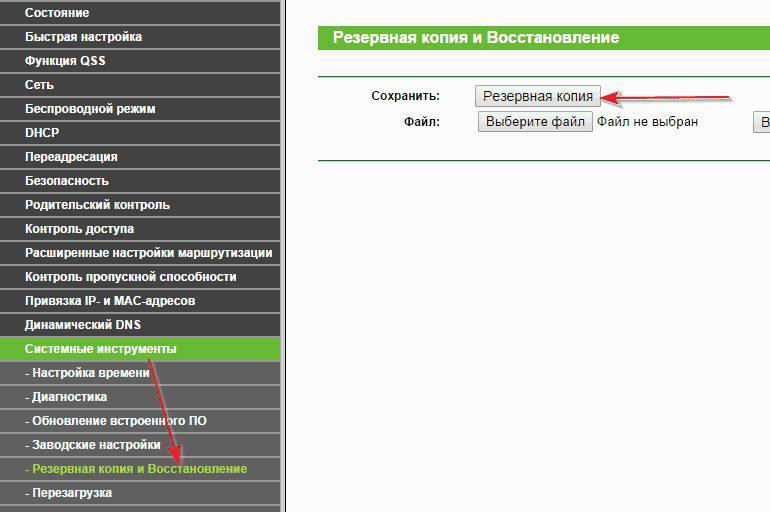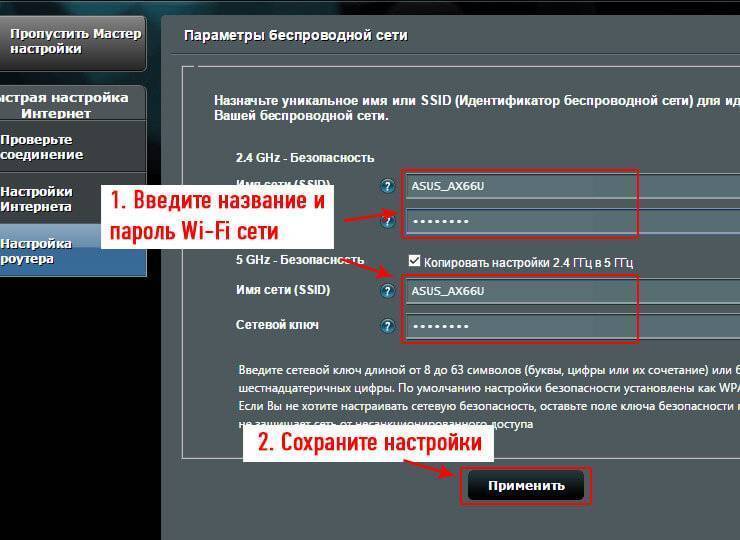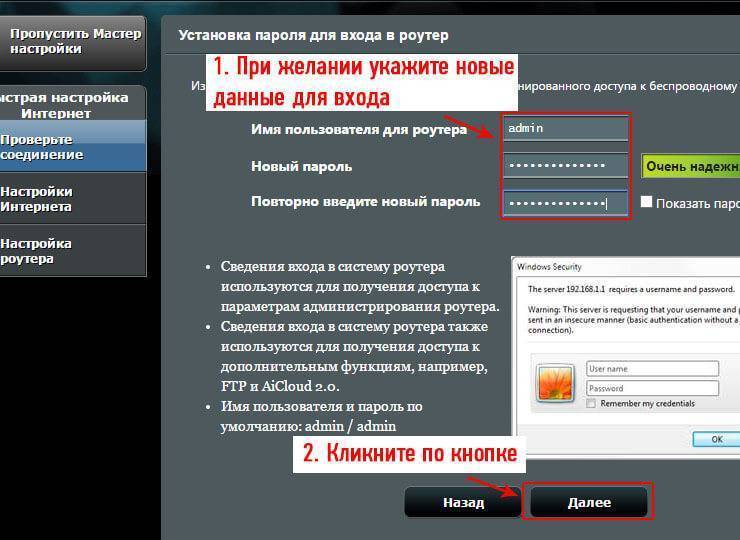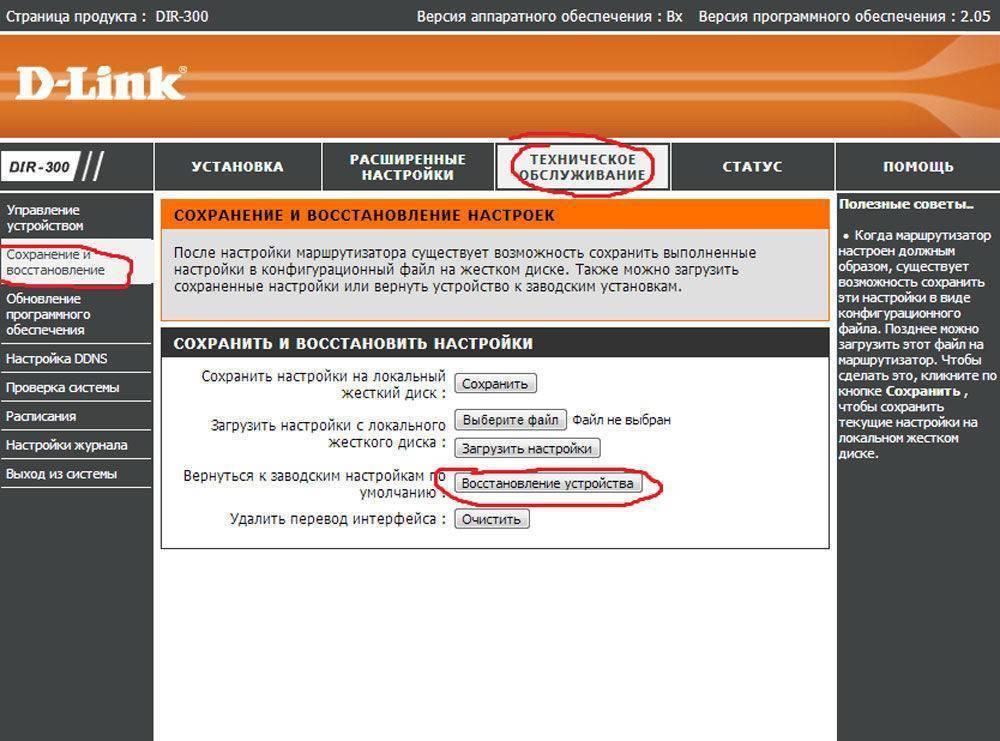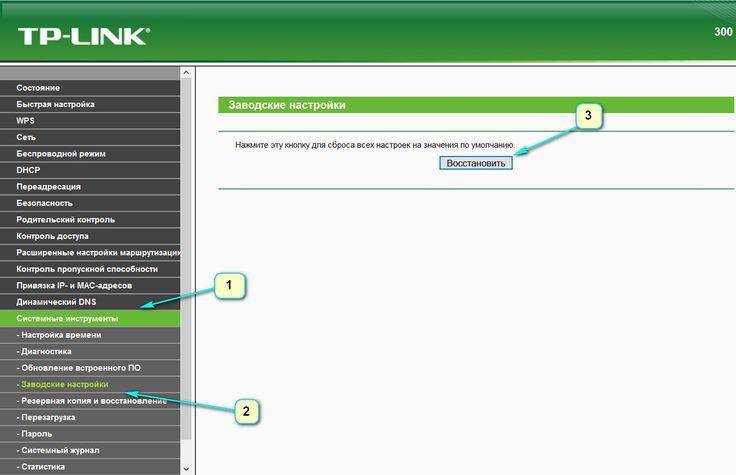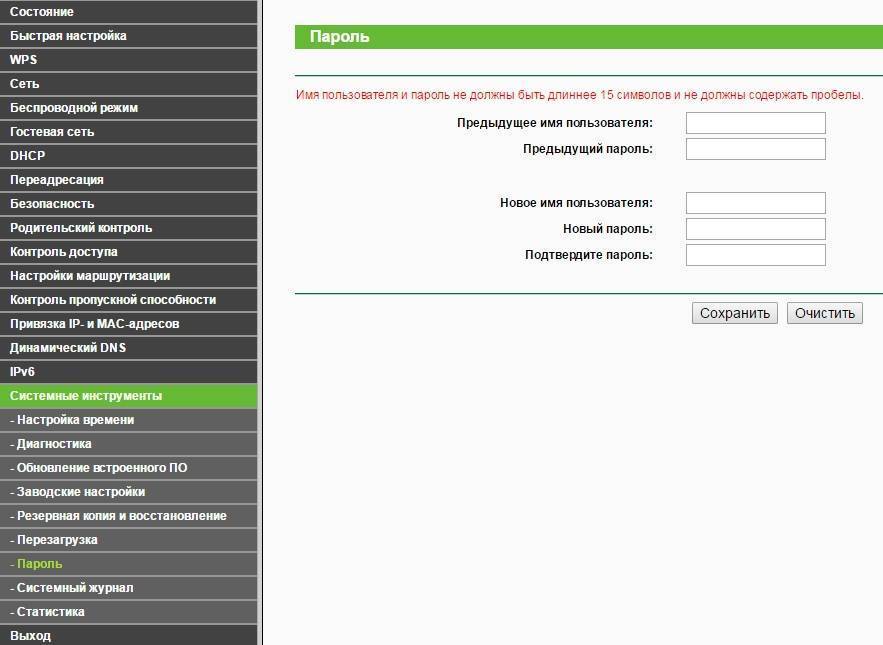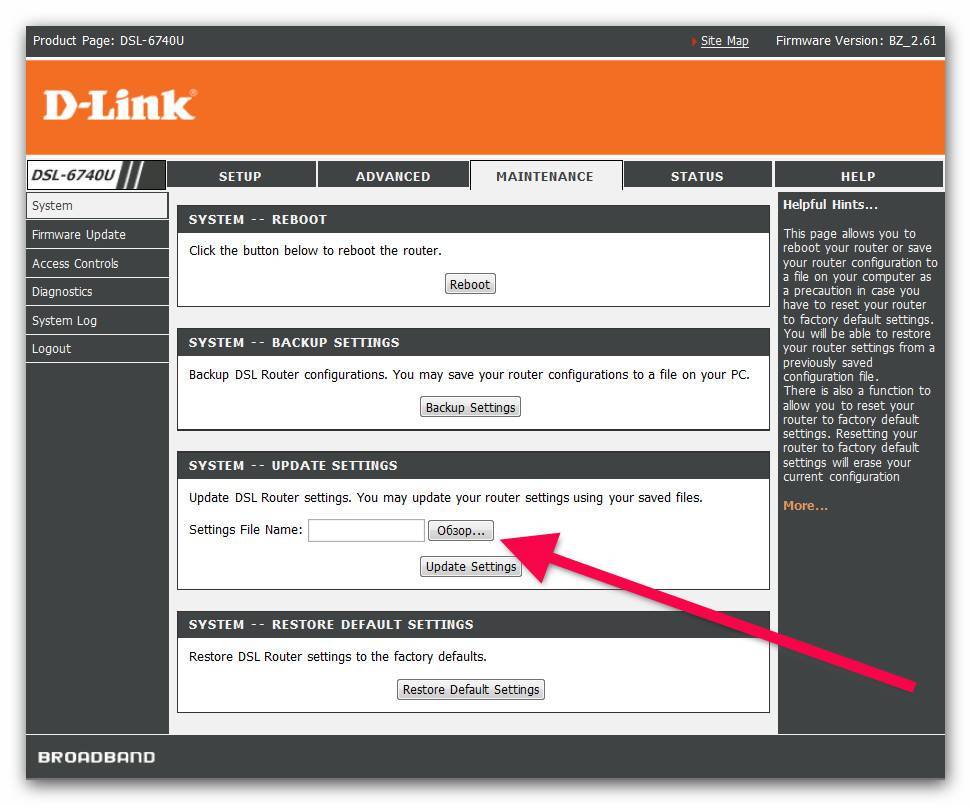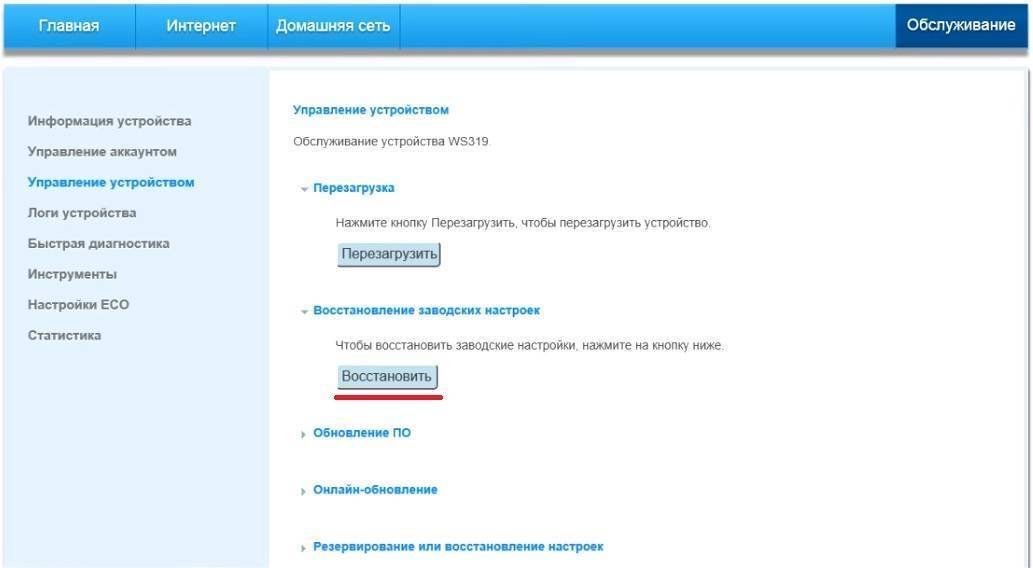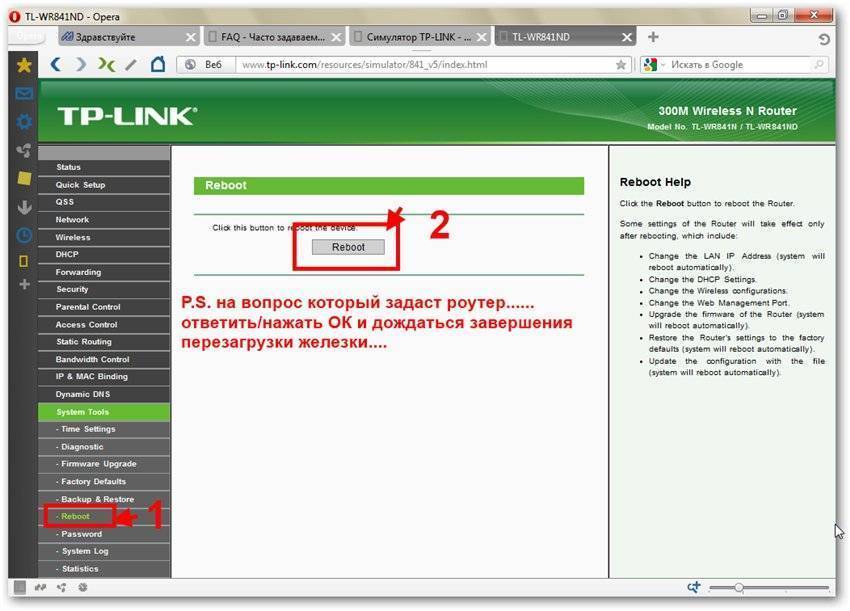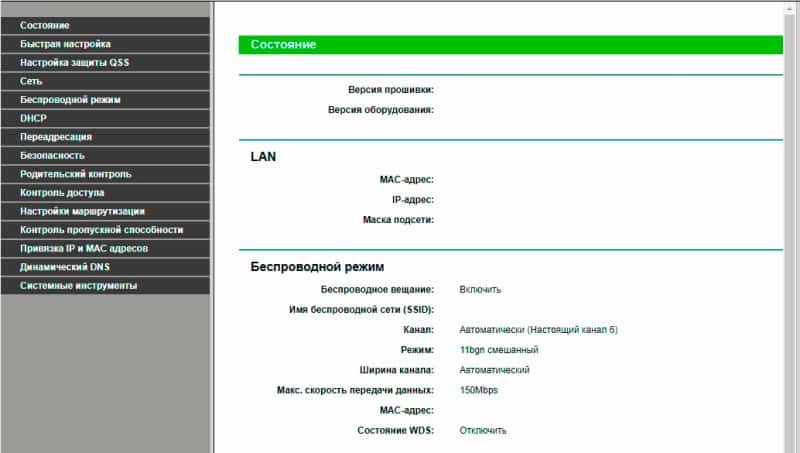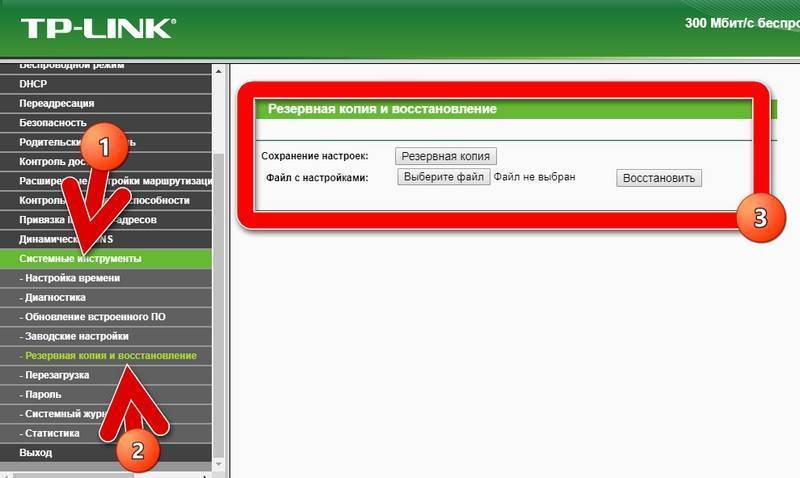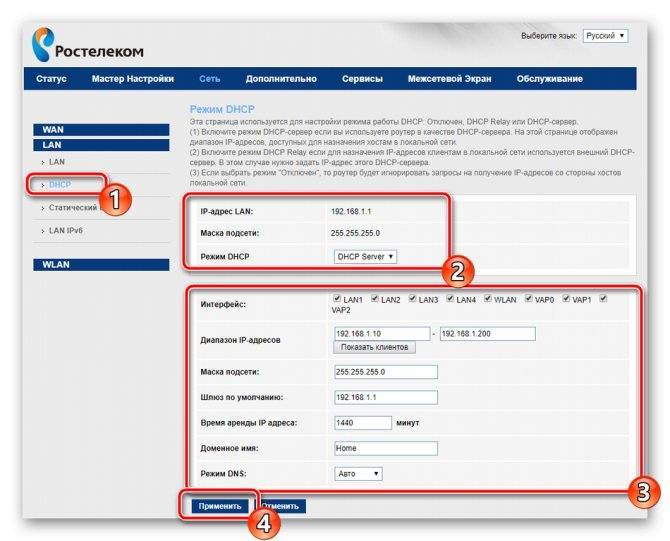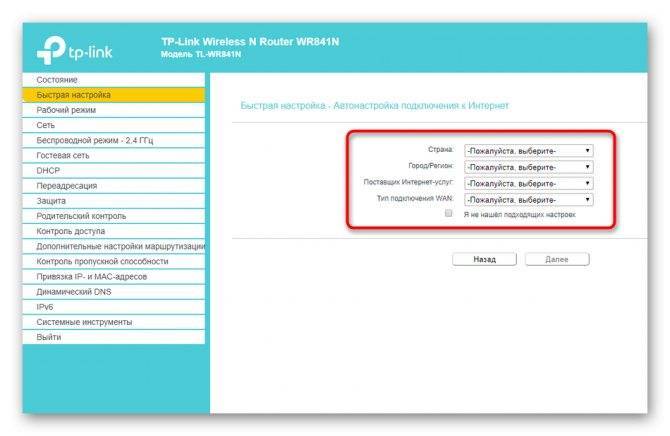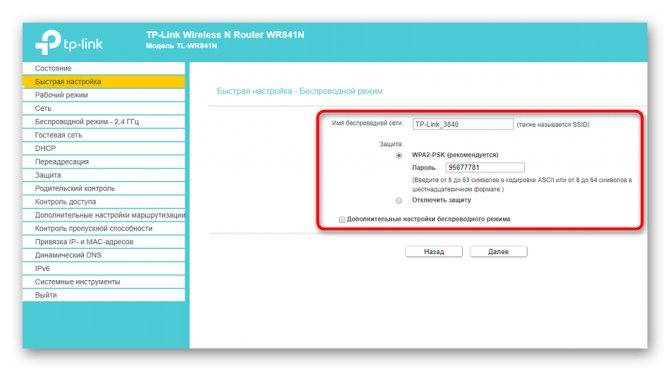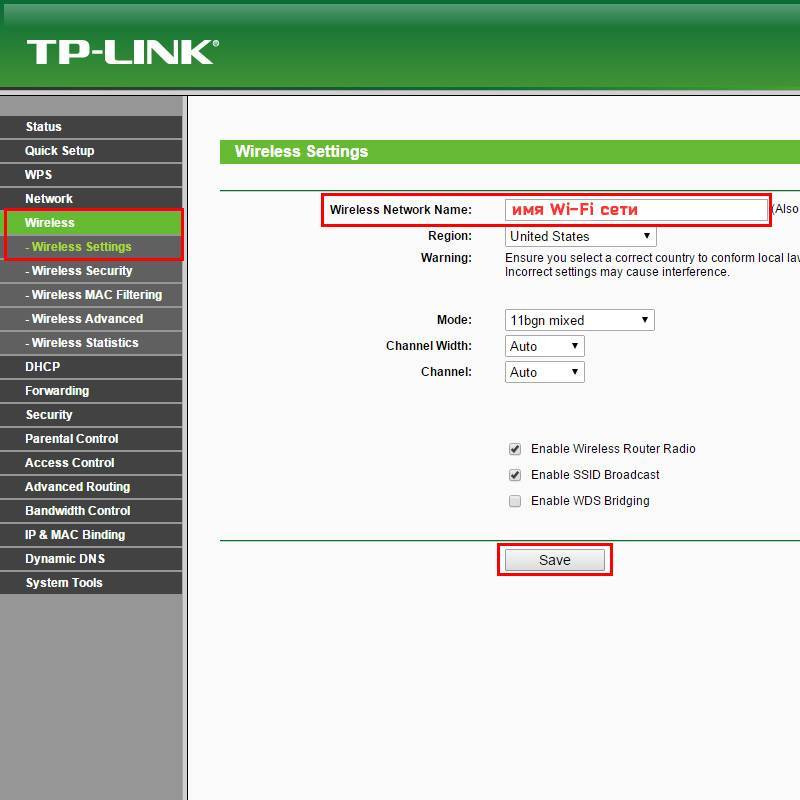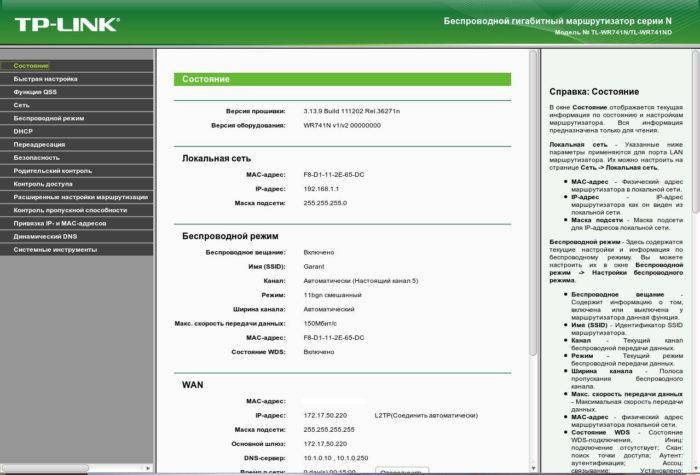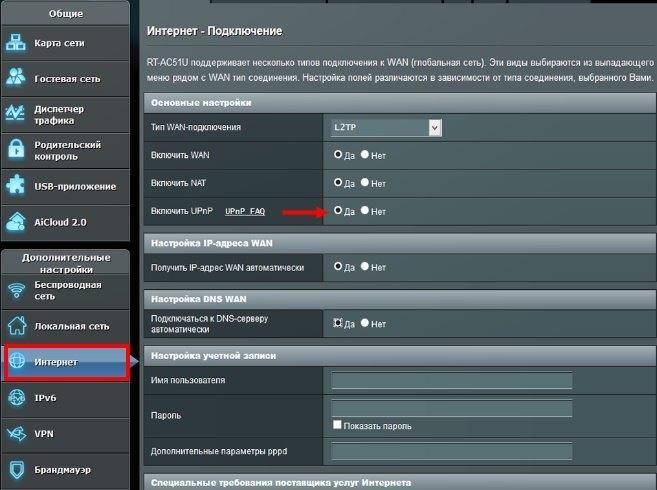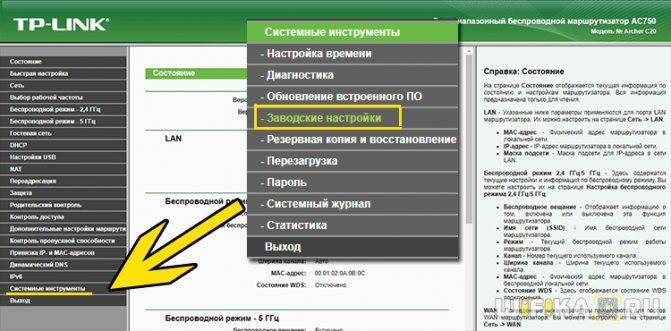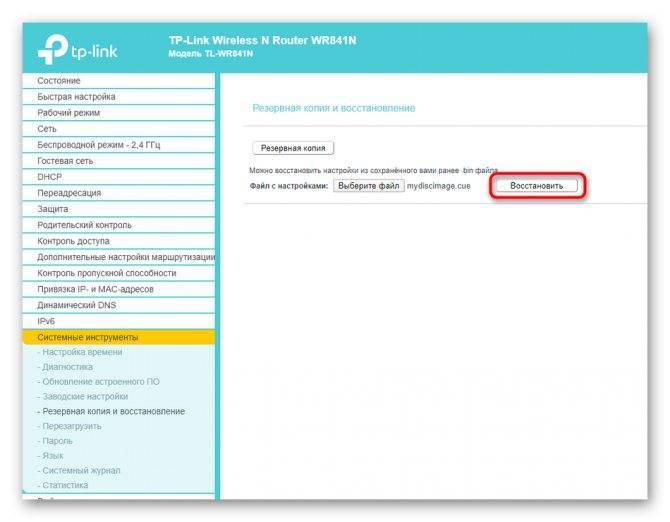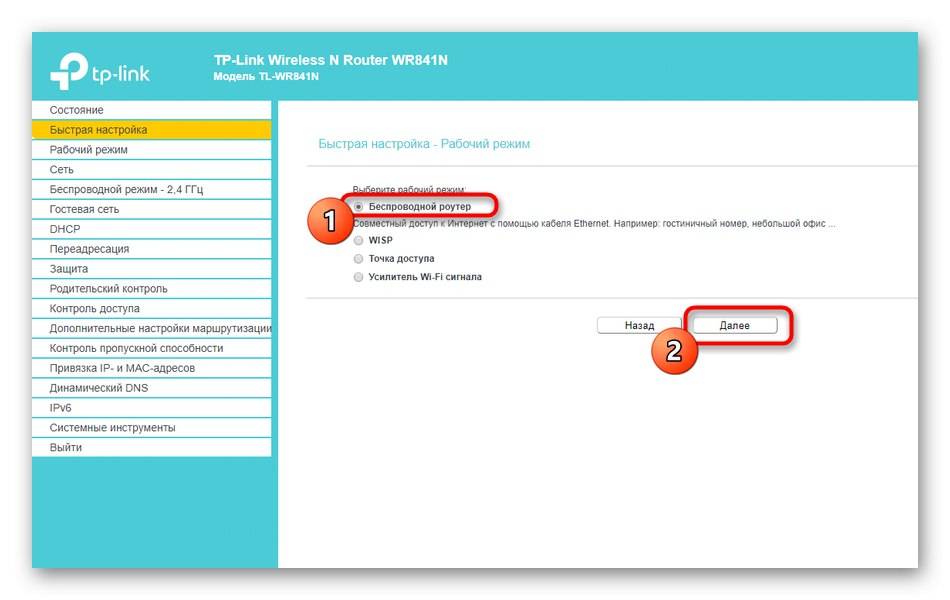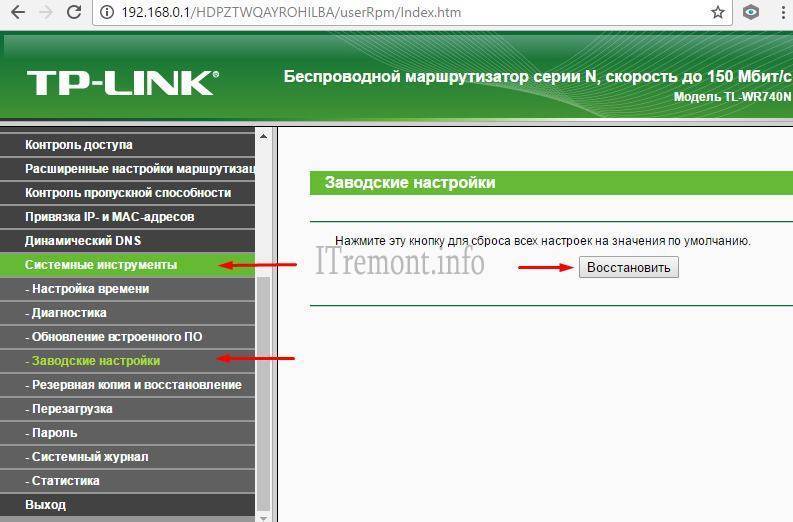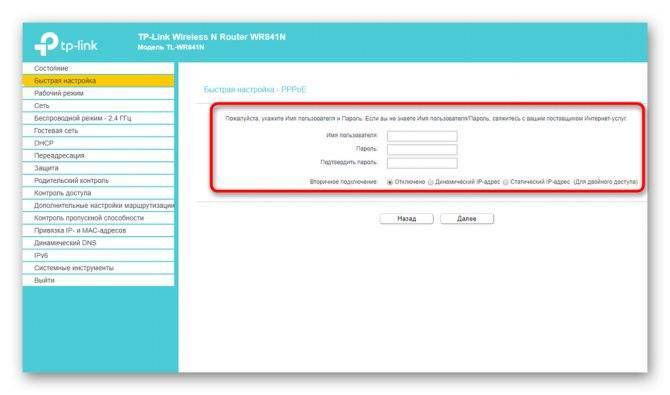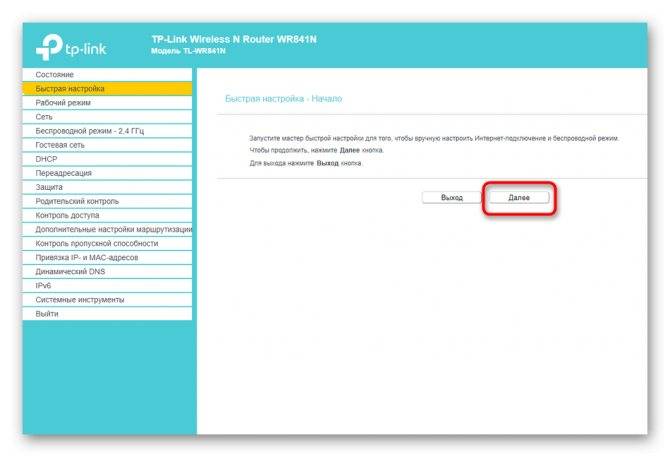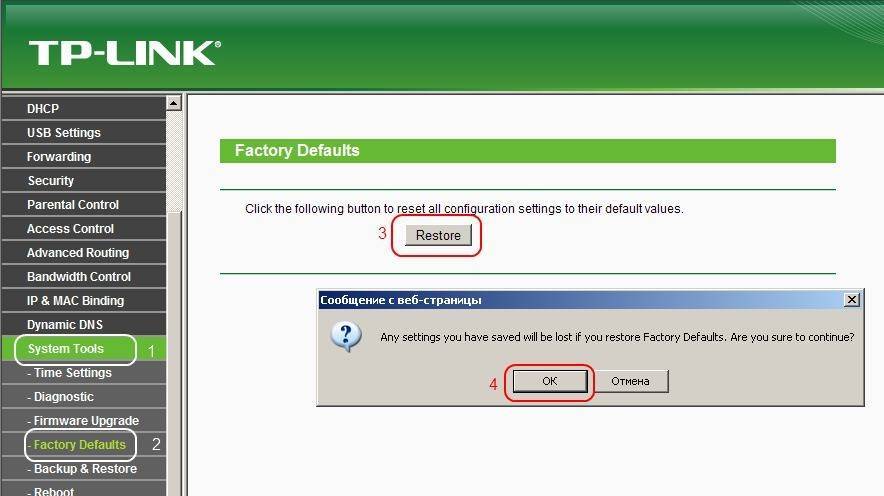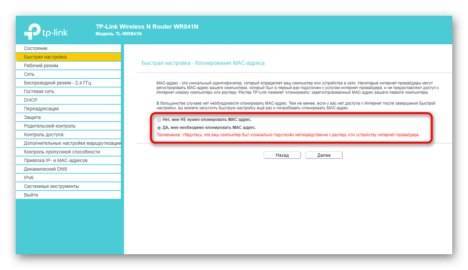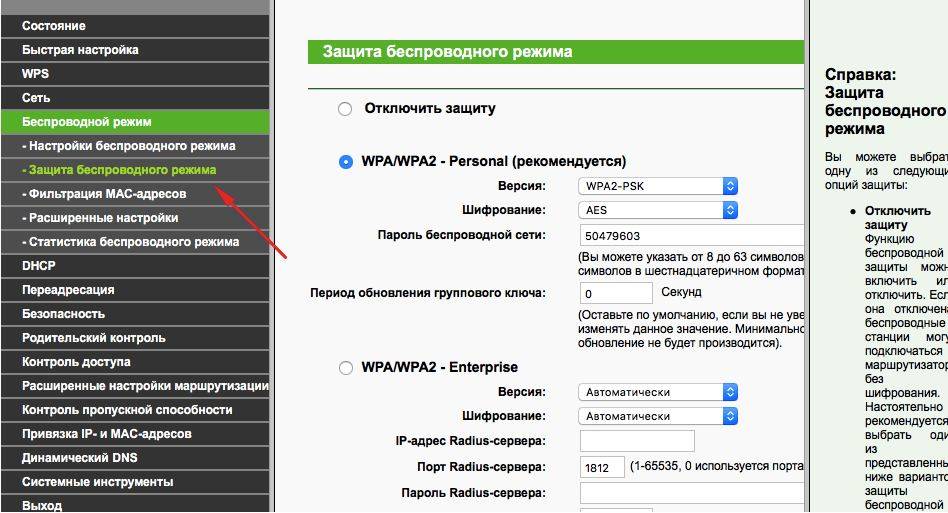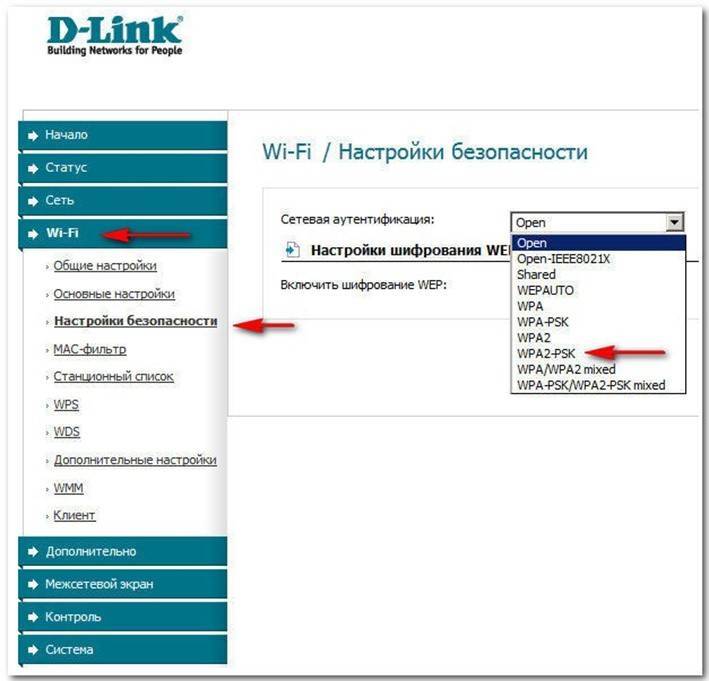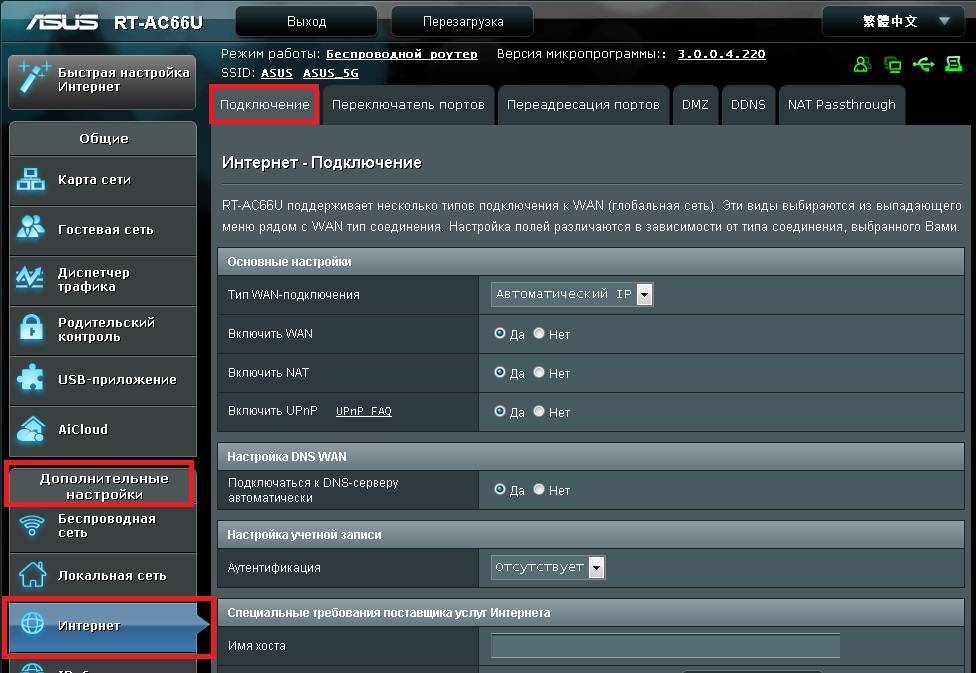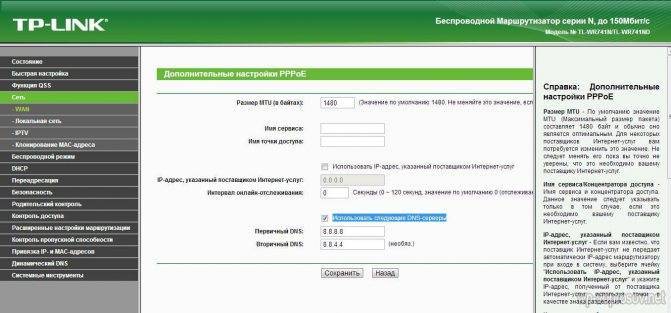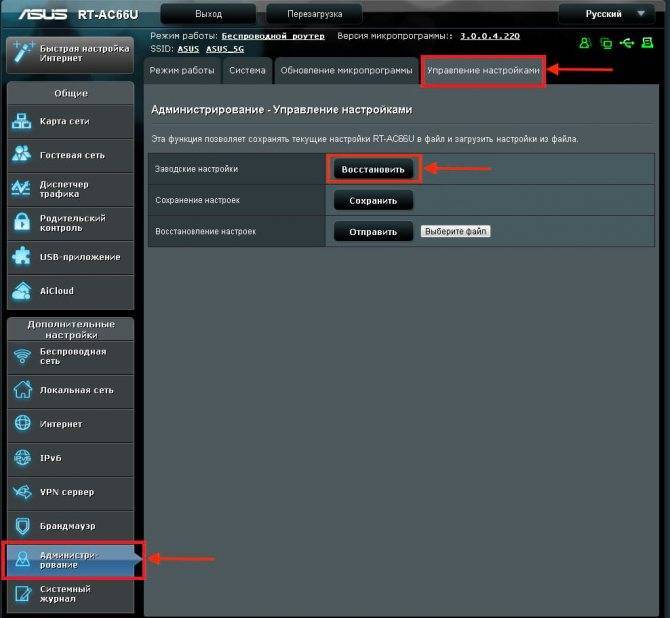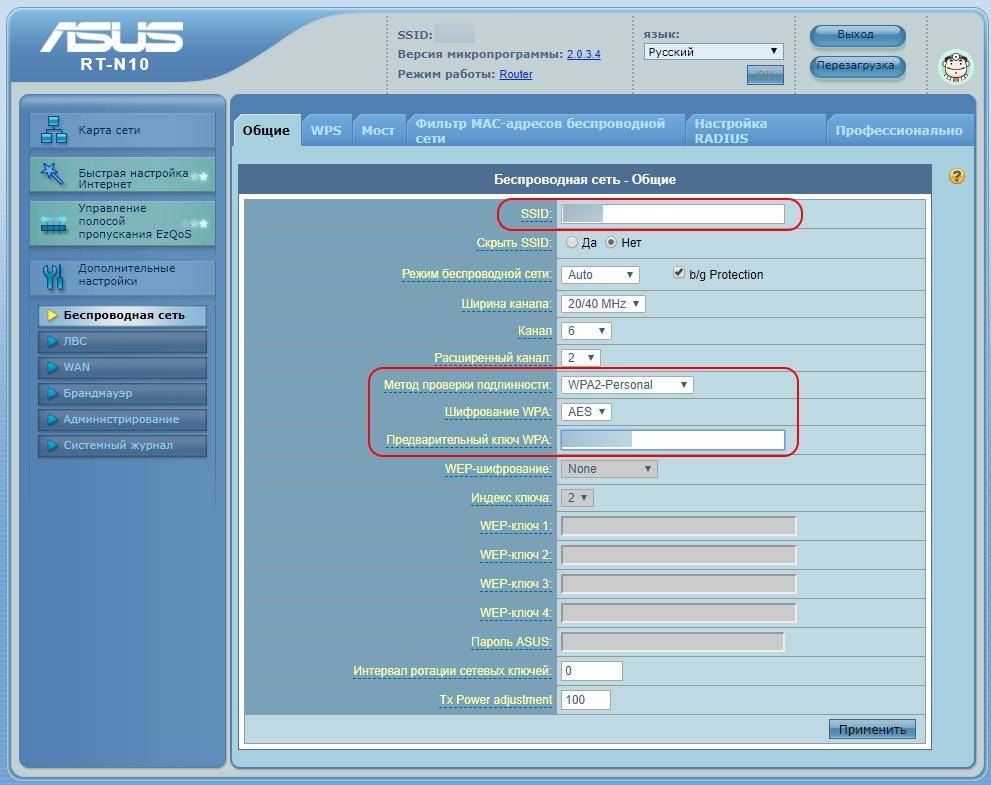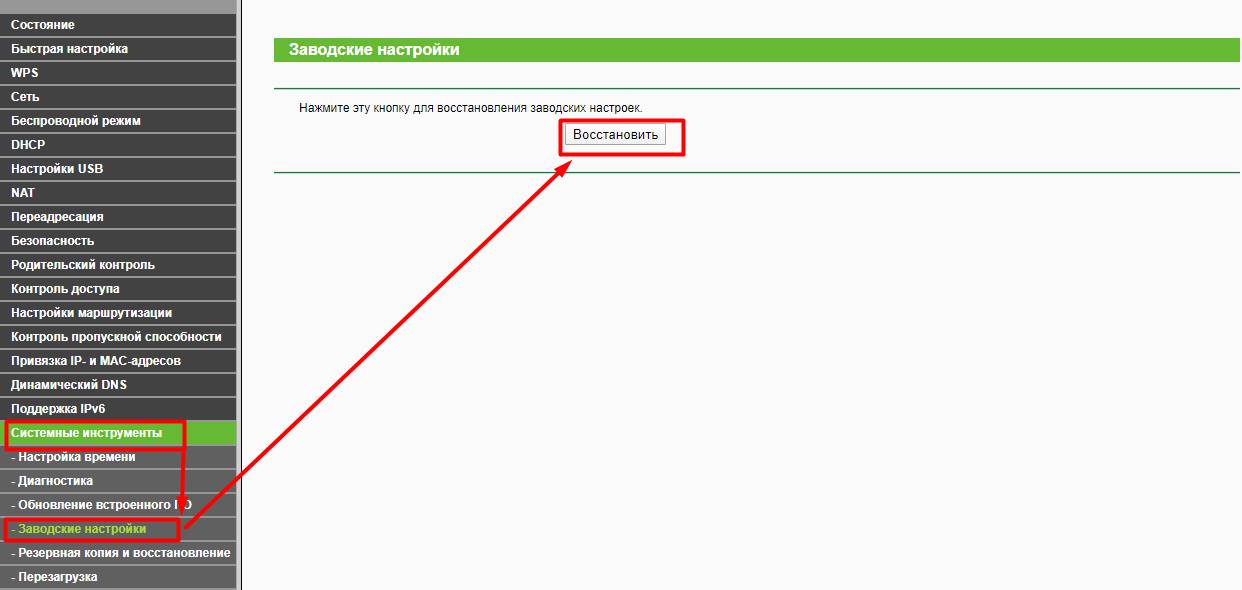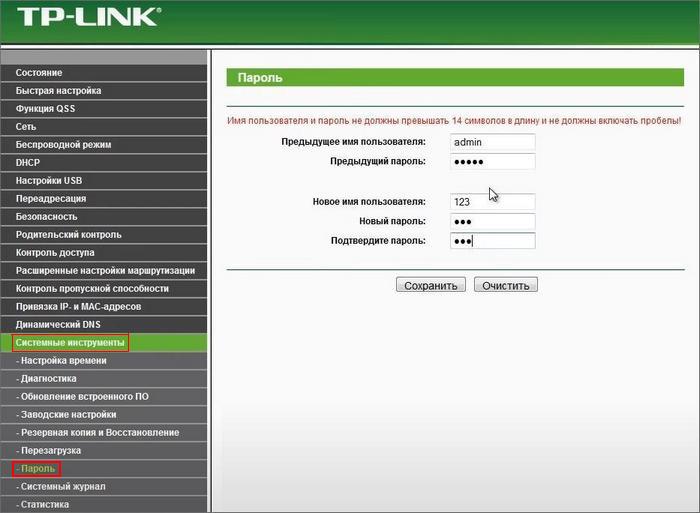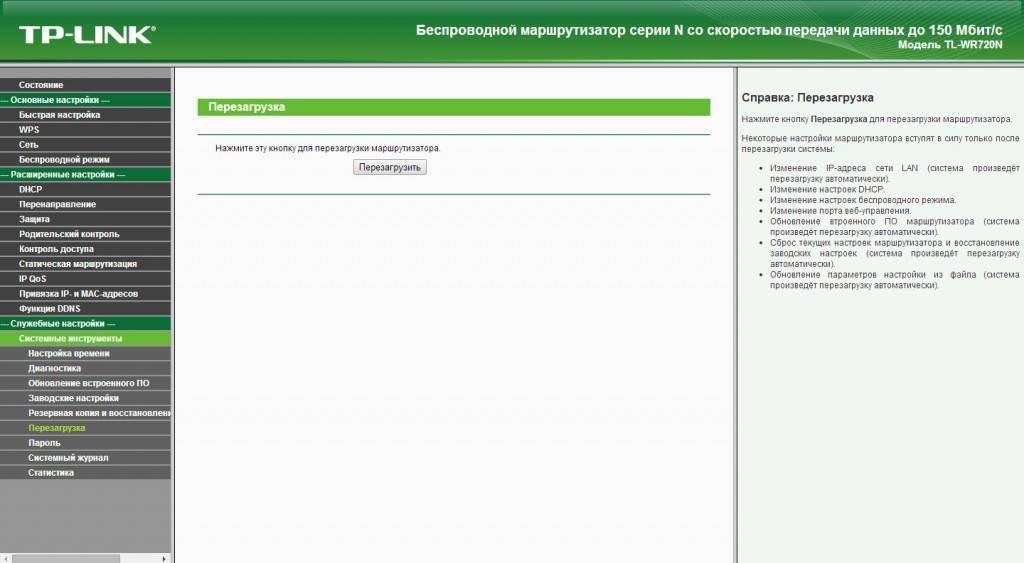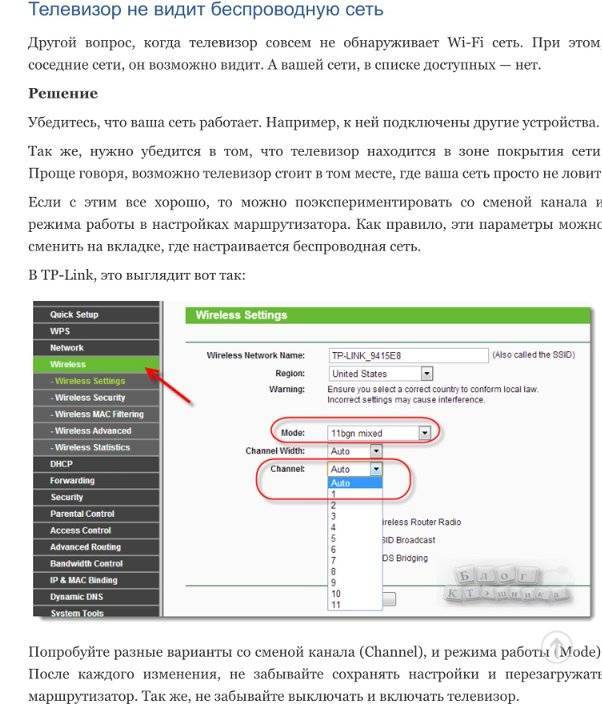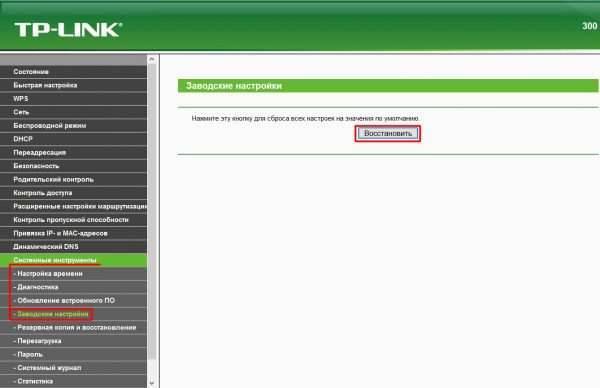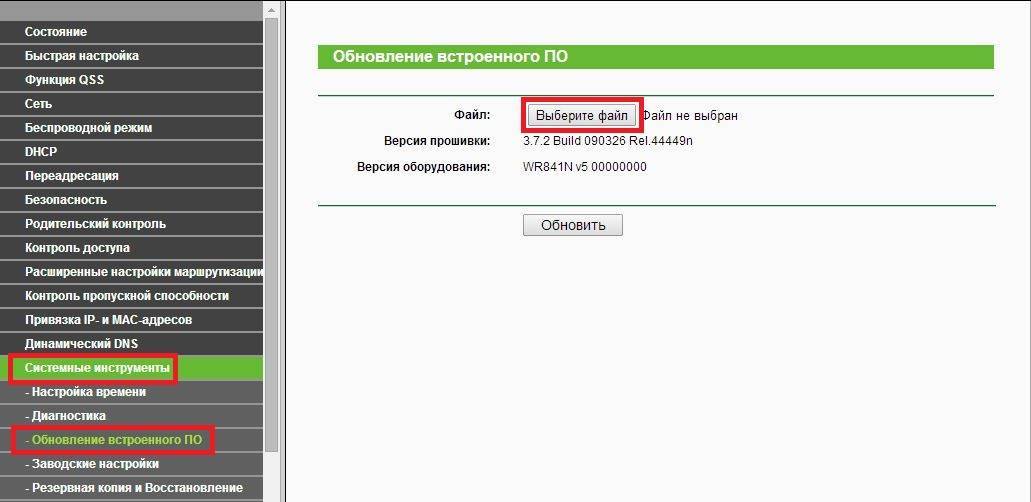Типичные ситуации, когда роутер не подключается к сети
Сетевое оборудование присутствует практически в каждой квартире или частном доме в силу наличия нескольких устройств, которым нужно дать доступ к интернету. Можно выделить две основные причины отсутствия сети.
Первая из них кроется в самом провайдере и такой вариант проверить легко — достаточно подключить сетевой кабель напрямую к компьютеру или ноутбуку. И если интернет по-прежнему отсутствует, значит, проблема уже выявлена. В этом случае необходимо обратиться в службу поддержки.
Вторая причина элементарная — кабель не подключен к роутеру либо ПК (ноутбуку). В маршрутизаторах есть специальный порт, обозначенный синим цветом для подключения кабеля с интернетом. Возможно, он был случайно отключен либо он подключен в другое гнездо, в чем следует убедиться и при необходимости исправить.
Но это далеко не все причины и могут быть другие, отчего вдруг роутер не видит интернет кабель:
- Неправильные настройки сетевого оборудования. Это самая распространенная причина, почему отсутствует подключение к интернету. Точную инструкцию, как настроить роутер, можно взять у своего провайдера. Стоит учесть, что какого-то универсального решения просто нет, поскольку у каждого оператора сугубо свои настройки подключения.
- Неисправность или физические повреждения роутера. Внутрь корпуса может попасть влага, внутренние элементы иной раз нагреваются и порой сильно. Также нельзя исключать перенапряжения. Все это в итоге негативно сказывается на работоспособности устройства. В этом случае оборудование нужно отнести в сервисный центр для ремонта или приобрести новый девайс, в зависимости от ситуации.
- Программная ошибка роутера. Ситуация исправляется элементарной перезагрузкой сетевого оборудования, что выполняется в его настройках. Обычно это должно помочь, но иногда такой вариант не срабатывает. Тогда остается выполнить сброс настроек до заводских параметров. Оптимально заранее где-нибудь на жестком диске сохранить настройки, чтобы после операции сброса быстро восстановить их.
В том случае, когда не работает интернет на компьютере через роутер и самостоятельно не удалось решить проблему, а подключение к интернету через маршрутизатор по-прежнему отсутствует, следует обратиться в техническую поддержку.
Кабель не подключен к роутеру
Как провести диагностику ошибок на роутере ТП-Линк
Чтобы точно понимать, виноват ли в проблемах с , нужно провести его полную диагностику.
Сделать это можно следующим способом:
первым делом нужно проверить, правильно ли подключен кабель – он должен находиться в гнезде WAN или Internet, также стоит осмотреть его на наличие заломов;
далее стоит посмотреть на светодиодные индикаторы – при подключении они должны гореть цветом, указанным в инструкции к вашему роутеру (обычно зеленым или желтым);
нужно проверить, работает ли интернет на другом устройстве – попытаться подключиться к Wi-Fi с помощью телефона или ноутбука;
важно исключить проблемы на стороне провайдера – можно позвонить на горячую линию и уточнить, не проводятся ли технические работы;
если проверка на механические повреждения не дала результата, то стоит приступить к поиску ошибки в настройках оборудования.
Если ничего из предложенного не помогло, то нужно выполнить программную перезагрузку: зайти в настройки, выбрать пункт «Системные инструменты» и нажать на кнопку перезагрузки.
Подключено, без доступа в Интернет – как исправить
Сузив круг возможных причин и поняв в какую сторону копать, можно попытаться исправить проблему с подключением к сети Wi-Fi без доступа к интернету. И начать это делать нужно в следующем порядке:
- Если, подключив сетевой провод напрямую к ПК, интернет не появился, то проблема на стороне поставщика интернет-услуг. Это может быть авария на линии, технический сбой маршрутизатора или другая причина, которую может решить только провайдер. Можно конечно просто подождать, в надежде, что все решится само собой, но, бездействие – удел слабых. Поэтому нужно позвонить провайдеру и деликатно, желательно без мата, объяснить, как он неправ и как вы негодуете по поводу отсутствующего интернета. Кстати, проблема может быть вызвана банальной неоплатой услуг интернета. Если есть знакомые соседи, пользующиеся тем же провайдером, можно позвонить им и узнать о наличие проблемы с сетью.
Телефоны популярных провайдеров России:Ростелеком: 8 800 707 12 12МТС: 8 800 250 08 90Билайн: 8 800 700 8000 - Если при подключении кабеля напрямую к компьютеру или ноутбуку, интернет появился, то проблема однозначно в роутере. Необходимо подключить сетевой кабель к роутеру в WAN-разъем, убедиться, что провод не перегнут, а разъем – не расшатан. Затем – выключить роутер на 1 минуту. Желательно полностью отключив его от питания. Включить и подождать пока он загрузится. Проверить, горит ли на модеме зеленым цветом светодиод-индикатор интернет-соединения. Проверить, пишет ли до сих пор сообщение «Подключено, без доступа в Интернет»;
- Если проблема сохранилась, то нужно проверить наличие ошибок в работе функции Wi-Fi роутера. Сделать это можно с помощью еще одного сетевого кабеля. Его необходимо подсоединить к LAN-разъему и подключить напрямую к компьютеру. Если заработало – очевидно, что причина в модуле Wi-Fi роутера. Скорее всего он неисправен.
Если звонок в службу поддержки провайдера и перезагрузка роутера результатов не дали, а шансы на подобное крайне малы, то остаются лишь танцы с бубном.
Переподключение к сети
Нужно отключиться от сети на устройстве, а затем снова подключиться. На устройствах Android и iOS это можно сделать из раздела настроек или, воспользовавшись меню.
Перезагрузка устройства
Помимо перезагрузки роутера, следует выключить и включить устройство, на котором отсутствует интернет-соединение. Перед включение желательно подождать минуту.
Обновление драйверов
Если проблема наблюдается только на компьютере или ноутбуке, при этом на других устройствах все работает нормально, то следует обновить драйвера для сетевой карты. Скачать их можно с сайта официального производителя.
Проблема в операционной системе
Проблема может заключаться в неисправной работе операционной системы. В таком случае следует выполнить откат системы, используя точку восстановления. И, если не поможет, переустановить операционную систему. После выполненных действий следует установить последние обновления Windows.
Проблема решилась, но часто повторяется
Если сообщение «Подключено, без доступа в Интернет» появляется регулярно, а служба поддержки поставщика услуг лишь отмахивается, то самое время принять судьбоносное решение и перейти к другому провайдеру. Благо, конкуренция сейчас велика и есть из чего выбирать.
Первая настройка роутера
Указанные выше рекомендации касаются устройств, которые до этого нормально функционировали и раздавали / принимали интернет. Если же происходит первое подключение роутера, то скорее всего дело в его неправильных настройках. Они, как правило, производятся мастером, который прокладывает кабель в дом. И по завершению работы, выполняется проверка на наличие доступа к сети интернет. Но если настройка и проверка не были выполнены должным образом, то это может вылиться в проблему для пользователя.
Чтобы сделать нужные настройки можно обратиться в службу поддержки провайдера. Он пришлет специалиста, который все настроит. Но это также можно сделать самостоятельно. Необходимо лишь знать необходимые конфигурации. Обычно нужные для ввода данные – логин и пароль, указываются в договоре с провайдером, или – в дополнении к нему.
Для ввода данных необходимо перейти в раздел «Сеть», а затем – «WAN».
Программные причины
Довольно часто роутер сбрасывает настройки из-за конфликтов и неисправностей в программном обеспечении устройства. Для решения проблемы можно попробовать установить другую версию прошивки. Чтобы это сделать, нужно открыть любой браузер, установленный на персональном компьютере, ввести в адресную строку IP-адрес. В открывшемся окне вводится стандартный логин и пароль — admin. Как только откроется панель управления, нужно перейти в необходимый раздел: «Системные инструменты» — «Обновление встроенного ПО».
Как правило, программное обеспечение обновляется через файл, который предварительно нужно скачать с официального сайта производителя маршрутизатора. При загрузке файла нужно убедиться, что аппаратная ревизия модема выбрана верно.
Обратите внимание: некоторые роутеры в рамках одной модели могут иметь различные технические характеристики. Прежде чем обновлять ПО, этот момент нужно прояснить
Подобная информация, как правило, изложена внизу корпуса устройства на стикере.
Пути устранения проблемы
Существует несколько способов, позволяющих устранить проблему отсутствующего интернета, в зависимости от конкретных обстоятельств. Все, что рассмотрено ниже, можно выполнить самостоятельно.
Некорректные параметры IPv4
К такой проблеме обычно приводит вредоносное ПО, из-за чего меняется адрес сети. В результате ПК либо ноутбук не может получить доступ к интернету. Для исправления ситуации следует воспользоваться алгоритмом:
- Зайти в «Панель управления» (через меню «Пуск»).
- Далее «Центр управления сетями…», где найти строку «Изменение параметров адаптера».
- В перечне подключений отыскать неопознанную сеть, кликнуть по ней правой кнопкой мышки (ПКМ) и из выпадающего меню нужен пункт «Свойства».
- Выделить «Протокол Интернета версии 4 TCP/IPv4», нажать на кнопку «Свойства» (она чуть ниже и правее).
- Убедиться в том, что адреса IP и DNS-сервера выбирались автоматически. Только это не относится к корпоративной сети.
В решении проблемы, почему роутер не подключается к интернету, имеет смысл поменять тип IP, изменить последнюю цифру, а также очистить кэш DNS. Вносимые изменения необходимо сохранять, иначе они не вступят в силу. После этого проблема исчезнет при условии, что причиной стал именно данный сбой.
Неполадки в TCP/IP
Проблема кроется в программной неисправности. Рекомендуется сделать сброс настроек TCP/IP. Выполняется это так:
- Запускается командная строка, причем от имени администратора через меню «Пуск».
- В открывшемся черном окне ввести: netsh int ip reset resetlog.txt, после чего подтвердить действия нажатием клавиши Enter.
Либо можно ввести последовательно три команды:
- Netsh int ip reset.
- Ipconfig /release.
- Ipconfig /renew.
Выполнение этих команд предполагает переписывание ключей реестра системы. И чтобы они вступили в силу необходимо обязательно перезагрузить компьютер (ноутбук) после завершения процедуры.
Исправление проблемы через командную строку
Всему виной поставщик услуг
В некоторых случаях проблема с интернетом появляется вследствие некорректной работы именно провайдера. Это можно выявить при подключении сетевого кабеля к другому устройству. Если там тоже нет сети, причина налицо.
Что-то не так с драйверами
Зачастую с такой проблемой сталкиваются владельцы ноутбуков после недавней процедуры переустановки Windows или любой другой операционной системы. Если зайти в диспетчере устройств, то будет видно, что нужные драйвера установлены, хотя интернета все равно нет.
Следует заняться переустановкой драйверов, причем загружать их следует только с официального сайта производителя ноутбука или материнской платы к нему.
Неисправности физического характера
«Что же делать, когда я не могу подключиться к роутеру?» В большинстве случаев пользователи, задаваясь таким вопросом, даже не подозревают об элементарных неисправностях. То есть причиной может служить повреждение кабеля или разболтавшийся порт.
Всегда следить за тем, чтобы штекеры были вставлены в гнезда плотно.
Вирус заблокировал доступ в Интернет
Как сбросить сетевые настройки windows 10
С выходом windows 10 anniversary update, как вы уже привыкли она принесла не только новые ошибки, но и еще полезный функционал, упрощающий сброс сетевых настроек windows 10 redstone, и, что самое классное, делается это одним нажатием кнопки мыши, браво Microsoft. Теперь уже не нужно объяснять пользователю как производится сброс сетевых настроек через командную строку (его мы еще рассмотрим, для целостности картины), какое это было мучение, особенно для представителей технической поддержки.
И так давайте начнем и сделаем сброс параметров сети и Интернета в настройках Windows 10 redstone, хочу отметить, что проделанные действия, вернут все ваши сетевые настройки в начальное состояние, так что возможно если у вас ручные настройки интернета, то вам придется все восстановить вручную, задав соответствующие параметры:
- DNS
- ip адрес
- VPN подключение
Все от слов к практике, так как сбросить сетевые настройки windows 10, делаем следующее нажимаем Пуск и выбираем пункт Настройки.
В итоге у вас откроется окно Параметры Windows, его так же можно вызвать сочетанием клавиш WIn+I (это такие горячие сочетания клавиш windows 10). Выбираете пункт Сеть и Интернет.
Далее идем в состояние > изменение сетевых параметров. В самом низу будет кнопка Сброс сети.
Нажимаем сбросить сейчас, обратите внимание, что ваш компьютер, обязательно должен перезагрузитьтся
Подтверждаем наше действие, кнопкой да и начинаем сброс сетевых настроек windows 10 redstone.
В итоге у вас откроется командная строка в которой запуститься нами знакомая утилита netsh, о ней я поговорю ниже.
Сброс сетевых настроек через командную строку
Сброс сетевых настроек windows 10, можно по старинке делать из командной строки, для в командной строке запущенной от имени администратора, я вам это уже рассказывал d заметке сброс сетевых настроек windows 7, но еще раз напомню, тем кому лень читать другую статью.
Щелкаем правым кликом по пуску и выбираем Командная строка от имени администратора.
Сбросить сетевые настройки windows 10 можно двумя командами:
И вторая команда сбрасывающая winsock (Windows socket):
Все сброс сетевых параметров, можно считать выполненным.
Сброс сетевых настроек через Fix20140
Не переживайте, что десятки нет в официальной поддержке, там все то же работает, если вдруг фикс скачать не удается, такое бывает их удаляет иногда Microsoft, в виду устарелости.
Запускаем fix20140 и жмем далее.
После его применения необходимо перезагрузить компьютер.
Все успешно исправлено и диагностика закончена. Сброс сети произведен.
На телефоне нет интернета через WiFi
Так как мобильные гаджеты очень распространены, то проблемой отсутствия доступа в Интернет через Вай-Фай на телефоне или планшете обращаются тоже достаточно часто. На смартфонах и планшетах под управлением операционной системы Андроид в списке обнаружения под этой сетью WiFi будет пометка «Подключение без доступа в Интернет», вот так:
Здесь диагностика примерно такая же, как и в случае с ноутбуком. Начать надо с того, что подключить к этой же беспроводной сети заведомо исправное устройство и проверить доступ в Интернет. Если доступа нет — проблема на сети, доступ есть — проблема на одном конкретном аппарате. Что делать в последнем случае?
Для начала отключаемся от неё. Затем в списке нажимаем на эту сеть и держим нажатие до тех пор, пока не появится такое меню:
Выбираем пункт «Забыть сеть», после чего снова к ней подключаемся и вводим пароль на Вай-Фай для авторизации. Самое интересное, что таким нехитрым действием решается почти половина подобных обращений.
Так же несколько раз встречались случаи, когда пользователь сам случайно вносил своё мобильное устройство в список ограничений родительского или иного контроля на роутере, после чего доступ в Интернет пропадал. Этот момент тоже стоит проверить!
Замечание: Очень важный момент — На вашем смартфоне или планшете всегда должна быть правильно выставлена дата, время и часовой пояс. Так же настоятельно рекомендую пользоваться только 24-часовым форматом времени. Иначе возможны проблемы с доступом к сайтам и страницам в Интернете.
В некоторых случаях, когда смартфон уже не новый и давно не сбрасывался к заводским настройкам, работа беспроводной сети начинает глючить сама по себе.
В этом случае может помочь сброс настроек сети. На современных телефонах Самсунг, например, в настройках есть специальный пункт. Если такого пункта нет, придётся делать полный сброс настроек смартфона к заводским параметрам.
Что если ВайФая нет у «клиента» — подключаемого девайса
Бывает такое, что роутер работает, но беспроводного подключения нет. Это может быть вызвано: неверно настроенными адресами сетевого адаптера, сбоями в ПО, драйверами, которые устарели.
Проверьте и перезапустите беспроводной сетевой адаптер на ПК или ноутбуке
Перезагрузить Wi-Fi на ноуте не сложно — для этого есть специальная кнопка на корпусе. Также можно воспользоваться специальной комбинацией кнопок, которая срабатывает даже если ОС еще не прогрузилась.
Если в ПК вставлен беспроводной сетевой адаптер, то извлеките его из USB-разъема. Если модуль стационарный, то есть встроен в корпус, то выполните манипуляции через окно сетевых подключений (Windows 10):
- Жмите правкой кнопкой мыши на «Пуск».
- Выберите «Сетевые подключения».
- Кликните по нужному адаптеру правкой кнопкой мыши и жмите «Отключить».
- Через 15–20 секунд включите его обратно.
Проверьте (и установите) драйвера сетевого адаптера
В материнские платы ноутбуков и компьютеров встроены контроллеры Wi-Fi. Им не нужны драйвера, так как все программное обеспечение устанавливается «из коробки» и обновляется средствами операционной системы.
Многие пользователи, желающие увеличить скорость соединения и его «дальнобойность», покупают отдельно внешние адаптеры, подключаемые к USB-порту. Такому оборудованию драйвера необходимы:
- Зайдите на сайт производителя.
- Вбейте в поиске модель адаптера.
- Скачайте последние актуальные драйвера (проверьте версию и разрядность ОС).
- Запустите установочный файл и придерживайтесь подсказок на экране.
- Зайдите в «Диспетчер устройств».
- В разделе «Сетевые адаптеры» должно появится новое устройство. Убедитесь, что оно работает нормально.
Преимущество внешних адаптеров — наличие мощной съемной антенны, которая уверенно ловит сигнал от маршрутизатора.
Проверьте настройки сетевого адаптера
Большая часть роутеров функционируют в качестве DHCP-сервера, то есть раздают IP-адреса «клиентам». Эти адреса берутся из диапазона, на работу которого настроен маршрутизатор. Чтобы с механизмом все было в порядке, адаптер настраивается таким образом, что адреса TCP/IP и сервера DNS получаются в автоматическом режиме. На портативных гаджетах (смартфоны, планшеты) адреса и так выдаются автоматически — это выставлено по умолчанию. А вот на стационарных ПК бывает, что у адаптера выставлен статический адрес, то есть постоянный. Из-за этого происходят конфликты адресов с другими гаджетами, работающими в сети. Как результат — роутер работает, а интернета нет.
Проверьте параметры адаптера, и если необходимо, настройте для него автоматическое получение адресов:
- Жмите правкой кнопкой мыши на «Пуск».
- Выберите «Сетевые подключения».
- Отыщите нужный адаптер, жмите по нему правкой кнопкой мыши — «Свойства».
- Выберите протокол «TCP/IPv4» и жмите «Свойства».
- Поставьте отметки напротив «Получить IP-адрес автоматически» и «Получить адрес DNS-сервера автоматически». Для подтверждения изменений жмите «OK».
Причины и способы перезагрузки роутера
Причин, из-за которых может появиться необходимость сброса настроек маршрутизатора, масса: начиная от восстановления забытого пароля для входа в сеть и заканчивая неожиданно возникшими внутрисистемными ошибками совместимости с ОС Windows. Существует два способа перезагрузки роутера: программный и аппаратный. Оба этих способа подходят для любых марок и моделей маршрутизаторов.
Программная перезагрузка
Программный сброс настроек производится через системную панель, которая присутствует в каждом роутере.
ASUS
Для перезагрузки роутеров фирмы ASUS необходимо:
Открыть браузер и в адресной строке ввести 192.168.1.1 (Enter), после чего войти в панель управления (логин и пароль по умолчанию — admin/admin).
В появившемся окне выберите последовательно пункты «Дополнительные настройки»/«Администрирование»/«Восстановить/сохранить/загрузить настройки». Отыщите строчку «Заводские настройки» и щёлкните по кнопке «Восстановить».
Через несколько секунд все прежние настройки маршрутизатора будут сброшены.
TP-Link
Для сброса настроек роутера от TP-Link выполните следующие действия:
Введите в браузере ip-адрес 192.168.1.1 и выполните вход в панель настроек роутера (логин/пароль по умолчанию — admin/admin).
Найдите категорию «Системные инструменты», щёлкните по ней и выберите подменю «Заводские настройки» — «Восстановить».
Подтвердите запуск процесса восстановления, нажав ОК.
D-Link
Отличительной чертой роутеров от D-Link является развёрнутая система настроек. Благодаря ей программную перезагрузку маршрутизатора можно выполнить двумя способами.
Зайдите в браузер и перейдите по адресу 192.168.1.1. Заполните форму для входа (в обеих строках — admin). После этого у вас будет два варианта сброса настроек роутера:
в корневом каталоге настроек выберите пункт «Система»/«Конфигурация» и нажмите кнопку «Заводские настройки», которая находится напротив строки «Восстановление заводских настроек»;
откройте интерактивное меню настроек, щёлкнув по надписи «Система» вверху основного окна роутера, и выберите значок «Сбросить настройки».
Мне как-то раз довелось столкнуться с одной проблемой во время попытки сбросить настройки роутера D-Link. После выполнения операции «Восстановление заводских настроек» не последовало никаких положительных изменений по восстановлению работоспособности маршрутизатора. Решением возникшей проблемы стала перезагрузка роутера через пункт меню «Система»/«Конфигурация»/«Перезагрузить устройство» сразу же после сброса настроек.
ZyXEL
Алгоритм перезагрузки роутера ZyXEL практически ничем не отличается от описанных выше, кроме слегка запутанной навигации по его панели настроек.
Запустите браузер и пропишите в адресной строке 192.168.1.1, после чего нажмите Enter и заполните стандартное окно авторизации (логин и пароль по умолчанию — admin/admin).
В нижней панели инструментов кликните по значку «Система», затем во вкладке «Параметры» выберите пункт «Вернуться к заводским настройкам».
После этого подтвердите запуск перезагрузки маршрутизатора и дождитесь окончания процесса.
Аппаратная перезагрузка
Аппаратный сброс настроек производится с помощью специальной кнопки (WPS/RESET) на корпусе роутера. Такая кнопка имеется на всех моделях маршрутизаторов. Единственным отличием является то, что она может быть либо утоплена внутрь корпуса, либо выступать из него.
Нажать на утопленную кнопку можно обычной шариковой ручкой
Чтобы выполнить сброс настроек роутера, необходимо сначала включить его и дождаться полного запуска (пока не загорятся все индикаторы), а затем нажать на кнопку WPS/RESET и удерживать её не менее 5 секунд. После этого настройки маршрутизатора будут восстановлены до заводских.
Видео: как выполнить аппаратную перезагрузку роутера на примере TP-Link TL-WR841N
Рано или поздно в любом роутере может произойти критический сбой в работе. Для быстрого решения проблемы производители добавили в инструментарий своих маршрутизаторов специальную функцию перезагрузки, которая позволяет сбросить все настройки до заводских. Выполнить её можно как программно (через панель настроек роутера), так и аппаратным способом благодаря отдельной кнопке WPS/RESET, расположенной на корпусе прибора.
Что делать, если сбились настройки роутера Ростелеком
Как отмечалось, единственный выход — перенастроить оборудование с нуля. Для этого необходимо пройти несколько этапов.
Подготовьтесь к работе
Если сбились настройки Ростелеком, подготовьте логин для доступа к Сети и руководство пользователя для вашей модели роутера. Необходимая документация входит в комплектацию. Если Интернет подключен с помощью технологии xDSL, необходимо заполнить поля VCI и VPI. Значения этих параметров зависят от региона. Эту информацию можно получить у своего оператора.
Проверьте подключение
Перед тем как настроить маршрутизатор, еще раз проверьте правильность подключения оборудования. В зависимости от ситуации роутер можно соединить с помощью кабеля или по WiFi. Если сбились и обнулились сведения, лучше вводить настройки через сетевой кабель. Общий алгоритм подключения такой:
- Подключите маршрутизатор к питающей сети.
- Вставьте в порт кабель, заведенный провайдером.
- Соедините ПК с маршрутизатором с помощью Ethernet-провода (входит в комплектацию).
При желании можно настроить подключение по сети Вай-Фай. Для этого потребуется SSID и пароль. Настройки по умолчанию можно найти на нижней части роутера.
Войдите в интерфейс
Теперь непосредственно рассмотрим, что делать, если сбились настройки роутера Ростелеком. Сделайте следующие шаги:
Найдите на обратной стороне маршрутизатора данные по логину и паролю.
- Введите уточненный адрес в поисковую строку браузера.
- Укажите логин и пароль для входа (доступны на нижней части оборудования).
Если все сделано правильно, вы оказываетесь во встроенном интерфейсе.
Настройте подключение к Сети
Если сбились данные маршрутизатора, нужно настроить подключение к Интернету роутера Ростелекома. В частности, в соответствующем разделе требуется ввести данные WAN. Особенности ввода на этом этапе зависят от модели роутера Ростелеком, поэтому эти нюансы нужно уточнять в руководстве пользователя. Во время ввода нужно прописать тип соединения PPPoE, логин и пароль. Если подключение происходит по телефонной линии (xDSL), нужно внести информацию в поля VCI и VPI.
Для TP-Link войдите в раздел Network, а там WAN. Внесите следующие параметры:
- WAN Connection Type — PPPoE;
- User Name, Password и Confirm Password — данные на нижней части роутера;
- Secondary Connection — Disable;
- Wan Connection Mode — Connect Automatically.
Для ASUS перейдите в раздел Интернет, а там Подключение. Внесите следующие сведения:
- тип WAN-подключение — PPPoE;
- включить WAN — Да;
- включить NAT — Да;
- включить UPnP — Да;
- получить IP-адрес WAN автоматически — Да;
- подключение к DNS-серверу автоматически — Да;
имя пользователя и пароль — из информации, указанной на нижней части роутера.
Установите защиту на Вай-Фай
После этого необходимо настроить WiFi на маршрутизаторе. Если сбились старые настройки, сделать это необходимо. Здесь подходы также отличаются. К примеру, в TP-Link необходимо перейти в раздел Wireless, а там Wireless Security. Для ASUS нужно войти в категорию Общие, а там Беспроводная сеть.
После входа требуется указать способ защиты (WPA/WPA2), ввести название Вай-Фай сети и пароль для входа. Подробно описывать этот раздел нет смысла, ведь все действия выполняются интуитивно.
Настройте DNS-сервера
При выполнении этой работы также ориентируйтесь на модель роутера. Перед тем как настроить оборудование, загляните в руководства пользователя, где приведены необходимые данные. К примеру, в TP-Link необходимо указать следующие DNS:
- Первичная — 85.175.46.122.
- Вторичная — 8.8.8.8.
Для ASUS:
- DNS-сервер 1 — 80.251.108.198.
- DNS-сервер 2 — 8.8.8.8.
В разделе автоматического подключения к серверу DNS требуется поставить отметку Нет.
Простые решения
При условии, что все действия по входу в меню осуществляются верно и согласно инструкции, но ничего не получается, следует обратиться к дополнительным вариантам действий.
Среди дополнительных мероприятий можно выделить такие пункты, которые могут помочь, если вы не можете войти в настройки роутера:
- Попробовать зайти в настройки маршрутизатора через другие браузеры.
- Попробовать подключиться к меню настроек с другого доступного устройства.
- Отключить защитные программы и протоколы операционной системы, в том числе антивирус и брандмауэр.
- Проверить качество соединения с роутером и техническую исправность. Возможно, оборудование неправильно подсоединено, поврежден сетевой кабель и т. д.
По картинке можете проверить правильность соединения:
- Возможно, возникли проблемы с драйверами самого сетевого адаптера, их рекомендуется обновить.
- Перезагрузить операционную систему и роутер.