Нет доступных подключений WiFi в Windows 10/7
В первую очередь, чтобы исключить легкие проблемы, выключите модем и ноутбук на 1 минуту. Потом включите все обратно и проверьте, доступны ли сети Wi-Fi. Если у вас есть телефон, то попробуйте найти сети Wi-Fi, и если они будут найдены, то скорее всего аппаратная проблема в ноутбуке или программная в Windows 10/ 7.
1. Сброс сети
Запустите командную строку от имени администратора и введите следующие команды по порядку, нажимая Enter после каждой, чтобы сбросить сеть.
2. Физический переключатель адаптера WiFi
На ноутбуках есть комбинации кнопок, которые физически могут включать и отключать оборудование. Это может касаться клавиатур для настольных компьютеров. Чтобы задействовать сам беспроводной адаптер WiFI нужно нажать сочетание кнопок Fn+F2. Так как клавиатуры разные, и комбинация может быть другая, но вы ищите иконку, которая напоминает WiFi или беспроводную сеть.
3. Проверка сетевых адаптеров
Нажмите сочетание кнопок Win+R и введите ncpa.cpl, чтобы открыть сетевые адаптеры. Если имеется виртуальный сетевой адаптер созданный виртуальной машиной, то отключите его. Также, если отключен адаптер “Беспроводная сеть”, то включите его нажав по нему правой кнопкой мыши. Если ноутбук не видит сети Wi-Fi, то переходим к следующему пункту.
4. Драйвер и удаление адаптера
Нажмите сочетание клавиш Win+R и введите devmgmt.msc, чтобы открыть диспетчер устройств. Найдите и разверните графу “Сетевые адаптеры”. В спсике будут все сетевые ваши адаптеры, включая виртуальные. Вам нужен беспроводной WiFi адаптер и он обозначается как Wireless или Wlan. Нажмите по нему правой кнопкой мыши и выполните по порядку:
- Обновить драйвер. Если не помогло и адаптер не нуждается в последней версии драйвера, то
- Удалить устройство и перезагрузите ноутбук.
- После перезагрузки, драйвер автоматически установиться.
- Если он не установился, то выберите “Обновить конфигурацию оборудования”.
5. Проверка службы
Если вы пользовались какими-либо оптимизаторами, то скорее всего они отключили службу Wlan. Нажмите Win+R и введите services.msc, чтобы открыть службы Windows. В списке найдите “Служба автонастройки WLAN” и щелкните по ней два раза мышкой. Тип запуска должен стоять “Автоматически”, и она должна выполняться. Нажмите “Запустить”, если она остановлена. Если ноутбук или компьютер не видит WiFI сети, то двигаемся к следующему пункту, который для некоторых может оказаться очень эффективным.
6. Регион адаптера и частота
Настройки региона вашего адаптера Wi-Fi должны соответствовать настройкам вашего маршрутизатора Wi-Fi, иначе ваш ноутбук не сможет найти беспроводную сеть. Также, можно изменить параметры частоты. Нажмите Win+R и введите devmgmt.msc,чтобы открыть снова диспетчер устройств. Разверните список сетевых адаптеров и нажвите два раза по беспроводному. Далее перейдите во вкладку “Дополнительно”, и начнем. Если у вас есть Bandwidth, то попробуйте установить значение 20 MHz Only. Если у вас нет его, а есть 802.11n channel width for 2.4GHz, то поменяйте его на 20 MHz Only.
Если у вас есть графа “Страна и регион (2.4ГГц)” по англ. (Country Region 2.4GHz), то установите значение #5 (1-14), если не помогло, то установите #1 (1-13).
Также, если на самом роутере настроен диапазон 802.11 /b, а на адапетре 802.11 /n, то WiFi не будет работать с модемом и другими сетями, которые имеют другой диапазон. По этой причине, выберите универсальный тройной диапазон IEEE 802.11 b/g/n.
7. Устаревшая запись VPN в реестре
Создайте точку восстановления системы, перед выполнением процесса. Проблема с WiFi вызвана в основном устаревшим программным обеспечением VPN. Запустите командную строку от имени администратора и введите:
netcfg -s n
Если вы в длинном списке найдите DNI_DNE, то его нужно удалить. Он связан с устаревшим клиентом Cisco VPN. Введите ниже команду для удаления записи с реестра:
reg delete HKCR\CLSID\{988248f3-a1ad-49bf-9170-676cbbc36ba3} /va /f
Введите следующую ниже команду:
netcfg -v -u dni_dne
Смотрите еще:
- Не удается подключиться к этой сети WiFi в Windows 10
- DHCP не включен на сетевом адаптере WiFi или Ethernet
- WiFi не подключается после сна или гибернации в Windows 10
- Пропал значок WiFi на ноутбуке Windows 10
- Телефон как веб-камера через USB, WiFi или Интернет
Загрузка комментариев
Можно ли использовать в качестве точки доступа?
Хотя в фирменной программе для данного устройства и нет непосредственного интерфейса для создания точки доступа, техническая возможность для превращения адаптера в роутер есть. Только стоит учитывать тот факт, что при использовании одновременно в качестве и приёмника, и передатчика скорость потока данных будет пропорционально уменьшаться.
Для создания точки доступа при помощи TL-WN822N необходимо воспользоваться одним из нескольких инструментов: дополнительное программное обеспечение или специальные команды в терминале «Командная строка».
Среди специальных простых утилит для раздачи Wi-Fi с компьютера можно выделить mHotspot и MyPublicWiFi. Создать точку доступа специальными программами очень просто:
- Скачиваем, инсталлируем и запускаем программу mHotspot.
- Задаём параметры:
- Hotspot Name — имя виртуальной сети;
- Password — пароль сети;
- фильтр Internet Source — выбираем подключение к интернету, которое будет использовать как доступ к паутине.
- Нажимаем кнопку Start Hotspot и пользуемся дарами беспроводного соединения.
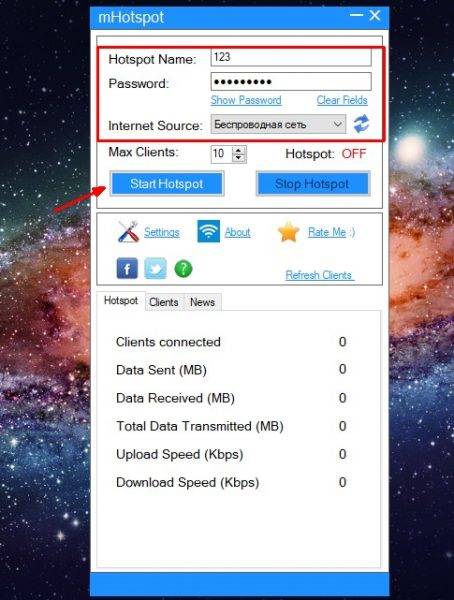
Задаём основные параметры для виртуальной сети и нажимаем Start Hotspot
Общая информация об устройстве
TP-Link TL-WN822N — это уникальный Wi-Fi адаптер, который предназначен для стационарных компьютеров. Впрочем, использовать устройство совместно с переносными ноутбуками можно с тем же успехом, единственным минусом в этой ситуации является подключение не напрямую, а при помощи специального кабеля, потому при движении девайс «болтается», а это не очень удобно.
Внешне TP-Link TL-WN822N представляет собой небольшую белую коробочку с размерами 90x68x17 мм. В устройстве оригинальным образом использованы антенны, которые могут двигаться по боковой оси и удобно прикрепляться к корпусу девайса. Адаптер имеет специальный индикатор, который демонстрирует работоспособность прибора.

TP-Link TL-WN822N — небольшой адаптер с двигающимися антеннами
Упаковка товара содержит:
- устройство TP-LINK TL-WN822N;
- кабель соединения девайса и ПК с интерфейсом USB 2.0;
- инструкция по эксплуатации и прочая документация;
диск с драйвером и программным обеспечением.
Цена по России колеблется в пределах от 700 до 1000 рублей, что делает адаптер одним из самых привлекательных в плане соотношения цена/качество.
Технические характеристики
Wifi адаптер «tp link tl wn725n» — это беспроводной сетевой USB-адаптер китайского производства, который позволяет подключить к сети сразу несколько компьютеров и ноутбуков. Прибор поддерживает скорость до 150 Мбит/сек.

Главной особенностью адаптера являются его размеры: в длину он не превышает 2 см. Однако величина никак не влияет на его технические характеристики:
- Тип: Wi-Fi адаптер;
- Размеры: 1,8*1,5*0,7 см;
- Вес: 3 грамма;
- Подключение: через USB-разъем (USB 2.0);
- Скорость беспроводного подключения: максимально 150 Мбит/сек;
- Антенна: несъемная, встроенная;
- Стандарт вещания: 802,11 b/g/n;
- Радиочастота: 2,4 ГГц;
- Мощность передатчика: 20 dBM;
- Совместим с Windows XP. Vista. 7. 8. 10. Linux. MacOS.
Важно! Из-за размеров адаптер относится к категории нано (Nano)
Технические характеристики адаптера
TL-WN725N — это миниатюрный и бюджетный адаптер сети Wi-Fi. Он имеет довольно скромные показатели по площади покрытия, но обладает высокой скоростью передачи данных — 150 Мбит/с — и всеми протоколами безопасного соединения.
Таблица: технические характеристики TP-LINK TL-WN725N
| Характеристика | Значение |
| Интерфейс | USB 2.0 |
| Протоколы беспроводнойсвязи | IEEE 802.11gIEEE 802.11nIEEE 802.11b |
| Скорость передачиданных, Мбит/с | 11b: до 1111g: до 5411n: до 150 |
| Функции безопасности | Поддержка 64/128-битного WEP, WPA/WPA2, WPA-PSK/WPA2-PSK (TKIP/AES), поддержка IEEE 802.1X |
| Частота | 2,4 ГГц |
| WEP-шифрование | 128 бит, 64 бит |
| Размеры | 15x19x7 мм |
| Мощность передатчика | 20 dBM |
Комплектация и внешний вид
TP Link WiFi адаптер реализуется в качественной картонной двухслойной коробке. Для дополнительной защиты устройства используется поролоновая прокладка. Комплектация стандартная — помимо устройства, в коробке можно увидеть диск с ПО (драйверы и утилиты) под операционную систему Windows, ЮСБ-удлинитель и гарантийный талон с краткой инструкцией.
Вай-Фай адаптер ТП Линк изготовлен из качественного плотного пластика. На задней части корпуса можно увидеть серийный номер и версию adapter — v3.0. Боковая сторона оснащена съемной поворотной антенной, с противоположной — кнопкой WPS для подключения к сети без ввода ключа доступа. Дополнительно USB-вход модема оснащен колпачком. Визуально устройство выглядит качественно и добротно.
Подключить Т П Линк Вай-Фай адаптер можно к ПК напрямую или с помощью USB-удлинителя. Во время передачи данных на тыльной стороне корпуса будет гореть зеленый световой индикатор.
Драйвер
| Дата публикации: 2020-01-08 | Язык: Многоязычный | Размер файла: 9.74 MB |
| Операционная система : Mac OS 10.15. | ||
1. Для Mac OS 10.15. |
| Дата публикации: 2019-11-22 | Язык: Многоязычный | Размер файла: 9.61 MB |
| Операционная система : Mac OS 10.15 | ||
1. Для Mac OS 10.15. Примечание: Эта версия драйвера является бета-версией. |
| Дата публикации: 2019-09-20 | Язык: Многоязычный | Размер файла: 8.83 MB |
| Операционная система : Mac 10.14 | ||
Примечание: |
| Дата публикации: 2019-04-18 | Язык: Английский | Размер файла: 37.65 MB |
| Операционная система : Windows 10 32bit/64bit. | ||
1. For TL-WN722N (EU) V3. |
| Дата публикации: 2019-04-18 | Язык: Английский | Размер файла: 37.11 MB |
| Операционная система : Windows 7 32bit/64bit. | ||
1. For TL-WN722N (EU) V3. |
| Дата публикации: 2019-04-18 | Язык: Английский | Размер файла: 37.11 MB |
| Операционная система : Windows 8 32bit/64bit. | ||
1. For TL-WN722N (EU) V3. |
| Дата публикации: 2019-04-18 | Язык: Английский | Размер файла: 37.49 MB |
| Операционная система : For Windows 8.1 32bit/64bit. | ||
1. For TL-WN722N (EU) V3. |
| Дата публикации: 2019-04-18 | Язык: Английский | Размер файла: 35.41 MB |
| Операционная система : For Windows XP 32bit/64bit. | ||
1. For TL-WN722N (EU) V3. |
| Дата публикации: 2018-11-09 | Язык: Английский | Размер файла: 13.93 MB |
| Операционная система : mac os x 10.14 | ||
This is a beta version; unknown bugs may still exist. The formal version is coming soon. |
| Дата публикации: 2018-08-20 | Язык: Английский | Размер файла: 23.39 MB |
| Операционная система : Mac 10.8~10.13 | ||
1. For TL-WN722N (EU/ES/US) V3. |
| Дата публикации: 2018-08-20 | Язык: Английский | Размер файла: 46.12 MB |
| Операционная система : WinXP/Win7/Win8/Win8.1/Win10 32bit/64bit. | ||
1. For TL-WN722N (EU/ES/US) V3. |
| Дата публикации: 2018-05-10 | Язык: Английский | Размер файла: 3.89 MB |
1. Для TL-WN722N v3/TL-WN725N v3 |
| Дата публикации: 2018-03-06 | Язык: Английский | Размер файла: 2.07 MB |
| Операционная система : Linux Kernel 2.6.18~3.19.3 |
| Дата публикации: 2017-07-26 | Язык: Многоязычный | Размер файла: 46.83MB |
| Операционная система : WinXP/Win7/Win8/Win8.1/Win10 32bit/64bit | ||
Notes: For TL-WN722N (ES) 3.0 |
| Дата публикации: 2017-06-05 | Язык: Английский | Размер файла: 10.89 MB |
| Операционная система : Mac OS X10.8_10.12 | ||
Modifications and Bug Fixes: 1. Beta driver for TL-WN722N_V3 |
Драйверы, где взять и как установить
Драйверы и программное обеспечение идут в комплекте с устройством на диске. Однако в случаях когда воспользоваться диском нет возможности (сломан или отсутствует привод, проблемы с диском), необходимые файлы можно скачать с официального сайта производителя:
- Переходим на страницу для загрузки драйвера и программного обеспечения TP-LINK TL-WN822N.
- Находим графу с операционной системой Windows и скачиваем файл в таблице.
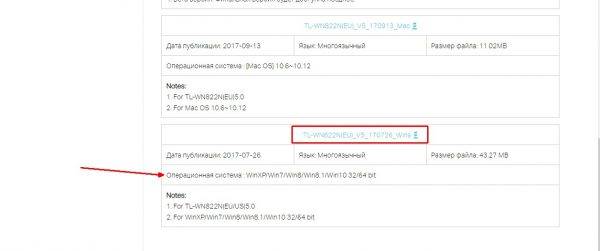
Скачиваем программное обеспечение для своей операционной системы
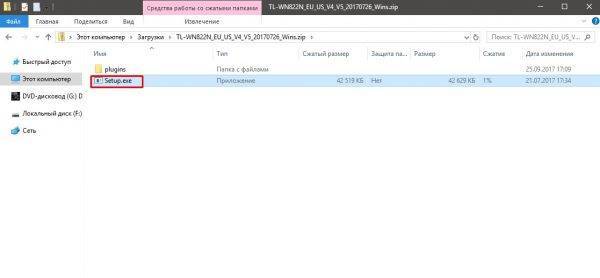
Открываем загруженный архив и запускаем файл Setup.exe

Чтобы установить программное обеспечение TP-Link TL-WN822N, необходимо подключить устройство к ПК
Драйверы, где взять и как установить
Драйверы и программное обеспечение идут в комплекте с устройством на диске. Однако в случаях когда воспользоваться диском нет возможности (сломан или отсутствует привод, проблемы с диском), необходимые файлы можно скачать с официального сайта производителя:
- Переходим и программного обеспечения TP-LINK TL-WN822N.
Находим графу с операционной системой Windows и скачиваем файл в таблице.
Открываем скачанный архив и запускаем файл Setup.exe.
Пользуясь подсказками установщика, инсталлируем программу и драйвер. Если приложение потребует подключить устройство к компьютеру, то при помощи USB-кабеля соединяем аппаратуру и продолжаем установку.
Использование Wi-Fi адаптера TP-LINK TL-WN822N
Для использования TP-LINK TL-WN822N лучше всего зафиксировать его в положении повыше. Для этого можно использовать стену, шкаф или другие плоскости. Чем выше будет располагаться адаптер, тем лучше и стабильнее будет приём сигнала. Кроме того, в зафиксированном положении уменьшается шанс потери контакта с кабелем и прочие деформации.
Фирменная утилита для работы с адаптером
После инсталляции драйвера и программы приложение и устройство уже готово к использованию. При помощи интерфейса приложения можно управлять подключениями, задавать некоторые настройки, а также видеть все допустимые к подключению сети. Программа сама встраивается в автозапуск и подключается к последней используемой сети. Потому после первого использования о ней можно забыть, так как все необходимые действия она производит автоматически.
Фирменная утилита позволяет быстро подсоединяться к сети и мониторить ситуацию с Wi-Fi
Обзор сетевого Wi-Fi адаптера TP-LINK TL-WN721N
Если Вы только собираетесь покупать это устройство, то я сделаю небольшой обзор и покажу несколько фотографий. Думаю Вам будет интересно.
Как и принято для TP-LINK, устройство упаковано в красивую зеленую коробку. В этой коробке, есть еще одна коробка :), открыв которую мы видим надежно зафиксированный сетевой Wi-Fi адаптер TP-LINK TL-WN721N. Верхняя часть которого заклеена прозрачной пленкой, как это и принято для глянцевых поверхностей.

Вытягиваем картон, в котором установлен сам адаптер и видим несколько брошюр, диск с драйверами и небольшой USB удлинитель, за который производителю большое спасибо.

Из элементов управления на корпусе есть только кнопка активации QSS:

И еще во время работы на передней части адаптера мигает зеленый индикатор.
Характеристики TL-WN721N
Устройство работает на скорости до 150 Мбит/с, имеет встроенную антенну, поддерживает типы шифрования 64/128-бит WEP, WPA-PSK/WPA2-PSK и имеет возможность быстро устанавливать беспроводное сетевое соединение благодаря функции QSS.
Для подключения к Wi-Fi с небольшой скоростью передачи данных и для организации небольшой домашней сети этого адаптера вполне хватит. А вот для организации высокоскоростного беспроводного соединения и для более лучшего приема на большом расстоянии я советую посмотреть адаптеры подороже.
Настройка сетевого Wi-Fi адаптера TP-LINK TL-WN721N
Привет. Не очень давно я писал статью Как подключить обычный (стационарный) компьютер к Wi-Fi в которой рассказывал, какие бывают Wi-Fi приемники и как с их помощью можно подключить к Wi-Fi обычный стационарный компьютер, у которого нет Wi-Fi модуля. После установки роутера TP-Link TL-MR3220 о котором я писал в статье Установка и настройка TP-Link TL-MR3220. Настраиваем Wi-Fi роутер на работу с 3G/4G модемом, или кабельным интернетом мне понадобилось подключить один стационарный компьютер к интернету по Wi-Fi.
Конечно же, можно было просто проложить сетевой кабель от роутера к компьютеру, но я посчитал это неправильным решением. Протягивать кабель через несколько комнат не очень удобно и это лишнее. Поэтому я просто купил Wi-Fi приемник TP-LINK TL-WN721N. Если я не ошибаюсь, то это самый дешевый сетевой адаптер из семейства TP-LINK. Обошелся он мне примерно в 11 долларов. Купил я TP-LINK потому что у меня роутер этой компании, да и устройства этой компании мне очень нравятся и цены приятные.
Можно ли использовать в качестве точки доступа?
Хотя в фирменной программе для данного устройства и нет непосредственного интерфейса для создания точки доступа, техническая возможность для превращения адаптера в роутер есть. Только стоит учитывать тот факт, что при использовании одновременно в качестве и приёмника, и передатчика скорость потока данных будет пропорционально уменьшаться.
Для создания точки доступа при помощи TL-WN822N необходимо воспользоваться одним из нескольких инструментов: дополнительное программное обеспечение или специальные команды в терминале «Командная строка».
Среди специальных простых утилит для раздачи Wi-Fi с компьютера можно выделить mHotspot и MyPublicWiFi. Создать точку доступа специальными программами очень просто:
- Скачиваем, инсталлируем и запускаем программу mHotspot.
- Задаём параметры:
- Hotspot Name — имя виртуальной сети;
- Password — пароль сети;
- фильтр Internet Source — выбираем подключение к интернету, которое будет использовать как доступ к паутине.
- Нажимаем кнопку Start Hotspot и пользуемся дарами беспроводного соединения.
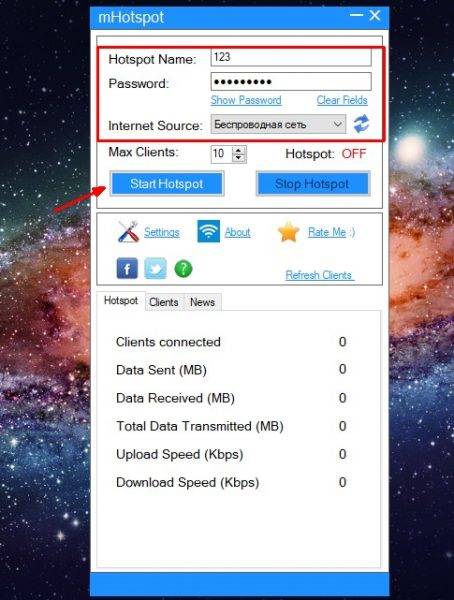
Задаём основные параметры для виртуальной сети и нажимаем Start Hotspot
Нет доступных подключений WiFi в Windows 10/7
В первую очередь, чтобы исключить легкие проблемы, выключите модем и ноутбук на 1 минуту. Потом включите все обратно и проверьте, доступны ли сети Wi-Fi. Если у вас есть телефон, то попробуйте найти сети Wi-Fi, и если они будут найдены, то скорее всего аппаратная проблема в ноутбуке или программная в Windows 10/ 7.
1. Сброс сети
Запустите командную строку от имени администратора и введите следующие команды по порядку, нажимая Enter после каждой, чтобы сбросить сеть.
2. Физический переключатель адаптера WiFi
На ноутбуках есть комбинации кнопок, которые физически могут включать и отключать оборудование. Это может касаться клавиатур для настольных компьютеров. Чтобы задействовать сам беспроводной адаптер WiFI нужно нажать сочетание кнопок Fn+F2. Так как клавиатуры разные, и комбинация может быть другая, но вы ищите иконку, которая напоминает WiFi или беспроводную сеть.
3. Проверка сетевых адаптеров
Нажмите сочетание кнопок Win+R и введите ncpa.cpl, чтобы открыть сетевые адаптеры. Если имеется виртуальный сетевой адаптер созданный виртуальной машиной, то отключите его. Также, если отключен адаптер «Беспроводная сеть», то включите его нажав по нему правой кнопкой мыши. Если ноутбук не видит сети Wi-Fi, то переходим к следующему пункту.
4. Драйвер и удаление адаптера
Нажмите сочетание клавиш Win+R и введите devmgmt.msc, чтобы открыть диспетчер устройств. Найдите и разверните графу «Сетевые адаптеры». В спсике будут все сетевые ваши адаптеры, включая виртуальные. Вам нужен беспроводной WiFi адаптер и он обозначается как Wireless или Wlan. Нажмите по нему правой кнопкой мыши и выполните по порядку:
- Обновить драйвер. Если не помогло и адаптер не нуждается в последней версии драйвера, то
- Удалить устройство и перезагрузите ноутбук.
- После перезагрузки, драйвер автоматически установиться.
- Если он не установился, то выберите «Обновить конфигурацию оборудования».
5. Проверка службы
Если вы пользовались какими-либо оптимизаторами, то скорее всего они отключили службу Wlan. Нажмите Win+R и введите services.msc, чтобы открыть службы Windows. В списке найдите «Служба автонастройки WLAN» и щелкните по ней два раза мышкой. Тип запуска должен стоять «Автоматически», и она должна выполняться. Нажмите «Запустить», если она остановлена. Если ноутбук или компьютер не видит WiFI сети, то двигаемся к следующему пункту, который для некоторых может оказаться очень эффективным.
6. Регион адаптера и частота
Настройки региона вашего адаптера Wi-Fi должны соответствовать настройкам вашего маршрутизатора Wi-Fi, иначе ваш ноутбук не сможет найти беспроводную сеть. Также, можно изменить параметры частоты. Нажмите Win+R и введите devmgmt.msc,чтобы открыть снова диспетчер устройств. Разверните список сетевых адаптеров и нажвите два раза по беспроводному. Далее перейдите во вкладку «Дополнительно», и начнем. Если у вас есть Bandwidth, то попробуйте установить значение 20 MHz Only. Если у вас нет его, а есть 802.11n channel width for 2.4GHz, то поменяйте его на 20 MHz Only.
Если у вас есть графа «Страна и регион (2.4ГГц)» по англ. (Country Region 2.4GHz), то установите значение #5 (1-14), если не помогло, то установите #1 (1-13).
Также, если на самом роутере настроен диапазон 802.11 /b, а на адапетре 802.11 /n, то WiFi не будет работать с модемом и другими сетями, которые имеют другой диапазон. По этой причине, выберите универсальный тройной диапазон IEEE 802.11 b/g/n.
7. Устаревшая запись VPN в реестре
Создайте точку восстановления системы, перед выполнением процесса. Проблема с WiFi вызвана в основном устаревшим программным обеспечением VPN. Запустите командную строку от имени администратора и введите:
netcfg -s n
Если вы в длинном списке найдите DNI_DNE, то его нужно удалить. Он связан с устаревшим клиентом Cisco VPN. Введите ниже команду для удаления записи с реестра:
reg delete HKCR\CLSID\{988248f3-a1ad-49bf-9170-676cbbc36ba3} /va /f
Введите следующую ниже команду:
netcfg -v -u dni_dne
Смотрите еще:
- Не удается подключиться к этой сети WiFi в Windows 10
- DHCP не включен на сетевом адаптере WiFi или Ethernet
- WiFi не подключается после сна или гибернации в Windows 10
- Пропал значок WiFi на ноутбуке Windows 10
- Телефон как веб-камера через USB, WiFi или Интернет
comments powered by HyperComments
Общая информация об устройстве
TP-Link TL-WN822N — это уникальный Wi-Fi адаптер, который предназначен для стационарных компьютеров. Впрочем, использовать устройство совместно с переносными ноутбуками можно с тем же успехом, единственным минусом в этой ситуации является подключение не напрямую, а при помощи специального кабеля, потому при движении девайс «болтается», а это не очень удобно.
Внешне TP-Link TL-WN822N представляет собой небольшую белую коробочку с размерами 90x68x17 мм. В устройстве оригинальным образом использованы антенны, которые могут двигаться по боковой оси и удобно прикрепляться к корпусу девайса. Адаптер имеет специальный индикатор, который демонстрирует работоспособность прибора.

TP-Link TL-WN822N — небольшой адаптер с двигающимися антеннами
- устройство TP-LINK TL-WN822N;
- кабель соединения девайса и ПК с интерфейсом USB 2.0;
- инструкция по эксплуатации и прочая документация;
- диск с драйвером и программным обеспечением.

Комплектация покупки состоит из устройства, кабеля, диска и документации
Цена по России колеблется в пределах от 700 до 1000 рублей, что делает адаптер одним из самых привлекательных в плане соотношения цена/качество.
Драйверы, где взять и как установить
Драйверы и программное обеспечение идут в комплекте с устройством на диске. Однако в случаях когда воспользоваться диском нет возможности (сломан или отсутствует привод, проблемы с диском), необходимые файлы можно скачать с официального сайта производителя:
- Переходим на страницу для загрузки драйвера и программного обеспечения TP-LINK TL-WN822N.
- Находим графу с операционной системой Windows и скачиваем файл в таблице.
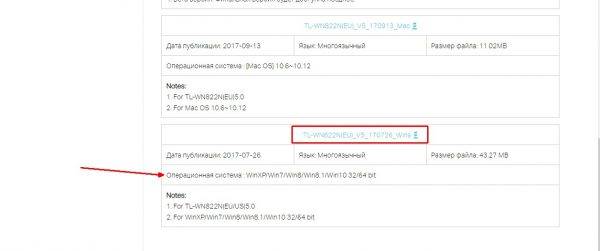
Скачиваем программное обеспечение для своей операционной системы
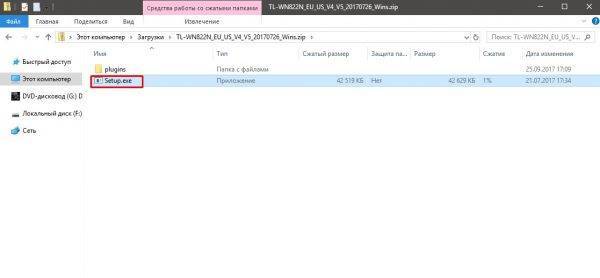
Открываем загруженный архив и запускаем файл Setup.exe

Чтобы установить программное обеспечение TP-Link TL-WN822N, необходимо подключить устройство к ПК
Использование Wi-Fi адаптера TP-LINK TL-WN822N
Для использования TP-LINK TL-WN822N лучше всего зафиксировать его в положении повыше. Для этого можно использовать стену, шкаф или другие плоскости. Чем выше будет располагаться адаптер, тем лучше и стабильнее будет приём сигнала. Кроме того, в зафиксированном положении уменьшается шанс потери контакта с кабелем и прочие деформации.
Фирменная утилита для работы с адаптером
После инсталляции драйвера и программы приложение и устройство уже готово к использованию. При помощи интерфейса приложения можно управлять подключениями, задавать некоторые настройки, а также видеть все допустимые к подключению сети. Программа сама встраивается в автозапуск и подключается к последней используемой сети. Потому после первого использования о ней можно забыть, так как все необходимые действия она производит автоматически.
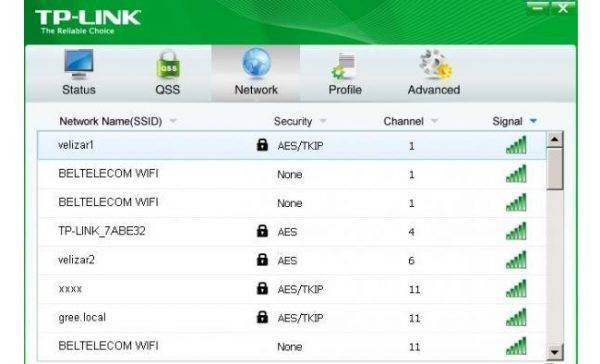
Фирменная утилита позволяет быстро подсоединяться к сети и мониторить ситуацию с Wi-Fi
Подключение и установка драйвера на TP-Link TL-WN822N
Подключается все просто. Примерно вот так:

Ждем секунд 15 и смотрим, не определила ли система адаптер автоматически. Как я уже писал выше, Windows 10 сама может установить драйвер. Должен появится значок Wi-Fi сети (справа, внизу). Это значит, что вы можете подключаться к Wi-Fi сетям. Или можете проверить в диспетчере устройств. Если там появился Wireless Network Adapter, WLAN, или 802.11, то все отлично, больше ничего не нужно устанавливать.
Если адаптер определился, но не видит Wi-Fi сети (красный крестик на значке), то смотрите решение в конце статьи.
Загрузка драйвера с сайта TP-Link, или установка с диска
Не забывайте, что в комплекте с адаптером идет диск. На нем есть драйвера для определенной аппаратной версии. И их можно оттуда установить. Но лучше, конечно, скачать все с официального сайта. Там всегда самые новые драйвера.
Выбрать свою аппаратную версию (как ее определить, я показывал выше в этой статье) и перейти на вкладку ‘Драйвер’.
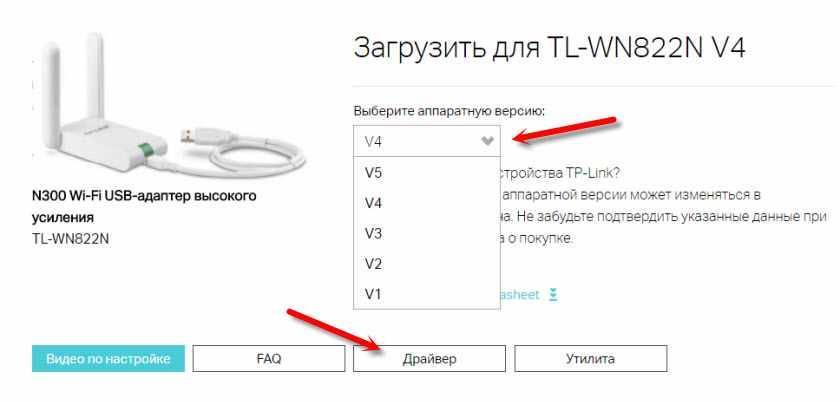
Скачайте необходимый драйвер. В зависимости от установленной у вас операционной системы.
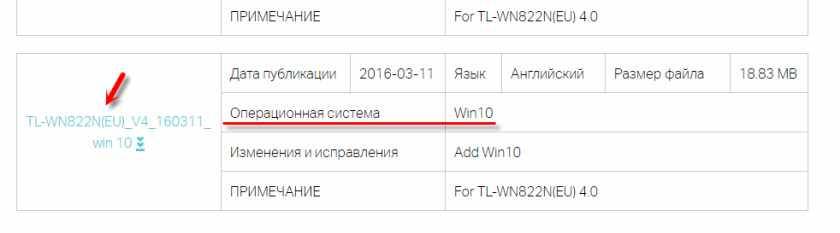
Для установки просто запустите файл Setup.exe из загруженного архива.
Если нет файла Setup.exe:
- Необходимо извлечь файлы (папку) из архива.
- Зайти в диспетчер устройств и нажать правой кнопкой мыши на адаптер, который будет определен скорее всего как ‘Другое устройство’ (Сетевой контроллер, USB2.0 WLAN) и выбрать ‘Обновить драйвер’.
- Выбрать пункт ‘Выполнить поиск драйверов на этом компьютере’.
- Указать путь к папке с драйверами и нажать ‘Далее’.
Если драйвер подходит, то он будет установлен.
Если адаптер не определяется и нет драйверов (для Windows 10)
Теперь мой случай. Адаптер TP-Link TL-WN822N у меня первой аппаратной версии (Ver: 1.0). На компьютере установлена Windows 10. Сразу после подключения ничего не произошло. Адаптер был определен как ‘USB2.0 WLAN’ и соответственно не работал.

Открываем свойства этого устройства и копируем ИД оборудования.

Ищем драйвер на сайте https://devid.info/ru/. Загружаем его и устанавливаем. Только я строчку для поиска сократил до ‘USB\VID_0CF3&PID_1002&’. Иначе не находит. Оставляем только значение VID и PID.
Я не буду все подробно показывать, так как писал об этом в статье: сетевой контроллер и USB2.0 WLAN. Как скачать драйвер и что это такое.
У меня все заработало. Подошел драйвер ‘56969_TL-WN821N_WN822N_100629’ (TP-LINK Wireless N Adapter).
И даже самый старый TL-WN822N (еще Ver: 1.0) заработал в Windows 10.

С установкой разобрались.
Упаковка, внешний вид и цена
TP-Link TL-WN823N — это миниатюрный Wi-Fi-девайс, который позволяет сделать из компьютера мощный приёмник сигнала беспроводной сети и точку доступа для ретрансляции интернет-трафика или локального окружения.
Внешние габариты адаптера приближаются к стандарту nano-USB, пусть и не дотягивают до него. Прибор очень удобно использовать как с ноутбуком, так и с домашним ПК. Девайс в собранном виде (с закрытой крышкой) имеет габариты 8×18х39 мм. Он меньше, чем львиная доля современных флеш-накопителей.
Подключенный адаптер никак не мешает работе ПК или ноутбука
Комплектация стандартная:
- адаптер TP-Link TL-WN823N чёрного цвета;
- диск с программным обеспечением;
инструкция на нескольких языках.
Можно ли использовать в качестве точки доступа?
Хотя в фирменной программе для данного устройства и нет непосредственного интерфейса для создания точки доступа, техническая возможность для превращения адаптера в роутер есть. Только стоит учитывать тот факт, что при использовании одновременно в качестве и приёмника, и передатчика скорость потока данных будет пропорционально уменьшаться.
Для создания точки доступа при помощи TL-WN822N необходимо воспользоваться одним из нескольких инструментов: дополнительное программное обеспечение или специальные команды в терминале «Командная строка».
Среди специальных простых утилит для раздачи Wi-Fi с компьютера можно выделить mHotspot и MyPublicWiFi. Создать точку доступа специальными программами очень просто:
- Скачиваем, инсталлируем и запускаем программу mHotspot.
- Задаём параметры:
- Hotspot Name — имя виртуальной сети;
- Password — пароль сети;
- фильтр Internet Source — выбираем подключение к интернету, которое будет использовать как доступ к паутине.
Нажимаем кнопку Start Hotspot и пользуемся дарами беспроводного соединения.
Драйвер
| Дата публикации: 2020-01-08 | Язык: Многоязычный | Размер файла: 9.74 MB |
| Операционная система : Mac OS 10.15 | ||
1. Для Mac OS 10.15. |
| Дата публикации: 2019-11-22 | Язык: Многоязычный | Размер файла: 9.61 MB |
| Операционная система : Mac OS 10.15 | ||
1. Для Mac OS 10.15. Примечание: Эта версия драйвера является бета-версией. |
| Дата публикации: 2019-09-18 | Язык: Многоязычный | Размер файла: 8.83 MB |
| Операционная система : 10.14 | ||
Примечание: |
| Дата публикации: 2018-11-09 | Язык: Английский | Размер файла: 24.95 MB |
| Операционная система : Mac OS X10.8_10.13 | ||
1. For TL-WN822N(EU) V5. |
| Дата публикации: 2018-11-09 | Язык: Английский | Размер файла: 43.11 MB |
| Операционная система : WinXP/Win7/Win8/Win8.1/Win10 | ||
1. For TL-WN822N(EU) V5. |
| Дата публикации: 2018-11-09 | Язык: Английский | Размер файла: 13.93 MB |
| Операционная система : mac os x 10.14 | ||
This is a beta version; unknown bugs may still exist. The formal version is coming soon. |
| Дата публикации: 2018-05-08 | Язык: Английский | Размер файла: 3.83 MB |
1. Для TL-WN821N V6/TL-WN822N V5/TL-WN823N V3. |
| Дата публикации: 2018-05-02 | Язык: Английский | Размер файла: 3.03 MB |
| Операционная система : Linux (kernel 2.6.18 ~ 3.10.10) | ||
Modifications and Bug Fixes: Support linux(kernel 2.6.18 ~ 3.10.10) |
| Дата публикации: 2018-04-28 | Язык: Английский | Размер файла: 11.02 MB |
| Операционная система : Mac OS X10.8_10.12 | ||
1. For TL-WN822N(EU) V5. |
| Дата публикации: 2018-04-28 | Язык: Английский | Размер файла: 43.11 MB |
| Операционная система : WinXP/Win7/Win8/Win8.1/Win10 | ||
1. For TL-WN822N(EU) V5. |
| Дата публикации: 2017-09-13 | Язык: Многоязычный | Размер файла: 11.02MB |
| Операционная система : 10.6~10.12 | ||
Notes: 1. For TL-WN822N(EU)5.0 |
| Дата публикации: 2017-07-26 | Язык: Многоязычный | Размер файла: 43.27 MB |
| Операционная система : WinXP/Win7/Win8/Win8.1/Win10 32/64 bit | ||
Notes: 1. For TL-WN822N(EU/US)5.0 |
| Дата публикации: 2017-05-25 | Язык: Многоязычный | Размер файла: 21.78 MB |
| Операционная система : Mac OS X10.8_10.12 | ||
Modifications and Bug Fixes: 1. Beta driver for TL-WN822N(EU)_V5 Notes: For TL-WN822N(EU)_V5 |







