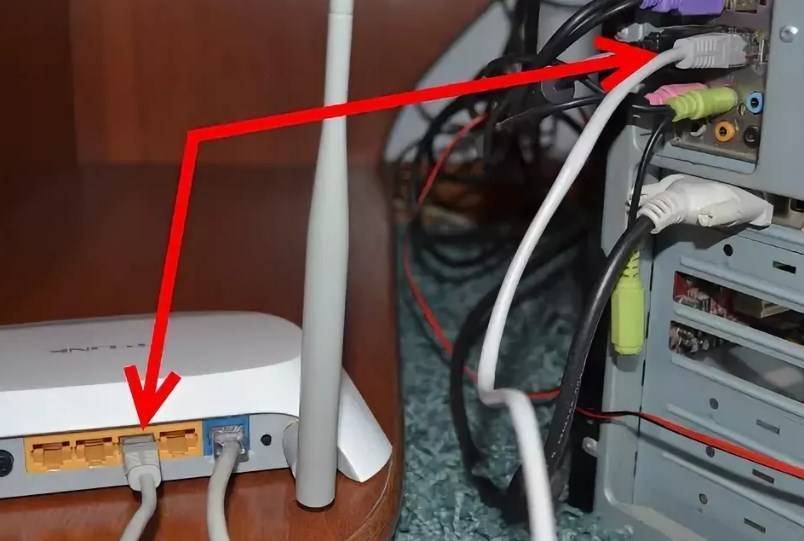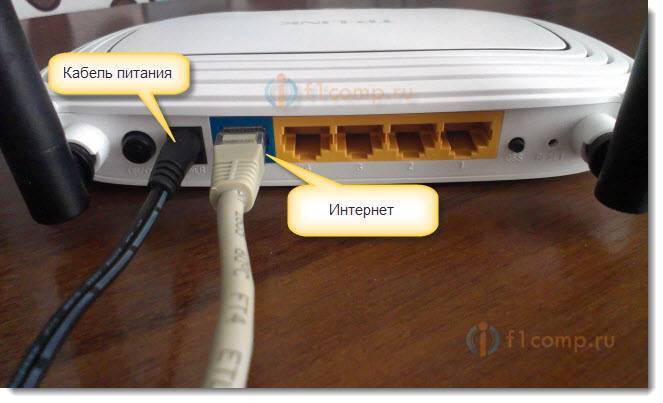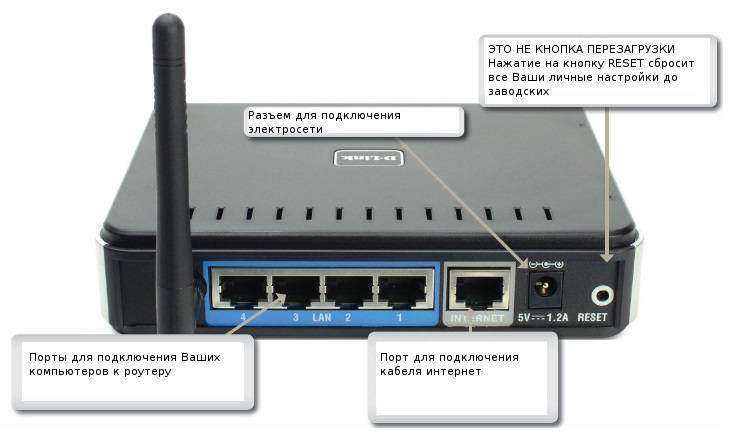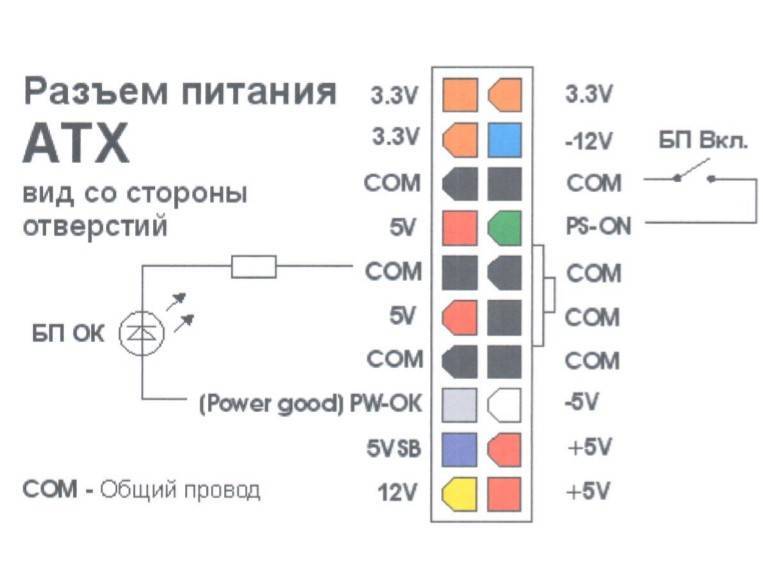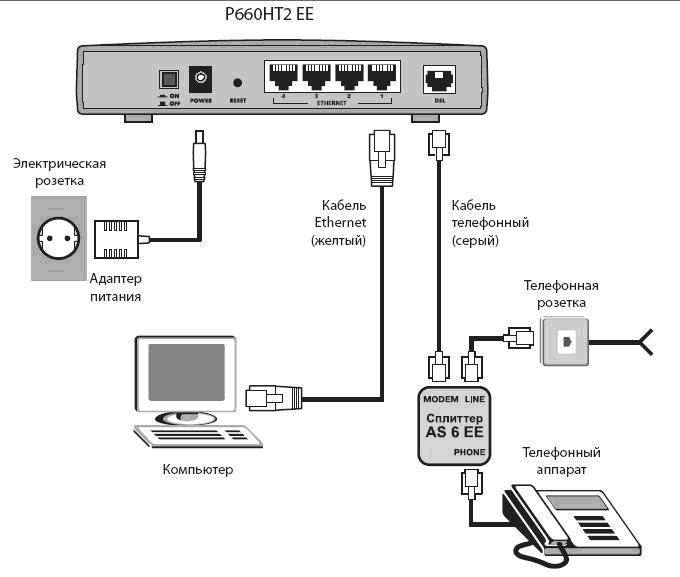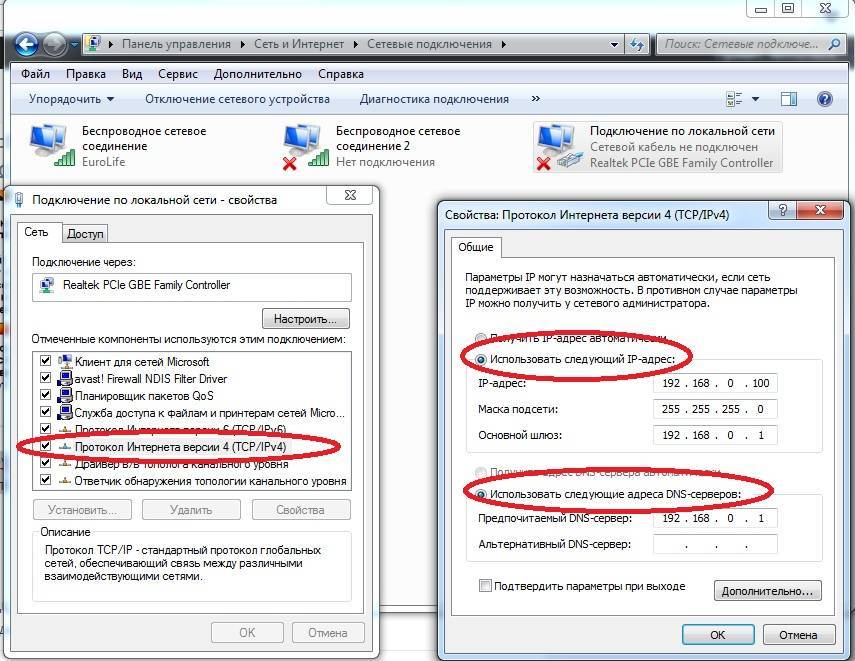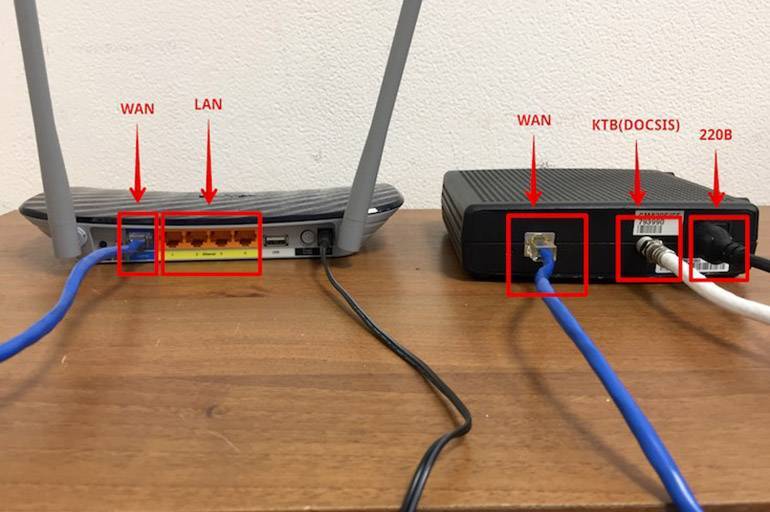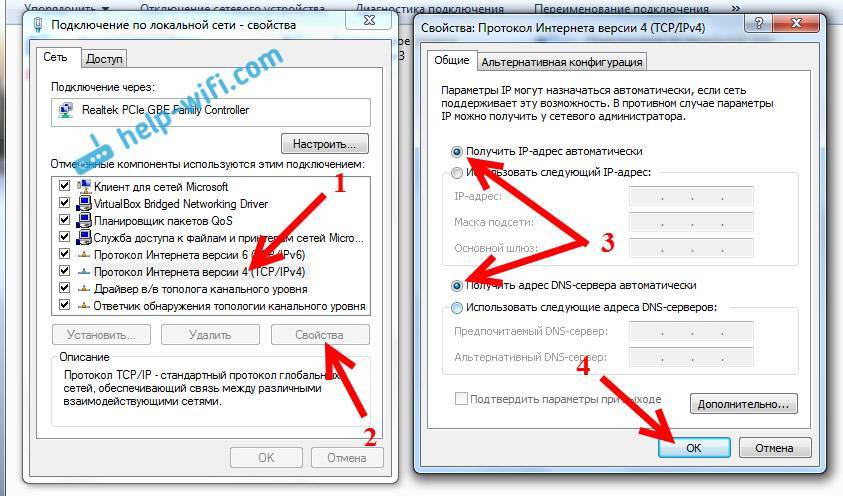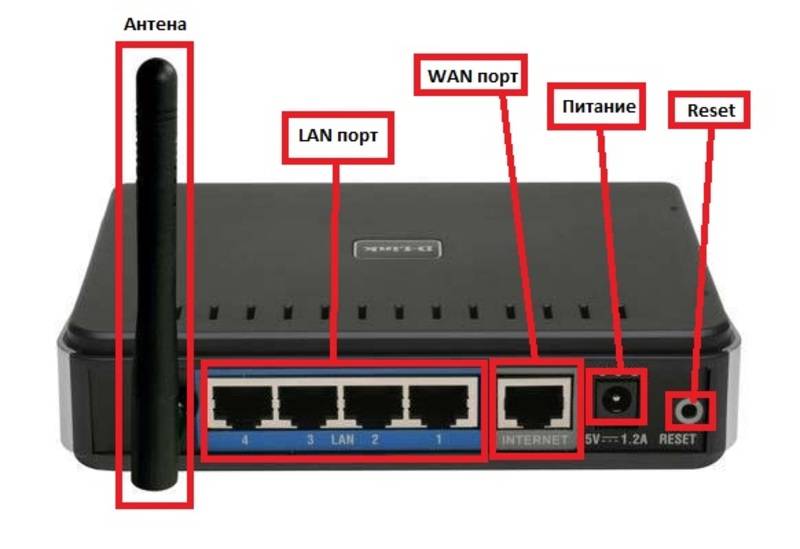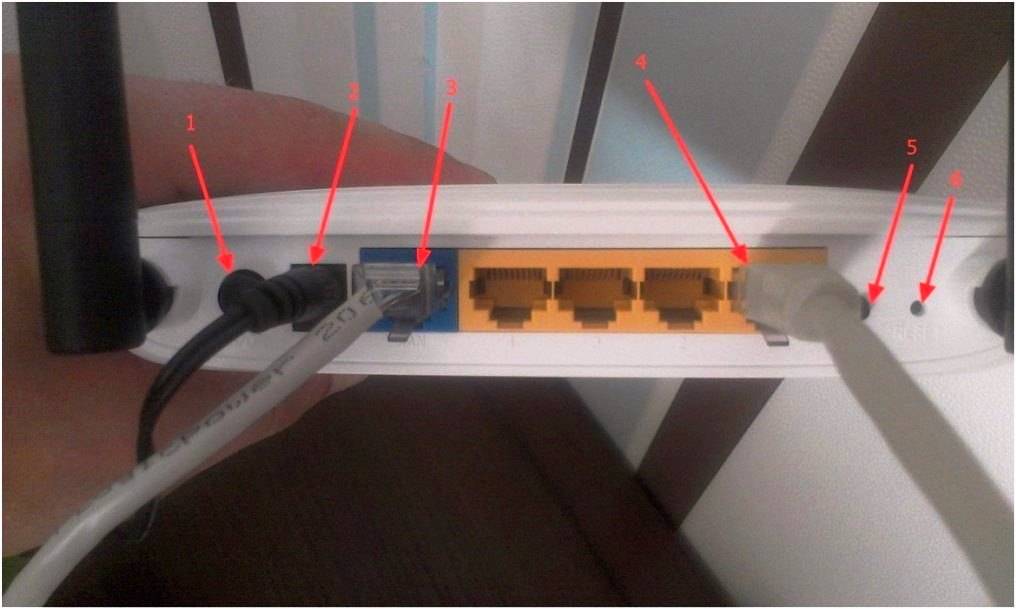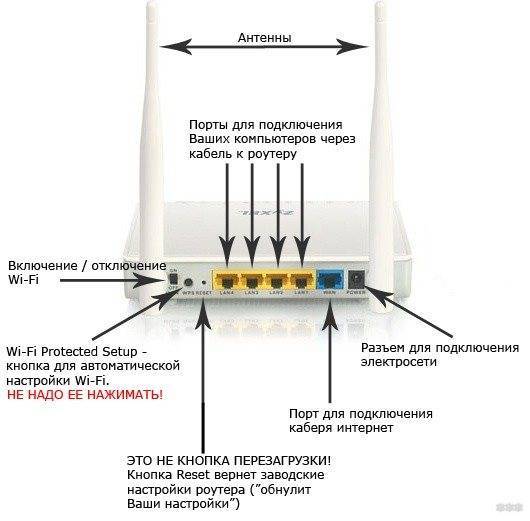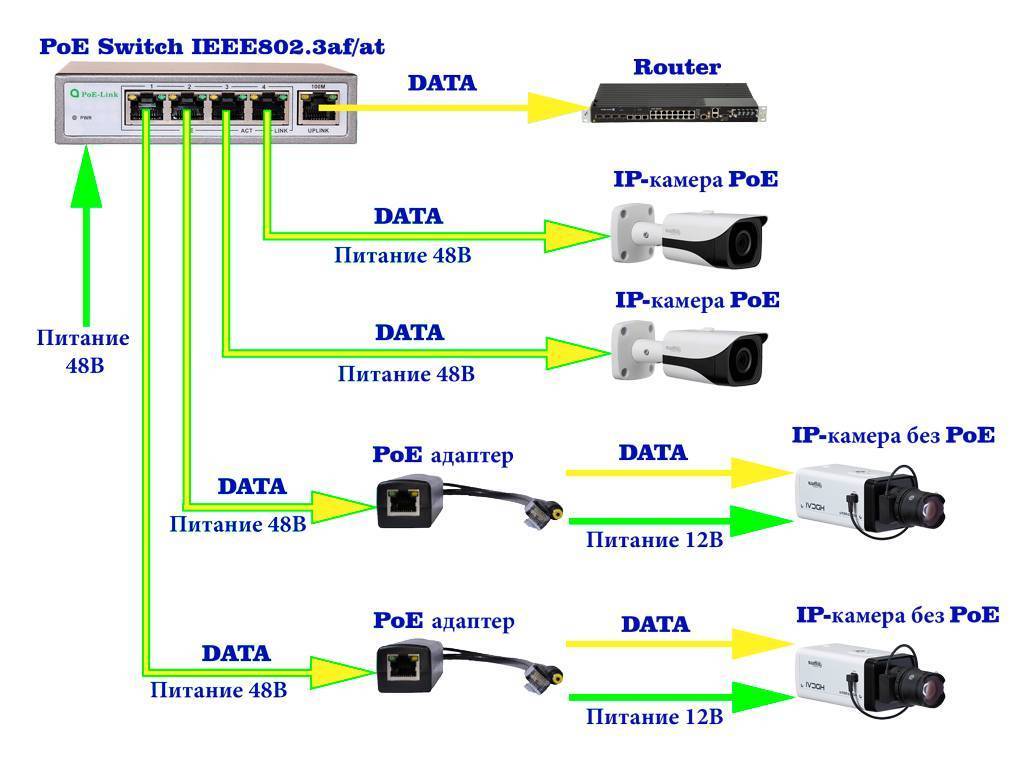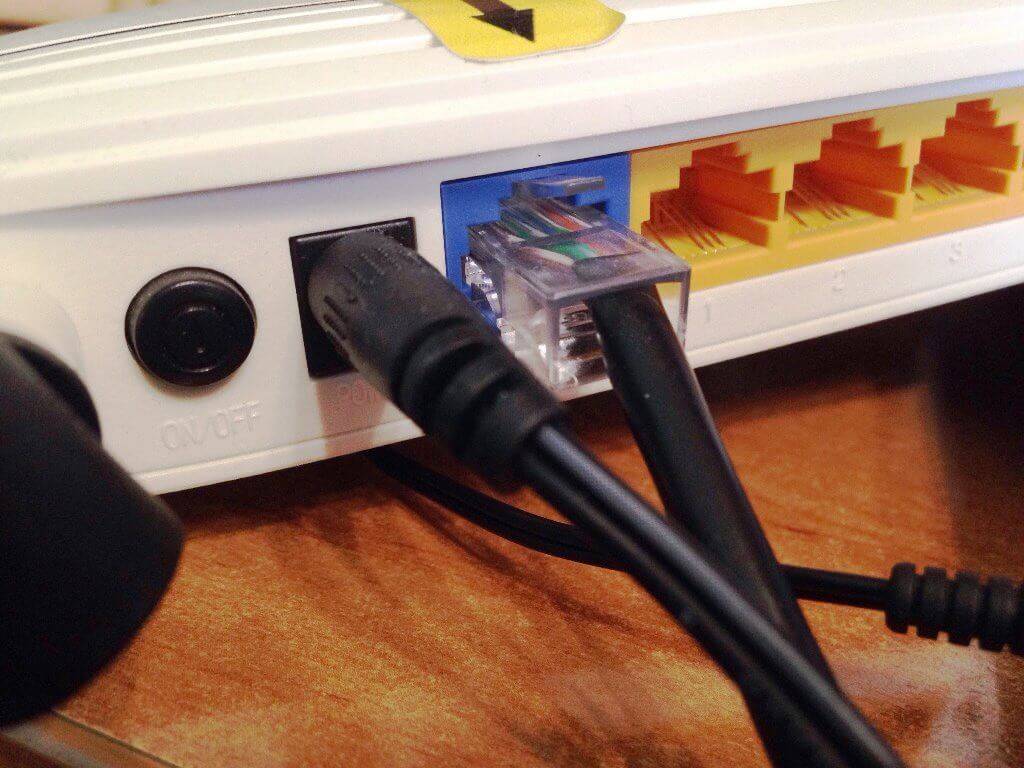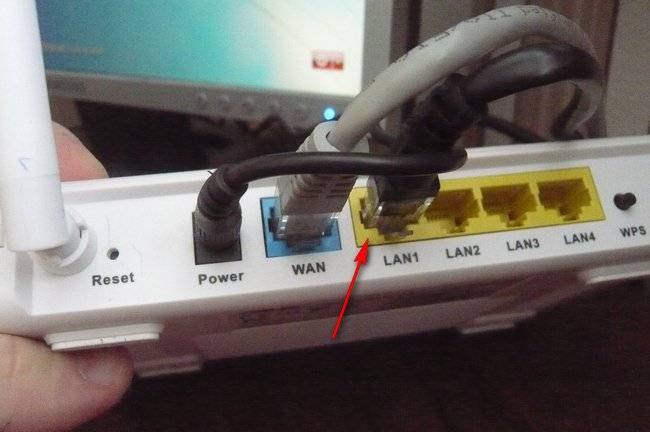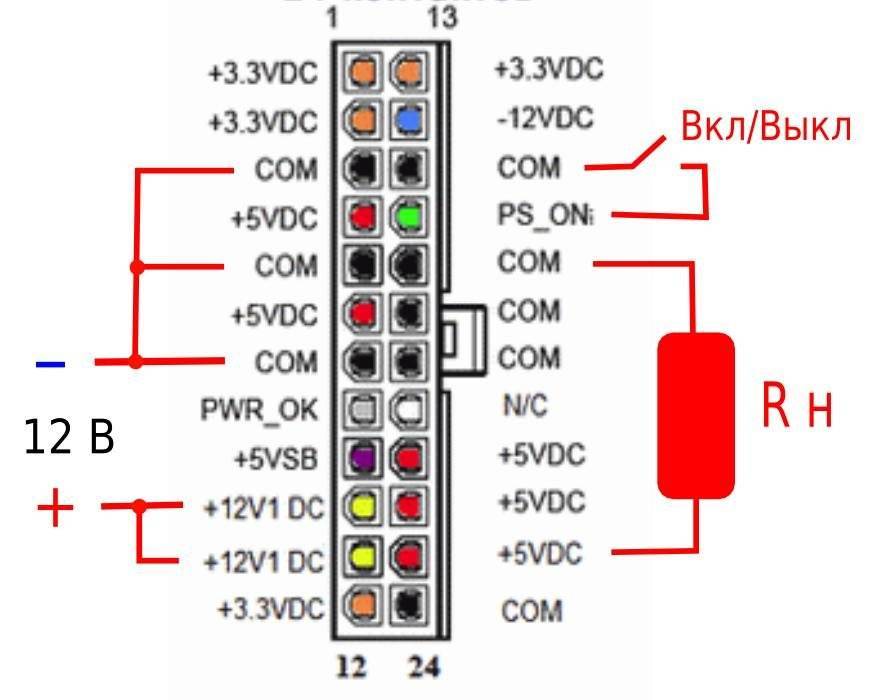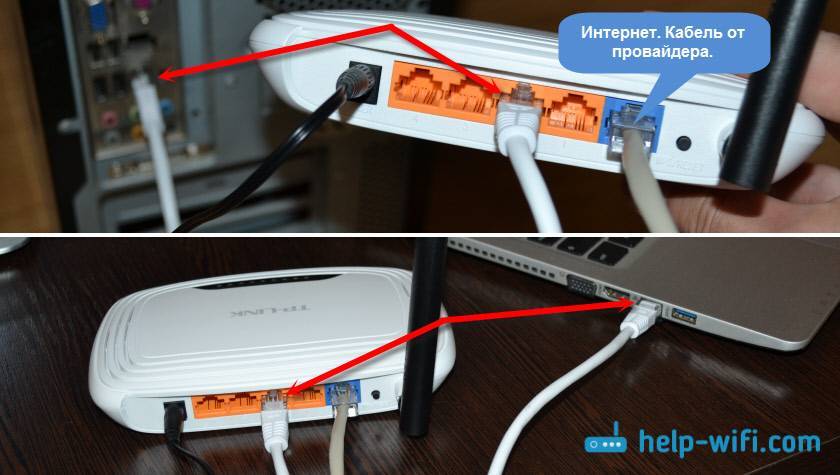Командная строка
Если имеющийся маршрутизатор поддерживает соответствующий протокол, можно воспользоваться командной строкой Telnet. Уточнить возможность работы с таковой можно в инструкции, как в прилагаемой в коробке, так и в онлайн-версии, найденной в интернете.
В процессе использования функции нужно ввести адрес роутера. Обычно, как было обозначено выше, это 192.168.1.1. Здесь или подключение будет обеспечено, или система укажет, что операцию выполнить невозможно.
При успешном исходе нужно авторизироваться в системе, указав логин и пароль. Прописываем команду Reboot, Restart либо Reload (одну из них, а если не получилось, пробуем другую), после чего устройство перезапустится и Wifi заработает.
Где взять Telnet? Программа (командная строка) установлена в Windows 10 и более старших модификациях, а вот в семерке и восьмерке ее еще нет. Варианта два – можно осуществить установку или скачать другой программный продукт под названием Putty. Другой аналог – Kitty. Схема работы аналогичная – нужно запустить окно и в соответствующее поле ввести адрес. Автоматическая перезагрузка начнется после выбора функции Open и внесения данных имени пользователя и пароля. Последний шаг – печатаем Reboot, Restart или Reload.

У провайдеров Билайн и Ростелеком интернет обычно стабильный, но бывают сбои. Перезапуск роутера решает основную проблему – плохой коннект, низкая скорость или вообще отсутствующая связь. Выдернуть роутер из розетки проще простого, но будет лучше для сохранности работоспособности техники, если вы найдете кнопку перезагрузки и воспользуетесь ею.
Более подробнее смотрите в видео:
Работа с командами и выполнение входа в настройки роутера, даже если это делается дистанционно, в приоритете. Основное требование – возможность подключиться к устройству, то есть быть от него на оптимальном расстоянии, позволяющем поддерживать связь.
Основные способы перезагрузки мы рассмотрели – на этом заканчиваем статью. Если вы попробовали все указанные методы, вероятно, ваш маршрутизатор сломался или соединение прервано по причине, от вас независящей (у провайдера перебои).
Инструкция для роутера Tp-Link
Аппаратный сброс
Пример будет показан на модели роутера TP-LINK TL-WR841N.
Самый простой способ сброса настроек до заводских. Нужно только найти кнопку «Reset» и нажать на нее.
Зачастую эта кнопка «спрятана» и находится внутри отверстия. Это сделано для предотвращения случайного нажатия.
Расположение кнопки «Reset» на модели TP-LINK TL-WR841N
Чтобы достать ее, требуется ввести в отверстие тонкий предмет, например зубочистку или развернутую скрепку.
Не стоит забывать, что после нажатия данной кнопки все данные будут полностью стерты и возвращены к заводским. Поэтому сохраните все данные перед тем, как произвести сброс настроек.
В случае установки неверных настроек их можно будет повторно сбросить. Итак, жмем на указанную кнопку «Reset» и удерживаем ее несколько секунд. Соединение с электричеством отключать не нужно!
Светодиодные лампочки должны несколько раз моргнуть – это значит, что данные удалены. На некоторых моделях устройств TP-LINK кнопка Reset не предусмотрена. Но вместо нее есть должна быть другая, которая обозначает начало WPS – WPS/RESET.
Находим кнопку обозначенную этой надписью и удерживаем ее несколько секунд.
Расположение кнопки WPS/RESET на устройстве модели TP-LINK TL-WR841N
Таким образом, настройки возвращаются к заводским быстро и для этого не требуется специальных умений или знаний. Но при использовании этого способа вы не увидите данных настройки. Поэтому рекомендуем воспользоваться способом, описанным ниже.
Программный сброс
Этот способ также прост, как и предыдущий, но требует немного больше времени. Для этого открываем любой, удобный для вас, браузер и в адресной строке вводим IP-адрес: «192.168.0.1» или «192.168.1.1».
Вход в меню настройки роутера
Далее, переходим в пункт «Системные инструменты», выбираем подпункт «Заводские настройки» и в главном окне нажимаем кнопку «Восстановить».
Восстановление заводских настроек программным способом
При нажатии вышеупомянутой кнопки, перед вами появится окно, которое предупредит вас о том, что все настройки будут сброшены. В нем нажимаем «ОК».
Предупреждение об удалении данных
Если меню у вас открылось на английском языке, то ниже вы увидите, как следовать по нему.
Англоязычное меню восстановления заводских настроек
После проделанной процедуры требуется перезагрузить роутер (маршрутизатор). Теперь настройки восстановлены до заводских. Применить свои настройки можно в том же меню, но без каких-либо знаний, делать это самостоятельно не рекомендуется.
Кнопка
Второе решение при отключении роутера – использование специальных кнопок. Например, «Питание». Такой элемент управления имеется на всех современных модемах. Он находится, как правило, на задней его панели, недалеко от гнезд для проводов. Может иметь подпись «Power».
Чтобы осуществить перезагрузку роутера Ростелеком, необходимо:
- Найти на модеме кнопку «Питание».
- Зажать соответствующий элемент управления (зачастую слышен характерный щелчок), а затем отпустить его.
- Подождать 40-60 секунд.
- Снова нажать на кнопку «Power».

Остается немного подождать. Через некоторое время система роутера вновь включится, а затем будет установлено интернет-соединение. Возможно, сбои Сети будут устранены.
Перезагрузка с помощью кнопки включения или блока питания
Начинаем с простого варианта, доступного для большинства юзеров. Он не требует дополнительных знаний и умений, справиться с ним может даже ребёнок.

На тыльной стороне большинства устройств, раздающих Интернет, есть особенная кнопка, отключающая питание. Выглядит она по-разному, но обычно немного выпуклая, с маркировкой Power, On/Off или O/I.
Если такая опция в модели присутствует, лучше ею и воспользоваться для перезагрузки. Процесс простой и быстрый.
- Нажать кнопку и тут же отпустить. Должны погаснуть все световые индикаторы на передней панели роутера.
- Подождать не менее чем полминуты.
Она находится глубже поверхности панели, в небольшом отверстии, так просто её не нажать, только с использованием острых предметов.
На моделях без кнопки «Вкл/Выкл» (их разработчики настаивают на необходимости непрерывной работы сетевых устройств) можно использовать кардинальный и совсем не оригинальный способ.
- Надо выключить маршрутизатор, выдёрнув шнур питания из розетки.
- Оставить устройство в выключенном состоянии на 3 – 7 минут.
- Соединить блок питания с розеткой, индикаторы на панели должны замигать.
- Подождать несколько минут, пока соответствующие индикаторы будут стабильно гореть. На многих моделях есть подписанный значок Internet — он обозначает стабильное подключение к Сети.
- Проверить наличие интернета на ПК или другом гаджете.
Это случается, если сетевое устройство не оснащено функцией автоматического запоминания введенных данных во время установки. Поэтому после такой принудительной перезагрузки придётся по-новому настраивать роутер, для чего потребуется время и, возможно, помощь специалиста.
Как удалённо перезагрузить роутер через компьютер и телефон
Теперь давайте рассмотрим вариант, когда у Вас нет физического доступа к WiFi роутеру. Например, он подвешен под потолком или вообще в другом помещении.В этом случае Вы можете перезагрузить маршрутизатор удалённо, зайдя через компьютер или телефон. Главное — иметь доступ к его админке — веб-интерфейсу! Обычно для этого надо в браузере ввести IP 192.168.1.1 или 192.168.0.1, после чего появится форма для ввода логина и пароля.
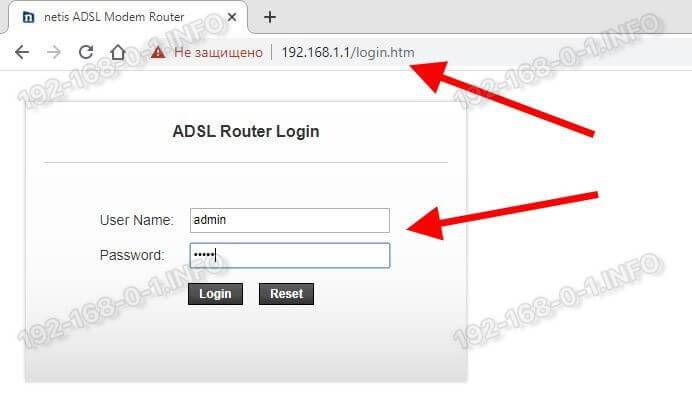
После авторизации надо будет найти в веб-интерфейсе кнопку «Перезагрука» или «Reboot» и нажать её. На некоторых роутерах эта кнопка есть на стартовой странице, на других же скрыта в разделе «Сервис», «Обслуживание», «Управление» и т.п. Вот например модем netis:
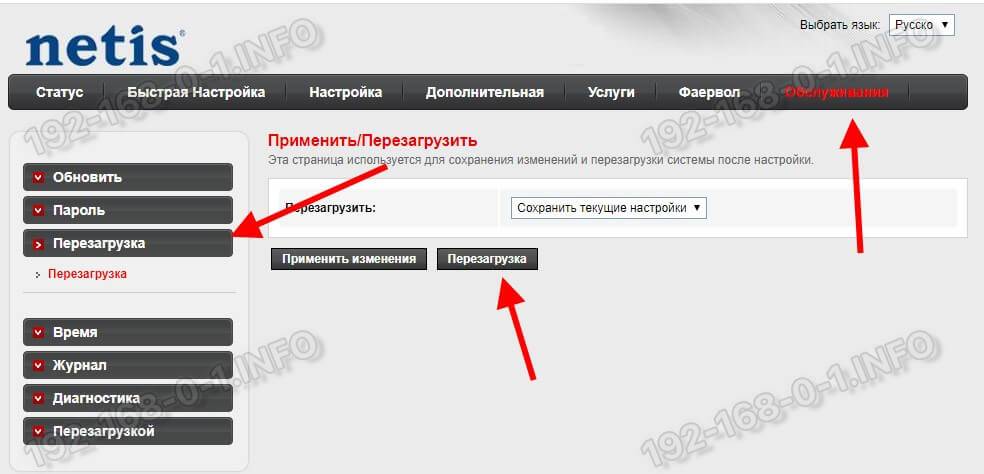
Нажав эту кнопку Вы выполните программную перезагрузку маршрутизатора — самый щадящий для аппаратуры вариант! Процесс обычно занимает несколько минут, после чего можно снова авторизоваться в админке и проверить работу роутера!
Примечание: на тех устройствах, у которых есть доступ в веб-интерфейс через Интернет, можно выполнять перезагрузку, находясь в другой стране мира.
Теперь покажу как удалённо перезагрузить роутер на примере ещё нескольких популярных марок.
Tp-Link
На этих устройствах кнопку для перезагрузки можно найти, выбрав в боковом меню пункт «Системные инструменты» >> «Перезагрузка». Справа откроется страничка с одной единственной кнопкой «Перезагрузка», которую и надо нажать.
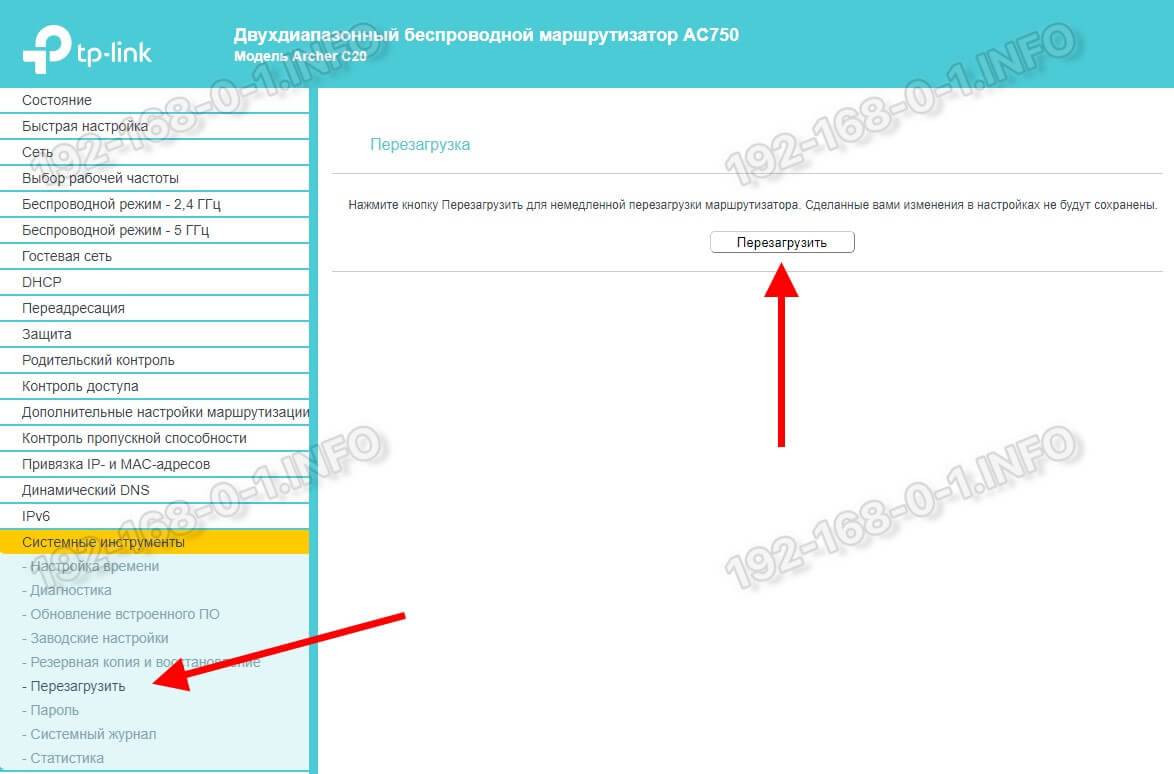
Если у Вас прошивка на Английском языке, то в меню надо искать пункты «System Tools» >> «Reboot» и кнопка будет называться соответственно «Reboot».
Asus
Девайсы от Asus обычно имеют достаточно удобный интерфейс. Для примера рассмотрим самую актуальную прошивку с черным интерфейсом. Тут кнопка «Перезагрузка» находится прямо в верхней части главной страницы. Просто надо на неё нажать!
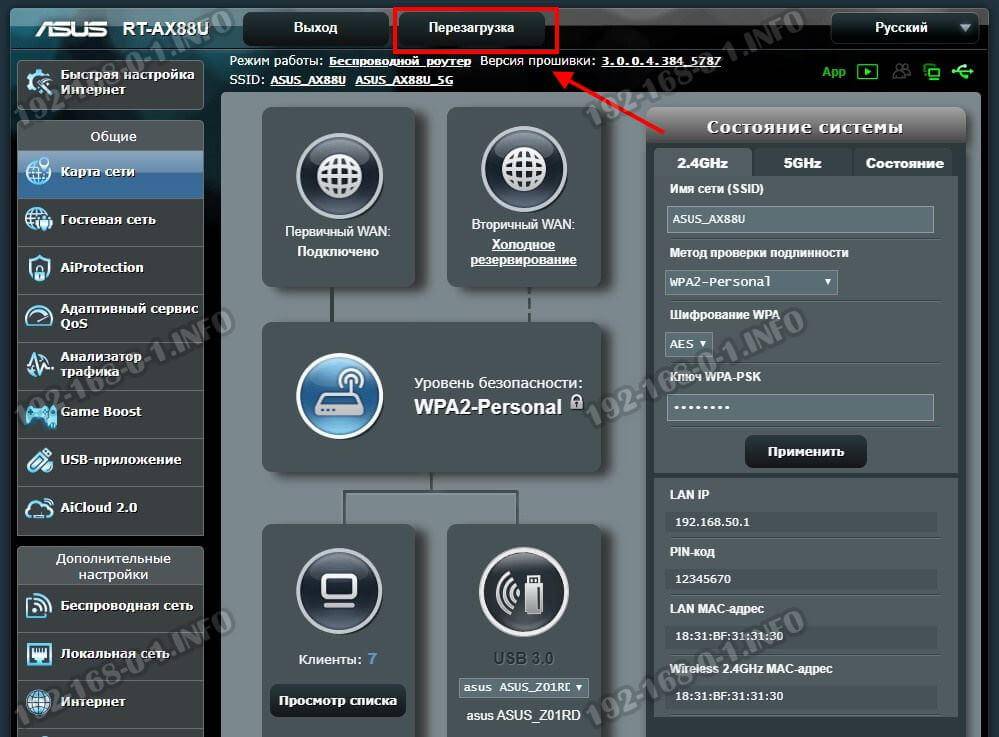
После этого появится вот такое предупреждение, где нужно сделать подтверждение действий, нажав на кнопку «ОК».
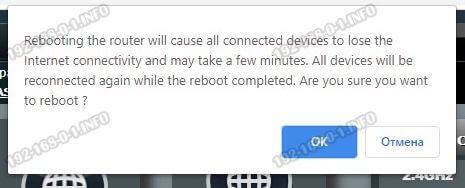
Далее остаётся только дождаться перезапуска маршрутизатора.
Upvel
Чтобы удалённо перезагрузить роутер через компьютер или телефон у устройств от Upvel надо в боковом меню открыть раздел «Сервис» >> «Управление»:
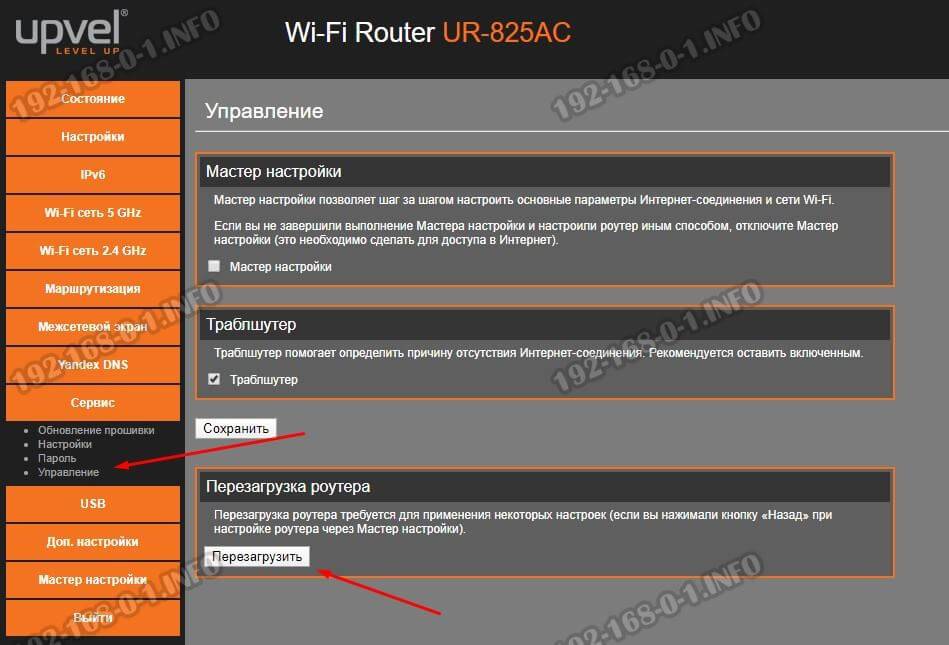
На открывшейся страничке надо найти раздел «Перезагрузка роутера» и нажать в нём соответствующую кнопку!
Роутеры Ростелеком
Если Вы — счастливый обладатель WiFi-роутера или PON-терминала от компании Ростелеком, то наверное знаете, что их техподдержка сразу же, при обращении, советует перезагрузить роутер. Сделать это можно аппаратно либо программно.
Аппаратная перезагрузка:
Программная перезагрузка
Эта процедура потребует от Вас входа в веб-интерфейс устройства через IP адреса 192.168.1.1 или 192.168.0.1, либо через URL-линк http://rt. Логин и пароль для авторизации в личном кабинете роутера указаны на наклейке, приклеенной на задней части корпуса. После авторизации нужно найти раздел управления устройством. Например, на Sagemcom 4320 это раздел «Обслуживание:»

На роутерах Ростелеком Ротек RX-22200 и RX-22312 для этого есть раздел «Управление»:
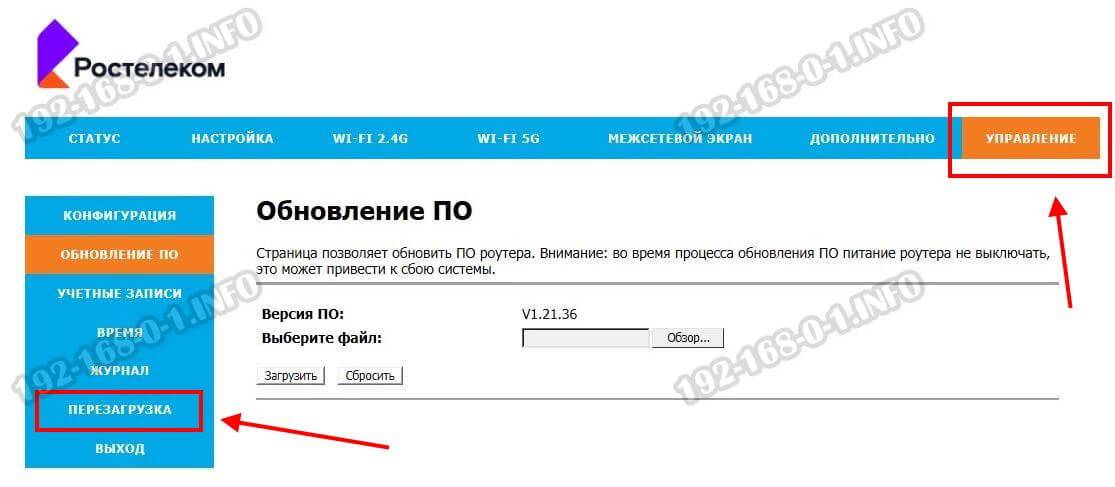
Если у устройства англоязычный интерфейс, как на терминалах Huawei, то раздел будет называться «System Tools» или «Management». Затем в этом разделе надо найти кнопку «Перезагрузка» или «Reboot», нажать на неё и подождать, пока аппарат перезапустится.
P.S. Как Вы видите, на большинстве обычных домашних роутеров перезагрузка — это обычное дело, ничем не отличающееся от других бытовых приборов. Боятся этого не стоит, но и перезапускать устройство очень часто тоже неправильно! Если Ваш роутер виснет постоянно, то проблема скорее всего аппаратная и его надо нести в сервис на тестирование.
Найдите свой маршрутизатор и модем
Ваш беспроводной маршрутизатор, вероятно, имеет видимые антенны. Это устройство, на котором размещена ваша сеть Wi-Fi. Ваш маршрутизатор подключается к вашему модему, который является устройством, которое связывается с вашим интернет-провайдером.

Это могут быть не два отдельных устройства . Некоторые интернет-провайдеры предлагают комбинированные маршрутизаторы и модемы, поэтому для перезагрузки может потребоваться только одно устройство.
Если вы сомневаетесь, найдите свой беспроводной маршрутизатор и посмотрите, к чему он подключен. Если он подключен непосредственно к розетке, скорее всего, это комбинированный блок. Если оно подключено к другому устройству, то оно подключается к розетке, у вас есть два устройства, а другое — ваш модем.
Проверяем параметры подключения к интернету (WAN)
В чем суть: нужно зайти в настройки роутера, в раздел с настройками подключения к интернету и проверить/задать все параметры, которые необходимы для того, чтобы роутер смог подключиться к интернет-провайдеру. Бывает, что слетают настройки роутера (не редко это можно определить по имени Wi-Fi сети, оно меняется на заводское). И из-за этого интерне при подключении к компьютеру работает, а при подключении через роутер нет.
Чтобы открыть настройки маршрутизатора (сразу скажу, что интернет для этого не нужен) нужно сначала подключится к нему с любого устройства по LAN или Wi-Fi и в браузере перейти по адресу 192.168.1.1, или 192.168.0.1. На некоторых роутерах используется другой IP-адрес, или хостнейм. Обычно, его можно посмотреть на наклейке, на самом роутере. Или смотрите инструкцию Как зайти в настройки роутера?
В веб-интерфейсе роутера нужно найти раздел с настройками подключения к интернету. Чаще всего он называется “Интернет”, или “WAN”. И там нужно правильно задать параметры, которые выдает вам интернет-провайдер. Выбрать тип подключения и указать необходимые параметры, если это необходимо. Все настройки вы можете уточнить у поддержки интернет-провайдера, или посмотреть в договоре о подключении к интернету. Так же необходимо выяснить, делает ли провайдер привязку по MAC-адресу (но это актуально в основном для подключения через “Динамический IP”). Вот так, например, выглядят эти настройки на роутере TP-Link (со старой прошивкой):
Больше информации на эту тему есть в статье при настройке роутера пишет “Без доступа к интернету”, или “Ограничено” и нет соединения с интернетом. Так же можете посмотреть статью почему роутер не подключается к интернету.
Главное, правильно указать все параметры и заставить роутер подключиться к интернету. Тогда он начнет раздавать его на все ваши устройства. Раз напрямую интернет есть, то и через роутер он должен работать (если он не сломан). Не стесняйтесь (ленитесь) звонить в поддержку интернет-провайдера. Так вы сможете узнать, нет ли неполадок на их стороне и попросить помощи в настройке маршрутизатора.
Еще несколько решений:
Сброс настроек роутера. Не могу гарантировать, что это решит проблемы с подключением к интернету, но можно попробовать сбросить все параметры до заводских и настроить маршрутизатор заново. Инструкцию по настройке можете поискать на нашем сайте (через поиск по сайту, или в соответствующих разделах).
Убедись, что проблема именно в роутере, а не на устройствах, которые вы к нему подключаете. Нужно подключить несколько разных устройств для проверки.
Посмотрите инструкцию к своему роутеру
Особенно обратите внимание на раздел, где описана работа индикаторов. По их поведению можно найти неполадки и устранить их.
137
Сергей
Ошибки и поломки
Для чего обычно необходима перезагрузка
Помимо вышеуказанных причин, имеются и другие, которые влияют на работоспособность маршрутизатора. Все проблемы будут решены после перезапуска аппарата, но желательно узнать о них подробнее, если пользователя интересует не только «починка сети», но и причины возникновения трудностей.
Сбой программы
Как и любому электронному устройству, работающему с интернетом, маршрутизатору в процессе работы нужно программное обеспечение. Постепенно процессор устройства скапливает определенные ошибки, из-за чего происходят сбои.
Скачок напряжения
В современных электронных устройствах есть защита от перепадов напряжения. При скачках показателей, микросхемы будут автоматически перезагружать аппарат, чтобы избежать проблем.
Внешние причины
На память устройства сильно воздействуют различные излучения, а потому появляются проблемы с работоспособностью. Подобные наводки вызывают проблемы с передачей информации между микросхемами. Из-за этого пропадает доступ к интернету, пока модем не будет перезагружен.

Кнопка выключения
Через Web-интерфейс
Указанный выше способ является универсальным и подходит практически всем роутерам. Прочитать, как перезапустить маршрутизатор WiFi конкретной фирмы, можно в инструкции к ним.
Однако модели от некоторых производителей имеют определенные особенности, например, место расположения кнопки перезагрузки в меню.
В основном меню потребуется выбрать «Системные инструменты» — «Перезагрузка».
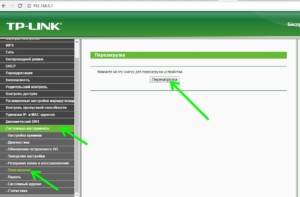
D-Link
При открытии панели управления сверху будет располагаться меню с выпадающими окнами. Там нужно найти пункт «Система», который открывает кнопки «Перезагрузить» и «Сохранить и перезагрузить» (нужна при обновлении настроек). Если модель маршрутизатора старая, «Перезагрузка» будет находиться слева под основным меню.
Zyxel Keenetic
В более старых моделях команда «Перезагрузка» будет внизу окна «Параметры», в более новых — внизу страницы «Основные настройки».
Роутеры Ростелеком
Узнать, как перезагрузить вай-фай роутер «Ростелеком», можно в инструкции. Для этого потребуется зайти в раздел «Управление», затем — «Перезагрузка».
Настройка удалённого доступа для белых адресов
Белый адрес — это публичный IP-адрес, под которым компьютер или телефон заходит в интернет. Иными словами, это статичный внешний адрес, который необходимо получить или купить у провайдера. Запомнив его один раз, можно легко заходить.
Для настройки удаленного доступа потребуется прописать номер порта и IP-адрес устройства, с которого будет производиться вход.
Важно! Если необходимо открыть доступ к роутеру всем устройствам, нужно ввести вместо адреса 255.255.255.255. Ниже указаны инструкции для некоторых моделей роутеров:
Ниже указаны инструкции для некоторых моделей роутеров:
- TP-Link: нужно зайти в веб-интерфейс и перейти «Защита» — «Удаленное управление», затем ввести данные. В роутах с новой прошивкой путь будет иным: «Базовые настройки» — «Облако»;
- D-Link: «Расширенные настройки» — «Дополнительно» — «Удаленный доступ»;
- ASUS: «Интернет» — «DDNS». После надо включить «DDNS-клиент», написать имя хоста и нажать «Применить».

Использование протокола Telnet
На компьютерах с операционной системой Windows присутствует протокол Telnet, позволяющий осуществить перезагрузку роутера. Этот вариант подходит, когда не получается открыть веб-интерфейс. Последовательно выполните следующие действия:
На старых версиях Windows клиент Telnet запущен по умолчанию. Однако иногда возникает необходимость активировать его. Для этого нужно открыть панель управления и перейти в раздел “Программы”.
В категории “Программы и компоненты” кликните по “Включение и отключение компонентов Windows”
Важно отметить, что для изменения этих параметров нужно обладать правами администратора.
Найдите пункт “Telnet Client”, поставьте напротив него галочку и нажмите на “Ок”.
Теперь откройте поиск Windows и введите “telnet”. Кликните по появившемуся результату.
Откроется терминальный интерфейс
Для начала нужно подключиться к роутеру. Для этого введите “open 192.168.1.1” (может отличаться) и примените команду.
Если подключение установлено, нужно авторизоваться, указав логин и пароль с наклейки роутера.
Осталось лишь ввести команду “reboot” и нажать Enter. В зависимости от прошивки, система может попросить подтвердить действие символом “Y”.
Кнопка
Второе решение при отключении роутера – использование специальных кнопок. Например, «Питание». Такой элемент управления имеется на всех современных модемах. Он находится, как правило, на задней его панели, недалеко от гнезд для проводов. Может иметь подпись «Power».
Чтобы осуществить перезагрузку роутера Ростелеком, необходимо:
- Найти на модеме кнопку «Питание».
- Зажать соответствующий элемент управления (зачастую слышен характерный щелчок), а затем отпустить его.
- Подождать 40-60 секунд.
- Снова нажать на кнопку «Power».

Остается немного подождать. Через некоторое время система роутера вновь включится, а затем будет установлено интернет-соединение. Возможно, сбои Сети будут устранены.
Что делать, если роутер не перезагружается
Для корректной работы прибора необходимо, чтобы провайдер предоставлял статический внешний IP-адрес. Узнать его можно, позвонив по горячей линии поставщика услуг. Основная задача — установка номера порта (подойдет 80) и IP. Если имеется рабочий компьютер со статикой, для входа только с этого устройства потребуется прописать адрес на домашнем маршрутизаторе. При отсутствии стабильного IP, прописывают комбинацию 255.255.255.255. В этом случае на модем будет доступен вход любому девайсу из интернета.
При частых сбоях в работе роутера «Ростелеком» или аналогов, следует найти главную причину, проанализировать моменты, когда требуется перезагрузка или она не помогает. Проблема проявляется при повышенной нагрузке на прибор, подсоединении нескольких гаджетов, на которых качаются видеофайлы, запущены онлайн-игры, ведется просмотр фильмов и тому подобное.
Если роутер не перезагружается, рекомендуется выполнить ряд действий:
- Проверить устройство с другим провайдером (у друзей, знакомых, на работе), сменить место его установки (подальше от мощной бытовой техники, мобильных устройств).
- Отсоединить все сопряженные приборы по кабелю или Wi-Fi, отключить приставки типа IPTV. При помощи одного гаджета повторно проверить функционирование маршрутизатора.
- Разобрать проблемную модель и блок питания, проверить наличие вздувшихся конденсаторов. Если девайс на гарантии, самостоятельно вскрывать устройство не стоит, следует обратиться в сервисный центр.
- Перепрошить аппарат с заводских установок на альтернативные. Лучше это делать в сервисе.
Бюджетные модели, проработавшие несколько лет, зависают или не перезагружаются, если к ним подключено много мощных и активных гаджетов. Такие модификации будут «тормозить». Для работы в усиленном режиме нужен соответствующий по мощности роутер. Среди дешевых версий найти его проблематично.
Перезапуск интернета
Перезагрузить интернет на компьютере можно через «Параметры» — «Сеть и интернет». Тут можно изменить параметры подключения и свойства, а также нажать «Подключиться», если роутер работает, но компьютер сигнал не видит. Но делать это не обязательно: после перезагрузки роутера интернет появляется через несколько секунд.
Перезагрузка роутера может потребоваться в различных ситуациях: при сбоях в программах, отключении электричества или скачках напряжения. Провести перезагрузку можно разными способами — от механического отключения от сети до исправления в командной строке или через Web-интерфейс.
Веб-интерфейс
Перезапуск маршрутизатора через веб-интерфейс подвластен не только опытным юзерам, но и начинающим пользователям ПК. Для того, чтобы добиться необходимого результата, человек должен уметь работать с интернет-обозревателями. Подойдет любой соответствующий софт.
Когда необходимо перезагрузить модем, рекомендуется выполнить следующие действия:
- Открыть любой интернет-обозреватель.
- Ввести IP-адрес маршрутизатора. Для Ростелекома подойдет либо 192.168.1.1, либо 192.168.0.1.
- Нажать на «Ввод» на клавиатуре.
- В появившемся меню набрать логин и пароль. По умолчанию это «admin». Соответствующая комбинация набирается в обоих полях без кавычек.
- Щелкнуть по «Ок».
Дальнейшие манипуляции напрямую зависят от того, какой именно модем используется. Доступ в веб-интерфейс получен, теперь остается выполнить несколько элементарных действий, чтобы добиться необходимого пользователю результата.
Вместо «admin» иногда работает комбинация «12345».
Как настроить перезагрузку роутера по расписанию
Подойдет «умная» розетка GPS (пинговалка). В нее вставляется «симка», после чего управление осуществляется через приложение на смартфоне. Нужно просто отправить команду включения или отключения. Автоматическая перегрузка при помощи таких розеток может выполняться по времени (для профилактики либо с выключением в указанный период).
Второй способ заключается в скачивании макроса, который после установки будет выполнять последовательность действий «system tools/reboot/ok» в указанные часы. Если сопряженный с маршрутизатором гаджет включен постоянно, отключение позволит избежать ненужных звонков и сообщений в ночное время или праздники. В указанный период эта же программа включит устройство.
Быстрый метод
Самый простой и быстрый способ перезагрузки – нажать на соответствующую кнопку. Она есть не на всех роутерах, но на большинстве имеется. Кнопка обозначается следующим образом:
POWER или On/Off
Она располагается вблизи от разъемов для подключения, на задней панели устройства. Попробуйте нажать на кнопку один раз. Посмотрите на световые индикаторы. Если ничего не изменилось, нажмите еще раз – дважды или попросту зажмите кнопку. Мигание ламп изменится, что будет характеризовать текущее состояние перезагрузки.
Есть один нюанс. Нажимая на кнопку, не стоит рассчитывать, что перезапуск осуществится сразу. Сначала начинается процесс выключения устройства, затем, примерно через минуту, можно сделать еще одно нажатие, и тогда роутер включится. Перезапустить сеть таким образом легче всего.
Если на роутере, его задней панели, есть обозначение Reset, нажимать дважды не нужно. В новых моделях вместо кнопки может внедряться рычажок, сенсорная панель, небольшая выпуклость, под которой располагается индикатор перезагрузки.

Кнопка Reset полностью сбрасывает настройки. Если ранее ваш роутер работал по определенным параметрам, их нужно внести повторно. Многие современные модели не предполагают такую необходимость – они оснащаются функцией умной настройки, когда сброс влияет только на работу прошивки, а не на изменение данных в системе.
Внимание! Чтобы избежать сброс настроек, зажимайте кнопку перезагрузки или выключения не дольше двух секунд. В случае со многими моделями это спасает от необходимости перенастройки
Если вай фай пропал, неплохим вариантом будет выключение роутера из сети. Нужно просто выдернуть вилку с розетки и подождать около 10 секунд, затем снова осуществить подключение. Интернет должен появиться, если проблема заключалась только в зависшем роутере.
Последнее лучше часто не практиковать. Экстренное выключение не считается безопасным методом восстановления работы роутера – постепенно он может сломаться.
Удалённый перезапуск устройства
Не всегда пользователь может иметь физический доступ к роутеру. В таком случае можно удаленно перезагрузить устройство:
- Первым делом нужно попасть в панель управления роутера. Как правило, для этого достаточно открыть браузер и в адресной строке ввести «192.168.0.1». Или же заменить «0» на «1» – «192.168.1.1» (зависит от модели и производителя). Далее нажать Enter.
- Если не получается попасть в панель управления, тогда нужно зайти в папку «Сетевые подключения». Далее щёлкнуть по активному соединению и выбрать раздел «Состояние». Теперь нажимаем на подраздел «Сведения» – открывается окошко, где ищем графу «Шлюз по умолчанию». Здесь и будет указан нужный вам IP адрес.
- Чтобы использовать возможности панели управления, программа может потребовать ввести login и password. В основном по умолчанию, это admin. Не получилось, тогда пробуйте user или administrator. На крайний случай обратитесь к руководству пользователя, которое шло в комплекте с роутером.
- Проще всего из панели управления перезагрузить роутер asus, т. к. производитель уже на основной странице интерфейса предлагает специальную клавишу «Перезагрузка» или «Reboot».
- Чуть сложнее у роутеров D-Link. Здесь необходимо найти соответствующее меню. У некоторых моделей других производителей для перезагрузки роутера через панель управления может потребоваться зайти в раздел «Расширенные настройки» или «Системные инструменты».
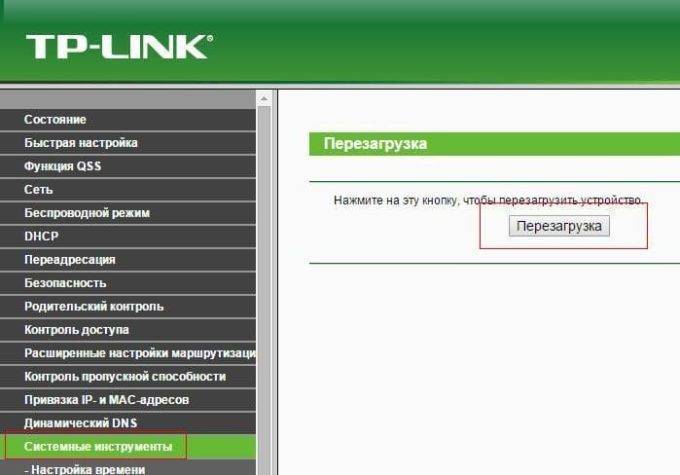
Более быстрый способ перезагрузить маршрутизатор
Вышеуказанный метод является более длинной и более продолжительной версией этого процесса. По нашему опыту, часто бывает достаточно просто отключить модем и маршрутизатор от сети, подождать десять секунд, а затем снова подключить их. Они загрузятся и автоматически разберутся.
Однако некоторые маршрутизаторы могут столкнуться с этим, если они подключатся к сети до того, как модем подключится к интернет, Другим устройствам может потребоваться более десяти секунд, чтобы все очистить.
Первый способ является наиболее безопасным для обеспечения полной перезагрузки и правильного перезапуска на любом модеме и маршрутизаторе. Если вам часто приходится перезагружать свои устройства для решения проблем, попробуйте этот более быстрый метод и посмотрите, подходит ли он вам. Это может сэкономить вам время.
Быстрая перезагрузка
Для многих пользователей самый простой способ перезагрузить роутер – это воспользоваться специальной кнопкой на корпусе устройства. Обычно она подписана как POWER или On/Off и располагается на задней части. Достаточно просто нажать на эту кнопку. Затем подождать около 30-40 секунд (кто-то рекомендует и вовсе около минуты). Чтобы включить маршрутизатор, снова нажмите её и сразу же отпустите.

Таким элементарным способом вы можете перезагрузить роутер tp link, асус, zyxel и любой другой. Только случайно не перепутайте кнопки и не нажмите клавишу «RESET». Тем самым вы произведёте полный возврат к заводским настройкам, а это чревато тем, что придётся заново настраивать оборудование.
Причина перезагрузки
Не всегда пользователь самостоятельно перезагружает маршрутизатор. Иногда это происходит по определенным причинам, не зависящим от него. Разберем некоторые из них.
Сбой программы
Произошел системный сбой внутренней программы роутера, вследствие чего он автоматически перезапустился. В таком случае он либо начнет работать как раньше, либо выйдет из строя и потребует перепрошивки или замены. Во втором случае рекомендуется обратиться к специалистам, так как эта процедура не предназначена для простых пользователей.
Скачок напряжения
Со следующей проблемой часто сталкиваются пользователи нестабильной электросети, не использующие стабилизаторы. Если ваша электросеть нагружена, то могут происходить скачки напряжения. Из-за этого отключаются приборы, которым недостаточно такого показателя. В их число входит как компьютер, так и роутер.
Хоть проблема не связана с самим устройством, она может привести к его поломке. Поэтому рекомендуется решить проблему, если скачки происходят слишком часто.
Внешние наводки
Существуют некоторые внешние наводки, влияющие на работу современных маршрутизаторов. В основном это различного рода излучение, тепло и так далее. Это может повлиять на внутренние микросхемы устройства, что выведет его из строя. Чтобы избавиться от такой проблемы, не размещайте роутер возле батареи, микроволновой печи и подобных приборов.