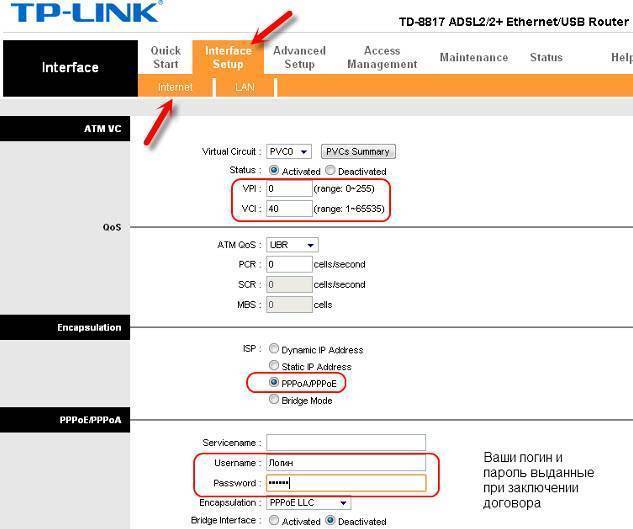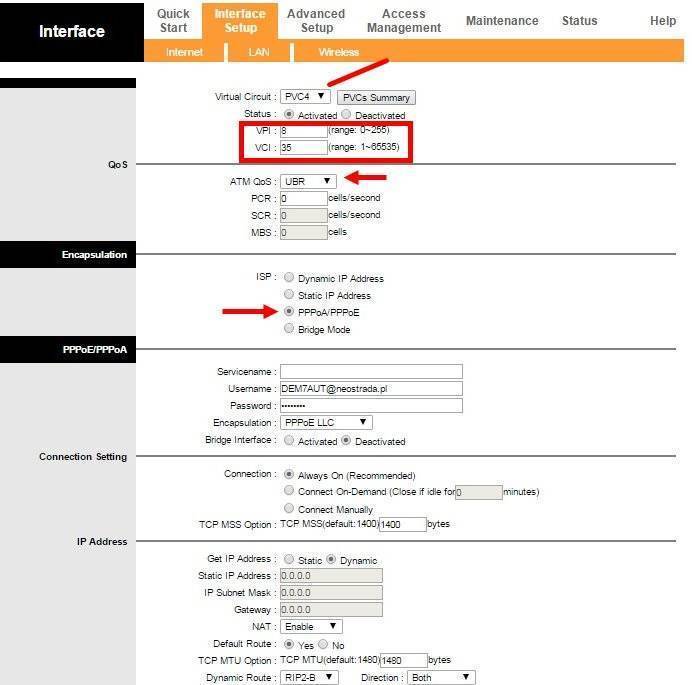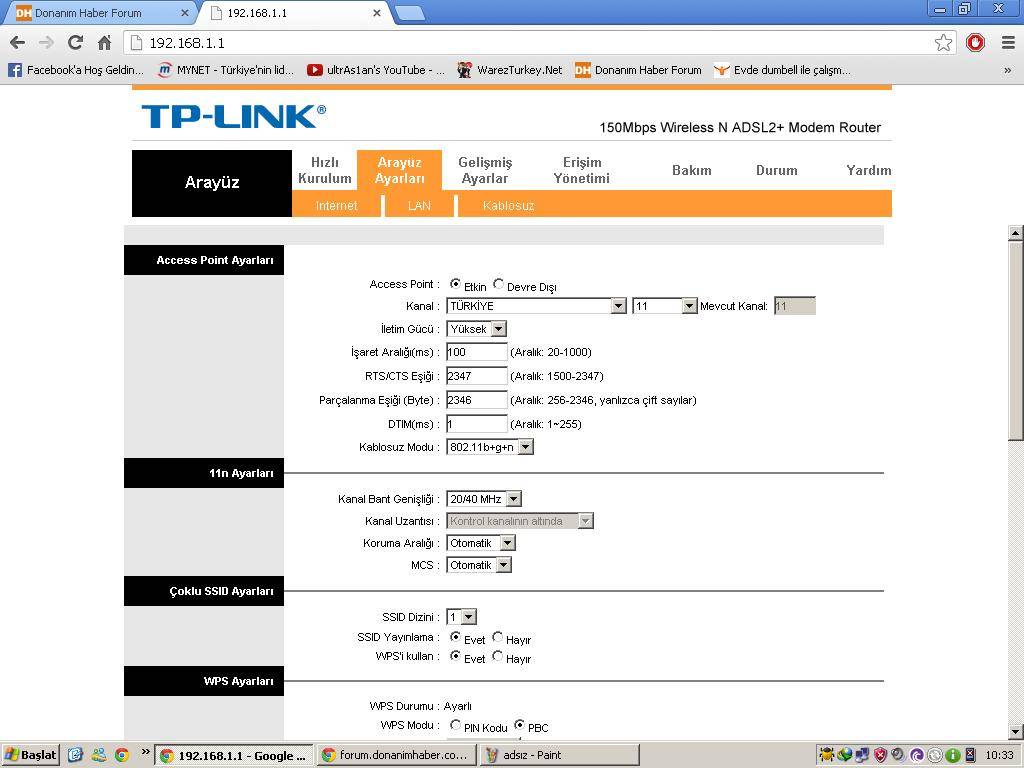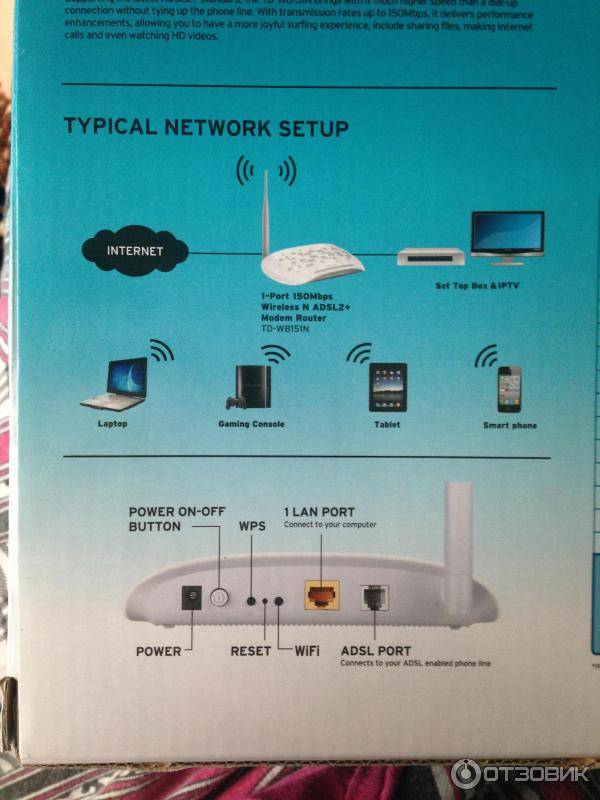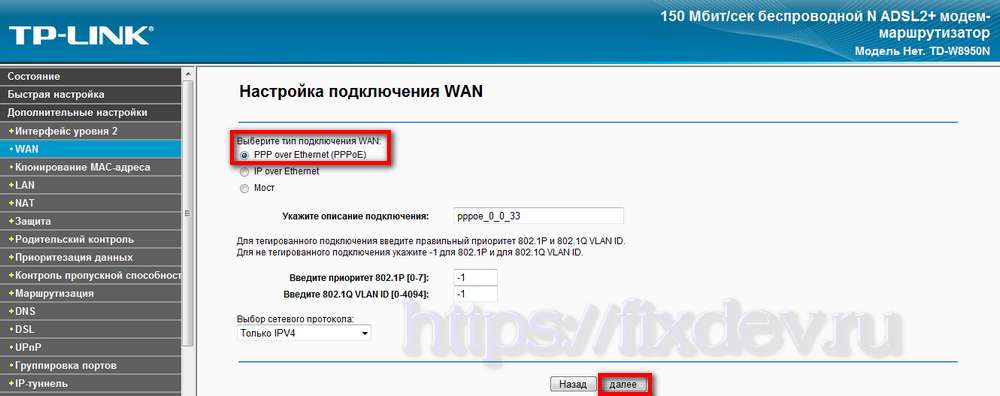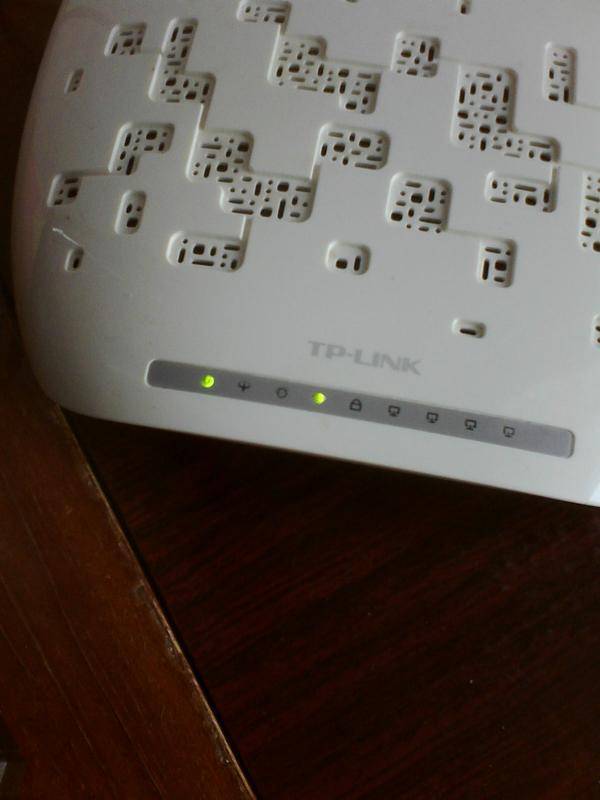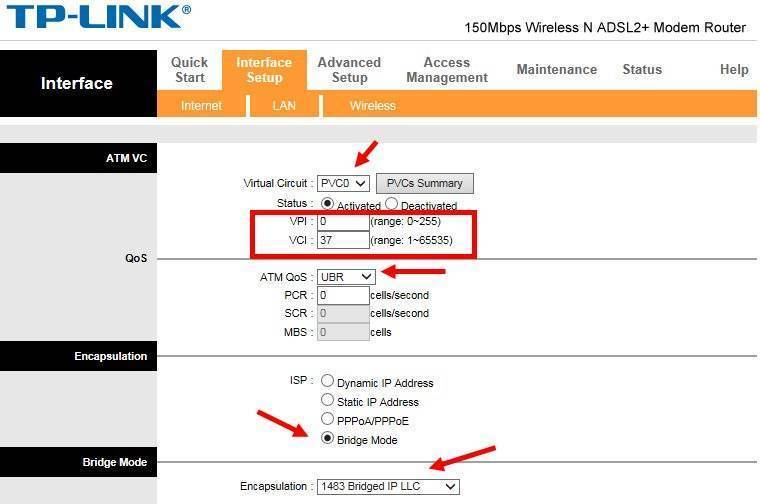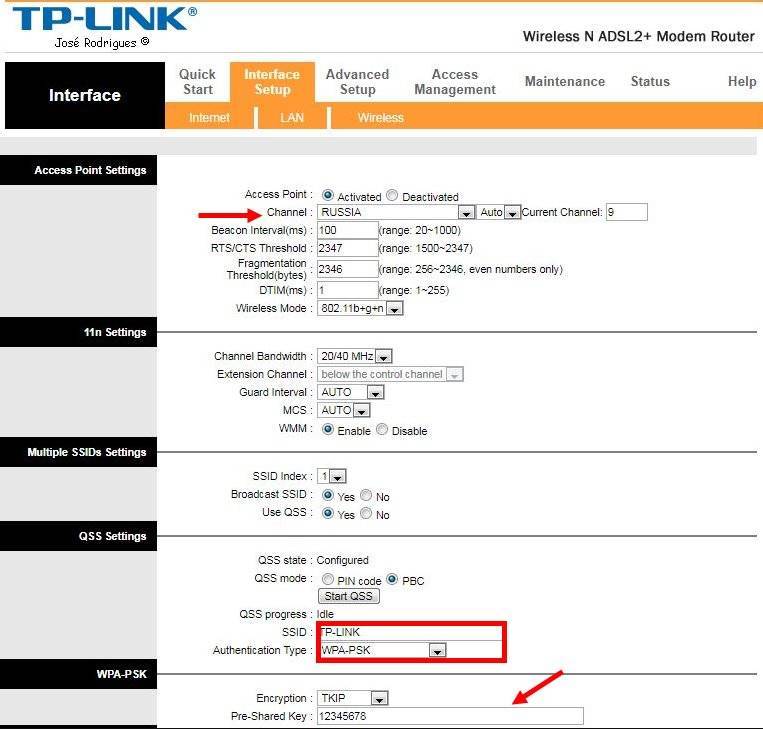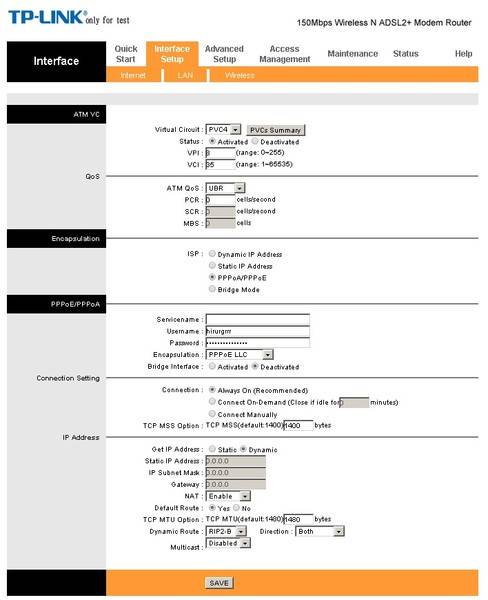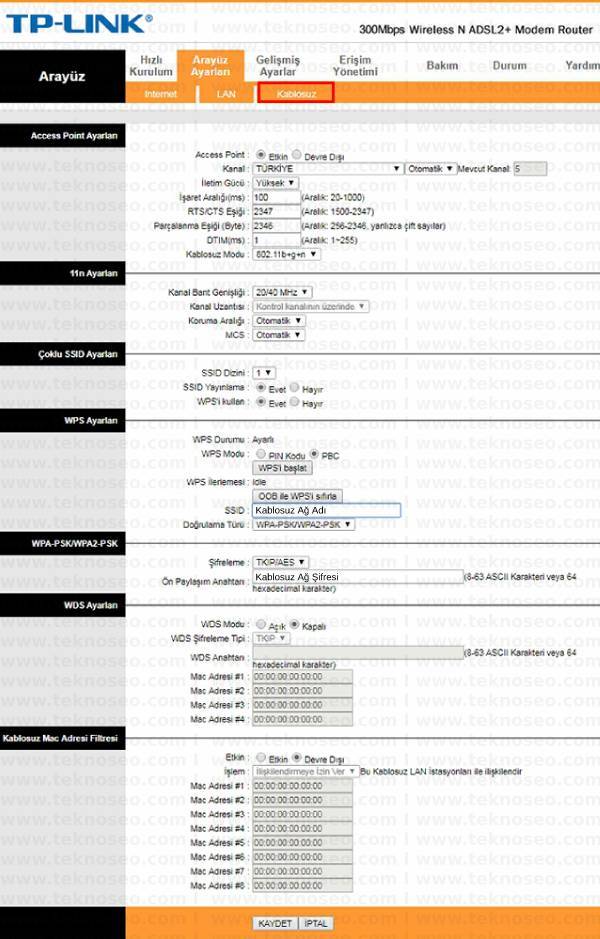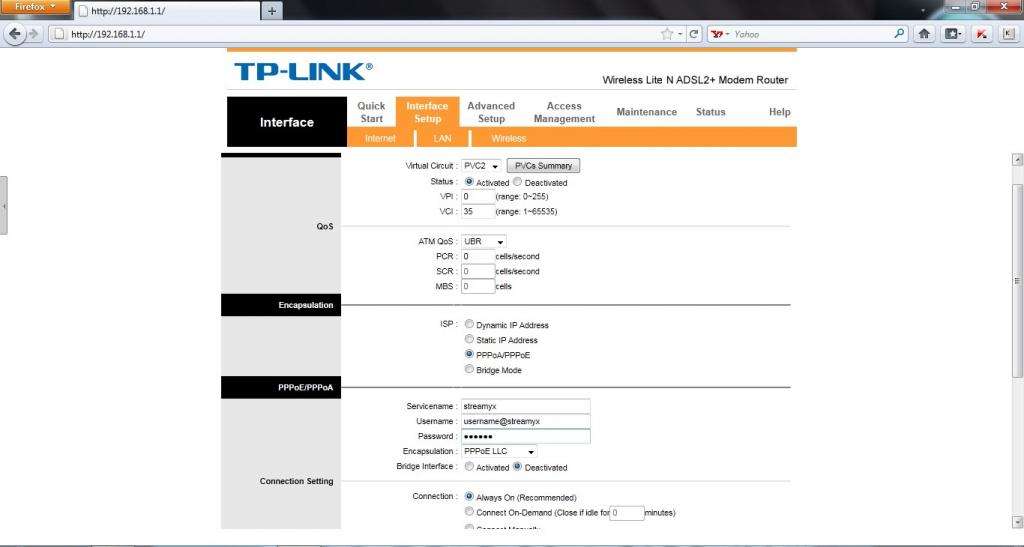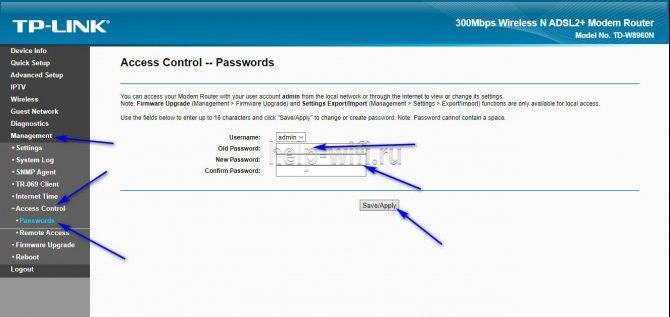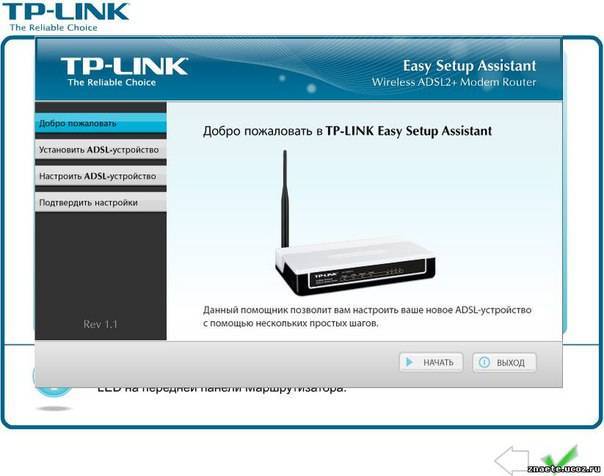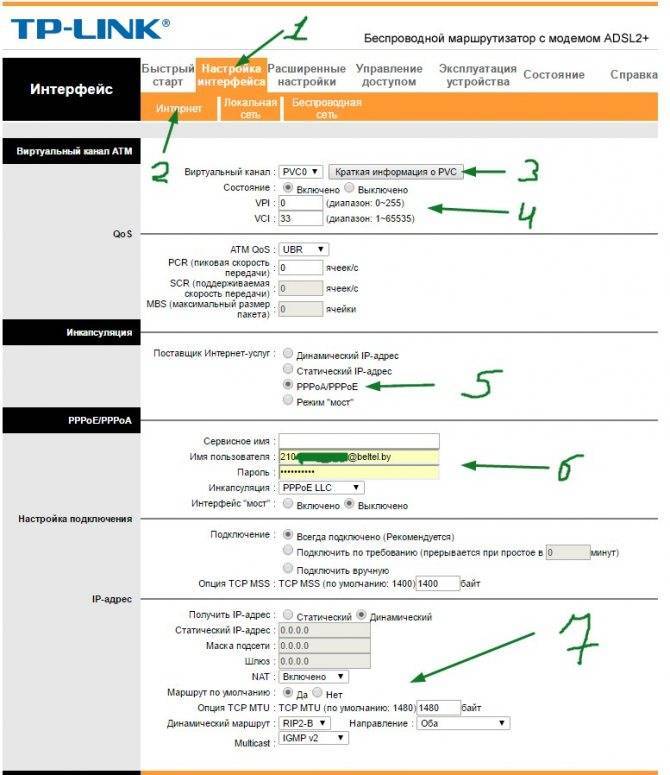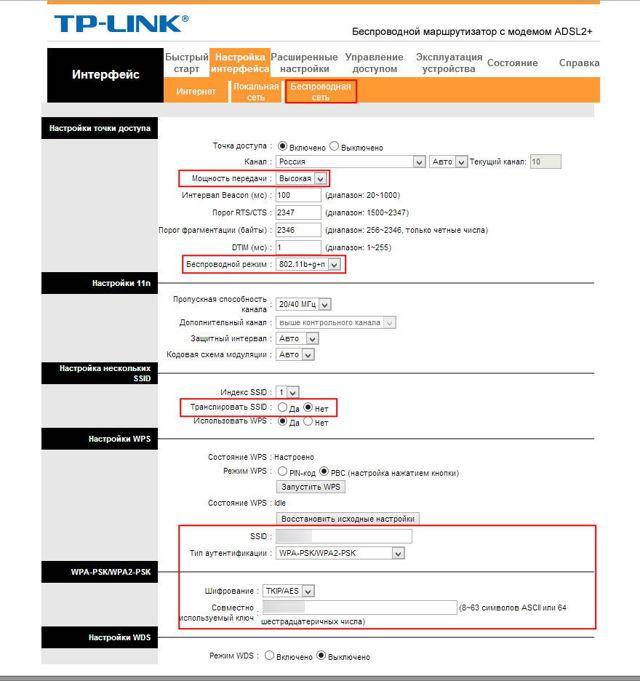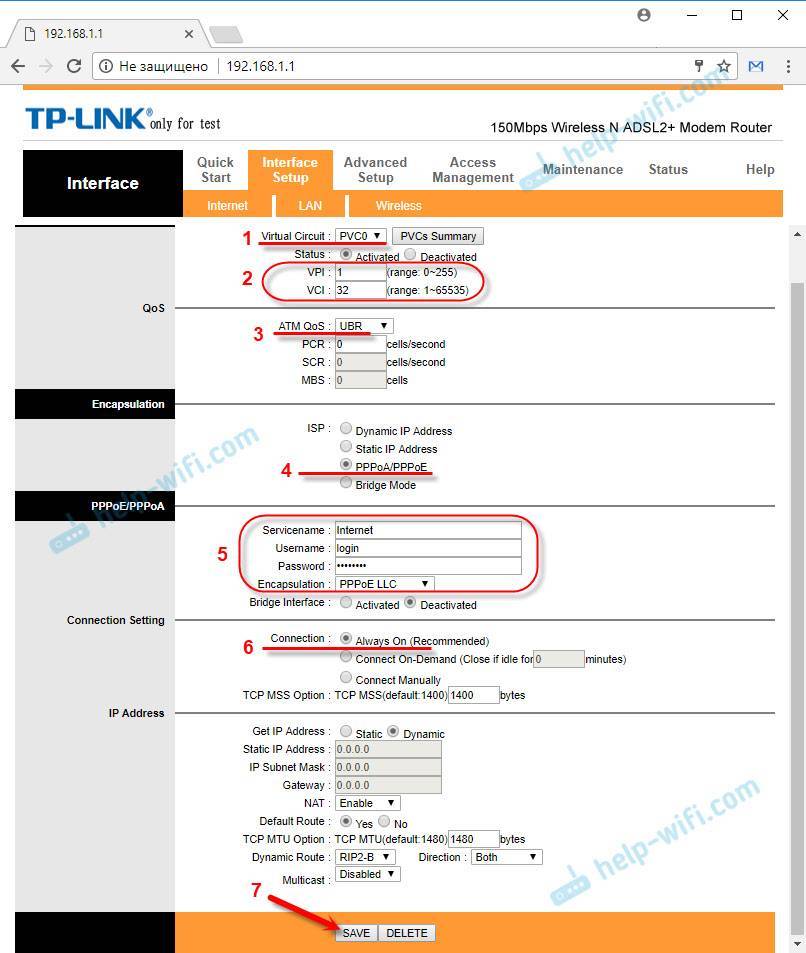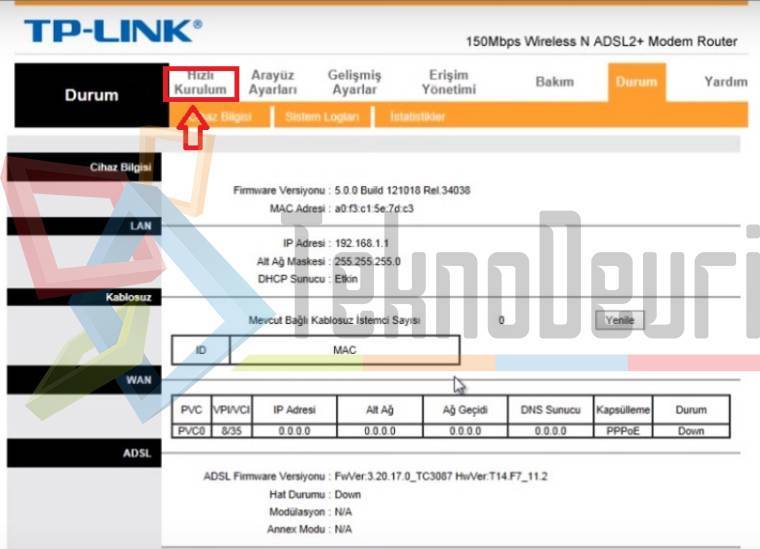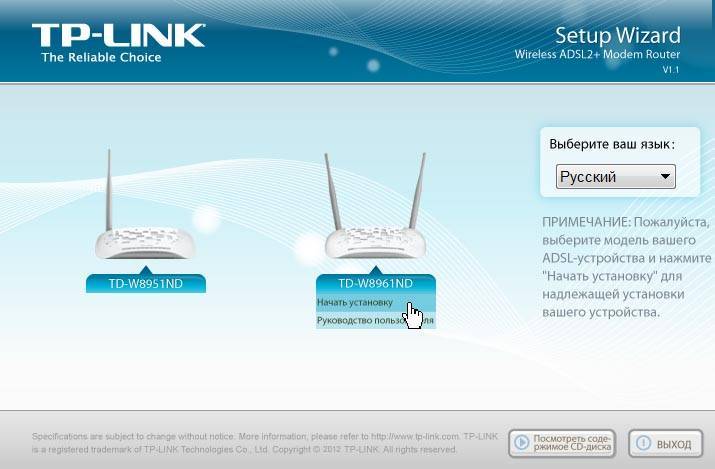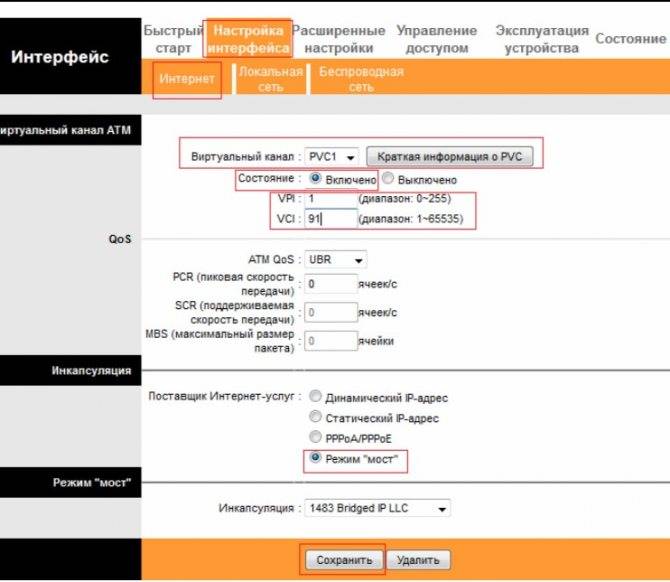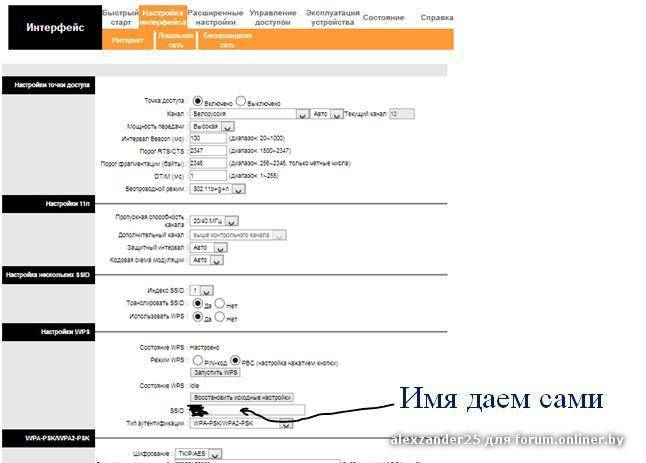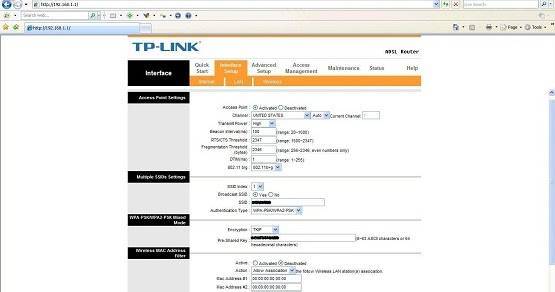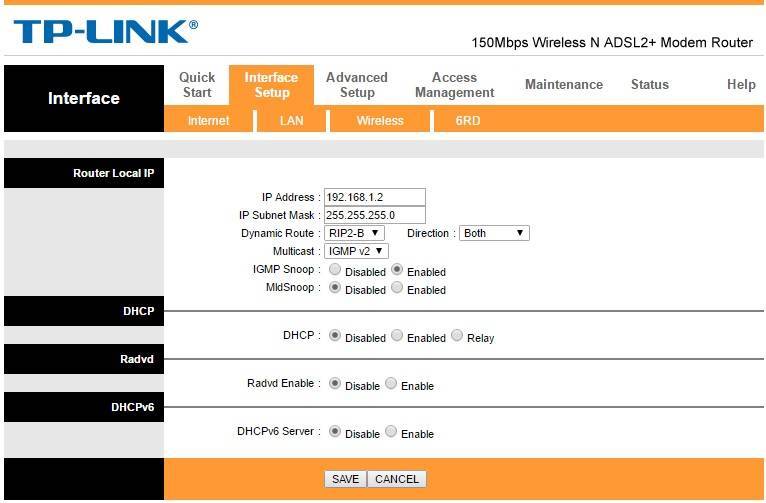Методы диагностики
Узелковый пневмокониоз выглядит как небольшие новообразования от 1 до 10 мм, локализуются симметрично и ближе к периферии.
Для интерстициальных изменений характерно изменение лёгочного рисунка, наблюдается ячеечная или сетчатая структура. Фиброзные уплотнения дают тяжистые тени неправильной формы.
В зависимости от вида узлов, они бывают правильной или неправильной формы, разных размеров, с чёткими или размытыми контурами.
В запущенных случаях соединительная ткань прорастает в бронхи и деформирует их. Может распространяться в органы средостения. На снимках корни лёгкого уплотнены, расширены, обрублены. В лимфатических узлах наблюдается кальцинация.
Настройка подключения к интернету
Сперва укажите в настройках роутера тип подключения, с которым работает ваш провайдер:
- Переходим в раздел Interface Setup — заходим во вкладку Internet. Ставим сразу Activated для Status.
Пишем VPI и VCI — информацию можно найти в договоре, либо позвоните в поддержку провайдера. Например, для Мегалайна это 0/40, для ByFly — 0/33. Значения для разных регионов Ростелекома можно найти в таблице ниже.
- Выбираем версию IP — скорее всего, это будет IPv4. Но если ваш провайдер поддерживает IPv6, ставьте второе или третье значение. О поддержке той или иной версии IP можно узнать опять же в поддержке провайдера.
Самое главное — выбираем правильный тип подключения. Если у вас «Динамический IP» (Dynamic IP Address), для параметра Encapsulation ставим 1483 Bridged IP LLC.
Если у вас «Статический IP», пишем внизу данные из договора: IP-адрес, который вам предоставил провайдер, маску (Subnet Mask), шлюз (Gateway).
Если у вас подключение PPPoE, пишем данные для авторизации в сети оператора (Username и Password). Всё найдёте в договоре. В Servicename пишем имя подключения, например, Internet.
- Для параметра Connection ставим Always On, чтобы соединение было всегда включённым.
MTU без необходимости не меняем — значение по умолчанию практически всегда актуально. Выбираем способ получения IP. Ставим Static, если вы ранее приобрели у провайдера дополнительную услугу «Статический IP». В противном случае оставляем Dynamic. Вводим все данные из договора, если адрес статический. Кликаем по Save.
Таблица: значения VCI и VPI для популярных провайдеров
| Регион | Филиал | VPI/VCI Интернет | VPI/VCI ТВ |
| Южный | Краснодарский край | 0/35 | 2/35 |
| Республика Адыгея | 0/33 | 2/35 | |
| Ростовская область | 0/35 | 0/38 | |
| Ростов-на-Дону | 0/35 | 0/38 | |
| Волгоградская область | 8/35 | 9/99 | |
| Астраханская область | 0/33 | 0/32 | |
| Республика Калмыкия | 1/33 | 5/33 | |
| Ставропольский край | 0/35 | 8/35 | |
| Республика Карачаево-Черкесия | 0/33 | 1/35 | |
| Республика Кабардино-Балкария | 0/67 | 0/100 | |
| Республика Северная Осетия | 0/35 | 2/35 | |
| Республика Дагестан | 0/35 | 0/38 | |
| Центральный | Тверская область | 8/81 | 0/91 |
| Ярославская область | 0/35 | 0/91 | |
| Костромская область | 8/35 | 0/91 | |
| Смоленская область | 0/100 | 0/91 | |
| Московская область | 0/35 | 0/91 | |
| Владимирская область | 0/35 | 0/91 | |
| Ивановская область | 0/35 | 0/91 | |
| Брянская область | 0/35 | 0/91 | |
| Калужская область | 0/35 | 0/91 | |
| Тульская область | 0/35 | 0/91 | |
| Рязанская область | 0/33, 0/35 | 0/91 | |
| Тамбовская область | 0/35 | 0/91 | |
| Липецкая область | 35/33 | 0/91 | |
| Орловская область | 8/35 | 0/91 | |
| Курская область | 0/35 | 0/91 | |
| Воронежская область | 10/40 | 0/91 | |
| Белгородская область | 0/35 | 0/91 | |
| Волжский | Кировская область | 0/33 | 0/50 |
| Нижегородская область | 0/33 | 0/50 | |
| Республика Марий Эл | 0/33 | 0/50 | |
| Удмуртская Республика | 0/33 | 0/50 | |
| Чувашская Республика | 0/33 | 0/50 | |
| Республика Мордовия | 0/33 | 0/50 | |
| Пензенская область | 0/33 | 0/50 | |
| Ульяновская область | 0/33 | 0/50 | |
| Самарская область | 0/33 | 0/50 | |
| Оренбургская область | 0/33 | 0/50 | |
| Северо-западный | Псковская область | 0/35 | — |
| Новгородская область | 8/35 | — | |
| Ленинградская область | 0/35 | 0/37 | |
| Санкт-Петербург | 0/35 | 0/37 | |
| Вологодская область | 8/35 | 0/37 | |
| Республика Карелия | 0/55 | — | |
| Мурманская область | 0/35 | 0/37 | |
| Архангельская область | 8/35 | 0/35, 0/37 | |
| Республика Коми | 0/35 | 0/37 | |
| Ненецкий АО | 0/32 | — | |
| Уральский | Челябинская область | 8/35 | 1/51, 0/34, 0/35 |
| Курганская область | 1/500 | 1/501 | |
| Пермский край | 8/35 | 0/34, 0/35 | |
| Свердловская область | 8/35, 1/50 | 0/34 | |
| Тюменская область | 8/35 | 8/37 | |
| Ханты-Мансийский АО | 1/50 | 6/34, 6/35, 6/36 | |
| Ямало-Ненецкий АО | 1/50 | — | |
| Сибирский | Красноярский край | 0/35 | 1/35, 1/36 |
| Омская область | 0/35 | 1/35, 1/36 | |
| Томская область | 0/35 | 1/35 | |
| Новосибирская область | 0/35 | 1/35,1/36 | |
| Алтайский край | 0/35 | 8/35, 8/36, 8/38 | |
| Кемеровская область | 0/35 | 1/35, 1/36 | |
| Республика Хакасия | 0/35 | 1/35, 1/36 | |
| Республика Алтай | 0/35 | 1/35, 1/36 | |
| Тыва | 0/35 | 1/35, 1/36 | |
| Иркутская область | 0/35, 0/100 | 1/35, 1/36, 1/37 | |
| Республика Бурятия | 0/35 | 1/35, 1/36 | |
| Забайкальский край | 0/35 | 1/35, 1/36 | |
| Дальневосточный | Камчатский край | 0/35 | 0/32 |
| Республика Саха (Якутия) | 8/35 | 8/36 | |
| Магаданская область | 0/35 | — | |
| Хабаровский край | 0/35 | 8/35, 8/37 | |
| Амурская область | 0/35 | 0/38 | |
| Приморский край | 0/35 | 8/35 |
Цифровое телевидение
Для примера я буду рассматривать подключение IPTV от Ростелеком с подключением ТВ-приставки на 4й порт роутера. Начинаем с раздела Interface Setup -> Internet. В списке «Virtual Circuit» выбираем соединение PVC1.
Пописываем значение VPI/VCI для цифового ТВ Ростелеком — у нас это значение 0/50. В списке ATM QoS оставляем значение UBR, Затем в разделе «Encapsulation» ставим галочку на значение «Bridge Mode». Ниже появится поле, в котором надо выбрать значение «1483 Bridged IP LLC». Нажимаем кнопку «Save».
Соединение настроено, но это ещё не всё. Теперь надо правильно сгруппировать LAN-порты. Для этого переходим в раздел Advanced Setup -> VLAN -> Define VLAN Group.
Выбираем первую группу, в которой у нас по умолчанию находятся все соединения и порты. В ней оставляем всё как на скриншоте — то есть к Интернет-соединению привязаны порты 1,2,3 и беспроводная сеть WiFi. Сохраняем и открываем Vlan Index 2.
В поле «VLAN ID» прописываем цифру 2. В списке «ATM» оставляем соединение для ТВ и привязываем к нему LAN-порт 4. Должно получится как на скриншоте. Сохраняем.
Последним этапом надо зайти в подраздел Assign VLAN PVID:
Здесь нужно поставить двойку для PVC-соединения, которое мы настроили под ТВ и для четвёртого порта, который выделен под приставку. Сохраняем настройки TP-Link TD-W8901N и проверяем работу ТВ.
Брандмауэр Windows. Руководство по контролю трафика
Как заблокировать исходящий трафик
Воспользуйтесь приведенной ниже инструкцией, чтобы блокировать трафик стороннего приложения.
1. Откройте Панель управления Windows.
2. Перейдите в раздел Система и безопасность.
3. Откройте подраздел Брандмауэр Защитника Windows.
4. Далее щелкните по клавише Дополнительные параметры.
5. В правой части окна найдите меню Правила исходящего подключения. Именно здесь нам предстоит дальнейшая работа. Щелкните по нему.
6
Далее обратите внимание на правую часть окна и найдите функцию Создать правило. Щелкните по ней левой клавишей мыши. 7
Выберите тип правила Для программы и перейдите в раздел Программа
7. Выберите тип правила Для программы и перейдите в раздел Программа.
8. Укажите путь к запускаемому файлу программы. Например, C:\Program Files\Mozilla Firefox\firefox.exe
Инструмент настройки трафика подскажет вам правильный путь.
Нажмите клавишу Далее.
9. Теперь вы находитесь на этапе выбора действия. Укажите действие, которое должно быть выбрано: в нашем случае это Блокировать подключение. Нажмите Далее.
10. Укажите типы профилей, к которым применяется данное правило. Можно оставить по умолчанию. Нажмите Далее.
11. Укажите имя правила и, при необходимости, описание. Описание может помочь вам в будущем вспомнить что конкретно вы вносили в данное правило.
12. Нажмите клавишу Готово, чтобы завершить работу по настройке правила.
Итак, дамы и господа, теперь вы знаете как можно запретить передачу трафика любой программе, установленной на вашем компьютере. Рекомендуем использовать ее в любой ситуации при установке приложения из ненадежного источника.
Альтернативные способы блокировки интернет-трафика
Брандмауэр Windows — не единственный способ, позволяющий контролировать интернет-трафик, проходящий через установленные приложения. Например, при желании, вы можете включить режим полета, если нужно срочно запретить доступ к интернету для всех приложений. Крайне полезная функция на случай заражения вирусом, крадущим личные данные: вы отключаете сеть и решаете проблему без лишних рисков.
Кроме того, существует большое количество сторонних приложений, выполняющих функции брандмауэра
Если вас чем-то не устроил стандартный софт, обратите внимание на такие программы как ZoneAlarm или TinyWall. Они совершенно бесплатны и готовы к установке в любой момент. Теперь ни одна программа не сможет пользоваться вашим интернет-трафиком без строгого контроля над ним
Закройте последние лазейки для вирусных приложений или же увеличьте количество доступных сетевых ресурсов путем блокировки ненужного ПО!
Теперь ни одна программа не сможет пользоваться вашим интернет-трафиком без строгого контроля над ним. Закройте последние лазейки для вирусных приложений или же увеличьте количество доступных сетевых ресурсов путем блокировки ненужного ПО!
Подготовка к настройке
Итак, вы купили новое устройство, достали его из коробки вместе со всеми комплектующими (а именно Ethernet-кабелем и шнуром питания). Как теперь настроить сетевое подключение?
Для начала осуществим физическое подключение:
- Блок питания подсоедините к порту POWER на задней стороне корпуса. Вставив вилку от него в розетку, нажмите на кнопку питания — индикаторы должны загореться и начать мигать.
- Теперь подключим роутер к интернету. Возьмите шнур, который тянется из подъезда, и подключите его в порт WLAN (крайний жёлтый, расположенный ближе к белому порту ADSL).
- Соедините роутер и компьютер Ethernet-кабелем, который идёт в комплекте с устройством. Один его конец воткните в любое свободное жёлтое гнездо маршрутизатора (LAN), а второй — в сетевую карту компьютера.
Как автоматически получить сетевой адрес
Чтобы роутер под «Ростелекомом» работал исправно и мы смогли его настроить, нужно, чтобы он автоматически получал свой сетевой адрес. Поэтому давайте проверим, что это так:
- Включите компьютер и нажмите правой кнопкой мыши на кнопку «Пуск».
- Выберите из выпадающего списка пункт «Панель управления».
- Затем найдите раздел «Сеть».
В нём будет пункт «Сетевые подключения». Кликните по нему.
- Вы увидите окно, в котором будет список всех ранее использовавшихся сетевых подключений. Нас сейчас интересует то, что называется Ethernet. Кликните по нему правой кнопкой.
- Выберите из списка пункт «Свойства».
Теперь нажмите на строку TCP/IPv4 и кнопку «Свойства» в открывшемся окошке.
- Убедитесь, что стоит флажок «Получить IP-адрес автоматически», а не «Использовать следующий». Если это не так, то исправьте.
- Нажмите ОК и выходите из настроек.
Настройка интернета для провайдеров Ростелеком, Мегалайн, Укртелеком, ByFly
Поле того как мы подключили всё как требуется, идем настраивать роутер за компьютером. Открываем любой браузер к примеру «Оперу» и в адресной строке пишем адрес роутера, по умолчанию он 192.168.1.1, появится окно авторизаций где вводим «Имя пользователя » — admin пароль – admin. И жмем «ОК».

Теперь мы попадем на главную странице роутера, где для того чтоб приступить к настройки нам нужно пройти по ссылки «Interface Setup» и в «Internet». Тут все проста, для настройки интернета нужно заполнить обязательные поля. С начало в поле Virtual Circuit выбираем PVC0.
Теперь 2 важных поля VPI и VCI, у каждого провайдера эти параметры могут быть разные. Мало того они могут быть разные для каждого города у одного провайдера. По этому я советую вам уточнить у вашей тех поддержки. Отмечу самые популярные параметру VPI и VCI у отдельных операторов
Ростелеком
VPI / VCI – 0/35, 0/33, 0/67, 0/100, 35/33, 0/55, 0/32.
Укртелеком ОГО
VPI / VCI – 1/32, 0/33.
Мегалайн
VPI / VCI — 0/40.
ByFly
VPI / VCI — 0/33
Затем в раздели ISP ставим точку напротив надписи PPPoA/PPPoE. Затес в поле Username введите ваш логин по договору, также в договоре будет указан пароль, введите его в поле Password. Теперь проверьте чтоб остальные данные были как на картинке , и жмите кнопку «SEVE».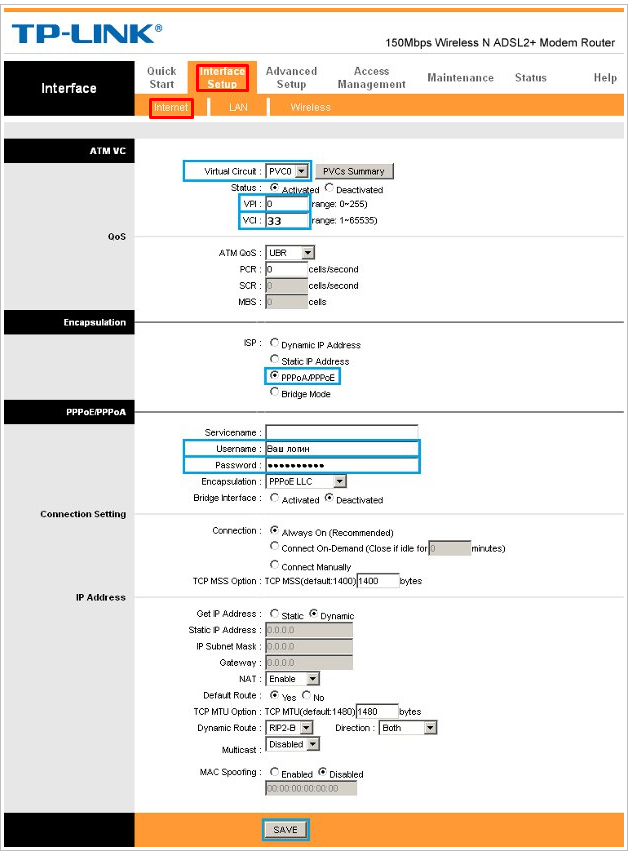
Внешний вид: материал, цвет, индикаторы, порты
У модели пластиковый белый корпус. На верхней панели сетка в виде хаотичных квадратов. У маршрутизатора одна антенна. Здесь же по краю расположились несколько индикаторов, соответствующим выходам на задней стороне роутера:
- Power — питание. Он всегда светится, если роутер включён (с помощью одноимённой кнопки сзади).
- ADSL. Если индикатор горит, значит, на порте LINE (ADSL) установлено соединение.
Internet. Если светится, соединение с интернетом есть.
- WLAN. Если мигает, в данный момент производится передача данных. Если просто горит, функция «Вай-Фай» на роутере включена, но передача сейчас не производится.
- WPS. Если горит, значит, вы успешно подключили устройство к своей точке доступа с помощью функции WPS (включается одноимённая кнопка сзади для подключения устройства к точке доступа — вводить пароль при этом не нужно).
Четыре индикатора LAN. Они отвечают за работу локальных жёлтых портов сзади роутера. Если индикатор горит, значит, к разъёму подключено в данный момент устройство.
Какие ещё кнопки находятся на задней панели роутера? Клавиша RESET — она позволяет быстро сбросить настройки роутера до заводских. С помощью стержня ручки, иголки, зубочистки зажмите её на 5 секунд — откат настроек тут же произойдёт.
Настройка ADSL-роутера TP-Link TD-W8901N (Интернет+IPTV)
Беспроводной ADSL модем TP-Link TD-W8901N — одна из самых популярных в народе моделей. Причина проста — это недорогой, простой и достаточно надежный роутер, умеющий всё, что необходимо обычному неприхотливому пользователю.
А вот веб-интерфейс девайса достаточно сложный для новичка и потому я хочу подробнее рассказать как настроить модем TD-W8901N для того, чтобы работал Интернет, WiFi и цифровое телевидение IPTV.
По портам всё обычно — 1WAN RJ11 и 4 LAN RJ45.
Если у Вас подключено цифровое телевидение, то ТВ приставку, как правило, принято включать в порт LAN 4.
Здесь отображается вся основная информация о текущем состоянии АДСЛ-маршрутизатора и его настройках.
Внимание! Прежде чем пытаться настраивать модем, необходимо уточнить в технической поддержке все параметры соединения, которые нужно прописать. В частности значение параметров канала VPI/VCI, инкапсуляцию и используемый тип подключения — PPPoE, Динамический или статический IP
Без этой информации дальнейшие действия не имею смысла.
Как настроить подключение к Интернет
В главном меню роутера TP-Link TD-W8901N выбираем раздел Interface Setup -> Internet. Устройство поддерживает одновременно до 7 виртуальных каналов. Нас пока интересует только один. В списке «Virtual Circuit» выбираем первый виртуальный канал с индексом PVC0.
Смотрим чтобы у него стоял статус «Activated». Ниже в поля VPI и VCI нужно ввести значения, которые предоставила техподдержка. ATM QoS оставляем в значении «UBR».
В разделе ISP надо выбрать используемый провайдером тип подключения.
Если это Динамический IP — самый простой вариант, так как больше никаких настроек делать не надо.
Если используется протокол PPPoE, то ниже, в соответствующих полях, надо ввести имя пользователя и пароль на соединение. Инкапсуляция — «PPPoE LLC».
В разделе «Connection» ставим галочку «Always On» чтобы соединение всегда было активным. Нажимаем кнопку «Save».
Настройка WiFi
Для того, чтобы настроить беспроводную сеть Вай-Фай на роутере TD-W8901N от ТП-Линк, нужно в главном меню открыть раздел Interface Setup -> Wireless.
В поле «Channel» выбираем значение «RUSSIA».
Прокручиваем страничку ниже до поля «SSID», в которое надо прописать имя беспроводной сети — любое слово на латинице.
В списке «Authentication Type» надо выбрать способ авторизации. Самый надёжный и безопасный — WPA2-PSK с шифрованием AES.
Остаётся только в поле «Pre-Shared Key» придумать и ввести пароль на WiFi для подключения к сети. В этом качестве лучше всего использовать буквенно-цифирную последовательность не короче 8 символов.
Нажимаем на кнопку «Save» чтобы сохранить параметры.
Цифровое телевидение
Для примера я буду рассматривать подключение IPTV от Ростелеком с подключением ТВ-приставки на 4й порт роутера. Начинаем с раздела Interface Setup -> Internet. В списке «Virtual Circuit» выбираем соединение PVC1.
Пописываем значение VPI/VCI для цифового ТВ Ростелеком — у нас это значение 0/50. В списке ATM QoS оставляем значение UBR, Затем в разделе «Encapsulation» ставим галочку на значение «Bridge Mode». Ниже появится поле, в котором надо выбрать значение «1483 Bridged IP LLC». Нажимаем кнопку «Save».
Соединение настроено, но это ещё не всё. Теперь надо правильно сгруппировать LAN-порты. Для этого переходим в раздел Advanced Setup -> VLAN -> Define VLAN Group.
В поле «VLAN ID» прописываем цифру 2. В списке «ATM» оставляем соединение для ТВ и привязываем к нему LAN-порт 4. Должно получится как на скриншоте. Сохраняем.
Последним этапом надо зайти в подраздел Assign VLAN PVID:
Здесь нужно поставить двойку для PVC-соединения, которое мы настроили под ТВ и для четвёртого порта, который выделен под приставку. Сохраняем настройки TP-Link TD-W8901N и проверяем работу ТВ.
Смена заводского пароля
Для того, чтобы никто не смог несанкионировано попасть в параметры настройки Вашего модема ТП-Линк, в обязательном порядке рекомендую сменить пароль Администратора. Для этого надо зайти в раздел Maintenance -> Administration.
Вводим дважды новый пароль и нажимаем кнопку Save. Главное — в дальнейшем сами его не забудьте, иначе без сброса настроек попасть в веб-интерфейс роутера у Вас не получится.
Настройка IPTV
Сразу после настройки интернета на роутере Тп линк td w8951nd, приступим к настройки IP телевиденье. Оставаясь на том же месте «Interface Setup» и в «Internet» в поле Virtual Circuit выбираем не задействованы профиль PVC1. VPI / VCI как и с интернетом, у каждого провайдера свои значение. Выяснить их можно у тех поддержки. Если нет времени вот основные.
Ростелеком
VPI / VCI – 0/91, 0/100, 0/34, 0/100, 35/33, 0/55, 0/32.
Укртелеком ОГО
VPI / VCI – 1/33.
Мегалайн
VPI / VCI — 0/4
ByFly
VPI / VCI — 1/34, 0/32.
Теперь в разделе ISP выбираем Bridge mode. И жмем «SEVE».
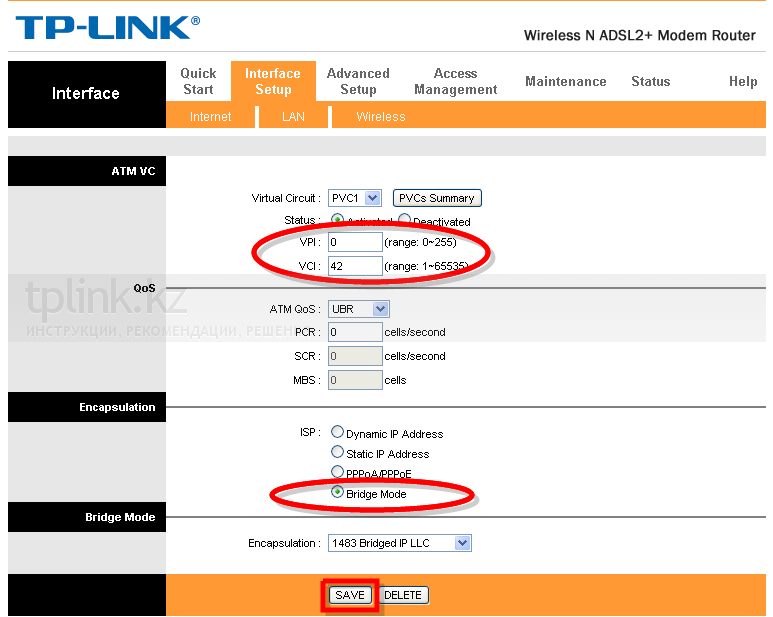
Теперь переходим в раздел «LAN» проверяем IGMP Snoop должна стоять «Enabled». А в поли «Multicast» выберем IGMP v2. После изменение настроек жмем «SEVE».
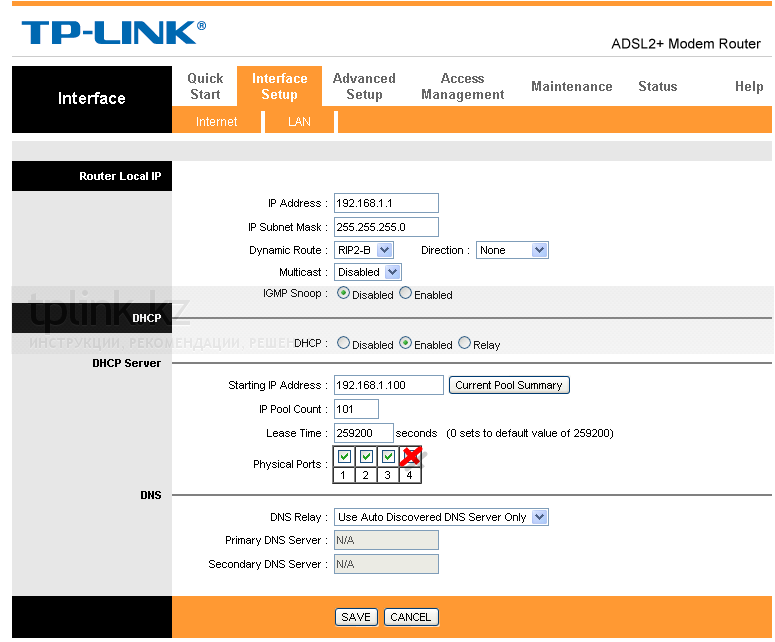
Подключение роутера td w8951nd к сети
В комплекте с роутерам, идет сплиттер который нужен для отделение голосового сигнала, от интернет сигнала adsl. Поэтому нужно подключить его правильно. Для этого берем провод провайдера ( ваш телефонный провод ) и подключаем в порот «Line»( ном.1), затем в гнездо «Phone» подключаем наш телефон (ном.3), а в гнездо «ADSL» подключаем провод идущий в комплекте для роутера(ном.2).
Внимание: Если вы не используете телефон то все ровно стоит подключить роутер через сплитор , для избежание помех вовремя работы сети. Затем подключаем роутер, ну тут все проста. С начало подключаем блок питание затем специальный полт «Line», подключаем провод от сплитора (ном
5), а с помощью любого порта «LAN»(ном.4) соединяем сетевую карту компьютера с роутером. Да и не забываем включить роутер нажав на кнопку
С начало подключаем блок питание затем специальный полт «Line», подключаем провод от сплитора (ном. 5), а с помощью любого порта «LAN»(ном.4) соединяем сетевую карту компьютера с роутером. Да и не забываем включить роутер нажав на кнопку
Затем подключаем роутер, ну тут все проста. С начало подключаем блок питание затем специальный полт «Line», подключаем провод от сплитора (ном. 5), а с помощью любого порта «LAN»(ном.4) соединяем сетевую карту компьютера с роутером. Да и не забываем включить роутер нажав на кнопку.
Настройка Wi-Fi
После настройки соединения создайте точку доступа и укажите для неё сложный пароль:
- В разделе Interface Setup перейдите на вкладку Wireless («Беспроводная сеть»). Включаем точку доступа.
- Мощность передатчика выбираем в зависимости от площади, которую должен покрывать роутер.
В Wireless Mode ставим значение со всеми стандартами сети.
- Для Broadcast SSID отмечаем Yes, чтобы включит широковещание точки доступа — вы будете видеть её в списке доступных сетей на ПК или телефоне.
- В поле SSID меняем при необходимости название точки доступа. Ставим защиту WPA2 PSK и в поле для ключа (Pre-Shared Key) пишем заранее придуманный пароль. Сохраняемся с помощью кнопки Save в конце страницы.
Настройка IPTV
Сразу после настройки интернета на роутере Тп линк td w8951nd, приступим к настройки IP телевиденье. Оставаясь на том же месте «Interface Setup» и в «Internet» в поле Virtual Circuit выбираем не задействованы профиль PVC1. VPI / VCI как и с интернетом, у каждого провайдера свои значение. Выяснить их можно у тех поддержки. Если нет времени вот основные.
Ростелеком
VPI / VCI – 0/91, 0/100, 0/34, 0/100, 35/33, 0/55, 0/32.
Укртелеком ОГО
VPI / VCI – 1/33.
Мегалайн
VPI / VCI — 0/4
ByFly
VPI / VCI — 1/34, 0/32.
Теперь в разделе ISP выбираем Bridge mode. И жмем «SEVE».
Теперь переходим в раздел «LAN» проверяем IGMP Snoop должна стоять «Enabled». А в поли «Multicast» выберем IGMP v2. После изменение настроек жмем «SEVE».
Подключение IPTV
Что нужно сделать перед настройкой ТВ:
- Узнайте у своего провайдера номер VPI и VCI. Если у вас Ростелеком, ознакомьтесь со значениями для разных регионов в таблице выше (последняя колонка).
Зайдите в веб-оболочку роутера.
- Сразу в разделе Status будет нужная нам таблица. Найдите и запомните номер PVC для ваших значений VPI и VCI.
Теперь переходим к самой настройке:
- Перейдите в раздел Interface Setup — во вкладку Internet. В меню Virtual Circuit выберите канал с номером, отличным от того, что вы используете для интернета (который запомнили ранее).
Поставьте в Status Activated («Включено»).
- Введите в строчки VPI и VCI необходимые для вашего провайдера значения.
В разделе Encapsulation поставьте режим моста (Bridge Mode). Щёлкните по Save для сохранения.
Далее настроим локальную сеть. Перейдите в разделе Interface Setup в блок LAN. Уберите отметку с выхода на задней панели роутера, к которому вы будете подключать приставку, например, с гнезда 4. Кликните по Save внизу.
Откройте раздел Advanced Setup («Расширенные настройки»), а в нём в блок VLAN. Поставьте режим Activated. Кликните по Assign VLAN PVID for each Interface.
Назначьте номер для PVCX (PVC для цифрового телевидения) и для физического порта VLAN, отличный от интернет VLANа (на примере используется привязка: PVC7, порт 1,2,3). Беспроводная локальная сеть — PVID 1 PVC1, порт 4 — PVID 2.
Определите группу VLAN через меню Define VLAN Group. Не забудьте сохранить изменения.
- Перезагрузите сначала роутер, а затем ТВ-приставку. ТВ должно заработать.
Таблица: технические характеристики TP-Link TD-W8951ND
| Параметр | Значение |
| Поддержка ADSL2+ | есть |
| Скорость входящего трафика | до 24 Мбит/с |
| Скорость исходящего трафика | до 3,5 Мбит/с (с включённой функцией Annex M) |
| Поддержка режимов | режим моста и маршрутизатора |
| Порты LAN | 4, 100 Мбит/с |
| Поддержка промышленных стандартов ADSL | все стандарты |
| Поддержка PPPoE | есть |
| Функция отключения интернета при простое | есть |
| Защита от скачков напряжения | есть |
| Защита данных | WPA-PSK/WPA2-PSK, |
| Функция ACL (Список контроля доступа) для беспроводной локальной сети | есть |
| Фильтрации по IP/MAC-адресу, приложению, URL | есть |
| Встроенный межсетевой экран | есть |
| Поддержка Виртуального сервера | есть |
| Поддержка стандартов и протоколов | ANSI T1.413, ITU G.992.1, ITU G.992.2, ITU G.992.3, ITU G.992.5, IEEE 802.11b, IEEE 802.11g, IEEE 802.11n, IEEE 802.3, IEEE 802.3u, TCP/IP, PPPoA, PPPoE, SNTP, HTTP, DHCP, ICMP, NAT |
| Системные требования | Internet Explorer 5.0 или выше, Netscape Navigator 6.0 или выше Win 9x/ ME/ 2000/ XP/ Vista/Windows 7 |
Заключение
Удаляя музыкальные файлы с Айфона, можно избавиться как от одного, так и от большого количества одновременно.
Поскольку большинство медиаконтента загружается на Айфоны именно посредством Айтюнс, то для его удаления необходимо использовать ту же утилиту.
Эта программа, независимо от своей версии, действует примерно по одинаковому алгоритму.
Он основывается на синхронизации персонального компьютера с Айфоном, поскольку приложение можно устанавливать на компьютерах как с операционными системами Windows, так и на оборудованных OS X.
Разобраться со всеми непонятными моментами в алгоритме удаления музыки со смартфона с помощью Айтюнс, можно просмотрев видео: