Как выбрать ADSL-модем: на что обратить внимание
На какие параметры смотреть при выборе ADSL-модема:
- Версия ADSL. Есть три варианта: ADSL, ADSL2 и ADSL2+. Лучше брать последний, так как именно он даст вам максимальную скорость 24 Мбит/с. Первые два обеспечат только 8 и 12 Мбит/с соответственно.
- Стандарт Annex. От него зависит, как модем будет работать на пару с телефоном. Лучше брать Annex A, который даст минимум помех. Его поддерживает большинство провайдеров.
- DHCP-сервер. Он нужен обязательно для раздачи локальных IP-адресов девайсам в сети «Вай-Фай».
- Способ подключения к ПК. Между USB и Ethernet выбирайте последний вариант. Число локальных портов должно быть соответствующее — зависит от того, сколько вы хотите подключить устройств к модему по кабелю, а не по «Вай-Фаю».
- Стандарт Wi-Fi. Берите хотя бы 802.11n — он популярный и быстрый.
- Антенны. Для маленькой площади помещения сойдёт и одна антенна. Но если у вас большая квартира, нужно взять модем хотя бы с двумя антеннами. Но при этом смотрите обязательно на их мощность, чтобы избежать «мёртвых зон».
Производители и лучшие модели
Популярные марки ADSL-модемов: TP-Link, D-Link, Asus, Upvel и другие. Какие конкретные модели можно посоветовать от этих производителей с ADSL2+ и сетью 802.11n:
- D-Link DSL-2650U. 4 LAN-порта на 100 Мбит/с, поддержка 3G-модема. Версия NRU/C имеет максимальную скорость 65 Мбит/с. Стоит около 1800 рублей.
- Zyxel Keenetic DSL. Максимальная скорость — 300 Мбит/с, поддержка 4G-модема и принт-сервера USB, 4 локальных порта на 100 Мбит/с. Стоимость от 1500 рублей.
У Zyxel Keenetic DSL две антенны и поддержка USB-модема
- Asus DSL-N14U. Практически те же характеристики, что и у предыдущего девайса. Цена около 2400 рублей.
- TP-LINK TD-W8968. Тот же коммутатор на 4 локальных порта, скорость 300 Мбит/с, но нет USB-выхода. Цена — от 1600 рублей.
Настройка Wi-Fi сети на TP-Link TD-W8951ND
Настроить беспроводную сеть можно в разделе «Interface Setup» – «Wireless».
- В выпадающем меню «Channel» выберите свою страну.
- Смените название Wi-Fi сети (SSID). Можно оставить заводское имя, но не желательно.
- Тип безопасности (Authentication Type) ставим «WPA2-PSK».
- «Encryption»: AES.
- В поле «Pre-Shared Key» укажите пароль, которым будет защищена ваша Wi-Fi сеть. Пароль нужно вводить английскими буквами. Можно использовать цифры. Минимум 8 символов.
- Сохраните настройки.
Желательно где-то записать пароль от Wi-Fi сети, чтобы не забыть его.
Защищаем настройки модема новым паролем
По умолчанию, для входа в настройки модема используется логин и пароль admin. Это значит, что все, кто будет подключен к вашему беспроводному модему смогут зайти в его панель управления. Поэтому, заводской пароль я рекомендую сменить.
Перейдите в раздел «Maintenance» – «Administration». Пропишите два раза новый пароль и сохраните настройки.
Обязательно запишите пароль. Если забудете, и понадобится зайти в настройки модема, то нужно будет делать сброс и настраивать все заново.
Раздел Security – безопасность и пароль Вай-Фай
Пожалуй, самый важный раздел настроек. Параметр QSS (у других роутеров он чаще называется WPS) отвечает за быстрое подсоединение новых устройств к вашей сети нажатием кнопки, без ввода паролей. Если сеть настраиваем вне дома (в офисе), то лучше выключить его (disable).
· Network Authentication: тип защиты. Запомните слово WEP – и не применяйте его вообще никогда. Исключительно WPA, или WPA2 – никакие другие значения для защищённого соединения не подходят. Допустимы разновидности типа WPA (Home или Enterprise) также допустимы. Впрочем, существует древнее поверье: человек, который не шифрует свою беспроводную сеть, попадает в рай.
· Настройка Open в шифровании сети означает, что вашим интернетом могут пользоваться посторонние случайные люди, при этом они могут иметь доступ к компьютерам сети. Используйте её исключительно тогда, когда точно знаете, что делаете. Даже публичные сети ВайФай с бесплатным доступом для кафе/спортзала сейчас принято защищать паролем.
· Wireless Network Key: введите пароль от собственной сети. Не путайте его с паролем для подключения к провайдеру. Именно этот пароль позволит другим устройствам подключаться к сети. Если девайс используется как репитер, то устанавливать пароль не нужно. Пароли типа 111111, qwerty, Andrey и т.п. рано или поздно обязательно будут подобраны соседями. Подбирайте сложный пароль, с буквами, цифрами и спецсимволами, не менее 10-15 символов.
Старый анекдот: лучший пароль компьютерщика – кличка его домашнего животного. Ведь у профессионального айтишника собаку всегда зовут типа sif723@59!kw.
· Алгоритм шифрования (WPA Encryption). Одинаково хороши и AES, и AES-TKIP, принципиальной разницы нет.
Подключение и вход в настройки TP-Link TD-W8951ND
Подключите питание к модему и включите его кнопкой (если он выключен). Соедините модем с компьютером, или ноутбуком с помощью сетевого кабеля. Или подключитесь к Wi-Fi сети модема. По умолчанию она открыта. Если появляется запрос пароля, то посмотрите снизу устройства на наклейке. Там должен быть указан заводской пароль (PIN).
Подключите телефонный кабель в ADSL порт TD-W8951ND.

Дальше нужно открыть настройки модема. Для этого, на устройстве, которое вы подключили откройте любой браузер и перейдите по адресу 192.168.1.1. Адрес вводите в адресной строке. Если не появится запрос логина и пароля, то попробуйте перейти по адресу 192.168.0.1. IP-адрес указан на наклейке, снизу самого модема (так же там может быть указан адрес tplinkmodem.net). Если не удастся открыть настройки, будет появляться ошибка, то смотрите статью: не заходит в настройки роутера.
В окне авторизации нужно указать логин и пароль. Заводские admin и admin. Если вы их сменили и не помните, то придется делать сброс настроек к заводским. Зажав на 10 секунд чем-то острым кнопку Reset.
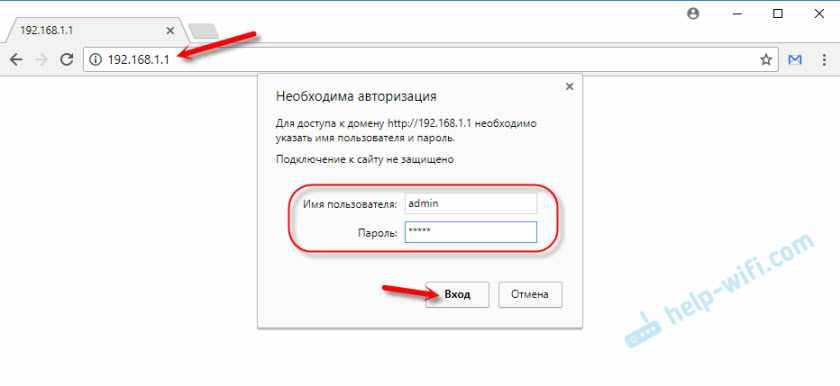
Откроется web-интерфейс беспроводного ADSL модема. Там нам нужно настроить интернет и Wi-Fi сеть. А так же сменить заводской пароль admin. Который вы только что вводили.
Настройка прибора
Обзор и быстрая настройка тут:
С технологией ADSL в основном работает Ростелеком, поэтому мы рассмотрим, как настраивать для Ростелекома маршрутизатор TP-Link TD-W8951ND. Алгоритм действий:
Если используется подключение через телефонный кабель с помощью сплиттера, схему смотрите на картинке:
Далее система вам предлагает выполнить два вида настроек – быструю или ручным способом. Независимо от того, какой способ вы выберете, в графе «Тип соединения» укажите значение PPPoE, поскольку провайдер, которого мы рассматриваем, пользуется именно этим видом.
Далее введите имя и пароль, а также данные VPI и VCI. Такая информация указана в договоре с поставщиком интернета.
Чтобы настроить Wi-Fi на TD-W8951ND, придерживайтесь такого порядка действий:
Далее выполняем настройку сервера DHCP. Это позволит подключить приборы к роутеру без ручного введения IP-адресов. Чтобы избежать этого, во вкладке LAN выберите значение «Enabled».
В меню маршрутизатора можно настроить фильтрацию по MAC-адресам. Эта опция позволяет запретить доступ к роутеру определенным устройствам. Обычно такую функцию используют, чтобы запретить выход в интернет смартфону, у которого имеется своя сеть от другого провайдера. Дело в том, что, чем меньше приборов подключено к маршрутизатору, тем выше будет скорость работы интернета. Из-за этого и ставят запрет на доступ. Чтобы выполнить такую операцию, укажите в графах MAC-адреса устройств, которые не должны подключаться к роутеру.
Настройка TP-LINK TD-W8151N в режиме репитера
Функция репитера в модели TP-LINK TD-W8151N представлена не в чистом виде. Здесь она возможна за счёт режима моста. Между двумя устройствами налаживается связь. Но при этом у вас будет не одна сеть «Вай-Фай», а две (с разными или одинаковыми паролями): на устройствах вы будете видеть сразу два роутера:
Сначала нужно настроить главный роутер. Войдите в его настройки. Если у вас первый роутер тоже TP-Link, используйте инструкцию выше. Настройте его беспроводную сеть должным образом: выберите какой-то один канал, например, 4 или 5. Поставьте шифрование AES, WPA2-PSK защиту и задайте пароль.
- Активируйте режим WDS. Придумайте и введите ключ WDS, который будет связывать два устройства.
- Узнайте адрес MAC вашей модели TP-LINK TD-W8151N. Он находится на этикетке на задней панели. Введите его в соответствующее поле. Сохраните изменения.
- Перейдите теперь к настройке самой модели TD-W8151N. Установите те же параметры беспроводной сети, что и на первом роутере, включая канал, пароль от «Вай-Фая», тип шифрования AES. Сделать это можно в разделе Wireless — в блоке Interface Setup.
Активируйте функцию WDS Mode (статус On). Впишите в поле WDS Key придуманный ранее ключ. В поле Mac Address вбейте МАК основного роутера (он также должен быть сзади на корпусе девайса). Сохраните все изменения.
- Зайдите теперь в раздел LAN и вбейте в поле IP адрес 192.168.1.2. Деактивируйте сервер DHCP. Не забудьте сохраниться. Два роутера установят между собой связь.
Подключение и вход в настройки TP-Link TD-W8951ND
Подключите питание к модему и включите его кнопкой (если он выключен) . Соедините модем с компьютером, или ноутбуком с помощью сетевого кабеля. Или подключитесь к Wi-Fi сети модема. По умолчанию она открыта. Если появляется запрос пароля, то посмотрите снизу устройства на наклейке. Там должен быть указан заводской пароль (PIN).
Подключите телефонный кабель в ADSL порт TD-W8951ND.
Дальше нужно открыть настройки модема. Для этого, на устройстве, которое вы подключили откройте любой браузер и перейдите по адресу 192.168.1.1. Адрес вводите в адресной строке. Если не появится запрос логина и пароля, то попробуйте перейти по адресу 192.168.0.1. IP-адрес указан на наклейке, снизу самого модема (так же там может быть указан адрес tplinkmodem.net) . Если не удастся открыть настройки, будет появляться ошибка, то смотрите статью: не заходит в настройки роутера.
В окне авторизации нужно указать логин и пароль. Заводские admin и admin. Если вы их сменили и не помните, то придется делать сброс настроек к заводским. Зажав на 10 секунд чем-то острым кнопку Reset.
Откроется web-интерфейс беспроводного ADSL модема. Там нам нужно настроить интернет и Wi-Fi сеть. А так же сменить заводской пароль admin. Который вы только что вводили.
Настройка Wi-Fi сети на TP-Link TD-W8951ND
Настроить беспроводную сеть можно в разделе «Interface Setup» – «Wireless».
- В выпадающем меню «Channel» выберите свою страну.
- Смените название Wi-Fi сети (SSID). Можно оставить заводское имя, но не желательно.
- Тип безопасности (Authentication Type) ставим «WPA2-PSK».
- «Encryption»: AES.
- В поле «Pre-Shared Key» укажите пароль, которым будет защищена ваша Wi-Fi сеть. Пароль нужно вводить английскими буквами. Можно использовать цифры. Минимум 8 символов.
- Сохраните настройки.
Желательно где-то записать пароль от Wi-Fi сети, чтобы не забыть его.
Защищаем настройки модема новым паролем
По умолчанию, для входа в настройки модема используется логин и пароль admin. Это значит, что все, кто будет подключен к вашему беспроводному модему смогут зайти в его панель управления. Поэтому, заводской пароль я рекомендую сменить.
Перейдите в раздел «Maintenance» – «Administration». Пропишите два раза новый пароль и сохраните настройки.
Обязательно запишите пароль. Если забудете, и понадобится зайти в настройки модема, то нужно будет делать сброс и настраивать все заново.
Комплектация маршрутизатора, внешний вид и стоимость
У модели всего одна антенна, что не даёт ей права работать в помещении с большой площадью. Максимум одно- или двухкомнатная квартира. Роутер белого цвета. Сверху сеткой для вентиляции. Спереди 6 индикаторов — 1 светодиод (показывающий, включён роутер или нет) расположен отдельно от других пяти.
На передней панели роутера TP-LINK TD-W8151N расположены все индикаторы устройства
Как показывает «Яндекс.Маркет», стоимость этого небольшого роутера составляет около 1800 рублей. В комплекте вы найдёте по традиции руководство по использованию, шнур питания и кабель для соединения с компьютером по локальной сети.
Таблица: технические характеристики модели
| Стандарты ADSL | Full-rate ANSI T1.413 Issue 2, ITU-T G.992.1(G.DMT) Annex A, ITU-T G.992.2(G.Lite) Annex A,ITU-T G.994.1 (G.hs) |
| Стандарты ADSL2 | ITU-T G.992.3 (G.dmt.bis) Annex A/L/M, ITU-T G.992.4 (G.lite.bis) Annex A |
| Стандарты ADSL2+ | ITU-T G.992.5 Annex A/L/M |
| Скорость передачи данных | Входящий трафик: до 24 Мбит/сИсходящий трафик: до 3,5 Мбит/с (с включённой функцией Annex M) |
| Антенна | Всенаправленная, фиксированная |
| Стандарты беспроводных сетей | IEEE 802.11g, 802.11b, с некоторыми характеристиками стандарта 802.11n |
| Диапазон частот (приём и передача) | 2400–2483,5 МГц |
| EIRP (Мощность беспроводного сигнала) | < 20 дБм или < 100 мВт |
| Защита беспроводной сети | 64/128-битное шифрование WEP, ACL (список контроля доступа) по беспроводному подключению, режимы шифрования WPA-PSK/WPA2-PSK, TKIP/AES |
Все порты и разъемы: как правильно подключить модель к компьютеру и кабелю провайдера
Сзади на корпусе 4 кнопки:
- 1 большая для включения и выключения питания;
- 1 для подключения к роутеру без пароля (функция WPS);
- 1 для сброса настроек маршрутизатора до фабричных, то есть начальных (Reset);
- 1 для включения и выключения сети «Вай-Фай».
Справа от кнопок два разъёма. Для «локалки» всего лишь один жёлтый разъём (обычно их как минимум 4). Справа от него более узкий выход — для подключения кабеля ADSL.
Жёлтый выход используем для подключения роутера к компьютеру, с которого собираемся настроить сигнал «Вай-Фай». Вставьте патч-корд из комплекта в этот разъём. Другой конец вставьте в такой же выход на самом компьютере (сбоку либо сзади).
К выходу ADSL подключите кабель провайдера, который идёт от сплиттера. Он разъединяет линию, проведённую от провайдера на две ветки: для телефона и для интернета. Обязательно подключите роутер к электрической сети и нажмите на клавишу Power, чтобы его включить.
Сзади всего один локальный выход и одно гнездо для кабеля ADSL
Проброс портов
Рассмотрим, как настроить виртуальный сервер для этой модели:
- Перейдите в меню «Расширенные настройки» — NAT
- В поле «Виртуальный канал» выберите PVC, который настроен в режиме РРРоЕ.
Затем нажмите на «Виртуальный сервер» (Virtual Server).
Далее введите настройки. Выберите приложение или введите описание правила. В полях «Номер начального порта/Номер конечного порта» введите порт/диапазон портов, который вы пробрасываете.
- Локальный IP-адрес — адрес устройства, выданный модемом, куда вы пробрасываете порт. Заполните это поле.
- Перейдите в меню «Настройка интерфейса» — «Локальная сеть».
В разделе «Таблица DHCP» выберите IP-адрес, который хотите зарезервировать, и введите МАС-адрес устройства.
Ручная настройка
После автоматической настройки и повторного входа можно настроить дополнительные функции маршрутизатора – доступ в Интернет (если автоматические настройки не уловили нужных параметров), настройку домашней сети, IPTV, прописать маршруты.
Маршрутизатор может неправильно определить настройки интернета для Ростелекома. Ниже указана инструкция с настройками.
Подключение Ростелекома
Чтобы настроить W8901N, нужно позвонить в технический отдел провайдера 8-800-100-0800 и проверить параметры подключения:
- характеристики соединения – VPI и VCI;
- инкапсуляция – LLC;
- соединение – PPPoE, Динамический или Статический IP.
При использовании услуг этого оператора можно делать все аналогично с учетом применяемых параметров сети.
Настройка подключения.
Зайти в веб-окно модема и в основном меню выбрать раздел «Настройки интерфейса> Интернет». Обычно на устройстве уже предварительно настроены несколько виртуальных соединений. Поэтому новое не нужно, требуется отредактировать имеющееся, нажав на кнопку «Краткая информация о PVC», как на скрине выше.
После этого появится таблица с перечнем соединений. Нужно посмотреть совпадения со значениями VPI и VCI. Если они есть, то в поле «Виртуальный канал», выбрать это PVC-соединение. Если ничего подобного нет, то выбрать любой, например, PVC1.
При установке подключения PPPoE ставится точка на интерфейс мост в режим «включено». Ниже настроек нажать на «сохранить».
В поле «поставщик услуг» выбрать «Режим мост». После сохранения конфигурации и перезагрузки модема можно пользоваться интернетом.
Настройка Wi-Fi сети на TP-Link TD-W8951ND
Настроить беспроводную сеть можно в разделе «Interface Setup» – «Wireless».
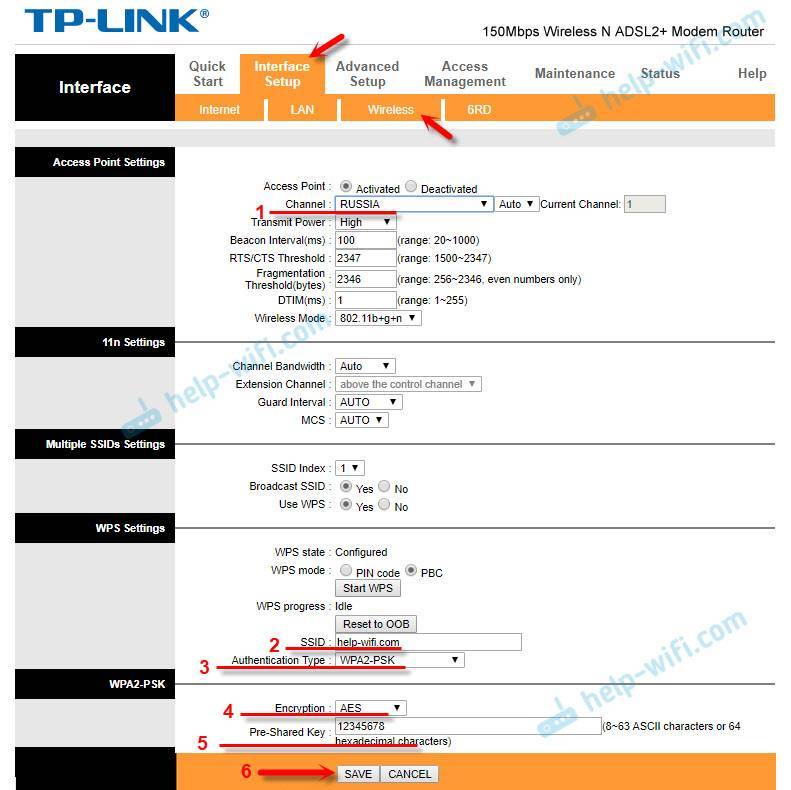
Желательно где-то записать пароль от Wi-Fi сети, чтобы не забыть его.
Защищаем настройки модема новым паролем
По умолчанию, для входа в настройки модема используется логин и пароль admin. Это значит, что все, кто будет подключен к вашему беспроводному модему смогут зайти в его панель управления. Поэтому, заводской пароль я рекомендую сменить.
Перейдите в раздел «Maintenance» – «Administration». Пропишите два раза новый пароль и сохраните настройки.

Обязательно запишите пароль. Если забудете, и понадобится зайти в настройки модема, то нужно будет делать сброс и настраивать все заново.
Возможные проблемы с роутером и их решение
Прежде всего, подключите ПК к роутеру с помощью кабеля Ethernet и убедитесь, что проводное соединение стабильно работает. Если даже с проводным подключением проблемы, стоит обновить прошивку оборудования. Скачать её можно на официальном сайте производителя либо провайдера (если стоит фирменная прошивка, как на Ростелекоме).
Если интернета вовсе нет, попробуйте перезагрузить роутер (выключить и снова включить). Если не помогает, обращайтесь в службу поддержки своего провайдера — возможно, неполадки на его стороне.
Если интернет есть, но скорость маленькая:
- Убедитесь, что вы находитесь в стабильной зоне приёма сигнала роутера (у точки доступа на устройстве есть хотя бы 2 деления).
- Отключите от сети ненужные устройства, если их сейчас много в локальной сети (много девайсов подключены к вашему «Вай-Фаю»).
- Закройте ненужные программы и вкладки в браузере, которые используют сейчас трафик.
- Поставьте в настройках раздела WAN в веб-интерфейсе определённый канал, например, 1, 6 или 11. Опытным путём выберите самый свободный и скоростной. Поставьте также ширину канала только 20 МГц.
TP-Link TD854W подключается к телефонной линии провайдера через сплиттер, который разделяет сигнал для телефона и интернета. Настройка проводится в веб-интерфейсе. Во вкладке WAN настраивается определённый тип протокола — чаще всего это PPPoE: вводятся логин и пароль от сети провайдера. Далее нужно задать пароль для «Вай-Фая» и можно подключать устройства к интернету.
Как настроить роутер tp link td w8961nd для подключения к интернету?
Когда роутер установлен и подключен можно перейти к настройкам интернет-соединения: для этого потребуется зайти в интерфейс маршрутизатора (в адресной строке браузера введите адрес — 192.168.1.1, логин и пароль по умолчанию — admin).
Для начала необходимо создать новое интернет-соединение – вам потребуются данные, указанные в договоре с провайдером (здесь и далее сокращение ДСП). Для этого:
- в окне настроек маршрутизатора откройте меню «Настройки интерфейса» и выберите раздел «Интернет»;
- Теперь заполните основные разделы, необходимые для работы сети.
В блоке «Виртуальный канал АТМ» укажите два основных параметра — это «VPI» и «VCI» (в зависимости от вашего региона и провайдера, по умолчанию установлено 1 и 32).
По необходимости — и при понимании — укажите параметры «QoS»:
- «UBR» — неопределенный битрейт;
- «CBR» — постоянный битрейт;
- «VBR» — переменный битрейт.
И в зависимости от выбранного укажите значения: «PCR» (пиковая скорость передачи), «SCR» (поддерживаемая скорость передачи) и «MBS» (максимальный размер пакета).
- Блок «Инкапсуляция»: в нём требуется выбрать один из типов соединения, предоставляемый вам провайдером:
Для работы сети, больше указывать ничего не требуется — все остальные параметры указываются по желанию.
«Статистический IP-адрес»
При данном типе подключения необходимо заполнить 3 основных параметра: «статистический IP-адрес», «маска подсети» и «адрес основного шлюза».
«PPPoA/PPPoE»
Согласно данным, указанным в «ДСП», заполните строки «Имя пользователя» и «Пароль» — для идентификации данных у поставщика интернет услуг. Также потребуется указать:
- «Инкапсуляция» — LLC или VC Mux;
- раздел «Подключение» — «Всегда подключено»;
- «Маршрут по умолчанию» — «ДА».
«Режим Мост»
Выбрать только «1483 Bridged IP LLC».
Для завершения настройки роутера tp link td w8961nd нажмите на кнопку «Сохранить».
Как зайти в модем Ростелеком
Прежде, чем начать процедуру входа в web-конфигуратор модема, уточните какой тип подключения у вас. Эту информацию вы найдете в договоре на обслуживание с Ростелеком. Выньте прибор из коробки и осмотрите его. На задней панели имеется несколько разъемов, в числе которых есть и самый маленький – DSL-порт.
При подключении Интернета к вам в дом заводится интернет-кабель, напоминающий телефонный провод. Он и вставляется в этот разъем.
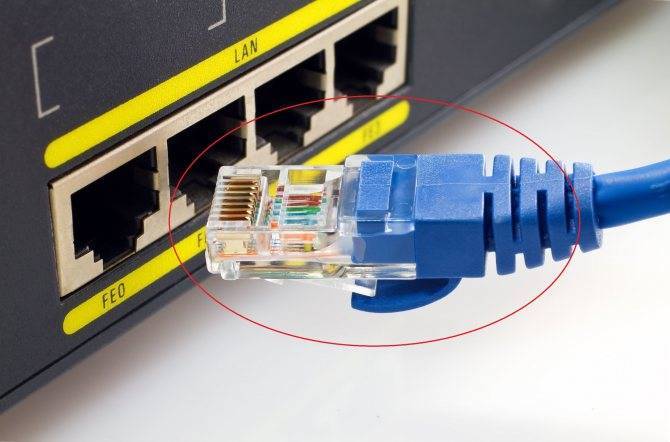
Теперь перейдем к последовательным шагам для подготовки оборудования перед его настройкой:
- Соедините входящий интернет-кабель с нужным разъемом модема. В зависимости от входящего кабеля:
- Технология ADSL – вход DSL;
- Кабель Ethernet вставьте в разъем LAN В этом случае компьютерный кабель вставляется в разъем LAN2.
- Подключите через LAN1 другой кабель, второй разъем которого соедините с входом в компьютер.
- Включите все приборы в электрическую сеть.
Обратите внимание! Подключение бывает двух типов – через Wi-Fi соединение, или через LAN-порт роутера с помощью проводного присоединения







