Подготовка к настройке
Итак, вы купили новое устройство, достали его из коробки вместе со всеми комплектующими (а именно Ethernet-кабелем и шнуром питания). Как теперь настроить сетевое подключение?
Для начала осуществим физическое подключение:
- Блок питания подсоедините к порту POWER на задней стороне корпуса. Вставив вилку от него в розетку, нажмите на кнопку питания — индикаторы должны загореться и начать мигать.
- Теперь подключим роутер к интернету. Возьмите шнур, который тянется из подъезда, и подключите его в порт WLAN (крайний жёлтый, расположенный ближе к белому порту ADSL).
- Соедините роутер и компьютер Ethernet-кабелем, который идёт в комплекте с устройством. Один его конец воткните в любое свободное жёлтое гнездо маршрутизатора (LAN), а второй — в сетевую карту компьютера.
Как автоматически получить сетевой адрес
Чтобы роутер под «Ростелекомом» работал исправно и мы смогли его настроить, нужно, чтобы он автоматически получал свой сетевой адрес. Поэтому давайте проверим, что это так:
- Включите компьютер и нажмите правой кнопкой мыши на кнопку «Пуск».
- Выберите из выпадающего списка пункт «Панель управления».
- Затем найдите раздел «Сеть».
В нём будет пункт «Сетевые подключения». Кликните по нему.
- Вы увидите окно, в котором будет список всех ранее использовавшихся сетевых подключений. Нас сейчас интересует то, что называется Ethernet. Кликните по нему правой кнопкой.
- Выберите из списка пункт «Свойства».
Теперь нажмите на строку TCP/IPv4 и кнопку «Свойства» в открывшемся окошке.
- Убедитесь, что стоит флажок «Получить IP-адрес автоматически», а не «Использовать следующий». Если это не так, то исправьте.
- Нажмите ОК и выходите из настроек.
Обновление прошивки
Чтобы Tp-Link модель TD-W8901N работала без проблем, рекомендуется регулярно обновлять программное обеспечение. Для этого выбрать «Эксплуатация устройство > Встроенное ПО».

Встроенное программное обеспечение или образ ПЗУ должны находиться на жестком диске компьютера. Необходимо нажать «Обзор» для нахождения локального диска и определения нахождения ПО или образа ПЗУ, которые будут использоваться для обновления.
Алгоритм:
- Скачать новую версию на официальном сайте Tp-Link: https://www.tp-link.com/ru/.
- Ввести путь и имя файла обновления в поле «Расположение файла с новым встроенным ПО». Или кликнуть на «Обзор» для нахождения файла обновления.
- Нажать на «Обновить».
В процеcсе обновления нельзя выключать устройство и нажимать на «Reset».
Вход в настройки
Теперь, когда мы произвели все приготовления, можно заняться непосредственной настройкой сети. Для этого:
- Откройте браузер.
- Введите в адресной строке 192.168.1.1.
Введите в открывшемся окне в обоих полях admin.
Можно ли поменять пароль
Можно, и даже рекомендуется для улучшения безопасности. Для этого:
- В настройках откройте пункт «Управление» (Management) — «Контроль доступа» (Access Control) — «Пароли» (Passwords).
- Выберите учётную запись admin.
Введите старый пароль и дважды — новый.
Обязательно запомните, а лучше запишите новый пароль. Если вы его забудете, то попасть в настройки можно будет только после сброса до заводских (процедура описана ниже). В этом случае вы потеряете все настроенные конфигурации.
Краткий обзор маршрутизатора tp link td w8961nd
Корпус маршрутизатора выполнен в приятном белом цвете: по бокам две антенны (приёма/передачи), а на передней стороне корпуса расположилась индикаторная панель из девяти элементов:

- «Питание» — информирует о наличии электропитания устройства;
- «ADSL» — предоставляет информацию о состоянии подключения линии ADSL: если мигает — происходит синхронизация, если «горит» постоянно — соединение установлено, если не горит — соединения нет;
- «Internet» и «WLAN» — информируют о состоянии интернет-соединения и о состоянии беспроводной сети (принцип аналогичен индикатору «ADSL»);
- «WPS» — активность и состояние подключения устройств, подключенных (или подключаемых) по технологии «WPS»;
- «LAN 1-4» — активный индикатор свидетельствует о том, что к маршрутизатору подключено сетевое устройство, работающее в данный момент (если при этом индикатор мигает — происходит передача данных).
Как и у большинства маршрутизаторов TP-Link на задней панели корпуса td w8961nd находятся порты, разъёмы и кнопки (всего 10 элементов):
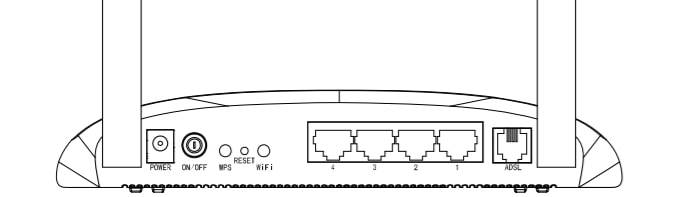
- «Power» — разъём предназначен для подключения блока питания;
- «ON/OFF» — кнопка для физического включения или отключения роутера;
- «WPS» — для включения или настройки соединения по технологии «WPS»;
- «Reset» — для сброса настроек hjenthf td w8961nd до заводских (нажать чем-то острым и удерживать 5 и более секунд);
- «WiFi» — для быстрого включения или отключения беспроводной сети;
- «LAN 4/3/2/1» — служит для подключения сторонних сетевых устройств;
- «ADSL» — предназначен для подключения кабеля поставщика интернет-услуг или кабеля? идущего от сплиттера.
Схема подключения роутера к сети не отличается особой сложностью исполнения:
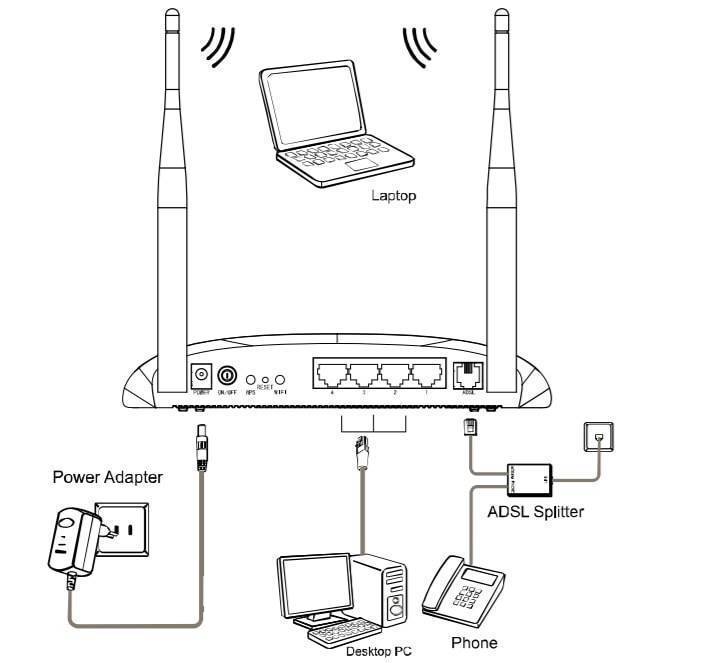
- при подключении напрямую: с помощью кабеля (витой пары) соедините «розетку» и маршрутизатор (через порт ADSL);
- при подключении через сплиттер (стандартный 3х портовый): в порт «LINE» подключите кабель от телефонной розетки, в порт «Phone» подключите кабель, идущий к телефонному аппарату, а порт «Modem» соединить с портом «ADSL» на роутере (с помощью кабеля);
- при подключении с помощью «Ethernet кабеля» — используется один из «LAN» портов.
Основы подключения и настройки
Чтобы все работало, и можно было с любого устройства войти в интернет, необходима правильная настройка роутера TP Link Ростелеком. Здесь есть два варианта – получение автоматических настроек или ручной способ.
Автоматический способ
Откройте упаковочную коробку и пересмотрите комплектующие аксессуары – среди них должен быть кабель с разъемами для LAN портов (обычно желтого цвета).
Одним концом кабеля соединяем роутер, а другим, например, ноутбук.
Теперь нам нужен кабель, по которому в квартиру проведен интернет. Его подключаем в разъем с маркировкой WAN.
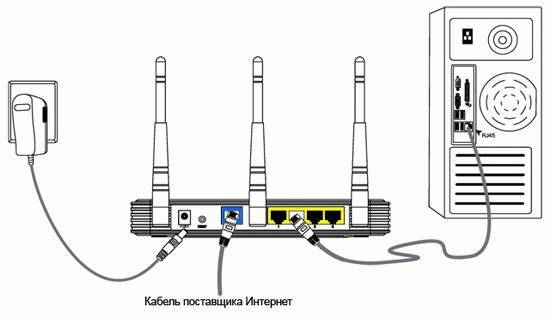
Теперь нужно настроить роутер tp link. Для этого нам необходимо зайти в его web-интерфейс, адрес можно узнать из сведений, указанных на упаковочной коробке. Обычно он един для всех видов моделей — 192.168.0.1, а можно просто ввести адрес вручную tplinklogin.net. Адрес вводится в поисковой строке любого браузера.
Откроется страница авторизации, здесь нужно в двух полях прописать admin, если не подойдет, то уточните входные данные на этикетке оборудования.
Затем следует указать ваши личные данные и место нахождения – заполните корректно все поля, не забудьте указать имя вашего провайдера.
В следующем окне нужно заполнить данные, чтобы войти в свой личный кабинет абонента сети. Все это прописано в вашем договоре на поставку услуг Ростелеком.
Это мы рассмотрели автоматический способ настроек. Если после всех манипуляций интернет-страницы не открываются, то можно задать настройки в ручном режиме, о чем идет речь далее.
Ручной способ
Откройте web-интерфейс роутера TP Link для Ростелеком и войдите в режим настроек.
Здесь нужно выбрать параметры сети – WAN, и указать тип – PPPoE.
Затем снова необходимо указать данные логина и пароля.
Внизу нажмите опцию сохранить, ничего другого не меняя.
Прямое подключение через роутер должно заработать.
Теперь нужно выставить значения для выхода других устройств по беспроводной технологии Wi-Fi:
Также необходимо открыть интерфейс, и выбрать вкладку «Беспроводное соединение», а далее «Настройки».
Посмотрите на коробке имя вашего оборудования, это будет именем сети, его следует ввести в соответствующее поле.
Все остальное можно оставить без изменений.
Переходим в блок защиты соединения – здесь необходимо прописать пароль, так же указанный на коробке.
Сохраните сделанные изменения, и перегрузите компьютер.
Теперь ваша личная беспроводная сеть имеет защиту, строенное программное обеспечение будет отфильтровывать нежелательные запросы злоумышленников.
Режим повторителя
В ADSL-роутере TD-W8901N отсутствует эта функция, но есть WDS (беспроводная система распределения), при включении которой устройство не будет работать как маршрутизатор, а возьмет функцию ретранслятора и увеличит покрытие сети. Эта опция принесет пользу когда есть 2 маршрутизатора. В каждом устройстве есть несколько разных настроек, режимов и внешний вид панели
Важно определить, что IP-адрес поддерживает маршрутизатор
Настройки WDS: выбрать «включено/выключено», чтобы запустить или отключить функцию
WDS. При включённой функции аппарат соединяет 2 и больше локальных беспроводных сетей.
О самом роутере: внешний вид, цена, комплектация, характеристики
На верхней панели 8 индикаторов: питание, наличие доступа к интернету, включённый/отключённый «Вай-Фай», работа 4 локальных портов (если индикатор порта горит, значит, к нему успешно подключено устройство).

Роутер TP-LINK TD-W8901N компактный и только с одной антенной
Сзади всё, что обычно есть у роутера:
- выход для адаптера питания;
- кнопка включения/отключения;
- кнопки Reset (сброс настроек) и «Вай-Фай» (для отключения/включения сети);
- 4 локальных выхода по 100 Мбит/с для подключения домашних девайсов, в том числе ПК;
- выход DSL для подключения к телефонной линии;
- антенна на 5 дБи.
У модели внушительная комплектация. Помимо самого устройства в коробке также есть:
- внешний сплиттер;
- телефонный кабель;
- кабель Ethernet;
- инструкция по быстрой настройке;
- диск с материалами;
- адаптер питания.
Цена устройства невысока — около 1150 рублей. За эти деньги вы получаете следующие параметры:
- Поддержка диапазона 2,4 ГГц.
- Межсетевой экран NAT и SPI.
- Фильтрация по MAC-адресу, IP-адресу, пакетам, приложениям, URL.
- Защита от DoS-атак, SYN Flooding, Ping of Death.
- Поддержка протоколов PPP, PPTP, L2TP, IPoA.
Настройка Интернет на TD-W8901N
Для того, чтобы настроить TP-Link TD-W8901N на Ростелеком, необходимо сначала в технической поддержке провайдера по номеру 8-800-100-0800 уточнить параметры подключения. Это делать необходимо, потому, что в разных филиалах Ростелеком используются разные настройки и протоколы.
Вот что необходимо узнать:
Параметры соединения - VPI и VCI Тип инкапсуляции - обычно используется LLC Тип соединения - PPPoE, Динамический или Статический IP
Если Вы пользуетесь услугами другого оператора связи, то можете делать всё по аналогии, с учётом используемых на этой сети параметров.
Настройка подключения:
Заходим в веб-интерфейс модема ТП-Линк и в главном меню выбираем раздел Interface Setup > Internet. Как правило, на TP-Link TD-W8901N уже преднастроены несколько виртуальных соединений. Это значит, что создавать новое не надо, а необходимо редактировать существующие. Нажимаем на кнопку «PVCs Summary».
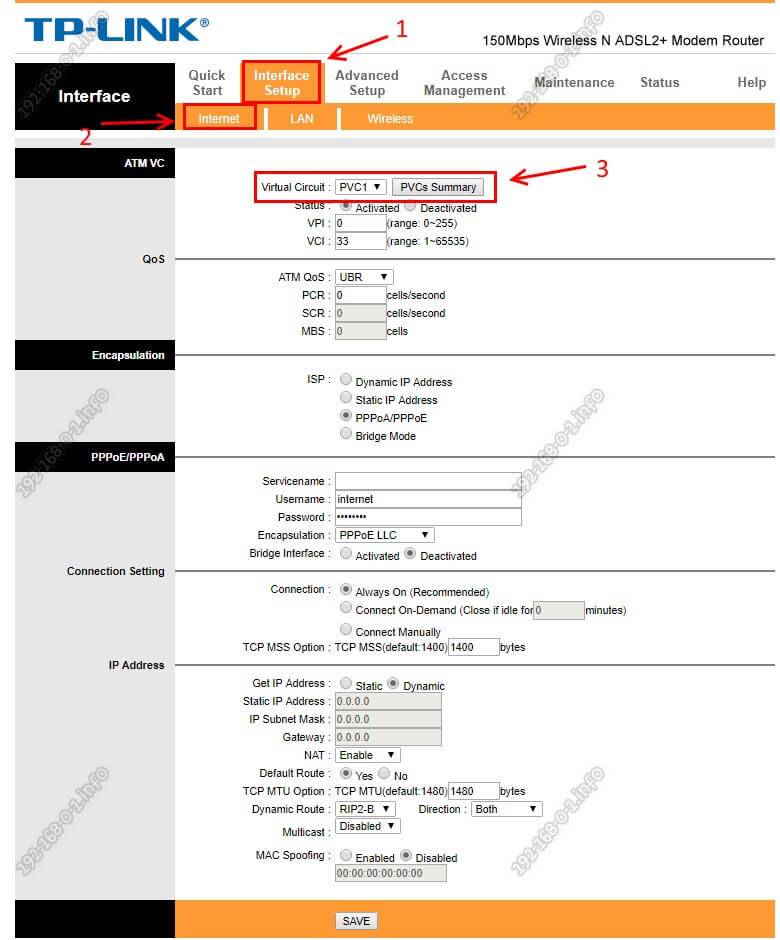
После этого перед Вами появится таблица со списком имеющихся соединений. Смотрим есть ли там что-то, имеющее совпадающие с Вашими значениями VPI и VCI.
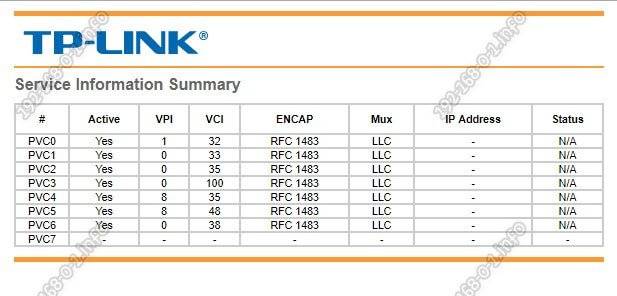
Если совпадение есть — тогда в поле «Virtual Circuit» надо выбрать именно это PVC-соединение. Если ничего похожего нет, тогда можно выбрать любой из имеющихся. Для примера возьмём PVC1. 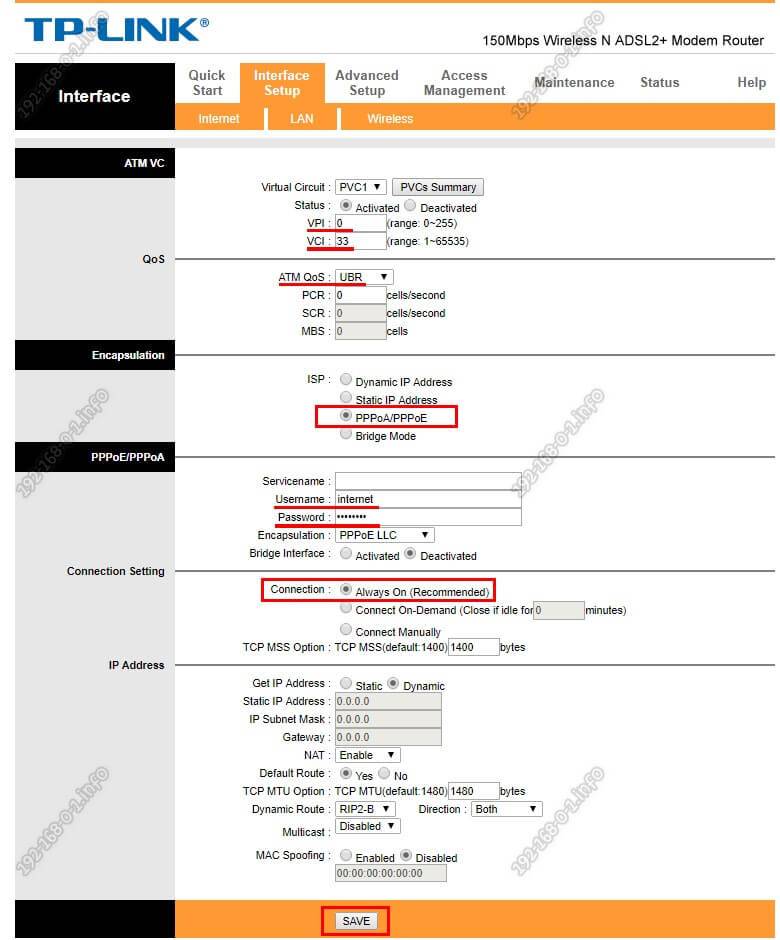
Настройку подключения к Ростелеком на TP-Link TD-W8901N начинаем с проверки стоит ли у него галка»Active» в строке «Status».
Ниже надо прописать значения VPI и VCI, которые используются на оборудовании провайдера.
В строке «ATM QoS» ставим значение «UBR».
Находим параметры «ISP» в поле «Incapsulation», где необходимо выбрать используемый тип подключения.
У Ростелеком обычно используется протокол PPPoE, через которых работают обычные абоненты в большинстве филиалов.
В поле «Username» пропишите логин, который Вам дали в договоре, а в поле «Password» — пароль.
Ниже поставьте у параметра «Connection» значение «Always On (Recomended)».
Примечание: Есть филиалы Ростелеком, где используется тип подключения Динамический IP(Dynamic IP, DHCP) — тогда в поле «ISP» надо поставить галку «Dinamic IP Address».
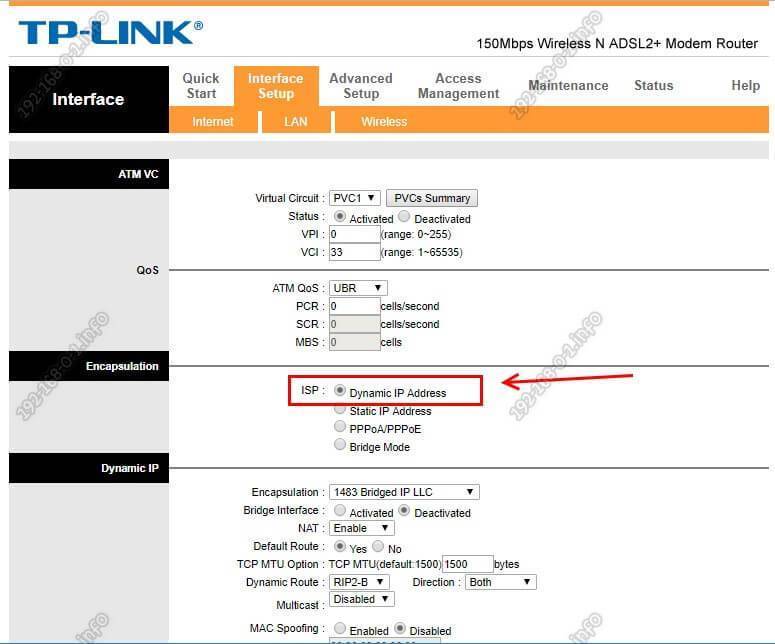
Чтобы сохранить настройки роутера — обязательно нажимаем на кнопку «Save» . После этого перезагрузите устройство.
Проверяем подключение к Интернету.
Настройка подключения к интернету на роутере tp link td w8960n
Прежде всего, подключите роутер к компьютеру с помощью кабеля и подготовьте договор с поставщиком интернет-услуг (вам потребуются данные для настройки интернет-соединения).
Для входа в web-интерфейс роутера используется адрес http://tplinkmodem.net, который необходимо ввести в адресной строке вашего браузера (логин и пароль по умолчанию – admin).
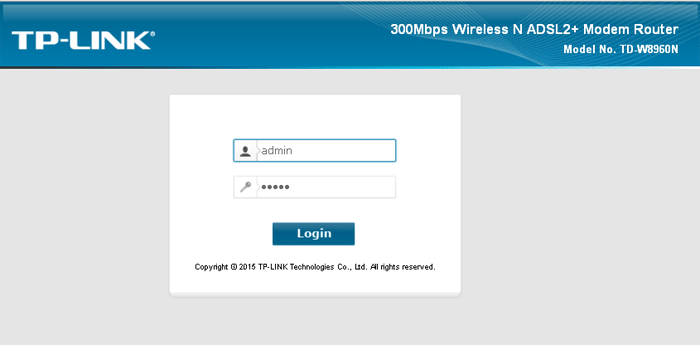
Для настройки подключения к интернету потребуются данные, указанные провайдером в договоре — это имя пользователя и пароль, значение интерфейсов, требуемые методы аутентификации и т.д.
Для модема tp link td w8960n предусмотрено два основных вида настроек – «Quick Setup» (Быстрая настройка) и «Advanced Setup»(Расширенные настройки).
В рамках данной статьи мы подробно остановимся на тонкой настройке роутера «Advanced Setup».

Однако с основными этапами быстрой настройки «Quick Setup» можно ознакомиться на следующих иллюстрациях:

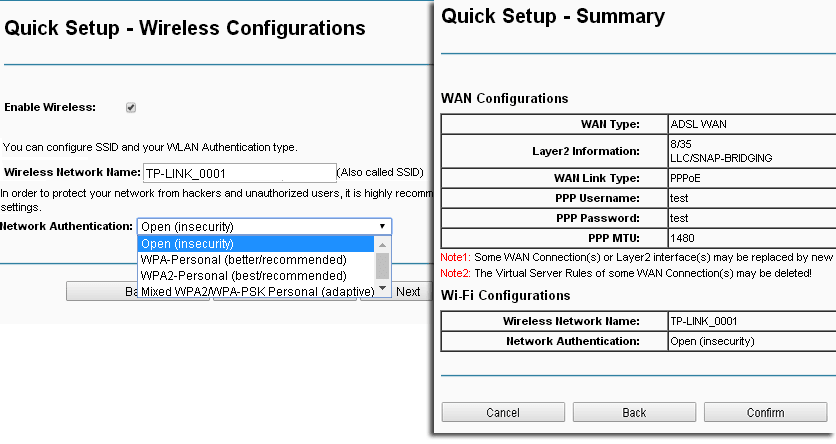

Итак, чтобы настроить роутер tp link td w8960n вручную откройте раздел «Advanced Setup» и перейдите в «WAN Service». Для создания нового соединения нажмите «ADD:
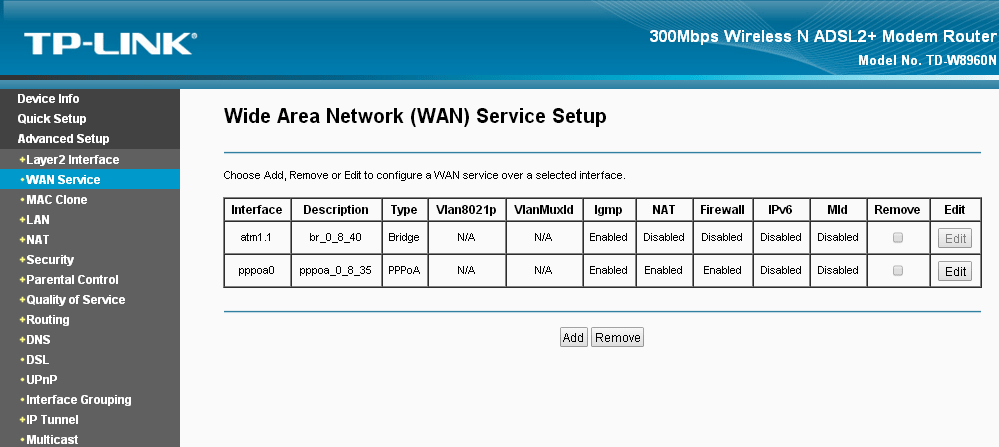
Выберите один из двух интерфейсов «ATM» или «ETH» и нажмите «Next».

В строке «Select WAN service type» выберите тип соединения, который требуется для провайдера:
«PPP over Ethernet (PPPoE)»

- заполните имя пользователя и пароль в строках «PPP Username» и «PPP Password»;
- по необходимости укажите «Authentication Method»

Остальные параметры оставьте без изменений и нажмите «Next».
В следующем блоке настроек необходимо выбрать шлюз/ы, которые будут установлены по умолчанию (но использоваться согласно приоритетам), после чего нажать кнопку «Next».
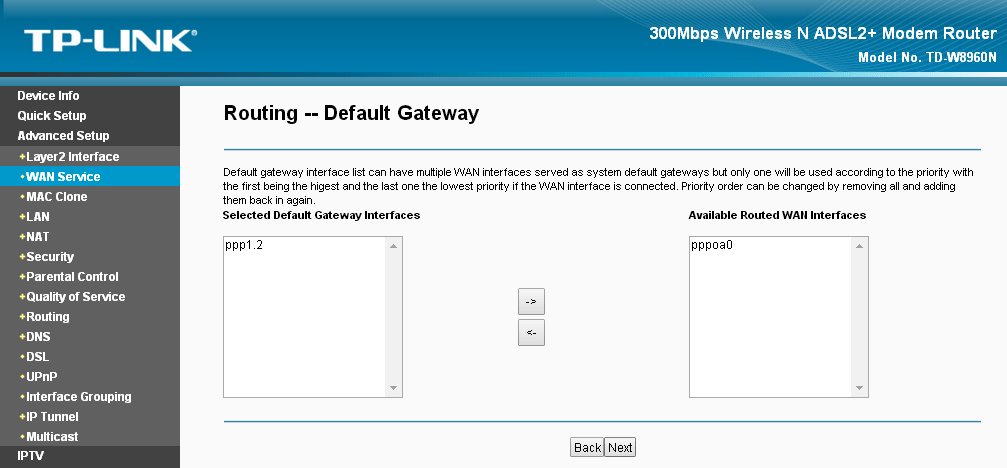
DNS серверы выберите из используемых WAN-шлюзов (или пропишите адреса вручную, активировав строку «Use the following Static DNS IP address»).
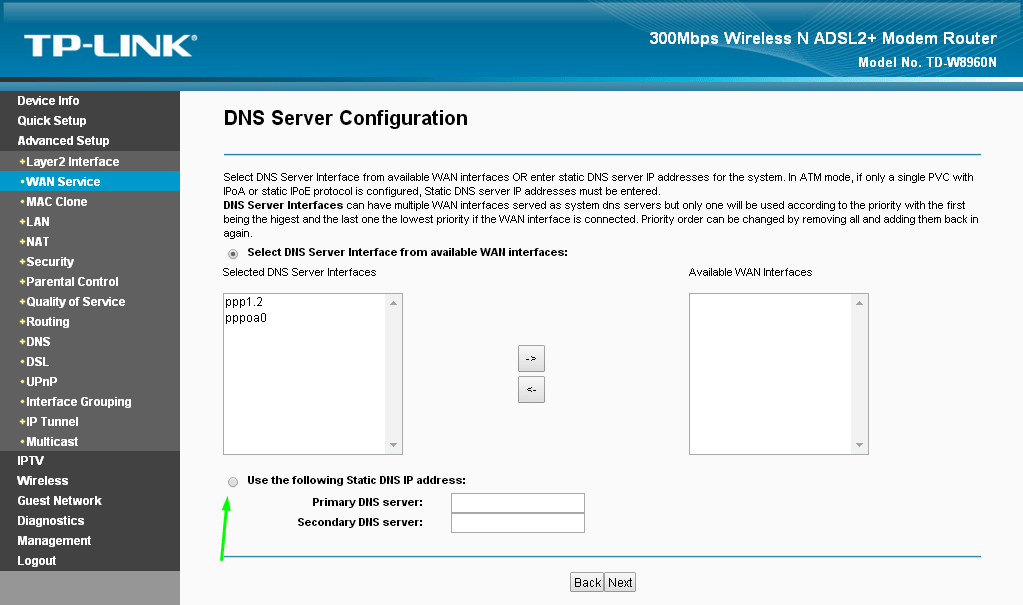
«IP over Ethernet»
Т.е. получение IP-адреса автоматически или использовать статистические адреса.

В первом случае потребуется указать (если это необходимо провайдеру) «Option 60 Vendor ID», «Option61 IAID» и «Option 61 DUID».
При статистическом получении ip-адреса отметьте строку «Use the following Static IP address» и укажите «WAN IP Address», «WAN Subnet Mask», «WAN gateway IP Address».
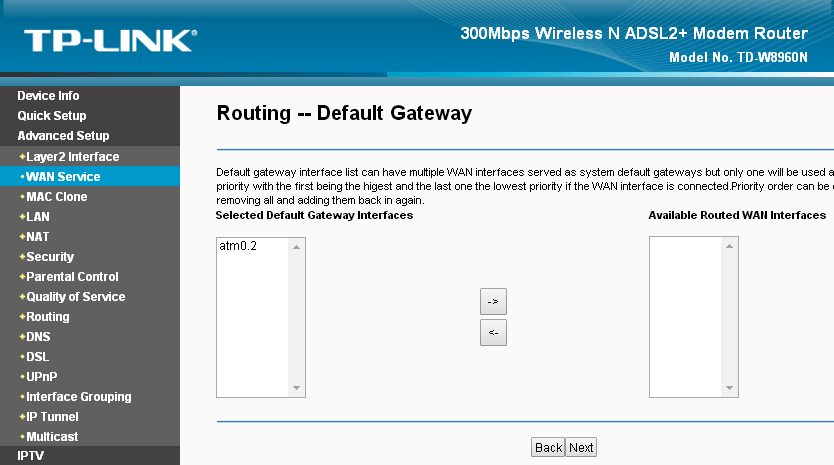
Остальные параметры заполните по аналогии с вышеописанным.

Маршрутизатор tp link td w8961nd: настройка iptv ростелеком
Для настройки работы маршрутизатора с телевизионной приставкой необходимо сделать следующее:
- Откройте меню «Состояние» блок «WAN» и в приведённой таблице запомните «номер постоянного виртуального канала», который непосредственно используется для интернет подключения (в примере это «PVC7»).
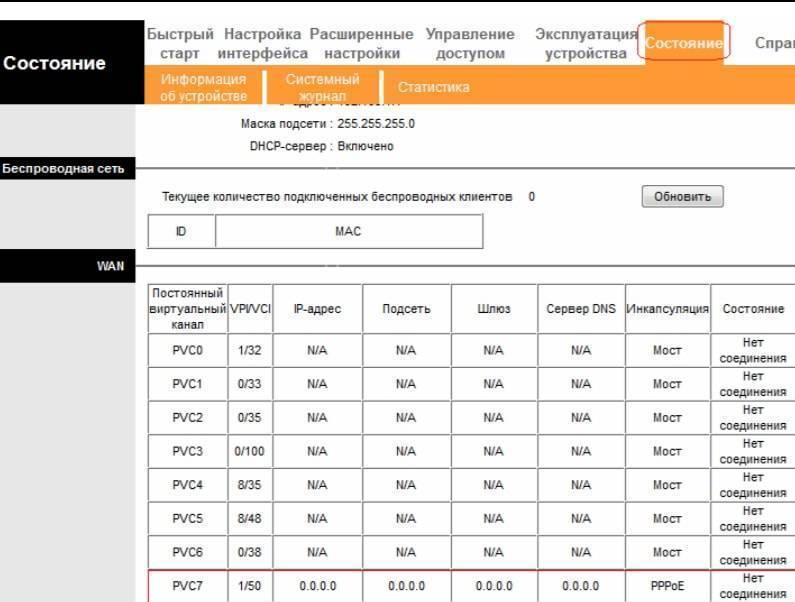
- Далее снова откройте «Настройки интерфейса» — «Интернет» и в строке «Виртуальный канал» выберите свободный (к примеру, «PVC1»)
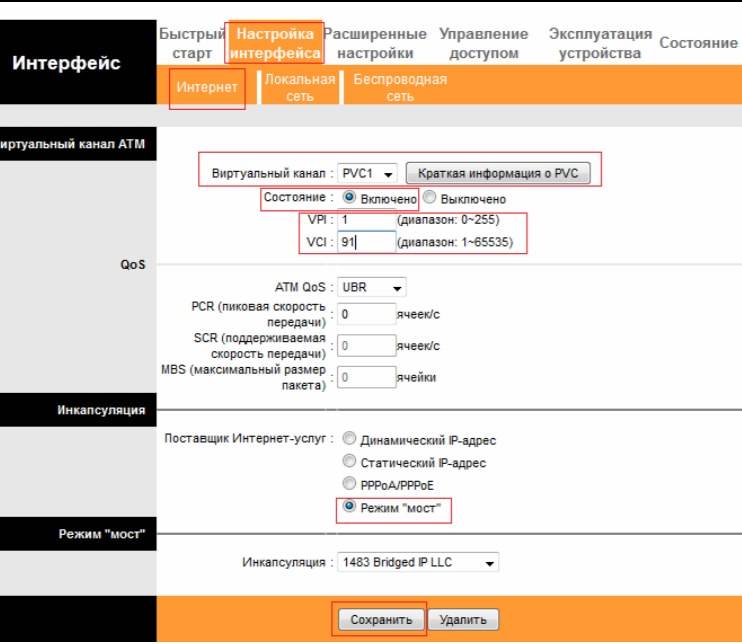
По аналогии с настройками интернет-соединения заполните «VPI» и «VCI», но уже исходя из технической особенности поставщика услуги телевидения. В блоке «Инкапсуляция» выберите «Режим «Мост»».
- Перейдите на следующую вкладку «Локальная сеть».
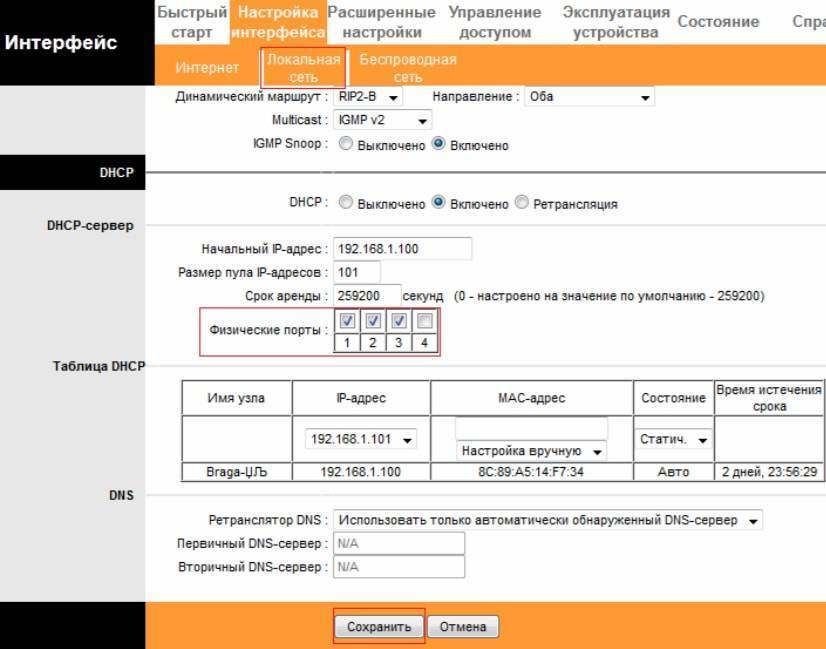
В строке «Физический порты» уберите галочку с номера порта, к которому будет физически подключена телевизионная приставка (в примере это порт №4).
Далее откройте меню «Расширенные настройки» и перейдите в раздел «VLAN»: здесь необходимо провести группировку интерфейсов:
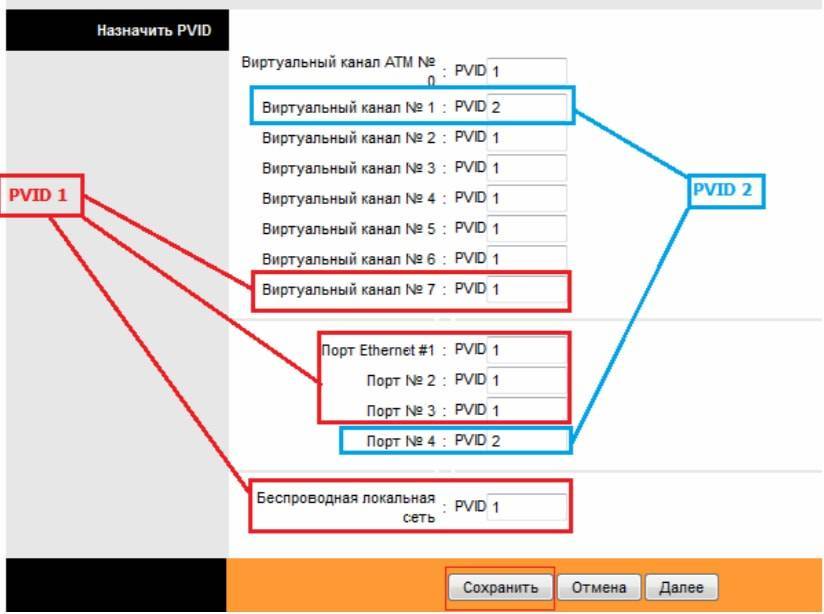
Основной задачей является создание двух различных групп: одна для интернет-подключения и подключения по локальной сети, другая — для телевидения.
Так как в примере выбран «Виртуальный канал PVC1», а приставка подключена к порту №4, потребуется в разделе «Назначить параметры PVID для каждого интерфейса», в одноименных строках рядом с параметром «PVID» указать цифру 2 — тем самым создавая новую группу интерфейсов, остальные интерфейсы останутся с «PVID» равному 1.
Далее откройте раздел «Определить группу VLAN».

В строке «Индекс VLAN» выберите значение 1 — оно же является индексом интерфейса, предназначенного для интернет-подключения, в строке «Работает» — «ДА» и отметьте галочкой все порты и виртуальные интерфейсы, имеющие отношения к интернет-соединению.
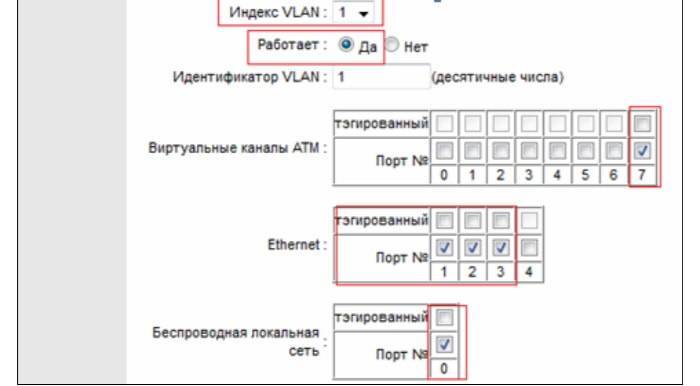
После выберите «Индекс VLAN» — «2» и отметьте галочкой порты, которые используются уже для ТВ.
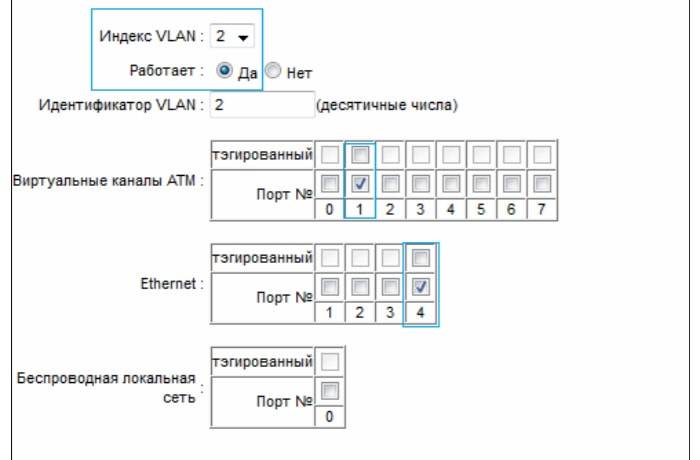
В завершение всех действий сохраните настройки и перезагрузите маршрутизатор.
источник
Настройка роутера TP-Link в качестве репитера (для усиления сигнала Wi-Fi сети)
На данный момент у меня нет возможности протестировать это все в реальных условиях. Как только у меня появится маршрутизатор, в настройках которого будет возможность выбрать этот рабочий режим и все проверить – я это сделаю. И при необходимости дополню статью. Для написания этой статьи я использовал симулятор веб-интерфейса роутера TL-WR841N аппаратной версии v14. Такие же настройки я обнаружил на TL-WR940N v6, TL-WR840N v6.
Так как эта функция на данный момент (на момент написания статьи) доступна только на некоторых роутерах, то скорее всего для использования роутера TP-Link в качестве усилителя вам придется настраивать режим WDS. Ссылку на подробную инструкцию я давал выше.
Сначала нам нужно зайти в настройки маршрутизатора. Можете использовать мою инструкцию: как зайти в настройки роутера TP-Link.
Если на вашем маршрутизаторе есть возможность изменить режим работы, то там должна быть вкладка “Рабочий режим” (Operation Mode). Открываем ее, ставим переключатель возле режима “Усилитель Wi-Fi сигнала” и нажимаем на кнопку “Сохранить”. Если появится сообщение “Новый рабочий режим будет использоваться только после перезагрузки роутера. Вы хотите изменить рабочий режим?” нажмите “Да”.
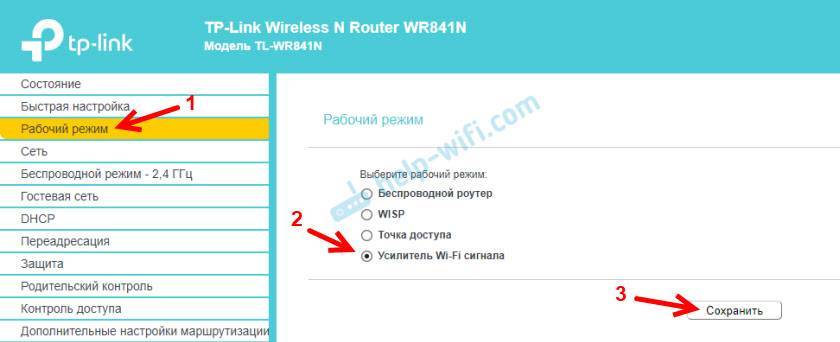
Роутер должен перезагрузиться.
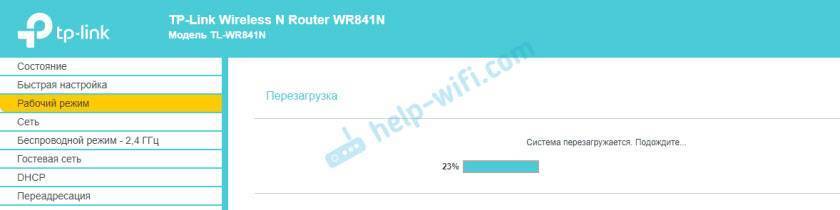
После смены рабочего режима настроек в веб-интерфейсе станет значительно меньше. Ненужные настройки будут скрыты. Это хорошо, так как в них проще разобраться и нет ничего лишнего. Так же в свойствах беспроводного режима будет указан выбранный нами режим работы.
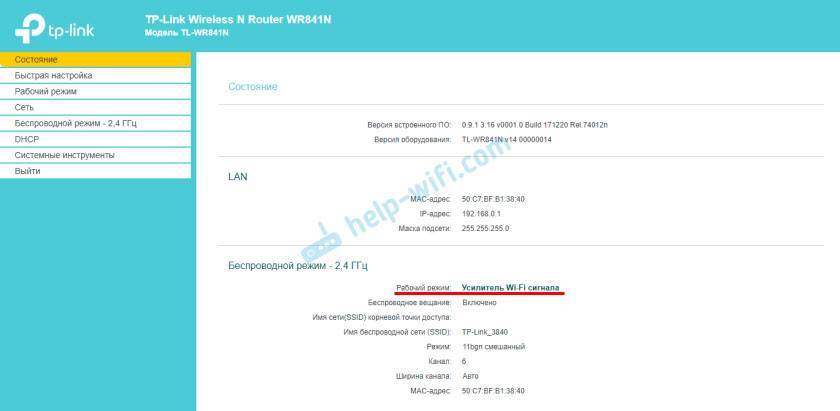
Дальше нужно наш роутер-репитер подключить к главной Wi-Fi сети, сигнал которой нужно усилить. Для этого перейдите в раздел “Беспроводной режим” – “Подключение к сети” и нажмите на кнопку “Поиск”. Если необходимо, то можно вручную прописать имя сети (SSID), ее MAC-адрес, выбрать тип защиты и ввести пароль.
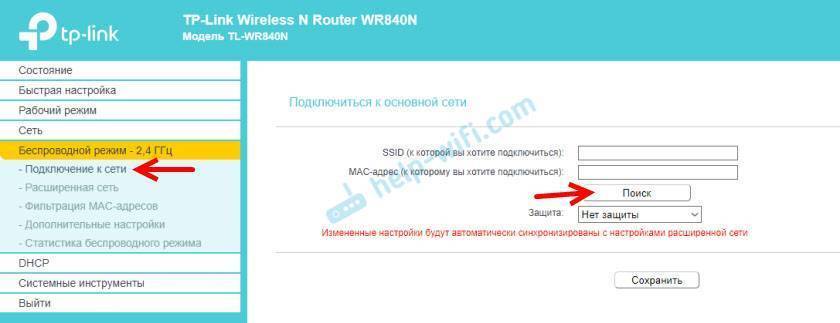
Выберите свою сеть из писка доступных сетей, которые найдет наш роутер TP-Link.
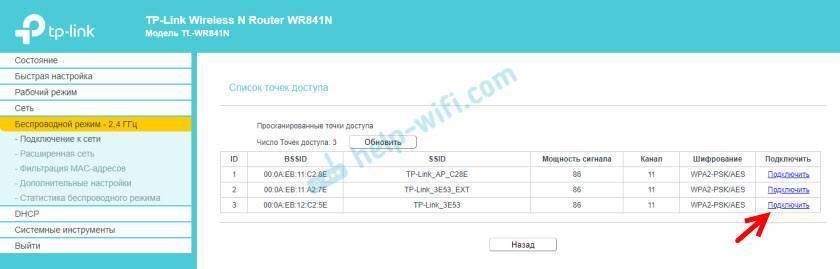
Нам нужно ввести только пароль от этой Wi-Fi сети и нажать на кнопку “Сохранить”
Важно: обязательно убедитесь, что пароль вы ввели правильно. Иначе роутер не сможет подключиться к выбранной сети, синхронизировать настройки, и усиливать сигнал
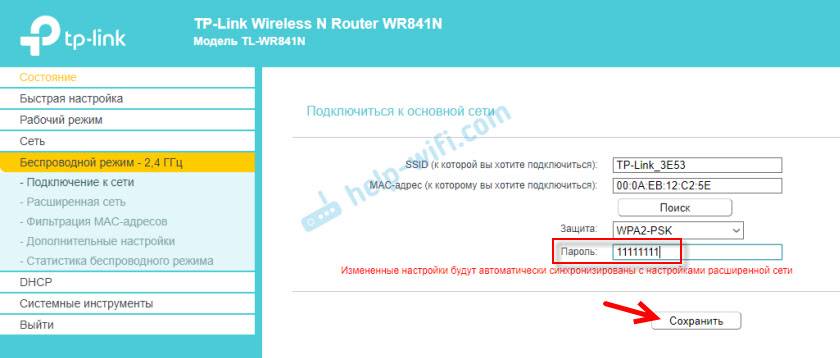
Настройка завершена. После сохранения настроек наш маршрутизатор должен подключится к выбранной беспроводной сети и расширить ее радиус действия. По умолчанию у нас будет одна сеть, так как TP-Link в этом режиме клонирует настройки сети (имя, пароль), к которой подключается.
Дополнительные настройки
Если вы хотите, чтобы TP-Link раздавал сеть с другим именем и паролем, то достаточно сменить эти настройки в разделе “Беспроводной режим” – “Расширенная сеть”. Там можно сменить имя (SSID) расширенной сети, пароль, и сохранить настройки. Защиту расширенной сети менять не советую (оставьте WPA-PSK/WPA2-PSK).
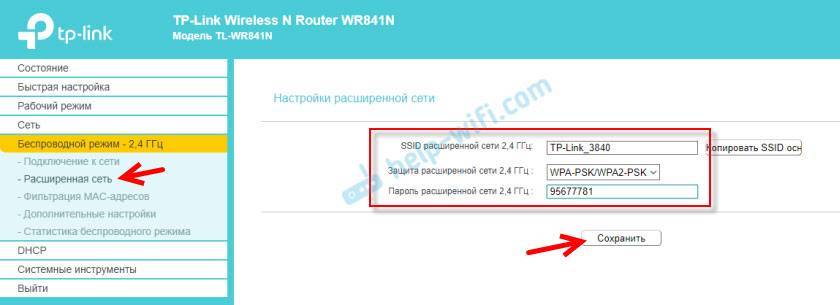
Что касается настроек IP и DHCP сервера, то после переключения роутера в режим “Усилитель Wi-Fi сигнала” в настройках LAN сети автоматически устанавливается режим работы “Smart IP (DHCP)”.
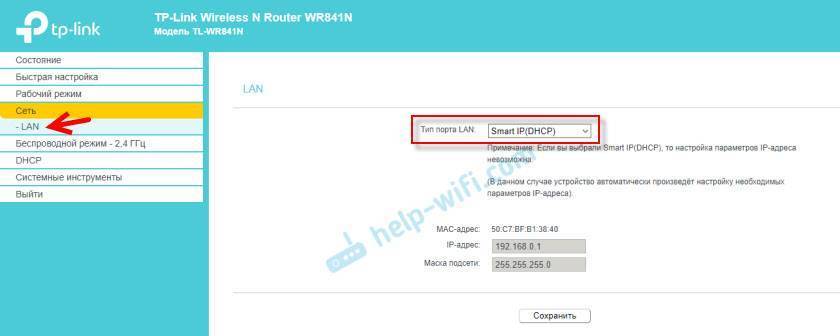
В этом режиме TP-Link автоматически настраивает необходимые параметры. При этом DHCP-сервер отключен, а IP-адреса выдает главный роутер. Так и должно быть при использовании роутера в качестве репитера.
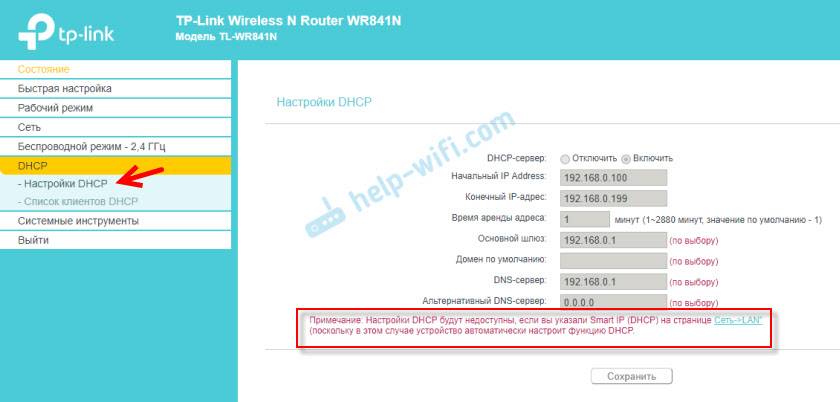
Важный момент: при подключении устройств в LAN-порт роутера интернет будет работать. Это значит, что в этом режиме маршрутизатор так же можно использовать как адаптер (приемник Wi-Fi) для проводных устройств (ПК, телевизоры, приставки и т. д.). Так как отдельного режима “Адаптер” на этих роутерах нет (возможно пока нет).
Как вернуть роутер TP-Link в обычный режим работы?
Очень просто. Переходим в раздел “Рабочий режим”, ставим переключатель возле “Беспроводной роутер” и сохраняем настройки.

После перезагрузки роутер будет работать в обычном режиме. Вернутся все настройки.
Можно так же выполнить сброс настроек с помощью кнопки, или через веб-интерфейс.
88
Сергей
TP-Link
Какое оборудование необходимо для интернета от Ростелекома, в зависимости от типа подключения
Для подключения интернета от «Ростелекома» необходимо произвести закупку и настройку оборудования. Его можно также взять в аренду у провайдера, с правом последующего выкупа. В зависимости от технологии подключения меняется и состав оборудования.
Оборудование для подключения по телефонной линии
При подключении по телефонной линии понадобится ADSL-модем.

Выберите и подключите в сеть ADSL-модем
ADSL-модемы разных типов подключаются к интернету после установки специального фильтра, который называется сплиттер. Он служит для разделения аналогового голосового сигнала и цифрового интернет-сигнала, что позволяет одновременно пользоваться телефоном и интернетом.

Подключите сплиттер в сеть перед модемом
Видео: подключение и настройка ADSL-модема
Модем должен быть оборудован Wi-Fi-устройством для того, чтобы иметь возможность поддерживать работу нескольких устройств в сети.
Оборудование для подключения по оптоволоконной линии
При подключении по оптоволоконной линии понадобится GPON-модем.
Такой модем может совмещать в себе функции Ethernet и Wi-Fi-маршрутизатора. Если есть возможность, то лучше всего сразу установить маршрутизатор для организации внутридомовой сети.

Приобретите и подключите в сеть маршрутизатор
Он поможет разделить интернет-сигнал на несколько устройств, таких как ноутбук, планшет, смартфон, телевизор, телефон и другие. Разделение можно осуществить по проводам, подключённым к LAN-разъёмам маршрутизатора или через Wi-Fi-соединение. Настроить маршрутизатор можно через любой браузер на сайте стандартных настроек, например, 192.168.100.1.
Видео: подключение интернета по оптоволоконному кабелю
«Ростелеком» использует несколько типов маршрутизаторов, с производителями которых у него заключён договор.
Оборудование для подключения по Wi-Fi-технологии
При подключении по Wi-Fi-технологии к частному домовладению понадобится комплект оборудования.
Как правило, комплект указывается в договоре или на сайте дистрибьютора .

Выберите необходимое оборудование для подключения к интернету
В комплект входят:
- LTE-антенна, предназначенная для приёма беспроводного сигнала интернета от точки доступа большого радиуса действия,
- Wi-Fi-маршрутизатор, предназначенный для приёма и разделения сигнала,
- переходники-адаптеры для проводных соединений,
- кабель соединительный для подключения антенны к маршрутизатору и внутренней разводки,
- стеновые крепления для кабеля.
Видео: принцип работы оборудования при подключении по беспроводной технологии
Для подключения Wi-Fi в квартире необходим маршрутизатор со встроенным радиомодулем. Он будет распределять сигнал между имеемыми у пользователя устройствами беспроводной связи. К маршрутизатору подключается кабель провайдера и после настройки передача сигнала идёт при помощи радиоволн заданного диапазона.
Оборудование для подключения к интернету по технологии 3G и 4G
Интернет от «Ростелекома» можно также подключить при поддержке технологии 3G и 4G, если позволяют технические условия. Для такого подключения используются сети мобильного оператора «Ростелеком» и LTE-антенны. Подключение осуществляется при помощи специального модема, распространяемого в формате USB, снабжённого SIM-картой со специальным тарифом или переносного устройства с радиомодулем.

Выберите 3G-модем или 4G-модем для подключения к интернету
3G-модем может поддерживать скорость до 3,4 мегабита в секунду, а 4G-модем до 30 мегабит в секунду. В будущем производитель обещает увеличение скорости до 1 гигабита в секунду.
Видео: Ростелеком обеспечит Россию связью 4G
Оборудование для подключения к интернету по телевизионному кабелю
Если технические условия в регионе позволяют, то подключение к интернету можно произвести по технологии DOCSIS, используя телевизионный кабель в качестве проводника интернет-сигнала.

Арендуйте модем у
Модем для подключения по телевизионному кабелю можно арендовать у . Такой модем оборудуется встроенным в прошивку ключом. Ему не требуется дополнительная настройка и сразу же после подключения к телевизионному кабелю он декодирует телесигнал в Ethernet-сигнал.
Схема подключения: к телефонной линии провайдера и к компьютеру
Как вам связать всё оборудование:
- Сплиттер из комплекта подключаем телефонной линии (с помощью разъёма LINE).
Телефонный кабель (опять же из комплекта роутера) вставляем в разъём ADSL или MODEM одним концом. Второй конец подключаем к роутеру через серый выход ADSL. К линии подключились. Осталось только подключить телефон к разъёму PHONE на сплиттере (если собираетесь пользоваться стационарным телефоном).
- Кабель Ethernet вставляем в первый локальный жёлтый порт. Второй свободный штекер вставляем сетевую карту ПК с таким же выходом, как на роутере.
Адаптер питания подключаем к маршрутизатору и включаем его. Ждём полной прогрузки устройства.
Настройка WiFi
Для того, чтобы настроить беспроводную сеть Вай-Фай на роутере TD-W8901N от ТП-Линк, нужно в главном меню открыть раздел Interface Setup -> Wireless.
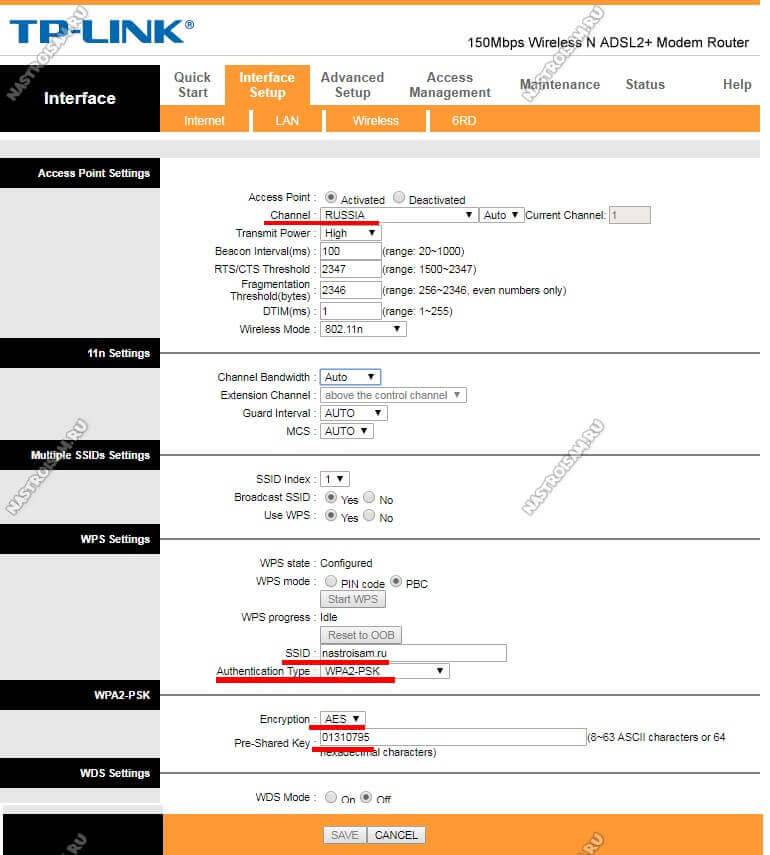
В поле «Channel» выбираем значение «RUSSIA».
Прокручиваем страничку ниже до поля «SSID», в которое надо прописать имя беспроводной сети — любое слово на латинице.
В списке «Authentication Type» надо выбрать способ авторизации. Самый надёжный и безопасный — WPA2-PSK с шифрованием AES.
Остаётся только в поле «Pre-Shared Key» придумать и ввести пароль на WiFi для подключения к сети. В этом качестве лучше всего использовать буквенно-цифирную последовательность не короче 8 символов.
Нажимаем на кнопку «Save» чтобы сохранить параметры.
Как настроить TP Link TL WR841N
Начинается настройка роутера tp link Ростелеком с подключения оснащения. После покупки устройства потребуется выполнить его установку. Нужно:
Выбрать подходящее место.
Подвести к нему кабель.
Важно наличие розетки поблизости.
Поставьте роутер на ровную поверхность, например, небольшой столик или тумбу. Отдельные модели поддерживают крепление на стене.
Подключите кабель в WAN.
Вытащите из коробки сетевой адаптер.
Вставьте штекер в разъем питания на корпусе.
Установите адаптер в розетку.
Подождите, пока загорятся индикаторы.
Возьмите патч-корд
Это кабель с двумя коннекторами RJ-45.
Вставьте его в один из портов LAN и подключите к ноутбуку.

Для выполнения операции пользователю потребуется устройство с RJ-45. Но во многих современных ноутбуках отсутствует данный разъем. Тогда придется взять подходящую технику у знакомых и друзей, или выполнить подключение к ПК. Первичное соединение установлено.







