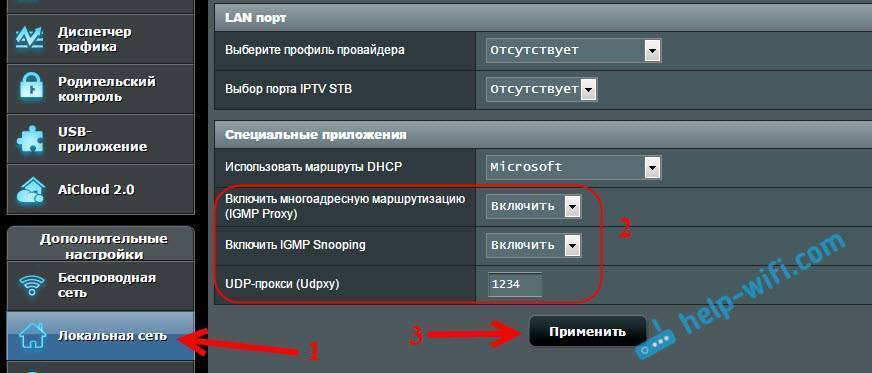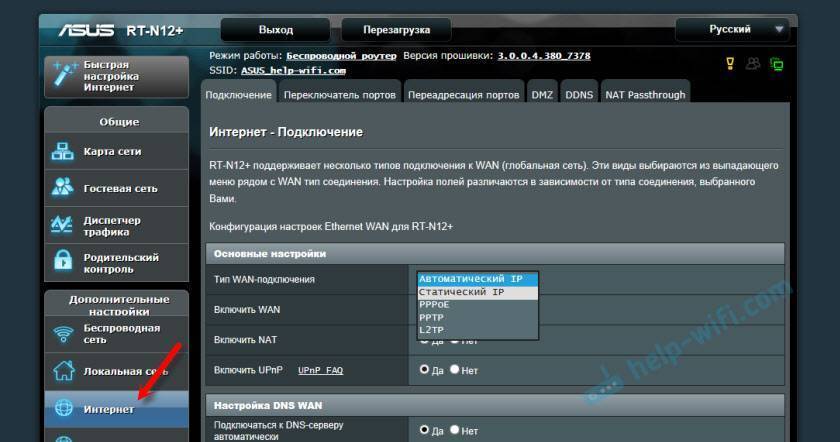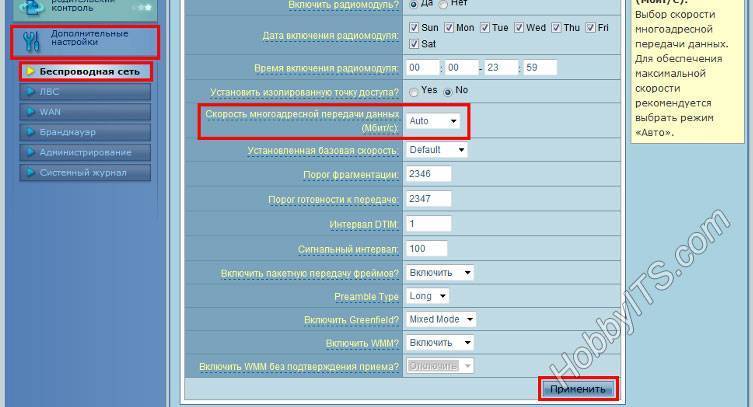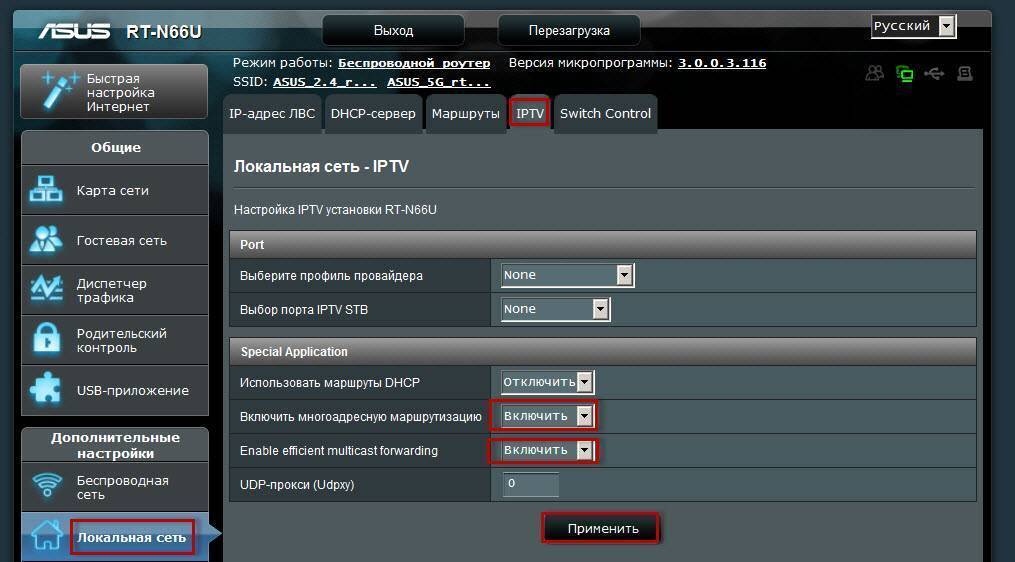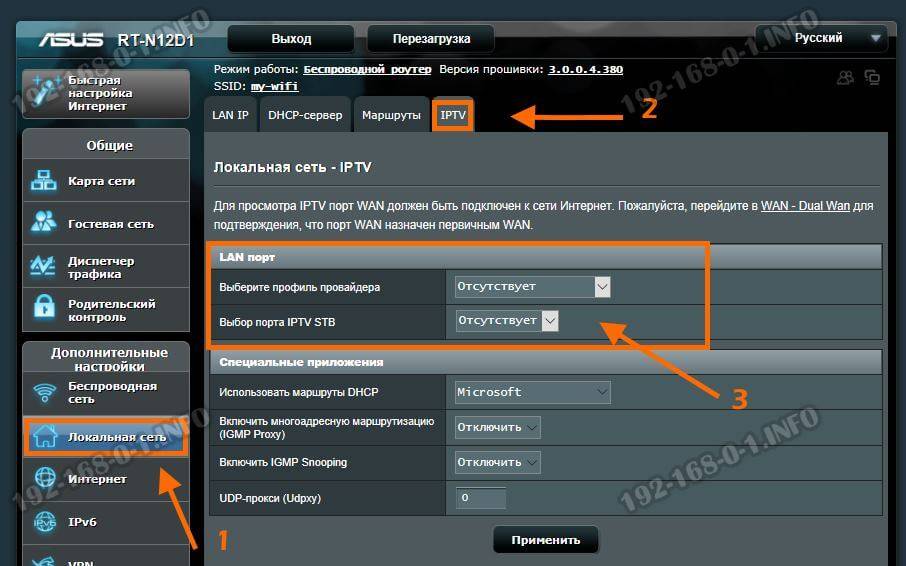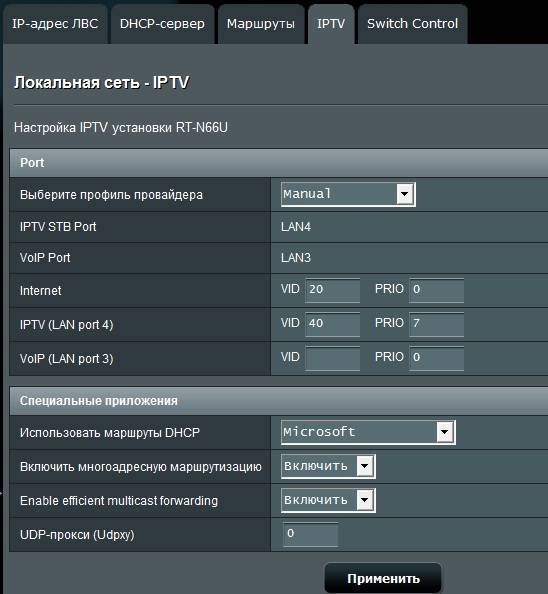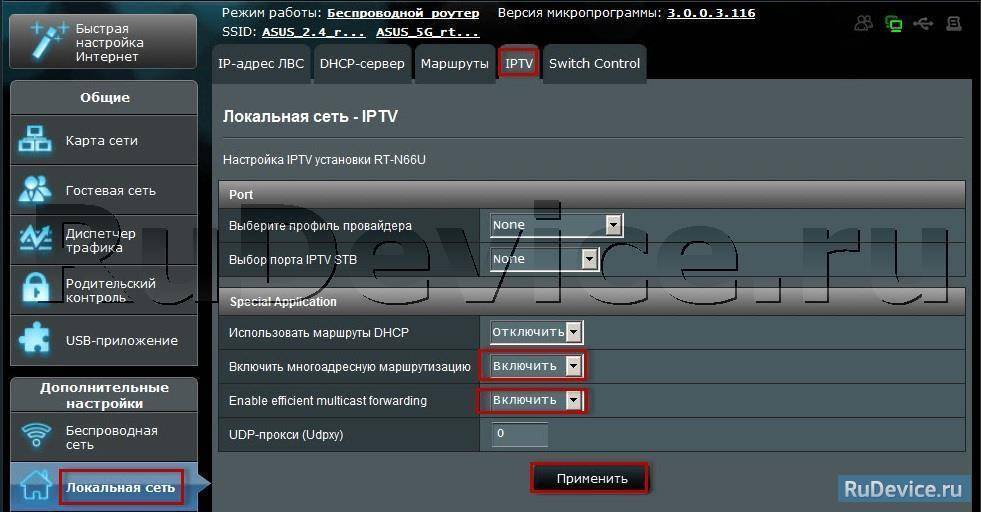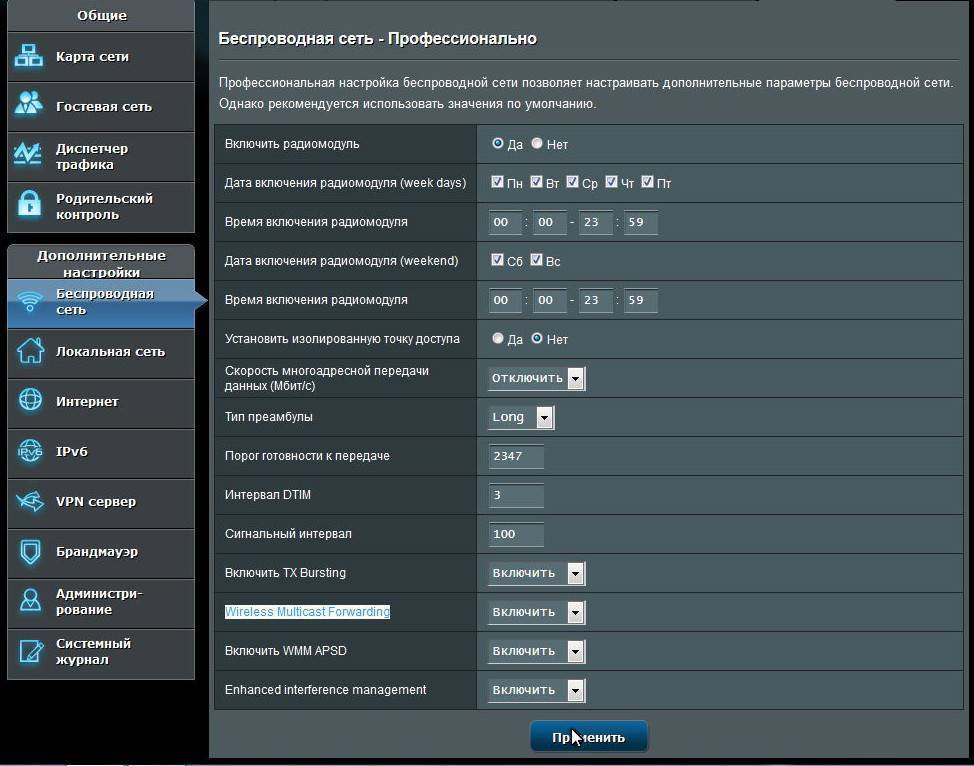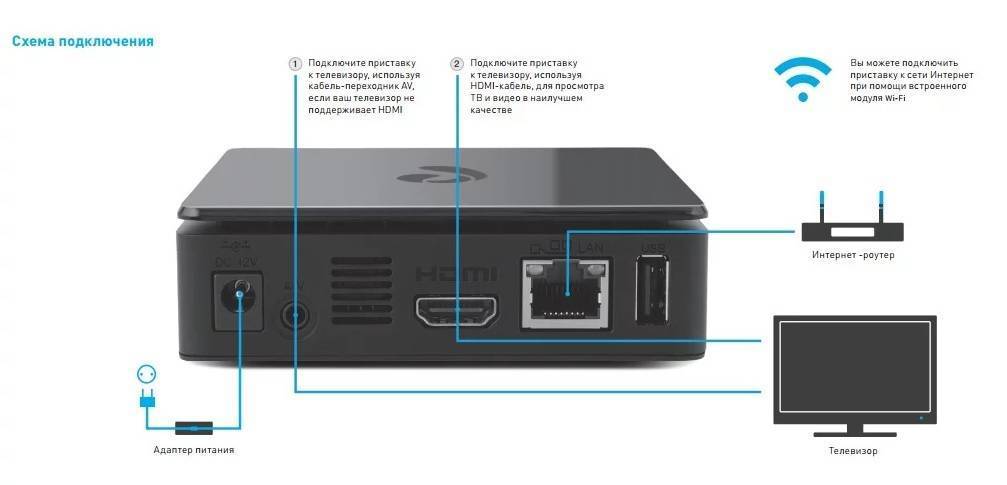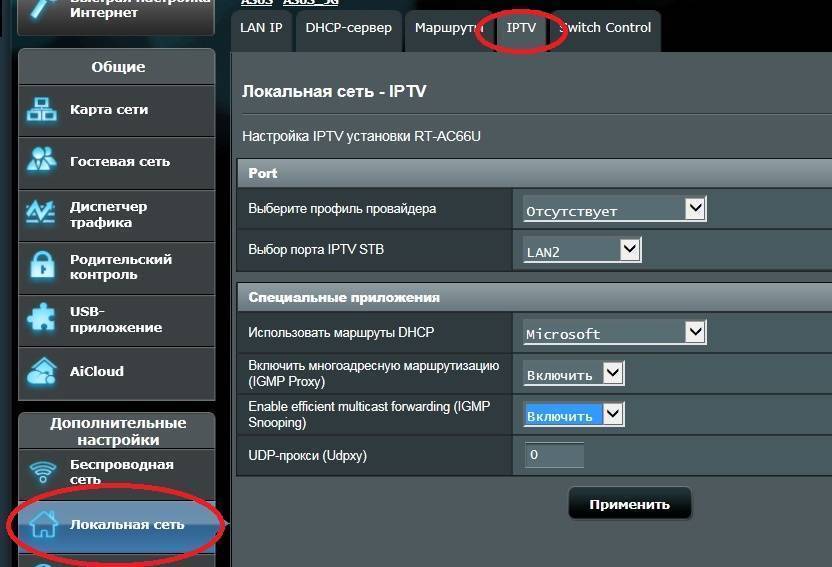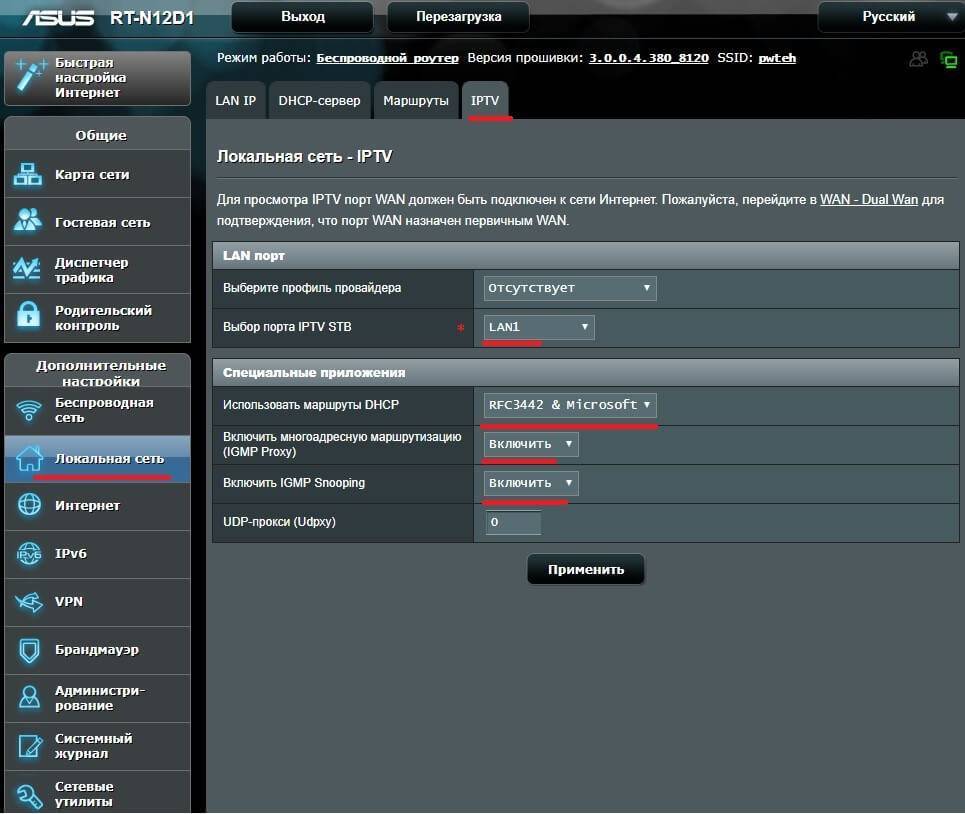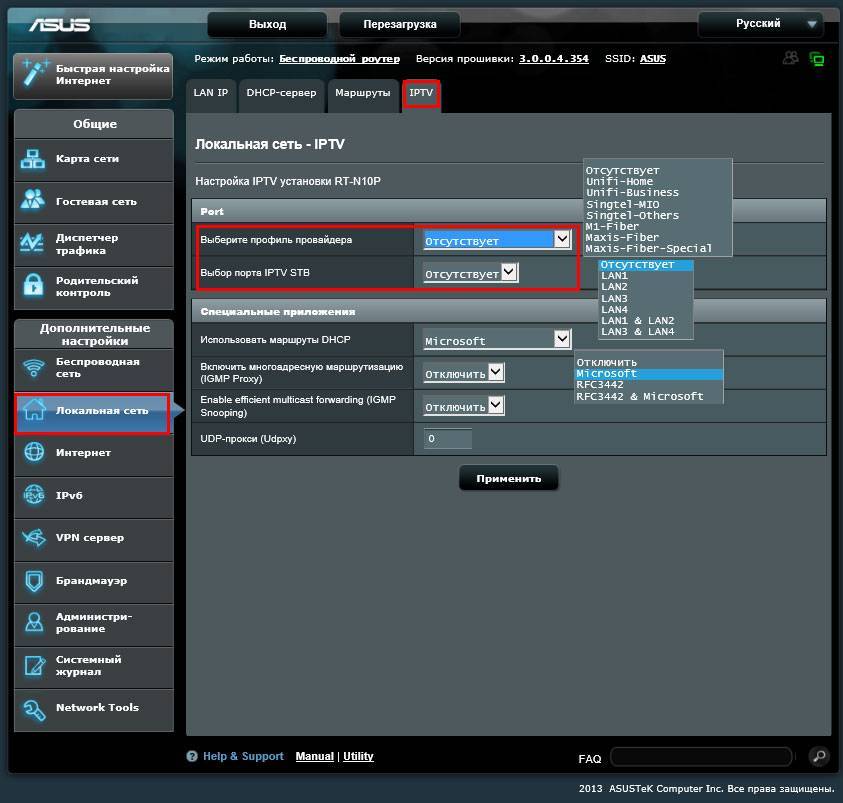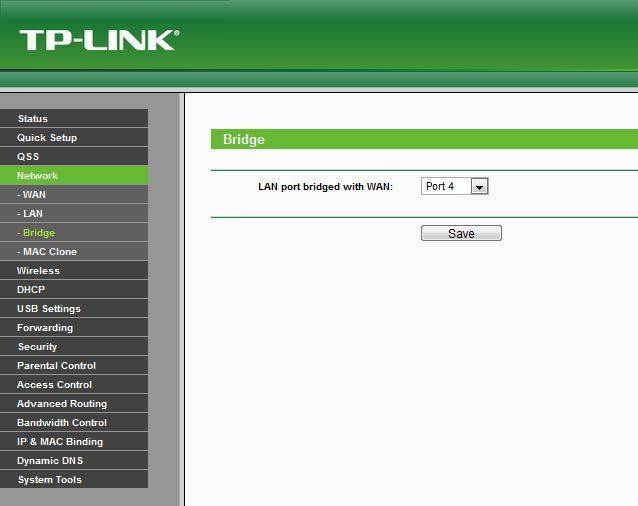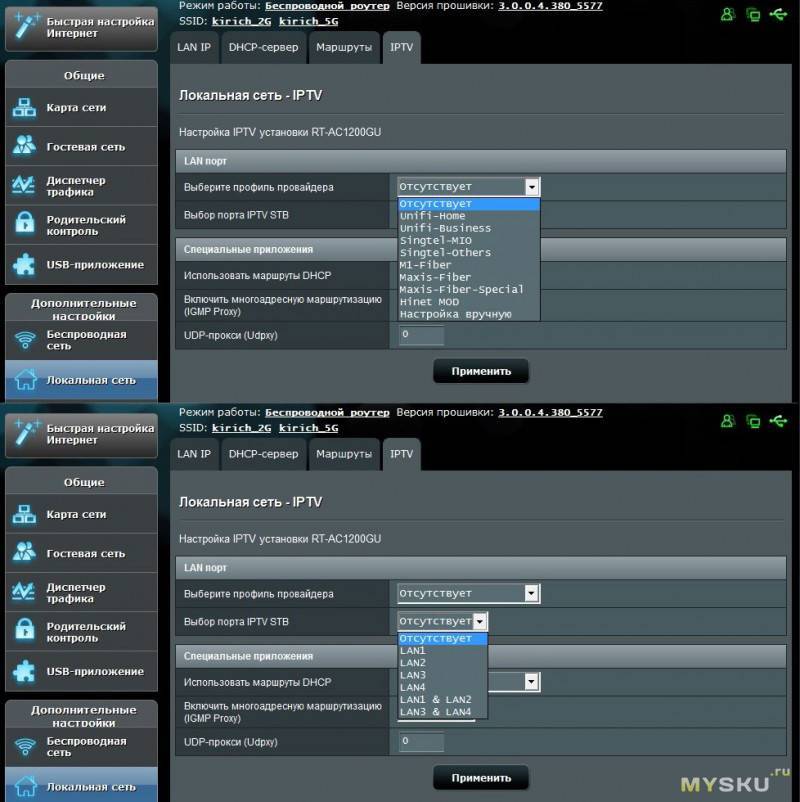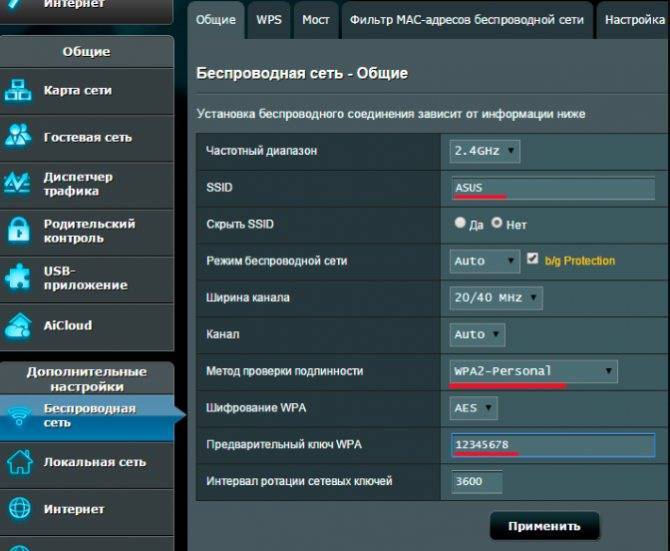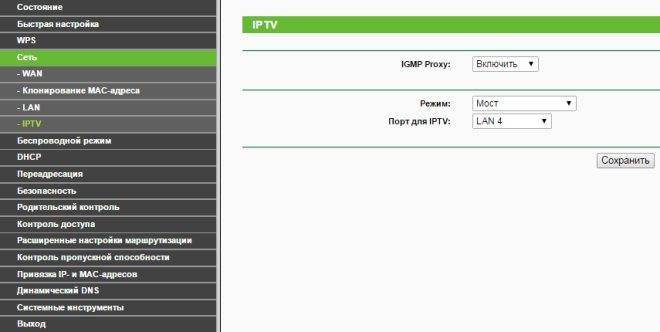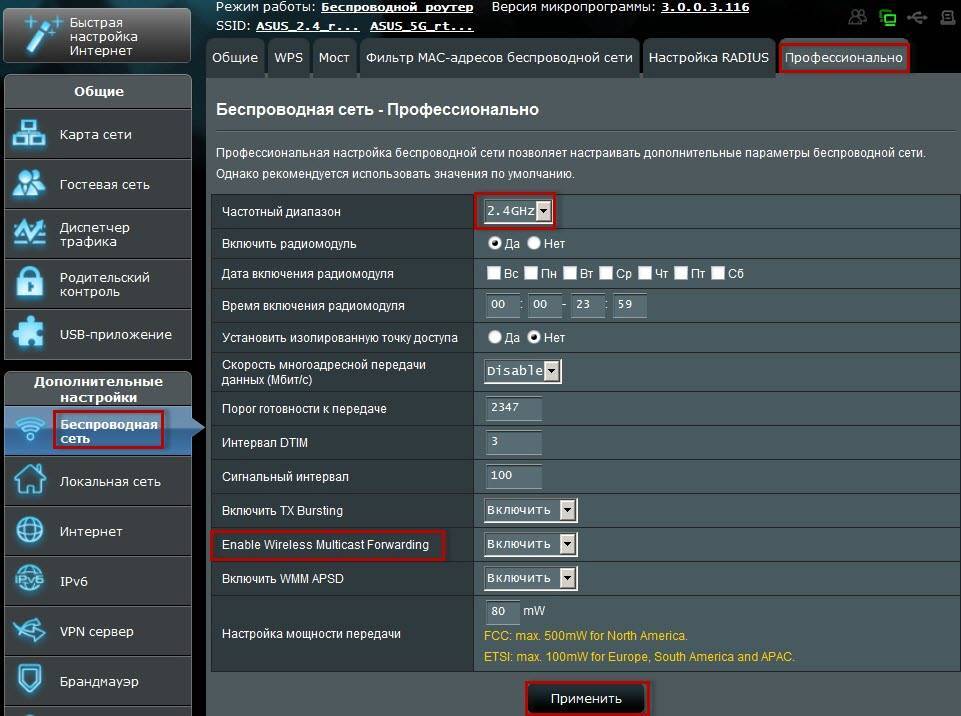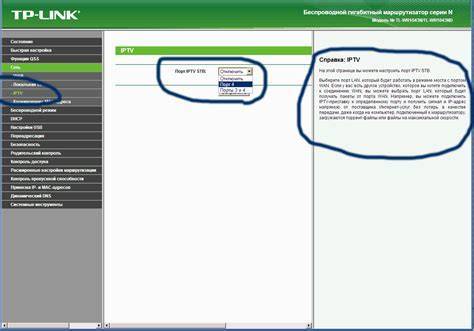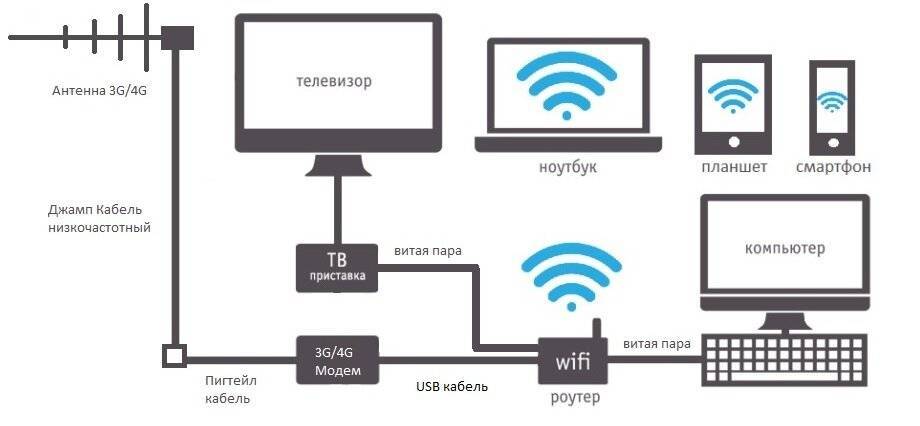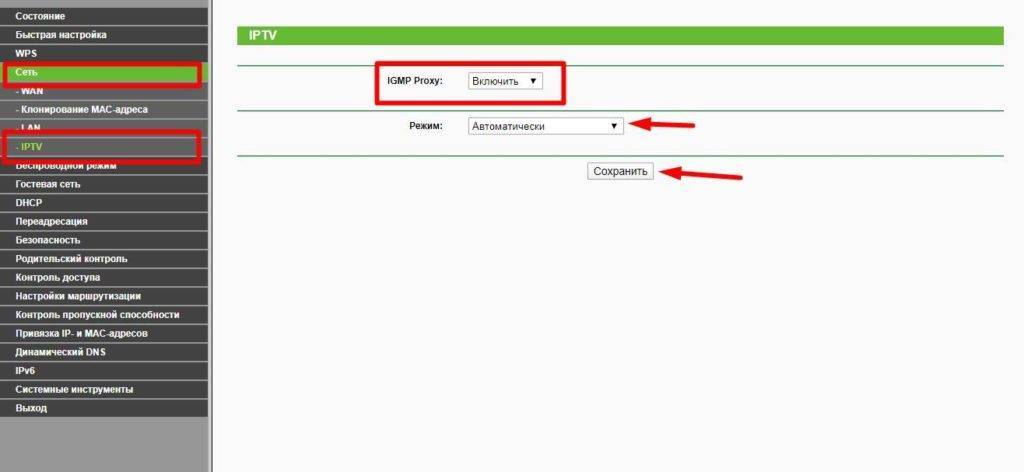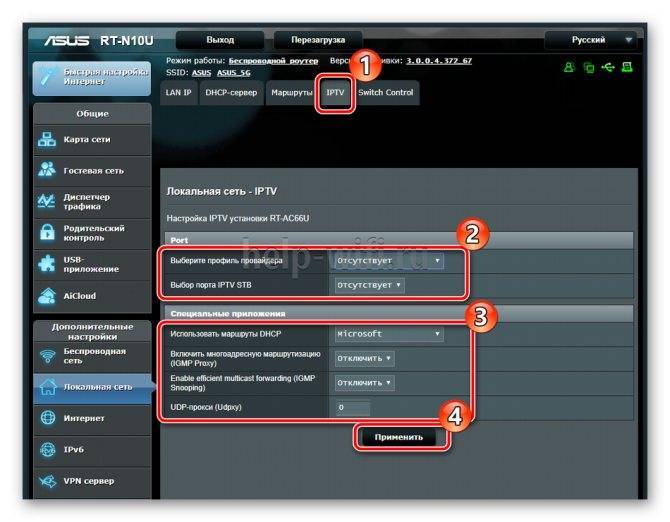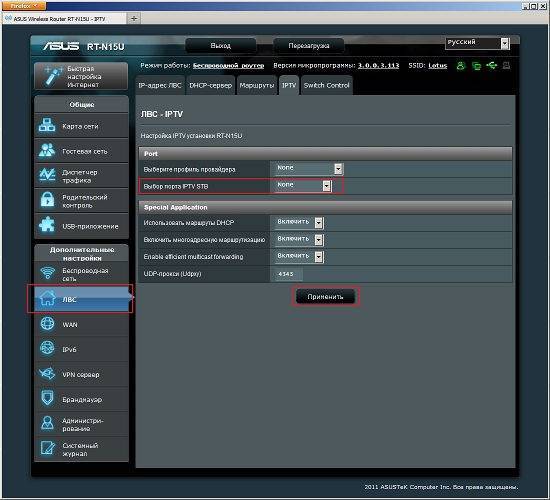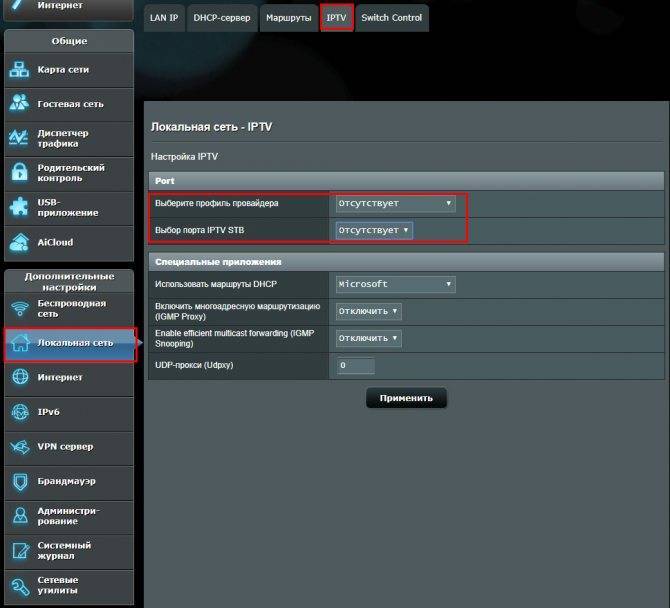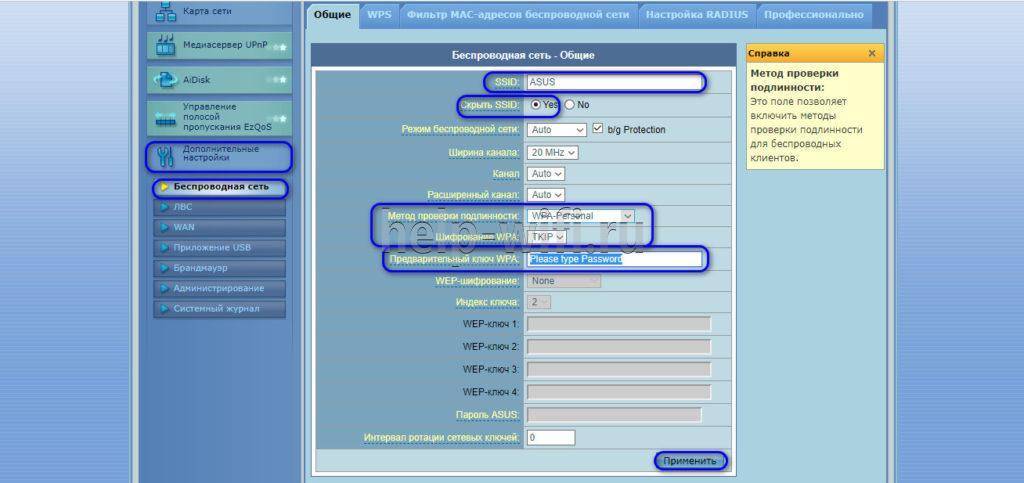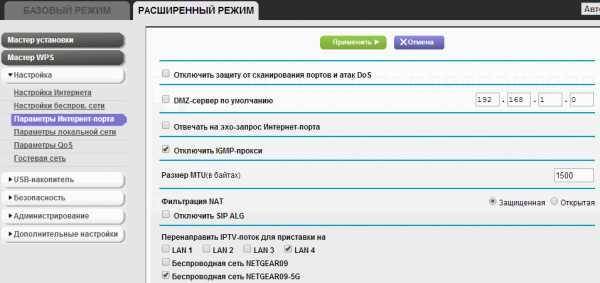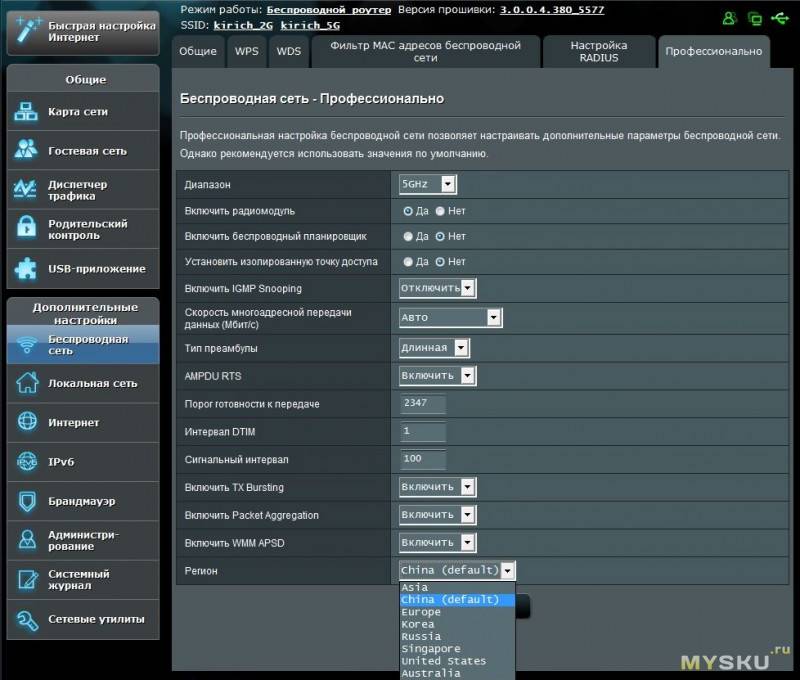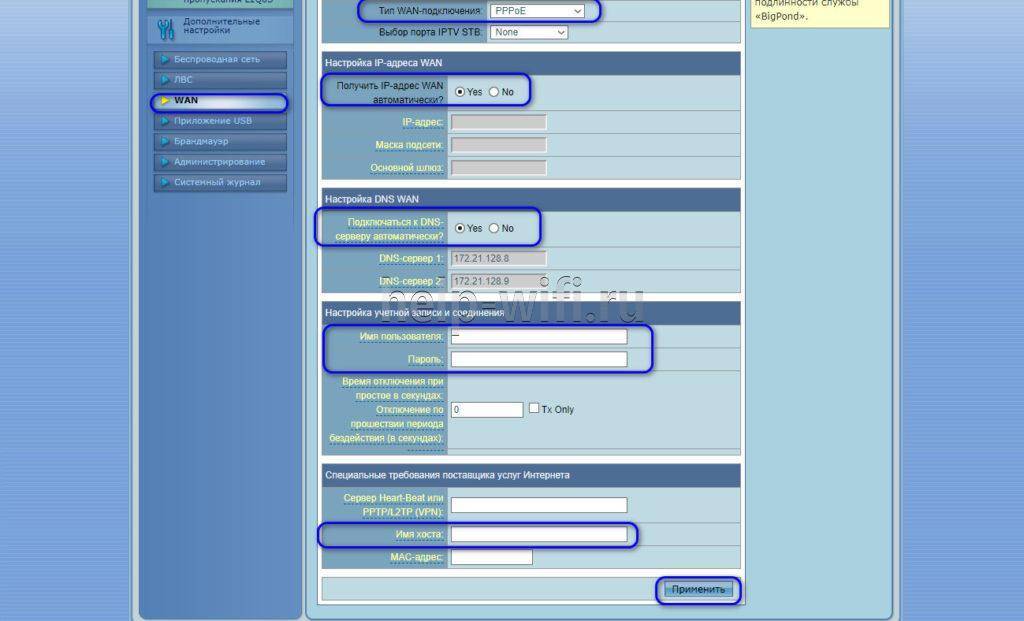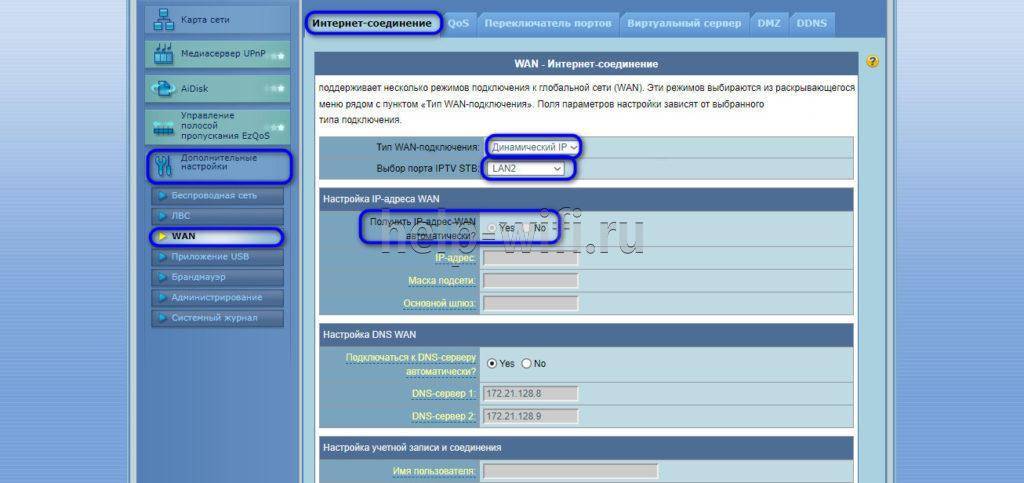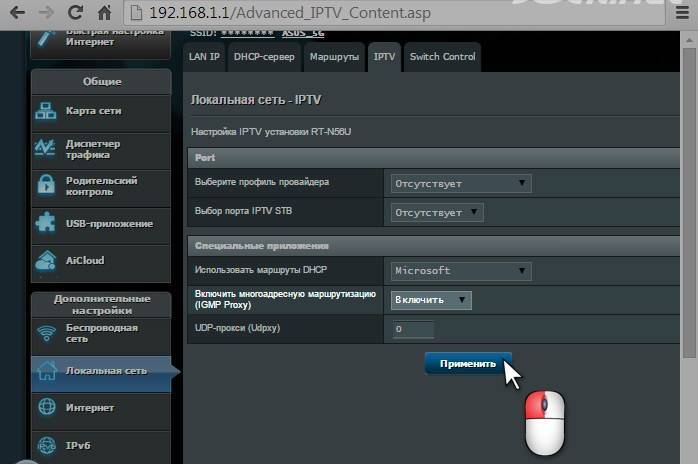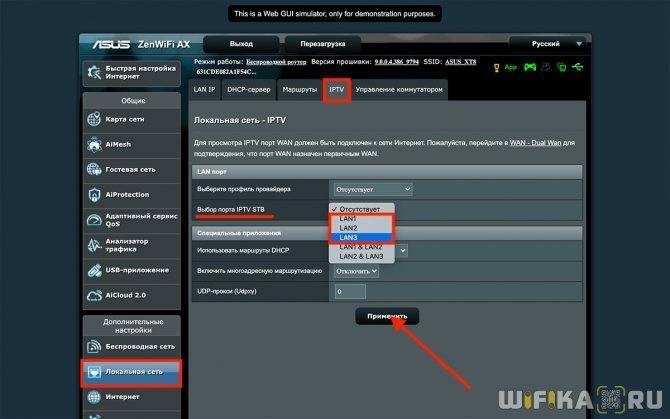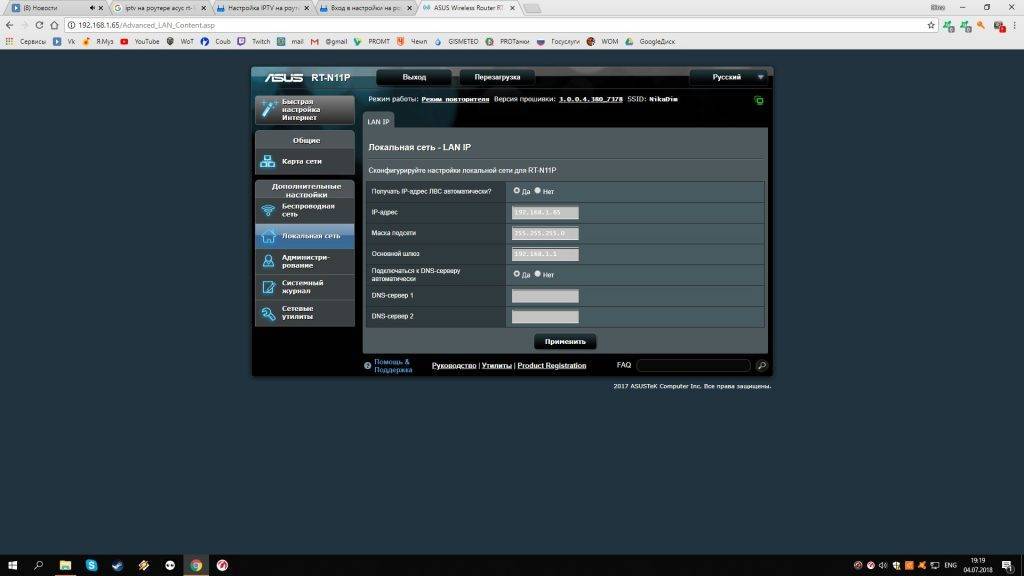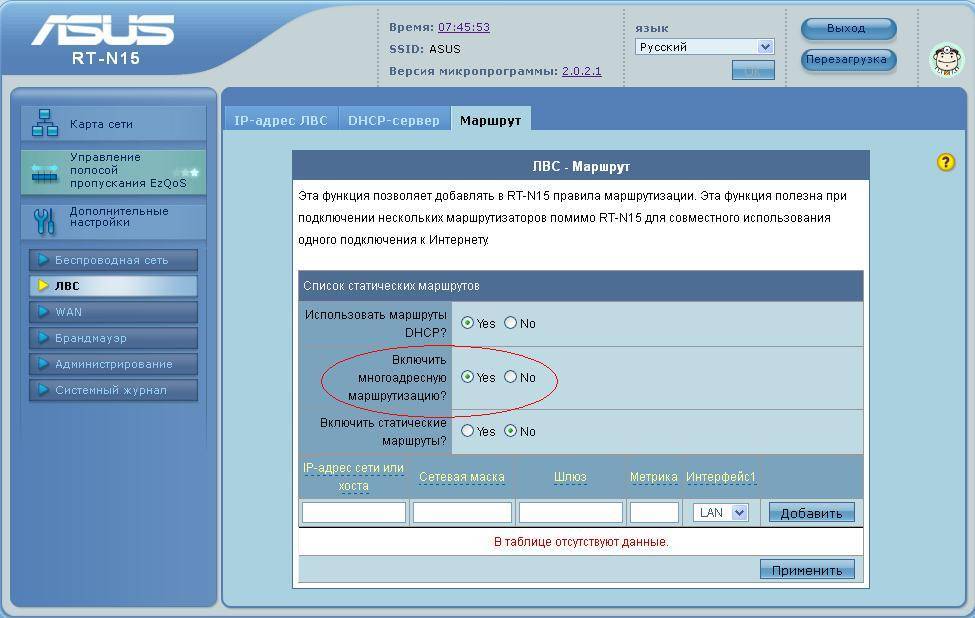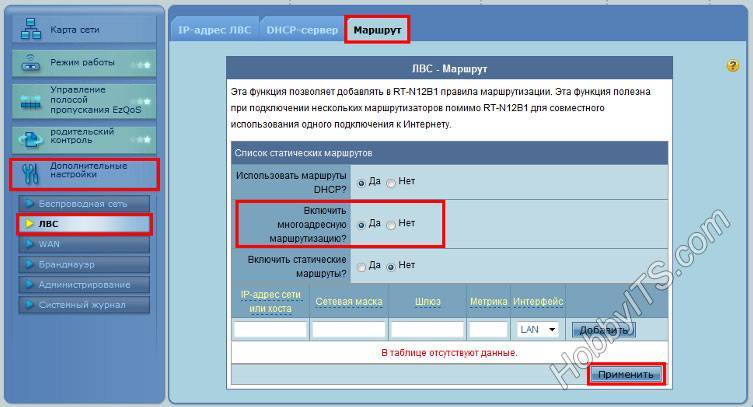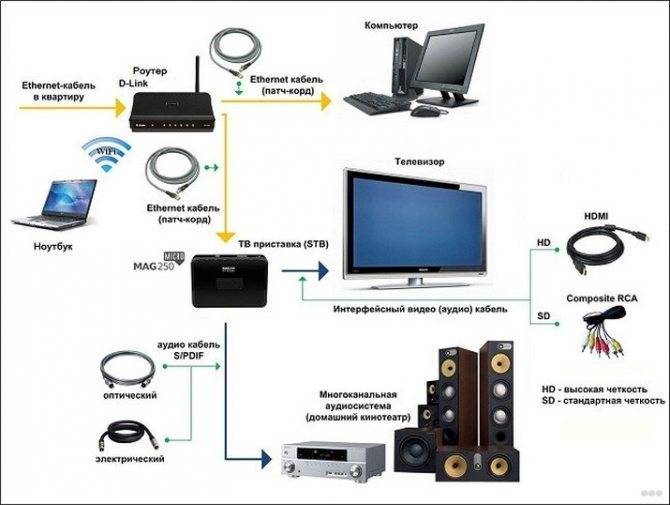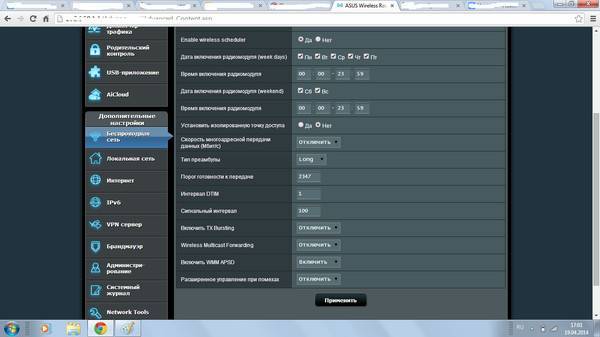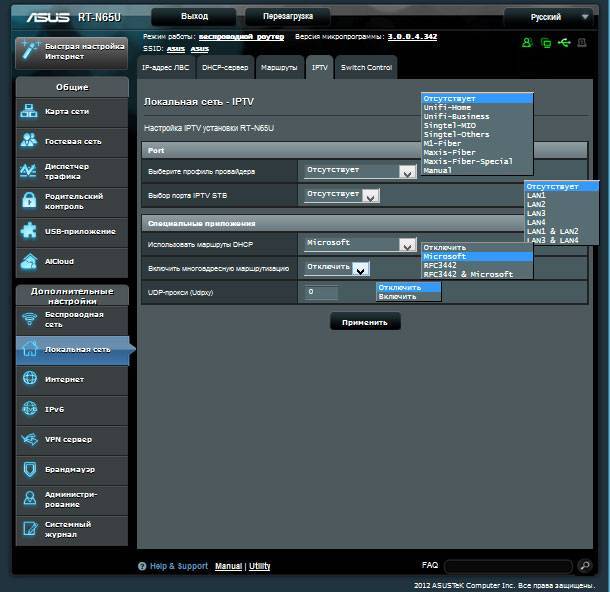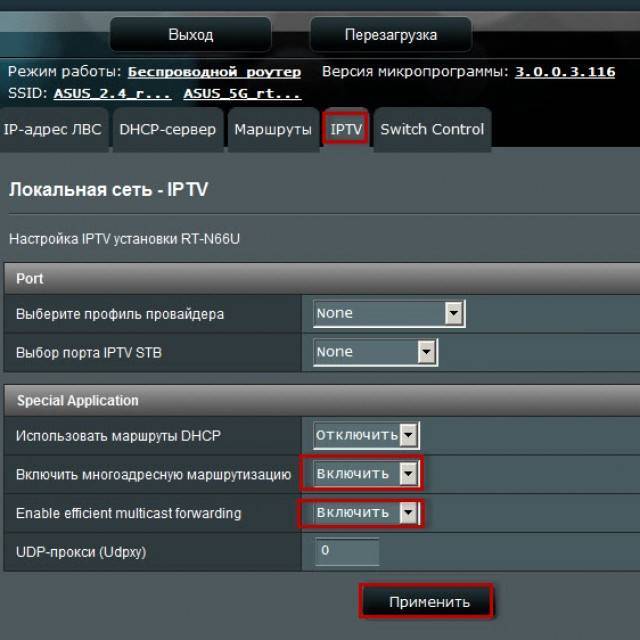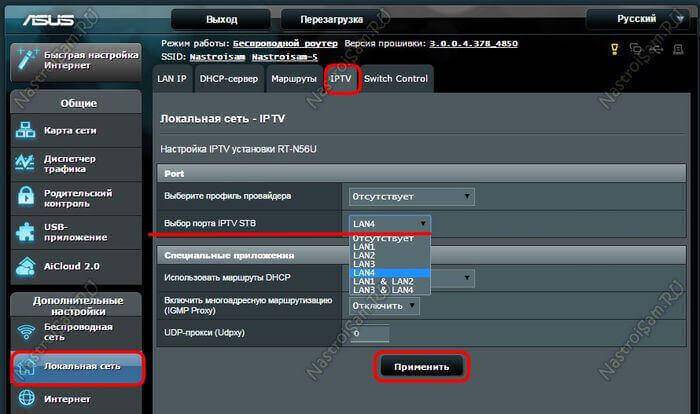Преимущества и недостатки ТВ приставки с Wi-Fi
Приставка для цифрового вещания с Wi-Fi обладает рядом преимуществ. Многофункциональное ТВ устройство для цифрового телевидения с Wi-Fi стоит дороже моделей, не поддерживающих беспроводной Интернет, однако и возможностей у него больше. Современные цифровые приставки с Wi-Fi имеют следующие достоинства:
- тюнер DVB T2 предоставляет доступ к цифровому ТВ при отсутствии в телевизоре встроенной возможности;
- автоподключение к беспроводному Интернету дает возможность получить доступ к онлайн-кинозалам;
- на приставку можно устанавливать приложения;
- различные разъемы на тюнере дают возможность соединения с периферийными устройствами;
- медиаплеер позволяет смотреть контент с внешних накопителей;
- можно подключить через приставку мышку и клавиатуру, сделав пользование Интернетом более удобным;
- при наличии встроенного браузера пользователь получает полноценный доступ в Интернет, как на ПК.
Обратите внимание! Не каждая приставка с ДТВ 2 с Wi-Fi имеет полный набор вышеперечисленных функций. В зависимости от модели они могут быть ограничены тем или иным количеством возможностей

Вещание в высоком формате
Большинство пользователей наслышано о возможностях современных телевизоров с технологией Smart TV. Однако из-за их высокой стоимости не все могут позволить себе их приобрести. Менять новый телевизор без Смарт тоже не хочется, в этом случае ДВБ Т2 приставка с вай-фай станет отличным решением проблемы. Цифровой приемник с Wi-Fi позволит просматривать каналы в высоком качестве, выходить в Интернет и совершать другие действия.
Настройка через панель управления
После подключения маршрутизатора, и после установления сигнала между ним и компьютером, нужно:
Прописать в адресной строке любого браузера следующий адрес: 192.168.1.1.
После этого откроется «Панель управления» с большим выбором настроек. В данном случае требуется мастер настроек. Для этого нужно кликнуть по кнопке «Перейти».
После этого системой будет предложено придумать индивидуальный пароль для «Панели управления» настройками маршрутизатора. Указывать пароль нужно в любом случае. Сначала в основном поле, затем в дополнительном подтверждающем поле, и после этого следует переходить к следующему окну, нажав на «Далее».
В следующем окне параметров беспроводной сети необходимо в строку «Имя сети ввести название используемой вай-фай сети, а в строке «Сетевой ключ прописать новый ключ, который будет использовать при подключении к сети. Надо нажать «Применить и немного подождать.
Произойдёт перезагрузка маршрутизатора. В поле сетевых подключений на месте старой вай-фай сети возникнет новая, с индивидуально заданным именем. При подключении к ней также будет использоваться уже новый пароль.
Подключившись, нужно снова вернуться в «Панель управления». Там следует открыть страницу с информацией о данном подключении. После нажатия на «Далее, система выдаст новое окно.
- В новом окне будет надписьВойти в системуи запрос на логин с паролем. Это и есть те самые логин и пароль для меню настроек. Их следует ввести в соответствующие поля.
Настраиваем IPTV на роутерах Ростелеком
IPTV — технология, позволяющая просматривать различные телепрограммы через подключение к интернету. Чаще всего это реализуется через подключение LAN-кабеля к телевизору, что обеспечивает быстрое и стабильное соединение. Однако только этого недостаточно, потребуется внести определенные изменения в настройки имеющегося модема.
F@st 1744
F@st 1744 v2 и v4 — фирменное оборудование от Ростелеком, которое распространяется чаще всего. Именно из-за этого изначально мы бы хотели продемонстрировать принцип конфигурации IPTV в интерфейсе этого маршрутизатора, что осуществляется следующим образом:
- Откройте любой удобный веб-обозреватель и через адресную строку перейдите по или .
При запросе логина и пароля введите в обоих полях, если вы самостоятельно не вносили изменения данных для входа.
После открытия веб-интерфейса лучше изменить язык на более удобный, выбрав подходящий вариант из всплывающего меню.
Через верхнюю панель перейдите в раздел «Сеть».
Выберите категорию «WAN».
Установите тип интерфейса «Bridge».
Активируйте режим «VLAN», отметив маркером соответствующий пункт.
Теперь задайте VLAN ID. В большинстве случаев нужно установить значение 50, но мы сначала советуем связаться с компанией, предоставляющей интернет-услуги, чтобы уточнить этот параметр. Приоритет в строке «802.1P» задайте 4.
Остальные поля оставьте без изменений, опуститесь вниз и щелкните на «Добавить».
Затем переместитесь в раздел «Дополнительно».
Откройте категорию «Группировка интерфейсов».
Создайте первую группу, отметив маркером подходящий пункт.
Поднимитесь вверх, чтобы в группе выбрать интерфейс «WAN1» и кликнуть на «Добавить».
Примените изменения, нажав на кнопку внизу меню.
Приведенная выше инструкция является универсальной, однако иногда могут наблюдаться некоторые исключения, которые связаны с моделью роутера от Fast или с выбранной ТВ-приставкой. Поэтому при возникновении каких-либо сложностей мы настоятельно рекомендуем связаться с поставщиком интернет-услуг, чтобы тот уточнил нюансы подключения.
Маршрутизаторы от других производителей
Не все пользователи при подключении интернета от Ростелеком приобретают их фирменные модели маршрутизаторов, поэтому они столкнутся с несоответствием интерфейса. Мы же предлагаем разобрать процесс настройки IPTV на примере устройства от ASUS
При наличии другого оборудования просто повторяйте данное руководство, учитывая во внимание особенности расположения пунктов меню в веб-интерфейсе
- Выберите язык интерфейса «Русский», чтобы упростить операцию.
Через меню слева зайдите в раздел «Локальная сеть» или «LAN».
Откройте категорию «IPTV».
Сначала выберите профиль провайдера и порт IPTV (разъем, через который будет подсоединяться кабель). Если у вас нет информации по поводу профиля провайдера, оставьте это поле пустым или уточните информацию, обратившись по телефону технической поддержки.
Далее потребуется включить многоадресную маршрутизацию и IGMP Snooping. Данные параметры позволят сетевым устройствам отслеживать обмен интернет-трафика.
По завершении нажмите на «Применить».
Другие наши авторы в отдельных статьях также детально рассмотрели процедуру конфигурации IPTV на разных моделях роутеров. Если вдруг вы заметили совпадение по производителю, ознакомьтесь с представленными ниже материалами, где вы найдете в точности подходящее руководство.
Подробнее: Настраиваем IPTV на роутере / TP-Link TL-WR740n / Zyxel Keenetic Lite
Выше вы были ознакомлены с конфигурацией IPTV при подключении к провайдеру Ростелеком. Как видите, ничего в этом сложного нет, нужно лишь следовать простой инструкции, а затем уже переходить к настройке самого телевизора.
Опишите, что у вас не получилось.
Наши специалисты постараются ответить максимально быстро.
Настройка IPTV: как подключить и настроить IPTV через роутер
IPTV – технология передачи данных по протоколу IP, которая разработана для трансляции цифровых телевизионных каналов через интернет. Не следует сравнивать с интернет-телевидением, где используется потоковое видео. По сравнению с классическим цифровым телевидением, IPTV обладает более качественными картинкой и звуком.
Интерактивное телевидение обладает рядом преимуществ перед иными способами телевизионного вещания:
- не нужно дополнительное аппаратное обеспечение (ресивер, антенна);
- ряд дополнительных услуг;
- функция продолжения просмотра с места остановки.
Подключить данную услугу можно через:
- веб-обозреватель;
- программы;
- маршрутизатор с поддержкой соответствующей функции;
- приставку с IPTV.
Рассмотрим, как осуществляется настройка IPTV через роутер и телевизионную приставку.
Телевизор LG
Для того чтобы без приставки на телевизоре LG подключить интерактивное ТВ, требуется поэтапно совершить предлагаемые действия.
К модели LG подключить IPTV-каналы можно двумя способами:
- С помощью пульта заходим в центральное меню и отыскиваем магазин приложений. Нам потребуется LG Smart World.
- Обязателен процесс авторизации или создания учетной записи.
- Через поиск ищем программу IPTV.
- После обнаружения производим установку, пользуясь всплывающими подсказками.
- Заканчиваем процедуру нажатием клавиши «Запустить».
Второй метод не требует наличие интернета, но необходимы флешка и компьютер:
- Используя браузер компьютера, открываем LG Smart World.
- Загружаем архив нужного ПО.
- Распаковываем и сохраняем на флешнакопителе.
- Флешку предварительно отформатировать.
- Подключаем флешку к смарт тв.
- На телевизоре (с помощью пульта) заходим в центральное меню и открываем «Мои приложения».
- Кликая по изображению флешки, выбираем источник установки программы.
- Нажимая на иконку SS IPTV, производим инсталляцию программы в автоматическом режиме.
- Сохраняем изменения и переходим к просмотру.
Обзор и возможности системы
Что мы получаем, распаковав коробку с Deco E3? Там находятся 2 устройства. Самый крупный и большой — это Mesh-роутер TP-Link Deco E4R AC1200. Выполнен он в видео цилиндра, достаточно тяжелого и массивного по габаритам — 191×91х91 мм. Оно и понятно, ведь предполагается только вертикальная его установка без возможности настенного крепления, а значит «на ногах» девайс должен стоять твёрдо и кабелем вниз не стягиваться.
Кстати, эти же маршрутизаторы входят и в комплект более дорогой Mesh-системы Deco E4. Он в данном случае играет роль основного и единственного устройства доступа. Именно к нему в этой связке надо подключать кабель провайдера и ТВ-приставку, если пользуетесь интерактивным телевидением.
Что интересно — индикатор у него всего один и находится он сверху — то есть ночью ярко в глаза светить не будет.
Вторым в связке выступает уже не роутер, а повторитель Deco M3W. Правда, с поддержкой Mesh. Он выполнен в настенном форм-факторе PLUG-модуля, как и большинство WiFi-репитеров. В принципе удобно — воткнул в розетку и пусть себе висит. Единственный минус при этом — массивность аппарата. Он перекрывает соседние розетки.
С одной стороны — обидно. Ведь ожидалась полноценная Меш-система, подразумевающая наличие нескольких маршрутизаторов, а здесь повторитель подсунули. С другой — а какая разница, если будет обеспечена нормальная скорость и зона покрытия?! Разработчики обещают, что Deco E3 x2 может покрыть беспроводной сетью до 220 квадратных метров.
По скоростным характеристикам беспроводной сети тоже всё отлично — до 1167 Мбит/с (до 300 Мбит/с в диапазоне 2,4 ГГц и до 867 Мбит/с в диапазоне 5 ГГц). То есть обеспечить подключенным устройствам стабильный доступ в типовой двух- или трёхкомнатной квартире с тарифной скоростью до 100 Мбит/с эта Меш-система должна без особых проблем. Это я и проверил на практике.
Установка и подключение
В качестве вводных условий для тестирования я использовал типовую планировку трёхкомнатной квартиры. При установке WiFi-роутера «по фен-шую», то есть как можно ближе к центру помещения. Но вот как-то так получается, что как-бы я его по залу не перемещал — всё равно остаётся минимум одна зона с плохим приёмом WiFi.
Осложняется задача наличием не менее 10 беспроводных соседских сетей, то есть эфир в классическом диапазоне 2.4 GHz неплохо так зашумлен. Типичный современный многоквартирный дом в крупном городе:
Решить все наши проблемы мы попробуем с помощью Mesh-системы Deco E3 x2. Основной роутер мы размещаем там же, а вот повторитель разместим на границе зоны уверенного приёма.
Ок, теперь настройка. Для того, чтобы настроить Меш от TP-Link надо скачать отдельное приложение, которое так и называется — Deco. Есть версии для Android и для Apple iOS. Настройка возможна только через приложение. По-старинке, через веб-интерфейс, это сделать не получится. Честно говоря, лично мне такой вариант не очень нравится. С другой стороны, для среднестатистического пользователя наверное будет удобно.
Сначала настраиваем основной роутер. Затем — репитер. Конкретнее сам процесс настройки устройств для опишу в отдельной инструкции.
Интерактивное телевидение
Отдельно остановлюсь на подключении цифрового интерактивного телевидения. Какой-бы у Вас ни был провайдер -Ростелеком, Билайн, Дом.ру или ТТК — в любом случае советую сначала обновить прошивку Dexo E3 x2 до самой последней версии. На той версии ПО, что шла с завода, поддержки IPTV не было совсем. Была только поддержка VLAN и то, только для подключения Интернет.
После того, как прошивка была обновлена, в дополнительных параметрах основного роутера появился раздел IPTV. В нём нужно будет сдвинуть ползунок в положение Вкл. После этого второй LAN-порт на основном маршрутизаторе будет настроен только под использование ТВ-приставки. Если у Вас, как в моём случае, для доставки мультикаста используется отдельная виртуальная сеть, то в поле IPTV VLAN ID нужно прописать её идентификатор (узнать его можно в техподдержке провайдера). Чтобы изображение не рассыпалось при активной работе в Интернете, обязательно поставьте Приоритет 4.
Подключение роутера ASUS RT-AC750 к компьютеру
В первую очередь для настройки любого роутера необходимо подключить его к компьютеру. Делается это однозначным образом и подходит для всех устройств. Процесс подключения делится на два этапа: физическое соединение проводов и процесс проверки связи, который определяет качество подключения. Далее эти этапы будут разобраны подробнее.
Физическое подключение
Для физического подключения кабеля интернета, который предоставил провайдер, необходимо воткнуть в WAN порт маршрутизатора. Кабель же, который шёл в комплекте с сетевым устройством (патч-корд), одним концом вставляется в разъем сетевой карты на персональном компьютере или ноутбуке, а другим – в один из нескольких LAN-портов роутера. Также необходимо помнить, что роутер тоже нуждается в электричестве и имеет свой блок питания, который включают в розетку самым первым.
Это не единственный способ подключения. Если на компьютере или ноутбуке установлен беспроводной Wi-Fi-адаптер, то это подключение может осуществляться по нему. Гораздо надежнее подключить роутер через кабель из-за того, что новые прошивки по умолчанию изготавливаются с Wi-Fi зашифрованного типа, а это как раз при подключении «по воздуху» и может привести к некоторым проблемам.
Важно! Если в процессе подключения девайса возникли проблемы, или после, казалось бы, успешного подключения, сеть не появилось, то следует ознакомиться с инструкцией по эксплуатации, которая идет в комплекте с любым роутером
Проверка связи компьютера и роутера ASUS RT-AC750
После подключения необходимо проверить связь роутера с компьютером. Для Windows 7 и Vista инструкция такова:
Перейти в меню «Пуск» и найти в поиске «Панель управления».
Выбрать раздел «Сети и интернет» и подраздел «Центр управления сетями и общим доступом».
Здесь необходимо выбрать ссылку «Подключение по локальной сети», нажав на которую, пользователь увидит окно.
В окне нужно нажать «Сведения».
Единственное, на что стоит обратить внимание, – это параметр «Адрес IPv4», который является адресом настроек роутера ASUS. Он должен начинаться с цифровой комбинации «192.168…».
Внутреннее размещение
Когда в квартире, доме начинается капитальный ремонт, проводку чаще всего утапливают в стены. Вначале штроборезом, дрелью, перфоратором делают штробы в стене, в которые затем прячут кабели. Проводку в деревянном доме обязательно помещают в защитную гофру – оболочку, которая укроет их от неблагоприятного воздействия, предотвратит повреждение.
На стенах
Случается, что обои уже наклеены, и нарушать их целостность не хочется. Существует вариант устранения торчащих кабелей без серьезных повреждений:
осторожно разрезать обои либо отогнуть их от стены близко к полу;
взять удобный строительный инструмент, проделать аккуратный неглубокий канал в стене;
уложить провода в полученное отверстие;
закрыть канал тонким слоем штукатурки, шпаклевки;
дать раствору высохнуть;
приклеить обои на положенное место.
Если данный способ не подходит, можно действовать без штробления – использовать декоративный короб для проводов. Особенно часто закрывать коробками приходится силовые провода: они имеют большой диаметр, поэтому без повторного ремонта утопить в стену их не получится. Необходимо купить подходящий по цвету, ширине, длине кабель-канал, который послужит дополнительным элементом декора и надежно защитит проводку.
В деревянном доме короб будет способствовать усилению мер пожарной безопасности. Идеален такой вариант и для ванной комнаты, ведь проложить провода под кафелем очень сложно
Важно лишь помнить, что все элементы освещения, электропроводка, кабель-канал должны быть влагозащищенными
Как еще красиво спрятать проводку на стенах? При желании ее можно прикрыть такими элементами отделки:
- дверными наличниками;
- различными молдингами, багетами;
- откосами окон.
На полу
Проводка нередко пробрасывается по полу, и тут скрыть ее даже проще, чем на стене. Во время ремонта при укладке стяжки можно протянуть кабели в гофре, сверху залить их цементом – коммуникации будут надежными, долговечными. Если напольное покрытие уже имеется, его несложно аккуратно снять, проштробить углубления перфоратором, потом утопить в них провода и зацементировать. Под деревянными полами придется укладывать кабели в металлической трубе, предварительно убрав доски.
В магазинах представлен широкий ассортимент плинтусов для пола с отверстием для проводов (с кабель-каналом). Центральная часть такого плинтуса снимается, в нишу укладываются кабели, после съемный элемент возвращается на место. Работать с подобными плинтусами удобно, быстро, отсутствует пыль, грязь, не портится напольный материал.
Порядок укладки проводов под самое популярное покрытие – ламинат – таков:
- снять часть ламелей, под которыми будет проходить кабель, вплоть до строительных лаг (брусков);
- разместить кабели в гофротрубе вдоль или поперек лаг, при необходимости, вырезая в дереве пространство для пересечения проводов;
- вернуть шумоизолирующие прокладки и ламели на прежнее место.
На потолке
Спрятать проводку на потолке тоже можно, при этом способ будет зависеть от разновидности покрытия. В домах и офисах часто применяются натяжные потолки, которые забирают лишнее пространство, зато дают возможность разведения проводов так, как надо пользователям. Для кабелей практически нет препятствий, потому есть возможность вести их по самому короткому пути. Это имеет ряд преимуществ:
- снижение затрат;
- сокращение времени работ;
- уменьшение общего сопротивления контура;
- усиление пожарной безопасности;
- возможность легкой замены проводки.
По правилам пожарной охраны нужно закрывать провода, их пучки гофрированными трубами. Аналогичным образом поступают с проводкой под навесными потолками, нишами или сложными конструкциями из гипсокартона. Лучше всего сцепить коммуникации в единую магистраль, что облегчит ремонт в будущем. Если же потолок бетонный, придется сверлить в нем штробы и укладывать провода подобно тому, как это делается на стенах. Такой метод весьма трудоемкий, практикуется редко.
Прокси
Для устройств и плееров, не поддерживающих мультикастовые рассылки по UDP-протоколу, целесообразно использовать UDP-proxy (прокси IPTV). Дополнительно такое решение снизит нагрузку на сеть ввиду трансляции IPTV через HTTP. Актуальным будет для мобильных девайсов и телевизоров со Smart TV.
Настройка прокси для устройств на базе Android:
- Запускаем IPTV.
- Вызываем настройки приложения.
- Выбираем пункт «Настройки UDP-прокси».
- Отмечаем флажком «Использовать прокси».
- Вводим IP и «Порт» роутера, указанные при его настройке.
Настройка устройства для простора IPTV – дело простое, с которым справится любой пользователь, зная особенности процесса для своего случая. Охватить все модели роутеров, телевизоров и поправки на провайдеров в рамках одной статьи невозможно.
Поэтому, если остались вопросы, пожалуйста, пишите в комментарии, мы обязательно попробуем разобраться и поможем решить проблему с настройкой IPTV. Ставьте оценки, если статья понравилась и была полезна! Спасибо, приходите еще)
Источник
Услуга IPTV от провайдера
Все больше российских провайдеров помимо услуг по предоставлению доступа в Интернет предлагают возможность смотреть телевидение стандарта IPTV. Давайте посмотрим какие плюсы мы получим от использования данного стандарта.
Преимущества IPTV перед обычным эфирным ТВ
- Нет необходимости в ТВ-тюнере, установленном на вашем ПК.
- Возможность приостановить воспроизведение канала на определенное время.
- IPTV может предоставлять дополнительные услуги, такие как «Видео по запросу» (VOD, Video On Demand).
Принимать телевидение в формате IPTV можно двумя способами — через специальную приставку, которую предоставляет провайдер или приобретается отдельно. Также IPTV можно воспроизводить с помощью программного плеера, такого как IP-TV Player. Данное приложение является надстройкой для популярного проигрывателя VLC. Для показа каналов укажите город и провайдера, предоставляющего услугу IPTV. В результате в программу загрузится список каналов, и можно будет смотреть видео.
Самая актуальная проблема для пользователей при настройки IPTV через роутер — это правильно настроить этот стандарт в веб-интерфейсе wi-fi роутера для бесперебойной работы. Далеко не все роутеры подходят для этих целей.
Внимание! Список роутеров с поддержкой IPTV вы можете узнать, позвонив своему провайдеру или посмотрев на официальном сайте. Или воспользоваться моей подборкой
Роутеры для работы IPTV: 54 Мбит/с беспроводные маршрутизаторы (серия G), 150 Мбит/с беспроводные маршрутизаторы (серия N), 300 Мбит/с беспроводные маршрутизаторы (серия N) и старше.
Для раздачи IPTV по беспроводному соединению без приставки (возможно использование такого соединения лишь тогда, когда сигнал не закодирован) теоретически можно использовать огромное количество роутеров, но на практике бесперебойной работы от роутера удается добиться лишь с альтернативной прошивкой. Netgear WNR 3500L стабильно работает с IPTV c прошивкой от tomato. Asus WL520g c прошивкой от oleg’а
Обращаю ваше внимание, что IPTV по кабелю и по воздуху — это различные методы реализации IPTV в квартире, IPTV по воздуху должен уметь обрабатывать ваш роутер и чтобы добиться работы IPTV, приходиться вмешиваться в прошивку маршрутизатора
Также не забывайте о покрытии беспроводной сети, кому-то понадобится оптимизировать сеть, а кто-то столкнется с «лагами» и артефактами изображения при удалении клиента (ПК, ноутбука, ТВ) от роутера. В некоторых случаях появляется необходимость в преобразовании UDP-мультикаст потока IPTV в TCP-юникаст. Данная процедура возможна с помощью специальной утилиты UDP to HTTP, которая будет преобразовывать трафик. Данное приложение должно быть активно на ПК, с подключенным IPTV по витой паре, но для этого необходим постоянно активный компьютер (север или клиент сети), либо выбирайте роутер, умеющий выполнять преобразование трафика (с поддержкой udpxy). В таком случае конверсия потока будет осуществляться силами маршрутизатора.
UDP-to-HTTP Proxy предназначен для преобразования udp-мультикаст трафика IPTV в tcp-юникаст (конкретно http) трафик. Это полезно для комфортного просмотра IPTV через Wi-Fi, NAT, на КПК, бытовых плеерах и игровых консолях.
Обновление прошивки
Обновить прошивку AC52U можно через веб-интерфейс, USB и при помощи мобильного приложения.
Через веб-интерфейс
Во вкладке «Обновление микропрограмм» нужно выбрать меню «Администрирование». В автоматическом и ручном режимах можно обновить прошивку. Для автоматического обновления нужен доступ к интернету, процесс занимает около трех минут и не требует специальной квалификации пользователя. Найти микропрограмму можно на сайте Asus, оттуда нужно скачать последнюю версию, распаковать ее. Затем в «Программном обеспечении» появится список микропрограмм, где требуется выбрать нужную программу и установить на AC52U.
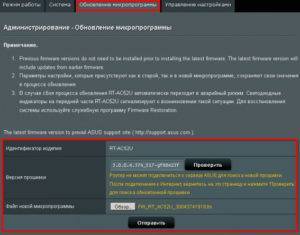
Через мобильное приложение
С помощью мобильного приложения для AC52U можно узнать версию прошивки, обновить через него микропрограмму нельзя.
Через USB-устройство
В комплекте с роутером AC52U поставляется USB-адаптер, позволяющий обновить сеть до стандарта. Устройство нужно вставить ПУ и обновить с него роутер.
Настройка
С помощью утилиты ASUS
Чтобы выполнить настройку ASUS RT-G32 и подключить устройство к сети, сначала устанавливают утилиту производителя. Нужно вставить диск в дисковод и, если автозапуск отключен, открыть его и нажать на «Setup». Если программа была скачана на ПК, нужно распаковать архив, открыть папку и кликнуть по файлу «Setup». Запустится мастер установки.
Ход инсталляции:
- На странице приветствия кликнуть «Далее».
- Нажать на кнопку «Обзор» и указать каталог, в который будет установлена программа. Кликнуть «Далее».
- Указать, в какие папки нужно добавить ярлык программы, или пропустить шаг.
- Нажать «Установить».
- Подождать несколько минут, пока операция не будет завершена. Нажать «Готово», чтобы закрыть окно установки.
Чтобы найти роутер через утилиту, нужно:
- В меню Пуск в программах отыскать папку «ASUS Utility», нажать на нее, выбрать «Device Discovery».
- Программа обнаружит роутер и выполнит его конфигурацию, если он подключен к компьютеру.
- Нажав на кнопку «Конфигурация», можно изменять настройки сетевых подключений, появляющихся во вкладке «Адаптер». Чтобы компьютер автоматически получил сетевой адрес, нужно поставить метку в строке «Использовать DHCP», а затем нажать «ОК», чтобы сохранить изменения.
Для дальнейшей настройки проводного и беспроводного подключения к Интернету загружается веб-интерфейс роутера.
Настройка роутера через веб-интерфейс
Чтобы зайти в роутер ASUS RT-G32, нужно открыть любой веб-браузер и в адресной строке набрать 192.168.1.1. Появится окно для указания учетных данных.
Автоматическая настройка
После ввода логина и пароля откроется страница управления маршрутизатором. Здесь в верхней части окна можно изменить язык на необходимый. В меню в левой половине страницы находится вкладка для быстрой настройки маршрутизатора. Ее возможности крайне ограничены, поэтому ее рекомендуется пропустить и перейти к ручной установке соединения.
Ручная
Ручная настройка маршрутизатора удобна тем, что можно пошагово настроить роутер ASUS RT-G32 и создать подключение под определенного провайдера.
Инструкция:
- Открыть «Дополнительные настройки», перейти в «WAN».
- Определить способ подключения. Если установлен «Динамический IP» (самый популярный), то ничего дополнительно больше вводить не требуется.
- При установке PPOE подключения (используют Дом.Ру, Ростелеком), выбрать получение IP и соединение с DNS в автоматическом режиме, вести имя и пароль, заданные провайдером, в строке «Имя хоста» ввести «rostelecom».
- Если выполняется настройка для Билайн, выбрать «L2TP». Получение IP и подключение к DNS назначить автоматические. Заполнить «Логин и пароль» данными от Beeline. В полях «Сервер Heart-Beat» и «Имя хоста» ввести tp.internet.beeline.ru.
- Соединение через PPTP устанавливается для NetByNet. Как и в предыдущих случаях, нужно выбрать автоматическое получение IP и соединение с DNS, ввести логин и пароль, заполнить поле «Сервер», указав данные, полученные от поставщика услуг.
Заполнив необходимые параметры, сохранить внесенные изменения.
Настройка подключения Билайн
Для того, чтобы настроить Интернет Билайн на Asus RT-N12, на главной странице настроек нажмите слева «Интернет», а на открывшейся странице заполните параметры вашего подключения следующим образом:
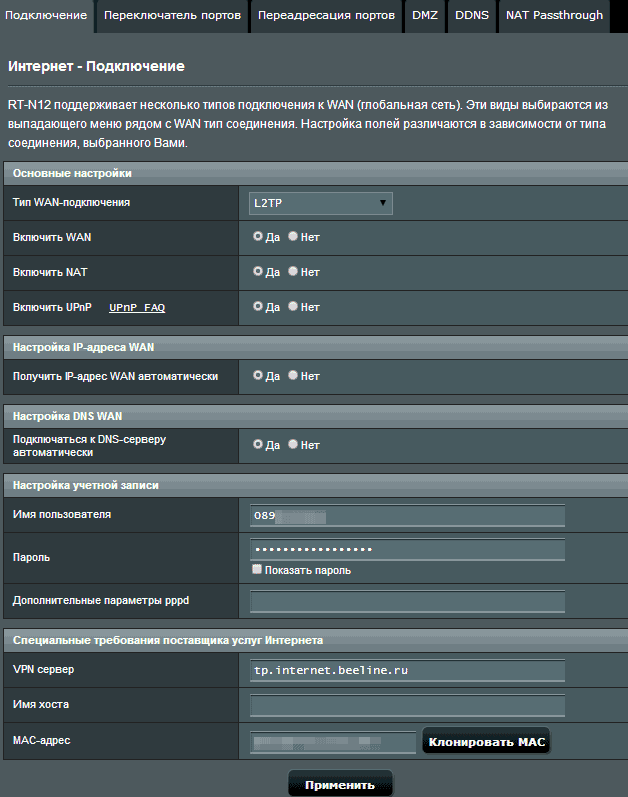
- Тип WAN-подключения — L2TP
- Получить IP-адрес автоматически — Да
- Подключаться к DNS-серверу автоматически — Да
- Имя пользователя — ваш логин Билайн
- VPN сервер — tp.internet.beeline.ru
И сохраните настройки. Если вы все ввели правильно, а на компьютере подключение Билайн разорвано (это обязательно), через полминуты роутер установит подключение с Интернетом и в отдельной вкладке браузера вы сможете открывать любые сайты, а подключенные по Wi-Fi телефоны, планшеты и ноутбуки также будут иметь доступ к Интернету.
Можете перейти к настройке беспроводной Wi-Fi сети, если вы хотите изменить что-то в ее параметрах (ниже в этой инструкции).
От чего зависит качество?
Важно знать, что яркость картинки и современная графика зависит не только от способа подключения. Важным фактором, помимо самого телевизора (экрана для просмотра), является телеканал, который транслирует информацию
От выбора телеканала будет зависеть качество звука, выбор дубляжа и формат изображения. Замечали, что некоторые передачи и фильмы транслируются с кадрированной картинкой и видны черные полосы по краям вашего экрана?
Решение всех проблем
Самым универсальным решением проблем с просмотром любимых передач является интернет. Количество стриминговых каналов, он-лайн трансляций и удобных файлов в записи позволяет спокойно просматривать весь необходимый контент в удобное время. Главная проблема заключается в потере качества, что заметно на больших экранах и менее критично на телефонах. Большинство украинских телеканалов занялись транслированием своего продукта на ютубе, что позволило привлечь молодых зрителей, которые не привыкли подстраиваться к эфирному времени.