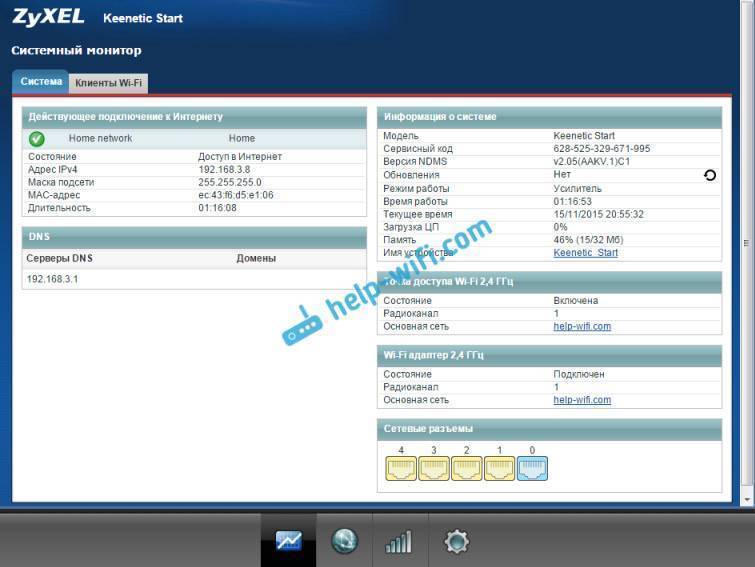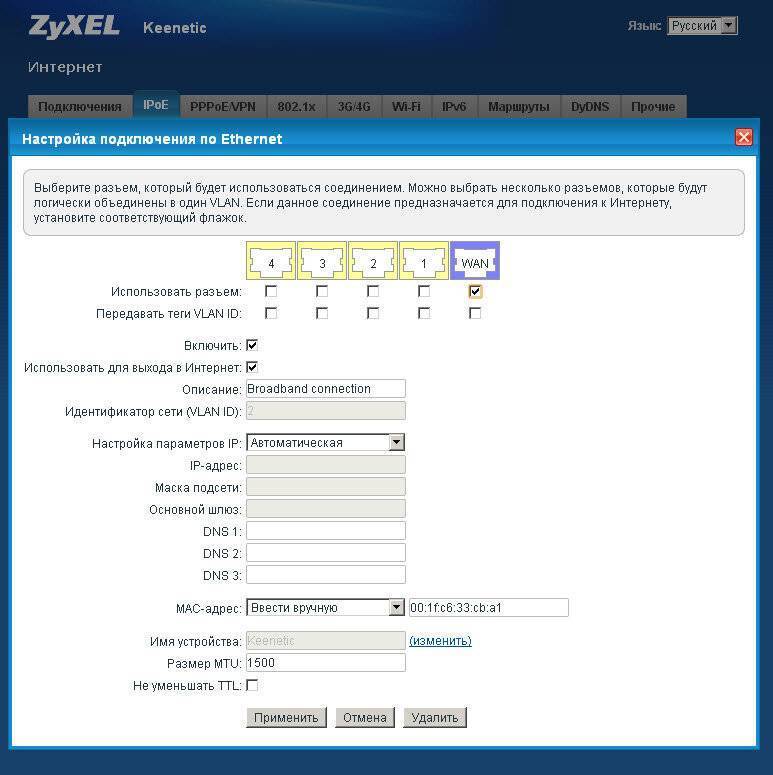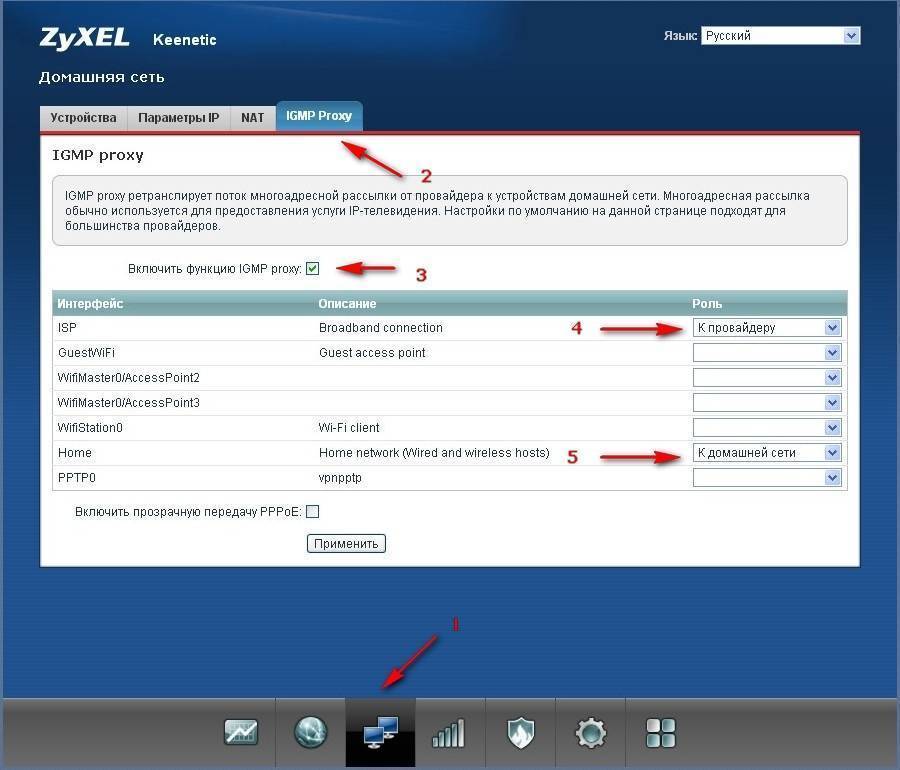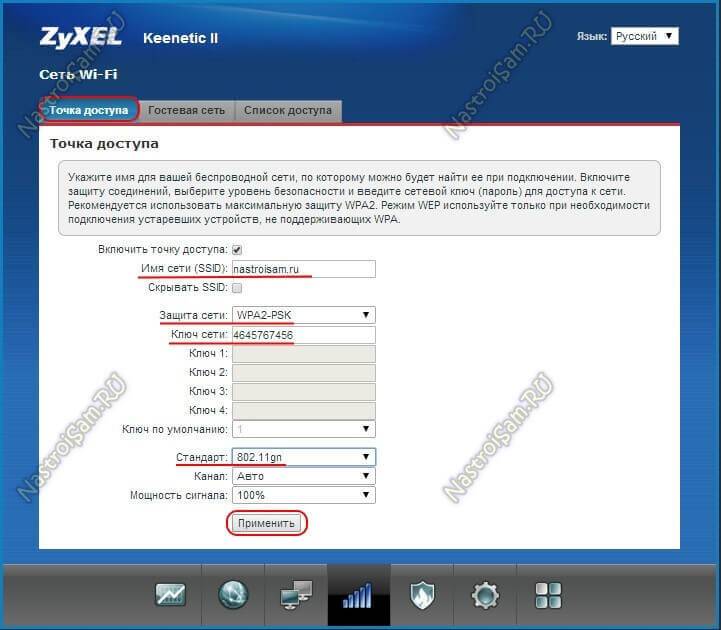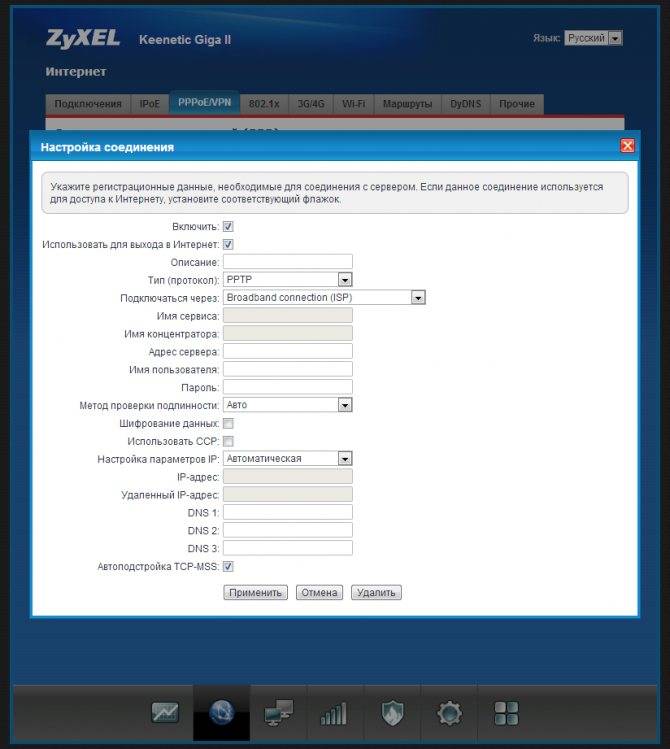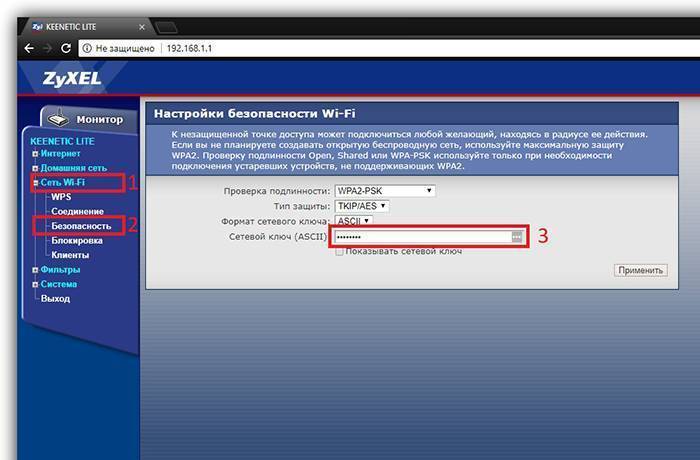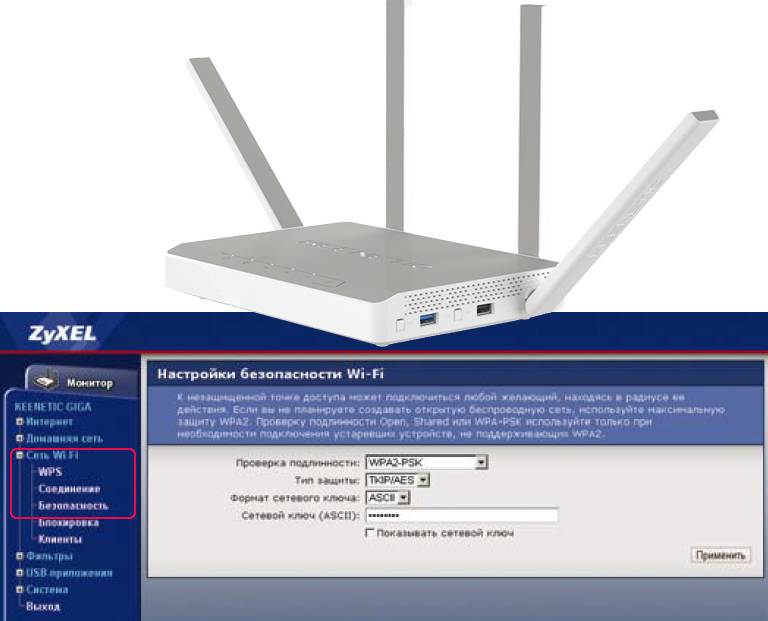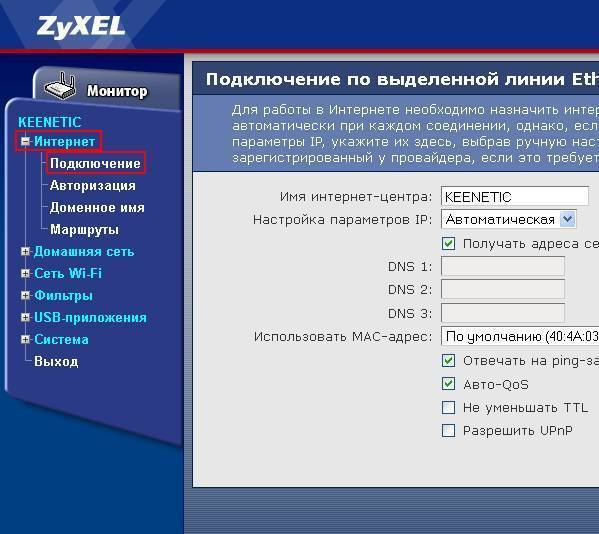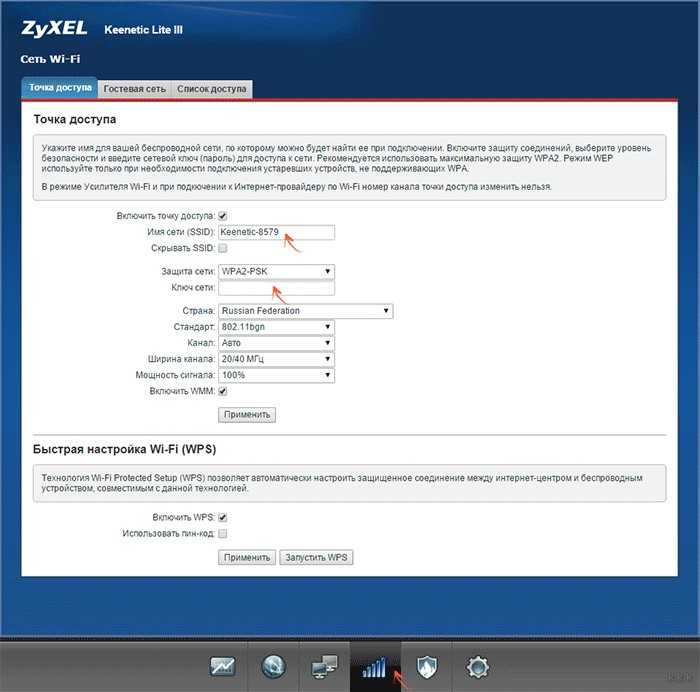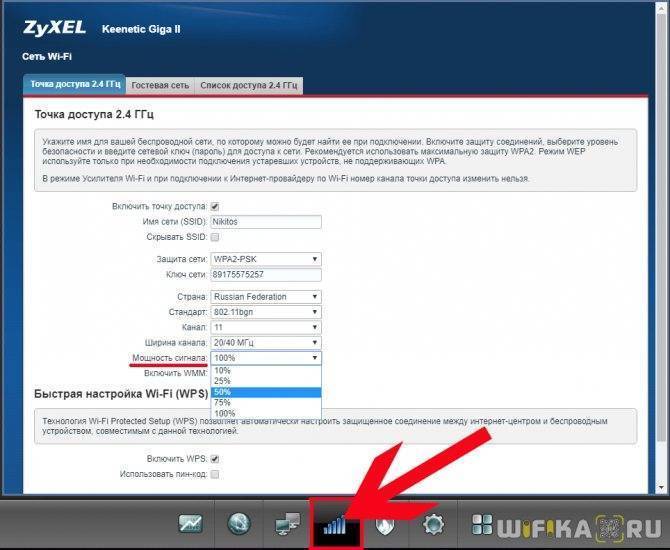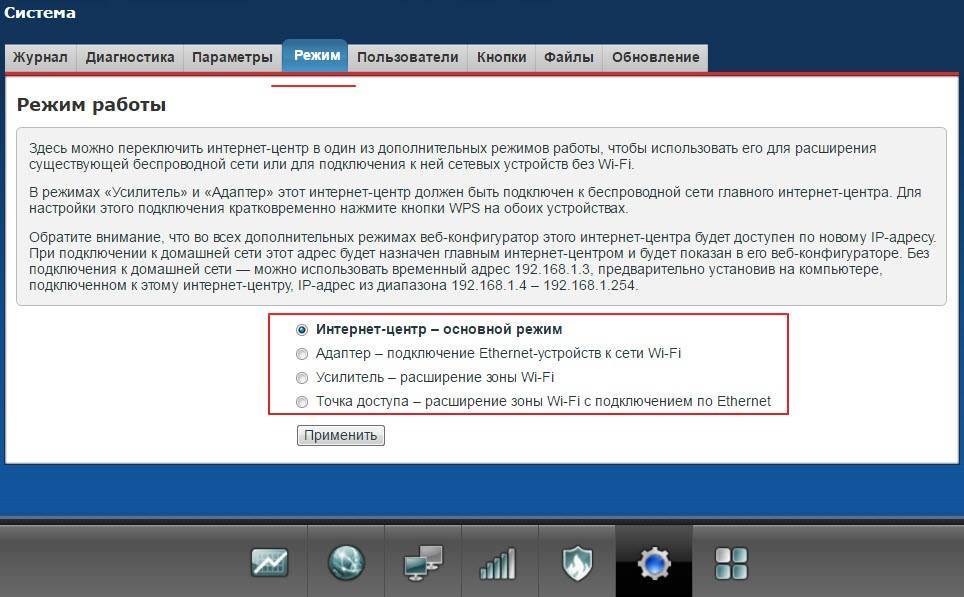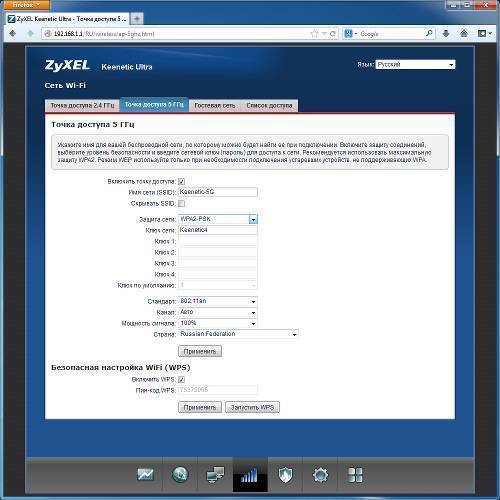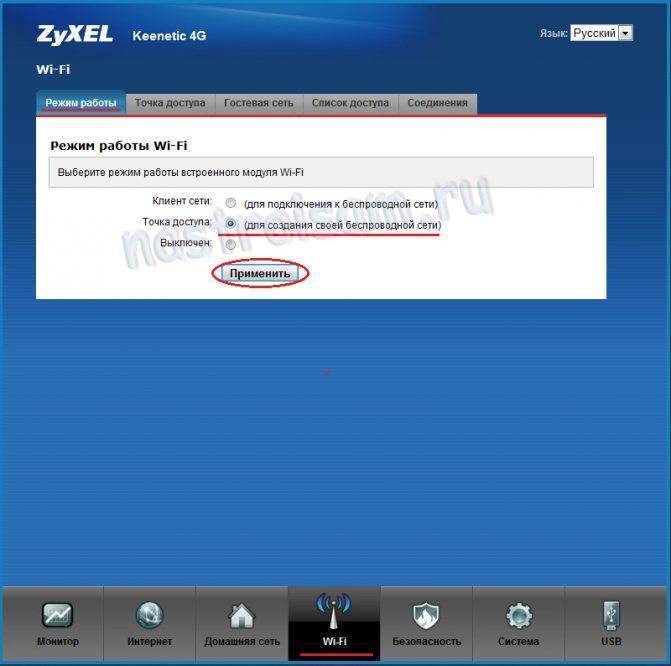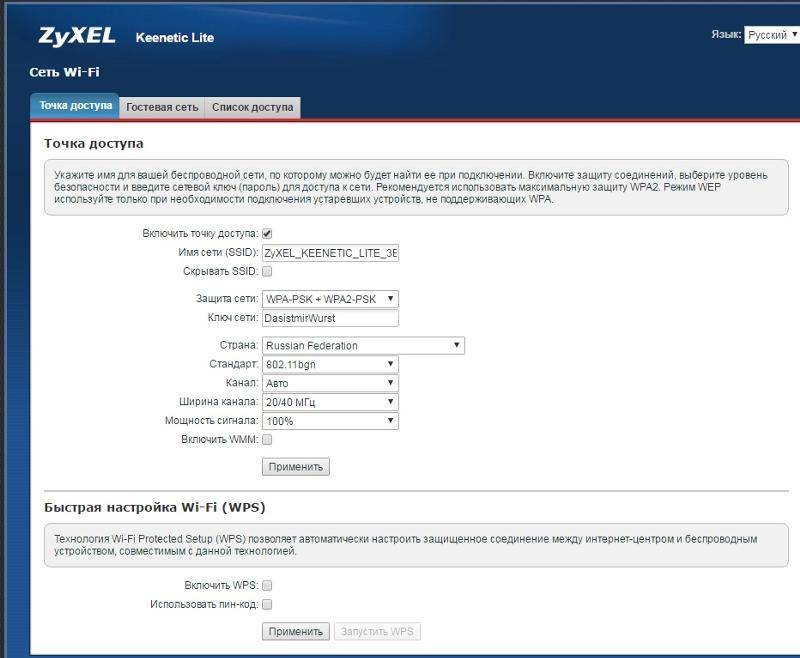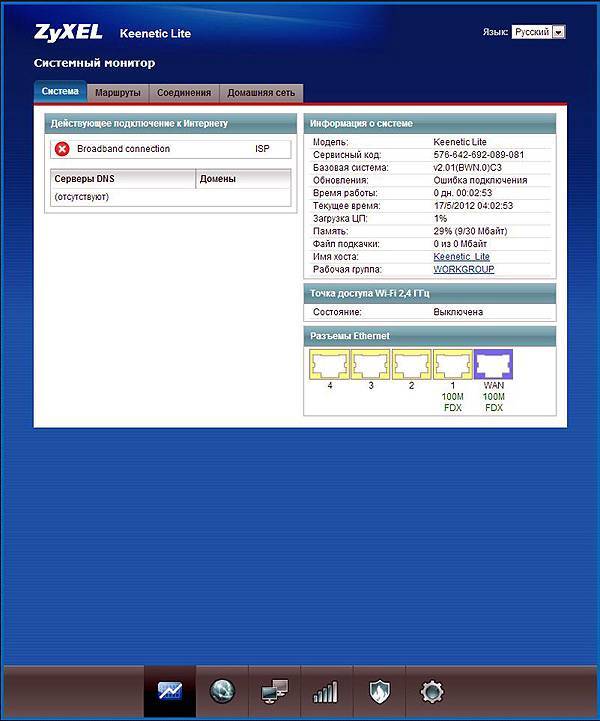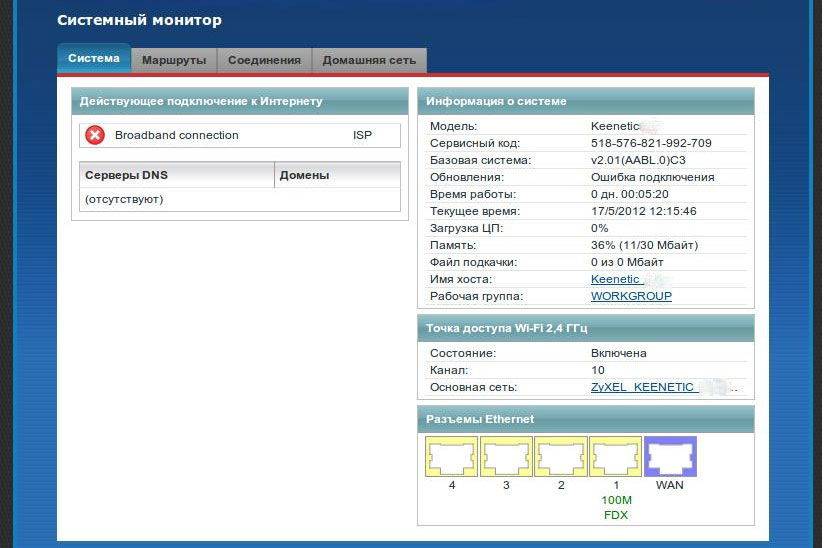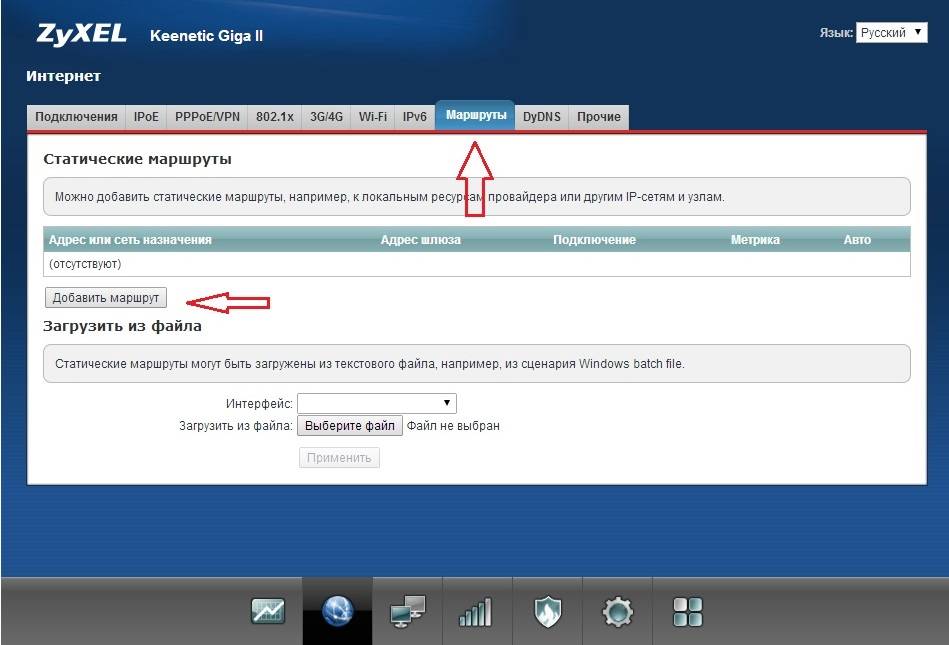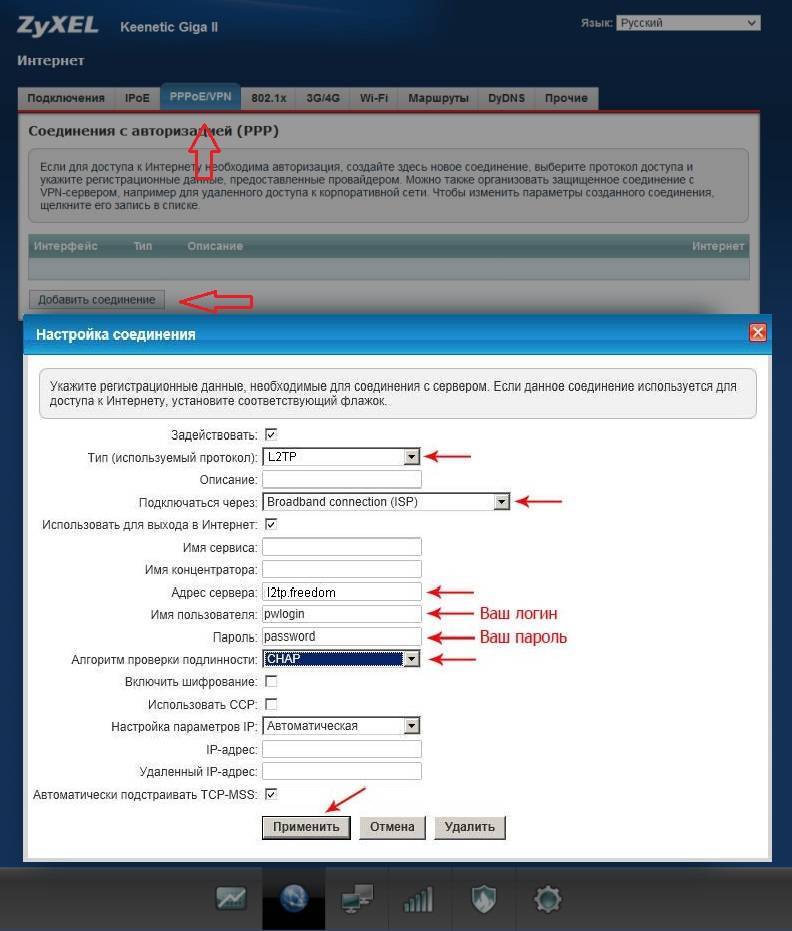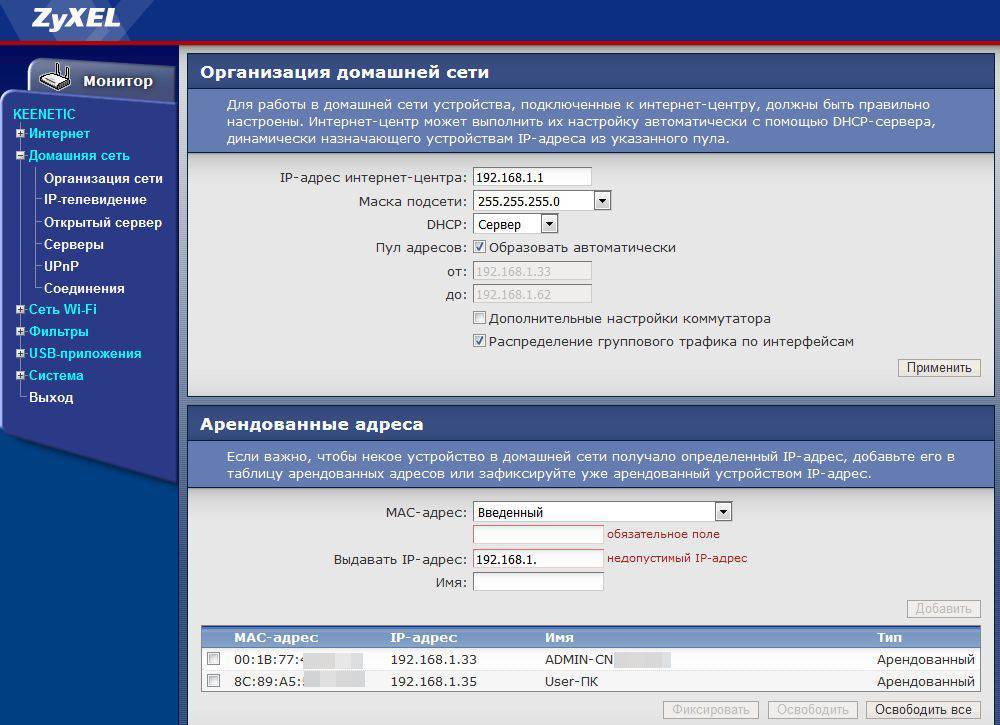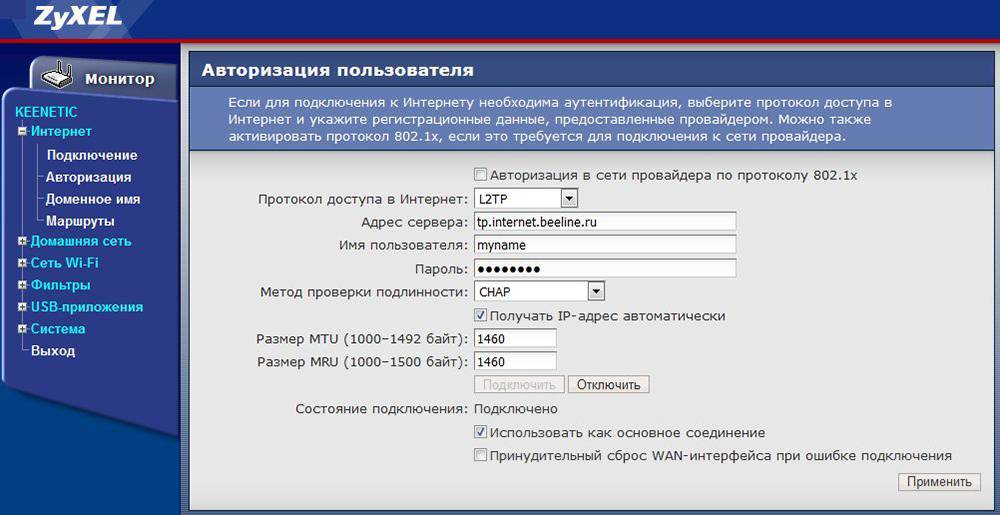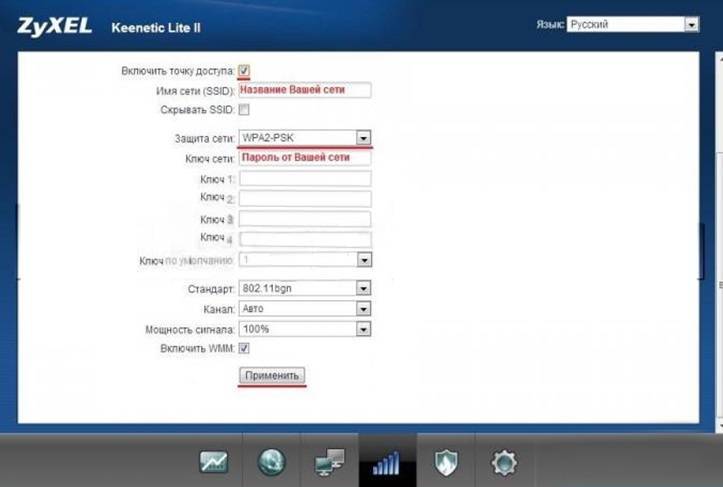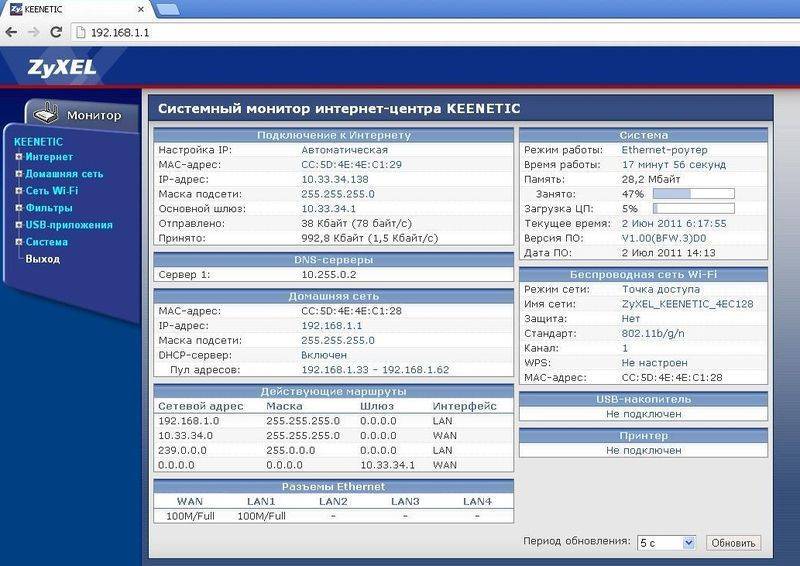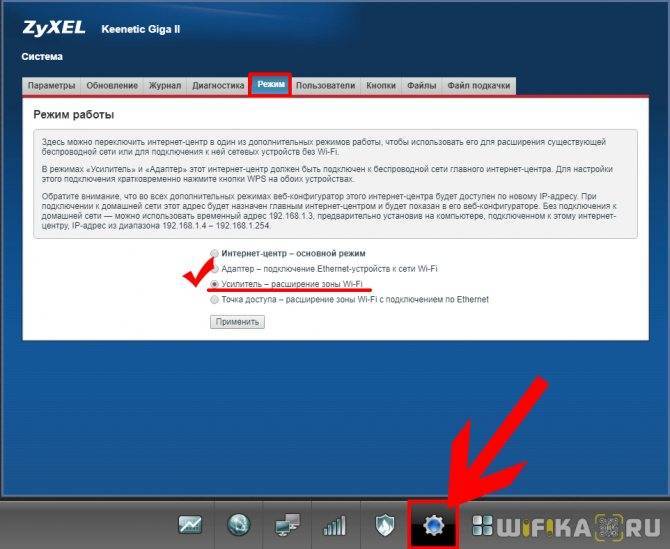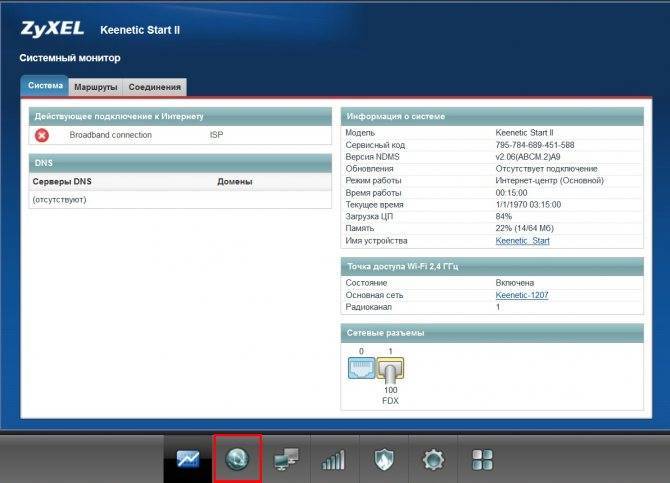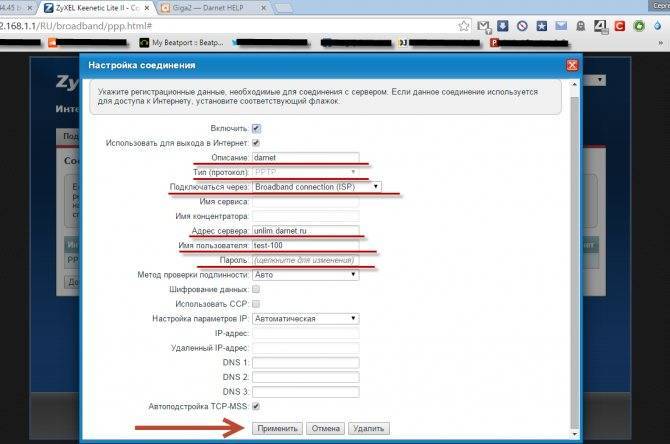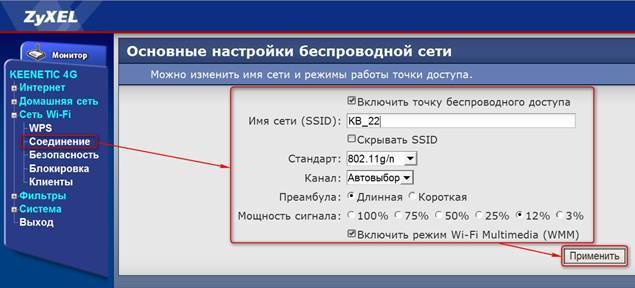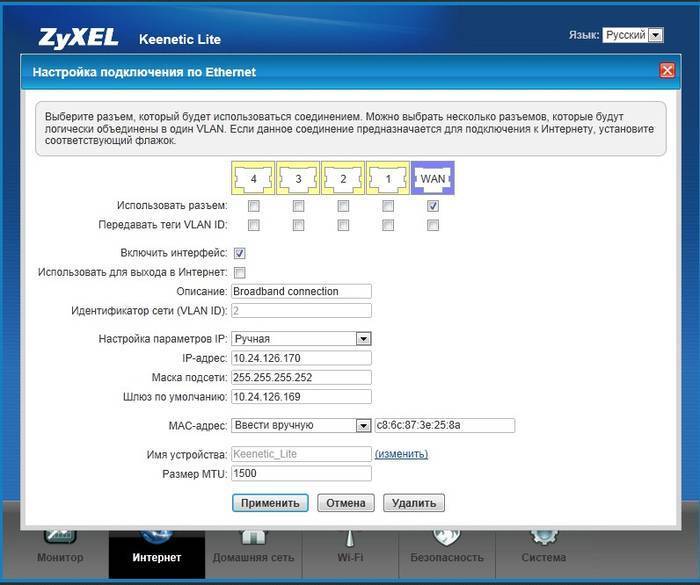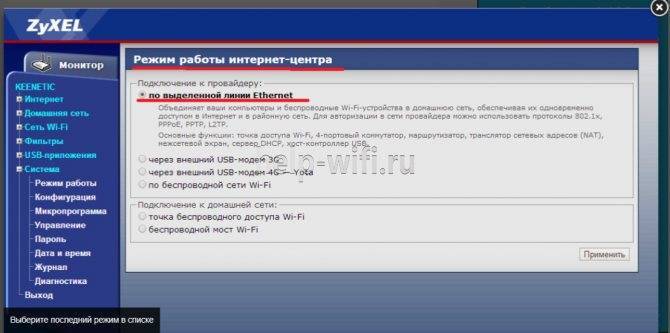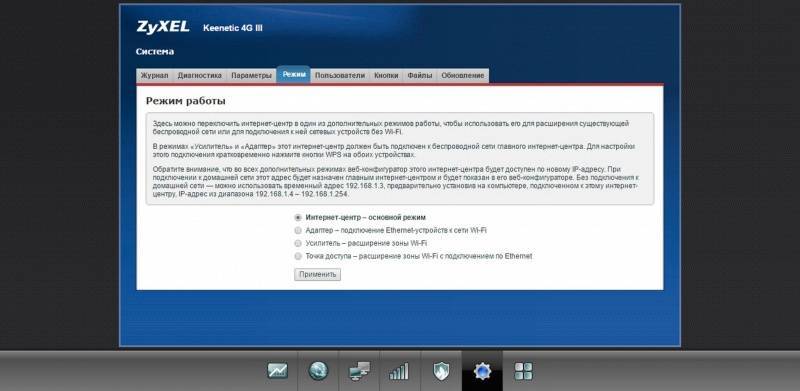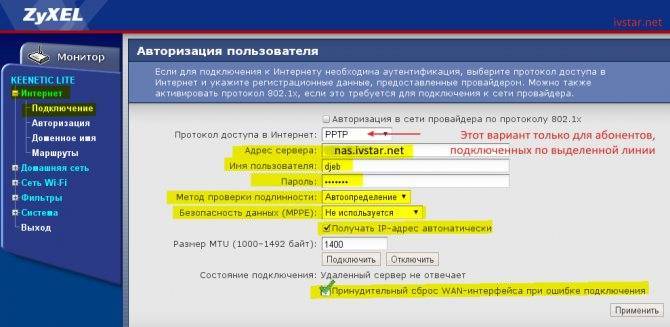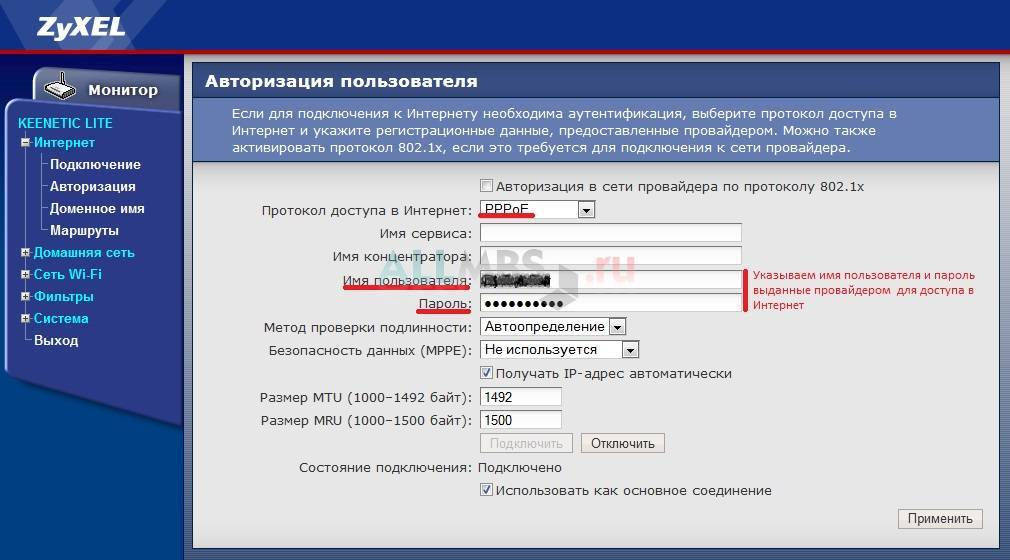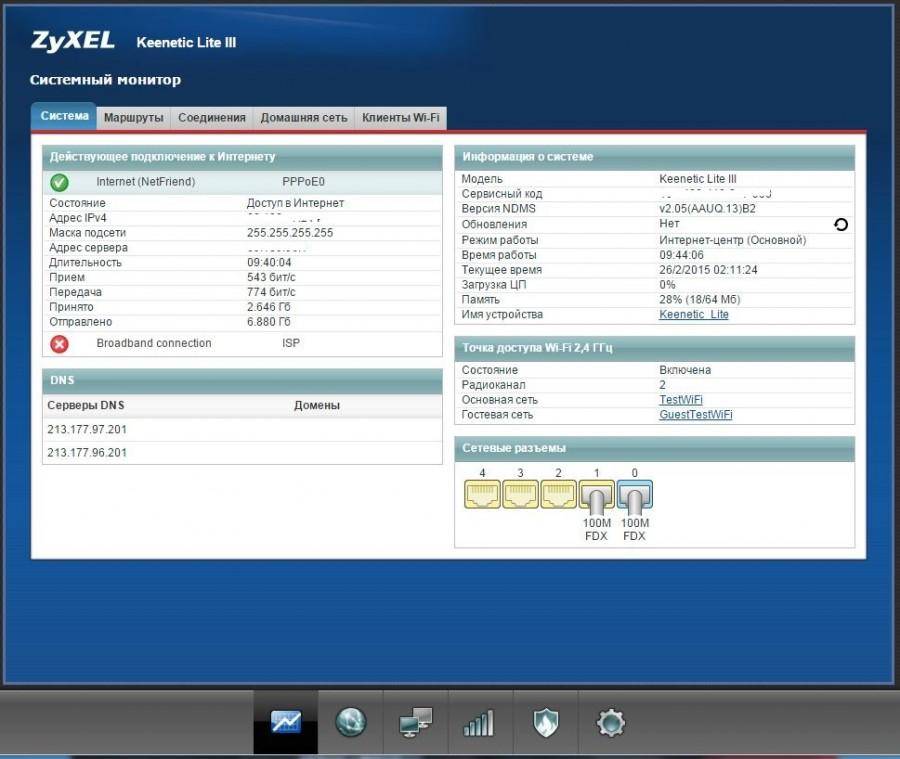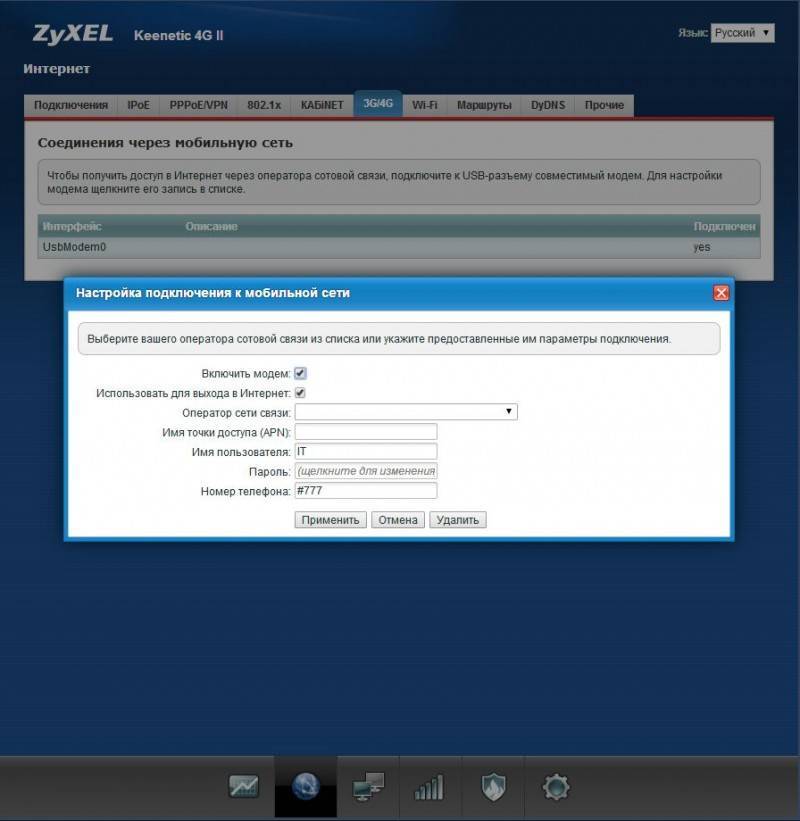Настройка VPN сервера
Не желаете заходить на веб-сайты из-под своего IP-адреса и хотите использовать сеть Интернет конфиденциально и анонимно? При помощи технических характеристик Zyxel II поколения нет необходимости устанавливать платные и медленные VPN-надстройки в ваш браузер.
Достаточно зайти в настройки маршрутизатора, выбрать вкладку «Компоненты» и поставить галочку напротив функции VPN. Далеко не всегда эта опция там имеется. Если прокси-сервер не обнаружен это вовсе не значит, что роутер не поддерживает его. Зайдите в опцию «Обновления», нажмите галочку на разделе VPN и нажмите «Обновить». Затем он появится в «Компонентах» и остается лишь настроить его: ввести данные для входа (ваш логин пользователя) и поставить галочку напротив строки «Право доступа».
Автоматическая настройка
Первое окно, приветствующее пользователя при подключении к сети – главная страничка помощника NetFriend. Это мастер, который может помочь даже самому неподготовленному пользователю интуитивно настроить своё устройство.
Нажатие на кнопку «Быстрая настройка» запустит автоматический процесс, при котором у владельца будет значительно меньше свободы с точки зрения тонкой настройки параметров, но при этом всё пройдёт быстро и успешно.
Далее нужно ввести MAC-адрес.
Но если у поставщика услуг зарегистрирован какой-то адрес, например, сетевой платы компьютера, к которому был подключен кабель, лучше выбрать «MAC-адрес этого компьютера». Вариант «MAC-адрес этого интернет-центра» используется, когда подключение происходит вообще впервые и это первое сетевое устройство в доме. Во всех других случаях стоит выбрать последний вариант, «Другой адрес».
После этого настраивается получение IP-адреса. Если провайдер не акцентировал внимания на том, что пользователю присвоен статичный IP, стоит выбрать «Автоматическая».
Далее нужно ввести данные для входа. Их тоже должен предоставить провайдер, когда подключение идёт по протоколу (Virtual Private Networking) — защищенное интернет-соединение, позволяющее маскировать реальный IP-адрес, подключаться к корпоративным частным сетям и анонимно работать в интернете.»>VPN. Если это не так, нужно поставить галку напротив «У меня нет пароля для доступа» и нажать «Далее».
После этого система проверит обновления прошивки через интернет и предложит их скачать:
Установка потребует перезагрузки, но связь восстановится автоматически, повторного входа делать не нужно. Далее следует экран с итогами настройки, на нём есть кнопка «Выйти в интернет», которая откроет доступ к сети.
На этом автоматическая настройка заканчивается.
Настройка цифрового ТВ через роутер (IPTV)
Для отладки подключения с ТВ-приставкой у вас уже должно быть готово интернет-соединение (настроен протокол вашего провайдера). Какие шаги выполнить:
- Жмём на планету в нижнем ряду с иконками. В первом же меню с перечнем соединений выбираем своё (то, что настроили ранее). Обычно это Broadband Connection.
- Выделяем птичкой один из жёлтых портов в строке WLAN и запоминаем номер порта.
- В параметрах IP указываем строчку «Без адреса». Сразу сохраняем настройки. На этом настройка завершена.
- Вставляем кабель от приставки (заранее подключаем её к ТВ) в ранее выделенный жёлтый порт. Включаем её и ждём, когда на телевизоре начнут появляться каналы.
Отметьте локальный порт и поставьте «Без адреса» в выпадающем меню
Как подключить роутер zyxel keenetic 4g через мастер
Первым делом необходимо убедиться, что компьютер или ноутбук, а вернее их сетевые карты, настроены на получение IP адреса автоматически через DHCP сервер. В этом можно убедиться в «Центре управления сетями» панели управления Windows. В различных версиях операционной системы действия будут немного отличаться:
- Windows XP: кнопка «Пуск» — «Панель управления» — «Сетевые подключения» — «Подключение по локальной сети» — «Свойства» — «Протокол интернета TCP/IP» — «Свойства».
- Windowc 7/8/10: в строке поиска набрать «Просмотр сетевых подключений», и далее «Подключение по локальной сети» — «Свойства» — «Протокол интернета версии 4» — «Свойства»
В открывшемся окне свойств выставляются переключатели напротив «Получить IP адрес автоматически», и «Получить адрес DNS сервера автоматически». Все изменения подтверждаются нажатием кнопки «ОК».
Когда сетевая карта настроена, можно подключать маршрутизатор. Для этого его нужно достать из коробки, прикрутить антенны, подсоединить внешний 3G или LTE модем, включить в розетку и соединить его патч-кордом (идет в комплекте) с компьютером. Компьютер получит адрес автоматически приблизительно вида 192.168.1.Х, где Х — какая-либо цифра от 2 до 254. Роутер при этом имеет адрес 192.168.1.1.
Настройка роутера zyxel keenetic 4g в режиме мастера осуществляется с использованием прилагаемого к комплекту компакт-диска. Вставляем диск в привод и ожидаем пока запустится программа автозапуска или запускаем ее самостоятельно через проводник. После этого выполняем следующие шаги:
- В окне программы выбирается пункт меню «Быстрая настройка Zyxel NetFriend».
- Утилита начинает собирать данные, опрашивая оборудование. На это понадобится некоторое время.
- На следующем окне будет выведена информация об обнаруженном модеме.
- Выбирается страна из списка предложенных.
- В следующем окне выбирается провайдер мобильной сети.
- Предлагается для увеличения безопасности соединения использовать DNS фильтр серверов Яндекс. Делается это на усмотрение клиента, и можно этот пункт пропустить.
- Напоследок смотрим на полученную информацию, и нажимаем кнопку «Выйти в интернет». Автоматически откроется страница компании производителя в браузере установленном в системе по умолчанию.
На этом роутер zyxel keenetic 4g можно считать настроенным, можно отсоединить провод от компьютера и подключиться через WiFi. Название точки доступа (SSID) и пароль указаны снизу на маршрутизаторе. Оставлять остальные настройки по умолчанию категорически не рекомендуется с точки зрения безопасности, поэтому после работы мастера желательно нажать на кнопку «Веб-конфигуратор» и внести некоторые правки вручную.
Настройка сети на компьютере
Кликаем «Пуск», находим «Панель управления», после чего «Центр управления сетями и общим доступом».
Правой кнопкой мышки жмем по активном адаптере и нажимаем на «Свойства».
Окно может иметь и другой вид, для изменения вида кликните на отрывающемся списке категории «Просмотр» и выберите «Мелкие значки».
В случае Windows 10 или 8, 8.1 можно сделать по-другому, просто кликнуть правой кнопкой мышки на «Пуск» или значке Windows, что находится на ее месте.
В меню выбираем «Панель управления». Дальнейшие действия аналогичны описанным выше.
Итак, необходимо кликнуть по «Изменение параметров адаптера».
Выделяем протокол соединения версии 4 (TCP/IPv4) для Интернета, кликаем «Свойства».
Выставляем получение ip-адресов в автоматическом режиме, аналогично повторяем настройку если имеются другие подключения, как по локальной так и беспроводной сети.
Объединяем два роутера Asus по wifi
Давайте уже перейдем к практике, где я наглядно покажу как пошагово объединяю два роутера Asus RT-AX58U и RT-AC51U по wifi в одну сеть в режиме репитера и увеличиваем зону действия беспроводной сети на загородном участке!
К данной статье я подготовил видео, где все очень подробно и наглядно рассказываю и показываю по настройкам, в статье же я только делаю небольшое описание и добавление каких то моментов которые не сказал на видео.
- на первом этапе мы настраиваем наш роутер который будет подсоединен к интернету и тут никаких специфических настроек нет, все по классике. Настройка WAN и Настройка Wifi под себя (название своей точки доступа и пароля)
- при настройки второго роутера , в моем случае как вы помните у меня роутер от компании Asus, при его первоначальной настройки он запускает помощник который поможет вам быстро его настроить и при запуске помощника выбираем Режим работы — Режим Повторителя
- После выбора режима у вас роутер начнет сканировать всю сеть и после на экране покажет все найденные wifi точки. Из списка вы должны выбрать точку доступа основного роутера.
- На следующем шаге Выставляем все настройки Автоматически
- А при настройке Wifi указываем название и пароль как и у основной Wi-FI сети роутера
- Следующий важный ваш сменить локальный ip адрес (т.к. на всех роутерах они одинаковые ) на любой другой, допустим прибавьте к последней цифре единичку и этого будет достаточно (если было 192.168.0.1 то станет 192.168.0.2 )
- По хорошему это все и должно уже все работать! ))))
Опять же оговорюсь, что более подробно все можно посмотреть на видео ниже, но сама настройка и объединение роутеров в одну сеть не так сложна тем более если они от одного производителя.
Настройка Zyxel Keenetic в режиме повторителя
Режим повторителя или репитера, используемого для расширения зоны действия WiFi-сети основного роутера, в меню настроек Zyxel называется «Усилитель». Но имя «Ретранслятор» точнее характеризует работу девайса. При расположении репитера в месте достаточной силы сигнала главного интернет-центра абонент легко работает в интернете на большем удалении от основной точки доступа. То есть, произошло усиление.
Смена основного режима маршрутизатора производится в «Панели управления» его веб-интерфейса. Исключение составляет модель Zyxel Keenetic Lite iii, имеющая переключатель на задней панели, что очень удобно. Нажимаем в нижнем ряду «Систему» (символ шестеренки), вкладку «Режим» и на ее странице ставим маркер возле надписи «Усилитель». Нажимаем клавишу «Применить».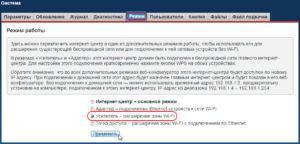 Во всплывающем окне появляется предложение перезагрузить роутер. Соглашаемся, нажав кнопку «Сейчас».
Во всплывающем окне появляется предложение перезагрузить роутер. Соглашаемся, нажав кнопку «Сейчас».
Для установления соединения с маршрутизатором, сеть которого надо усилить, кратковременно нажимаем на обоих устройствах кнопки WPS — активации режима быстрой синхронизации.  Начинает мигать индикатор Wi-Fi. По окончании согласования индикатор «Интернет» будет светиться постоянно, что означает раздачу интернета репитером, принимаемого от основного роутера. После смены режима работы не получится зайти в настройки репитера по адресу 192.168.1.1. Основной маршрутизатор присвоил ему другой адрес в сети.
Начинает мигать индикатор Wi-Fi. По окончании согласования индикатор «Интернет» будет светиться постоянно, что означает раздачу интернета репитером, принимаемого от основного роутера. После смены режима работы не получится зайти в настройки репитера по адресу 192.168.1.1. Основной маршрутизатор присвоил ему другой адрес в сети.
https://youtube.com/watch?v=videoseries
Альтернативная прошивка
Производитель Zyxel на разные модели в базовой комплектации устанавливает модули программного обеспечения, отвечающие за определенные функции. В приобретенном изделии функции репитера (усилителя) иногда не предусмотрены. Прошивку обновить, однако, доступно, скачав ее из интернета. Если потребуется другой режим, например, адаптера, для него потребуется другая прошивка устройства.
С некоторым риском потери гарантии на роутер устанавливается альтернативная прошивка DD WRT стороннего разработчика. Она включает в себя все функции роутеров Zyxel, репитера в том числе. Зачастую с универсальной прошивкой устройство работает стабильнее, чем на ПО Zyxel.
Скачиваем DD WRT с официального сайта разработчика ПО в виде архива, извлекаем из него файл с расширением .bin, сохраняем его на компьютере. 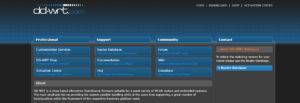 На стартовой странице интерфейса роутера Zyxel нажимаем «Настройки» (символ шестеренки) в нижнем ряду и переходим на вкладку «Файлы» («Микропрограмма»).
На стартовой странице интерфейса роутера Zyxel нажимаем «Настройки» (символ шестеренки) в нижнем ряду и переходим на вкладку «Файлы» («Микропрограмма»). 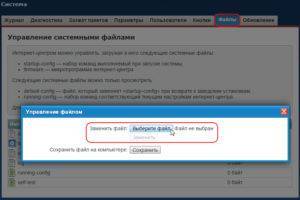 В ней щелкаем по трафарету «Обзор», находим скачанный файл и выполняем команду «Заменить». Для продолжения соглашаемся с заменой, нажимая кнопку «Да». Индикаторы на передней панели репитера сообщат об окончании процесса.
В ней щелкаем по трафарету «Обзор», находим скачанный файл и выполняем команду «Заменить». Для продолжения соглашаемся с заменой, нажимая кнопку «Да». Индикаторы на передней панели репитера сообщат об окончании процесса.
Беспроводная сеть
Подключить Wi-Fi на данном сетевом устройстве – одна из самых простых задач.Перед тем как зайти в настройки роутера Zyxel Keenetic Lite 2 советуем проверить, включен ли провод Интернет-провайдера во входящий LAN. Дело в том, что если роутер подключен только к ПК, то настройки интерфейса откроются, однако, внесенные вами изменения не будут корректны, т.к. входящего сигнала попросту нет.
- Выбирайте опцию «Wi-Fi» и переходите к функционалу «Точка доступа».
- В графе «Имя» введите название беспроводной сети, которое вы желаете видеть.
- Отметьте, что желаемая вами защита безопасности – «WPA-PSK + WPA2-PSK».
- В графе «Ключ» введите пароль, который, как вам кажется, будет надежно защищать беспроводную сеть.
- Нажмите «Включить доступ» и нажимайте «Применить».
Настройка параметров цифрового телевидения IPTV
Поскольку роутер ZYXEL KEENETIC LITE 2 располагает функцией «IPTV», особое внимание стоит уделить его настройке в данной части. К примеру, Ростелеком IPTV настраивается следующим образом:
- заходим на домашнюю страницу роутера 192.168.1.1;
выбираем вкладку «интернет»;
далее выбираем вкладку «подключение»
выделяем строку «Broadband Connection»;
при появлении нового окна настроек выставляем флажки на опциях «включить», «использовать для входа в интернет»
выставить режим автоматической настройки параметров IP.
Настройка роутера ZYXEL KEENETIC LITE 2 не должна вызвать существенные трудности и пользователя, если он не отклонялся от предложенного варианта подбора параметров подключения к Интернету. Для этого производителем предусмотрена процедура автоматизации процесса подключения и настройка сетевого устройства. Поэтому при проведении данных операций следует действовать в соответствии с подсказками, чтобы избежать проблем и сбоев в работе устройства. Но если не получилось сделать это с помощью программы автоматической наладки соединения, то можно самостоятельно провести данную процедуру, используя выше описанные советы.
Родительский контроль на роутере Zyxel Keenetic
Давно известная и используемая функция родительского контроля почему-то была введена на роутере Zyxel Keenetic совсем недавно и работает не на всех моделях. Зато фирма постаралась на славу и сделала его очень гибким и многозадачным — здесь мы не только можем назначить время трансляции сигнала, то также создать детальный фильтр по типам подключения и устройствам, для которых оно разрешено. С такими возможностями оборудование можно смело использовать для офисных задач, где зачастую необходимо выдать значительно отличающиеся друг от друга права для различных отделов компании.
Собственно, именно для этого и была внедрен модуль расписания работы WiFi сигнала. Хотя, есть и еще одна очевидная сфера применения — для ограничения время провождения ребенка в интернете. Например, по будням в дневное время, когда ему необходимо делать домашние уроки.
Расписание работы WiFi на Zyxel Keenetic
О том, как войти в админку Zyxel, думаю, рассказывать не нужно — если надо, то прочитайте об этом в другой инструкции. Настройка родительского контроля работы wifi находится в разделе «Система», пункт «Расписание»
Нажимаем кнопку «Добавить расписание» и назначаем ему имя и дни-время работы. Также под календарем выберите галочкой тот интерфейс, в который нужно ограничить доступ:
- Интернет вообще,
- Только сеть WiFi,
- Гостевая сеть WiFi,
- Мобильный интернет или другие.
Здесь же можно и применить это расписание к какому-то отдельному устройству.
После применения настроек расписание работы WiFi роутера Zyxel Keenetic отобразится на основной странице раздела.
WiFi по расписанию на новом маршрутизаторе Keenetic
С отделением бренда Keenetic от Zyxel обновилась и администраторская панель. Для того, чтобы настроить расписание работы wifi модуля в ней, нужно зайти в рубрику «Домашняя сеть» (или «Гостевая», в зависимости от того, для какой именно оно требуется) и в выпадающем списке «Расписание работы» «Работает постоянно» сменить на «Добавить расписание»
Откроется новое окно, где уже можно выбрать конкретные дни и часы ретрансляции беспроводного сигнала.
Как запустить роутер?
Аккуратно достаньте из упаковки все комплектующие устройства и следуйте следующему алгоритму при его подключении:
- Распакуйте и подключите к устройству блок питания;
- В выделенный среди всех WAN-порт вставьте кабель от провайдера (тот, по которому передаются данные Ethernet);
- Достаньте из упаковки и подключите к роутеру, а также к сетевой плате основного ПК соединяющий кабель: он достаточно короткий, одинаков с обоих концов, вставляется в любой из пяти свободных разъёмов маршрутизатора и единственный имеющийся у компьютера/ноутбука;
- Включите в сеть блок питания, затем нажмите клавишу питания на задней панели;
- Дождитесь полного запуска устройства, в результате которого на панели индикаторов будут гореть 3 диода: питание, сеть, подключение к ПК.
Теперь в правом нижнем углу экрана вашего ПК должно отображаться новое подключение. Проведём некоторые подготовительные работы:
- Правой кнопкой мыши кликаем по этому значку, открываем Центр управления;
- В правой части открывшегося окна будет располагаться название вашего подключения, выделенное синим цветом. Кликните по нему;
- Открылось ещё одно окошко. Откройте свойства щелчком по соответствующей кнопке;
- Пролистайте вниз список параметров текущего подключения и найдите протокол интернета версии 4: выделите его и откройте свойства (кнопка под списком);
- Убедитесь, что в обоих случаях для IP и для DNS выбрано автоматическое получение параметров. Если это не так – выставьте селекторы в соответствующее значение;
- Примените изменения.
На этом подготовительные работы завершены. Переходим к основным настройкам.
Альтернативная прошивка
Производитель Zyxel на разные модели в базовой комплектации устанавливает модули программного обеспечения, отвечающие за определенные функции. В приобретенном изделии функции репитера (усилителя) иногда не предусмотрены. Прошивку обновить, однако, доступно, скачав ее из интернета. Если потребуется другой режим, например, адаптера, для него потребуется другая прошивка устройства.
С некоторым риском потери гарантии на роутер устанавливается альтернативная прошивка DD WRT стороннего разработчика. Она включает в себя все функции роутеров Zyxel, репитера в том числе. Зачастую с универсальной прошивкой устройство работает стабильнее, чем на ПО Zyxel.
Скачиваем DD WRT с официального сайта разработчика ПО в виде архива, извлекаем из него файл с расширением .bin, сохраняем его на компьютере.
Настройка в режиме усилителя, репитера, адаптера или точки доступа
Режим «усилителя» следует применять, если сигнал Wi-Fi недостаточно силен. Это часто происходит в различных офисных помещениях, магазинах (стеллажи и витрины играют роль преград), где сигнал попросту теряется в большом помещении. Есть простой выход: использовать в качестве репитера еще один роутер – маршрутизаторы «перебрасываются сигналами» и они распространяются во все уголки помещения. Однако Lite II позволяет усилить сигнал и без дополнительного сетевого оборудования. Если вас интересует именно усиление сигнала при помощи другого роутера, советуем открыть руководство пользователя (инструкцию), где подробно рассказывается о возможностях такого подключения.
На задней панели устройства имеется кнопка «Усилитель», нажав на которую можно добиться незначительного роста силы сигнала. Однако, этого не всегда достаточно. Тогда следует открыть интерфейс Lite:
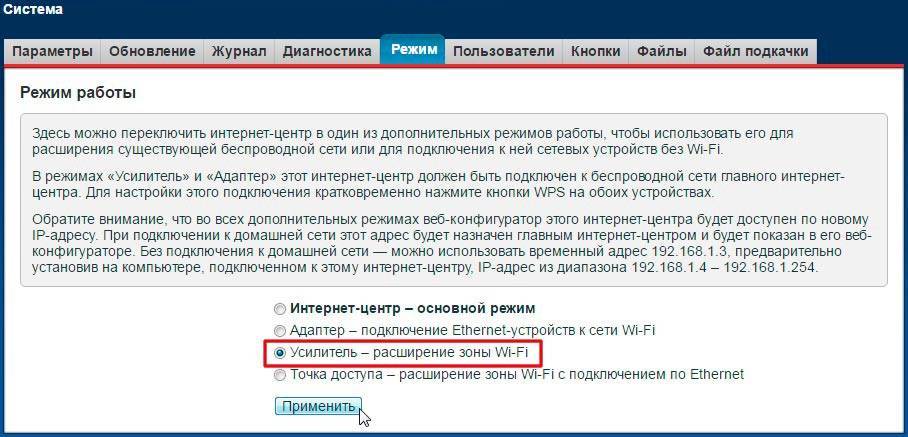
- Откройте опцию «Система» и выбирайте функцию «Режим».
- Нажмите галочку напротив строки «Усилить зону Wi-Fi».
- Нажмите «Применить». Зона покрытия должна внушительно расшириться.
Режим клиента в стандартной прошивке
Они лишены универсальности, но имеют высокие технические показатели. Примером служит модель NVA-3550. Роутеры Zyxel представляют собой устройства, способные работать в зависимости от их настройки в разных режимах, используемых для расширения зоны действия wi-fi-сети.
Будем применять режим клиента (беспроводного моста), позволяющий принимать сигнал по эфиру от основного маршрутизатора и создавать свою сеть на том же канале, с одинаковыми названием и паролем доступа. Перемещаясь в пространстве, абонент выбирает ту сеть, сигнал которой сильнее, и не чувствует никакого перехода.
Для настройки Zyxel Keenetic в режиме репитера нужно:
- сменить в его настройках подсеть. В противном случае подключения клиента не произойдет;
- после входа в интерфейс устройства по адресу 192.168.1.1 в «Панели управления» нажать значок с символом домашней сети (монитор);
- на открывшейся странице раскрыть вкладку «Сегменты», а в ней выбрать строку Home network;
- для смены подсети изменить IP-адрес и начальный адрес диапазона сервера DHCP. Выполнить команду «Применить». После этого настройки сбиваются по причине замены адреса.
- Отключаем компьютер, с которого производим настройку, от роутера-репитера Zyxel и снова подключаем. Теперь для входа в «Панель управления» настраиваемого репитера используем измененный IP-адрес, например, 192.168.2.1. Для подключения к основному роутеру по wi-fi нажимаем на символ интернета (глобус) в нижнем ряду страницы. Открываем вкладку WISP (WI-FI) 2.4 ГГц. и устанавливаем галочку в клетке «Включить».
- После нажатия клавиши «Обзор сетей» из списка выбираем ту, что надо усилить (транслировать). Вводим пароль доступа, отмечаем маркером пункт «Использовать для выхода в интернет» и нажимаем кнопку «Применить». Для вступления изменений в силу перезагружаем компьютер. Теперь роутер Zyxel-репитер работает как повторитель сигнала основной точки доступа Wireless.
Как заблокировать пользователя по MAC-адресу его гаджета
Как занести пользователи сети в чёрный список (чтобы он не смог входить в сеть и пользоваться вашим интернетом):
- Откройте вкладку с настройками «Вай-Фай» и щёлкните по меню «Список доступа».
- В режиме блокировки выберите чёрный перечень. В списке ниже отметьте нужного «героя» и кликните по «Применить».
В списке доступа должны быть девайсы, которые подключены сейчас к вашей беспроводной сети
- Если в перечне нужного гаджета нет (он не подключён в данный момент к сети «Вай-Фай»), зарегистрируйте его сначала через раздел с настройками домашней сети. В первом меню «Устройства» щёлкните по «Добавить» и заполните все поля, включая MAC-адрес — его возьмите из документации устройства или с этикетки на одной из панелей.
- Дайте устройству также статический IP в домашней сети через эту же форму для заполнения. После регистрации выполните первые два шага из этой инструкции.
Настройка Zyxel Keenetic в режиме повторителя
Режим повторителя или репитера, используемого для расширения зоны действия WiFi-сети основного роутера, в меню настроек Zyxel называется «Усилитель». Но имя «Ретранслятор» точнее характеризует работу девайса. При расположении репитера в месте достаточной силы сигнала главного интернет-центра абонент легко работает в интернете на большем удалении от основной точки доступа. То есть, произошло усиление.
Смена основного режима маршрутизатора производится в «Панели управления» его веб-интерфейса. Исключение составляет модель Zyxel Keenetic Lite iii, имеющая переключатель на задней панели, что очень удобно. Нажимаем в нижнем ряду «Систему» (символ шестеренки), вкладку «Режим» и на ее странице ставим маркер возле надписи «Усилитель». Нажимаем клавишу «Применить».
Для установления соединения с маршрутизатором, сеть которого надо усилить, кратковременно нажимаем на обоих устройствах кнопки WPS – активации режима быстрой синхронизации.
https://youtube.com/watch?v=videoseries
источник
Как узнать текущий адрес роутера?
Что делать, если полностью стирать информацию вы не хотите, но обязательно необходимо открыть панель управления роутера, который работает в другом режиме? Есть способ посложнее — узнать локальный IP адрес роутера. Сделать это можно как с компьютера, так и из панели администратора основного маршрутизатора, к которому он подключен.
С компьютера Windows
Начнем с первого варианта. На компьютере с операционной системой Windows идем в
- «Панель управления — Изменение параметров адаптера»
- Находим значок «Беспроводное подключение»
- Нажимаем на на него правой кнопкой мыши
- Заходим в «Состояние»
- И жмем на кнопку «Сведения»
Здесь нас интересует строка «Шлюз по умолчанию». Отображаемый IP адрес как раз и является страницей входа в настройки роутера. Необходимо его вручную ввести в адресную строку браузера
Из настроек основного роутера
Если у вас есть доступ к меню основного роутера, который раздает wifi сеть, то посмотреть адрес другого в режиме репитера можно из панели управления. Независимо от производителя устройства, в ней есть страница, на которой отображаются все текущие клиенты. Посмотрите, как она выглядит на разных моделях:
- Keenetic
- TP-Link
- D-Link
Нам необходимо по названию второго роутера найти его IP адрес и использовать для входа в настройки. Логин и пароль администратора при этом остаются теми же, которые вы задавали при настройке
Не помогло
Заключение
В качестве репитера можно использовать маршрутизаторы и специально созданные устройства продукции Zyxel. Процесс подключения идентичен с единственной лишь разницей, что изначально роутер нужно выставить в режим репитера через веб-интерфейс, а у ретранслятора для этого есть собственная кнопка.
Источники
- https://internetnadachu.com/articles/kak-nastroit-zyxel-keenetic-4g-v-rezhime-repitera/
- https://www.orgtech.info/kak-nastroit-router-zyxel-v-rezhime-repitera-usilitelya/
- https://WiFiGid.ru/raznye-setevye-ustrojstva/repiter-zyxel
- https://help-wifi.com/zyxel/nastrojka-zyxel-keenetic-v-rezhime-repitera-wi-fi-klienta-ispolzuem-router-kak-tochku-dostupa/
- https://help-wifi.ru/nastrojka-routerov/keenetic/lite/
- https://vpautine.ru/nastrojki-routerov/zyxel/repiter
Вывод
Ну вот и все, я очень надеюсь что если не по статье, то по видео вы увидели что:
- настройка роутера в режиме репитера
- как настроить роутер как репитер
- как из роутера сделать репитер
- как подключить роутер к роутеру
- как подключить роутер к роутеру через wifi
- как роутер подключить к роутеру через wifi
- как усилить сигнал wifi роутера в квартире
- как усилить сигнал wifi роутера
- как передать вай фай на большое расстояние
- как усилить сигнал роутера
- как соединить два роутера в одну сеть
Теперь мы можем спокойно блеснуть своими знаниями и сделать комфортную работу по домашнему интернету в загородном доме или большой квартире.