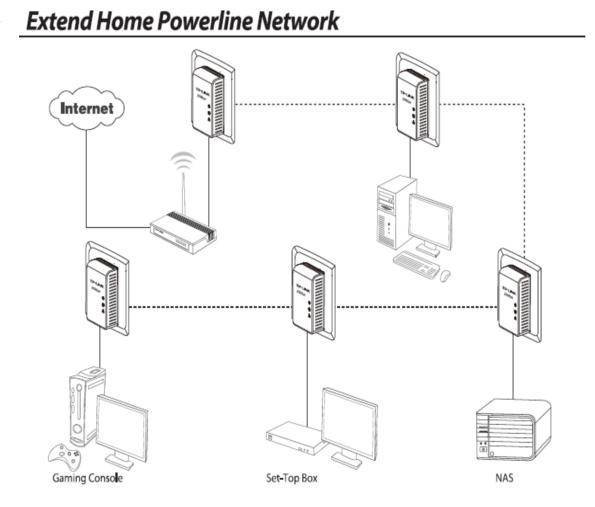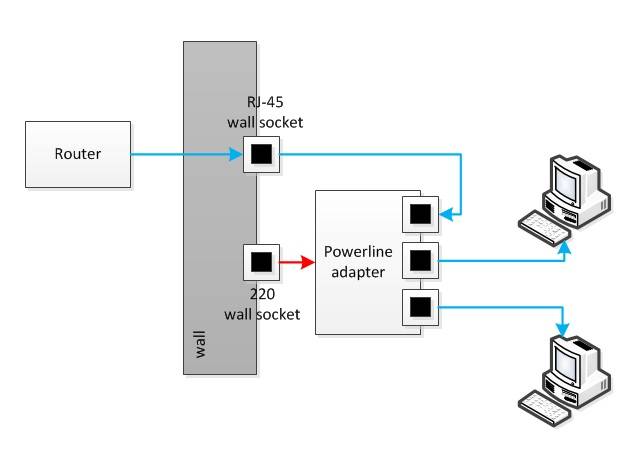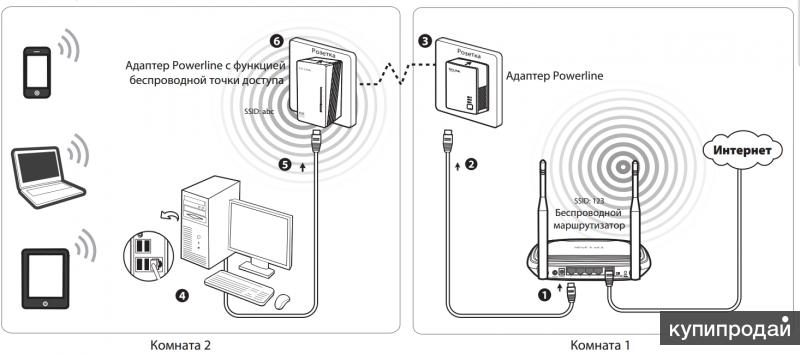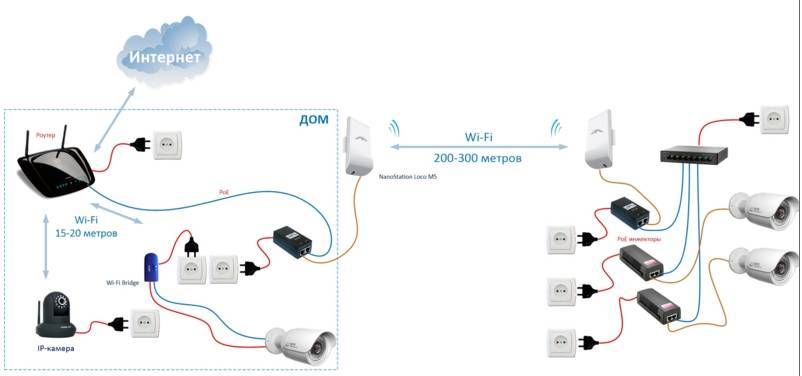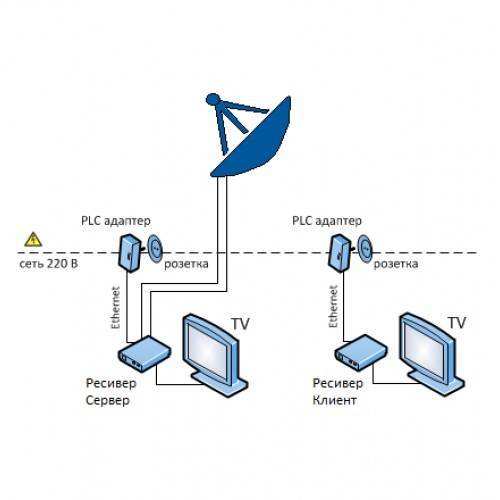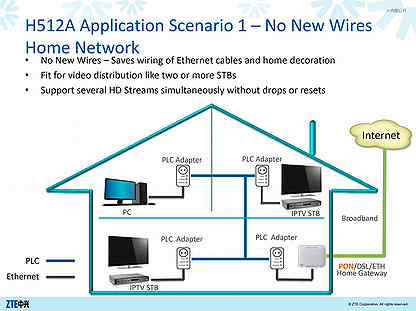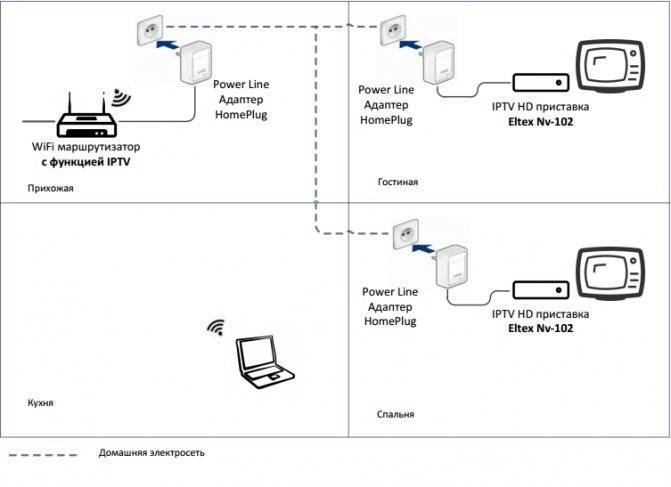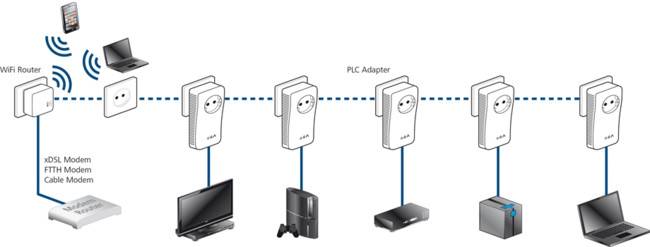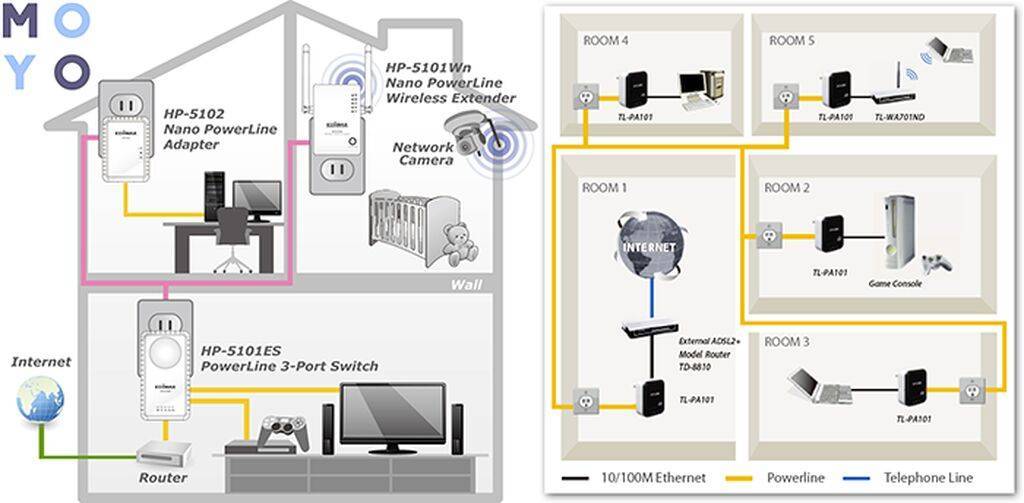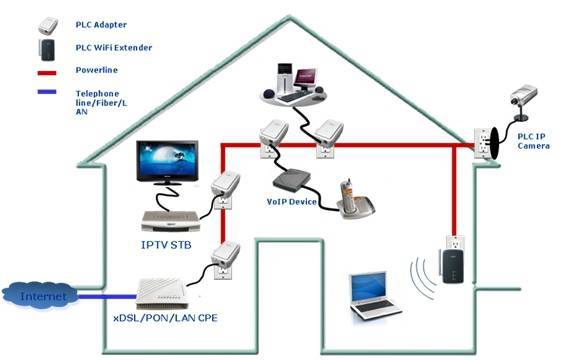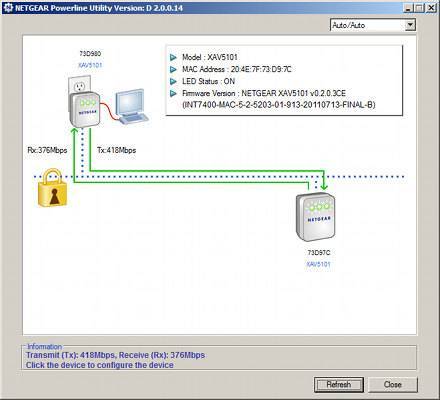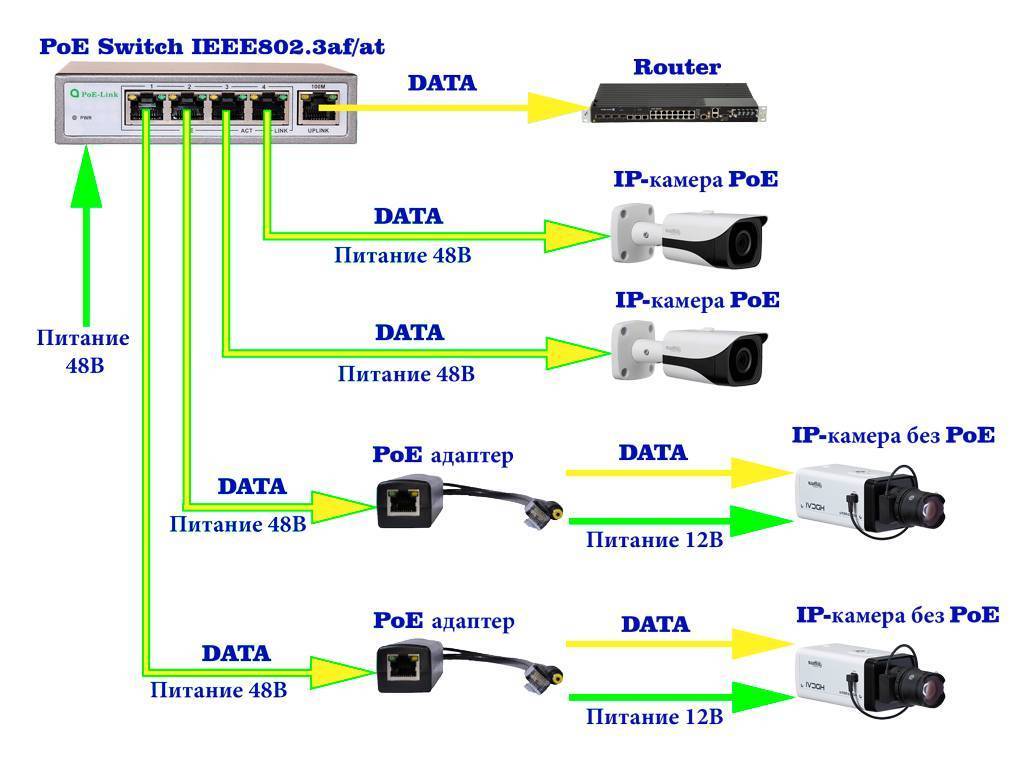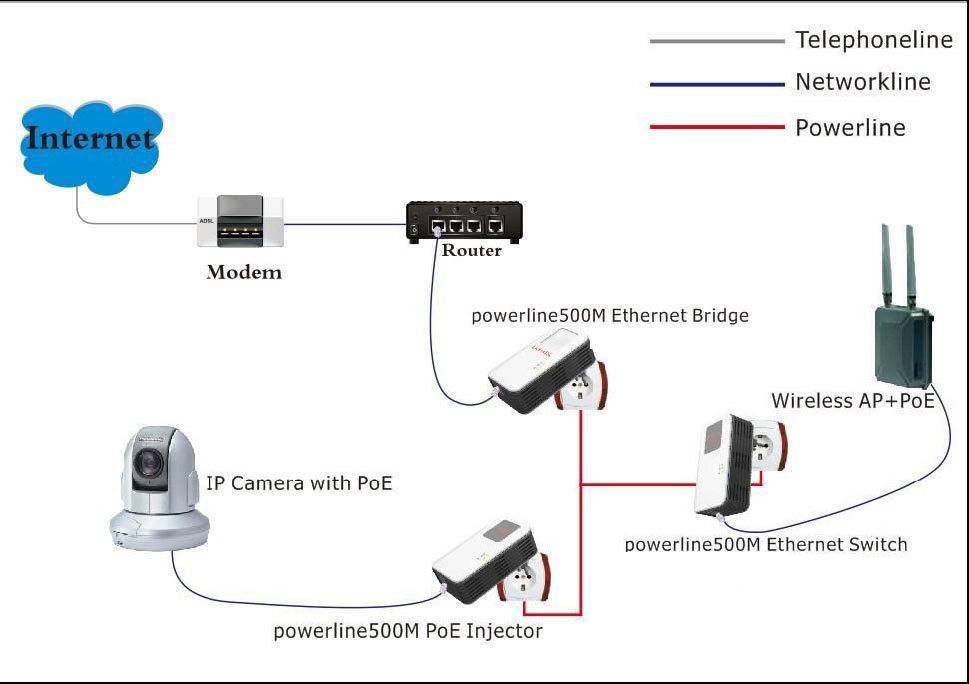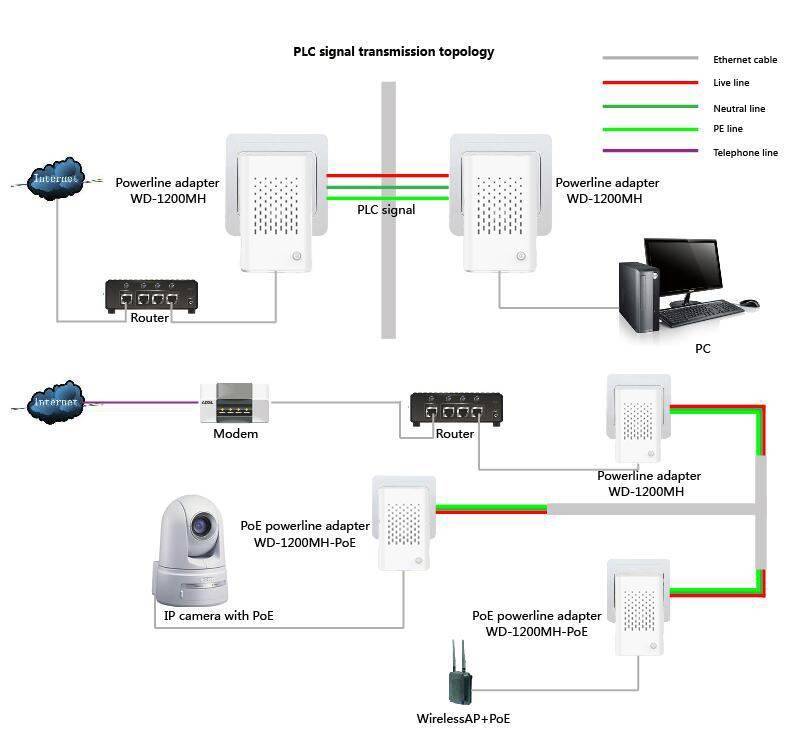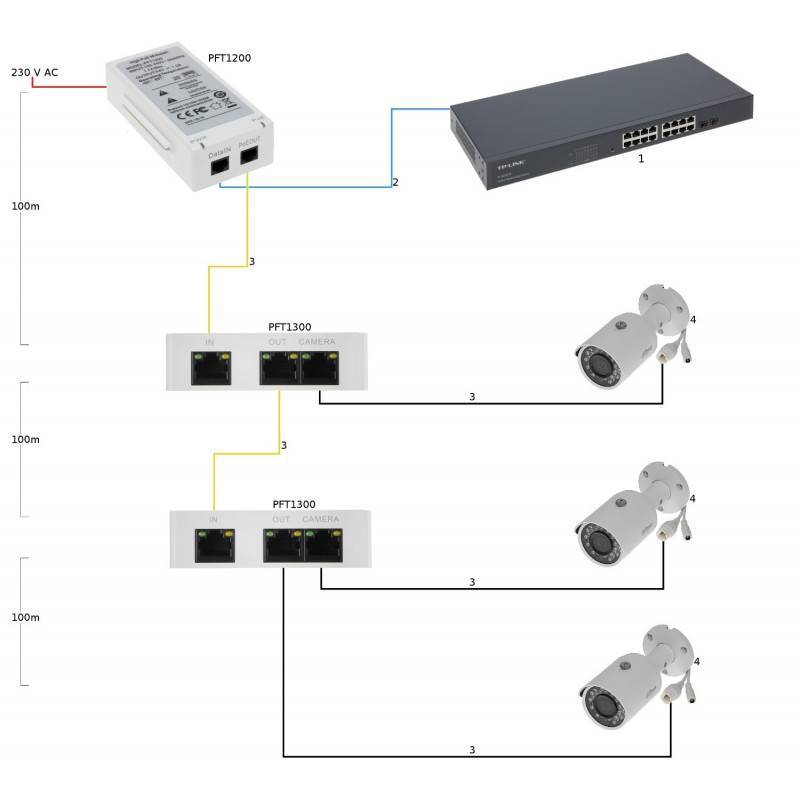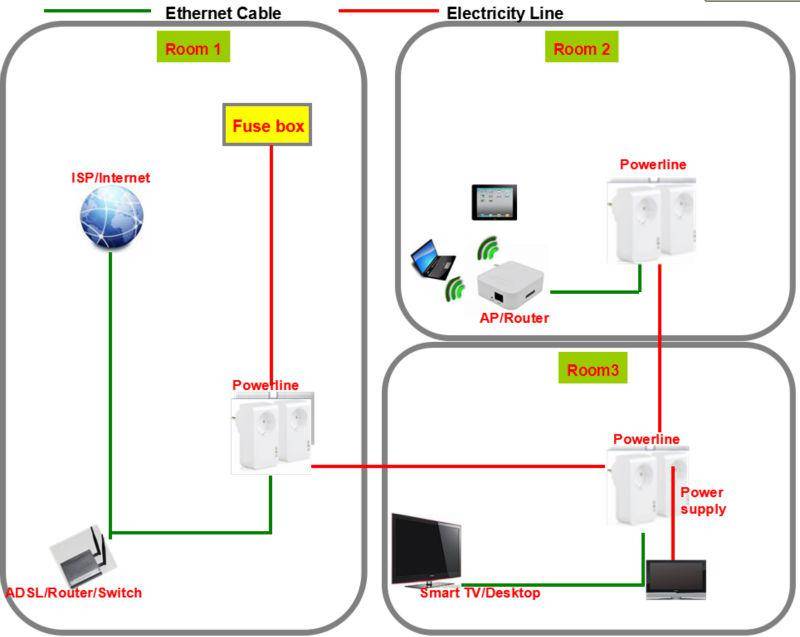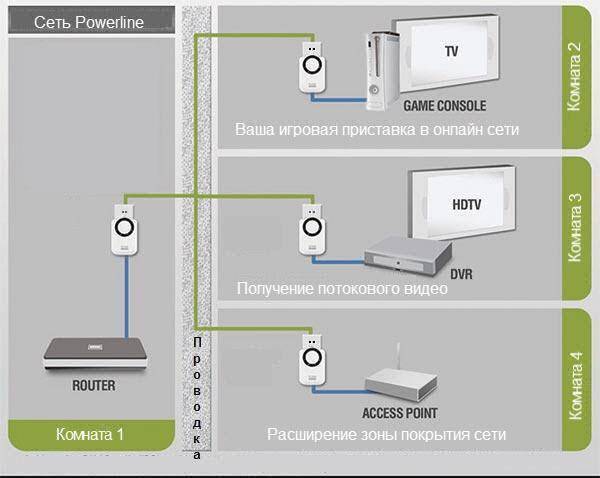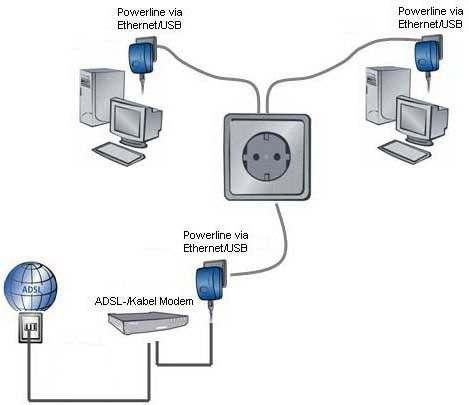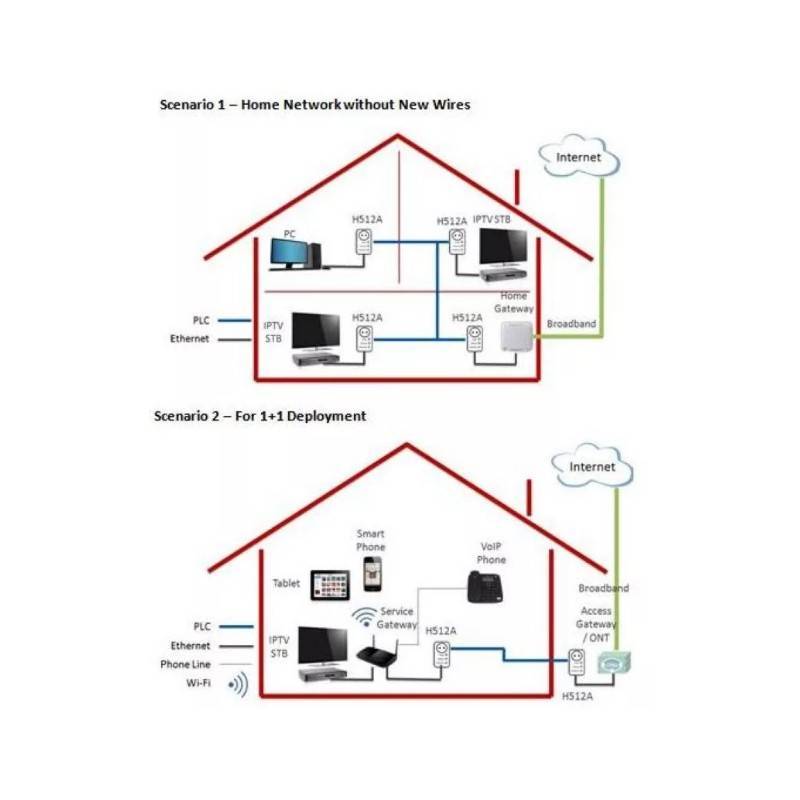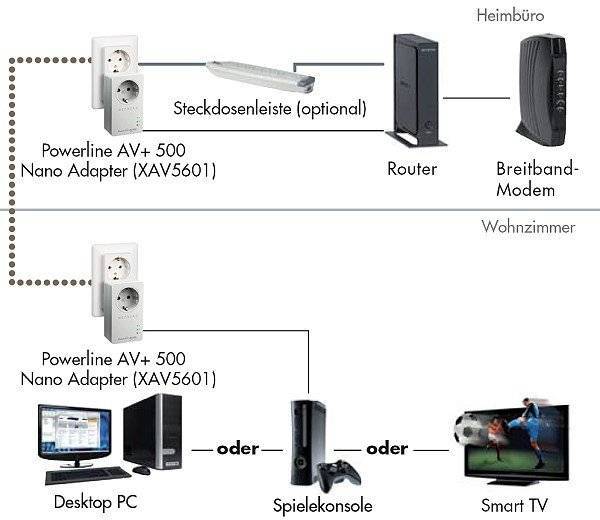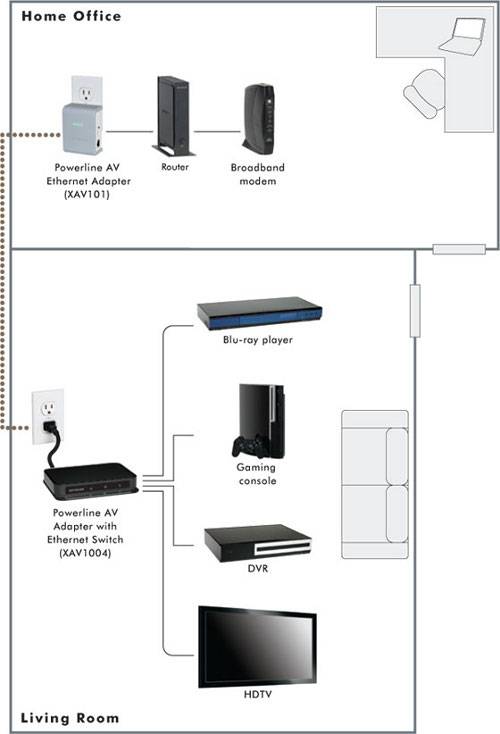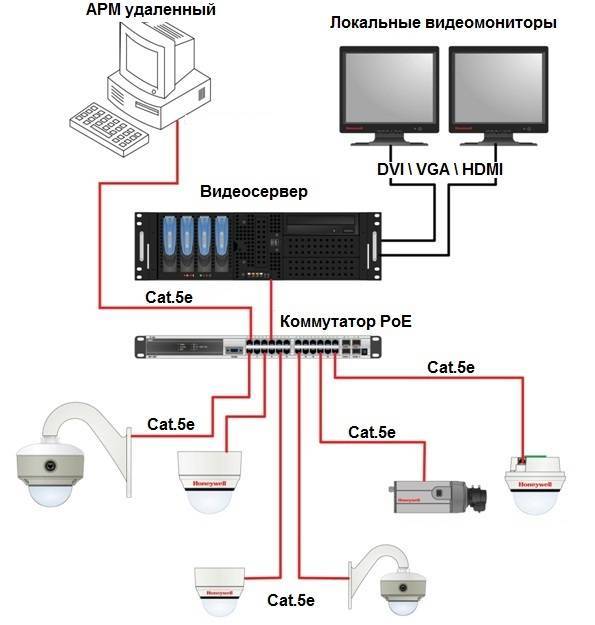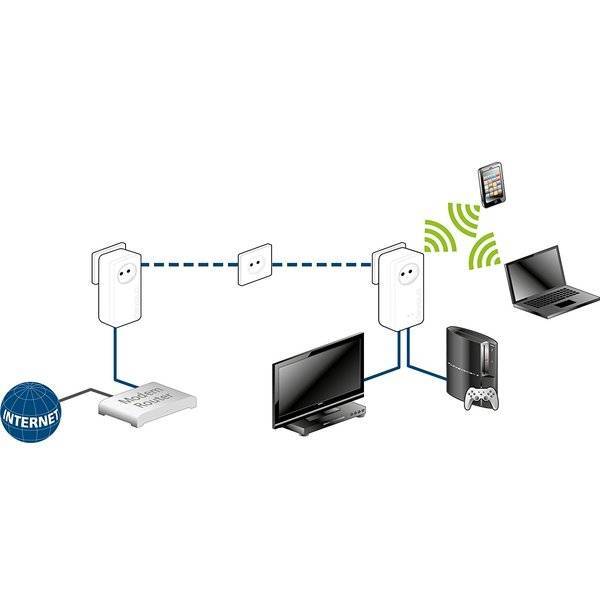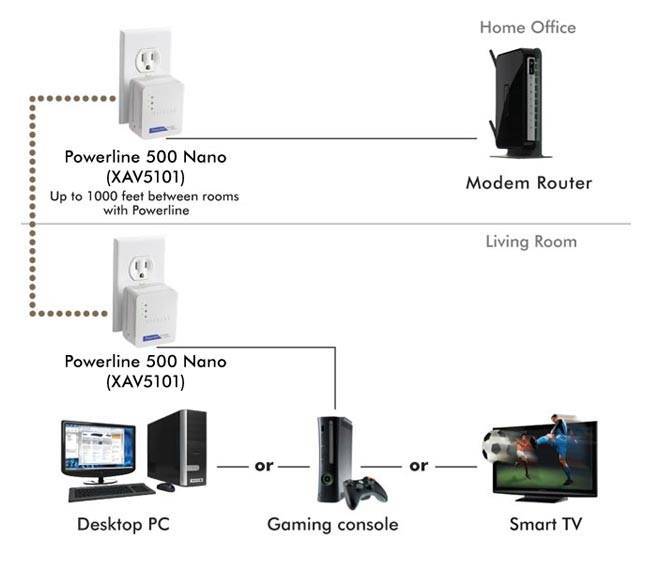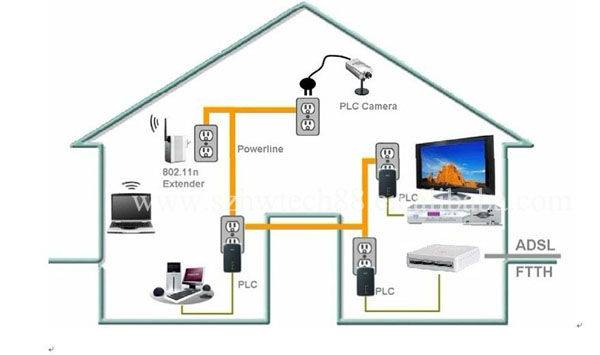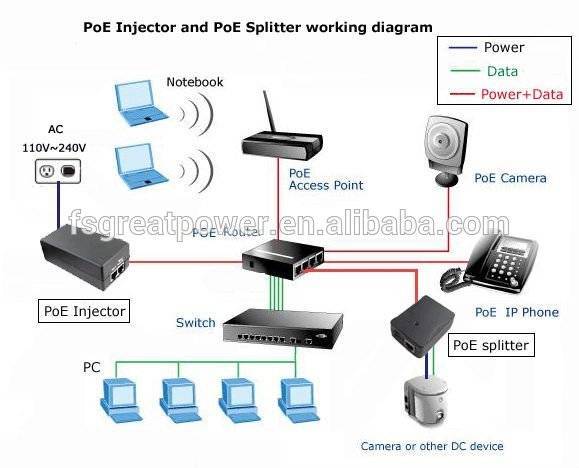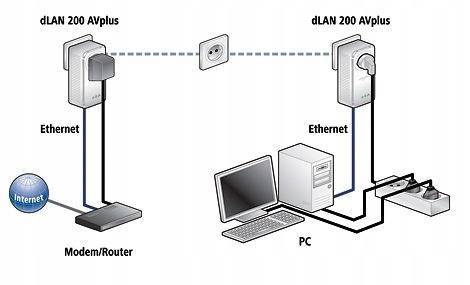ПОДКЛЮЧЕНИЕ IP КАМЕРЫ К РЕГИСТРАТОРУ
В отличие от аналоговых камер, которые немедленно после подсоединения к видеорегистратору начинают давать картинку, IP камеры нуждаются в предварительной настройке. Особенно, это касается подключения к гибридным видеорегистраторам. Процесс регулировки параметров IP камер осуществляется в несколько этапов:
Подключение IP видеокамеры к ПК — напрямую или через роутер.
Изменение IP адреса камеры на такой, у которого первые 3 цифры совпадают с соответствующими данными видеорегистратора. Четвертое число может быть любым, в том числе и совпадать с адресами которые уже заняты другим оборудованием, так как данная сеть практически не пересекается с офисной.
В настройках указывается не только IP адрес камеры, но и используемый протокол передачи данных. (должен быть аналогичен применяемому в регистраторе). Большинство моделей требуют логина и пароля для аутентификации в сети.
Интересующиеся могут дополнительно посмотреть материал про IP видеорегистраторы.
2010-2021 г.г.. Все права защищены.
Материалы, представленные на сайте, имеют ознакомительно-информационный характер и не могут использоваться в качестве руководящих документов
Что такое гибридные камеры
Современные технологии развиваются быстро. Производители постоянно поставляют на рынок новые, улучшенные и модернизированные модели устройств для систем видеонаблюдения. Высокотехнологичным решением стала разработка так называемых гибридных видеокамер для наблюдения, которые способны функционировать с различными технологиями передачи данных. С помощью такого оборудования можно организовать надежную систему безопасности последнего поколения. Такие приборы будут актуальны для охраны совершенно любого объекта.
В чем преимущества таких устройств:
- Высокий показатель скорости записи видео.
- Повышенное количество каналов для видеокамер.
- Могут работать с AHD.
- Поддержка HDCVI и HDTVI.
Сфера применения гибридных камер широка и разнообразна. Технология AHD, предполагающая передачу информации с регистратора, не нуждается в высоком качестве кабеля. Поэтому для организации такой системы владелец может использовать совершенно любой провод. Детализированная и высококачественная картинка сможет передаваться на большом расстоянии – до пятисот метров. Для HDTVI технологии потребуется использование стандартного коаксиального кабеля. Подобные видеосистемы наблюдения способны записывать информацию с аналоговых камер и HD-TVI устройств. Гибридные видеорегистраторы работают как с аналоговыми, так и с цифровыми видеокамерами, установить которые можно в любом помещении. Вы можете подсоединить несколько камер разных типов к одному видеорегистратору. Отснятый материал можно просматривать даже на расстоянии. Можно устанавливать нужные параметры по качеству и объему картинки.
Схема подключения IP-камеры видеонаблюдения
В наше время все популярней становится IP-видеонаблюдение. Ip-камеры устанавливают для дома, квартиры, дачи поэтому многие задает себе вопрос: как же правильно подключить ip-камеру с возможностью удаленного доступа? Ответить на этот вопрос помогут схемы подключения ip-камер.
Для подключения камер заранее необходимо:
- зарисовать схему подключения;
- продумать пропускную способность оборудования и количество используемых цифровых видеокамер, в противном случаи может возникнуть перегрузка оборудования, что как правило приводит к зависанию камер видеонаблюдения или в потере качества;
- скорость сетевой карты компьютера, должно быть не менее 1 Гбит;
- если данные записываются и сохраняются, то учитываем скорость записи жесткого диска компьютера, путем подключения к интерфейсу sata3 и покупаем специальный диск для наблюдения со скорость шпиндера 7200.
Установка
Прежде, чем начать подключение ip камеры важно правильно определить ее месторасположение. Это обусловлено тем, что при неправильной локации может быть нарушено качество звука и изображения
Чтобы избежать искажения материалов, передающихся камерой, обратите внимание на следующие моменты:
- Сила сигнала wifi (чем дальше камера будет находиться от Tp-link роутера, тем хуже будет принимаемый сигнал);
- Загруженность канала разными сетями (если на том же канале используется та же сеть wifi другими пользователями, то переключите сигнал своей камеры на другую сеть).
В случае проводного подключения ip камеры через роутер подобных проблем возникнуть не должно.
Отличие РОЕ-инжектора от РОЕ-коммутатора
РОЕ-инжектор предназначен для питания только одной камеры, поэтому он имеет только один порт РОЕ. РОЕ-коммутатор или свитч может одновременно обеспечивать подачу питания по протоколу РОЕ на несколько периферийных устройств.
 POE коммутатор
POE коммутатор
При выборе между роутером и коммутатором следует обратить внимание на перспективы развития системы безопасности. Если ее архитектура останется в относительно неизменном виде, может измениться только место расположения камер, необходимо приобретать инжектор. Если планируется расширение и подключение дополнительных ip-камер, то потребуется же покупка коммутатора
Коммутаторы требуют специальной настройки, которая не нужна для инжектора, роме того для коммутатора потребуется существенно большая длина кабеля Ethernet. А инженеры знают, что чем больше длина кабеля, тем большие потери электроэнергии происходят при ее передаче
Если планируется расширение и подключение дополнительных ip-камер, то потребуется же покупка коммутатора. Коммутаторы требуют специальной настройки, которая не нужна для инжектора, роме того для коммутатора потребуется существенно большая длина кабеля Ethernet. А инженеры знают, что чем больше длина кабеля, тем большие потери электроэнергии происходят при ее передаче.
Преимущества РОЕ-инжектора
Если принято решение монтировать камеры дистанционно, то нужно определить систему их питания. При проектировании собственной системы безопасности следует отметить следующие достоинства РОЕ-инжектора:
- его использование обойдется немного дешевле, чем применение стандартного витого кабеля;
- использование устройств активного типа позволяет передавать большую мощность, чем при стандартной схеме;
- мобильное соединение позволяет в любое время сменить место расположения камеры, поэтому архитектура системы безопасности может меняться в любе время в зависимости от изменения внешних условий;
- монтаж роутера занимает существенно меньше времени, чем монтаж традиционной проводной системы и он не требует специальных знаний по электробезопасности;
- инжектор абсолютно надежен, питание производится бесперебойно, и владелец дома или участка может не бояться скачков напряжения, из-за которых камеры могут выйти из строя;
- заменимость. Все типы инжекторов любых производителей совместимы с оборудованием также любых производителей, как европейских и отечественных, так и китайских.
Использование РОЕ-инжектора доступно для всех категорий потребителей, а его невысокая цена и легкость монтажа делают устройство удачным решением, как для домашних, так и для корпоративных систем безопасности.

О технологии HomePlug AV и адаптеры PowerLine
Провести интернет через розетку 220 Вольт позволяет специальное устройство стандарта HomePlug — так называемый, PowerLine адаптер (я использовал набор от фирмы Tenda). А точнее несколько таких приборов — по одному на каждый компьютер. Выглядит он как небольшая коробочка с вилкой — наподобие зарядки от мобильного — и имеющая сетевой разъем RJ-45 под витую пару.
Схема работы сети до безобразия проста. Вы покупаете несколько HomePlug адаптеров — столько, сколько вам нужно прицепить компьютеров. Вставляете в один из них патчкорд, соединяя с роутером, настроенным на интернет провайдера. И втыкаете его в розетку — отсюда и название технологии («PowerLine» означает в переводе «электропроводка»).
В соседнем помещении вы вставляете точно такой же PowerLine адаптер и подключаете его так же витой парой к другому компу — все, интернет через розетку 220 В проведен. Остальные параметры локальной сети (IP, шлюз и т.д. и т.п.) настраиваются точно так же, как если бы вы тянули стандартным способом сетевой кабель.
Powerline PLC-адаптер Qtech QPLA-200 v.2 : 15 комментариев
Уже полгода телевидение от Ростелекома идет по адаптерам TPLink, стандарт AV200. HD каналы показывают без проблем, обычные и тем более. Хорошая технология, особенно когда невозможно кабель проложить, и сейчас уже не дорогая.
Пытались мы ставить эти адаптеры в элит-поселке при подключении PON… Идут очень плохо, т.к. не охотно работают на разных фазах и на разных автоматах. Почти во всех случаях приходилось ставить вместо них видеосендеры. Это не тоже самое, когда тестируешь их в одном помещении на соседних розетках. При этом адаптеры TPLink работают гораздо охотнее.
У себя в квартите ставил в разных комнатах при том, что проводка для каждой проложена отдельной трассой и через отдельное УЗО. В худшем случае — оранжевый индикатор. Красным светился только если через 2 стабилизатора пропускал. В большом коттедже не пробовал.
Что то дороговато комплект какого то Qtech за 2500р, у zyxel за эти деньги можно 2-х портовые приобрести в догонку к этому еще и с сетевой розеткой на борту, т.е. И локалка построена и розетка не занята. Хочется отметить, что при выборе PowerLine адаптера стоит обращать не только на технические характеристики, но и на формфактор.Плюсом этой модели является малый габаритный размер, при горизонтально расположенной спаренной розетке не займет место от второй (хорошо видно на фотографиях) Себе взял самый дешевый комплект TpLink за 1к — 90мегабит/с выдает в однокомнатной квартире. (еще дешевле Dlink. но к ним мое доверие чтото пропало) Был дорогой вариант TPLink (стоимость 3к) испытывался в частном доме — выше 40МБит/с не смог поднять даже из соседних розеток… Во всяком случае, эти адаптеры идеальное решение для подключения IPTV. Если нужна скоростная локалка — нужно смотреть на более дорогие адаптеры, но на мой взгляд лучше протащить кабель — это немного дольше но дешевле раз в 5, даже с учетом всех затрат.
Хром — а какая модель у tp-link?!
Адаптер Powerline TP-Link TL-PA2010KIT заказывал в магазинах DNS. У других поставщиков цены были немного выше
Здравствуйте. Подскажите, если подключать несколько PLC адаптеров стандарта AV200, то максимальная скорость будет такая же как и при подключении 2х или она как-то поделится? И будет ли хватать тогда именно стандарта AV200 для подключения 2х IPTV? Или стоит на вход подключить AV500, а на выходы AV200?
Впринципе, одного порта 100-мегабитного порта роутера, в который будет включен plc-адаптер хватит на 4 STB-приставки. Правда там уже проблемы будут из-за того, что часть полосы Интернет отъедать будет. На две же приставки хватит за глаза.
Уважаемый XasaH. Это из Вашей инструкции. 3. Сбросив настройки PLC сети на всех устройствах, вставьте первый PLC адаптер в розетку…, поясните пожалуйста, как сделать сброс настроек, и в какой момент перед этим вынуть адаптер роетки?
Вопрос к XasaH. При подключении 3х адаптеров возникла проблема. когда включаешь первый адаптер и жмешь кнопку Security, загораются все три лампочки, но после этого индикатор Power горит постоянно а не мигает. Проблема решается если на 2х адаптерах по очереди нажать кнопку Reset, но тогда работают только 2 приставки, 3ю приставку подключить к сети не удается. Пробовал сбрасывать все 3 адаптера и настраивать заново по инструкции, индикатор Power все равно не мигает, а горит постоянно.
kola831 — не сталкивались с таким. Тут, наверное, лучше в техподдержку qtech вопрос задать. Возможно третий адаптер перепрошивать надо.
Как выглядит спящий режим? Что при этом происходит? У меня адаптер который хочу третьим подключить не реагирует ни на какие нажатия и перезагрузки. Горит зелёный power и красный Plc. Как его вывести из этого ступора
Работаю выездным инженером техподдержки РТ в Питере. В коттеджах эти устройства часто перестают работать или работают плохо. С чем связано — х.з. И в Песочном так и в Агалатово. Единственное, заметил, что там, где они не работают, установлены стабилизаторы от 30 кВА. Может быть они мешают т.к. синусоида у них не идеальная.
Привет всем. У меня вопрос такой. Возможно ли из 4 plc сделать парную сеть. Т.е 2 plc это интернет и 2 plc тв. Ставил по инструкции.работает либо интернет либо тв. Вместе никак
Можно, но надо каждую пару на свой канал повесить, чтобы они не пересекались между собой.
Источник
Настройка по вай-фай
Настройка беспроводного соединения может несколько отличаться от проводного, но часть пунктов очень схожи. Беспроводное подключение к видеорегистратору с поддержкой вай-фай можно настроить следующим образом:
- Соединить видеокамеру с источником питания и включить её.
- Открыть настройки регистратора и перейти в параметры подключений вай-фай.
- Найти нужное устройство (можно воспользоваться автоматическим поиском беспроводных девайсов, а можно ввести id устройства вручную).
Подключение к ПК по сети wi-fi:
- Включить видеокамеру.
- Соединить её с компьютером с помощью роутера или вай-фай адаптера. При использовании адаптера предстоит воспользоваться настройками беспроводных соединений в Windows (в некоторых случаях потребуется создать виртуальную точку доступа). При использовании роутера зайти в его веб-интерфейс (по ip-адресу) и выполнить подключение видеокамеры через него.
- Открыть любой браузер и перейти по ip-адресу видеокамеры.
- Ввести логин и пароль от неё (они будут стандартными). Далее стандартные данные аутентификации (логин и пароль) рекомендуется поменять.
- Включить непосредственную запись.
Соединение с регистратором, не поддерживающим Wi-Fi.
Далеко не все модели видеорегистраторов имеют встроенный модуль Wi-Fi. Это ограничение можно обойти двумя способами: воспользоваваться роутером или купить вай-фай адаптер USB.
Для коммутации видеорегистратора с роутером необходимо воспользоваться кабелем ethernet (витая пара) и свободным портом на самом роутере, после чего он получит ip-адрес и другие необходимые данные в автоматическом режиме.
С USB-адаптерами всё несколько труднее. Во-первых, видеорегистратор должен поддерживать подключение дополнительных устройств по USB, в противном случае от покупки внешнего адаптера не будет никакого толку.
Во-вторых, даже если видеорегистратор имеет USB порт и возможность подключения устройств к нему, адаптер должен поддерживаться устройством. Далеко не все регистраторы совместимы с большинством популярных вай-фай роутеров. Поэтому перед покупкой рекомендуется посоветоваться со специалистами.
После коммутанции видеорегистратора к роутеру или использования внешнего вай-фай адаптера можно приступать к настройке камеры.
Преимущества и недостатки Wi-Fi камер
Беспроводные девайсы имеют множество достоинств и недостатков по сравнению со своими проводными аналогами.
Достоинства у них следующие:
- Отсутствие необходимости в прокладывании проводов, что поможет установить беспроводное видеонаблюдение в тех местах, до куда физически трудно или вовсе невозможно протянуть кабель.
- Небольшие размеры. Подавляющее большинство вай-фай камер поставляется в компактном корпусе (к уличным устройствам это не относится).
- Отсутствие привязки к одному и тому же месту. Установленную камеру всегда можно установить в любое необходимое место, ведь провода в данном случае ничем не ограничивают.
- Возможность проводного подключения посредством Ethernet, это поможет в случае отсутствии Wi-Fi на видеорегистраторе или роутере подключенного к ПК.
- Отсутствие вероятности отключения съёмки из-за обрыва провода, поскольку кабель попросту не используется.
Недостатки:
- Цена. Видеокамеры стоят дороже проводных, в некоторых случаях разница в стоимости может быть очень ощутимой.
- Повышенная сложность в настройке. Помимо самой камеры необходимо правильно настроить соединение по wi-fi.
- Ужасная работа на дальних расстояниях или в условии сильных радиопомех.
Заключение
Вай-фай камеры видеонаблюдения и являются очень удобными устройствами, они далеко не всегда могут быть применены. У них могут быть проблемы при работе на больших расстояниях, а также банальная несовместимость со старыми девайсами, не поддерживающими современные беспроводные протоколы. Хоть подавляющее большинство проблем можно решить покупкой дополнительного оборудования или периферии, в некоторых случаях лучше обойтись стандартными проводными решениями. Это будет проще, дешевле и надёжнее.
Другие статьи:
- Основные принципы при проектировании системы видеонаблюдения
- Удаленный доступ к ip камере
- Виды топлива, используемые в бытовых отопительных котлах
- Датчики температуры воздуха – общие понятия и применение
Принцип функционирования
Подобно стандартным камерам, в IP-устройствах объектив фокусирует картинку на матрице, которая выполняет преобразование света в электрический сигнал. Этот сигнал подается на процессор, который обрабатывает цвет и другие параметры картинки. После такой обработки видеоматериал переходит на компрессор, сжимающий данные для того, чтобы передать их через сетевой контроллер.
При подсоединении каждая камера получает свой IP-адрес, как и любые другие устройства, работающие через интернет. Это нужно для того, чтобы видеокамера наблюдения могла выполнять синхронизацию с регистратором посредством специальной программы. Без IP-адреса невозможно организовать совместное функционирование и доступ к камере с мобильных устройств. Камеры такого типа оснащаются специальными цифровыми элементами, которые обеспечиваю широкие функциональные возможности оборудования. Пользователи имеют возможность получать доступ к камере через Глобальную сеть с любой точки земного шара.
Подключение питания 220В в шкафу слаботочки
 Слаботочная щитовая, где располагаются видеорегистратор, блок питания и т.д., может находиться в другой комнате от общей щитовой 220В, иногда даже в гараже или подвале.
Слаботочная щитовая, где располагаются видеорегистратор, блок питания и т.д., может находиться в другой комнате от общей щитовой 220В, иногда даже в гараже или подвале.
Поэтому первым делом туда нужно подвести электричество.
Штробите стены и укладываете кабель ВВГнГ-Ls 3*1,5мм2 от распредщитка 220V до слаботочного шкафа. Запитываете его от отдельного модульного автомата с номинальным током 10А.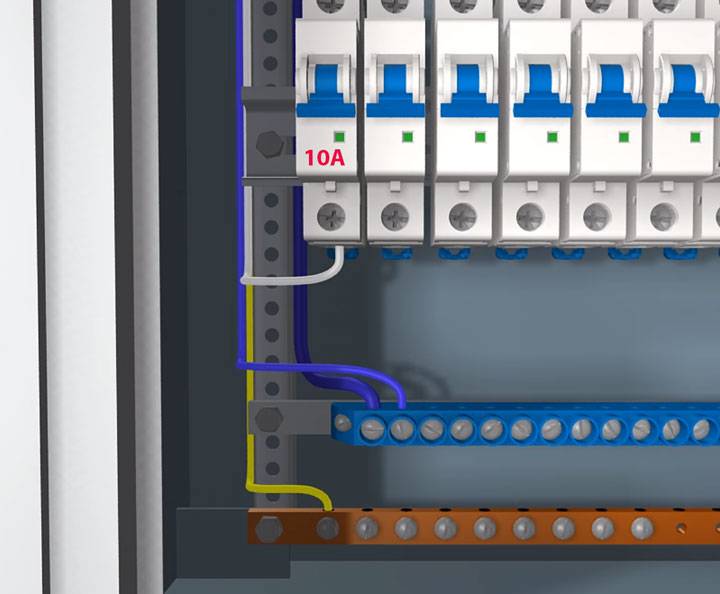
В слаботочном щитке кабель питания заводите на клеммы другого автоматического выключателя. Он будет для этого шкафа вводным. А уже непосредственно от него подключаете модульные розетки и разрядник.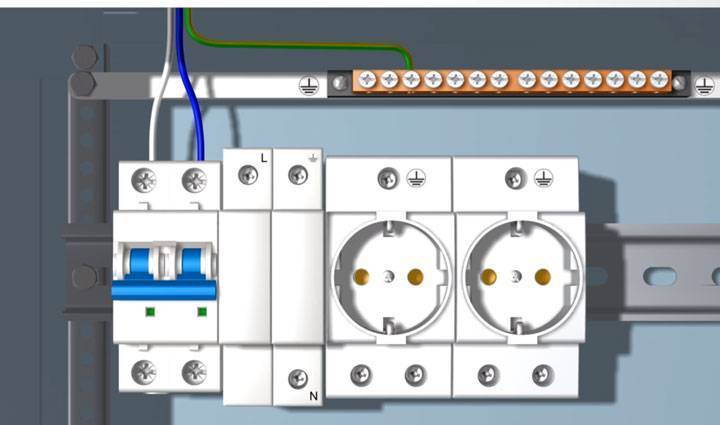
Подключение разрядника производится по нижеприведенной схеме. Белый и коричневый провод – это фаза, синий – ноль, желто-зеленый – заземление.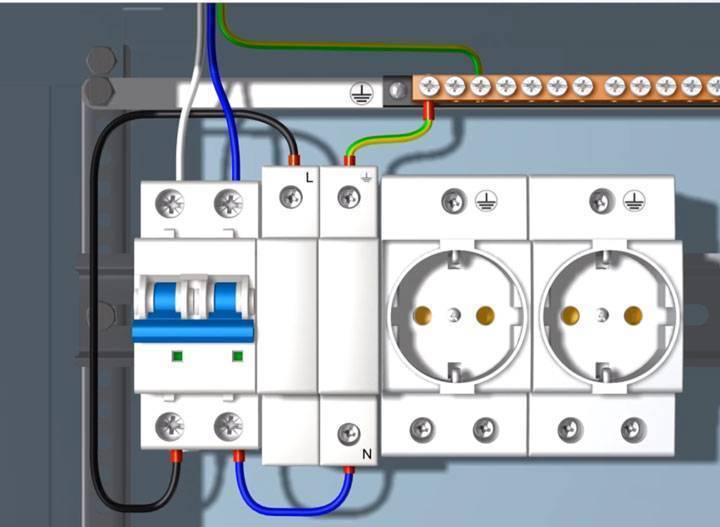
Подключение розеток: 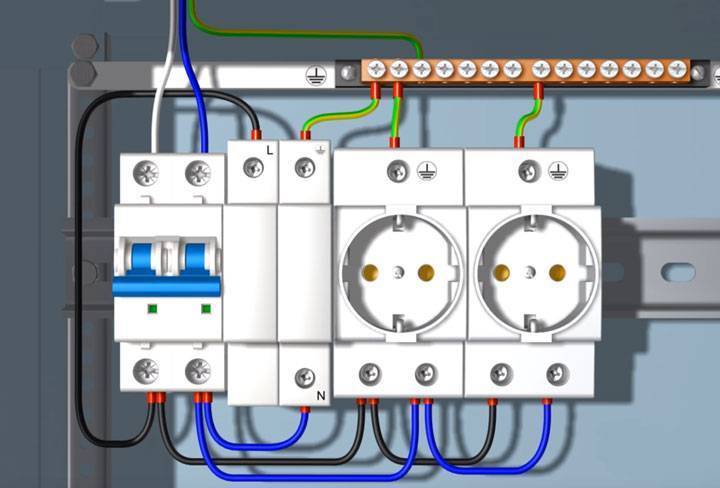
В этом же шкафу размещаются:
блок питания
видеорегистратор + диск на 1Тб
ИБП

Подключаете разъемы, а затем винтиками прикручиваете диск на свое место.
Учтите, что нередко корпус видеорегистратора является одновременно и радиатором охлаждения для диска.
Далее от розеток через обычную вилку запитываете ИБП. Большинство блоков питания идет без проводов с вилкой в комплекте, поэтому здесь это придется сделать самому. Используйте провода ПВС и обычную евровилку.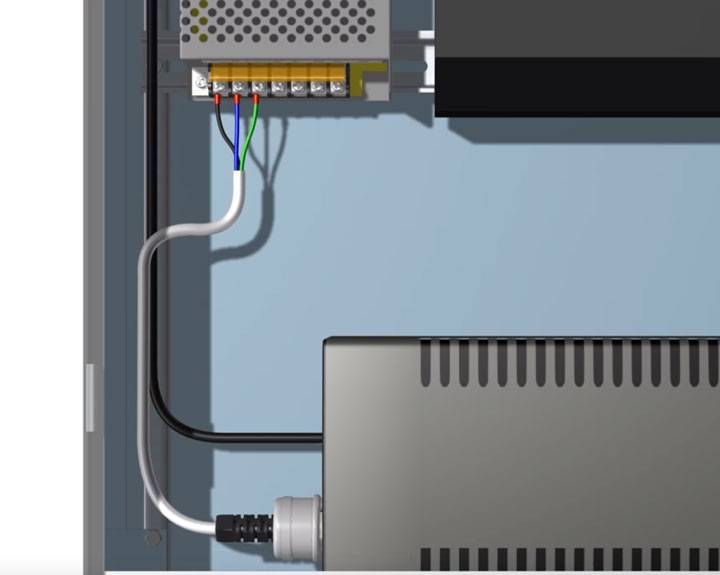
На один конец провода монтируете вилку, а другой зачищаете и подсоединяете к блоку на клеммы питания 220В, обозначенные как L и N.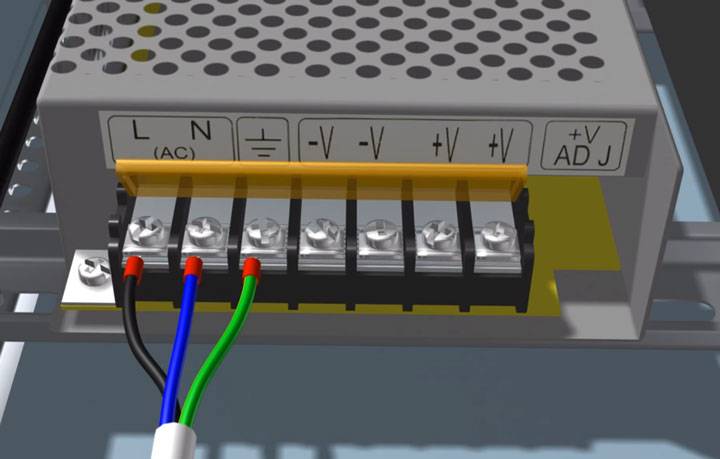
Особой разницы в фазировке или полярности куда подключать ноль и фазу здесь нет. Далее подключаете питание на видеокамеры.
При недостатке выходных клемм 12В на блоке, лучше всего воспользоваться клеммными колодками. Установите их по количеству камер и промаркируйте контакты как “+V” и “-V”.
Затем, проводами ПуГВ подключите выходные клеммы 12В +V и -V с блока питания, с соответствующими разъемами на первой клеммной колодке.
Для плюсового провода лучше использовать жилы красного цвета, для минусового – черного. Остальные клеммы запитываются перемычками.
ПОДКЛЮЧЕНИЕ ПИТАНИЯ ДЛЯ IP КАМЕР
Для подключения питания для IP камер видеонаблюдения может применяться два способа:
1. Прокладка отдельной линии энергоснабжения от внешнего источника питания.
В зависимости от того где находится камера видеонаблюдения на улице или в помещении она может потреблять различные количество электроэнергии. Для обеспечения уличных камер зачастую используется кабель с параметрами стандартной бытовой электросети 220V 50 Гц.
Внутри термокожуха адаптер распределяет поступившую энергию для питания:
- элементов нагрева и кондиционирования;
- источников инфракрасного освещения;
- силовых приводов PTZ системы;
- собственно самой IP камеры.
В этом случае рекомендуется использовать комбинированный LAN кабель ParLan combi U/UTP4 Саt5e. Он представляет единый кабель, под защитной оболочкой которого находятся витая пара в отдельной фольгированной защите и два силовых провода.
2. Передача питания IP видеокамеры осуществляется по витой паре одновременно с видеосигналом.
Для этого необходимо чтобы и камера и роутер поддерживали технологию РоЕ. Единственным недостатком такой технологии является ограничение дальности передачи энергии до 100 м. Для решения этой проблемы может быть использовано несколько дополнительных устройств:
РоЕ репитеры — пассивные устройства, которые удлиняют сегмент Ethernet сети, передавая данные и питание по стандарту IEEE 802.3af PoE сверх лимитированных 100 м. Передача может осуществляться по Ethernet кабелю UTP CAT5e/6. Дальность дополнительного усиления 100 м.
В единую цепь можно подключить несколько устройств, которые не требуют подсоединения к линии энергоснабжения. Кроме того, модель NIS-3200-102PR имеет два выхода rj 45, что позволяет на удаленном месте наблюдения запитать 2 устройства.
VDSL2 конвертеры — могут обеспечить передачу электроснабжения на расстояние до 1,5 км. К примеру, модель VDSL2 qBRIDGE-307m способна обеспечить питание по технологии РоЕ на расстояние до 300 м для стандартного UPT кабеля и на расстояние до 1,7 км для кабеля, сечение жилы которого составляет 0,5 мм.
РоЕ Extender — устройства поддерживающие данную технологию способны обеспечить питание IP камере видеонаблюдения, электроснабжение элементов термокожуха, работу ИК подсветки в ночное время на расстоянии до 500 м.
Как настроить HomePlug PowerLine адаптеры через розетку?
Посмотрим, как настроить адаптеры PowerLine на раздачу интернета по электрической сети.
- Первый адаптер вставляем в электрическую розетку 220 В
- Подключаем в его порт Ethernet сетевой кабель, а другим концом — к роутеру в порт LAN
- Последующие адаптеры вставляем в другие розетки в разных комнатах и соединяем с компьютерами, на которые надо настроить передачу интернета.

После соединения кабелей и вставки устройств в розетки находим на их корпусах кнопки «SYNC» или «PAIR».

По очереди на всех адаптерах нажимаем на кнопки, и они автоматически сконнектятся между собой и начнут обмениваться информацией. При успешном подключении друг к другу на корпусе помимо прочих индикаторов должен загореться светодиод в виде «домика». Также при правильной работе должны гореть индикаторы «Power», «Сеть» и «WiFi» (при наличии беспроводного модуля).

Как я уже говорил, все остальные настройки, необходимые для работы машин в локальной сети, производятся в маршрутизаторах и самих компах. Однако нужно учесть, какие IP адреса имеются у данных адаптеров по умолчанию, чтобы иметь возможность попасть в их панель конфигурации. Эти данные указаны чаще всего на наклейке на корпусе адаптеров.
Приведу пример — PowerLine адаптеры фирмы Tenda, которые приобрел я, имеют IP 192.168.0.254. Соответственно, вся сеть должна иметь такой вид — у роутера внутренний IP 192.168.0.1, а у остальных компьютеров адреса вида 192.168.0.XXX, где «XXX» число от 2 до 253. Если у вас работает на маршрутизаторе DHCP-клиент, раздающий айпишники автоматически, то значит просто поменяйте адрес роутера на вышеуказанный.
Здесь также встает вопрос безопасности — ведь приобретя адаптер этой же фирмы любой сосед, который каким-то образом связан с вашей разводкой электросети, сможет на халяву пользоваться вашим интернетом. Но и это не проблема — для обеспечения максимальной защиты в комплекте идет специальная утилита на CD, с помощью которой можно с одного ПК контролировать все подключенные к розеткам устройства. Посмотрим на одну из таких программ от компании TP-Link.
После установки в главном окне мы увидим MAC адрес того адаптера, к которому данный комп подключен. Кликаем по нему и жмем кнопку «Connect».
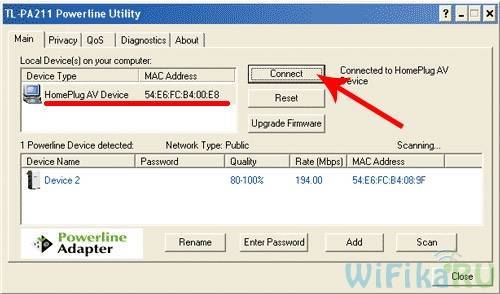
При успешном подключении появится надпись «Connected on High Speed» и начнется сканирование всей сети, а обнаруженные адаптеры отобразятся в списке ниже
Обратите внимание на пустое поле пароля («Password»). Кликните по строке, нажмите на кнопку «Enter Password» и задайте вручную уникальный ключ, указанный на наклейке, помещенной на дне корпуса адаптера
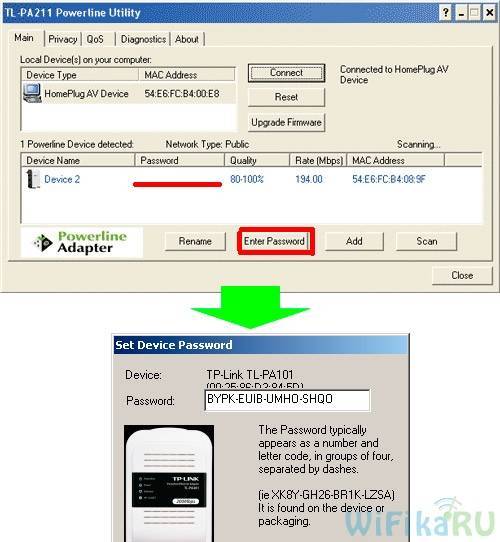
Проделываем то же самое со всеми устройствами из списка, после чего переходим во вкладку «Privacy» — именно тут настраивается безопасность. по умолчанию вся сеть является открытой, то есть сосед может в нее легко вклиниться. Но мы можем сделать ее приватной. Для этого надо задать свое уникальное название в поле «Private Network Name», чтобы активировать протокол шифрования DES. Далее нажимаем кнопку «Set All Devices», чтобы добавить в нее все имеющиеся в локалке компьютеры.
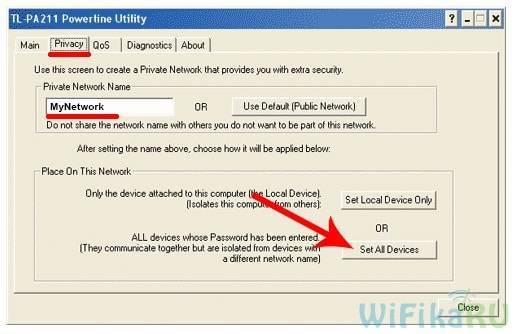
Подключение с возможностью удаленного доступа
Чтобы была возможность отрыть трансляцию от IP-камеры удаленно, через браузер или специальное приложение, нужно в уже существующую схему добавить маршрутизатор, у которого имеется выход в интернет.
Для этого:
- Маршрутизатор соедините с видеорегистратором патч-кордом.
- Если портов в маршрутизаторе хватает, создайте сопряжение со всеми камерами.
- Если же нет, все или часть камер сопрягите с обычным L2-коммутатором.
- Коммутатор патч-кордом свяжите с маршрутизатором.
- Затем сделайте настройку камер, как указано во втором разделе статьи.
Далее, нужно присвоить каждому устройству в сети статический айпишник. Это нужно для того, чтобы после перезагрузки маршрутизатор не поменял IP-адрес видеорегистратора. Если такое случится, удаленный доступ перестанет работать. Для настройки:
- С подключенного к маршрутизатору ПК откройте браузер и в адресной строке введите IP-адрес, на котором он расположен. Обычно, это 192.168.0.1 или 1.1 в конце. Пароль и имя профиля по умолчанию «admin».
- Перейдите в раздел DHCP. Здесь можно отключить DHCP-сервер и выставить для каждого сопряженного устройства айпишник. Выставлять придется в их веб-интерфейсе, подключая каждую IP-камеру к компьютеру. В видеорегистраторе тоже придется изменить IP-адрес, который должен тремя первыми числами совпадать с роутером, а последней — отличаться. Например, 192.168.0.10. Только после этого, роутер увидит регистратор.
- Или зайдите в раздел «Резервирование адресов». Опция разрешает резервировать IP-адрес за присвоенным MAC-адресом, даже после перезагрузки. MAC-адрес видеорегистратора можно найти в его параметрах. 1
- Зайдите в раздел «Безопасность» и выберите «Удаленное управление».
- Пропишите порт, на котором будет находится видеорегистратор (например, 8090) и айпи адрес удаленного управления, на который пойдет переадресация (например, 201.19.23.167).
- Чтобы открыть с любого устройства регистратор в браузере или через программу, работающую по протоколу http, введите в адресной строке указанный айпи вместе с портом в формате http://201.19.23.167:8090.
- Введите логин и пароль для доступа. Если пароль используется стандартный, рекомендуется его сменить, чтобы обеспечить адекватную безопасность.
Есть один нюанс, из-за которого не получается перейти по указанному url по время проверки доступа. Дело в том, что зайти в настройки удаленного доступа нельзя с компьютера, что находится в этой же локальной сети. Технически это обосновано тем, что формирование запроса идет с того же самого адреса. Чтобы проверить работоспособность удаленного доступа через интернет, перейдите по сгенерированному айпи адресу через браузер, подключив компьютер или мобильный телефон к другой сети (например, 4G LTE).
Настройка архивирования на SD-карту
Запись на SD-карту с камеры видеонаблюдения реализовывается средствами устройства. Выполнить настройку можно вручную, подсоединив ее к компьютеру напрямую.
Плюсы и минусы
Положительный момент — это экономия бюджета. Докупать регистратор и жесткий диск не нужно.
Плюсы:
- Нет провода между регистратором и коммутатором.
- Мощная Wi-Fi антенна для поддержания стабильного сигнала.
Минусы:
- К камере нужно подвести питание.
- Ограниченный размер записи. Большинство девайсов поддерживают SD-карты объемом до 128 Гб.
- Гаджеты с функцией записи на SD-карту стоят выше среднего.
- Если нужно ставить несколько камер на объекте, то использовать несколько камер и настраивать архивирование на SD-карты не целесообразно.
- SD-карта ставиться во внутрь под корпус, что сопровождается неудобством при изъятии.
Установка под крышку корпуса реализована, чтобы не дать потенциальному злоумышленнику получить доступ к архиву видео. Чтобы не мучатся с изъятием самому, рекомендуется приобретать девайсы с возможностью удаленного доступа к архиву на SD-карте.
Настройка
Так как в комплект устройства не входит SD-карта, ее нужно установить:
- Снимите защитную крышку и выкрутите несколько шурупов фиксации начинки устройства в корпусе.
- Установите SD-карту и закрутите все элементы в исходное состояние.
- Подключите камеру к компьютеру через LAN-кабель и переключитесь на домашнюю Wi-Fi сеть.
- В разделе «Локальные настройки» уже прописан путь, куда будут архивироваться видео.
- В разделе «Сеть» выберите протокол, по которому будет осуществляться доступ к SD-карте. Например FTP.
- Далее на компьютере скачивайте клиент-FTP, вводите IP камеры, порт 2121, логин и пароль, выставленный вами в этом разделе.
- Готово, доступ реализован.
Категории UPT
Международный стандарт ISO 11801 регламентирует производство UPT кабеля по 7 категориям. Категория 1 и 2 имеют частоту передачи сигнала 0,1 МГц и 1 МГц.
Используются исключительно для трансляции звука в телефонных коммуникациях или информации посредством модема. Категория 3 и 4 передают сигнал в полосе 16 МГц и 20 МГц и при скорости передачи данных, не превышающих 10 Мбит/с и 16 Мбит/с соответственно.
Для прокладки сетей в системах видеонаблюдения они малопригодны.
Категория 5 и 5е – устаревшие виды кабелей. Используемые диапазоны частот 100 МГц и 125 МГц дают возможность транслировать видео со скоростью от 100 до 1000 Мбит/с.
Кабель 5е более устойчив к наведенным электромагнитным воздействиям. Пригодны для трансляции видеосигнала с аналоговых камер.
Категория 6 и 6А – используется в перечне стандартов с 2008 года. Используемые диапазоны частот 250 МГц и 500 МГц. Применимы для прокладки скоростных и мегабитных локальных сетей. Подходящая витая пара для видеонаблюдения в системах с большим количеством цифровых камер, объединенных коммуникатором или концентратором.
Категория 7, учитывая, что согласно ISO 11801 в этом кабеле экранирована каждая пара и общая оплетка, фактически это S/FTP. Частота 600—700 МГц при скорости передачи до 100 Гбит/с.
Применять его в системах видеонаблюдения нецелесообразно из-за высокой стоимости и помех, которые может создать экранирование.
Настройка камеры
IP-адрес камеры
Как и роутер, IP-камера является автономным сетевым устройством, которое имеет свой собственный IP-адрес. Он может быть динамическим или статическим. Если адрес камеры динамический и на роутере включена служба DHCP, дополнительные манипуляции с подключением не потребуются. После того, как вы соедините камеру и роутер кабелем, роутер присвоит камере IP-адрес и она появится в списке сетевых устройств.
Но большинство IP-камер по умолчанию имеют статический IP-адрес. И он может не совпадать с диапазоном адресов вашей сети. Тогда для подключения камеры к роутеру адрес нужно сменить.
Есть камеры, которые вначале пытаются получить адрес по DHCP. В случае, если не находят сервера — берут себе статический адрес.
Смена IP-адреса
Для организации видеонаблюдения, следует настроить подключение IP-камеры к интернету через роутер. Подключим к компьютеру для установки нужного IP-адреса.
IP-адрес камеры указан на этикетке в её нижней части и в инструкции к ней. Если он статический, например, 192.168.0.10, а у вашего роутера 192.168.1.1, автоматического подключения не произойдёт и роутер не будет видеть камеру. Для решения этой проблемы меняем её IP-адрес.
Подключаем к компьютеру
Подключаем камеру к компьютеру или ноутбуку, предварительно сменив на нём IP-адрес на 192.168.0.1.
Для этого надо нажимаем на поиск на компьютере. В строке поиска пишем «панель управления». Найденное приложение запускаем. В панели управления в строке поиска ищем «центр управления сетями и общим доступом».
Там вы можете нажать на изменение параметров адаптеров и выбрать нужное подключение. Проще прямо в этом же окне нажать на «Ethernet» для нужной сети. После этого попадаем в окно состояния.

В этом окне нажимаем на «Свойства». В появившемся окне свойств выбираем пункт «IP версии 4 (TCP/IPv4)» и нажимаем на кнопку свойств.
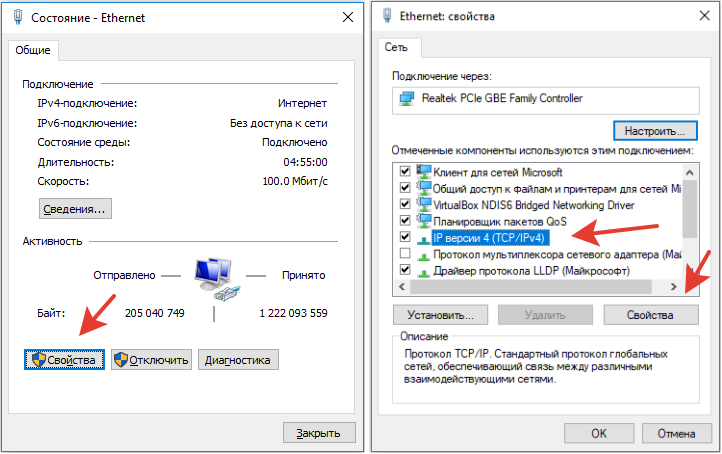
Выбираем пункт «Использовать следующий IP-адрес». Прописываем нужный адрес в соответствующем поле и указываем маску подсети. Обычно это 255.255.255.0. Нажимаем кнопку «OK». Настройки сети вступят в силу только после закрытия окна «Ethernet: свойства». После изменения настроек на нем появится кнопка «Закрыть».

Меняем адрес
Подключаем камеру, вводим в строке браузера её IP-адрес и попадаем в веб-интерфейс устройства.
К некоторым камерам прилагается специальная программа, с помошью которой можно изменить адрес камеры. У камер разных производителей он может отличаться, однако основные пункты меню одинаковы. Нужный пункт будет называться «Конфигурация» или что-то вроде этого. Здесь нужно найти подпункт «Сеть» и либо поставить галочку в пункте «Использовать динамический IP-адрес» либо выбрать «Статический IP» и прописать там нужный адрес. Если IP вашего роутера 192.168.1.1, можно указать например 192.168.1.25. Маска подсети, как правило, стандартная – 255.255.255.0, если вы не меняли этот параметр в сетевых настройках роутера. Если есть поле «Шлюз», пропишите в нём адрес вашего роутера. После чего сохраните настройки.
К некоторым камерам прилагается специальная программа, с помощью которой можно изменить адрес камеры. После этого подключаются к веб-интерфейсу для дальнейшей настройки.
При задании IP-адреса для сетевой веб-камеры, желательно использовать статический адрес. Следует проверить, что выбранный адрес не попадает в диапазон адресов, раздаваемых DHCP-сервером.
Не забудьте вернуть исходные настройки сетевой карты вашего ПК, иначе вы не сможете подключиться к сети!
На этом этапе можно отключить камеру от компьютера и подключить её к роутеру.
Если вы установили на камере динамический IP-адрес, имеет смысл на роутере зарезервировать для неё постоянный адрес, чтобы потом каждый раз не искать её в списке сетевых устройств. Для этого в пункте меню веб-интерфейса роутера «Резервирование адресов» укажите МАС-адрес камеры и пропишите для неё IP.