Как настроить микрофон в Skype
Когда устройство исправно и успешно записывает звук, но в приложении Skype собеседник не слышит пользователя, проблема заключается в неправильных установках программы на ПК или телефоне.
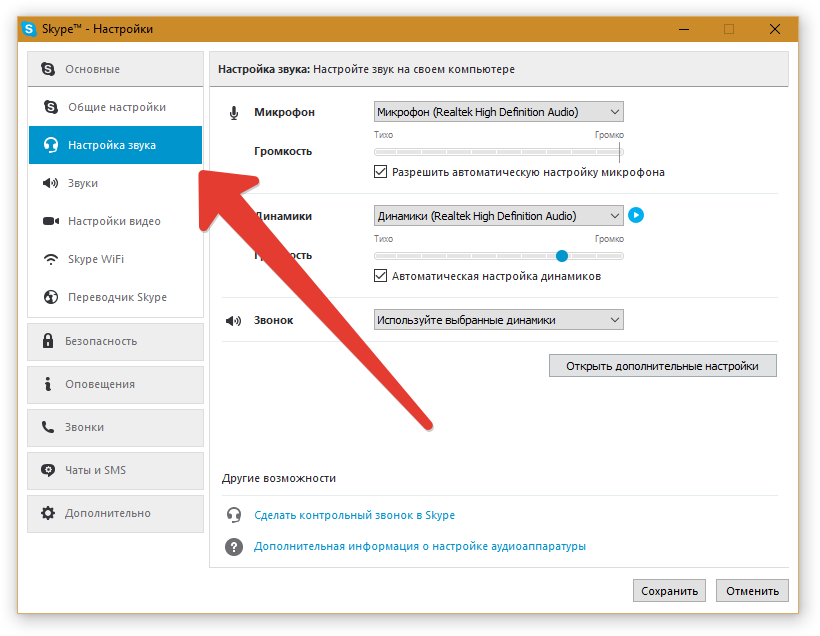
Необходимо открыть приложение и выйти в меню «Настройки» затем выбрать подпункт «Настройки звука». В окне необходимо сравнить графу «Микрофон». Указанное устройство должно соответствовать модели подключенного. Кликнув по названию микрофона можно открыть список, в котором будет перечень всех доступных для подключения устройств. Среди них нужно выбрать необходимую аппаратуру и разрешить доступ. Таким образом, можно включать и выключать микрофон.
Если проблема не решилась, то с большой долей вероятности неисправность заключается в звуковой карте компьютера. Чтобы проверить это, достаточно подключить другой микрофон и проделать все те же действия. Если с другим устройством повторяется та же неисправность, проблема носит аппаратный характер.
Не работает микрофон на телефоне: причины и способы устранения
Поломки бывают разные – аппаратные или программные.
Внутрь устройства может попасть вода или грязь, которые становятся причиной повреждения. Пользователь может пытаться удалить их из аппарата, и непреднамеренно поломать гаджет. Микрофон может перестать работать из-за механического воздействия в результате падения.
Но часто происходит сбой программы. Владелец устройства способен сам устранить эту неполадку, проведя откат системы до заводских настроек. Также аппарат можно «перепрошить».

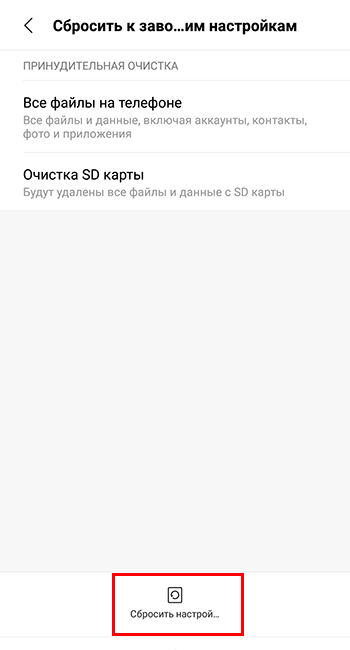
Аппаратные поломки самостоятельно устранить тяжело. Зачастую требуется обращение в специализированный сервисный центр или ремонтную мастерскую. Проблема может быть в отошедшем контакте или его окислении.
Если проблема со звуком возникает при использовании диктофона, воспроизведении записи с помощью проигрывателя или какой-либо программы (Скайп, Вайбер, Телеграм, Вотсапп), то причину следует искать в настройках самого приложения. Часто помогает банальная переустановка этого ПО.
А теперь более подробно о возможных причинах выхода из строя микрофона в устройствах на базе Андроид.
Программный сбой
Программные неисправности – распространённая причина неполадки микрофона. Чтобы исключить обыкновенный программный сбой, нужно сначала произвести перезагрузку устройства. Зачастую этого достаточно. Аппарат нужно выключить, вытащить аккумулятор минимум на 10 сек. После это вставить батарею, включить гаджет и совершить тестовый звонок.
Если проблема не решена, то нужно подключить аппарат к компьютеру с помощью USB-кабеля. Проверить наличие последней версии программного обеспечения и необходимого драйвера (его активность и работоспособность).

В случае не возможности провести синхронизацию устройства с ПК, нужно воспользоваться услугами сервисного центра.
Перед этим стоит подключить Bluetooth-гарнитуру и совершить тестовый звонок. Если есть возможность разговаривать, то это не программная ошибка.
Пыль и грязь
Смартфон, который долгое время находится в эксплуатации, в итоге засоряется. В щели и отверстия проникают частички пыли, мусора и т.д. Это редко приводит к полному выходу из строя звука. Однако такая неисправность однозначно приведёт к искажению передачи голоса (иногда дефекты весьма значительны).
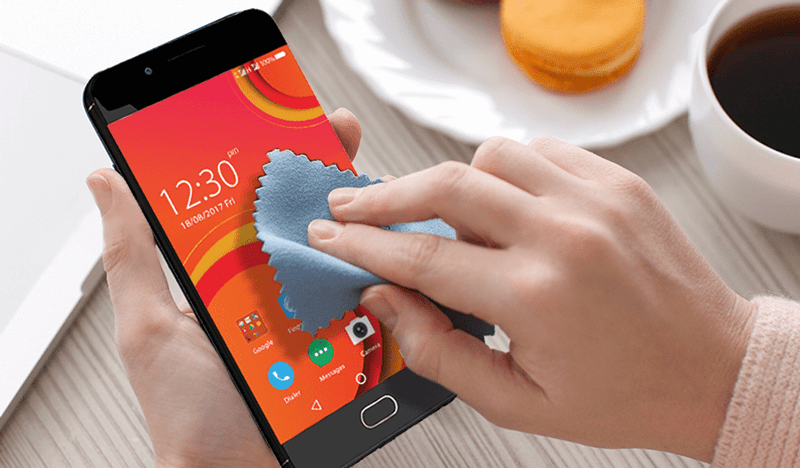
Для устранения такого рода дефектов достаточно провести чистку устройства. Это легко сделать в домашних условиях при помощи иголки, зубочистки, ватной палочки. Но не следует забывать, что неаккуратное использование этих инструментов чистки может привести к более серьёзным повреждениям.
Плохой контакт
Если предыдущие два метода не помогли, то есть вероятность, что отсутствует контакт или испортилась сама деталь. Первым делом нужно найти (или приобрести) исправный микрофон. Не стоит самостоятельно приступать к такому ремонту без опыта обращения с паяльником и канифолью.
Плохой контакт, некачественная пайка или нарушение контакта под действием механического воздействия – частая причина не работы микрофона.

Инструкция по его замене:
- Снять заднюю крышку аппарата.
- Удалить батарею, флешку, симки.
- Открутить винтики и снять часть корпуса, чтобы открыть доступ к плате.
- Отпаять повреждённый микрофон (имеет внешний вид таблетки на тоненьком шлейфе, расположенной в специальной камере-углублении в корпусе).
- Припаять новую деталь.
- Провести сборку гаджета в обратном порядке.
Попадание влаги
Следствием попадания влаги внутрь аппарата может стать полное исчезновение передачи голоса при звонке. Чаще всего это происходит в результате окисления контактов. Для устранения этой проблемы достаточно зачистить окисленные контакты.
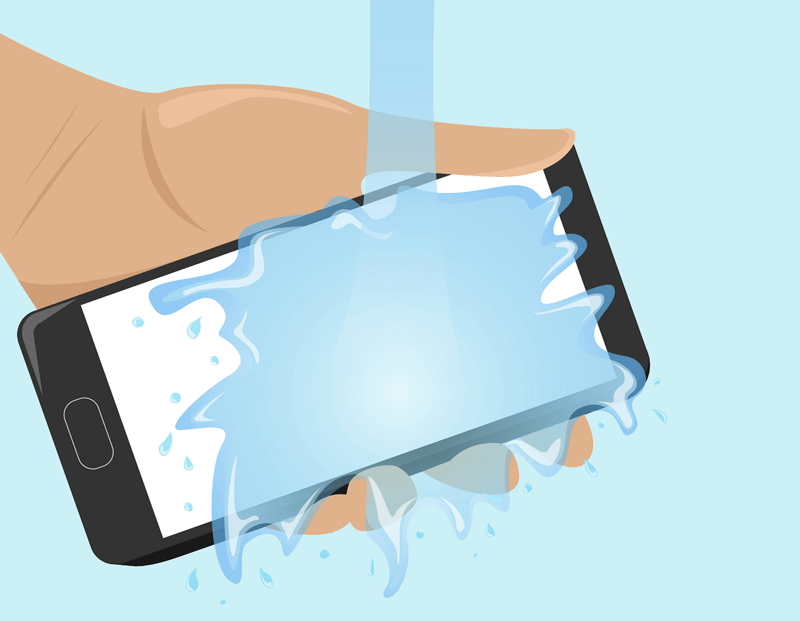
При попадании влаги непосредственно в микрофон, поможет только полная замена детали.
Действия по очистке и замене элементов следует проводить по алгоритму, изложенному в предыдущем пункте.
Микрофон на наушниках
Поломка микрофона наушников у телефона – проблема распространённая. Делится она на две причины:
- Поломка микрофона в гарнитуре или входа для наушников на самом аппарате. Что именно поломалось, легко установить, воспользовавшись другим гаджетом и подобной гарнитурой.

- Уровень чувствительности микрофона гарнитуры выставлен на «0». Исправить это можно через инженерное меню (описано выше).
Источник
Настройка микрофона и звука
Исправность оборудования и правильное подключение микрофона к компьютеру обусловит работу без дополнительной регулировки. Произведя настройки подключения на ПК, установку необходимых драйверов, вопроса, как настроить микрофон в Скайпе, не появится, так как приложение установит по умолчанию все нужные для работы параметры.
Порядок действий, производимый при отсутствии звука в Skype:
- Для начала убеждаемся, что микрофон и динамики подключены к соответствующим разъёмам компьютера.
- Теперь проверяем подключение к системе с помощью «Панели управления», которая вызывается с помощью меню «Пуск». Переходим на вкладку «Оборудование и звук», выбираем «Звук». В появившемся окне настроек во вкладке «Запись» должен отобразиться значок микрофона. Если на компьютере используется несколько звуковых карт, необходимо выбрать ту, к которой подключено устройство. В случае когда микрофон встроен в веб-камеру, выбираем её название. Нажимаем правой кнопкой мыши «Подключить».
- На вкладке «Воспроизведение» отображается значок подключённых динамиков. Если устройство неактивно, также на значке правой кнопкой мыши выбираем «Подключить». Во вкладке свойств динамиков и микрофона «Уровни» обоих устройств должны достигать стопроцентной отметки, если же нет — просто перетяните ползунок вправо до конца. Однако усиление микрофона не должно превышать значения +10,0 дБ, иначе он не порадует своим искажённым звучанием.
- Если необходимые параметры системы настроены правильно, а звук непосредственно в приложении всё равно не появился, рассмотрим, как настроить микрофон в Скайпе. Для этого необходимо перейти в программе на вкладку «Инструменты», раздел «Настройки» и выбрать пункт «Настройка звука».
- Желательно поставить галочки в соответствующих местах для автоматической настройки динамиков и микрофона, после чего сохранить заданные параметры. При разговоре зелёная полоса громкости микрофона должна немного колебаться, но если будут наблюдаться резкие колебания звука, то лучше эту опцию отключить.
- Запускаем Echo/Sound Test Service для тестирования звука. При условии, что все настройки были введены верно, после тестовой записи вы услышите свой голос из динамика.
- После того как настроить звук в Скайпе получилось и есть желание задать мелодии на своё усмотрение для звонка или других событий Skype, вы можете перейти во вкладку «Звуки», где есть возможность выбрать нужную мелодию из списка.
Что делать, если не работает микрофон в Skype?
 С такой проблемой, как в скайпе не работает микрофон, сталкивается большое количество пользователей. Если это произошло с вами, то совершать звонки через программу у вас не получится, точнее говоря, собеседник перестает вас слышать. Конечно, есть еще и чат, где можно переписываться сообщениями, но не каждого устроит подобное положение дел. Тем более, что, чаще всего, исправить проблему несложно.
С такой проблемой, как в скайпе не работает микрофон, сталкивается большое количество пользователей. Если это произошло с вами, то совершать звонки через программу у вас не получится, точнее говоря, собеседник перестает вас слышать. Конечно, есть еще и чат, где можно переписываться сообщениями, но не каждого устроит подобное положение дел. Тем более, что, чаще всего, исправить проблему несложно.
Проблемы с устройством
Если возникли проблемы с микрофоном в скайпе, то в первую очередь нужно определить, работает ли само устройство. Для этого необходимо зайти в Диспетчер устройств и найти его в представленном списке. Микрофон может как подключаться отдельно, так и быть совмещенным с камерой или наушниками. Для ноутбуков это устройство уже встроено.
Совет. Запустить Диспетчер устройств можно через Компьютер, кликнув на нем правой мышью. Перейдите в раздел Управление и откройте нужный раздел.
Если в списке Диспетчера устройств вы не нашли название своего микрофона, то, следовательно, проблема может быть довольно банальна. К примеру, ответ на вопрос, почему скайп не видит микрофон, является простым – вы просто не подсоединили или неправильно его подключили. Поэтому, если устройство внешнее, то проверьте еще раз все разъемы, кабели и т. д. Не забудьте установить драйвера на него, которые почти всегда идут в комплекте.
Проблемы в программе Skype
Если все вышеперечисленное вы выполнили, а звук все равно не появился, то понадобится проверить настройки программы. Для этого запустите Skype и выполните следующее:
- в верхнем меню выбираем Инструменты;
- открываем раздел Настройки;
- переходим на вкладку Настройка звука.
Рядом с надписью Микрофон должно быть установлено название вашего микрофона. Если устройств несколько, то кликните на треугольничек в углу и выберите нужное. Можете поэкспериментировать, проверяя по очереди все подключенные микрофоны. Кроме того, установите галочку (если ее нет) там, где предлагается автоматическая настройка. Также перетащите ползунок звука на большую громкость.
Проверка микрофона в Skype
Если у вас установлены драйвера для микрофона в скайпе, а также подключено нужное устройство, то следует проверить, как оно работает. В Skype это делается стандартными инструментами. Для этого запустите программу, а среди контактов выберите Echo/Sound Test Service. Нажмите Позвонить, после чего произойдет соединение с сервером. Система предложит записать сообщение. Если вы сможете прослушать его после записи, то все настройки программы сделаны верно.
В случае, когда в Skype Вы установили драйвера, и микрофон все равно не работает, то, возможно, ваша операционная система не хочет работать с устройством по какой-либо причине. Тогда понадобится сделать следующее:
- переходим в Панель управления;
- выбираем раздел Звуки и аудиоустройства;
- зайдите на вкладку Аудио;
- возле надписи Запись звука нажмите на кнопку Громкость;
- перетащите ползунок повыше;
- нажмите ОК.
Есть ситуации, когда приведенные рекомендации не дают никакого результата. Тогда, скорее всего, понадобится переустановка программы Skype или всей системы. Но, к счастью, подобное встречается довольно редко.
Как видим, если в Skype не работает микрофон, то причин может быть достаточно много. Для начала следует определить, правильно ли подключено устройство и установлены ли необходимые к нему драйвера. Если здесь вы ничего не нашли, то обращаемся к настройкам звука программы. В случае, когда здесь проблем нет, можно обратиться непосредственно к параметрам аудиоустройств в системе. Иногда ситуация разрешается переустановкой Skype или обновлением приложения до последней версии.
Скайп не видит камеру
При использовании любой программы для общения порой возникают неполадки, и Skype, к сожалению, не исключение. Скайп не видит камеру – проблема, с которой пользователи обращаются в техническую службу очень часто. Как ее решить мы сегодня расскажем.
Мы постараемся разобрать все причины, по которым Скайп не видит веб-камеру, причем как на компьютере, так и на ноутбуке.

Возможные причины
Что делать, если Skype не видит камеру? В первую очередь – не паниковать. Как мы уже говорили, эта проблема достаточно распространенная, и, в большинстве случаев, имеет много решений. Но сначала давай разберемся из-за чего Скайп не видит вебкамеру.
Отключено оборудование
Первая и самая распространенная причина Почему Скайп не видит камеру на ноутбуке – оборудование не включено. На некоторых ноутах никакого дополнительного подключения не требуется – купил, включил и все работает. Но не редка и обратная ситуация – чтобы web-камера заработала, ее нужно дополнительно подключить. Иногда для этого существует специальная кнопка на клавиатуре, а в некоторых случаях требуется нажать определенное сочетание клавиш.

Неактуальная версия
Допустим, Скайп перестал видеть веб-камеру на ноутбуке, и ты только это заметил. Первое, что нужно проверить в этом случае – не вышло ли обновление для мессенджера. Если новая версия вышла, а ты забыл ее установить, неполадки могут возникнуть не только с видеосвязью, но и вообще со всем функционалом программы. Для решения проблемы установи обновление, перезапусти Скайп и попробуй позвонить снова.

Работу камеры в Скайп блокирует другая программа
А еще Скайп не видит камеру, как на ноутбуке, так и на компьютере, в том случае, если на устройстве открыта еще одна программа, которая может использовать web-оборудование. Это могут быть веб-браузеры или такие же мессенджеры, как и Скайп.
Выбрано не то устройство
Посмотри, какая именно камера установлена по умолчанию для общения в программе. Открой настройки Скайп, нажатием на три точки, расположенные в верхней части экрана и выбери «Настройки звука и видео».

Конечно эта проблема актуальнее для пользователей ПК, которые подключают вебкамеру к своему устройству дополнительно. Все ранее подключенное оборудование остается в памяти системы и может, в результате системной ошибки, быть установлено мессенджером по умолчанию даже в отключенном состоянии.
Кстати, о том, как подключить камеру для Skype к компьютеру, ты можешь узнать, прочитав нашу следующую статью.
Слетели драйверы
Очень распространенная причина того, что Скайп не видит камеру на Windows 10 – сбой дрйверов в процессе обновления операционной системы. Впрочем, подобное может произойти на устройстве с любой операционной системой. «Дрова» слетают, не обновляются. Проверить, нет ли неполадок в этой обрасти, можно, открыв «Диспетчер устройств» (меню «Пуск»), а затем – «Устройства обработки изображений». Поищи в списке свою WEB-камеру. Если не нашел – драйвера не установлены. Если напротив горит желтый вопросительный или восклицательный знак (как вариант – желтый треугольник), драйвера требуется обновить или загрузить заново.

Что еще можно сделать?
- Бывает, Скайп видит видеокамеру, но изображения все равно нет. Если как раз это и случилось с тобой, отправь нашу инструкцию пользователю, с которым пытаешься связаться. Скорее всего, неполадки возникли именно у него.
- А может быть, ты пытаешься начать видеозвонок с устаревшего устройства или пользуешься операционной системой, которую Скайп не поддерживает? Сложности могут возникнуть на компьютерах, оснащенных процессором Intel Pentium III, или на операционной системе Windows XP SP2. Саму программу ты установишь, но видеотрансляцию эта версия не поддерживает
- Если камера в Скайпе по-прежнему не работает, а видеосвязь, все же, есть, но очень плохая (изображение пиксельное, зависает в процессе общения, ты не видишь собеседника), советуем проверить параметры интернет соединения. При таких «симптомах» дело как раз в этом.
- Ну и, наконец, самая неприятная ситуация. Твоя web-камера просто пришла в негодность. Отправляйся с вышедшим из строя устройством в сервисный центр, чтобы убедиться, или сразу в магазин за новой.
Статья о том, почему не работает видео в Скайпе, уже ждет тебя на нашем сайте.
Устранение неисправности
Ключевых причин у данной неисправности три: повреждение устройства, неправильные настройки программы или сбитые системные параметры. В первом случае можно переподключить микро, но не факт, что это поможет. Тогда останется только его ремонт или замена. А вот с другими ситуациями справится гораздо проще.
Рекомендация: попробуйте перезагрузить компьютер. Как ни странно, многие пользователи отмечают, что им помогло именно это.
Случай 1: Неправильные настройки программы
Начнем мы с изменения настроек в старом Skype. Перейти к ним получится через меню «Инструменты». Сразу же откройте раздел звука.В опции «Микрофон» попробуйте сменить устройство. Ползунок «Громкость» должен заполниться зеленым, когда вы говорите. Заодно отключите опцию автонастройки для него и установите максимальное значение.
Проверить работоспособность вызовов можно в этом же окне. Для этого кликните по опции «Сделать контрольный звонок…».
А для новой версии программы все делается так:
- Перейдите к окну параметров.
- Далее, откройте вкладку «Звук и видео».
- Удостоверьтесь, что выбрано правильное устройство записи.
- Желательно отключить автонастройку громкости и установить ползунок на максимальное значение.
- Проверить успешность действия получится, если нажать «Сделать бесплатный пробный звонок».
Случай 2: Сбитые системные параметры
В трее Windows имеется иконка с динамиком. Кликните правой кнопкой мыши на нее и выберите пункт «Записывающие устройства».Убедитесь, что напротив нужного микрофона стоит отметка «По умолчанию». Если это не так, то установите ее вручную. Когда вы что-то говорите, вертикальная полоса должна заполняться, в зависимости от громкости.
К сожалению, не всегда удается решить проблему описанными методами. Если вы точно уверены, что микрофон работает корректно, на Скайп его не видит, то стоит переустановить программу. Личные данные при этом сохранятся, но придется заново входить в учетную запись.
Как настроить микрофон в Skype для Windows 10
После открытия настроек аудио и видео продолжите настройку микрофона. Они первые в разделе АУДИО. В середине раздела находится панель ввода микрофона, представленная горизонтальными точками, которые показывают уровень аудиовхода, который входит в приложение Skype через микрофон по умолчанию, выбранный для приложения. Поговорите немного, и если вы не видите, что точки заполняются во время разговора, это может означать, что в качестве микрофона выбрано неправильное устройство.

Skype выбирает микрофон по умолчанию, выбранный Windows в качестве микрофона. В той же строке, что и слово « Микрофон», у вас есть кнопка с перечнем текущего выбора. Значением по умолчанию является «Устройство связи по умолчанию». Нажмите на его имя, и откроется раскрывающееся меню со списком всех устройств, которые Windows может использовать в качестве микрофона. В меню выберите устройство, которое вы хотите использовать в качестве микрофона для Skype.
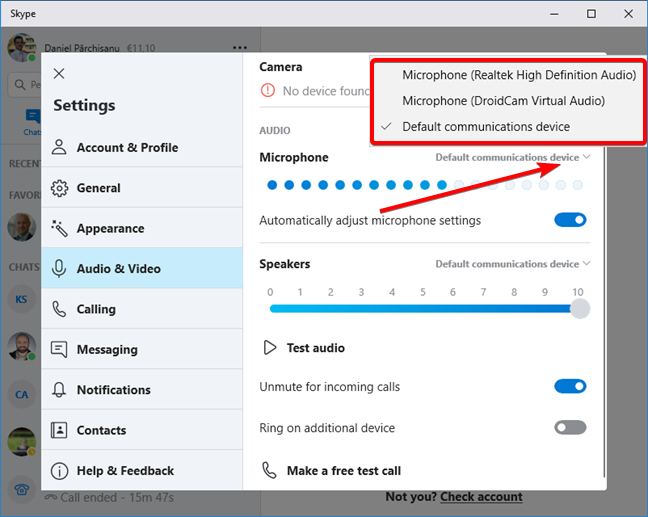
Вы можете проверить свой выбор сразу же, поговорив в микрофон. Если вы сделали правильный выбор, полоса ввода микрофона начинает окрашивать точки во время разговора, показывая уровень входного сигнала. Вы можете повторять процесс смены устройства, пока не выберете правильный микрофон, который работает. Если улучшения не произойдет, возможно, ваш микрофон неправильно подключен к ПК с Windows. Проверьте, правильно ли вы подключили его к правильному порту.
Следующая настройка — это уровень громкости микрофона. По умолчанию Skype управляет этим уровнем автоматически. Вот почему у вас есть переключатель «Автоматическая настройка параметров микрофона». Мы нашли это автоматическое управление надежным, особенно для избежания микрофонии. Вы можете перезаписать автоматическое управление Skype и установить уровень громкости, который лучше работает для вас. Если вы хотите переопределить уровень громкости, отключите этот переключатель, и появится панель уровня громкости, где вы можете вручную установить уровень громкости, нажав на нужный уровень.
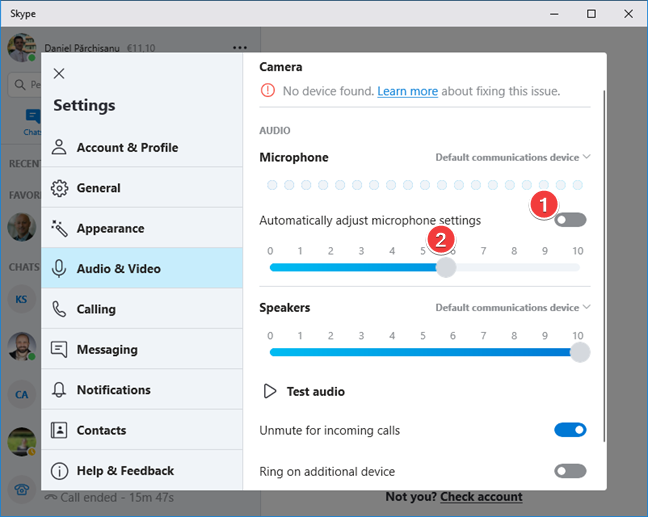
Далее давайте посмотрим, как настроить динамики, используемые Skype, в Windows 10.
Как настроить микрофон в скайпе внутри программы
Кроме настройки в системе для нормального качества звука также необходима настройка внутри программы Skype.
- Включите
- Выберите вкладку “Инструменты” вверху окна.
- Затем выберите пункт “Настройки”.
- В новом окне в меню слева выберите вкладку “Настройка звука”.
- В разделе “Микрофон” выберите используемое вами устройство и по желанию отрегулируйте его громкость.
- Если при работе ваш микрофон шумит — снимите выбор с пункта “Разрешить автоматическую настройку микрофона”.
- Когда закончите настройку нажмите “Сохранить”.
На этом настройка микрофона заканчивается.
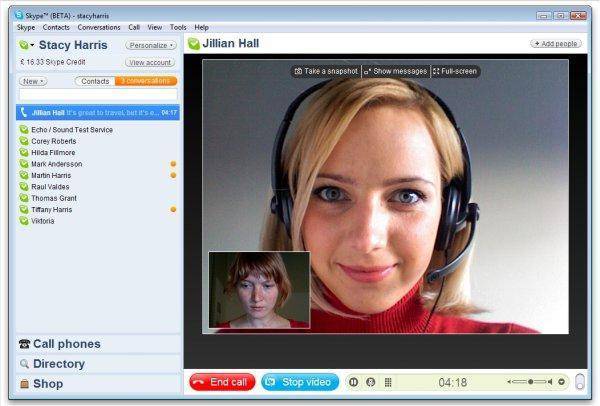
Настроить микрофон в новой версии скайпа можно и во время звонка, для этого откройте звуковые настройки (значок похож на уровень сигнала в телефоне) и откройте вкладку “Микрофон”. Там вы увидите такие же настройки. Просто сделайте всё, как описано выше и микрофон будет настроен.
Почему не работает микрофон в Скайпе на телефоне, причины и решения
Отсутствие звука или плохой звук в Skype на вашем андроид смартфоне или айфоне – одна из самых неприятных технических проблем. Причины, почему собеседник перестал вас слышать, могут быть самыми разными, от неправильной настройки приложения до неисправности самого микрофона.
| Неисправность | Что делать |
| Звук отсутствует во всех мессенджерах | Самая частая причина – поломка девайса. Для проверки и починки нужно обратиться в сервисный центр. Предварительно можно попробовать сбросить настройки до заводских. В некоторых случаях эта процедура помогает |
| Собеседник слышит вас периодами | Если звук пропадает периодически, то причина в отсутствии стабильного электрического контакта. Устранить проблему можно в сервисе |
| Микрофон не работает только в Скайпе | Причина в некорректных настройках приложения. Проверьте, что у мессенджера есть доступ к девайсу, это можно сделать в настройках гаджета, зайдя в пункт «Конфиденциальность» |
Важно!
Если Скайп отказывается работать со встроенным микрофоном телефона, попробуйте использовать гарнитуру с наушниками
Как решить проблему с микрофоном в скайпе
Skype – один из самых популярных и доступных мессенджеров, при помощи которого можно общаться посредством текстового чата и аудио-видеосвязи. Но часто неопытные пользователи, зарегистрировавшись в Skype и позвонив собеседнику, выясняют, что их не слышно — не работает микрофон в скайпе. Почему же такое происходит и что делать? Обычно это связано с некорректной настройкой аудиосистемы вашего компьютера или ноутбука.
Основная проблема, из-за которой не работает микрофон в скайпе, это криво установленные драйвера звука. Иногда может быть не настроено программное обеспечение, к примеру, Realtek HD Audio.
Рассмотрим, почему чаще всего происходит отключение устройства в Skype. Ничего сложного в настройке этой программы, чтобы делать необходимые действия, нет – нужно лишь проверить подключение устройства к компьютеру и его настройку в системе. Некоторые устройства автоматически настраиваются после подсоединения, но если вы читаете нашу статью – это не тот случай.
Куда подключать микрофон
Найдите звуковую плату вашего компьютера, не важно, ноутбука или стационарной машины. Микрофон на аудио карте вставляется в особенный разъём, который называется Jack 3.5
Обычно на плате есть несколько разъёмов различного цвета. Для наушников или колонок – зелёный вход, для аналогового входа – синий разъём, а тот, что нужен для звукозаписи – розового цвета. Практически на всех компьютерах расцветка звуковой карты именно такая. Единственная разница лишь в том, что на нетбуках и ультрабуках входы могут находиться справа или слева, тогда как на системном блоке сзади.

В компьютерах, не имеющих аудио карты, звуковые входы располагаются на материнской плате. Они расположены на встроенном модуле – небольшая серая панель с тремя разъёмами синего, розового и зелёного цветов. Как и в случае, описанном выше, вход микрофона обозначен розовым цветом. Подключите микрофон и подождите несколько секунд – система вашего компьютера должна автоматически определить устройство. Если собеседник в скайпе вас не слышит, придётся перейти к следующим действиям.
Драйверы
Если устройство не работает в первую очередь нужно проверить, установлены ли у вас звуковые драйверы. Когда слышен звук из колонок, вероятнее всего, да. Чтобы делать перепроверку, откройте диспетчер устройств (правой кнопочкой мышки по иконке «Компьютер» в меню «Пуск»). Также найти его можно в панели управления. Откройте раздел «Звуковые, видео и игровые устройства». При установленных «дровах» там будут «висеть» опознанные устройства. Но если есть неизвестные (обозначены знаком вопроса), зайдите на сайт производителя ноутбука или изготовителя материнской платы, и оттуда скачайте драйвера на звук.
Выбираем микрофон в устройствах
При эксплуатации ноутбука со встроенным микрофоном придётся ещё делать настройки системы. Для этого найдите диспетчер Realtek HD Audio – он находится в трее в правом нижнем углу (рядом с часами), и в панели управления в разделе «Оборудование и звук». В открытом диспетчере перейдите на вкладку «Микрофон», где выберите нужное устройство и нажмите «ОК». Здесь же можно настроить чувствительность, отключить второе устройство, усилить подавление шумов и эхо.
Быстрый способ проверить, видит ли персональный компьютер микрофон: открыть панель управления, зайти в «Оборудование и звук», выбрать пункт «Звук». На вкладке запись увидите все устройства, предназначенные для звукозаписи.
Важно: если микрофон не обнаружен в аудиодиспетчере и настройках системы, возможно, он сломан, или повреждён разъём звуковой платы. Для проверки понадобится другое устройство
Настройка микрофона в Skype
В окне Skype найдите меню «Инструменты», там нажмите на строку «Настройки». В открывшемся окошке перейдите на вкладку «Настройка звука». Здесь можно выбрать нужные микрофон и динамики, настроить их громкость. Есть опция автоматической настройки.
Сохранив изменения, проверьте, заработал ли микрофон в Skype. Простой способ – позвонить в службу поддержки «Echo Sound». Если всё прошло удачно, бегунок в «Настройке звука» будет бегать, когда вы начнёте говорить.
Надеемся, наши советы помогли вам настроить всё, как нужно. Если ничего не помогло и устройство по прежнему не работает, придётся проверить его работоспособность на другом компьютере, или подключить сторонний микрофон к вашему ПК.
Почему web камера не найдена после обновления в skype — реальная помощь
Добрый день, уважаемые читатели! Казалось бы, что проще — включил видеосвязь в Skype, устраиваешься удобно, начинаешь получать удовольствие от общения с людьми, которые сейчас вдалеке от тебя. Но нет, в этот момент могут появиться проблемы. К примеру, скайпу не удается подключиться к веб-камере, возникают проблемы с ее управлением. По какой-то причине скайп не видит камеру windows 7-10, она стала недоступной, не определяется, не распознается, или появляется черный экран. Рассмотрим, с чем это может быть связано, как решить проблему и где найти вебку.
- Почему скайп не подключается к веб камере на пк и пишет устройство не найдено
- Почему мессенджер не видит встроенную камеру на ноутбуке в windows 7, 8, 10
- Проблемы с работой камеры после обновления — почему она недоступна
- Выводы
- Видеообзор
Почему скайп не подключается к веб камере на пк и пишет устройство не найдено
Существует несколько причин, почему скайп во время видеозвонка не находит внешнюю камеру, вместо изображения показывает черный или белый экран.
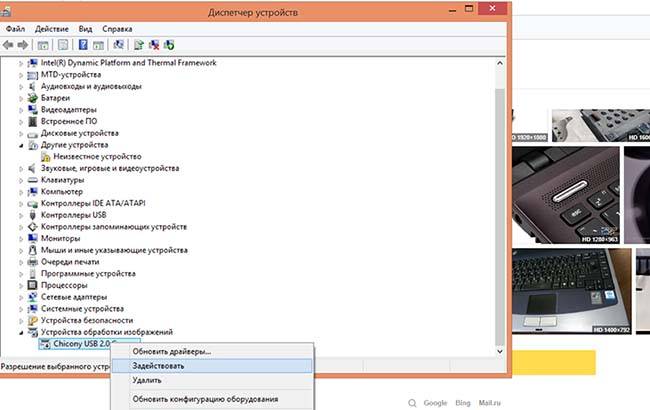
- после обновления Windows установился не тот драйвер, поэтому ОС не распознает устройство. Одно из дополнительных свидетельств — не работает flash player;
- куплен новый компьютер без софта;
- вебка отключена в Диспетчере устройств. В этом случае она перечеркнута;
- неправильно подключена ip камера;
- не работает usb-порт, через который подсоединено внешнее устройство;
- установлена ps3 eye без драйвера;
- не получается правильно настроить устройство;
- skype по какой-то причине перестал видеть работающую вебку;
- мессенджер обнаружил, что используется старый ПК;
- камера, будь то Logitech, Litecam от Microsoft или любая другая неисправна и нуждается в ремонте;
- используется старая версия скайп;
- версия мессенджера не соответствует ОС, установленной на macbook, пк, телефоне;
- подключается не стандартная вебка, а цифровой фотоаппарат Canon, Никон без поддержки потокового видео;
- возникла неисправность с материнской платой.
Почему мессенджер не видит встроенную камеру на ноутбуке в windows 7, 8, 10
Рабочая web камера на ноутбуках hp, lenovo, toshiba satellite, msi, макбук вне зависимости от версии виндовс и iOS чаще всего не включается и не отображается по тем же причинам, что и на пк.

Основная неисправность — неправильная работа драйверов. Чтобы проверить эту версию, сделайте следующее:
- Windows Зайдите в «Пуск», здесь дважды кликните правой кнопкой мыши на «Мой компьютер», перейдите в «Свойства»;
- Windows Нажмите одновременно Win и R. Также можно сделать на Windows 7;
- Windows Пройдите в «Диспетчер задач», посмотрите, нет ли там восклицательного знака рядом с названием камеры.
Проблемы с работой камеры после обновления — почему она недоступна
Если вебка defender, logitech c270, c310, genius пропала после обновления skype, стоит обратить внимание на соблюдение технических требований к пк, ноуту самсунг, сони, делл, маку или телефону. До сих пор используются устройства, на которых могут работать не все функции самой новой, последней версии скайп
Причем до обновления все могло работать, а после его установки появились проблемы. Связано это с повышенными требованиями к мощности оборудования.

Зависят они от используемой операционной системы на пк, ноубуке acer aspire, toshiba, sony vaio, asus, dns, dell, samsung:
| ОС | Процессор, не меньше | ОП, не меньше | Дополнительные программы |
| Windows 7-10, Vista, XP | 1 ГГц | 512 МБ | DirectX 9.0 |
| Mac OSx10.10 | 1 ГГц | 1 ГБ | QuickTime |
| Ubuntu 14.04, Debian 8.0, OpenSUSE 13.3, Fedore Linux 24 | Intel Pentium 4 | 512 МБ | Libappindicator1, GtkStatuslcon |
На мобильных устройствах, работающих на Android, для нормальной работы обновленного skype должна быть установлена версия 6.0
При этом важно убедиться, что есть 32 МБ свободной памяти. На айфоне, айпаде должна стоять iOS 10 и выше
Если на телефоне используется Windows Mobile, версия должна быть не ниже 10.
Другая причина, почему не видно мою камеру на мобильном с андроид, iPhone, планшете после включения, заключается в том, что пользователь, совершая видеозвонок, включает заднюю вместо фронтальной. Исправить проблему легко — переключить устройства.
Скайп пишет обычно, что вебкамера не найдена из-за неправильных или некорректно поставленных драйверов, проблем с гаджетом, несовместимости программы с ОС и техническими характеристиками пк или ноутбука, неправильной настройки.







