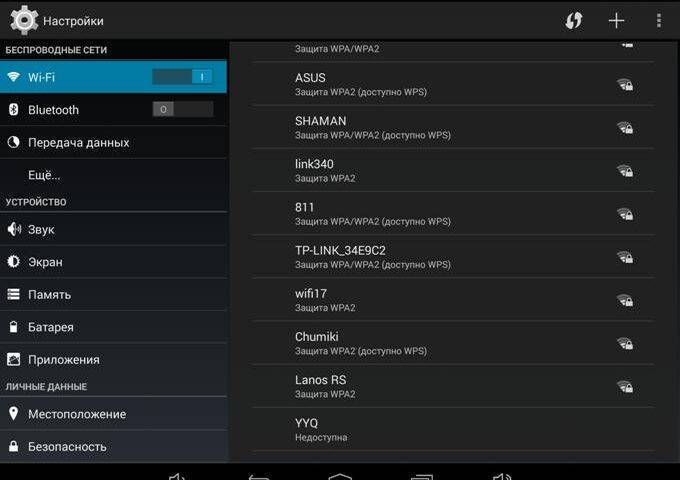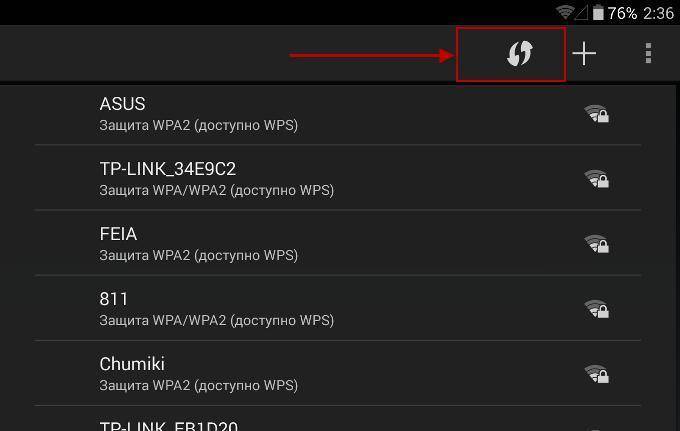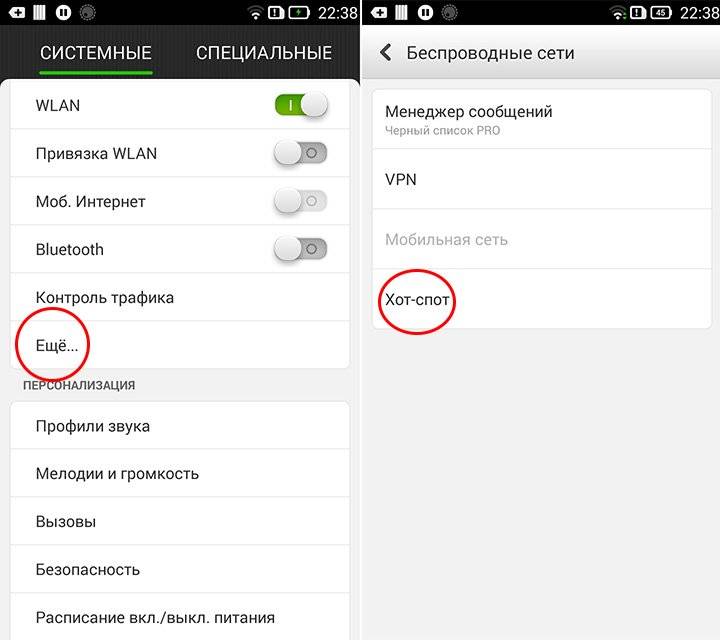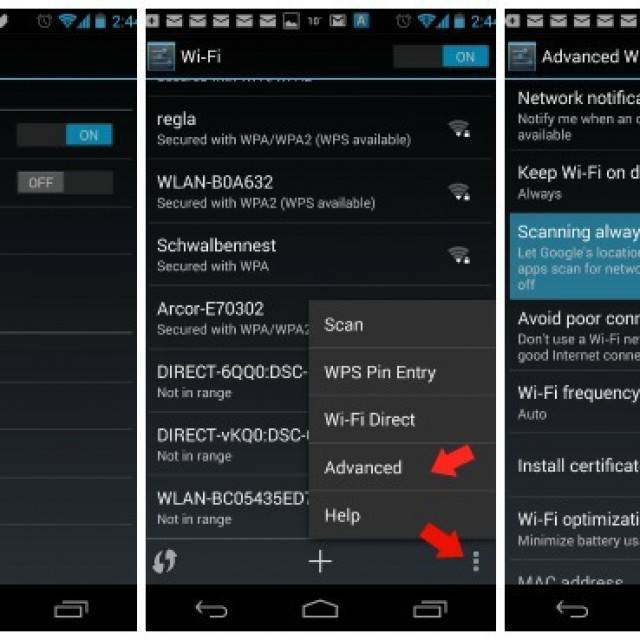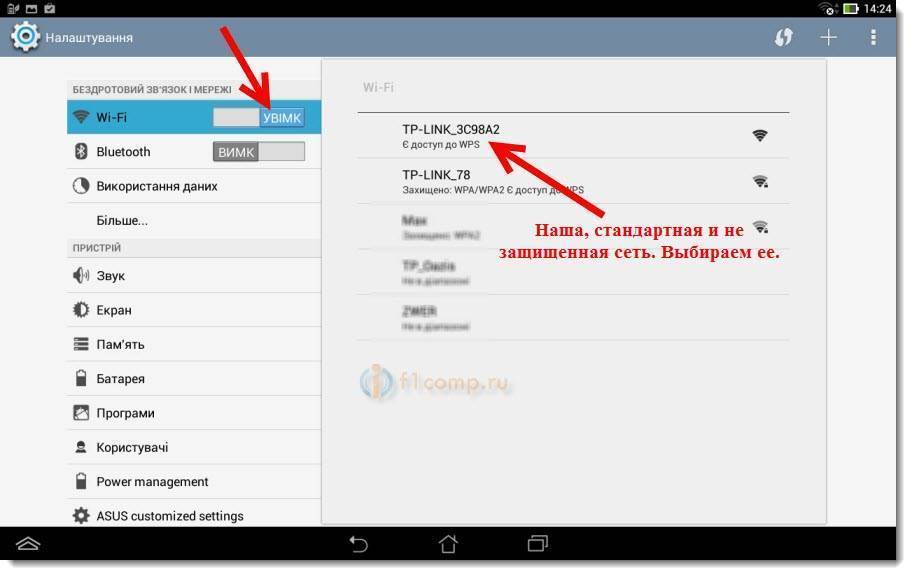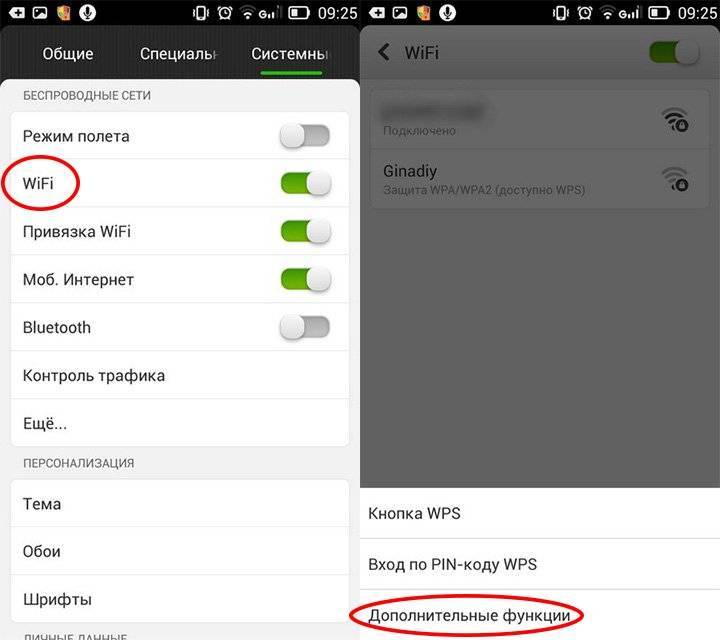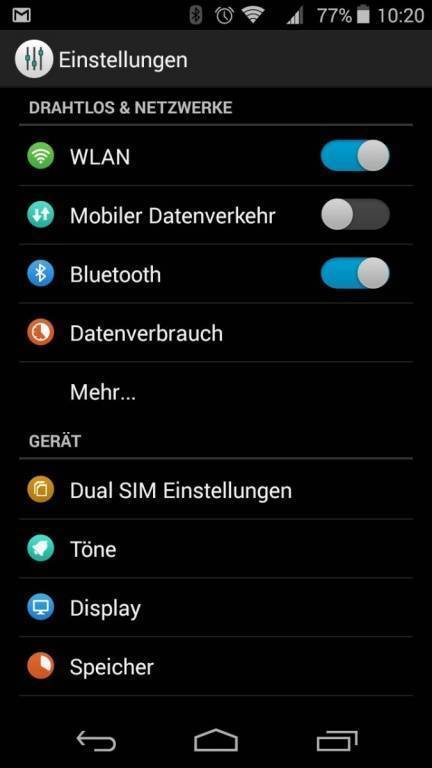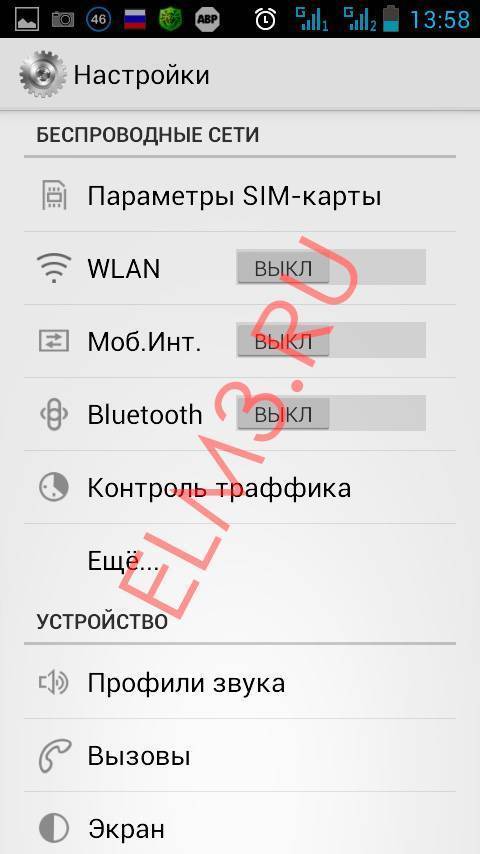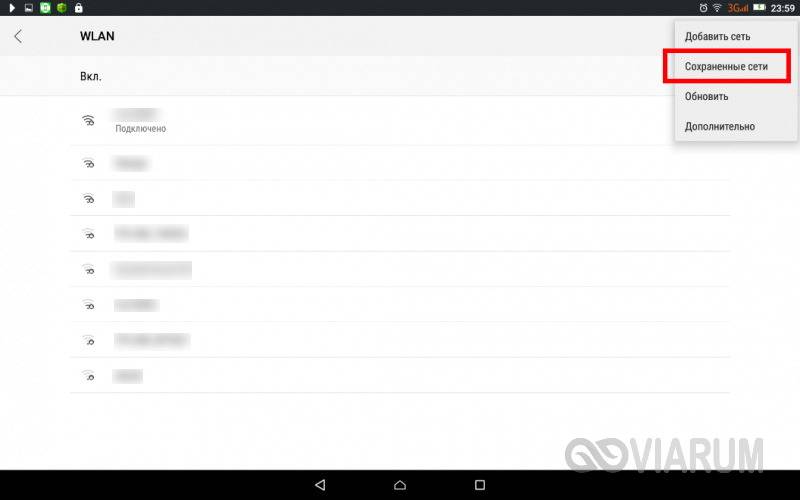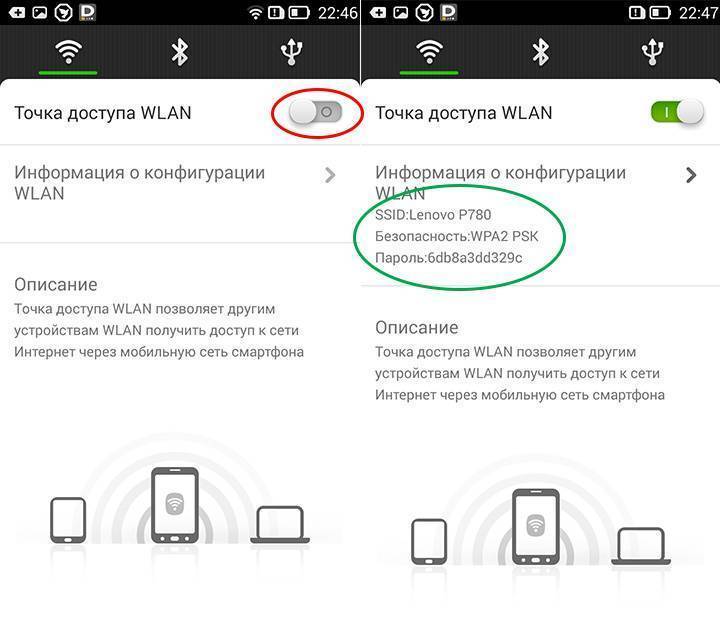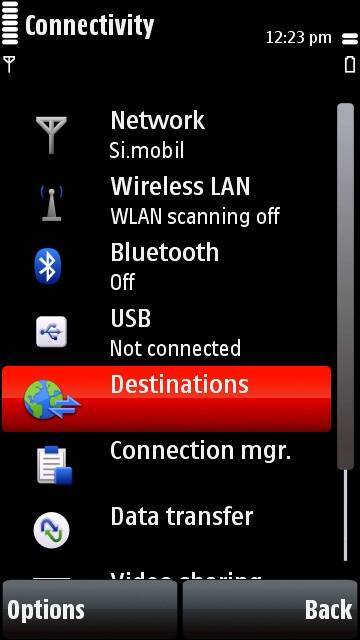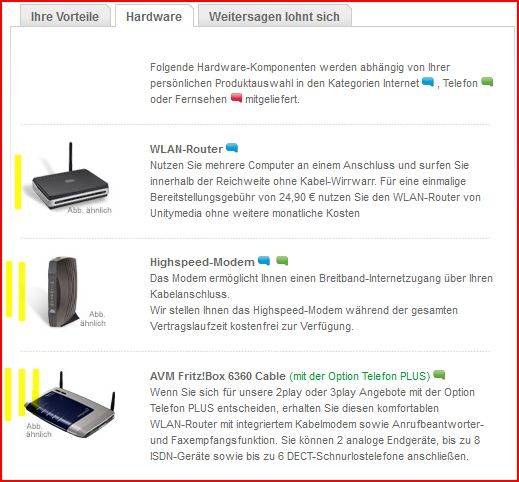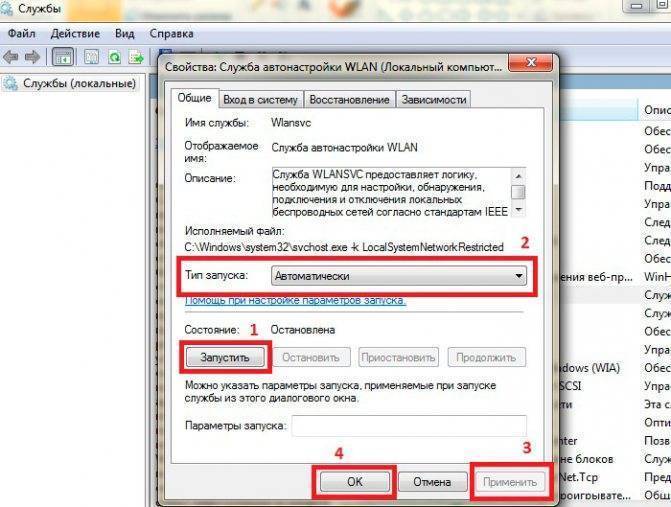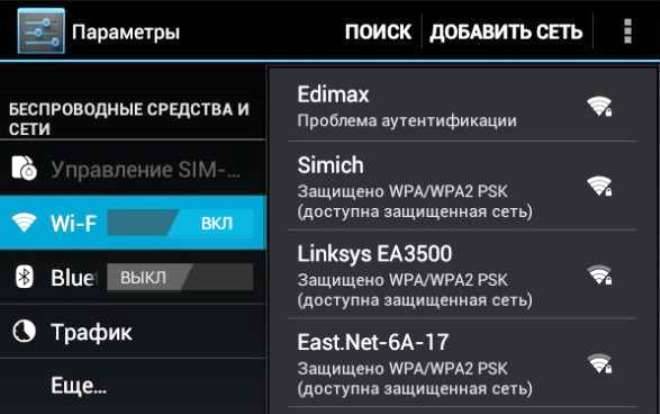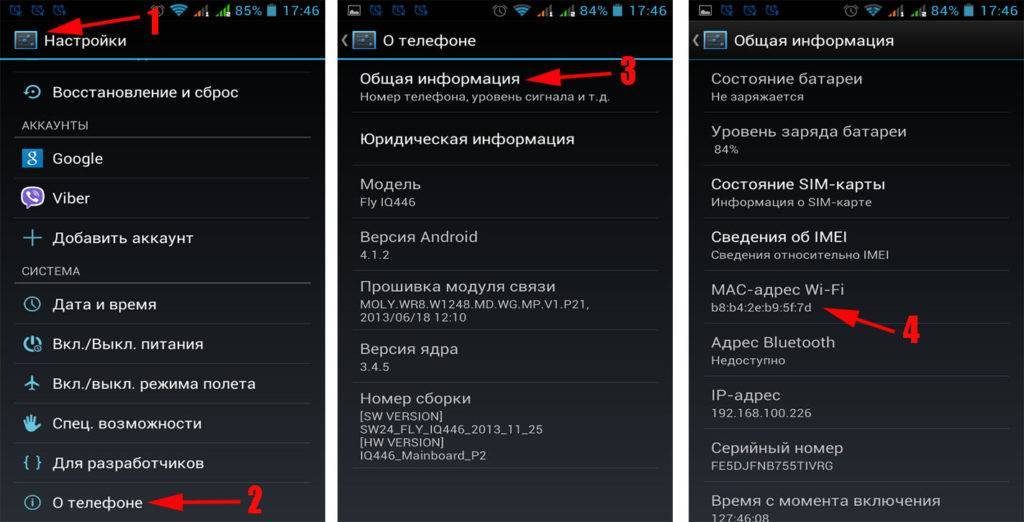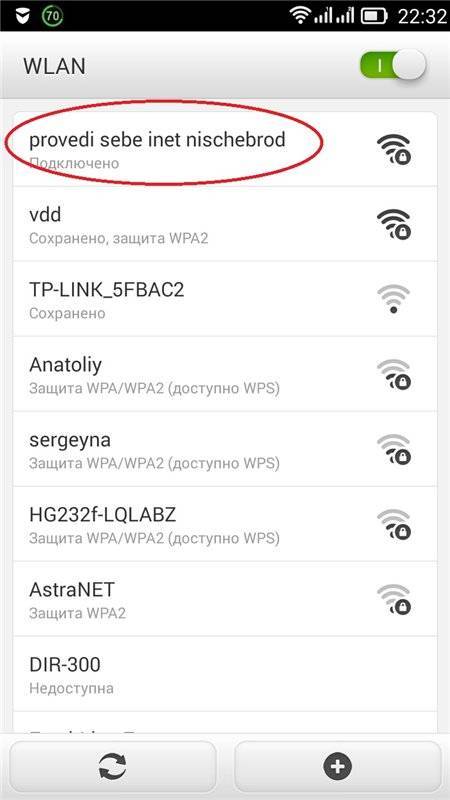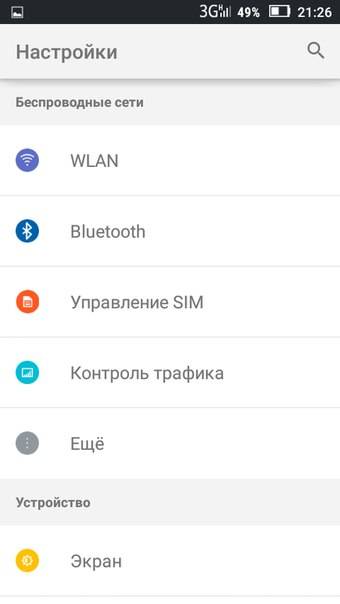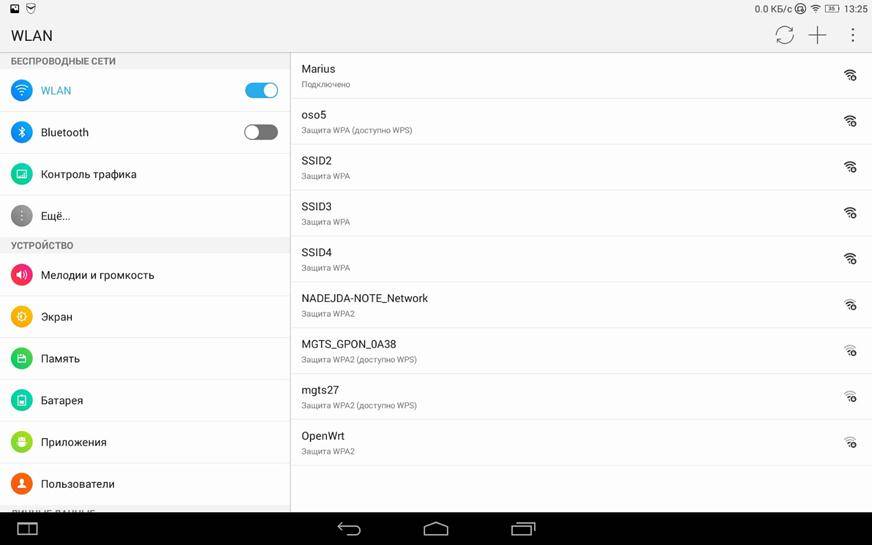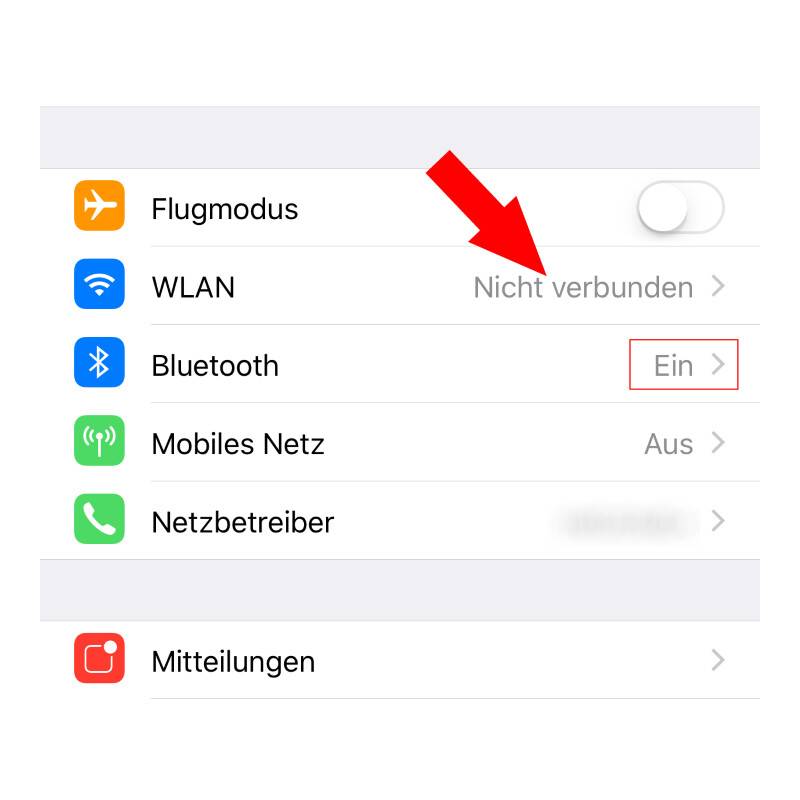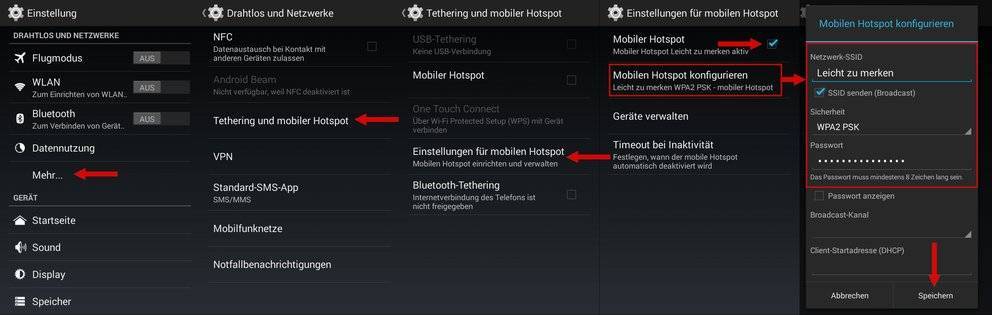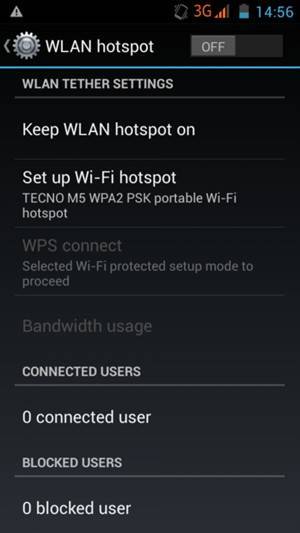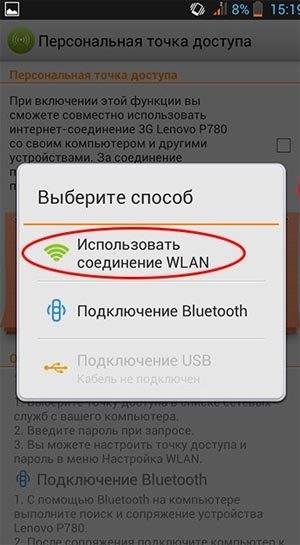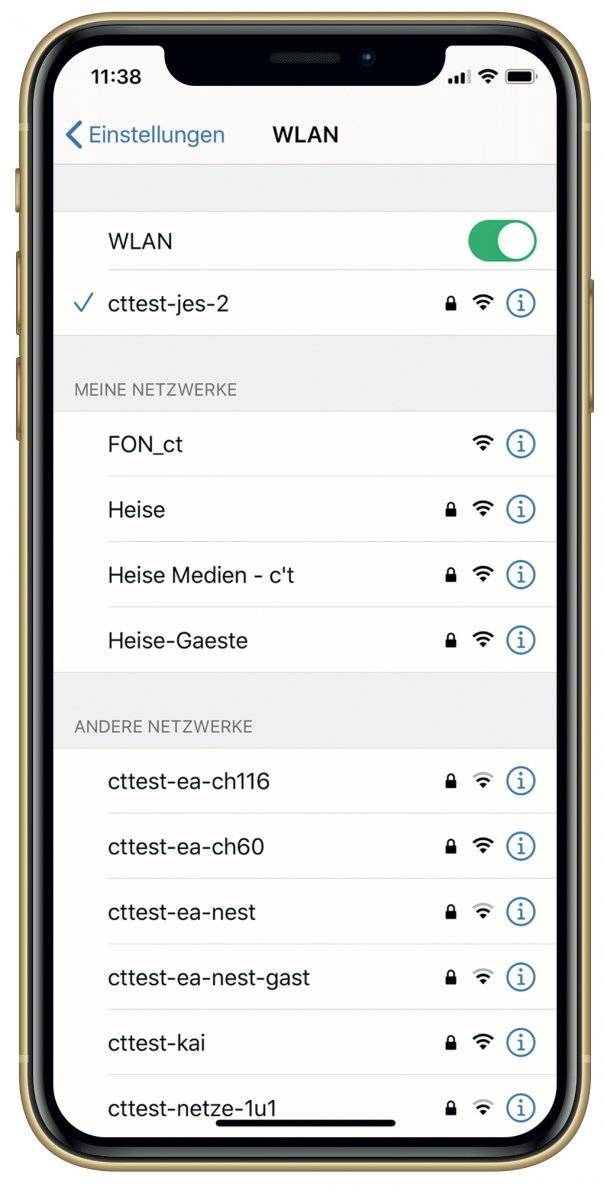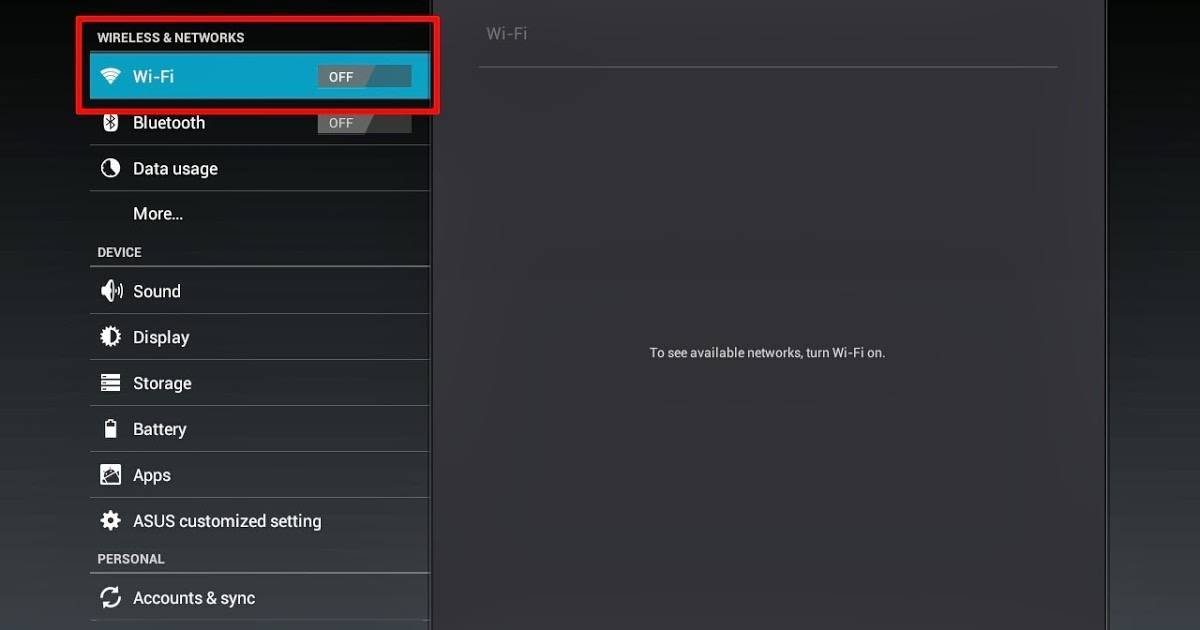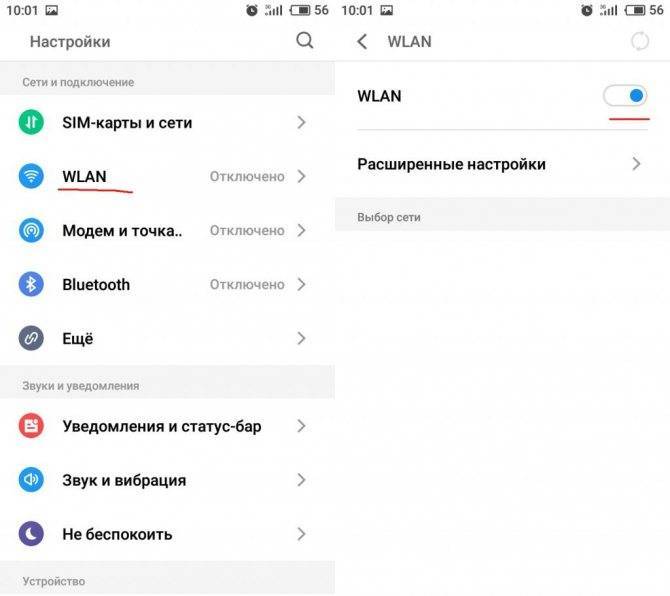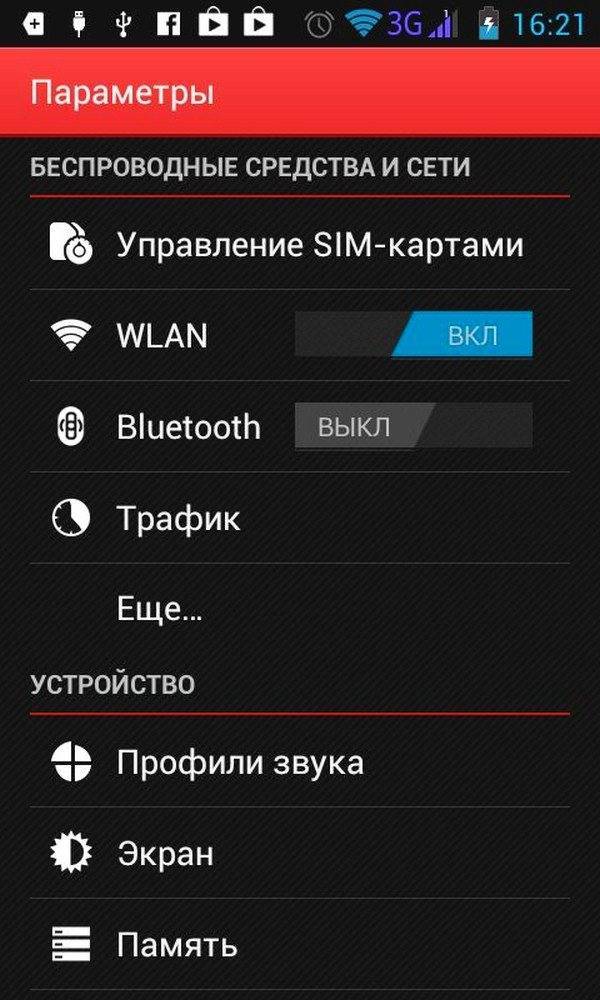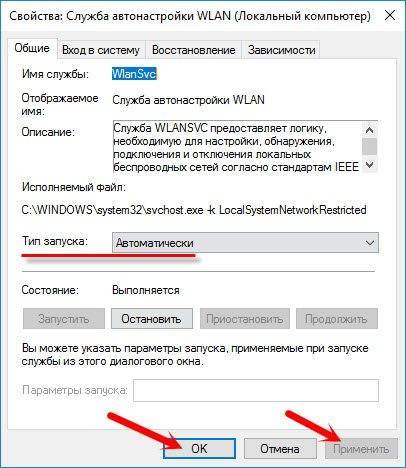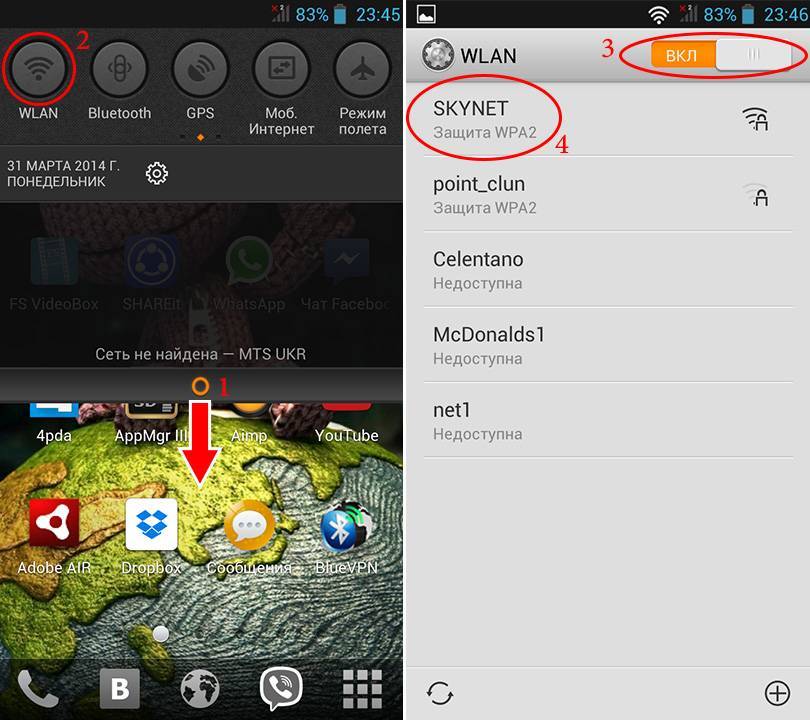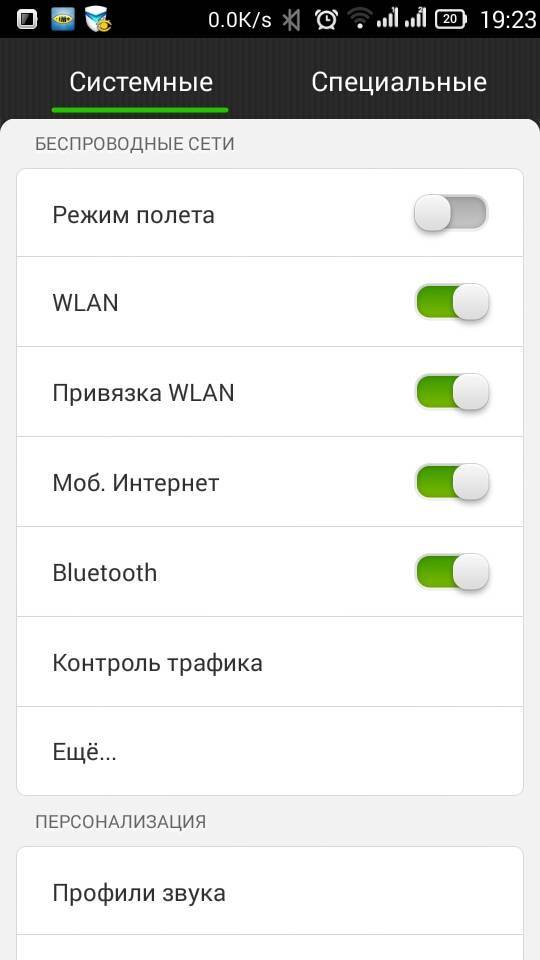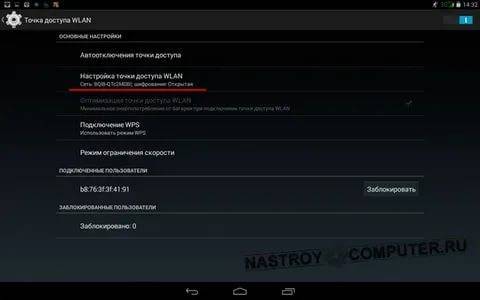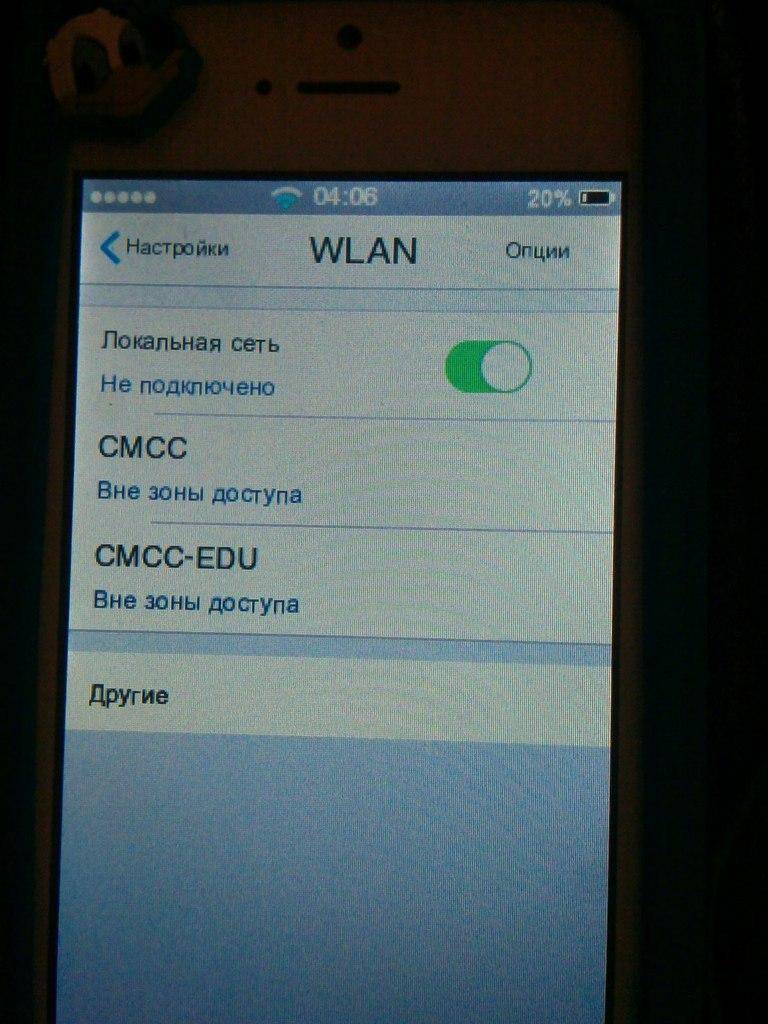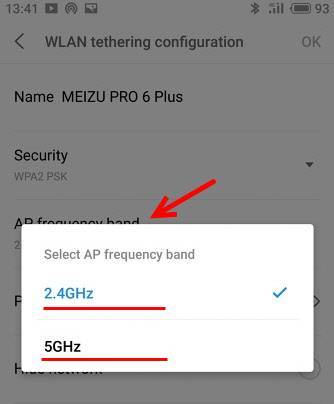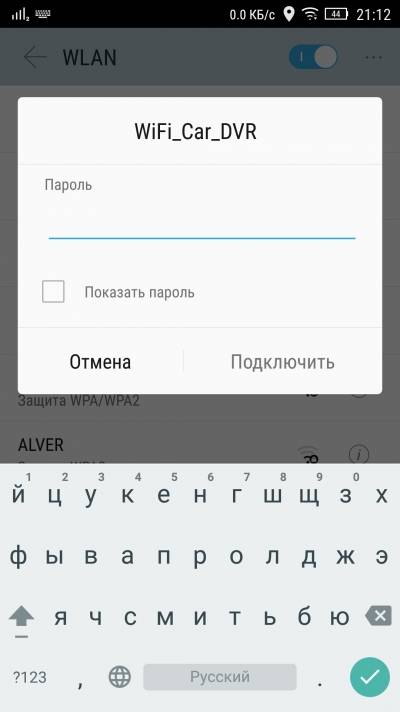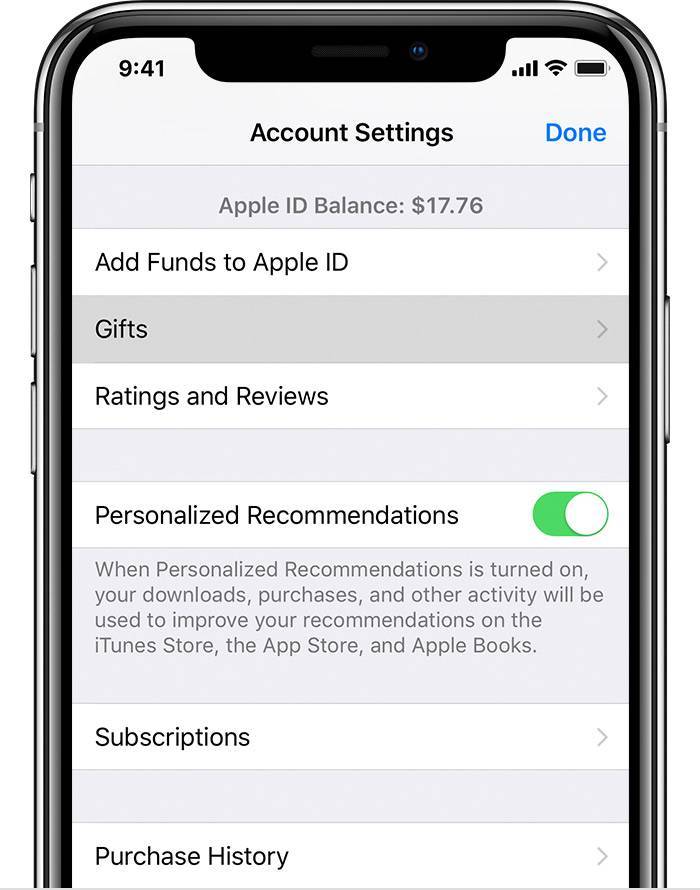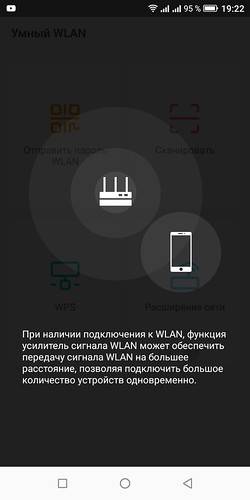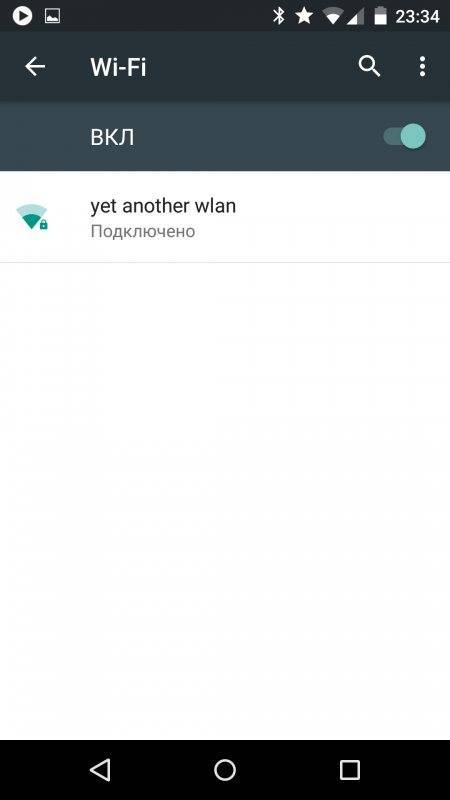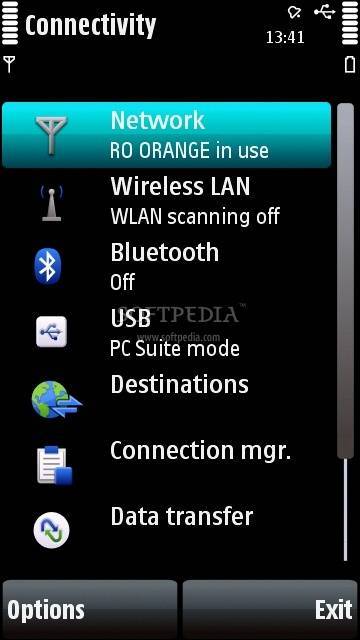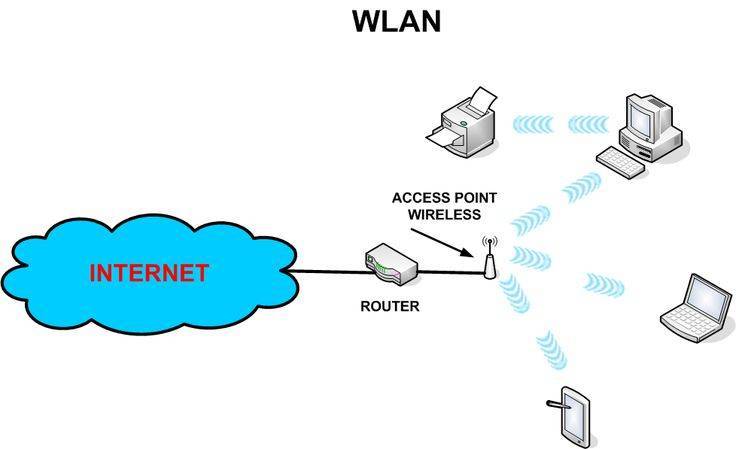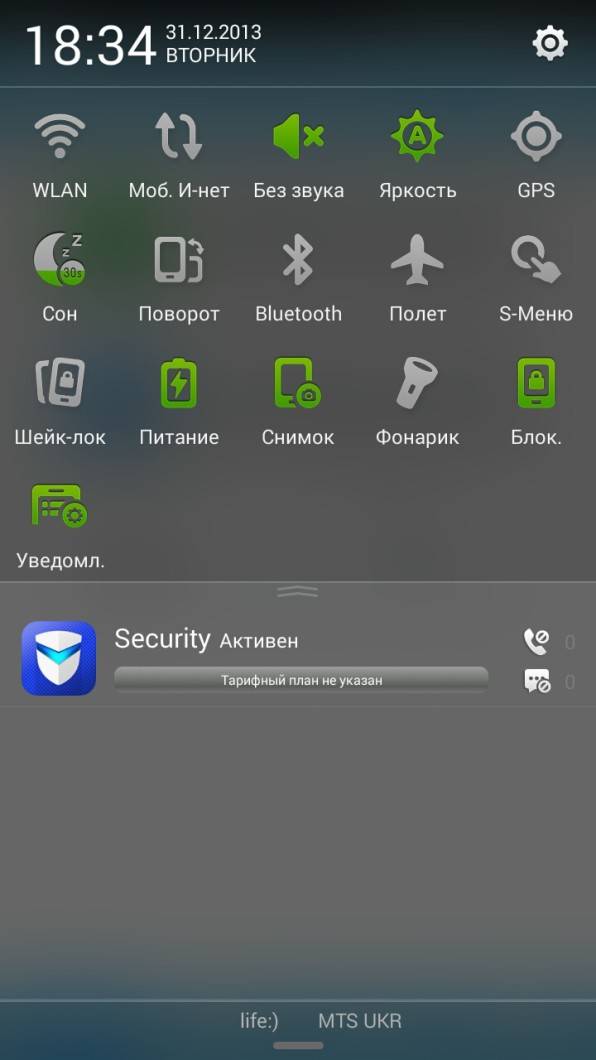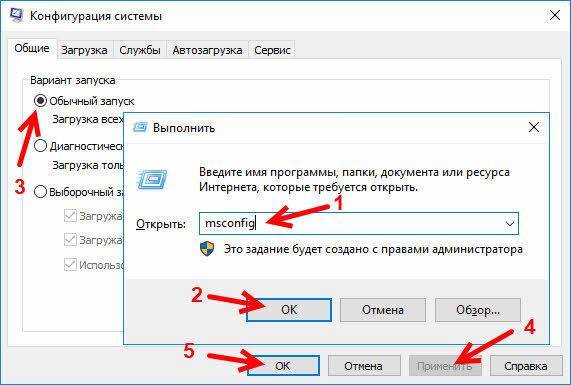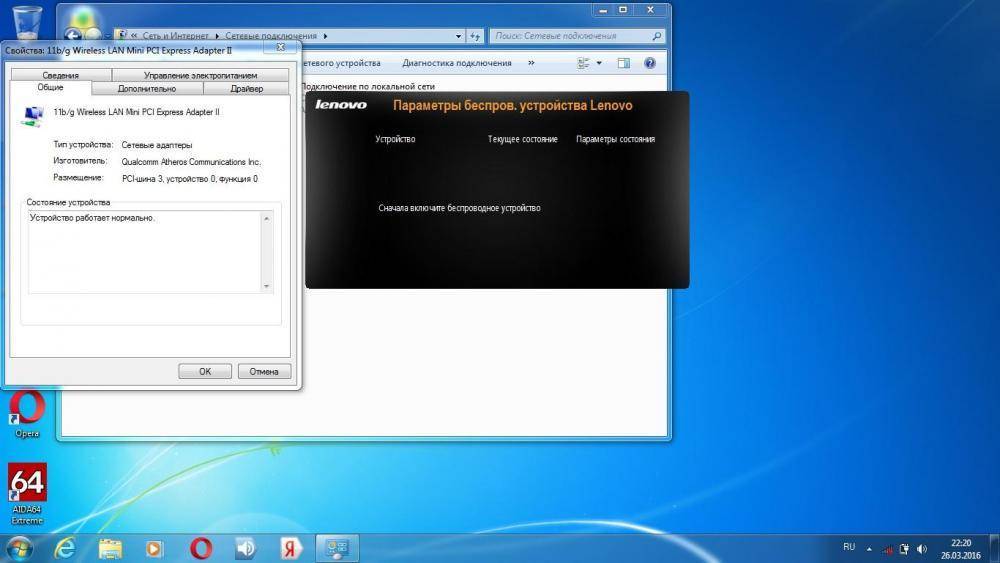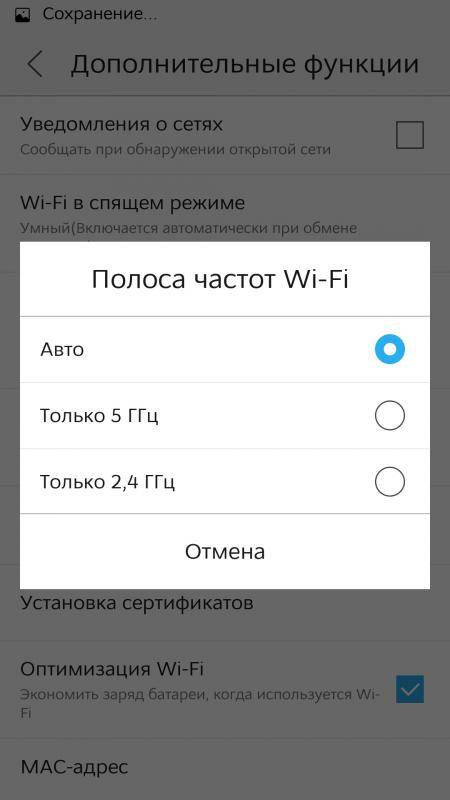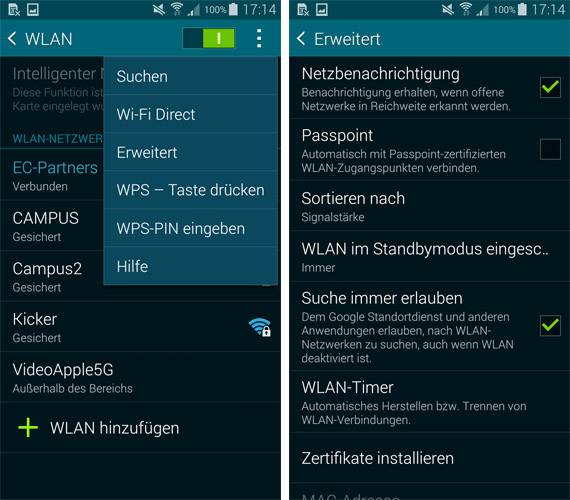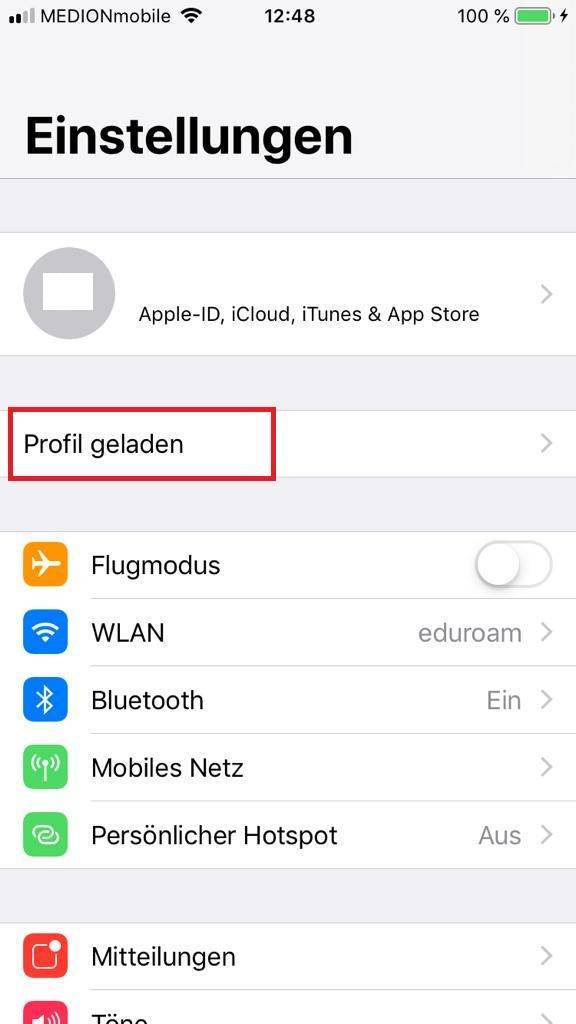Как ее включить на Windows 10?
Обычно на повторный запуск службы у пользователя уходит не более пары минут. Однако все зависит от того, по какой причине была отключена служба. Если это произошло вследствие случайной деактивации, то решить проблему удастся крайне быстро. Если же она не работает по причине вирусов или крупного системного сбоя, то владельцу ПК придется потратить заметно больше времени. Тем не менее, даже в такой ситуации ошибка исправляется без каких-либо осложнений.
Проверка состояния службы
Первым делом необходимо проверить состояние автонастройки и, при необходимости, запустить ее принудительно. Операция выполняется по следующей инструкции:
Одновременно нажмите клавиши «Win» + «R» для запуска окна «Выполнить».
В диалоговом окне введите запрос «services.msc» и нажмите кнопку «ОК». Это позволит открыть настройки служб.
Найдите в списке службу автонастройки WLAN и дважды кликните по ней ЛКМ.
Откроется окно свойств, где во вкладке «Общие» нужно проверить, чтобы в графе «Тип запуска» было установлено значение «Автоматически». При необходимости замените его и нажмите кнопку «Запустить».
Указанные выше действия позволят запустить службу в принудительном порядке, а также сделают так, чтобы она включалась всякий раз, как только вы начинаете пользоваться компьютером. Для проверки внесенных изменений рекомендуется сразу же попытаться выполнить подключение к беспроводной сети. Если компьютер откажется искать ближайшие точки доступа, то обязательно перезагрузите ПК и повторите операцию.
Сброс конфигурации сети
В случае, когда служба не запускается даже в принудительном порядке, имеет смысл сбросить настройки сети. Для этого понадобится:
- Кликнуть правой кнопкой мыши по иконке «Пуск».
- Выбрать в предложенном списке «Командную строку».
- Ввести запрос «netsh winsock reset».
- Нажать клавишу «Enter».
Важно. Для корректной обработки запроса необходимо запускать Командную строку с правами Администратора
На этом процедура не заканчивается. Даже после перезагрузки компьютера пользователям не удается запустить службу. Отсутствие связи может быть свидетельством того, что на ПК установлены старые драйверы, и они нуждаются в обновлении.
Обновление драйверов
В данном случае нас будет интересовать программное обеспечение, которое отвечает за работу сетевой карты. Обновление драйверов происходит следующим образом:
Запустите «Диспетчер устройств» любым удобным способом (через диалоговое окно «Пуск» или путем ввода запроса «devmgmt.msc» в окне «Выполнить»).
Раскройте вкладку «Сетевые адаптеры».
- Щелкните правой кнопкой мыши по названию текущего адаптера.
- Нажмите «Обновить драйвер».
Обратите внимание, что иногда система не может обновить драйверы в автоматическом режиме. Как тогда нужно поступить? Рекомендуется перейти в свойства адаптера и удалить ПО, отвечающее за его работу
Далее нужно в ручном режиме скачать и установить драйверы, размещенные на официальном сайте разработчиков оборудования. Принудительное обновление должно решить проблему.
Возврат системы в предыдущее состояние
Вы попытались запустить службу принудительно, перезагружали компьютер и обновляли программное обеспечение. Все эти меры являются обязательными и безотлагательными. Как правило, они позволяют избавить от ошибки при попытке подключения. Если проблема продолжает давать о себе знать, остаются только радикальные меры. В частности, можно вернуть ПК в состояние, когда автонастройка WLAN функционировала без сбоев.
Возврат осуществляется с соблюдением всех шагов алгоритма:
Запустите окно «Выполнить».
Введите запрос «rstrui», а затем нажмите кнопку «ОК» или клавишу «Enter».
- Откроется окно с последними сохраненными конфигурациями системы. Выберите ближайшую точку и нажмите «Далее».
- Следуйте инструкциям, которые будут появляться на экране, и дождитесь полного восстановления.
Откат до более ранней точки приведет к тому, что пользователь неминуемо потеряет отдельные файлы, сохраненные после. Однако это единственный из остающихся способов решить проблему без серьезных проблем. Дальше остается два выхода:
- обратиться в сервисный центр;
- переустановить Windows 10.
Ни один из двух вариантов нельзя назвать рациональным. Поэтому рекомендуется еще раз проверить правильность выполнения всех инструкций, размещенных в материале
Особое внимание следует уделить установке драйверов сетевой карты
Подключение и настройка сети WLAN
Что такое домашняя беспроводная сеть и из каких элементов она строится? Состоять она будет из модема/роутера (точки доступа) и одного или нескольких компьютеров (клиентов). Предполагается, что у вас уже имеется модем или роутер, проведенный Интернет и необходимый WLAN-драйвер (если требуется, его можно легко скачать в сети для любой модели беспроводного адаптера).
Для начала следует правильно расположить роутер:
- желательно поднять его повыше, чтобы сигнал хорошо распространялся по всему жилому помещению;
- удалить на максимальное расстояние от различной техники, также использующей частоту 2,4ГГц (телевизор, микроволновка и проч.), дабы не создавать помех для соединения.
Почему не работает подключённая сеть
Есть несколько вариантов того, почему подключённая Wi-Fi сеть не работает на телефоне или планшете. Но перед тем как пытаться чинить Android, необходимо убедиться, что нет проблем с самим интернетом. Во-первых, проверьте, оплачен ли он, во-вторых, попробуйте подключиться к той же сети при помощи любого другого устройства. Если проблема возникнет и там, то дело в роутере или имеются ошибки на стороне провайдера.
Если же есть не работает только на одном устройстве, то поочерёдно проделайте все нижеописанные шаги. Причина может крыться в сбившихся настройках, неправильном типе шифрования, некорректной дате или сломанном Wi-Fi модуле.
Понятие беспроводной ЛС
ЛС, которая раньше называлась локальной вычислительной сетью, поскольку объединяла настольные компьютеры в учреждениях, теперь используется повсеместно. Если классифицировать ЛС по типу физической среды для передачи оцифрованной информации, то получим две группы — беспроводные и проводные ЛС.
Широкое распространение получили беспроводные сети, устройства которых взаимодействуют через радиоканал, отвечающий стандарту IEEE 802.11
, иначе называемый Wi-Fi («вайфай»), по-английскиWireless Fidelity — «беспроводная точность» , что по признанию разработчиков в данном контексте бессмысленно. Сокращение Wi-Fi просто пришлось на слух и было принято как бренд новой технологии.
Беспроводные проблемы беспроводной сети
Проверка радиосигнала WLAN
Часто возникают проблемы с WLAN, например, в железобетонных новостройках. У этого нового строительного материала имеется эффект экранирования, поэтому ваш сигнал WLAN будет настолько слабым, что пробиваясь через одну или две стены, что ни о каком стабильном соединении говорить не приходится.
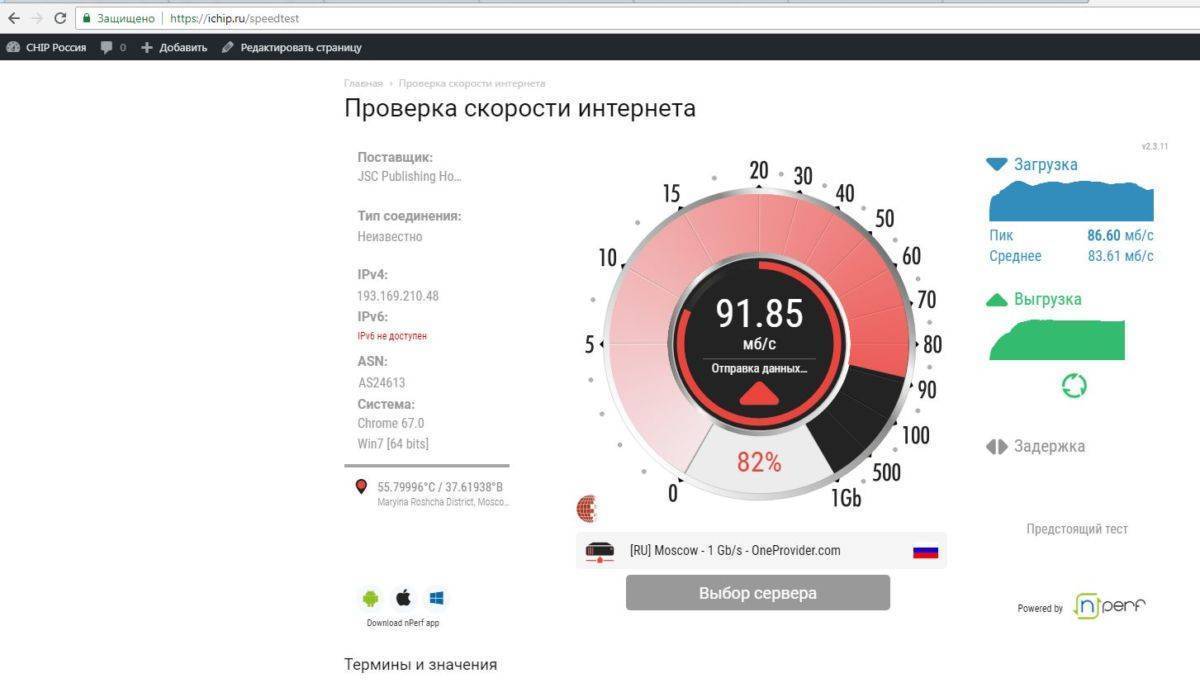 CHIP Speedtest
CHIP Speedtest
С помощью специального сервиса поверки скорости Интернета на нашем сайте www.ichip.ru/speedtest вы сможете оценить качество сигнала и задержки передачи данных, находясь сначала в удаленной комнате и затем непосредственно у самого роутера.
Устранение проблемы возможно с помощью установки ретранслятора беспроводной сети, или же вы можете подобрать новое место для вашего маршрутизатора. Идеально будет, если вы расположите маршрутизатор в центре вашей квартиры или рядом с комнатами, где вы часто пользуетесь сетью.
Преимущества беспроводных ЛС
Беспроводные ЛС экономят средства за счет отсутствия необходимости в прокладке и монтаже кабелей и разъемов для подключения. Преимущества WLAN:
- где бы ни находился пользователь в пределах действия соты Wi-Fi, он всегда имеет свободный доступ к интернету;
- точка доступа организуется просто и достаточно быстро;
- простота и скорость организации беспроводной ЛС определяют малые затраты на её применение;
- при необходимости подключения большего числа клиентов сеть легко масштабируется в сторону увеличения охвата и пропускной способности;
- беспроводная ЛС совместима с мобильными устройствами различных моделей.
Всё это позволяет эффективно применять WLAN для обеспечения интернетом всех членов семьи, проживающих в квартире или на даче.
Когда подсоединения нет из-за сбоев телефона
Решают проблему отсутствия подключения к Вай-Фай, поэтапно проверяя состояние и текущие настройки смартфона. Сперва делают корректировку данных авторизации в сети – сверяют ее имя. Потом заходят в настройки телефона и открывают раздел WLAN, находя требуемую сеть. На нее жмут и выбирают и открывшегося меню пункт «Изменить», заново вводя пароль доступа. Когда проблема не решена, то повторно заходят в список сетей и удаляют ту, к которой нет подсоединения. После этого повторно подключаются:
- открывают «Дополнительно»;
- в разделе IPv4 выбирают DHCP;
- повторно вводят пароль;
- устанавливают соединение.
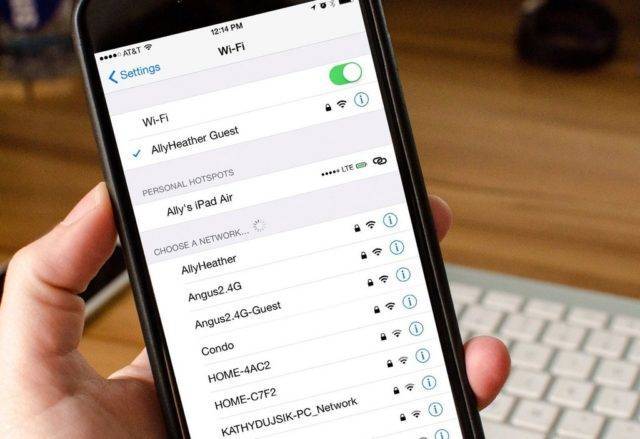
Когда смартфон опознает сеть и подключается к ней, но после этого следует обрыв, проверяют стабильность и мощность сигнала роутера. Если он стабилен, то меняют положение раздающего устройства или телефона, подходят ближе к источнику сигнала и проверяют настройки антивируса на смартфоне. Иногда эта программа может блокировать соединение с сетями, определенными как общественные. Поэтому требуется добавить нужную в список исключений антивируса. Также, этим приложением стоит проверить систему, так как многие вирусы, до их обнаружения, стремятся навредить всему. Это делают так:
- сканируют смартфон антивирусной программой;
- удаляют подозрительные элементы;
- сохраняют на «облаке» файлы (они будут удалены при сбросе системы);
- откатывают настройки до заводских;
- проводят обновление до последней версии (чтобы убрать нанесенный вирусом вред).

Иногда телефону недостаточно оперативной памяти для подсоединения – ее нужно разгрузить, «выкинув» неиспользуемые приложения из трея, и нажать на «Ускорение» (если эта кнопка есть). Можно установить программу Clean Master или подобную утилиту, которая будет автоматически ускорять телефон. Когда устройство внезапно перестало подсоединяться к любому Wi-Fi, причиной может быть отсутствие обновления системы. Поэтому нужно зайти в настройки смартфона, выбрать раздел «О телефоне», а потом нажать на пункт «Обновить». После этого ждут завершения процесса. Даже если это делали недавно, ошибка подсоединения может происходить из-за некорректного обновления системы. В такой ситуации используют «Восстановление и сброс».
Преимущества WLAN
Локальные беспроводные сети используются в качестве расширения или альтернативы кабельных сетей. Их установка абсолютно оправданна и, более того, рекомендуется в том случае, когда проведение кабеля является экономически нецелесообразным и неудобным. Установка WLAN позволяет экономить деньги и время, которые требуются для прокладки проводов. Таким образом, можно выделить основные ее преимущества:
- обеспечение доступа к сети и Интернету вне зависимости от места нахождения пользователя (свобода передвижения + свобода в получении информации);
- простота и быстрая скорость построения;
- низкая стоимость использования;
- возможность легкого расширения сети;
- совместимость с различными видами/моделями устройств.
Достоинства беспроводной сети трудно переоценить (используется ли она в помещении или за его пределами), а потому настройка WLAN в квартире/доме – прекрасное решение для обеспечения комфортной работы в сети Интернет, особенно если доступ требуется сразу нескольким членам семьи. Далее будет приведено руководство по ее подключению.
Предостережение!
Говоря обо всех достоинствах бесплатного беспроводного доступа в интернет, не стоит забывать и о недостатках. Дело в том, что такое использование Wi-Fi в общественных местах, подразумевает незащищенное соединение, поскольку нет необходимости вводить пароль.

Следовательно, другие участники локальной сети могут видеть посещаемые вами интернет-ресурсы и вводимые данные, а злоумышленники в состоянии перехватить их в своих целях. Поэтому не желательно в таких местах вводить пароли и проводить финансовые операции.
Сегодня у пользователей все чаще возникает потребность в получении доступа к ресурсам всемирной или корпоративной сети из любой точки на карте города, страны, мира. Обеспечить возможности для комфортной работы и развлечений, поиска информации при помощи компьютера, ноутбука, мобильного телефона при нахождении вне офиса или дома позволяет технология беспроводного соединения. На сегодняшний день самой известной в мире локальной сетью, использующей такую технологию, является WLAN. Что такое, как функционирует и каким образом подключается эта сеть? Ответы на эти вопросы вы узнаете, прочитав нижеприведенную статью.

Проверка соединения роутера
<?php } ??>
Если после введения правильного пароля все еще выпадает ошибка аутентификации, следующим шагом нужно проверить правильно ли подключен маршрутизатор к сети. На рисунке ниже изображена базовая схема подключения роутера.
Убедитесь в том, что все проводки подключены так, как показано на рисунке. В противном случае выполните переподключение. После этого перезагрузите все устройства и попробуйте соединиться с маршрутизатором еще раз.
Также проблема ошибки аутентификации может возникать на стороне провайдера, поэтому уместно перезвонить поставщику связи. Возможно, они могут решить проблему со своей стороны или прислать к вам компетентных специалистов, которые решат проблему.
В некоторых случаях ошибка аутентификации возникает на компьютерах с устаревшими драйверами сетевого адаптера (сетевой микросхемы). Следуйте инструкции, чтобы обновить драйверное программное обеспечение:
Включите окно диспетчера устройств системы. Для этого кликните правой кнопочкой мыши на кнопке «Пуск» и выберите пункт «Диспетчер устройств»;
Найдите среди всех устройств вкладку с сетевыми адаптерами и разверните ее;
Найдите в списке устройств адаптер вашего WiFi. Нажмите на нем правой клавишей и выберите пункт обновления драйверов . Процесс установки драйверного ПО начнется и завершится автоматически. Перезагрузите маршрутизатор и компьютер и попробуйте подключиться к сети еще раз.
Обновление драйверов сетевого адаптера маршрутизатора на компьютере пользователя
Ошибка аутентификации WiFi на Android – это достаточно распространенная ошибка. К сожалению, далеко не каждый пользователь понимает, что она означает, и как ее устранить. При этом чтобы ее решить нужно знать, почему она возникает. Поэтому для начала следует ответить на вопрос, что такое аутентификация WiFi.
Теперь нажмите на нее и удерживайте палец, пока не появится дополнительное меню, в котором необходимо выбрать «Забыть сеть». Не волнуйтесь, она не исчезнет. Удалятся только данные о ней.
Теперь снова запустите поиск доступных подключений. Попробуйте подключиться к вашему роутеру. Только на этот раз, при введении пароля поставьте галочку в строке «Показать пароль».
Это позволит вам видеть вводимые символы. Внимательно проверить правильность ключа. Если пароль введен правильно, но все равно появляется ошибка аутентификации WiFi сети на устройствах с Android, то следует войти в настройки маршрутизатора и проверить тип шифрования.
Настройка типа шифрования в параметрах роутера
Для того чтобы войти в параметры маршрутизатора, к нему нужно подключиться. Сделать это можно, используя ноутбук или стационарный компьютер, как по WiFi, так и при помощи кабеля. После подключения открываем браузер и в адресной строке прописываем IP точки доступа. Как правило, адрес устройства указан на корпусе, в инструкции или коробке. Кроме этого, его можно посмотреть и в панели управления сетями.
Чтобы посмотреть информацию подключения нажимаем правой кнопкой мышки по значку в трее (область рабочего стола в правом нижнем углу). Выбираем «Центр управления сетями».
В центральной части открывшегося окна найдите «Тип подключения» и нажмите на «Беспроводное сетевое соединение» (или «Беспроводная сеть» в Windows 8). В открывшемся окне нажмите кнопку «Сведения». Найдите строку «Шлюз по умолчанию IPv4». Это и есть адрес, который необходимо прописать в браузере.
В первую очередь следует нажать «Расширенные настройки». Кнопку вы найдете в нижней части меню. После ее нажатия появится несколько дополнительных окон. Нас интересует окно под названием «WiFi». В нем откройте пункт «Настройки безопасности».
Первая строка «Сетевая аутентификация» – это и есть тип шифрования, который может не поддерживаться устройствами Android. Здесь следует выбрать WPA-PSK/WPA2-PSK2 mixed. Это смешанный тип шифрования, который поддерживается практически всеми современными устройствами, в том числе и Андроид. После установки нажимаем кнопку «Применить» и перезагружаем роутер.
Если все сделано правильно, то после проделанных действий ошибка аутентификации сети WiFi при подключении Андроид устройств будет устранена.
Почему нет подключения к Wi-Fi на телефоне и что делать в первую очередь?
Первым делом очень важно определить, какая конкретно проблема в вашем случае:
- Телефон вообще не подключается к Wi-Fi сети. Пишет “Сохранено”, постоянное получение IP-адреса, ошибка аутентификации, ошибка проверки подлинности, неверный пароль, ошибка подключения к Wi-Fi сети и т. д.
- Телефон к Wi-Fi роутеру подключен, но интернет не работает. Возле самой сети может быть сообщение “Интернет может быть не доступен”, восклицательный знак, или просто не будет доступа к интернету через браузер смартфона, или в программах. Ошибка “Отсутствует интернет-соединение”, или “Проверьте подключение к сети”. При этом, телефон подключен к Вай-Фай.
- Есть еще один вариант, когда телефон не видит нужную Wi-Fi сеть. О решении этой проблемы я рассказывал в статье почему телефон не видит Wi-Fi сеть роутера. Ее мы сегодня рассматривать не будем.
Не зависимо от того, какая у вас проблема. Подключаетесь вы к своей домашней сети, или к общественной, попробуйте выполнить эти действия:
- Отключите и снова включите Wi-Fi на своем смартфоне. А еще лучше перезагрузите его.
- Перезагрузите маршрутизатор, если у вас есть к нему доступ. Просто отключите питание на несколько минут и снова включите.
- Проверьте, подключаются ли другие устройства и работает ли на них интернет. Это особенно актуально в том случае, когда проблема возникла с подключением к домашнему Вай-Фай роутеру.
- Если не удается подключить телефон к общественной Wi-Fi сети в метро, кафе, магазине, то скорее всего причина в самой точке доступа. Возможно, она просто заглючила, временно не работает, или не может выдержать огромное количество клиентов. Просто подключитесь к другой сети, или попробуйте подключится позже.
- Вспомните, после чего начались проблемы с подключением. Возможно вы меняли какие-то настройки роутера или телефона, подключали новые устройства, устанавливали какие-то программы, или что-то типа этого. Это поможет вам найти причину и быстро устранить ее.
Чтобы вам было проще найти и применить решение, дальше я разделю статью на две части: в первой части расскажу что делать, если смартфон не подключается к Wi-Fi (появляются разные ошибки, пишет сохранено и т. д.), а во второй части – как решить проблему, когда мобильное устройство подключено к беспроводной сети, но интернет не работает.
Преимущества” технологии
К основным преимуществам такого технологического решения можно отнести следующее:
- Удобство. Это преимущество касается как владельцев сети, так и конечных пользователей. Для первых установка и настройка WLAN обходится дешевле, нежели прокладка кабеля. Кроме того, в отдельных случаях монтаж кабеля просто нецелесообразен или невозможен из-за особенностей рельефа, расположения строений и коммуникаций. Пользователи получают возможность использования стабильно высокой передачи данных на определенной территории охвата.
- Увеличение сети. Технология легко поддается расширению за счет установки дополнительных точек доступа.
- Мобильность. Покрытие практически игнорирует препятствия, что позволяет одинаково успешно пользоваться сетью в движении, на разных этажах или уровнях, в разных помещениях.
- Простота монтажа. Построение осуществляется гораздо легче по сравнению с прокладкой кабелей.
- Высокая скорость и значительный охват. Скорость сопоставима со скоростью при кабельном подключении и достигает 100 Мбит/с. Уверенный прием сигнала осуществляется в радиусе 150 м, при этом наличие дополнительных точек доступа может расширить и более.
- Одновременная работа нескольких абонентов с одинаковым уровнем сигнала для каждого.
- Унификация. Влан прекрасно совместима с многочисленными устройствами самых разных производителей.
Преимущества технологии
К основным преимуществам такого технологического решения можно отнести следующее:
- Удобство. Это преимущество касается как владельцев сети, так и конечных пользователей. Для первых установка и настройка WLAN обходится дешевле, нежели прокладка кабеля. Кроме того, в отдельных случаях монтаж кабеля просто нецелесообразен или невозможен из-за особенностей рельефа, расположения строений и коммуникаций. Пользователи получают возможность использования стабильно высокой передачи данных на определенной территории охвата.
- Увеличение сети. Технология легко поддается расширению за счет установки дополнительных точек доступа.
- Мобильность. Покрытие практически игнорирует препятствия, что позволяет одинаково успешно пользоваться сетью в движении, на разных этажах или уровнях, в разных помещениях.
- Простота монтажа. Построение осуществляется гораздо легче по сравнению с прокладкой кабелей.
- Высокая скорость и значительный охват. Скорость сопоставима со скоростью при кабельном подключении и достигает 100 Мбит/с. Уверенный прием сигнала осуществляется в радиусе 150 м, при этом наличие дополнительных точек доступа может расширить и более.
- Одновременная работа нескольких абонентов с одинаковым уровнем сигнала для каждого.
- Унификация. Влан прекрасно совместима с многочисленными устройствами самых разных производителей.
Вводим правильный пароль
Часто для подключения к Wi-Fiроутеру достаточно ввести правильно пароль. Делается это следующим образом (на Android версии 4.0 и выше):
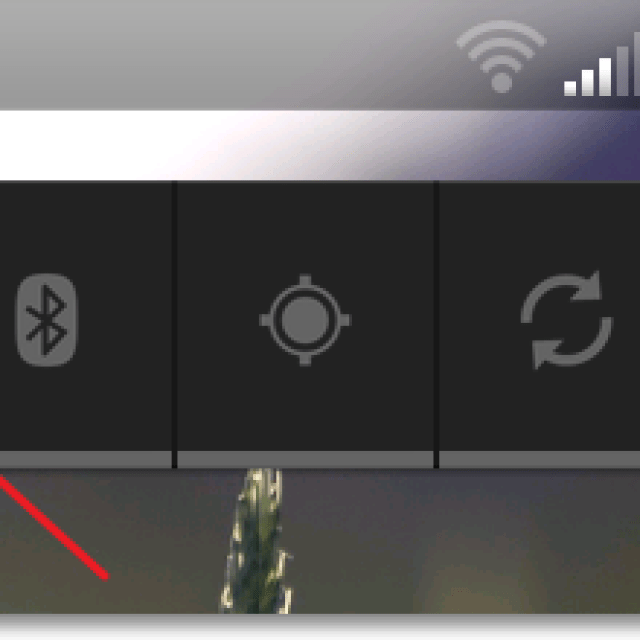
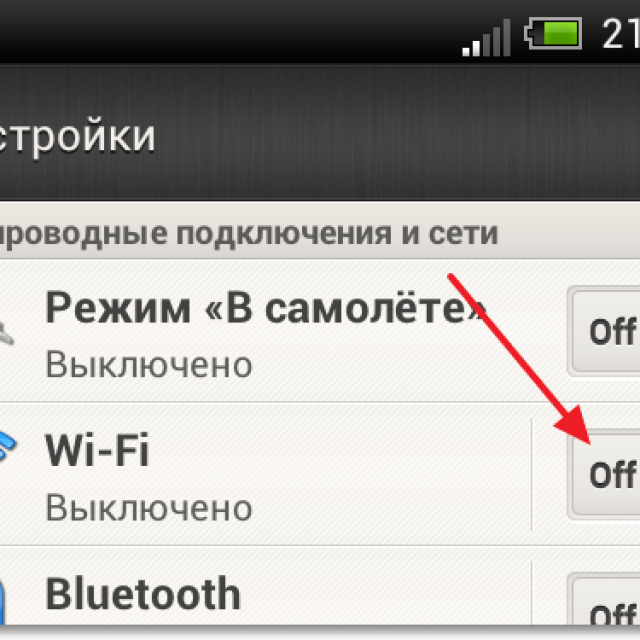
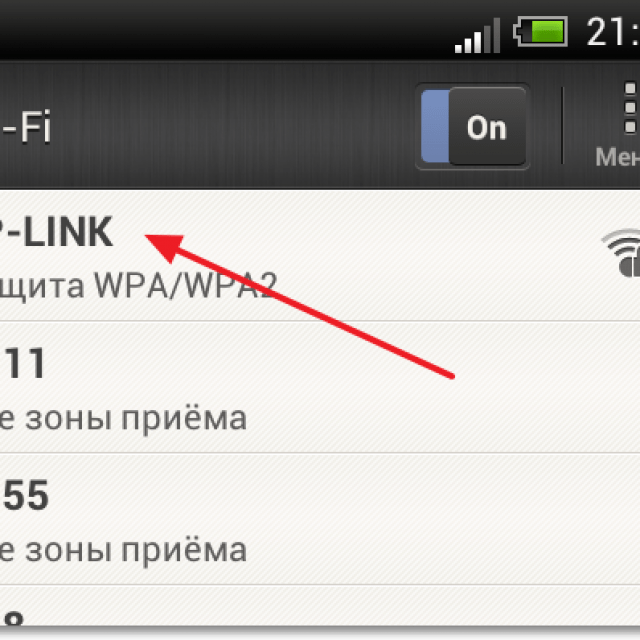
Ели все операции были выполнены правильно, введен верный пароль, то с аутентификацией проблем возникнуть не должно. И Вы сможете без каких-либо затруднений выйти в интернет.
Безопасность и способ шифрования
Безопасность в сетях Wi-Fiобеспечивается специализированными системами шифрования, разработанными институтом IEEE.
Существует несколько разновидностей алгоритмов шифрования:
- AES/CCMP;
- CKIP;
- TKIP;
- WPA2.
Технология WEPбыла создана относительно давно, она является одной из самых ненадежных. Подключиться к защищенному ей каналу не составляет труда даже не очень опытным пользователям, не знающим пароля.
Принцип работы данной системы шифрования имеет примерно следующий вид.

Режимы b/g/n и каналы работы беспроводной сети
Существуют несколько режимов, в которых осуществляет работу сеть Wi-Fi. Каждый имеет различную скорость передачи информации, а также зону покрытия.
Буквенные обозначения несут следующую информацию:
n – самый быстрый режим (максимально доступная скорость – 600 Мбит/с);
g – среднескоростной режим (максимально доступная скорость – 54 Мбит/с);
b – самый медленный режим (доступна скорость передачи лишь в 11 Мбит/с).
Часто бывает, что для нормализации работы достаточно просто переключить режим работы Wi-Fi-роутера. Так как некоторые устройства не поддерживают режим n, в котором возможно работает Ваш маршрутизатор. Для примера – iPhone 3GSподдерживает работу с Wi-Fi-роутером только в режиме b и g. Таким образом, невозможность соединения с маршрутизатором может заключаться в несовместимости режимов работы.