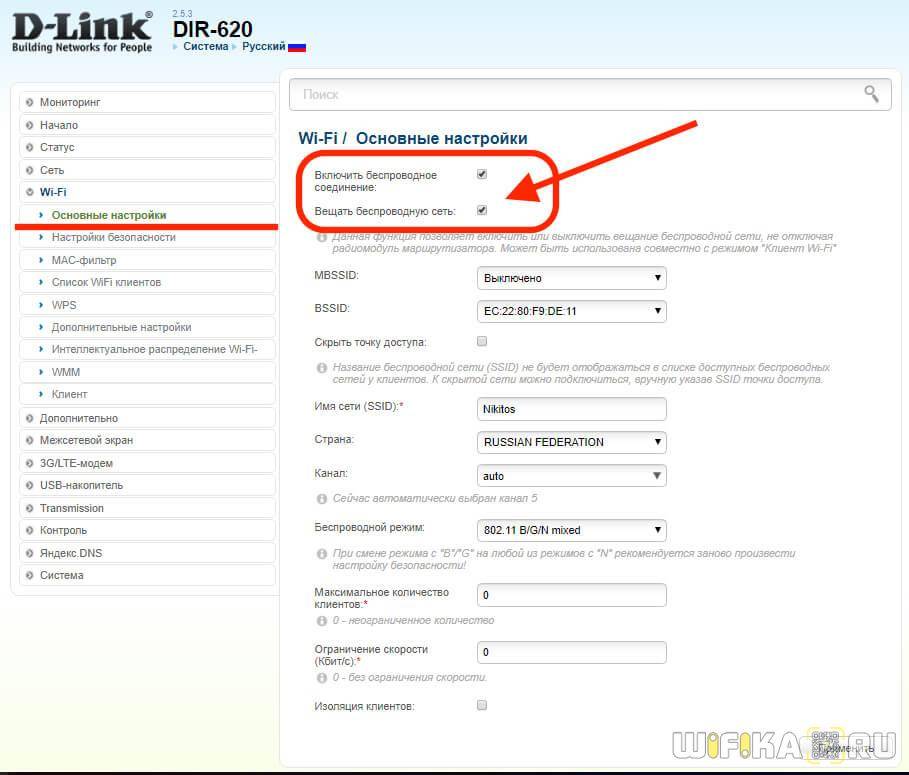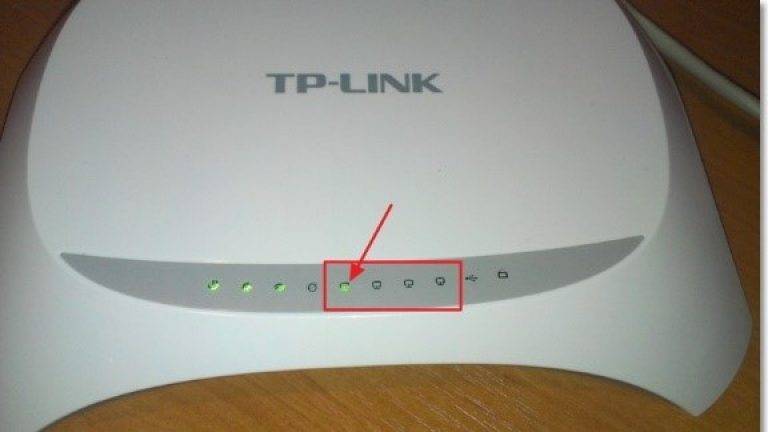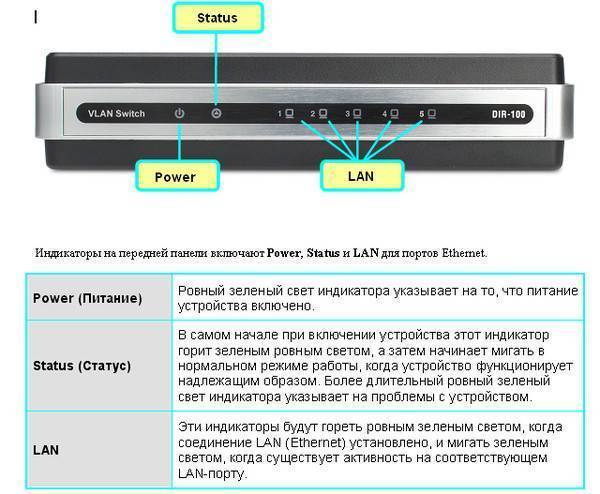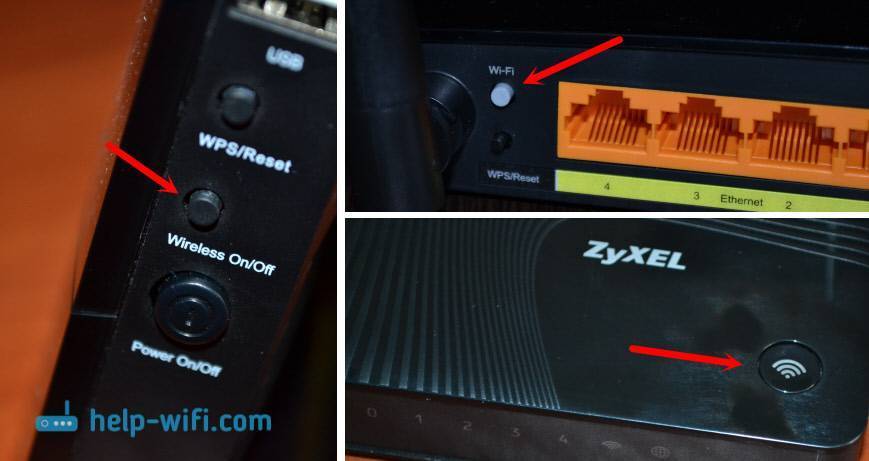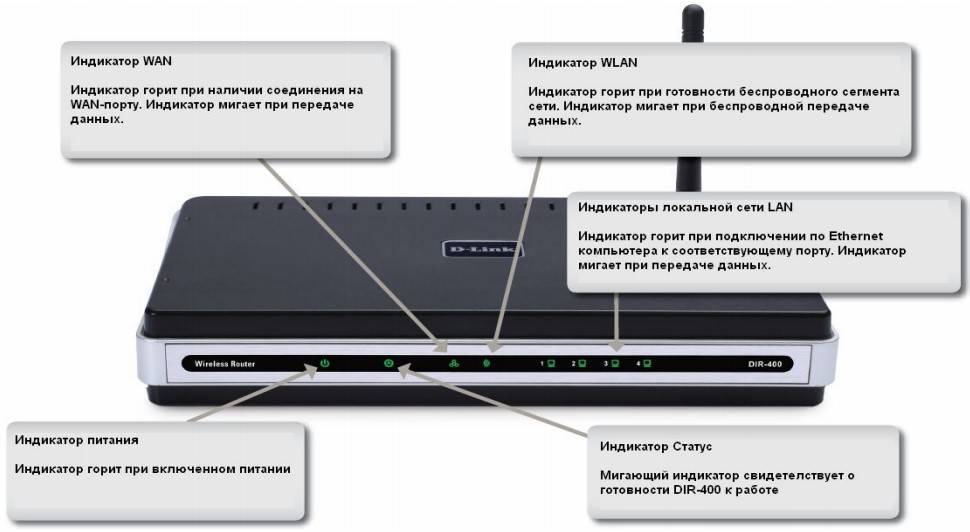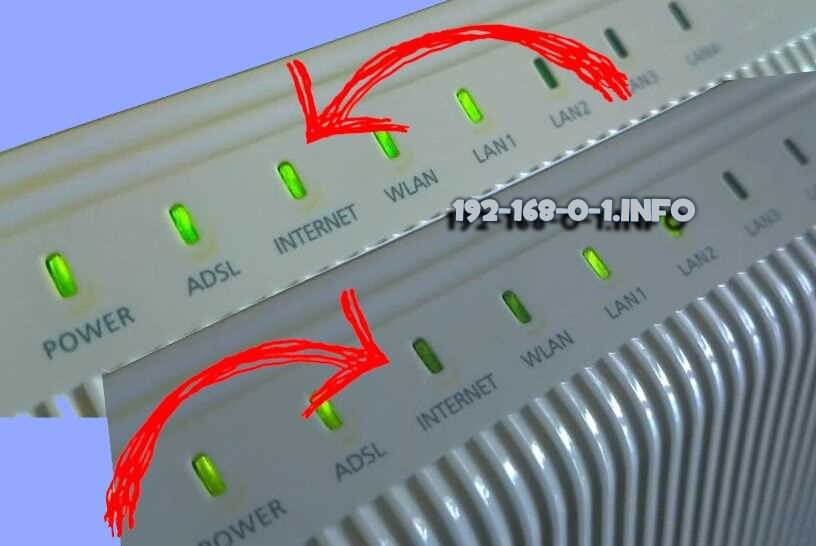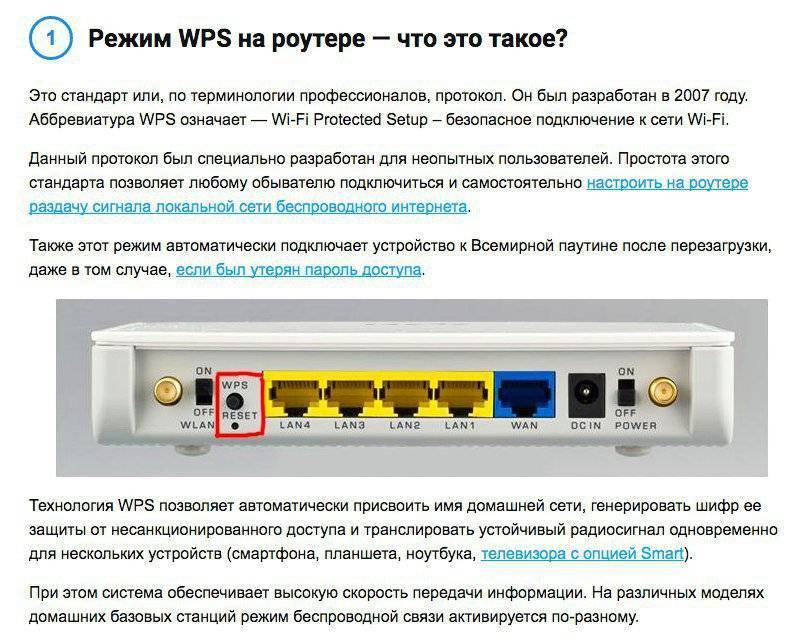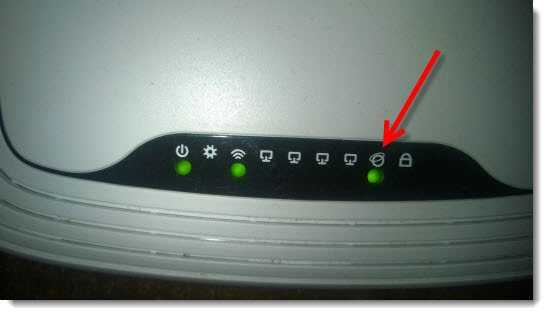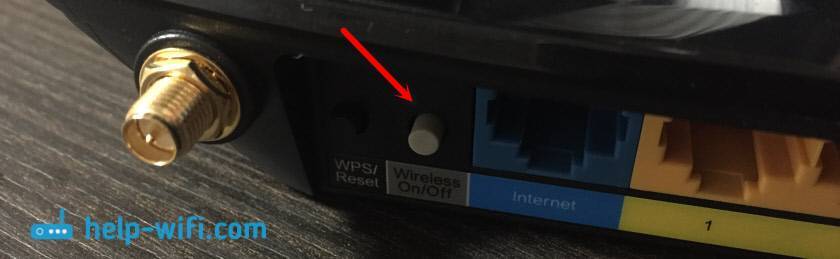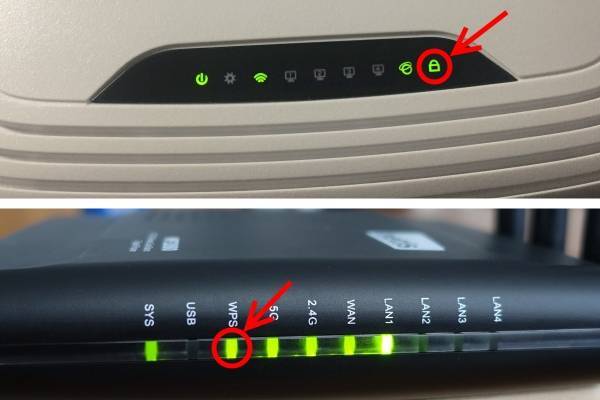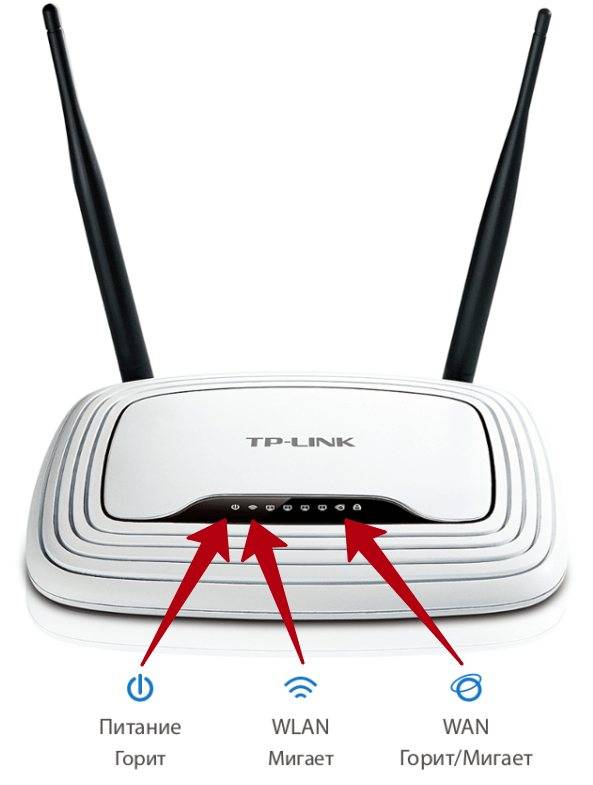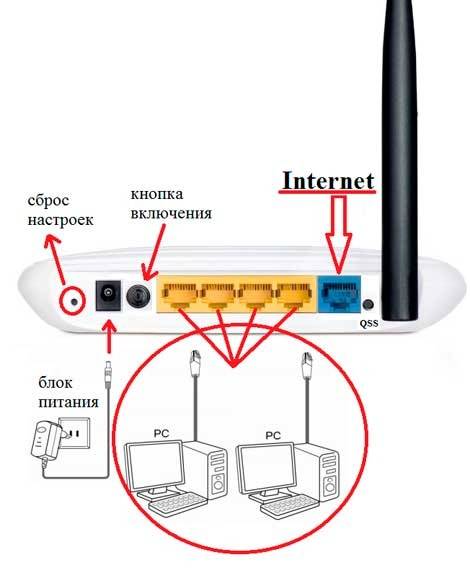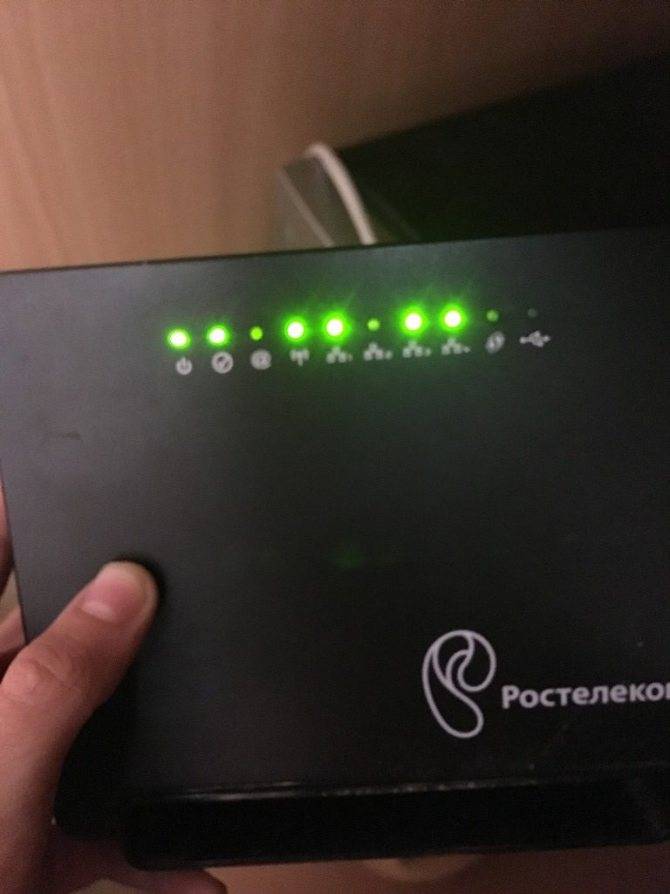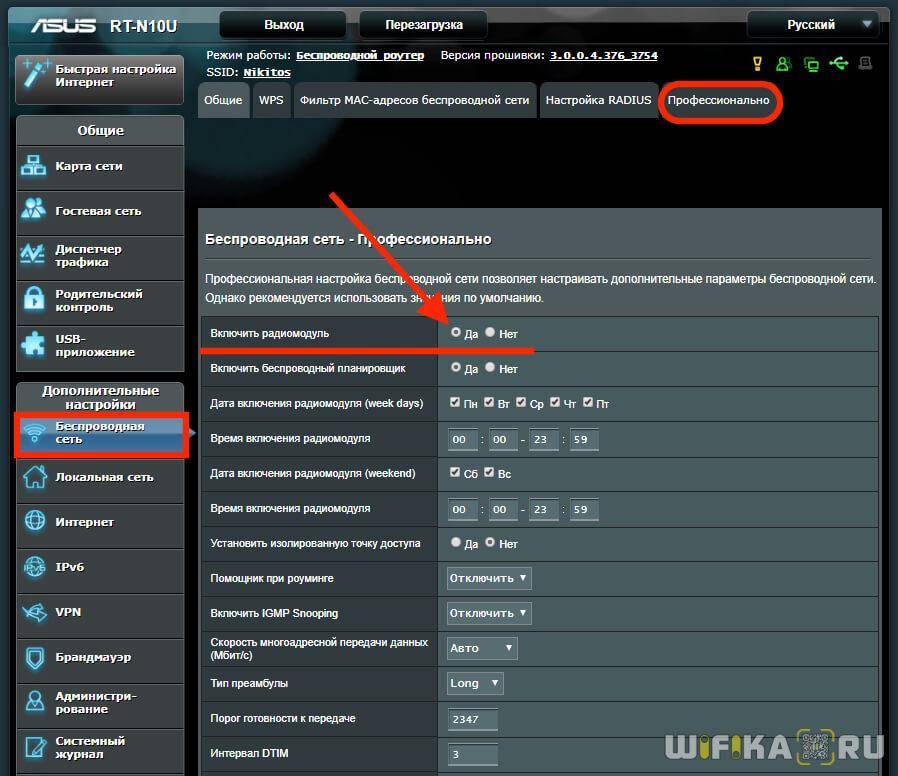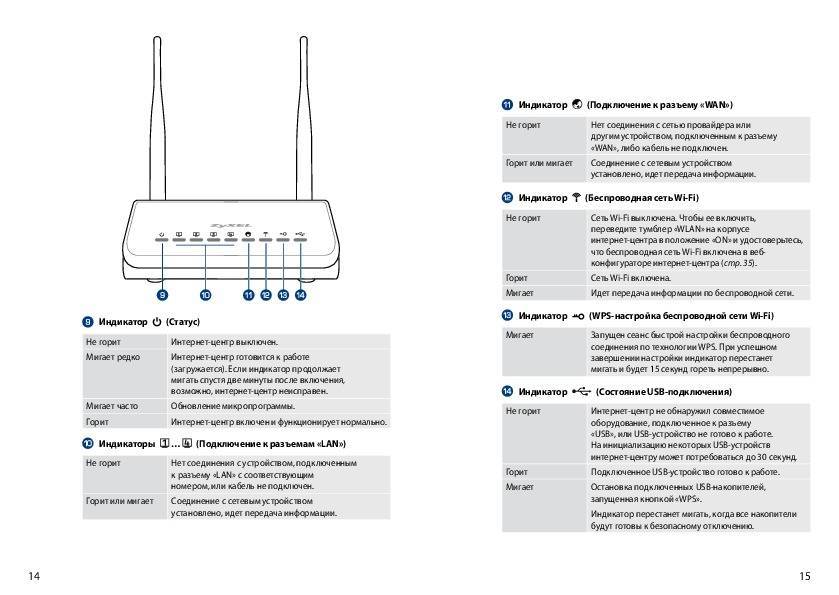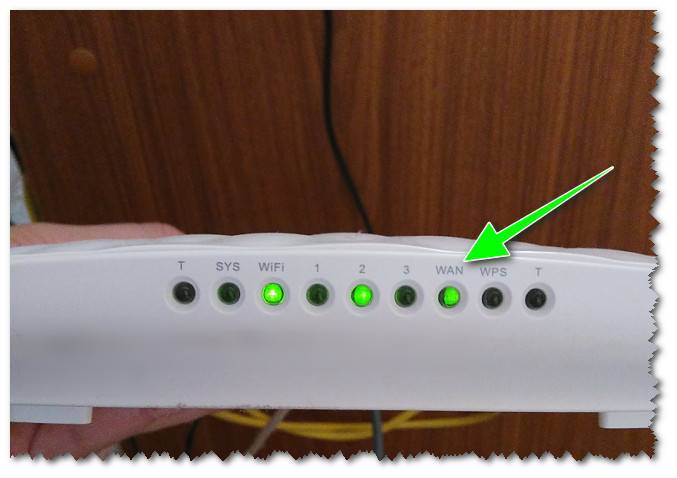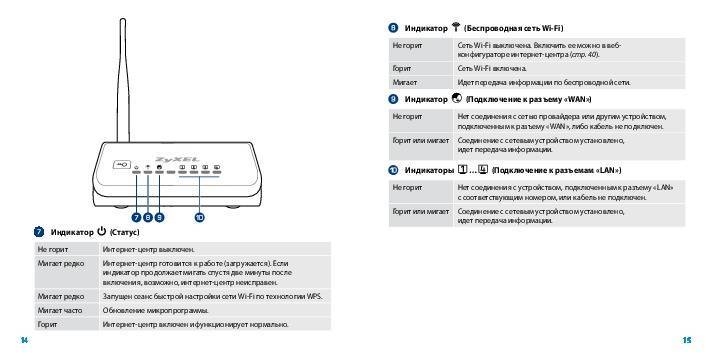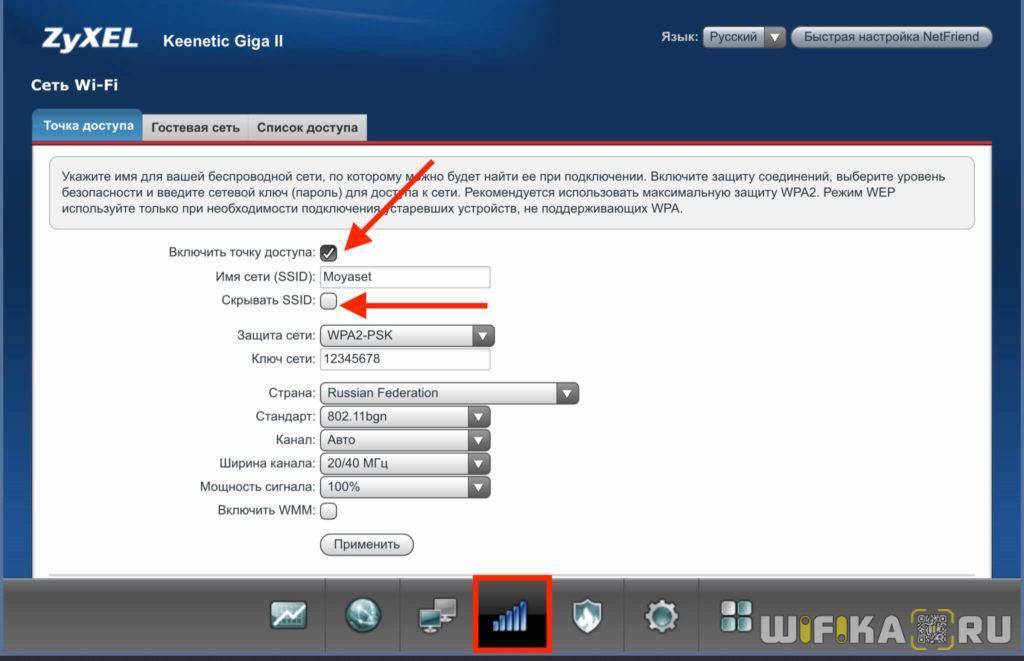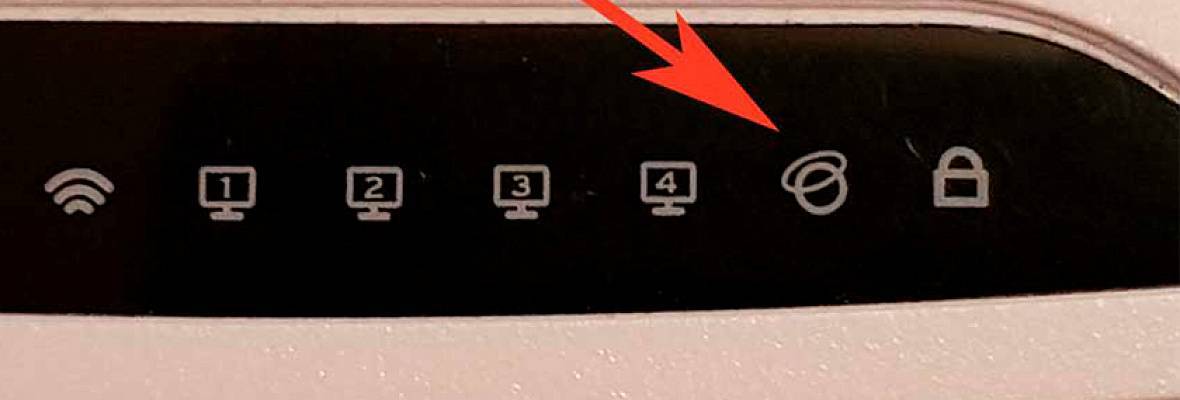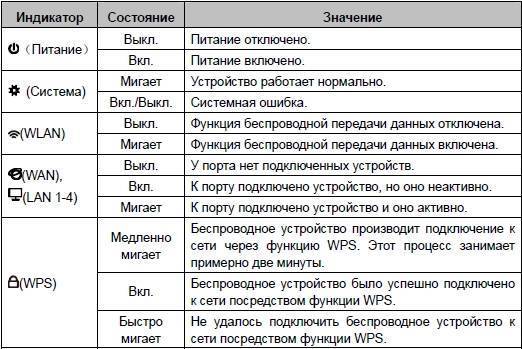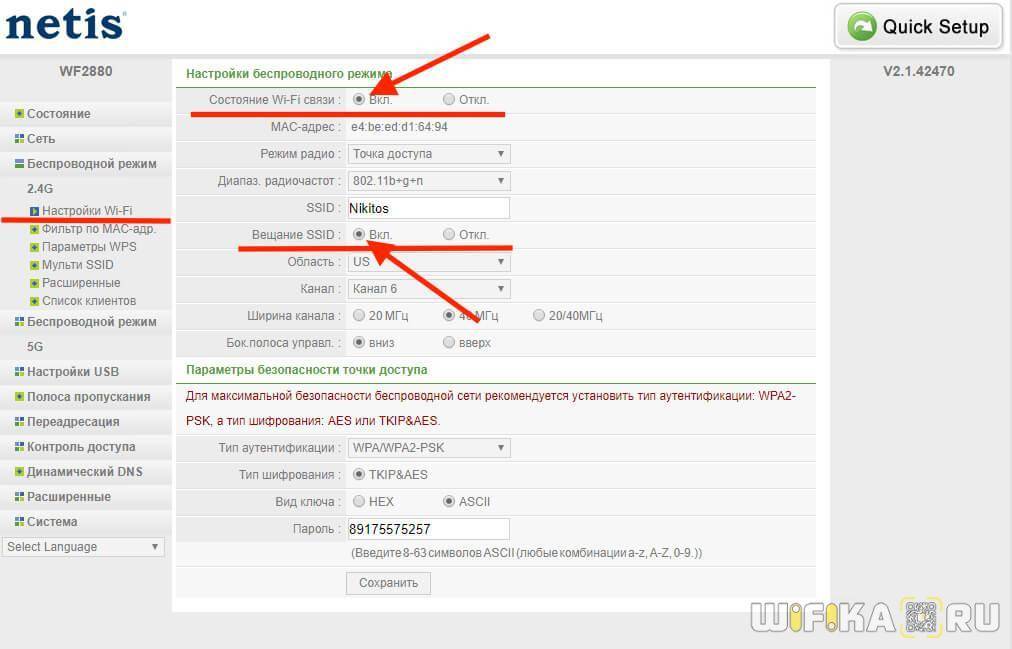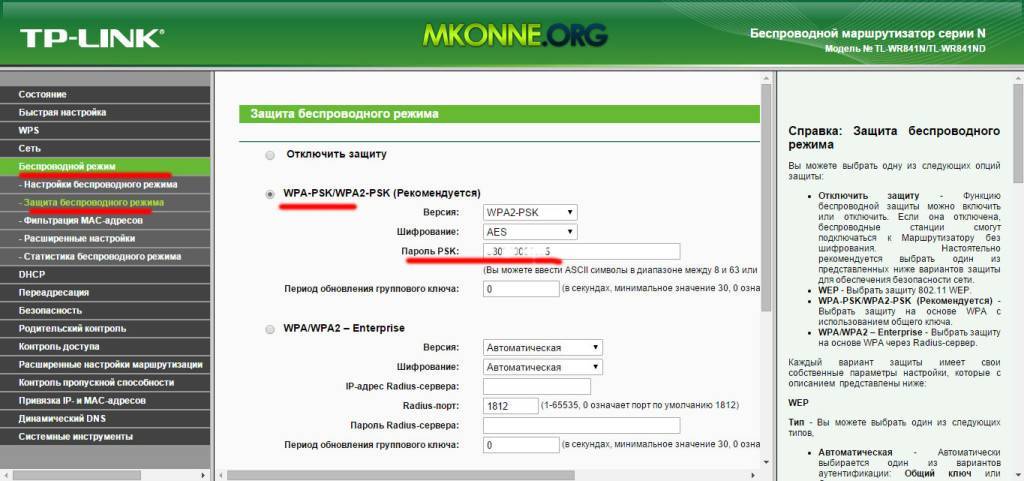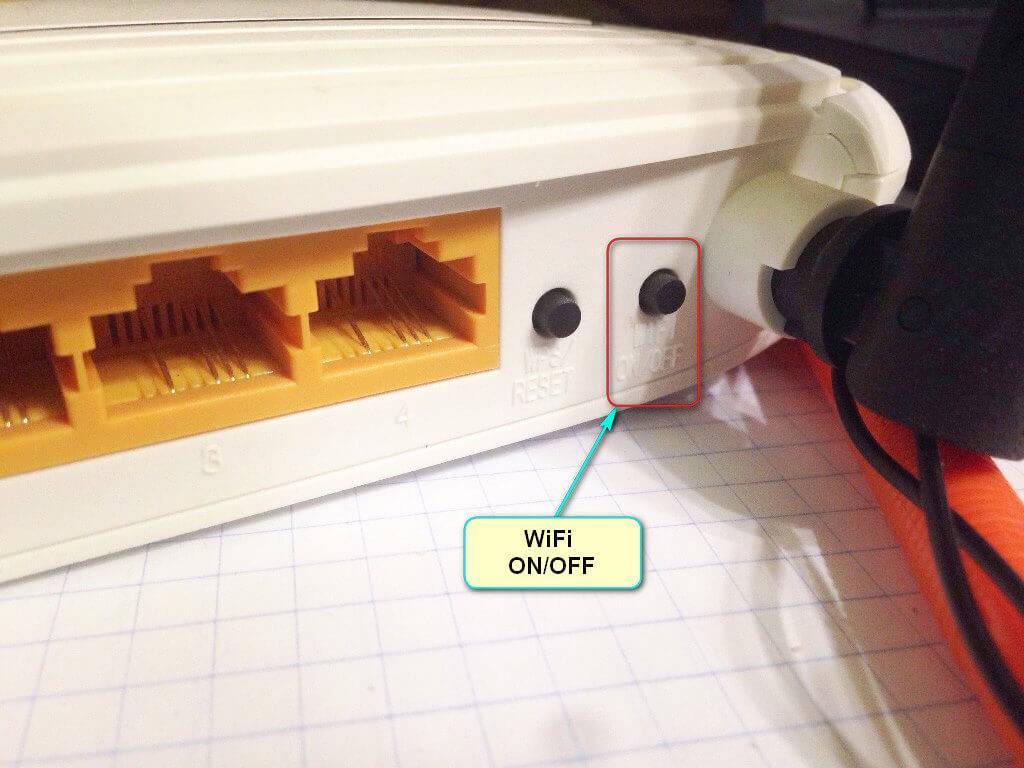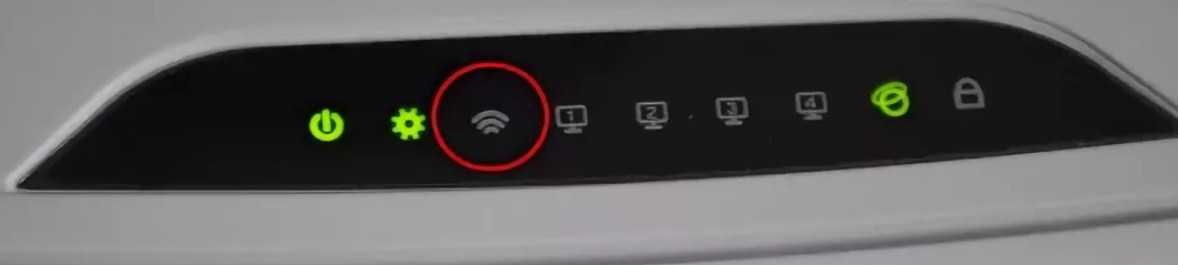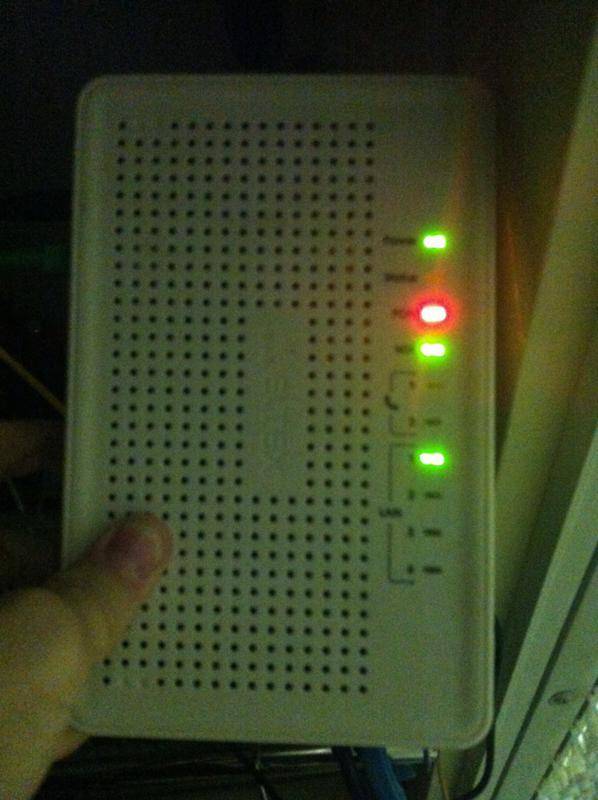Настройка WAN
По сути, сама настройка TRENDnet TEW-651BR не займет много времени. В меню понадобится сначала изменить параметры сети. Делается это в разделе Main. Зайдя в него, необходимо найти вкладку, подписанную как WAN. Правильность выбора настроек в этом пункте позволит получить доступ к интернету. Алгоритм действий:
- Выбрать тип соединения (Connection Type). Информация предоставляется провайдером.
- Определить IP-адрес. Если он динамический, тогда понадобится клонировать МАС-адрес (далее в меню настроек).
- Авторизоваться в сети. Некоторые провайдеры предоставляют дополнительные логин и пароль для авторизации.
- Сохранить измененные настройки.
После этих несложных действий на устройстве, которое подключено к роутеру посредством патч-корда, должен появиться интернет. Если этого не произошло, понадобится вернуться в меню и проверить правильность настроек.
Что делать, если ничего не помогает
В первую очередь нужно понять – как появилась проблема. Возможно, вы ранее установили какую-то программу, которая мешает работае модема. Особенно это касается ПО, который работают с сетями. Они могут менять настройки подключения. Также возможно на вашем ПК есть вредоносное программное обеспечение или вирусы. Обновите базы данных на антивирусной программе и проверьте всю машину.
Зайдите в «Автозагрузку» – «Win» «R» – «msconfig». В автозагрузке может быть много мусора, посмотрите внимательно и как настоящий сыщик уберите подозрительные программы. Особенно это касается того ПО, которое не имеет в строке «Производитель» – четкого наименования.
Что делать если сломался роутер Ростелекома?
В случае, если перестанет работать роутер Ростелекома на аппаратном уровне по причинам перепада напряжения в сети, потребуется его полная или частичная (блок питания или другие сгоревшие элементы) замена.
Если роутер не поддается настройке самим пользователем или вовсе не включается, необходимо будет связаться с оператором Ростелекома и создать заявку на вызов специалиста. После этого, нужно будет присутствовать дома в оговоренное время для того, чтобы предоставить доступ к оборудованию для мастера, которому, возможно, удастся исправить проблему на месте. В случае, когда роутер был куплен у самой компании провайдера, возможна его полная замена на рабочий вариант. Если сломался роутер, подключенный к Ростелекому, но оборудование было приобретено в другом месте, потребуется его ремонт в центре обслуживания, указанном в гарантийном талоне.

Плохо работает роутер Ростелекома?
Нестабильная работа оборудования может быть обоснована как низким качеством самого роутера или его механическими повреждениями, так и большими расстояниями или количеством преград на пути сигнала при использовании Wi-Fi соединения. В первом случае, если плохо работает роутер Ростелекома, стоит обратиться в поддержку провайдера или сервисный центр, указанный в гарантийном талоне. Во втором же нужно будет воспользоваться дополнительной точкой доступа, настроенной в режиме повторителя сигнала, или специальным оборудованием.
Что делать, если Wi-Fi есть, но интернет не работает
Часто бывает, что Wi-Fi подключен, но доступа к интернету нет, сеть периодически перестает работать. В этом случае у значка вай-фай изображен восклицательный знак внутри желтого треугольника. Чтобы исправить эту проблему, нужно воспользоваться следующими инструкциями:
- Попробовать перезагрузить компьютер и роутер — отключение питания способствует обновлению сетевых настроек.
- Проверить работу Wi-Fi на других устройствах (смартфон или планшет) — если только на ПК не работает интернет, значит сбой произошел в настройках данного девайса.
- Воспользоваться «Диагностикой неполадок» — иногда данная функция помогает найти причину неполадок. Нужно нажать на значок Wi-Fi и выбрать запуск диагностики.
- Проверить кабели на механическое повреждение — возможно, в каком-то месте провод, подключенный к маршрутизатору, пережат или его перегрызло домашнее животное.
Задать сетевые настройки — они устанавливаются автоматически, но при подобных сбоях пользователю необходимо ввести их вручную. Для этого нужно нажать на значок Wi-Fi — «Параметры сети и Интернет» — «Настройка параметров адаптера» — «Беспроводная сеть». Далее нужно кликнуть по IP версии 4 — «Свойства » и ввести IP-aдрес — первые 3 числа, изображенные на самом роутере. Последнее число можно выбрать любое от 10 до 254. Маска подсети устанавливается автоматически. Основной шлюз — это полный IP маршрутизатора. В DNS также можно прописать IP-aдрес или цифры 8.8.8.8 и 8.8.4.4. После этого нужно кликнуть по кнопке «ОК». Можно сбросить все настройки, если они были уже указаны, и нажать на автоматическое получение IP-aдреса.
Сетевые настройки
Другие варианты решения проблемы:
- Установить роутер ближе к компьютеру — если маршрутизатор стоит далеко от точки доступа, то рекомендуется уменьшить расстояние между ними или соединить их кабелем для улучшения качества сети.
- Установить правильный IP-aдрес при подключении к VPN — он должен отличаться от IP основной сети. Для VPN-соединения в адресе нужно указать на месте третьего числа цифру 2 или 3 (например, 192.168.0.3). Сделать это можно через «Беспроводную сеть», как в 5 пункте.
- Попробовать на время отключить антивирус.
- Проверить, установлен ли сетевой драйвер — такое возможно после переустановки системы.
- Вспомнить, оплачен ли интернет.
Данные способы без труда помогут решить проблему с отсутствием сети. Нужно лишь внимательно разобраться в причинах сбоя и следовать инструкциям. Если пользователь не уверен в своих силах, то лучше обратиться к специалисту для точной диагностики.
Все о IT
Самое интересное и полезное. информационно-коммуникационные технологии Ежедневно новое ПЕРЕЙТИ телеграмм канал ITUMNIK
Почему горит красная лампочка на Wi-Fi роутере Ростелеком?
Наверняка у каждого абонента Ростелеком или другого российского провайдера, который использует домашний интернет, возникала ситуация, когда связь внезапно прерывается. Вот только недавно всё прекрасно работало, а сейчас соединения с интернетом нет.
Прежде чем звонить в техническую поддержку, необходимо установить причины пропажи интернета, для чего проверяем сначала все кабели, не отошли ли они, затем смотрим на роутер. Нас интересуют индикаторы на нём, все ли они горят и как горят. Почти все проблемы с отсутствием интернета отражаются на работе индикаторов на роутере. Основной триггер – это когда один из индикаторов начинает гореть красным цветом.
Красный цвет индикатора необязательно сигнализирует о механическом повреждении устройства. Проблема может быть намного проще, и устранить её можно самостоятельно. Чтобы определить причину, необходимо знать, какой именно индикатор поменял свой цвет.

Неверные настройки Wi-Fi
О некорректных настройках маршрутизатора чаще всего говорит горящий, но не мигающий индикатор Wi-Fi, а также изменение его цвета с зеленого на оранжевый или красный. Устраняется неполадка правильной настройкой сетевых параметров. В разных моделях роутеров эта процедура несколько отличается, хотя принципы одни и те же. Если вы никогда раньше не настраивали маршрутизаторы, доверить это дело лучше всего вызванному на дом мастеру, вы же как минимум можете проверить, включена ли в настройках устройства беспроводная сеть.
Для входа в настройки маршрутизатора подключите его к ПК по кабелю, перейдите в любом браузере по адресу 192.168.1.0 или 192.168.1.1 и авторизуйтесь с логином/паролем (по умолчанию admin/admin). В роутерах TP-Link, к примеру, нужно зайти в раздел «Беспроводной режим» (Wireless) и проверить, отмечен ли птичкой пункт «Включить беспроводное вещание» (Enable Wireless Router Radio). Галочка в пункте «Включить широковещение SSID» тоже должна быть установлена, иначе устройства не смогут увидеть сеть. В других моделях настройка может находиться в ином месте (ищите раздел Беспроводная сеть или WLAN).
Весьма интересным является случай, когда ноутбук видит сеть, а смартфон или планшет – нет. Получается так, что роутер не раздаёт интернет по Wi-Fi только для мобильных устройств. С этой проблемой иногда приходится сталкиваться владельцам смартфонов и планшетов, привезенных из Соединенных Штатов. Причиной тому является несоответствие выбранного в настройках роутера канала настройкам, заданным в прошивке мобильного устройства. Решается проблема обычно ручным выбором канала, 1-го или 6-го.
Аппаратные неисправности
На следующем этапе проверяем исправность оборудования – кабелей и роутера. Если не горит индикатор питания, возможно, поврежден провод или блок питания. Проверяем состояние кабелей в доме (квартире) и за его пределами, смотрим, плотно ли сидят штекеры в гнездах. Многие современные роутеры имеют аппаратные кнопки включения/отключения питания и раздачи Wi-Fi.
Нередко случается так, что кто-то из домашних брал маршрутизатор в руки и случайно нажал одну из таких кнопок. Этот момент тоже нужно проверить. Отдельного внимания заслуживает индикатор беспроводной сети. Если не горит значок Wi-Fi на роутере, это может указывать на несколько проблем.
- Поломка в распределительной системе. Сами вы здесь ничего не сделаете, нужно вызывать мастера.
- Сбой в программном обеспечении роутера. Устраняется перезагрузкой, коррекцией или сбросом настроек, в крайнем случае перепрошивкой.
- Отключена кнопка раздачи Wi-Fi. В этом случае роутер не раздает вай фай, но интернет есть и к нему можно подключиться через роутер по кабелю. Если же кабельное подключение возможно только напрямую, без маршрутизатора, это может указывать как на поломку устройства, так и на сбой его настроек.
Почему ноутбук не видит беспроводные сети (ни одной)?
Самые популярные причины:
- В радиусе нет доступных сетей (это мы уже исключили)
- Не установлен драйвер беспроводного адаптера, и поэтому он не может находить беспроводные сети. Или драйвер установлен, но работает неправильно.
- Wi-Fi на ноутбуке просто выключен.
- Бывает, что Wi-Fi приемник просто неисправен, или отключен (например, во время чистки ноутбука от пыли).
Но, чаще всего, конечно же проблема в выключенном беспроводном адаптере, или в отсутствии нужного драйвера. Это мы сейчас и рассмотрим.
Для начала, я бы советовал просто попробовать подключить свой ноутбук к беспроводной сети по этой инструкции. И отдельная инструкция по подключению в Windows 10. Возможно, у вас все получится, и не понадобится копаться в настройках.
Проверяем драйвер беспроводного адаптера
Если у вас на панели уведомлений отображается значок подключения в виде компьютера с красным крестиком, то драйвер скорее всего не установлен.
Что бы проверить, нам нужно зайти в диспетчер устройств. Откройте меню Пуск, нажмите правой кнопкой мыши на Компьютер, и выберите Управление. В новом окне перейдите на вкладку Диспетчер устройств. Откройте раздел Сетевые адаптеры, и посмотрите, есть ли там адаптер, в имени которого есть слова “Wi-Fi”, или “Wireless”. Выглядит это примерно вот так:
Если такого адаптера там нет, как правило, в таком случае там отображается только один адаптер (сетевая карта), то его нужно установить. Если он там есть, то он должен быть без каких либо значков, как у меня на скриншоте выше. Если возле Wi-Fi адаптера есть какой-то значок, то нажмите на него правой кнопкой мыши, и выберите Задействовать. Скорее всего, вам придется установить необходимый драйвер. У нас есть отдельная инструкция по установке: https://help-wifi.com/raznye-sovety-dlya-windows/kak-ustanovit-drajvera-na-wi-fi-adapter-v-windows-7/.
Если же с драйвером все в порядке, то давайте проверим включен ли Wi-Fi на вашем компьютере.
Нажмите правой кнопкой мыши на значок подключения к сети, и выберите Центр управления сетями и общим доступом. Затем, выберите Изменение параметров адаптера.
Дальше нажмите правой кнопкой мыши на адаптер Беспроводное сетевое соединение (или Беспроводная сеть), и выберите Включить.
После этого, компьютер должен увидеть беспроводные сети, и вы сможете без проблем подключится к своей Wi-Fi сети.
Возможно, у вас беспроводные сети выключены сочетанием клавиш на ноутбуке. Нужно проверить, более подробно об этом я писал в статье: как включить Wi-Fi на ноутбуке с Windows 7?. И если у вас “десятка”: как включить Wi-Fi в Windows 10.
После этих действий, у вас все должно заработать. Главное, что бы появился значок Wi-Fi сети с желтой звездочкой, это значит, что есть доступные для подключения сети.
Что делать, если роутер TP-Link не раздает Wi-Fi?
Делаем в первую очередь:
- Убедитесь в том, что Wi-Fi на вашем устройстве включен. Если вы видите сети ваших соседей, а свою нет, то смотрите эту статью дальше. Если же ваша Wi-Fi сеть не отображается например на телефоне, а на компьютере, или планшете она есть, то смотрите эту статью по смене канала.
- Если роутер новый, вы его только купили, то сеть будет иметь стандартное название. Вы ее можете просто не сразу увидеть среди других беспроводных сетей ваших соседей. Попробуйте выключить роутер, и посмотрите, какая сеть пропадет. Или,просто выполняйте настройку вашего маршрутизатора по кабелю.
- Перезагрузите свой роутер.
Если проблема осталась:
Убедитесь в том, что ваш роутер включен. Если в розетку вы его включили, а индикатор питания не горит, то возможно, что питание выключено кнопкой на самом роутере. Если такая кнопка есть. Обычно, она подписана ON/OFF.
TP-Link может не раздавать Wi-Fi потому, что беспроводная сеть может быть отключена. Снова же, кнопкой на самом роутере. Не на всех моделях есть такие кнопки. Посмотрите внимательно на свой роутер. Такая кнопка, как правило, подписана Wi-Fi и утоплена в корпус. Нажать ее можно чем-то острым. Вот как это сделано на Tp-link TL-MR3220:
Нажмите на эту кнопку, и посмотрите, не появилась ли Wi-Fi сеть на ваших устройствах.
Если нет, то будем проверять настройки. Зайдите в настройки своего роутера по кабелю. Как это сделать, я писал в статье как зайти в настройки роутера TP-Link? Ничего сложного: подключаемся, набираем в браузере адрес 192.168.1.1, или 192.168.0.1 (в зависимости от модели), и указываем имя пользователя и пароль. Если не меняли их, то admin и admin.
В настройках переходим на вкладку Wireless. Если прошивка на русском, то Беспроводной режим. И внимательно посмотрите, установлены ли галочки возле двух пунктов: Enable Wireless Router Radio (Включить беспроводное вещание роутера) и Enable SSID Broadcast (Включить широковещание SSID). Если нет, то установите, и нажмите кнопку Save (сохранить). Перезагрузите роутер.
Кстати, в поле Wireless Network Name (Имя сети), можете задать новое имя для вашей Wi-Fi сети, которую будет раздавать Tp-Link.
В принципе, это все настройки роутера, которые отвечают за трансляцию Wi-Fi сети и имени сети.
Не помешает еще проверить, хорошо ли закреплена антенна на самом роутере (если она съемная). Ну и можно еще попробовать сбросить настройки, и настроить маршрутизатор заново. Не нужно конечно же исключать поломку самого роутера. Можете еще почитать общую статью на эту тему: Роутер не раздает интернет по Wi-Fi. Что делать?
1251
Сергей
TP-Link
Горят все индикаторы, но роутер не подключается к интернету
Вторая частая ошибка — неверно выбранный тип подключения к интернету или некорректно введенные данные для связи с провайдером в настройках. Определить ее можно по такому симптому, что на роутере горят все индикаторы, но при этом интернета нет. То есть маршрутизатор физически видит кабель, но не может выйти в интернет.

Лечится путем входа в настройки и изменения типа подключения на правильный. Когда я пишу руководства для новичков по установке того или иного роутера, я всегда особый акцент делаю на выбор правильного типа подключения:
- Динамический IP
- Статический IP
- PPPoE
- PPTP/L2TP
- 3G/LTE
Он обязательно должен быть указан в договоре на оказание интернет-услуг, либо в информационном буклете клиента. Там же будут написаны и данные для коннекта. В зависимости от типа это могут быть логин, пароль, адрес сервера, IP и DNS адреса.

Зайдите в админку и проверьте, все ли параметры прописаны верно.
Рецепт выпечки из ржаной муки
Мясников рассказал всю правду о диабете! Диабет навсегда уйдёт через 10 дней, если по утрам пить. » читать далее >>>
Одновременно с этим можно будет приступить к подготовке начинки. Она может быть самой разной, в зависимости от предпочтений всех членов семьи. Наиболее предпочтительно, чтобы на диабетическом столе присутствовали такие ингредиенты, как несладкие яблоки, цитрусовые, а также клубника, слива и черника.
Для того чтобы выпечка из ржаной муки удалась, следует использовать максимально густую фруктовую начинку. В противном случае она вытечет в процессе приготовления из теста. Кроме того, противень рекомендуется застелить при помощи пергаментной бумаги. Нужно будет использовать следующие ингредиенты:
- 500 гр. ржаной муки;
- 15 гр. дрожжей;
- 200 мл теплой очищенной воды;
- соль (на кончике ножа);
- две ст. л. растительного масла.
Не следует забывать о применении сахарозаменителя (по вкусу), как и незначительного количества корицы. Выпекать это необходимо в разогретой духовке при температурных показателях в 180 градусов на протяжении 35 минут.
Во всём виноват провайдер
Так считает более половины абонентов при этом без разницы какого провайдера — Ростелеком, Дом.ру, Билайн и т.п. На самом деле это неправильное мнение! В настоящий момент у всех крупных операторов связи достаточно высокие требования к качеству предоставляемых услуг. Но всё же неисправность может случится в любой момент: порвали кабель ВОЛС, завис или обесточен подъездный коммутатор и т.п. Как это определить? Ну самый простой способ, конечно — это позвонить в техподдержку и проконсультироваться нет ли аварий или каких-либо работ на оборудовании по Вашему адресу.
Так же Вы можете посмотреть на своё устройство доступа. На нём должна быть индикация подключения к сети провайдера — обычно это светодиод со значком глобуса, либо подписанный как «Internet» или «WAN»:
Он должен приветливо гореть зелёным, белым или синим цветом (в зависимости от модели). Если же он не горит или горит красным цветом, то соединения с сетью провайдера нет.
Если у Вас PON-терминал, то там при возникновении проблем на оптической линии будет так же гореть красным лампочка LOS.
Для ADSL-линий главный показатель, указывающий наличие проблемы — это индикатор линии Link (может быть подписан как «Line» или «DSL»). Он должен гореть постоянно или быстро помаргивать. Если же он не горит или медленно моргает — есть проблема на выделенной линии:
На некоторых моделях WiFi роутеров на самом WAN-порту, в который включается кабель провайдера, так же есть индикатор физического подключения, можно посмотреть ещё и на него — он должен гореть.
Тут неважно каким цветом — зелёным, желтым или оранжевым — но он должен гореть! Правда сейчас, из-за тотальной экономии, такие модели маршрутизаторов встречаются всё реже и реже. Например, на фото роутер Innobox с комбинированным WAN-портом и на нём такая индикация присутствует
Изменения настроек
ВНИМАНИЕ! Далее вы увидите общие рекомендации по настройке. Если вы запутаетесь, то посмотрите инструкции для вашего роутера на нашем портале
Для этого на этой странице в верхнем правом углу в поисковой строке введите полное название вашего роутера и нажмите «Enter». А далее перейдите на инструкцию по настройке.
Сразу скажу, что все прошивки и внешний вид Web-интерфейса имеют разную структуру и название пунктов меню. Но на самом деле ничего сложного нет и пугаться не стоит. Наша задача изначально посмотреть настройки интернета или WAN. Пункт меню может называться по разному: «WAN», «Интернет».
В моём случае он находится в разделе «Сеть». Можете просто пошастать по всем пунктам в поиске интернет раздела. Не бойтесь нажать что-то не то, так как без сохранения настроек ничего изменить нельзя.
Как только вы найдете раздел интернета, вы должны посмотреть тот ли тип подключения стоит. Для этого возьмите документ, который выдал вам провайдер — это может быть договор или отдельный лист с настройками. Там должен быть указан тип подключения: Динамический или статический IP, PPPoE, L2TP, PPTP и т.д.
В зависимости от выбора, вам нужно будет с листа ввести дополнительные данные: логин, пароль, IP, маску и т.д. Если в листе вообще ничего не указано, то выберите «Динамический IP». В самом конце нажмите «Сохранить».
Для изменения настроек вай-фай, надо также найти соответствующий пункт меню. Он может называться: «Беспроводная сеть», «Wi-Fi» или «Wireless».
Далее просто меняем имя сети и пароль от неё – если это вам нужно. В моём случае имя меняется в одном пункте, а пароль совершенно в другом. Но чаще всего все настройки находятся сразу в одном месте.
Более детальные настройки менять не нужно и достаточно просто изменить пароль. Но в конце на этой же странице не забудьте нажать «Сохранить» или «Применить», чтобы конфигурация вступила в силу.
Если и после этого есть проблемы с интернетом и Wi-Fi – то следует сбросить настройки роутера до заводских, а после произвести настройки заново. По сбросу я написал в следующей главе.
Перестал работать маршрутизатор, не раздает интернет
Если внезапно возникла проблема с Wi-Fi, например статус соединения без доступа к интернету, перестали подключаться все устройства к роутеру, подключение есть, но интернет не работает и т. д. то не спешите выбрасывать Ваш маршрутизатор в окно :).
Сначала необходимо выяснить, что проблема действительно в маршрутизаторе, а не в устройстве, которое Вы пытаетесь подключить. Как? Просто попробуйте подключить другое устройство (ноутбук, планшет, телефон). Если не подключается только одно устройство, то проблема скорее всего именно в нем. Ну Вы поняли о чем я.
Проблема в роутере, что нужно проверить и как решить проблему?
- Не спешите сразу лезть в настройки маршрутизатора и сразу там что-то менять. А то так настроите, что точно работать не будет. Поверьте, я это не просто так пишу :).
- Перезагрузите роутер. Перезагрузите компьютер (телефон, планшет).
- Позвоните к провайдеру и спросите, нет ли проблем с их стороны. Объясните им свою проблему. Возможно, интернет не работает из-за проблем в оборудовании провайдера.
- Уточните, оплачен ли у Вас интернет и активен ли он (это Вы так же можете спросить у провайдера).
- Проверьте все соединения. Кабель с интернетом, который подключается к роутеру. Желательно проверить этот кабель и за пределами квартиры (дома). Возможно Вам просто перерезали кабель. Специально, или случайно – такое бывает.
- Посмотрите на корпус маршрутизатора, возможно там есть какие-то интересные кнопки, которые кто-то случайно переключил. Вот например, может быть кнопка отключения Wi-Fi модуля. Если ее нажать, то устройства не будут видеть Вашу беспроводную сеть.
- Зайдите в настройки роутера и посмотрите, не слетели ли настройки. Такое может быть и интернет работать не будет. Особенно, проверьте вкладку WAN, там где настройки от провайдера. Если слетели – настройте заново. Вот Вам статья для примера https://f1comp.ru/sovety/kak-podklyuchit-i-nastroit-wi-fi-router-tp-link-tl-wr841n-instrukciya-s-kartinkami/
- Попробуйте изменить канал в настройках роутера. Вот подробная статья Как изменить канал на Wi-Fi роутере? Зачем менять канал?. Как это может повлиять на непонятные проблемы с Wi-Fi? Возможно Ваши соседи установили у себя маршрутизатор и не один, я имею введу соседей сверху, снизу, по бокам. И уже просто все каналы (или тот на котором находитесь Вы) заняты. Вот тогда и начинаются проблемы, которые даже объяснить сложно.
Не горит индикатор WAN: возможные причины
- Проблемы на стороне оборудования интернет-провайдера.
- Повреждение кабеля, который проложен от оборудования провайдера к вашему роутеру.
- Вышел из строя WAN-порт на роутере. Они не редко перегорают. Особенно во время грозы.
- В настройках роутера неправильно заданы параметры для подключения к интернету. Правда, индикатор WAN все равно должен гореть. Но проверить не помешает. Возможно, на вашем роутере эта лампочка ведет себя иначе.
- Сбой в прошивке, или вышел из строя сам индикатор. Такое тоже бывает. Индикатор не горит, но интернет работает.
Исключаем проблемы на стороне провайдера и проверяем кабель
Нам нужно выяснить в чем причина. Первым делом я рекомендую позвонит в поддержку интернет-провайдера. Вполне возможно, что у ни что-то случилось с оборудованием, или они проводят ремонты работы на линии. Если провайдер говорит, что у них все хорошо, то можно подключить кабель от провайдера напрямую к компьютеру в LAN-порт.
В зависимости от провайдера, возможно понадобится настроить подключение к интернету. Если компьютер дает какую-то реакцию на подключение кабеля – значит он его видит. Но не редко бывают случаи, когда компьютер видит кабель, а роутер нет. Очень часто это говорит о том, что плохой контакт, или проблемы на оборудовании интернет-провайдера. Ну или на роутере сломан порт.
Если вы подключили интернет напрямую к ПК/ноутбуку и он работает, при этом WAN-порт на роутере исправен (как это выяснить, я расскажу ниже), значит нужно заново обжать сетевой кабель. При чем как со стороны роутера (в первую очередь), так и со стороны оборудования провайдера. Лучше всего, конечно, чтобы это сделал специалист от вашего интернет-провайдера. Можно попробовать самому, по этой инструкции, или по этой (без специального оборудования).
Выполните визуальный осмотр кабеля возле коннектора.
Так же можете посмотреть, не поврежден ли кабель в подъезде. Может кто-то его просто обрезал. Если проблем появилась после ремонта, перемещения мебели и т. д., то возможно кабель повредили внутри квартиры/дома. При этом явных повреждений может не быть, верхняя изоляция может остаться целой.
Если есть еще один роутер (у многих валяется старая модель) – попробуйте подключить кабель к нему.
Проблемы с роутером: сломался WAN-порт
Да, WAN-порт на роутере может просто сгореть. После чего он никак не будет реагировать на подключение кабеля. Индикатор WAN не будет гореть, либо же наоборот – он будет гореть даже когда кабель не подключен. Если лампочка горит когда кабель не подключен – точно сгорел порт. Тут либо сдавать его в ремонт, либо покупать новый.
Есть один способ, которым можно проверить работоспособность WAN-порта. Так как мы не знаем, исправен кабель от провайдера или нет – нам нужно в WAN-порт роутера подключить другой кабель. Для этого нам понадобится сетевой кабель (который обычно есть в комплекте с роутером) и компьютер или ноутбук с Ethernet-портом (сетевой картой).
Один конец кабеля подключаем к компьютеру, а другой в WAN-порт на роутере.
Если индикатор горит (даже оранжевым/красным) – значит с портом скорее всего все в порядке и нужно искать проблему на стороне кабеля/провайдера.
Отдельная статья на эту тему: Роутер не видит интернет кабель. Не работает WAN порт
Проверяем настройки роутера
Как правило, лампочка “Интернет” должна гореть (хоть каким-то цветом) даже если роутер не подключен к интернету из-за неправильных настроек. Но он видит, что кабель в порт подключен. В любом случае, зайдите в настройки роутера и в разделе “WAN” или “Интернет” проверьте параметры подключения к интернет-провайдеру. Выберите правильный тип подключения. Все эти параметры вы можете посмотреть в договоре о подключении к интернету, или узнать их у своего провайдера.
Можете посмотреть универсальную инструкцию: Как подключить и настроить Wi-Fi роутер? Пошаговая инструкция для всех моделей, или найти инструкцию конкретно для своей модели на нашем сайте. В разделе “Настройка роутера”, или через поиск по сайту.
Интернет работает, а лампочка “Интернет” не горит
Не редко, но бывает, что индикатор не горит, а интернет через роутер работает. Так же бывает, что выходит из строя сама светодиодная лампочка (которая подсвечивает соответствующий индикатор).
Я видел случаи, когда роутер видит кабель подключенный в WAN-порт, интернет работает, но индикатор не светится из-за программной ошибки. Как будто бы роутер не видит соединение через определенный протокол. В таком случае можно попробовать обновить прошивку роутера
Или просто не обращать внимание на этот индикатор. Главное, что подключение к интернету работает на всех подключенных устройствах
4
Сергей
Ошибки и поломки
Что еще может служить причиной
Помимо всего перечисленного, существуют другие факторы, которые не нужно скидывать со счетов:
- Баланс — если услуга не была оплачена (по разным причинам), не стоит удивляться отсутствию интернета. Необходимо регулярно проверять баланс в конце каждого месяца.
- Технические работы — здесь остается подождать, возможно, запланированы профилактические мероприятия или устранения последствий грозы. Звонок на горячую линию прояснит ситуацию. Как правило, поставщики услуг стараются уведомить клиентов о плановых работах на официальном ресурсе.
- Случайное отключение сетевого адаптера — стоит проверить его активность в разделе «Сеть и Интернет». Остается его активировать при отключении.
- Заражение вирусами — есть ПО, которое не дает ПК или ноутбуку подключиться к сети интернет. Следует установить антивирусную программу и регулярно проводить сканирование.
В некоторых случаях даже системный файрвол способен препятствовать доступу к интернету. Стоит отключить его на какое-то время и вновь подключится к сети.
Причин, что у Tp-Link нет подключения к интернету, может быть много, как собственно и способов по устранению проблемы. Не все можно сделать самостоятельно, но пробовать в любом случае стоит.
Последнее обновление – 15 мая 2021 в 16:40
Все о IT
Самое интересное и полезное. информационно-коммуникационные технологии Ежедневно новое ПЕРЕЙТИ телеграмм канал ITUMNIK
Роутер интернет не раздает, но по проводу от провайдера интернет работает
Это то, о чем я писал выше. Когда через роутер интернет не работает, а при подключении кабеля от провайдера напрямую к компьютеру доступ к интернету есть.
В этом случае, первым делом я рекомендую пройтись по этим пунктам:
Перезагрузка роутера.
Проверка подключения кабеля в WAN-порт роутера.Можете вытянуть кабель и вставить его обратно.
Посмотрите на индикатор WAN (интернет). В зависимости от роутера, он может выглядеть и работать по-разному. Но обычно у него три режима: не горит – кабель в WAN порт не подключен. Горит – кабель подключен. Мигает – идет передача данных. На роутерах TP-Link (возможно, не только на них), когда кабель подключен, но к интернету роутер не подключен – индикатор WAN горит оранжевым цветом.Бывают случаи, когда кабель от провайдера в WAN-порт роутера подключен, но роутер его не видит. Индикатор не горит. В то время, как этот же кабель компьютер видит и интернет работает. Проблема в этом случае может быть как с WAN портом роутера (он может сгореть) так и с самим кабелем и оборудованием провайдера (нужно вызывать мастеров). Больше информации на эту тему вы найдете в статье Роутер не видит интернет кабель. Не работает WAN порт.
Нужно проверить настройки подключения к интернету (провайдеру) в веб-интерфейсе маршрутизатора. Возможно, они слетели. Или вообще слетели все настройки роутера. У меня такое недавно было. Нужно зайти в настройки роутера и задать параметры подключения к интернету. Тип подключения и т. д. Все эти настройки можно уточнить у своего интернет-провайдера. Для примера: на роутерах TP-Link эти настройки можно проверить в разделе Сеть – WAN
Или Сеть – Интернет (в новом веб-интерфейсе).Очень важно правильно указать все параметры! Иначе роутер не сможет установить подключение к интернету и раздавать его на ваши устройства. Можете еще почитать статью: почему роутер не подключается к интернету.
Если же моя статья не помогла, проблема осталась, то вы можете оставить комментарий, в котором подробно описать все нюансы, прикрепить фото/скриншоты, и я постараюсь вам помочь.
13
Сергей
Ошибки и поломки
Устраняем потерю интернет-соединения модема ADSL — Lan
- Включаем аппаратное устройство в сеть, нажимаем кнопку запуска.
- Ждём около полминуты, чтобы устройство загрузилось.
- Проверяем, горит ли лампочка ДСЛ. Если лампочка горит постоянно, значит, соединение с интернетом установлено и корректно. Если лампочка мигает, то оборудование пытается найти соединение с интернетом. Обычно поиск сети занимает секунд 30, максимум — до трёх минут. После установления коммуникации лампочка должна загораться.
Если всё равно на модеме не горит DSL, это свидетельствует о нарушении коммуникации модема с интернет-провайдером. Случается это вследствие следующих факторов:
- Абонент отключен от сети АТС;
- Линия АТС нестабильна, присутствуют помехи или разрыв;
- Не работает сплиттер;
- Неправильная работа оборудования;
- Телефонный кабель некорректно подключен к аппаратному устройству.
Сначала проверяем телефонную линию. Для этого нужно удостовериться, что в телефонной трубке слышится характерный гудок.
Если гудка нет, подключаем телефон прямо к кабелю без использования сплиттера. Если теперь гудок в трубке появился, значит, не работает сам сплиттер. Отсутствие гудка указывает на отключенную телефонную линию. Если гудок прослушивается с хрипами, треском и тому подобными шумами, то на телефонной линии присутствуют какие-то помехи.
Если гудок в трубке нормальный, можно включить устройство напрямую, игнорируя сплиттер. В таком случае, если лампочка DSL загорелась, значит, интернет появился, а проблема кроется в сплиттере.
Если лампочка все равно не загорается, выполняем такой порядок действий:
- Отключаем модем от электричества на короткое время и подключаем снова;
- Проверяем, нет ли механических повреждений кабеля;
- Проверяем, полностью ли входят кабеля в разъёмы устройства.
Если ни один из перечисленных способов не помог, звоним на горячую линию.
- Проверяем, горит ли светодиод «Link LAN».
На модеме должна гореть лампочка ДСЛ. Если лампочка не горит, значит, нет связи между модемом и сетью. Выполняем такие шаги:
- Ищем механические повреждения кабеля интернет;
- Дожимаем разъёмы кабеля;
Иногда потеря соединения может быть спровоцирована отключением функции интернет-соединения операционной системой пользователя. Чтобы включить эту опцию, выполняем такие действия:
- На рабочем столе кликаем правой кнопкой мыши и выбираем пункт «Сетевое окружение»;
- В свойствах сети проверяем, включено ли интернет соединение. Если оно отключено, то включаем его самостоятельно.
Если неисправность не устранена, звоним в техподдержку.
- Открываем интернет-браузер.
Если страница не грузится. Это ещё не указывает на проблемы соединения. Может быть, проблемы с сервером, на котором расположен запрашиваемый сайт. Откройте другие страницы. Если и они не грузятся, звоните в техподдержку.
Заключение
В тех редких случаях, когда приведённые советы не помогают, отчаиваться не стоит. Адаптеры и роутеры Wi-Fi – надёжные устройства с отличной совместимостью.
Причина того, почему не работает ВайФай, может быть курьёзной. Например, домашняя сеть всегда называлась Home – и отлично работала. Но внезапно у соседа появилась собственная сеть с тем же названием – Home! Компьютер пытается подключиться к новой сети, будто к собственной – и, естественно, терпит поражение, раз за разом выводя на экран сообщение «ошибка аутентификации». Наконец, возможны случаи, когда оплата за интернет не была произведена вовремя.
Подобные нетехнические случаи происходят регулярно. Вооружившись знаниями из этой статьи, можно уверенно ответить на вопрос — почему не подключается интернет по Вай-Фай, и что с этим делать. Успехов в настройке, и пусть ваше соединение всегда будет стабильным и быстрым!