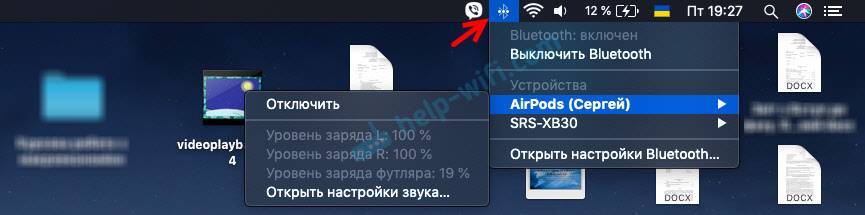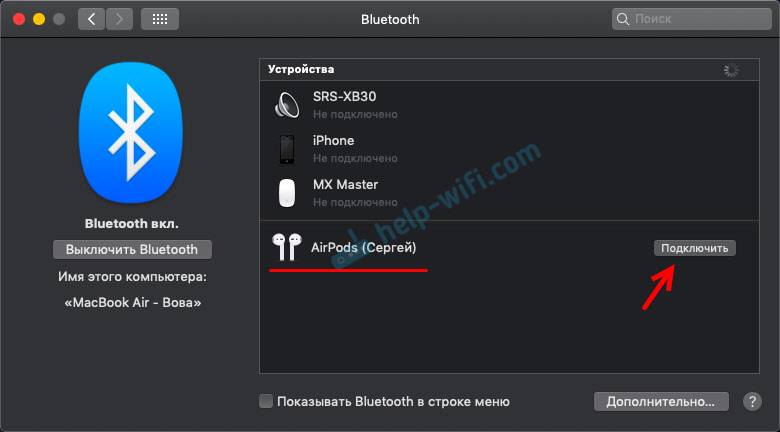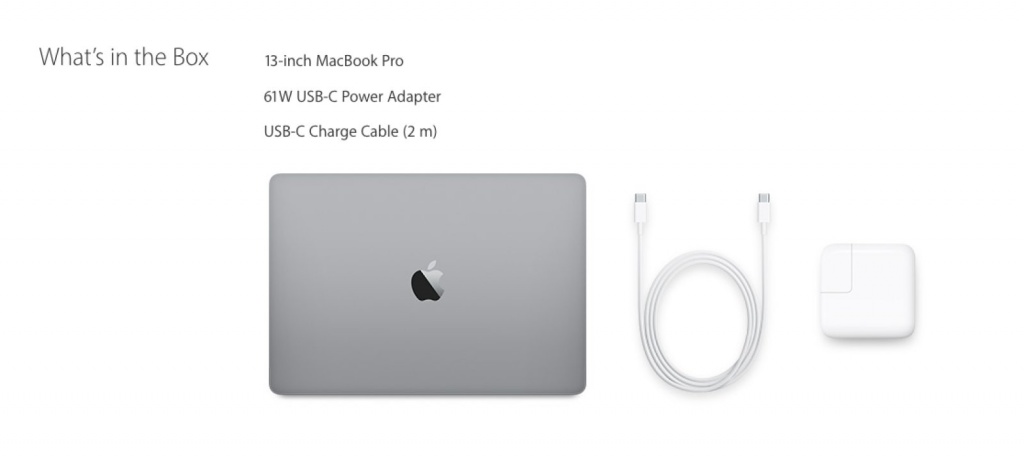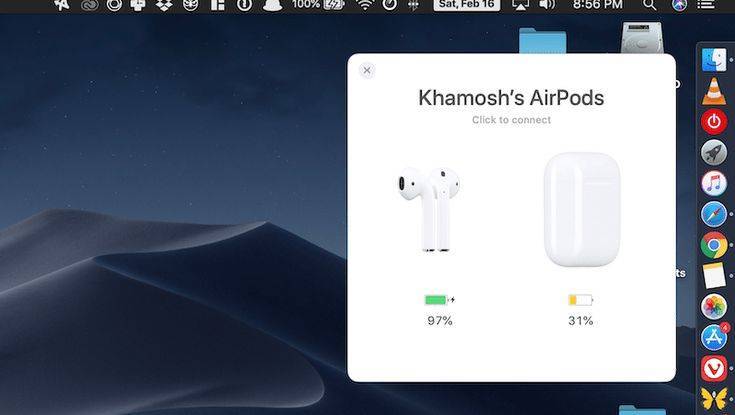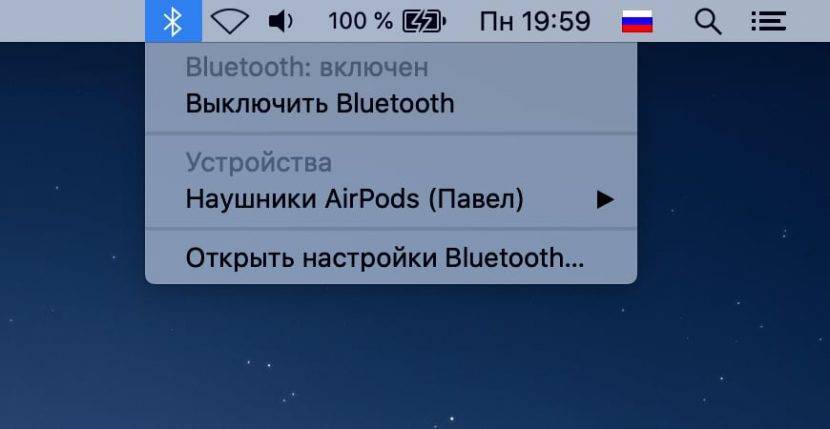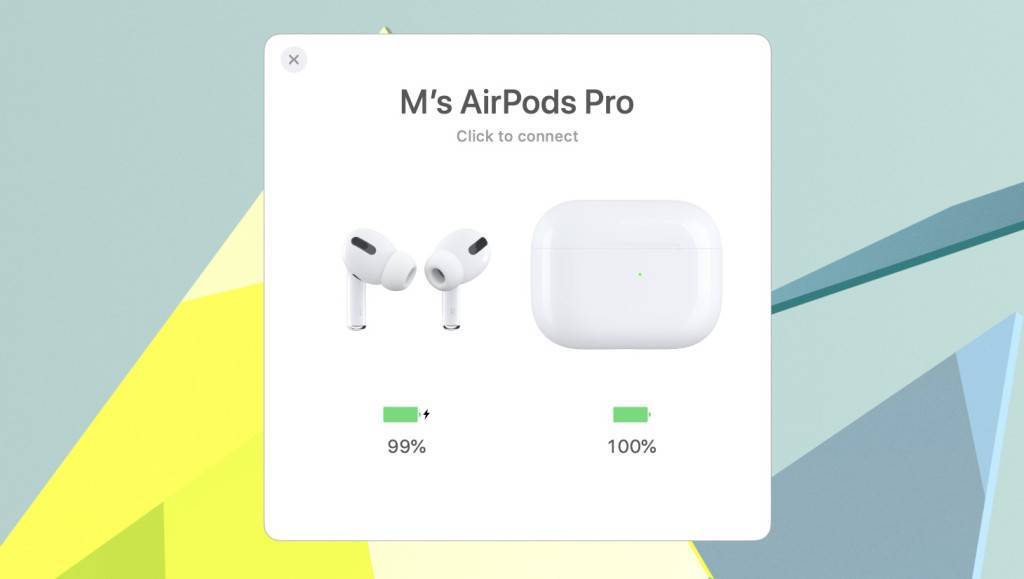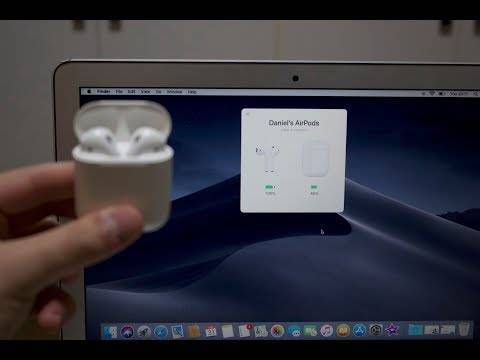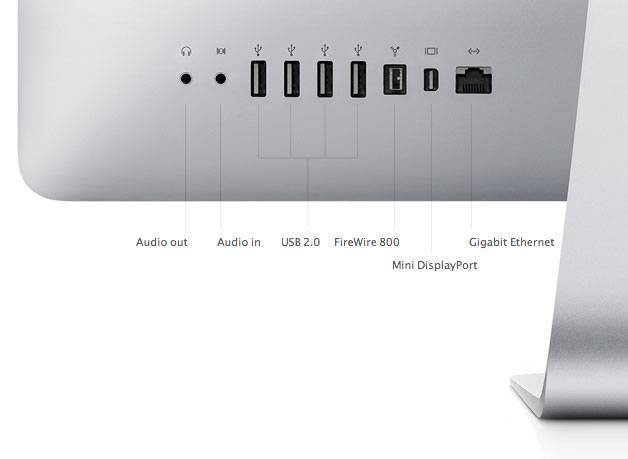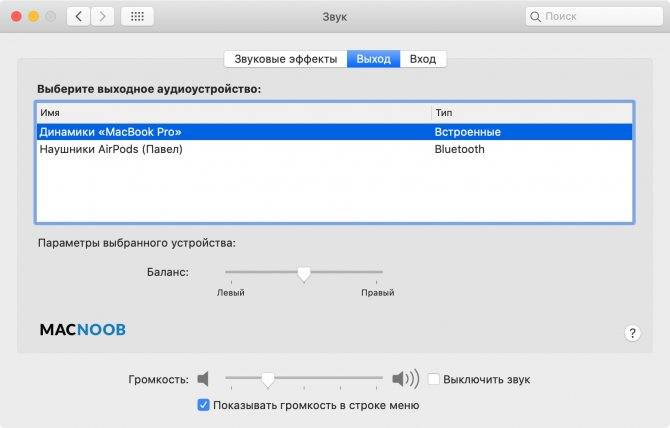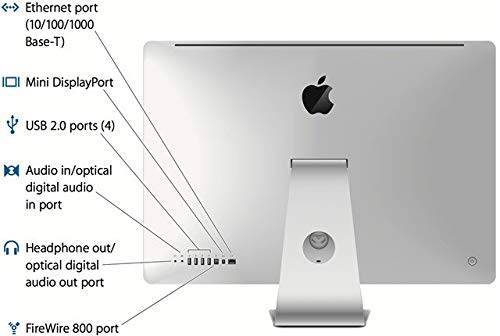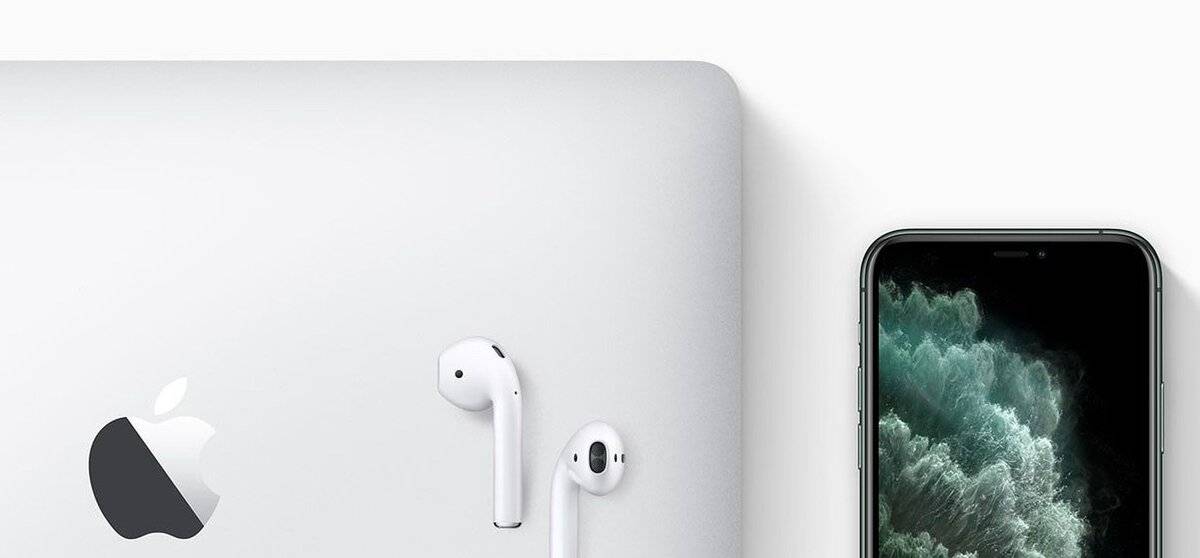Настройка GarageBand и установка дополнительного ПО
В качестве процессора эффектов будет выступать решение от Apple – простой и удобный аудио секвенсор GarageBand, входящий как в состав пакета iLife, так и распространяющийся отдельной в магазине приложений App Store за 279 рублей. Разумеется, если музыкальный софт для вас не новинка, можно воспользоваться и более продвинутыми Cubase, Logic или Protools. Увы, стоимость этих профессиональных секвенсоров слишком велика, в то время как GarageBand при минимуме настроек позволяет подключить электрогитару к цепочке предустановленных эффектов всего в несколько шагов.
Итак, независимо от того, подключали ли вы гитару к порту Audio-In, используя соответствующий переходник или пользовались для подключения внешним USB-интерфейсом (предварительная установка драйверов разумеется сама собой), откроем GarageBand и выполним несколько несложных, но необходимых настроек.
На стартовом экране выбираем пункт Усилители.
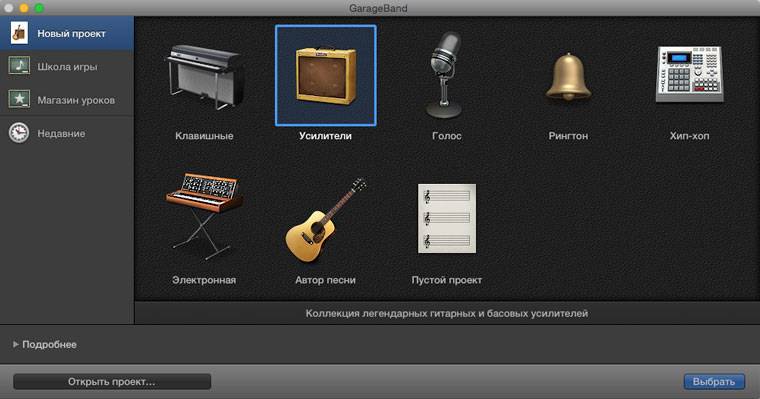
Переходим в Настройки GarageBand и в качестве выхода выбираем:
- – при подключении с помощью адаптера: встроенный выход;
– при подключении с помощью внешнего USB аудио-интерфейса: имя интерфейса (в моем случае – это Steinberg UR22). В случае, если вы хотите использовать внешнюю звуковую карту исключительно для ввода звука, а воспроизводить его через стандартный порт MacBook, также выбираете встроенный выход. Разумеется, что подключение акустическое системы к USB аудио-интерфейсу в таком случае не требуется. Ведущий к колонкам аудио шнур вставляйте в порт Mac.
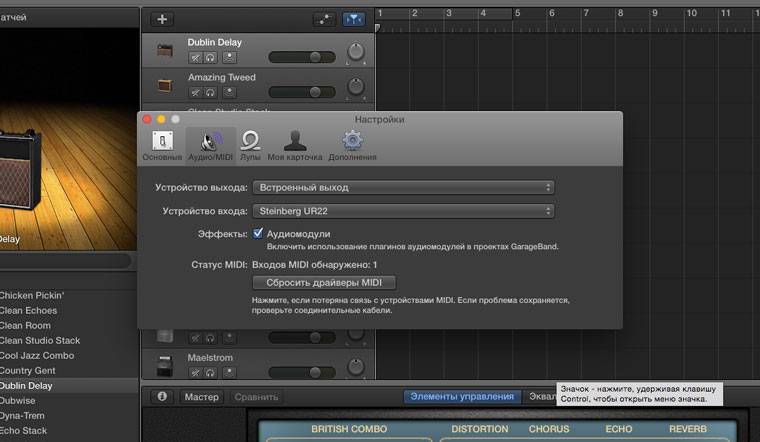
Для настройки аудиовхода:
- – при подключении с помощью адаптера: встроенных вход;
– при подключении с помощь USB аудио-интерфейса: имя интерфейса.
После выполнения этих настроек диалоговое окно можно закрывать. При подключении с помощью внешнего USB аудио-интерфейса может потребоваться дополнительно указать порт, в который вы вставили джек гитары. Выполнить это можно дважды щелкнув по соответствующей аудио дорожке и открыв пункт Дополнительная информации (пиктограмма «i»):

В качестве Входа выберите необходимый порт и включите Монитор без защиты от обратной связи. Перед осуществлением этих настроек на всякий случай полностью уберите громкость. Убедившись, что ничего не фонит и из колонок не раздаются посторонние шумы, можете вернуть регулятор громкости в прежнее положение. На этом основные настройки завершены. На Панели патчей выбирайте желаемый комбо-усилитель и вперед за драйвовым и заводным роком.
При всей своей простоте аудиосеквенсор GarageBand – полноценный программный продукт, для освоения которого может потребоваться немало времени. С задачей, которая была поставлена в рамках этой инструкции, мы справились, а впереди вас ждет необъятное поле для творчества и музыкальных экспериментов.

iPhones.ru
Компьютеры и ноутбуки компании Apple – это не только хороший рабочий инструмент, но и настоящий мультимедийный центр. «Маки» в музыке – категория, заслуживающая отдельного и детального рассмотрения. В сегодняшней же статье мы разберемся с тем как подключить электрогитару к Mac. С раннего детства я мечтал научиться играть на гитаре. Моим первым приобретением стала избитая временем,…
Подключение
- Если вы на маке используете тот же самый Apple ID, что и на смартфоне, и ранее вы уже подключали ушки к телефону, то просто вытащите их из кейса и вставьте в ушки. Далее открываем раздел «Bluetooth» или нажимаем по значку динамика и выбираем наши уши.
- Нажимаем по значку яблока и далее переходим в «Системные настройки», после этого открываем меню «Голубого зуба».
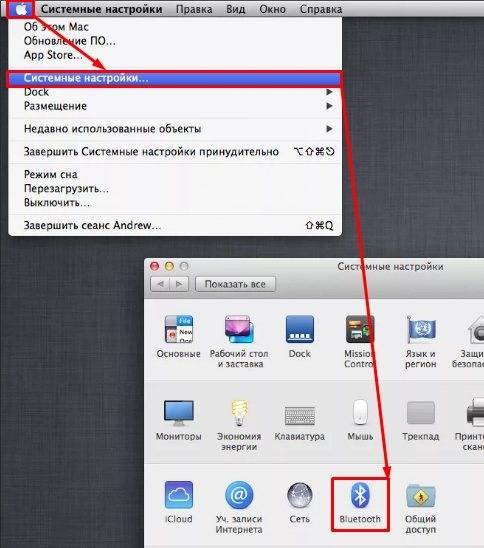
- Убедитесь, что блютуз включен.
- Положите гарнитуру Эйрподс обратно в зарядный чехол и откройте крышку.
- На обратной стороне блока найдите маленькую кнопочку и зажмите до тех пор, пока лампочка индикации не начнет мигать белым цветом, что будет символизировать, что аппарат перешёл в состояние сопряжения.

- В списке устройств вы должны увидеть свою гарнитуру, просто выберите ее и нажмите по кнопке «Подключить».
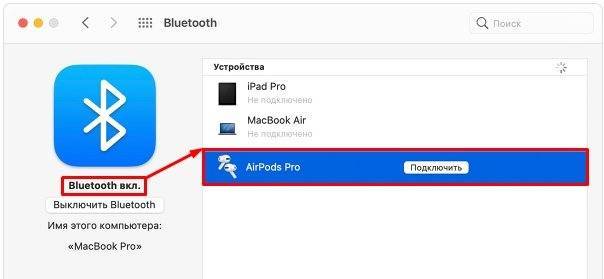
- Бываем такой баг, что они отображаются, но подключиться к ним нельзя. Нажимаем в таком случае правой кнопкой мыши, выбираем «Удалить». После этого заново проходим процедуру сопряжения – начинаем с шага 3.
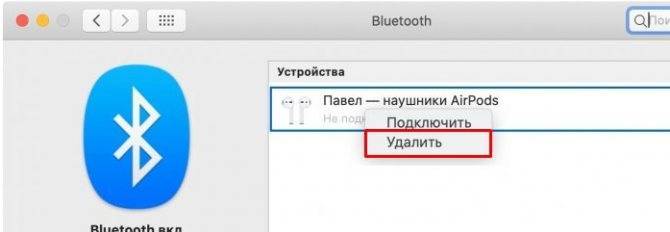
- Если звук выводится не через наушники Эир-подс, то опять нажмите по динамику в правом верхнем углу экрана и убедитесь, что вывод звука идет именно через это устройство.
Что нужно учитывать
Чтобы ваши AirPods легко подключались к MacBook Pro, необходимо учесть несколько основных моментов.
Не волнуйтесь, процесс на самом деле очень прост, но, проверив несколько вещей, прежде чем пытаться подключить свои AirPods, у вас будет больше шансов, что все пройдет гладко с первой попытки. Если по какой-либо причине ваши Airpods не подключаются после выполнения следующих действий, просто попробуйте еще раз или ознакомьтесь с инструкциями по устранению неполадок в конце.
Во-первых, вам нужно убедиться, что ваши AirPods и MacBook Pro заряжены.
Ваши AirPods будут поставляться в футляре для зарядки, и новые версии этого футляра совместимы с ковриком для беспроводной зарядки Apple, который они называют системой зарядки Qi. Вы также можете заряжать наушники, используя порт для освещения и шнур, аналогично тому, как вы заряжаете iPhone.
Ваш MacBook Pro не должен быть полностью заряжен, но ваши AirPods должны иметь приличный заряд, чтобы синхронизировать Bluetooth между компьютером и наушниками. Очевидно, что AirPods без заряда батареи не будут подключаться к разряженному компьютеру.
Если вы не видите свет на нижней части зарядного футляра при нажатии кнопки, их необходимо зарядить.
Как подключить беспроводные наушники или колонку к макбуку по блютуз?
Каждый компьютер или ноутбук от Apple, не важно это MacBook Air, Pro, Mac Mini или iMac, имеет на борту поддержку беспроводной связи Bluetooth. Поэтому любые TWS наушники или беспроводную колонку можно подключить к макбуку по блютуз, так же как и к айфону или смартфону на Андроиде

Достаем из кейса беспроводные наушники и ждем, пока они синхронизируются. Чаще всего сопряжение происходит сразу после вытаскивания их из футляра. Но в некоторых моделях необходимо спарить их отдельно одновременным нажатием на кнопки до появления мигания светодиодов или звукового оповещения.

В каждой модели это происходит по-разному, поэтому рекомендую предварительно ознакомиться с инструкцией именно к вашей модификации. У нас на сайте уже много обзоров и инструкций по включению различных беспроводных наушников, можете среди них поискать свои.

К колонке, разумеется, это не относится. На ней просто достаточно активировать кнопкой «B» беспроводной модуль в режим готовности для соединения.

Далее включаем Bluetooth модуль на MacBook. В MacOS можно никуда далеко в настройки не заходить, а щелкнуть по иконке «голубого зуба» на верхней панели и нажать «Включить Bluetooth»
Далее в этом же меню выбираем «Открыть настройки Bluetooth»
В блоке «Устройства» сначала идут те Bluetooth гаджеты, которые уже были подключены к данному макбуку. А вот под чертой — новый, среди которых и мои наушники «AirPlus». Нажимаем на кнопку «Создать пару» напротив них
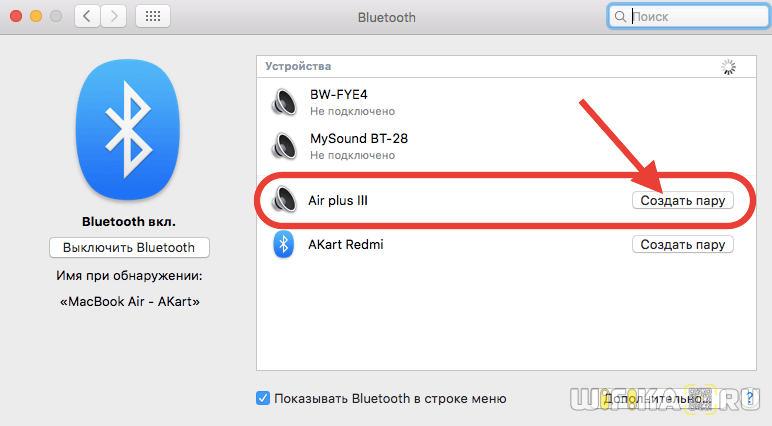
После чего эти наушники переместятся вверх списка и напротив них появится надпись «Подключено».
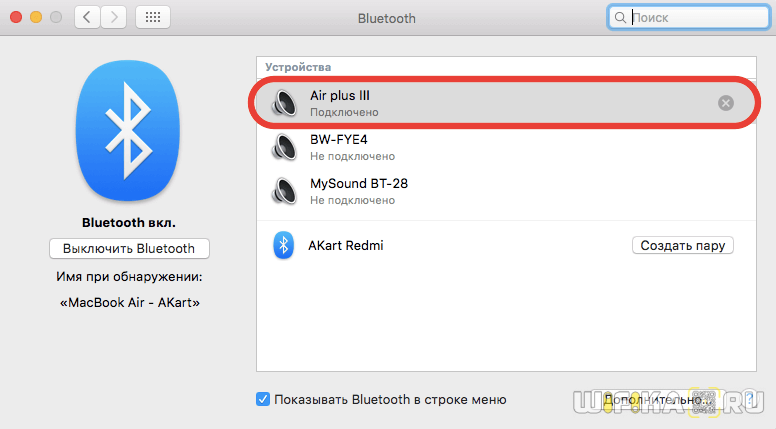
Теперь они будут отображаться в списке спаренных устройств при клике на иконку «Bluetooth». Отсюда же их можно отключить
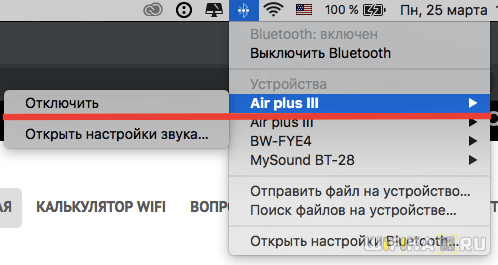
Или подключить заново при нахождении в зоне приема
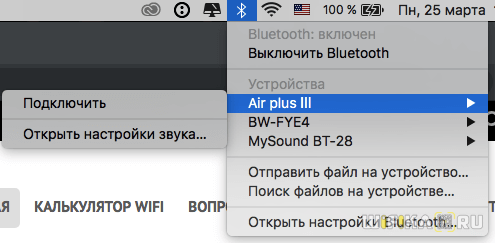
Как проверить настройки встроенного микрофона на Mac?
Если у вас возникли проблемы с микрофоном Mac, рекомендуется проверить его настройки. Поэтому, прежде чем перейти к основным шагам, закройте все приложения на вашем Mac, которые могут использовать ваш микрофон. Затем сделайте следующее:
1. Откройте меню Apple в верхнем левом углу экрана Mac.
2. Перейдите в «Системные настройки».
3. Щелкните по параметру «Звук».
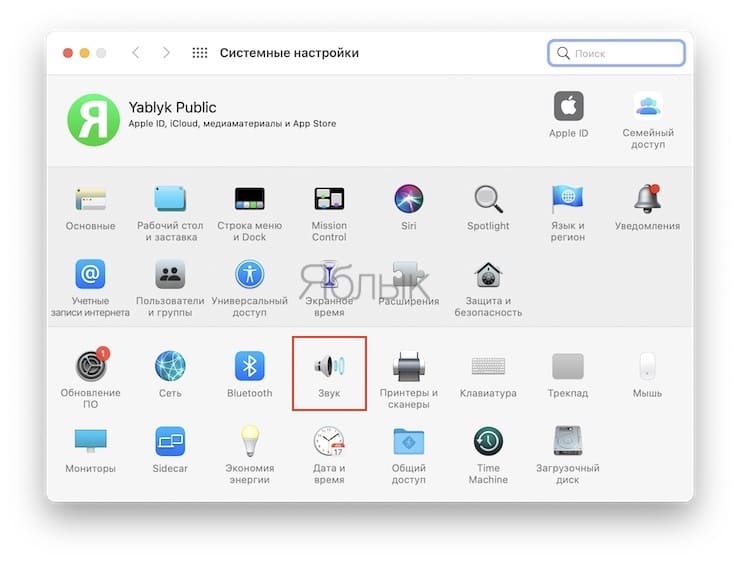
4. Откройте вкладку «Вход», чтобы найти полный список микрофонов.
5. Щелкните по микрофону, помеченному как «Встроенный», чтобы получить доступ к его настройкам.
6. Отрегулируйте громкость входа в соответствии с источником звука. Для этого говорите обычным голосом и внимательно следите за входным уровнем. Если уровень выше, то лучше уменьшить громкость на входе, чтобы при разговоре на Mac вы не звучали слишком громко. Если уровень низкий, увеличьте входную громкость.
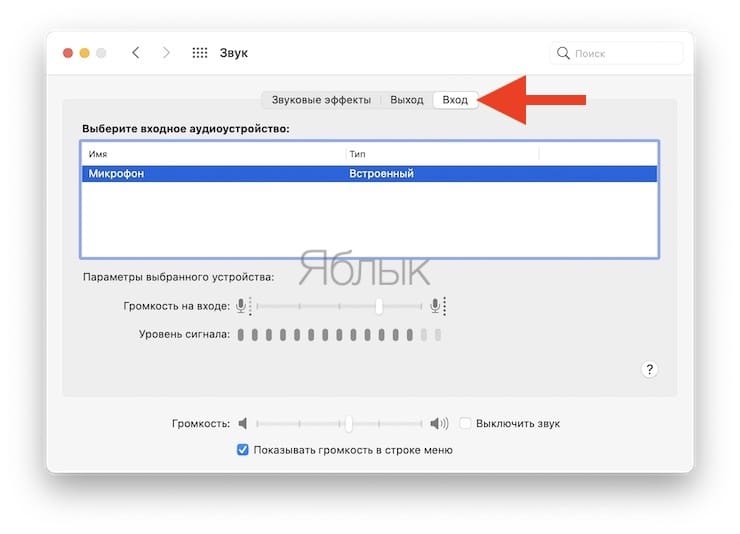
7. Вы можете использовать функцию шумоподавления, если из-за большого количества фоновых шумов люди вас не слышат. Чтобы уменьшить фоновый шум, нажмите «Использовать шумоподавление».
Однако не на всех компьютерах Mac есть эта опция. Вы не сможете сделать это на моделях Mac с чипом Apple T2 или если выбран четырехканальный формат микрофона.
Если у вас остались проблемы с микрофоном после внесения изменений в его настройки, то должна помочь перезагрузка Mac.
Как подключить AirDots к ноутбуку на Windows 7
Проблемы с встроенным Bluetooth-модулем — не редкость для Windows 7. Обычно система не видит беспроводные наушники, а даже если синхронизирует, нет звука. Диагностике сообщает, что есть проблемы с установкой драйверов. Чтобы не было проблем с тем, как подключить Xiaomi Airdots к ноутбуку на Windows 7, нужно сделать такой порядок действий:
- Зажмите кнопку питания на несколько секунд, чтобы включить вкладыши. Когда они работают, светодиоды активно мигают.
- Если Windows 7 распознала его, оно отобразится в окне поиска. Выбираем нужное и нажимаем «Далее». Происходит синхронизация.
- Если операционная система не распознает AirDots, нужно обновить Bluetooth-драйвер.
Если после подключения нет звука
Бывает, что при подключении нет звука или микрофон не работает. Чтобы узнать причину и устранить неполадки, необходимо следовать пошаговой инструкции:
- зайти в меню звука и нажать «Устройства воспроизведения»;
- около «Bluetooth Headphones» должно стоять «Устройство по умолчанию». Если рядом написано «Готов», с помощью правой кнопки мыши нужно выбрать «Использовать по умолчанию». После этого появляется звук. Если стоит «Соединение прервано» или устройства нет, проверить подключение наушников к ноутбуку.
- Когда не работает микрофон в Windows 7, в меню звука «Bluetooth Headset»выбирается, как устройство связи по умолчанию.
Проблема с подключением
Если есть проблемы с подключением – убедитесь, что у вас установлено последнее обновление macOS. Для работы AirPods второго поколения на маке должна стоять макОС Mojave не ниже 10.14.4. Для Про-версии ушек понадобится Catalina 10.15.1, а для Эирподс 1-го поколения понадобится ОС версии не ниже Sierra.
Если все равно наушники не подключаются, то можно выполнить сброс настроек самой гарнитуры:
- Поместите беспроводные наушники Подс в зарядный блок и закройте крышку.
- Подождите примерно 45 секунд.
- Откройте крышечку.
- Зажмите кнопку на обратной стороне кейса на 12-14 секунд.
- Индикатор должен начать мигать жёлтым цветом.
- После этого сброс у Аирподс должен произойти, снова попытайтесь подключить ушки к Мак-буку, как написано в прошлой главе (начинаем с третьего шага).
Часть 2: лучший метод диагностики и исправления AirPods, не подключающихся к Mac
Когда ваши AirPods могут подключиться к вашему Mac, но не могут подключиться к вашему iPhone, какой должен быть самый простой способ решить проблемы, связанные с iPhone, при подключении к AirPods? Aiseesoft iOS System Recovery – идеальное решение для диагностики и ремонта вашего iPhone в различных сценариях.
Загрузки
Восстановление системы iOS
- Устранение различных проблем с программным обеспечением на iPhone приводит к прекращению подключения AirPods.
- Восстановите устройство в режиме восстановления, режиме DFU, логотипе Apple и т. Д.
- Защитите все свои данные на iPhone во время устранения неполадок без потери данных.
- Поддержите все iPhone под управлением iOS 14/13/12/11 или более ранней версии.
Заключение
В статье рассказывается о различных решениях для исправления того, что AirPods не подключается к MacBook Pro / iMac. Если вы столкнулись с такой же проблемой, вы можете выполнить наши действия, чтобы быстро избавиться от нее. Aiseesoft iOS System Recovery может помочь вам решить аналогичную проблему, возникающую на вашем iPhone. Если у вас есть другие проблемы, оставьте сообщение под этой статьей.
Что вы думаете об этом посте.
Превосходно
Рейтинг: 4.7 / 5 (на основе голосов 126)Подпишитесь на нас в
Оставьте свой комментарий и присоединяйтесь к нашему обсуждению
Как подключить AirDots к компьютеру?
Если вы подключали беспроводные наушники к другому устройству, сперва их понадобится отвязать:
- Зайдите в настройки Bluetooth.
- Найдите в списке синхронизированных «Redmi AirDots» или «AIRDOTS BASIC_R».
- Открываете меню вспомогательных функций (его запуск разнится в зависимости от используемой ОС).
- Щёлкните «Забыть/удалить устройство».
- Обновите список, чтобы удостовериться в исчезновении из него наушников.
Эта операция необходима, чтобы во время подключения гарнитуры, она не пыталась синхронизироваться с несколькими девайсами поблизости. Иначе существует шанс сбоя в работе и искаженной передачи звукового сигнала. Исключением выступают случаи, когда пользователь отключает Bluetooth на смартфоне по возвращении домой для коннекта с компьютером.
Выполнив вышеописанное условие или синхронизируя вкладыши впервые, сделайте следующее:
- Достаньте оба наушника из кейса.
- Если они находятся в активном режиме, зажмите кнопки гарнитуры на 10 секунд, пока индикаторы не загорятся красным.
- Снова придавите пальцами кнопки на 2-3 секунды. Произойдет синхронизация правого и левого наушника, о чём оповестит белое свечение индикатора.
- Завершение операции сопроводит звук с правого вкладыша, после чего его индикатор продолжит гореть белым с меньшей периодичностью. Индикатор на левом наушнике погаснет.
- Не кладите наушники в кейс, пока не произойдет коннект к ПК.
Для подключения к компьютеру или ноутбуку под управлением Windows 10:
- Откройте «Пуск».
- В левом нижнем углу выберите «Параметры».
- Откроется окно, откуда необходимо перейти в «Устройства».
- Во вкладке «Bluetooth и другие» устройства, активируйте беспроводное подключение, щелкнув на соответствующий тумблер.
- В перечне доступных для подключения девайсов выберите «Redmi AirDots_R».
- Спустя несколько секунд связь будет установлена, а индикаторы оповещения на гарнитуре погаснут.
Внимание! Если не удалось подключить наушники с первого раза, отвяжите их от устройства и повторите действия, описанные выше. На других ОС путь к настройке блютуз выглядит аналогично
Настройка и управление наушниками AirPods в Mac OS
Сразу в настройках Bluetooth, напротив своих наушников можно нажать на кнопку «Параметры».
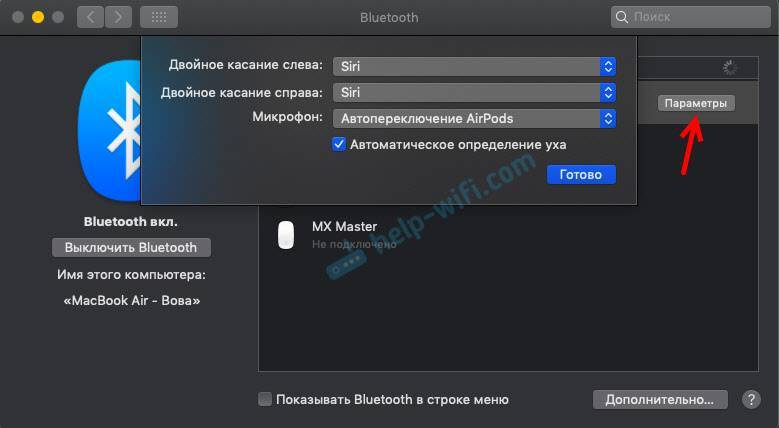
Откроется меню, где можно назначить функцию на двойное касание по левому и правому наушнику. Как и на телефоне, доступны следующие варианты: Siri, Пуск/Пауза, Следующая дорожка, Предыдущая дорожка, Выключено. Там же можно настроить использование микрофона на AirPods и отключить, либо включить функцию «Автоматическое определение уха».
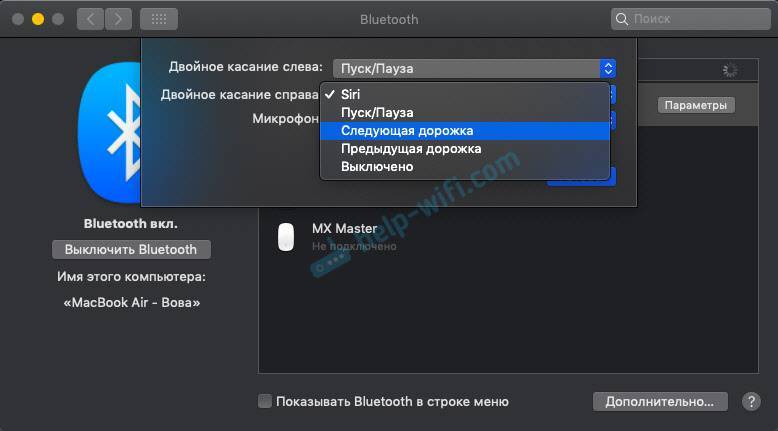
Если необходимо, то в тех же настройках Bluetooth-наушники можно отключить, переименовать, либо удалить.
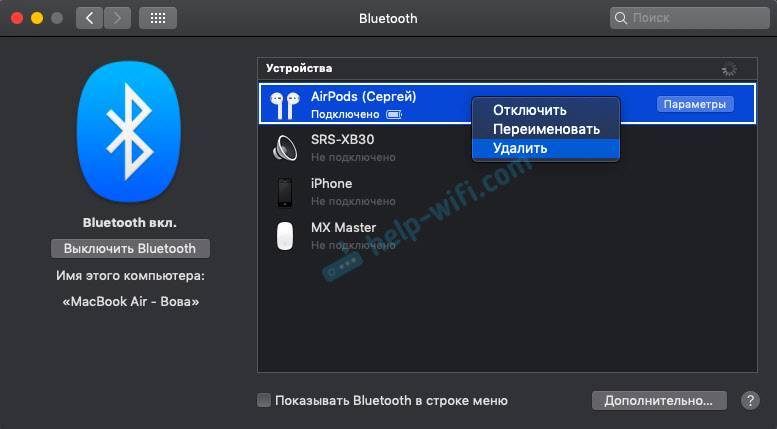
В настройках звука можно сменить источник вывода звука. Например, переключить его на встроенные динамики MacBook, даже когда Аирподсы подключены. Там же можно посмотреть уровень заряда наушников и футляра.
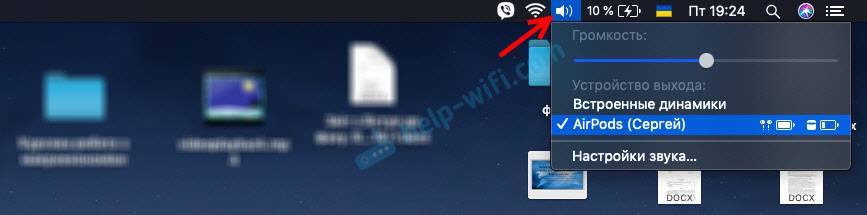
Если у вас иконка Bluetooth отображается в строке меню, то там тоже можно посмотреть уровень заряда каждого наушника AirPods и футляра.
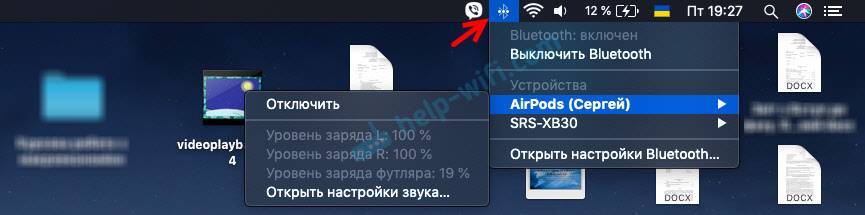
Источник
Как и чем подключить внешний монитор к MacBook
Все современные компьютеры Apple оборудованы портом Thunderbolt, который обратно совместим с портом Mini DisplayPort. В свою очередь Mini DisplayPort используется на более старых моделях MacBook. Еще раньше, во времена пластиковых MacBook, в ходу был разъем Mini-DVI. Также сейчас у Apple в некоторых компьютерах встречается самый обычный разъем HDMI. Им оборудованы к примеру MacBook Pro с дисплеем Retina.
Соответственно, первым делом необходимо точно убедиться, какими разъемами оснащен ваш монитор, к которому планируется выполнять подключение
Кроме того, важно точно знать, какой порт имеется в MacBook. В любом случае, список возможных кабелей и переходников в итоге сводится к следующему набору:. Адаптер Apple Mini-DVI — DVI
Адаптер Apple Mini-DVI — DVI
Адаптер Mini DisplayPort — VGA
Адаптер Mini DisplayPort — DVI
Кабель Belkin Mini DisplayPort – HDMI
Кабель Apple HDMI – HDMI
Данного перечня адаптеров и кабелей будет достаточно для подключения большинства MacBook ко всем современным мониторам. Более того, все представленные аксессуары можно приобрести прямо на сайте Apple. Более дешевые аналоги доступны в любом магазине электроники или на eBay. Важных примечаний ровно два
Во-первых, важно при покупке точно убедиться, что перед вами переходник именно для Mini DisplayPort, а не обычного DisplayPort. Также, если вы планируете передавать звук на монитор, то кабель или адаптер должен поддерживать эту возможность. Передача звука по HDMI в MacBook появилась в моделях 2011 года
Передача звука по HDMI в MacBook появилась в моделях 2011 года.
Владельцы последних поколений Apple Cinema Display и Thunderbolt Display лишены удовольствия приобретать какие-либо кабели отдельно. Cinema Display с разными вариациями названия выпускается с 1999 года и чаще всего встречается с разъемом DVI-D, а затем и Mini Display Port. Если вы счастливый обладатель старого монитора Apple и нового MacBook, то тот или иной переходник все-таки понадобится. В остальных случаях проблем возникнуть не должно. Современные мониторы Apple имеют встроенный кабель с разъемом Mini DisplayPort (в Cinema Display) или Thunderbolt (в Thunderbolt Display) сразу же имеют встроенные кабели с соответствующими разъемами, а также кабель питания MagSafe, позволяющий заряжать MacBook.
Выбираем режим работы с внешним монитором
Итак, MacBook успешно подключен к монитору. Теперь попытаемся определиться с режимом работы, которых в случае с ноутбуками Apple ровно три.
Первый и самый простой режим работы – видеоповтор мониторов. В данном режиме картинка на дисплее MacBook и мониторе полностью дублируется. В таком режиме удобно работать с проектором или в другой ситуации, когда необходимо отразить свою работу на большом экране. Разумеется, данный режим накладывает ограничение на максимальное разрешение внешнего монитора, оно не сможет превышать разрешение дисплея MacBook.
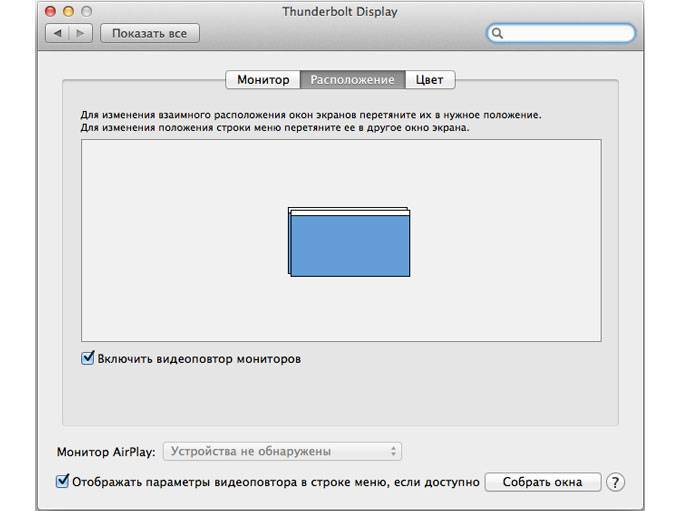
Второй и, пожалуй, наиболее популярный режим работы – расширенный рабочий стол. В таком случае один монитор является буквально продолжением другого, а пользователь имеет возможность использовать в работе площадь сразу двух дисплеев: встроенного в MacBook и внешнего монитора. Для активации данного режима достаточно подключить монитор к работающему MacBook или подключить внешний монитор и открыть крышку ноутбука.

В системных настройках можно изменять порядок расположения мониторов, а также выбрать из них основной. Основной монитор будет демонстрировать строку меню в верхней части экрана. Кроме того, если монитору хватает высоты, то вполне возможно использовать трекпад и клавиатуру MacBook в качестве устройств ввода. То же самое, кстати, актуально и для первого варианта.
Наконец, третий режим предполагает использование MacBook в качестве системного блока и с закрытой крышкой. Для реализации данного варианта необходимо приобрести и подключить к своему компьютеру внешнюю клавиатуру и мышь или трекпад, поскольку доступа к устройствам ввода ноутбука не будет.
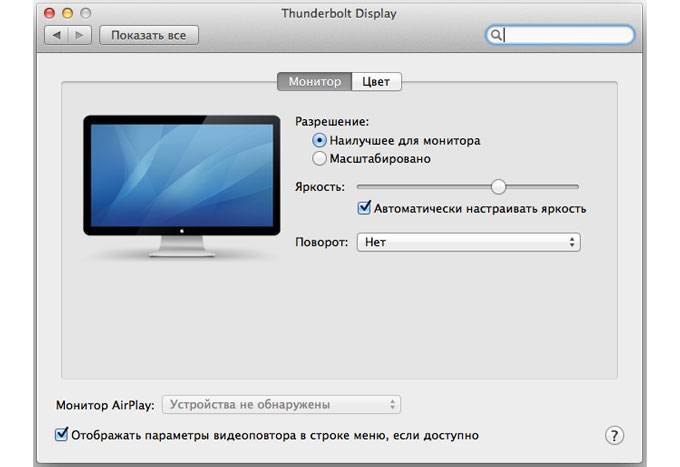
Для активации данного режима необходимо закрыть крышку MacBook и перевести его в режим сна. Затем подключается зарядное устройство и монитор. Чтобы вывести ноутбук из режима сна потребуется нажать клавишу на мышке или клавиатуре. MacBook будет использовать внешний монитор в качестве единственного и основного источника вывода изображения.
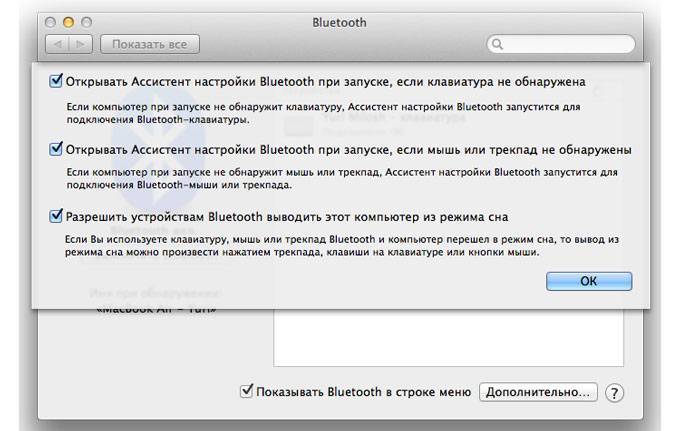
В данном случае разбудить MacBook может и не получиться. Дело в том, что в OS X по умолчанию отключена возможность вывода компьютера из сна при помощи устройств, подключенных посредством Bluetooth. Если у вас таким образом подключены клавиатура и/или мышь, то необходимо пройти в Настройки – Bluetooth – Дополнительно и активировать соответствующую опцию.
А если не помогает?
Мне вышеуказанные методы не помогли. Точнее, иногда на ограниченное время я всё-таки оживлял компьютер, несколько дней система работала нормально, но потом без видимых причин я снова наступал на те же грабли.
Потом я вспомнил, что у меня iMac свежий и новый, покупал я его летом 2018 года, а значит, надо обращаться в техподдержку, пока действует гарантия.
Мне предложили два варианта, и оба меня не устраивали, потому что я не хочу настраивать систему заново, создав нового пользователя. А стирать все данные и перестанавливать macOS из-за проблем с Bluetooth — это как-то совсем кардинально.
Настройки звука
Вернитесь в Системные настройки на MacBook и посмотрите на панель управления звуком.
Теперь вы можете выбрать внутренние динамики MacBook в качестве основного источника звука, чтобы вы могли иметь презентацию PowerPoint или новостной бюллетень BBC, воспроизводящий собственное аудио через динамики MacBook — или больший набор внешних динамиков, подключенных к MacBook, — пока вы несете при прослушивании Abba в iTunes через AirPods.
Это удобно, если вам иногда нужно переключаться между аудиовыходами при одновременном запуске нескольких приложений. Также можно быстро переключаться между динамиками MacBook и AirPods с помощью выпадающего меню «Звук» в строке главного меню.
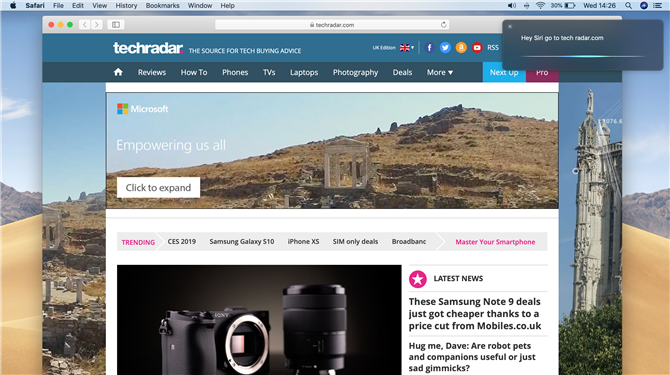
AirPods не заряжаются
Когда наушники не заряжаются, первым делом стоит проверить Lighnting-кабель. Подключите его к iPhone или другому устройству и посмотрите, идёт ли зарядка. Если всё в порядке, то проверять нужно разъём.
Поскольку зачастую чехол AirPods носится в кармане или рюкзаке, велика вероятность, что внутрь порта могла попасть пыль и другие мелкие частички, нарушающие контакт при подключении кабеля. Попробуйте очистить разъём с помощью скрепки для извлечения сим-карт, зубочистки или другого подобного предмета. Скорее всего, это решит проблему.
Наушники по-прежнему не заряжаются? Подключите их к адаптеру питания и оставьте на 15 минут. Если не поможет и это, придётся обращаться в сервисный центр.
Проблемы и способы их решения
Звук идёт из встроенного динамика
Проблема вызвана недоступностью определённых профилей. Проделайте эти шаги:
- Откройте настройки устройства, перейдите в «Беспроводные сети», далее выберите «Bluetooth»;
- Найдите наушники в списке подключённых, тапните по иконке настроек справа от названия;
- Под надписью «Использование» будет размещено два слайдера. Переведите «Профиль HSP/HFP» в активное положение, если ситуация наблюдается во время голосовых вызовов, сделайте то же самое с пунктом «Профиль A2DP» для устранения неполадок при прослушивании медиаконтента (роликов, треков).
Инструкция остаётся актуальной даже если AirPods выключены – главное, чтобы гаджет находился в списке сопряжённых.
Отсутствие девайса в списке
Если наушники доступны для обнаружения и видны на других устройствах, кроме вашего смартфона на Android – проблема вызвана устаревшей версией Bluetooth – для корректной работы она должна быть, как минимум, 4.0.
Неправильная передача информации о заряде
Для получения данных об уровне заряда, необходимо установить одно из приложений, ссылки на которые даны выше
Обратите внимание, что проблема в виде передачи информации с шагом в 10% (например, 90%, 80%) находится на аппаратном уровне и не может быть исправлена. Если же у вас наблюдается другая проблема, проделайте эти шаги:
- Откройте панель быстрого доступа, через неё включите Bluetooth и GPS;
- Перейдите в настройки, нажав, например, на соответствующую кнопку в верхней части экрана;
- Откройте «Приложения», выберите программу, используемую для проверки статуса AirPods;
- Тапните по кнопке «Разрешения», переместите слайдер напротив пункта «Местоположение»;
- Повторно подключите наушники, повторно откройте программу. Если ситуация сохраняется – воспользуйтесь другими приложениями из магазина Play Market.
Необходимость использования геоданных вызвана особенностями технологии Bluetooth Low-Energy, о чём указано в описаниях вышеупомянутого ПО.
Появление помех при перемещении
BT-волны распространяются на дистанции 100 метров, однако подобные замеры проводятся на открытом пространстве – внутри помещений максимальный уровень расстояния падает вдвое из-за стен и работающих приборов. Ситуация осложняется наличием перекрывающих сигналов – других наушников, Wi-Fi приёмников и роутеров. Устройство может похвастаться стойкостью ко внешним шумам, однако при обнаружении помех попробуйте держать его ближе к источнику воспроизведения.
Потеря наушников, кейса
Здесь раскрывается главное преимущество использования iPhone – в него встроено приложение для поиска потерянных устройств фирмы Apple. Несмотря на это, узнать местоположение наушников можно через сервис iCloud.com, доступный в браузере. AirPods будут автоматически воспроизводить звуковой сигнал с постепенным увеличением громкости при наличии Bluetooth-соединения, что полезно, если вы оставили девайс у себя в квартире.
Если утерян только футляр, с помощью веб-сервисов его найти не удастся – внутри отсутствуют датчики, позволяющие ему передавать своё местоположение. Вы можете заказать кейс отдельно, как и наушники.
Как итог, у пользователей «Андроида» есть возможность пользоваться основным функционалом AirPods без установки дополнительного ПО, однако при желании отслеживать статус заряда, настраивать жесты и контактировать с голосовым помощником, понадобится загрузка приложений. На сайте Google Play находится большое число программ, доступных бесплатно и проверенных другими пользователями.
После скачивания, у вас расширится список возможностей, однако некоторые особенности доступны только для Mac и iPhone – например, переключение режимов шумоподавления. Вы также не сможете использовать Siri, но наушники «дружат» со сторонними ассистентами. По аналогии с приведёнными инструкциями можно соединить девайс с компьютерами, поддерживающими Bluetooth от 4.0, на Windows и других ОС.
При пользовании у вас могут возникнуть определённые проблемы, решения которых собраны на этой странице. Если найти инструкцию по исправлению какой-либо ошибки не удаётся, попробуйте написать в службу поддержки фирмы либо обратиться на форум за помощью. Возможно, вам стоит пролистать эту запись до блока комментариев, чтобы ознакомиться с опытом других пользователей.
Поделиться ссылкой:
Как быть со вставными наушниками
Если амбушюры на ваших вставных наушниках не обеспечивают плотного прилегания, ничего хорошего из этого не выйдет. Некоторым людям везет – они просто вставляют наушники в уши, немного прижимают – и все держится идеально. Плотно сидящие вкладки обеспечивают хорошие басы и шумоизоляцию, а значит, и оптимальное звучание.А кто-то пробует амбушюры самых разных форм и размеров, и все равно не может добиться приемлемого результата, от чего страдают качество и громкость звука. В таком случае весьма можно отдельно докупить вкладки или зажимы. Маленькая подсказка: левый и правый ушные каналы могут довольно сильно отличаться по размеру и требовать разных накладок. Если проблема так и не решилась, попробуйте при вставке наушника приоткрыть рот и одной рукой слегка потянуть вверх верхний край уха. Это немного приоткроет канал.Наушники-«ракушки» удерживаются на внешней части уха, и они, к сожалению, никогда не дадут такого звучания, как вакуумные вкладки.
Отрегулируйте настройки микрофона
Чтобы настроить параметры микрофона. В зависимости от вашей модели поверхности вы увидите один или два слайдера: Микрофон: регулирует громкость микрофона.
Установка звукового устройства по умолчанию
- Выберите микрофон, который подключен к поверхностному устройству и активирован.
- Нажмите или выберите вкладку Уровни.
- Усилитель микрофона: контролирует силу сигнала микрофона.
Вы можете использовать приложение аудиозаписей для создания аудиозаписей. Чтобы открыть приложение аудиозаписей.
Learn more
- Set up and use AirPods with your iPhone.
- Learn what to do if you can’t set up or use your AirPods.
- If you don’t see the volume control in the menu bar, learn how to add it.
- Your AirPods Pro can connect automatically with your Mac that uses macOS Catalina 10.15.1 or later. Your AirPods (2nd generation) can connect automatically with your Mac that uses macOS Mojave 10.14.4 or later. Your AirPods (1st generation) can connect automatically with your Mac that uses macOS Sierra or later.
- The features of your AirPods might be limited, depending on the Bluetooth device that they’re connected to.
- If you can’t find the Bluetooth settings for your device, check the user guide.
Information about products not manufactured by Apple, or independent websites not controlled or tested by Apple, is provided without recommendation or endorsement. Apple assumes no responsibility with regard to the selection, performance, or use of third-party websites or products. Apple makes no representations regarding third-party website accuracy or reliability. Risks are inherent in the use of the Internet. Contact the vendor for additional information. Other company and product names may be trademarks of their respective owners.
Published Date: November 28, 2019
Подключение AirPods к Mac проходит одинаково, будь то MacBook Pro, Air, iMac или Mac mini или Pro. Незначительные отличия могут быть только во внешнем виде интерфейса из-за разных версий операционной системы.
- Для автоматического подключения наушников AirPods Pro необходима macOS Catalina 10.15.1 или более свежая версия ОС.
- В случае использования AirPods 2 требуется macOS Mojave 10.14.4 или выше (читайте их сравнение с Pro).
- Беспроводные наушники первого поколения умеют автоматически подключаться к macOS Sierra или более свежей версии.
Первое подключение к ноутбуку
Главное условие — правильно синхронизировать вкладыши между собой, после чего соединить с ноутбуком. Порядок такой:
- Открыть крышку и достать оба вкладыша из бокса.
- Светодиоды должны гореть красным. Если этого не происходит, зажать на 10 секунд кнопки включения.
- Теперь обе кнопки удерживаются 2-3 секунды, чтобы произошла синхронизация между парой. Если она произойдет, светодиоды станут белыми.
- Когда свет на правом наушнике станет приглушенным, а на левом и вовсе погаснет, начнется синхронизация.
- После этого включается Bluetooth на ноутбуке.
- В самом конце необходимо обновить список и найти синхронизированные Xiaomi AirDots.