Настраиваем микрофон в Windows 10 чтобы себя слышать?
Для пения иногда необходимо слышать свой голос. Windows 10 позволяет сделать это через «свойства устройства»:

В «дополнительных свойствах» устройствах делаем необходимые настройки:

Выставляем настройки как на фото:

Не забываем следующую вкладку «уровни»; в ней настраиваем громкость и усиление микрофона. А так же здесь его можно включить или выключить:
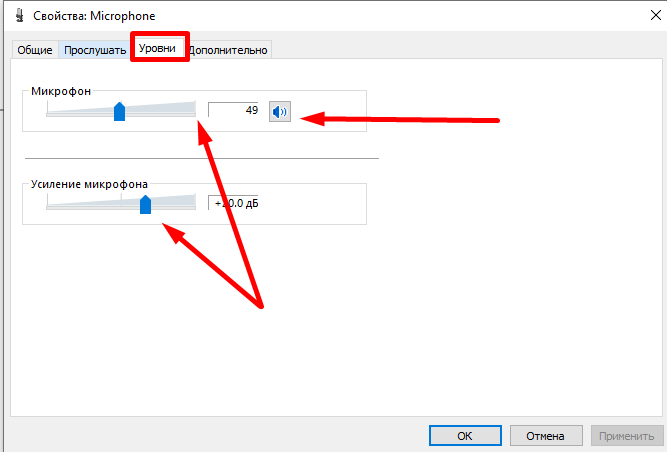
Можно далее оптимизировать звук получаемый с микрофона на слух. Для этого в «Параметрах звука» идем в «Параметры специальных возможностей микрофона»…
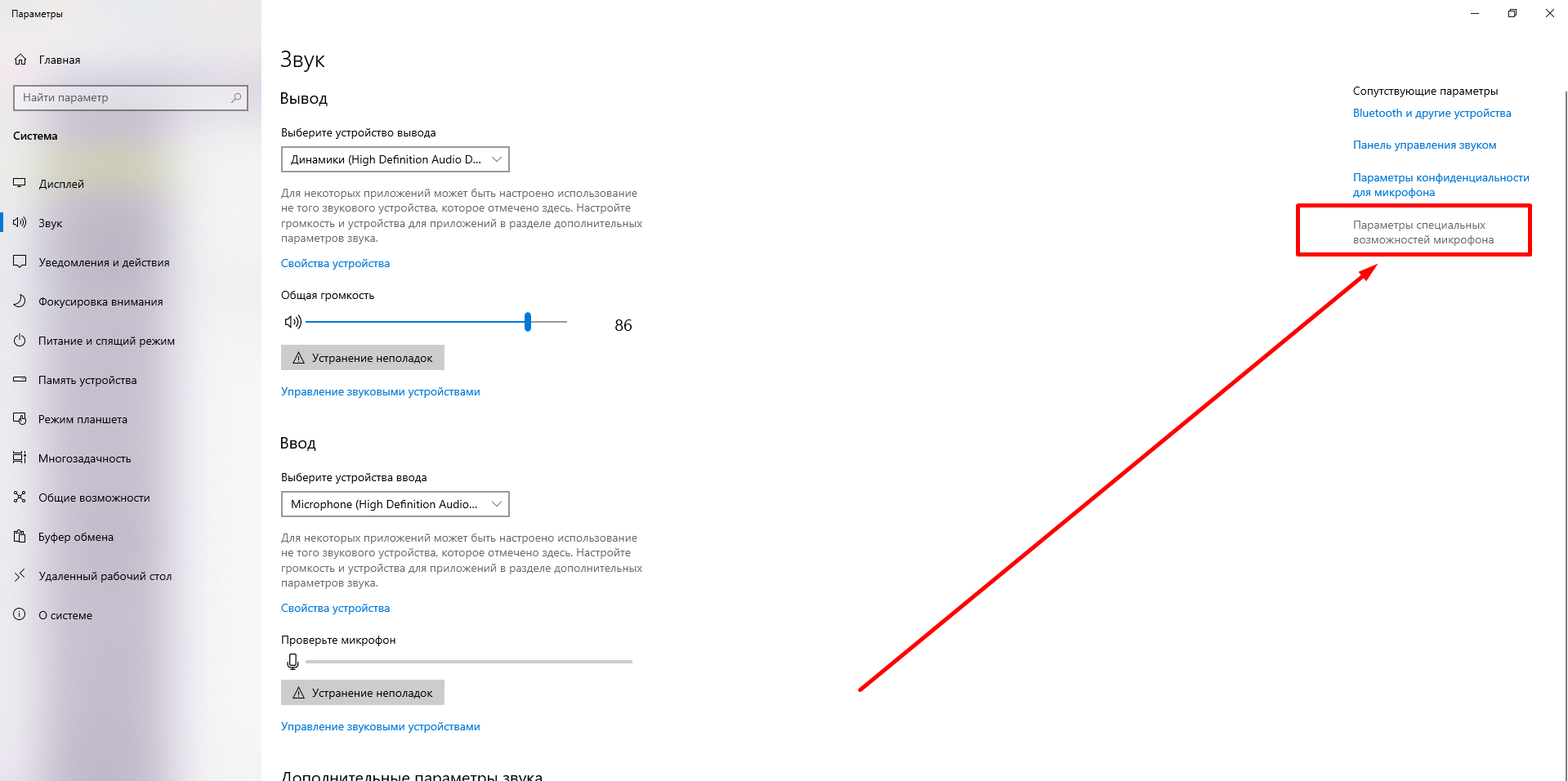
..и ползунком так же можно отрегулировать громкость воспроизведения — говоря что-нибудь. Качество воспроизводимого звука в наушниках может быть разным — у меня не очень хорошее. Слышно высокие частоты, клацание клавиатуры, дыхание… Все же много зависит от качества микрофона. Удачи Вам!
Источник
Помогите с одной проблемой. Установил на днях новую ОС Windows 10 (до этого пользовался «восьмеркой»). Обновил драйвера, подключил наушники, принтер и т.д. (всё вроде бы работает, синих экранов нет).
Но при разговоре по сети столкнулся с тем, что я слышу себя же в наушниках, когда говорю в микрофон (прямо в режиме онлайн). Это очень отвлекает и мешает, не подскажите почему так происходит?
Вероятнее всего проблема в том, что у вас в Windows включена опция прослушивания с микрофона (она бывает очень полезна при некоторых условиях).
Ниже покажу пару примеров.
Как попасть в панель управления звуковоспроизводящих устройств в Windows

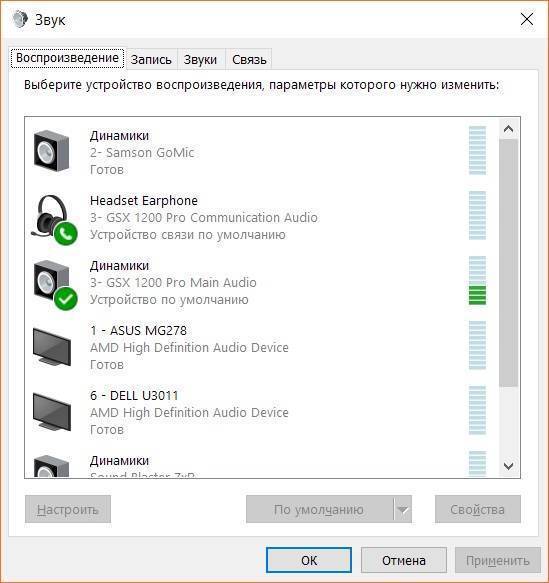
Что значит «устройство по умолчанию»?
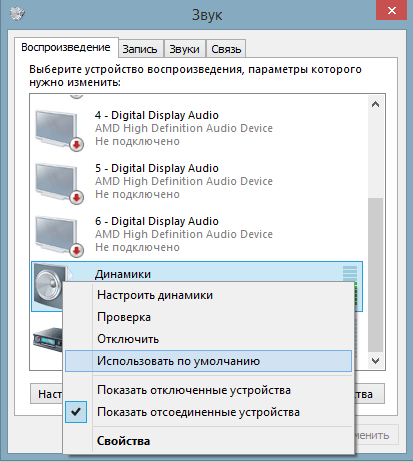
Например, если в вашем компьютере установлено множество звуковоспроизводящих устройств, то именно эта настройка покажет какое устройство в данный момент воспроизводит звук.
Устройство вывода звука по умолчанию в общем случае
Представим себе, что у вас в компьютере есть только одно звуковоспроизводящее устройство – встроенная в материнскую плату звуковая карта.
В списке будет только она одна и, конечно, она будет являться устройством по умолчанию и никаких проблем вы испытывать не будете.
Однако, если к этом компьютеру подключить USB наушники или USB колонку, то в списке появятся уже 2 устройства.
Если к компьютеру подключить монитор с встроенными колонками, устройств уже будет 3 и этот список может продолжаться очень долго.
Поэтому важно понимать, как регулировать и настраивать Windows так, чтобы вы могли слушать звук именно через то устройство, которое вам необходимо
Выбор устройства воспроизведения звука по умолчанию

Конечно, качество звука отдельных колонок будет лучше, чем у встроенных в монитор, поэтому для того, чтобы звук выводился именно с отдельных колонок нам надо выбрать устройством воспроизведения по умолчанию звуковую карту.
После того, как мы выбрали звуковую карту устройством по умолчанию, весь звук с компьютера будет выводится через неё.
Выбор устройства воспроизведения звука в приложении
Вернёмся к нашей ситуации, когда у нас есть 2 устройства звуковоспроизведения: колонки, встроенные в монитор, и отдельная звуковая карта.
Допустим, вы установили приложение для голосового общения. Для примера я буду использовать приложение Discord.
В настройках всех подобных приложений есть пункт, который позволяет выбрать звуковоспроизводящее и записывающие устройства, которые будут использоваться при активности этого приложения не зависимо от того какое устройство было выбрано по умолчанию в Windows.
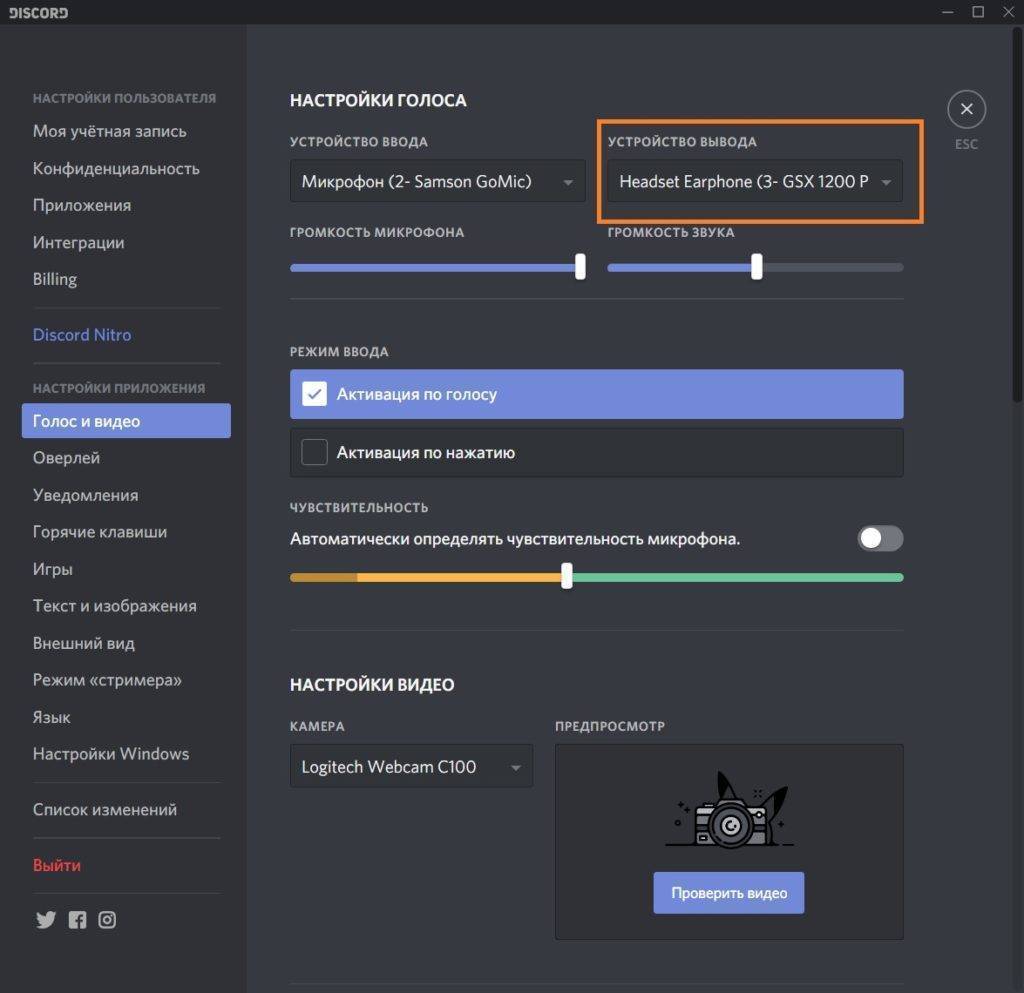
Мы можем выбрать то же звуковое устройство для вывода звука, которое используется для всего остального, либо можем выбрать отдельное. Таким образом, мы можем разделить несколько звуковых потоков для вывода на разные устройства.
К примеру, у вас есть внешние хорошие колонки, которые вы используете для озвучивания игры, и есть колонки, встроенные в монитор, которые вы вообще не используете. С помощью настройки устройств вывода звука внутри Discord вы можете сделать так, чтобы голос ваших собеседников выводился через колонки в мониторе, а звук игры выводился бы через хорошие внешние колонки.
Для этого вам нужно в Windows устройством по умолчанию выбрать внешние колонки, эти настройки увидит игра и будет использовать его для себя. А в Discord мы выберем устройством вывода звука колонки в мониторе. Теперь все голоса собеседников будет озвучивать монитор, а игру хорошие колонки.
Как вы понимаете это лишь пример, вы можете выбирать любые звуковые устройства так, как вам будет удобно или целесообразно.
Точно также можно выбирать разные звукозаписывающие устройства в том случае если у вас есть несколько микрофонов. Для одного приложения будет использовать один микрофон, а для другого второй или наоборот.
Как настроить микрофон в Windows 10 для игр?
Микрофон должен быть работоспособным (старые, сильно дешевые не рекомендую). Потому что, если он выдает только высокие частоты или искажает звук — его уже только выкинуть остается. «Параметры звука» находятся в правом нижнем углу в панели задач. Щелкаем правой кнопкой мыши по значку динамика:
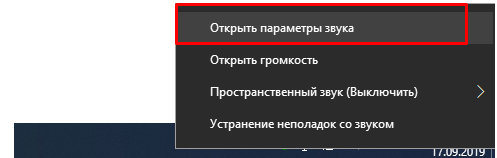
Микрофон в компьютере обозначен как «устройство ввода». У меня он в в вэб-камере:
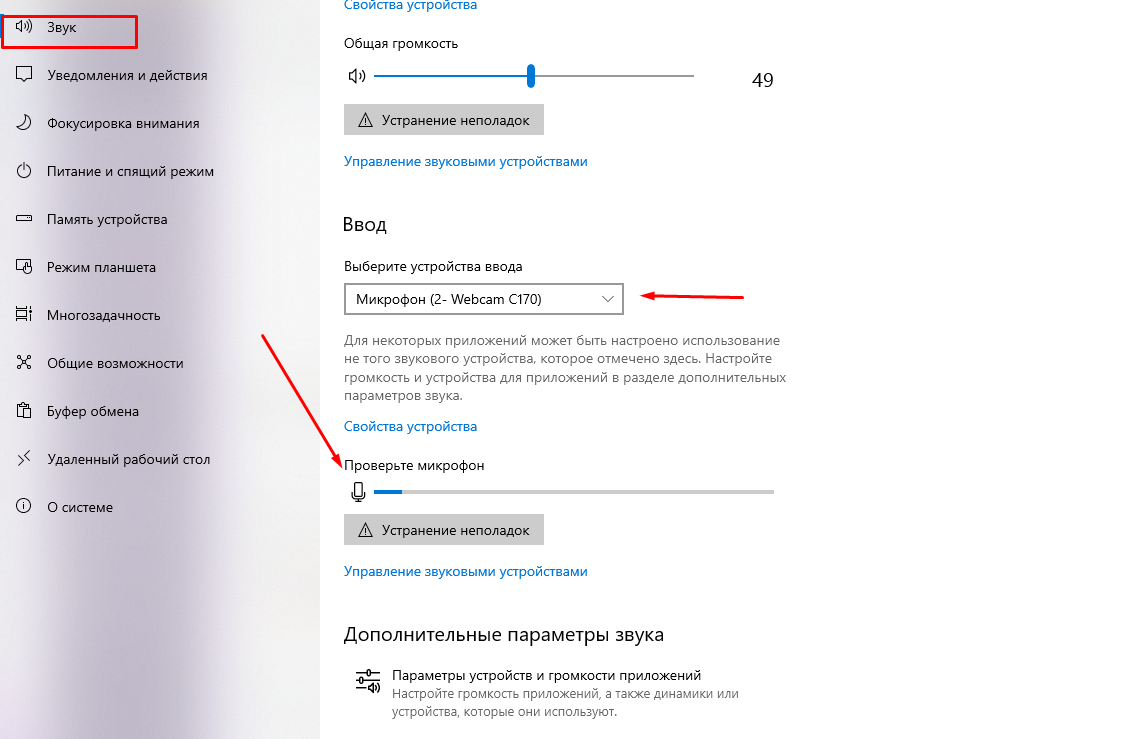

Экспериментально устанавливаем чувствительность микрофона — получившийся звук должен быть без искажений, но в тоже время достаточно громким и четким. Здесь же можно проверить работоспособность устройства — при нажатии кнопки «Проверка» произносите фразу и вы увидите индикатор, который отображает работу в такт вашей речи.
В этом и состоит суть настройки Когда установлен только один микрофон сложностей не возникает.
Собеседник слышит мои звуки из системы
Здравствуйте, у меня проблема с тем что собеседник слышит мои звуки в Дискорде, система новая, микшер и все лишнее выключено выключено. Система новая, Win10, дрова все стоят на звук. Наушники с микрофоном, до этого на старой системе Win7 было все отличноСтавил реалтек драйвер, микшер отключен, но удалил т.к с ним терялся микро и не слышал голос.
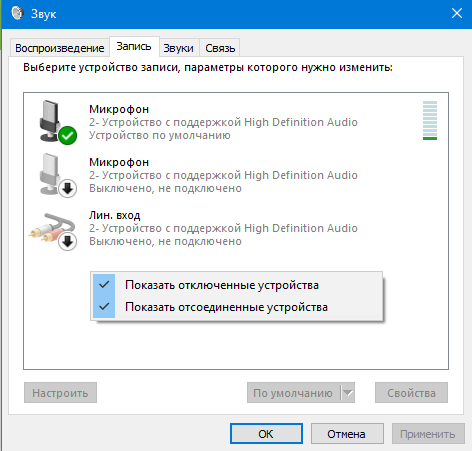
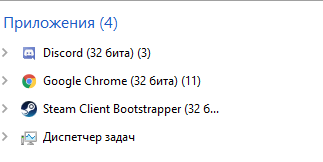
Найдены дубликаты
У меня тоже возникла такая проблема на ноуте. В моем случае нужно было всего лишь включить подавление эхо и подавление шума одновременно, отключить усиление микрофона.
Далее опишу развернуто, чтоб люди не тратили на такую проблему по полдня.
До этого что только не перепробовал. В первую очередь проверил Стерео микшер. Он по умолчанию был выключен, поэтому проблема не в нем (я проверял и с включенным микшером, это не помогло ничем).
Потыкал разные улучшения, но не додумался все сразу включить))
Потом додумался включить все улучшения, и все заработало как надо.
В качестве совета хочу добавить, что отлаживать микрофон удобно с помощью диктофона или голосовых сообщений. Банально, но может кому пригодится.
Проверку по записи производил следующим образом: включал запись голосового сообщения, включал музыку, ждал секунд 5 (пока шум подавится), говорил что-нибудь в микрофон (тут важно чтоб был слышен только голос, музыка не должна проявиться на записи. У меня проявлялась, пока было включено усиление микрофона), отключал музыку, еще говорил в микрофон, останавливал запись
Буду рад, если мой опыт поможет кому-то сэкономить время и нервы.
Дружище огромное спасибо.
А надо было всего-навсего отключить усиление мне. Спасибо )
я 2 месяца мучался, не знал что делать))и вот когда убрал усиление с 30 до 10 и включил подавление эхо и шума)Спасибо Большое!)
ага, а если у тебя карта креатив?)
У меня так друг спалился, когда сказал, что пошел в туалет, а на деле выключил микрофон и включил прон
Я правильно понял? Если включить в дискорде активацию по голосу, и включить видео на ютьюбе, то в дискорде будет виден меняющийся уровень громкости?
Со входов на передней панели можно попробовать переключить на заднюю (или наоборот).
Пробовал, с задней панели почему то не слышит микро
Какие выходы есть сзади и в какой пихали?
специально для микро разъем, по картинке даже дурак сообразит
Может микрофон просто снимает звук с колонок?
Проверял еще студийный микрофон, все так же
Какие нибудь приложения сейчас запущены?Прикрепите скриншот диспетчера задач
Устройства воспроизведения: Проверить тоже на наличие всяких уровней микрофона и прочего.
Как настроить микрофон в скайпе?

Если это так — включаем доступ к микрофону:
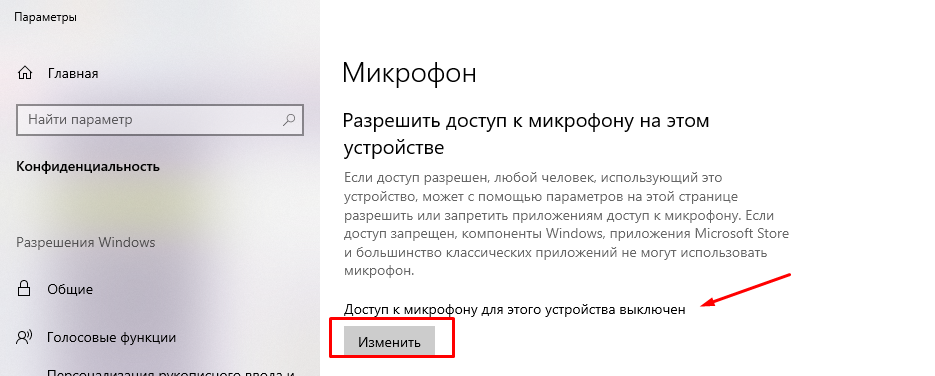
Скайп считается классическим приложением. Поэтому эта программа должна быть в списке ниже. Включаем все настройки переключателями:
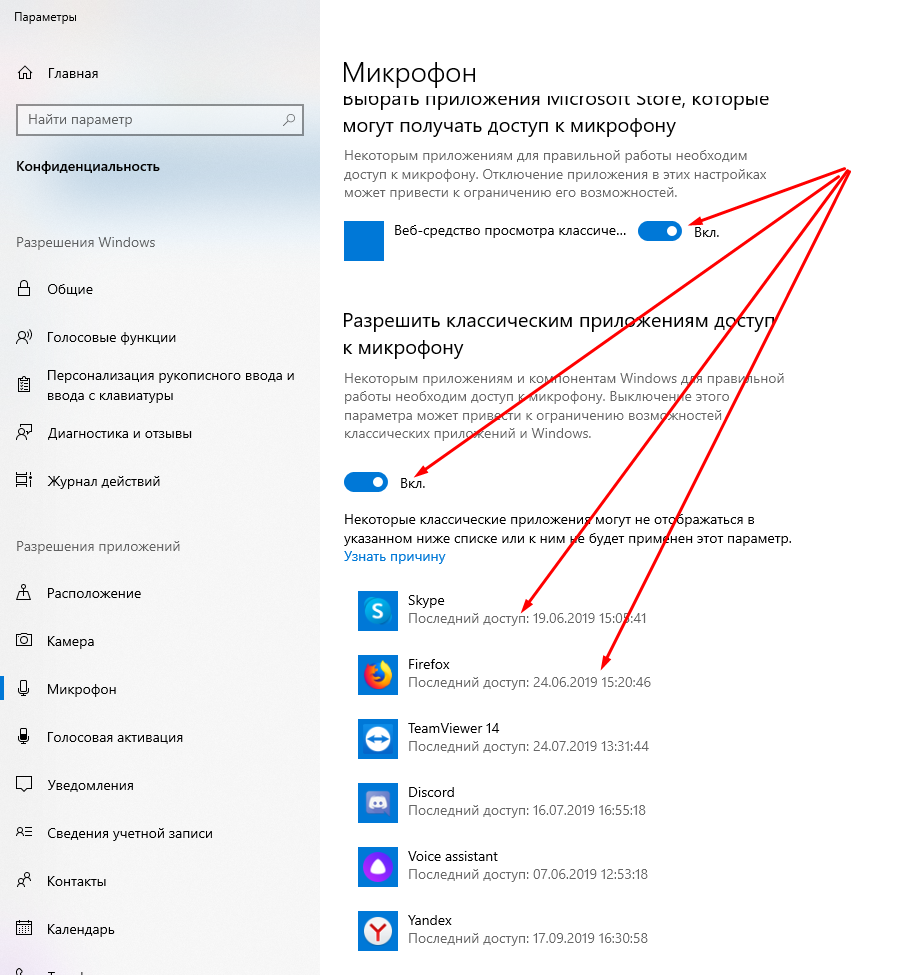
Если используйте скайп в браузере, то в списке должен быть и тот браузер, в котором у вас работает скайп. Теперь, когда мы установили доступ к микрофону, можно и самом скайпе выставить предпочитаемый микрофон через «Настройки»…
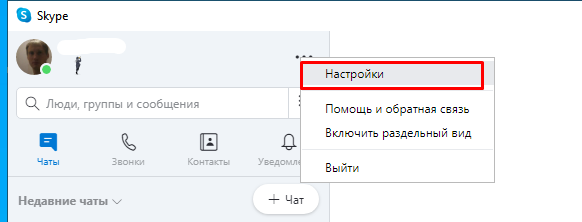
…а затем установить выключатель в положение » настроить микрофон автоматически»:
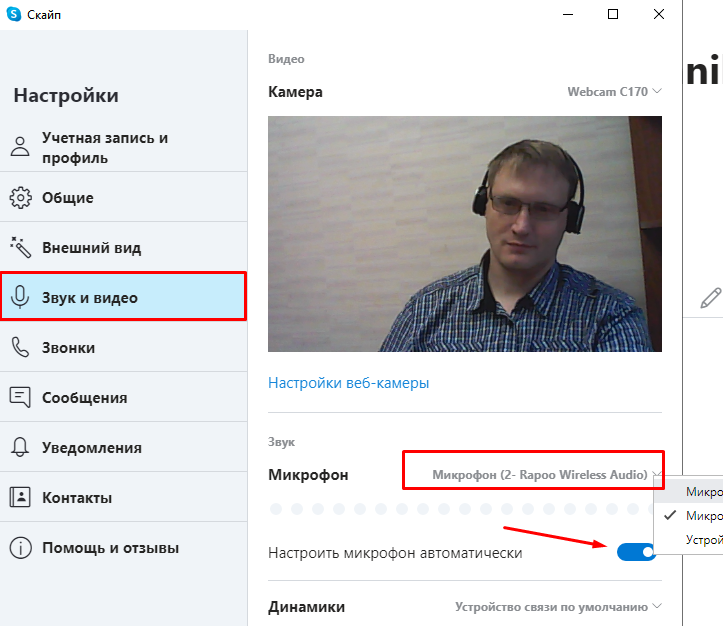
При успешной настройке вы увидите, как индикатор «громкости» микрофона меняется в такт Вашему голосу.
Что проверить, если идет прослушивание с микрофона
ШАГ 1
И так, сначала необходимо открыть панель управления Windows (не путать с параметрами!) и перейти в раздел “Оборудование и звук/Звук”.
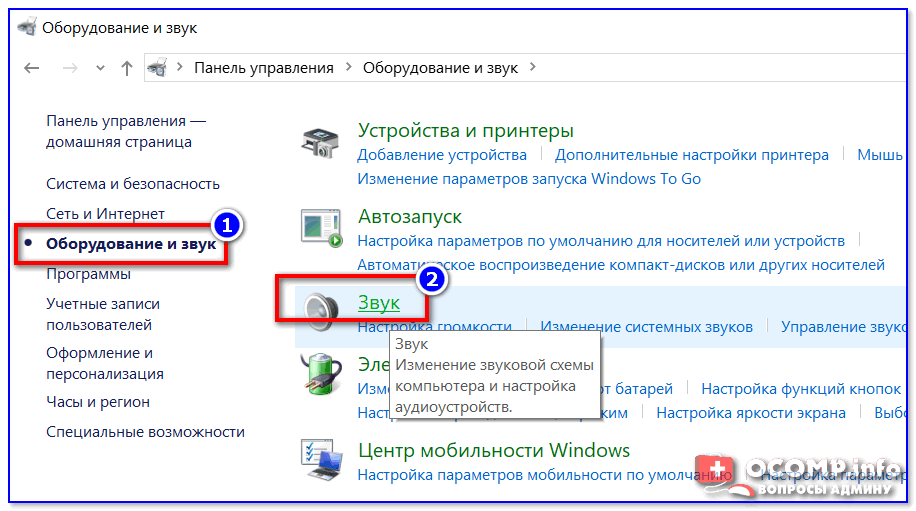
Оборудование и звук – звук
Далее во вкладке “Запись” у вас будут представлены несколько микрофонов. Тот, который используется по умолчанию (т.е. с которого и идет звук) помечен зеленой галочкой — необходимо открыть его свойства. Пример на скрине .

Свойства текущего микрофона
Во вкладке “Прослушать” посмотрите не стоит ли галочка на пункте “Прослушивать с данного устройства”. Если она есть — снимите ее и сохраните настройки.
После этого всё должно начать работать в штатном режиме…

Прослушивать с данного устройства
ШАГ 2
Далее (в этом же разделе звуковых настроек) во вкладке “Воспроизведение” откройте свойства динамиков (наушников), используемых по умолчанию.
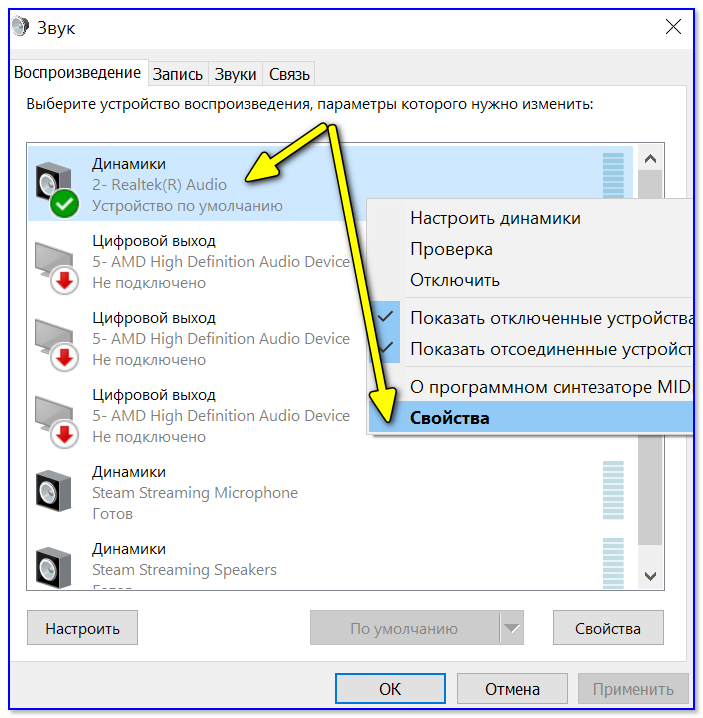
Свойства динамиков
Во вкладке “Уровни” обратите внимание на ползунки: “Микрофон”, “Лин. вход”, “Side”, “Center” (в зависимости от железа – их количество и названия у вас могут быть отличными от моего!)
Попробуйте поочередно их несколько убавить, сохранить настройки и проверить работу микрофона. Нередко такой вот простой до-настройки удается добиться качественного звучания…

Подстройка уровней
ШАГ 3
Если предыдущие настройки не дали эффекта — попробуйте перейти в параметры драйвера звука (чаще всего, это какой-нибудь Realtek HD).
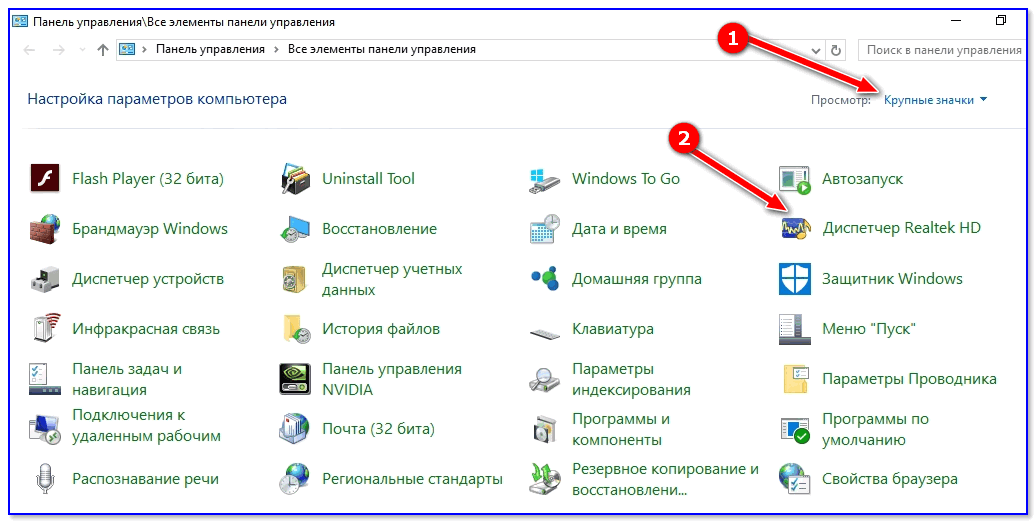
Диспетчер Realtek HD появился!
Во вкладке “Лин. вход” можно решить проблему “радикально”: например, выставив громкость записи — на 90-100%, а громкость воспроизведения — на 0-5%.
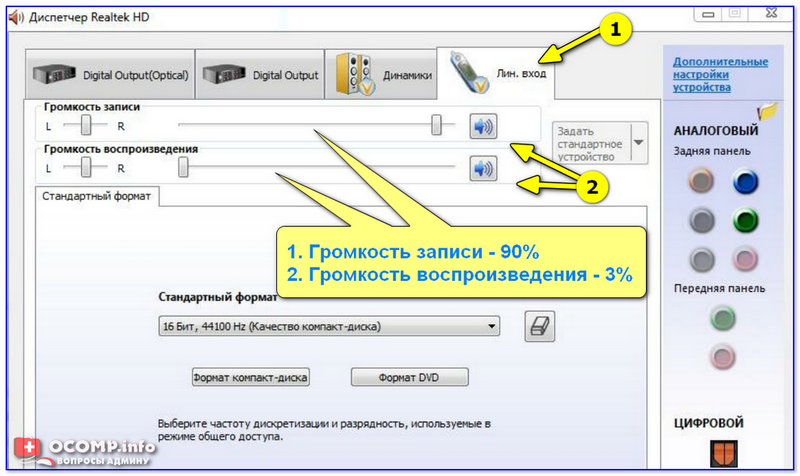
Диспетчер звука Realtek HD
Важно!
Разумеется, чтобы у вас была возможность открыть подобные панели управления (как на скрине выше) — у вас должны быть установлены аудио-драйвера (с офиц. сайта, а не те, которые автоматически подбирает Windows 10).
ШАГ 4
Ну и нельзя не отметить, что работу микрофона могут корректировать настройки приложения, в котором вы его задействовали.
Например, в Steam для точечной подстройки микрофона: необходимо открыть список друзей, параметры, перейти во вкладку “Голосовые чаты” и отрегулировать уровни громкости, и доп. опции в виде “Шумоподавления”, Эхо” и т.д.
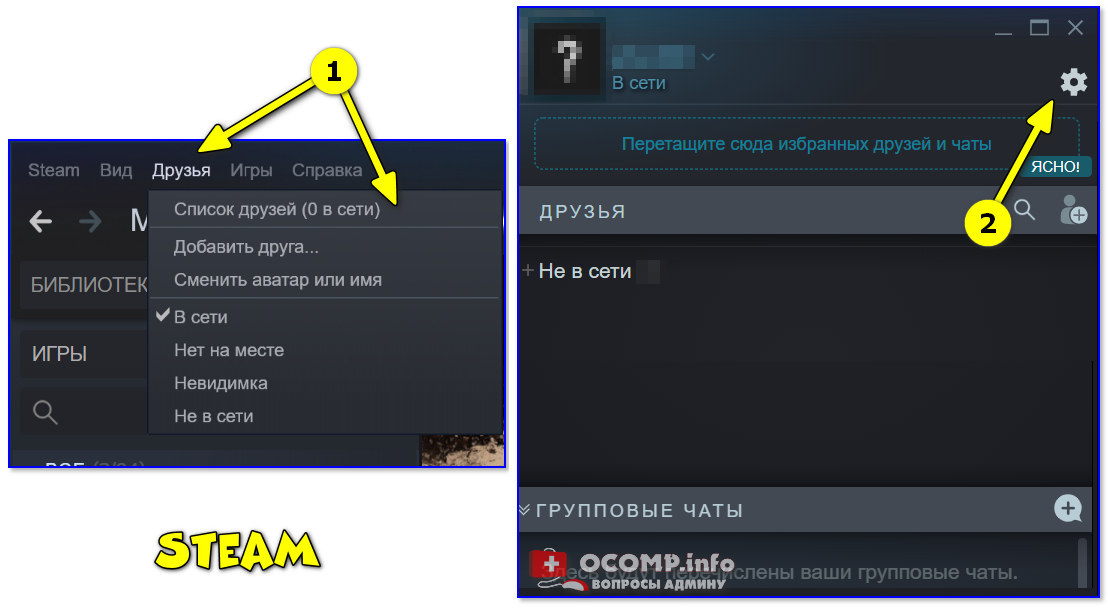
Открываем настройки Steam
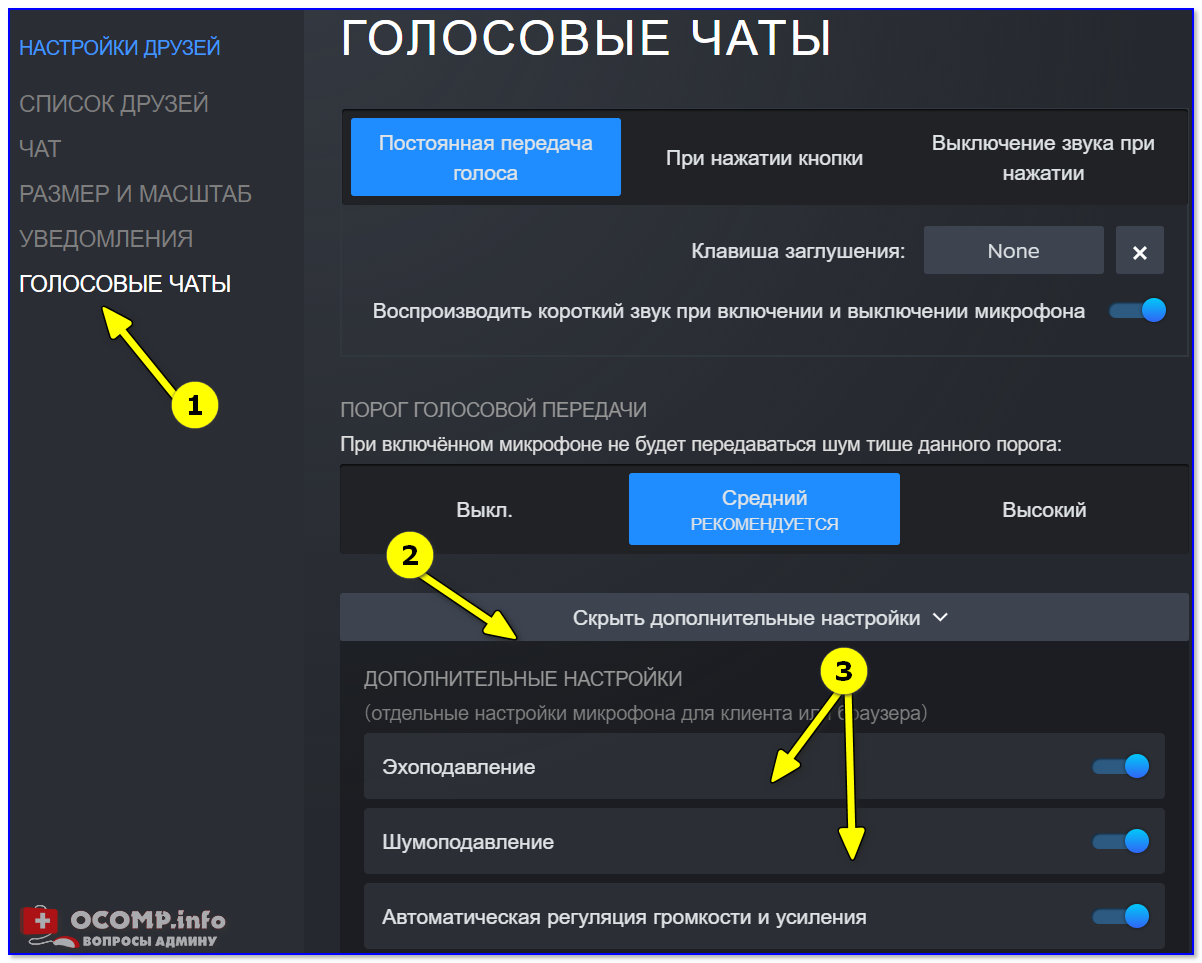
Доп. настройки шумоподавления, эха и т.д.
Многие пользователи недооценивают эти “галочки”, однако, они порой оказывают достаточно сильное воздействие на работу микрофона (многое зависит, конечно, от типа/модели микрофона и ПО).
PS
В рамках этой заметки не могу не сказать еще о “парочки вещей” (особенно, это относится к тем, кто использует микрофон на наушниках — а ведь ему легко можно “найти” альтернативу).
О чем речь:
- на ноутбуках есть встроенный микрофон и его достаточно легко включить;
- можно приобрести внешний микрофон (он обеспечит гораздо качественнее звук);
- в ряде случаев “виноват” не сам микрофон, а звуковая карта. Неплохо бы проверить, как работает звук через внешнюю аудио-карту (благо, сейчас есть “малютки” в виде флешки, стоимостью всего пару сотен рублей).
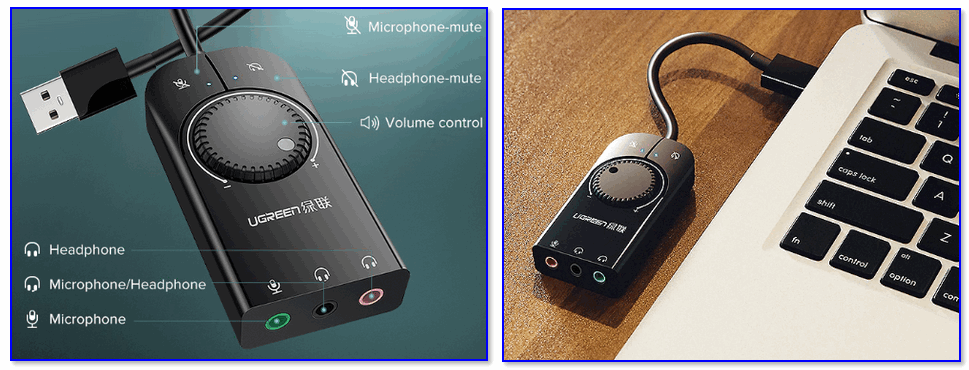
Внешний вид универсальной аудио-карты
Дополнения – приветствуются!
Удачи!
Полезный софт:
- Видео-Монтаж Отличное ПО для начала создания своих собственных видеороликов (все действия идут по шагам!). Видео сделает даже новичок!
- Ускоритель компьютера Программа для очистки Windows от мусора (ускоряет систему, удаляет мусор, оптимизирует реестр).
Убираем эхо в микрофоне на Windows 10
Существует немало способов устранения неполадок, связанных с эхо в микрофоне. Нами будет рассмотрено только несколько общих вариантов решений, в то время как в некоторых отдельных случаях для корректировки звука может потребоваться детальный разбор параметров сторонних программ.
Способ 1: Настройки микрофона
Любая версия операционной системы Windows по умолчанию предоставляет ряд параметров и вспомогательных фильтров для регулировки микрофона. Более детально подобные настройки мы рассматривали в отдельной инструкции по ниже представленной ссылке. При этом в Виндовс 10 можно воспользоваться как стандартной панелью управления, так и диспетчером Realtek.
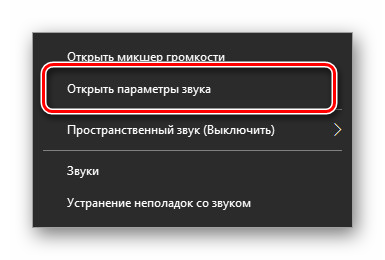
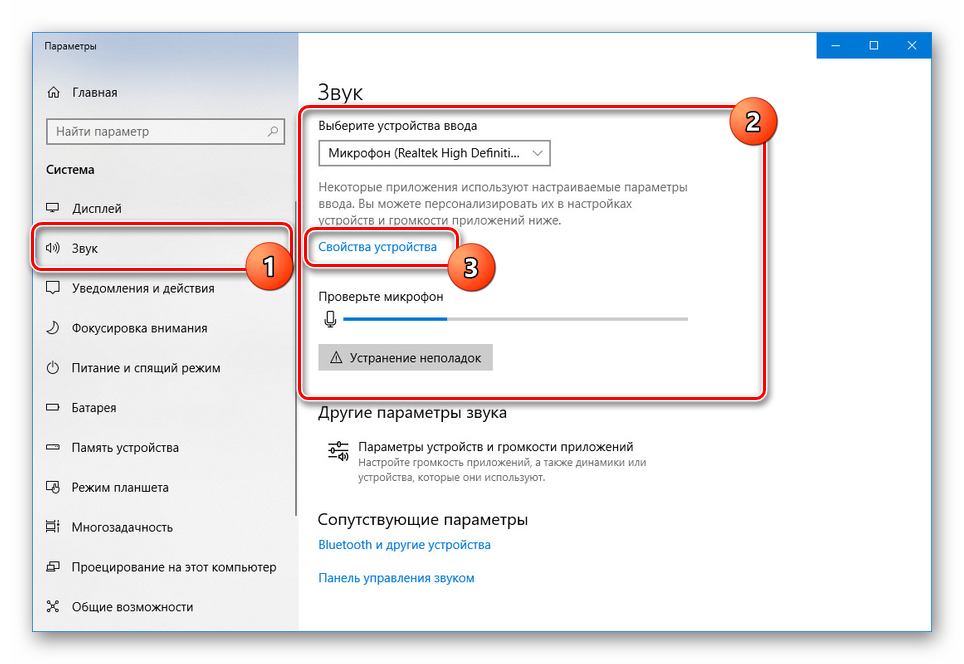
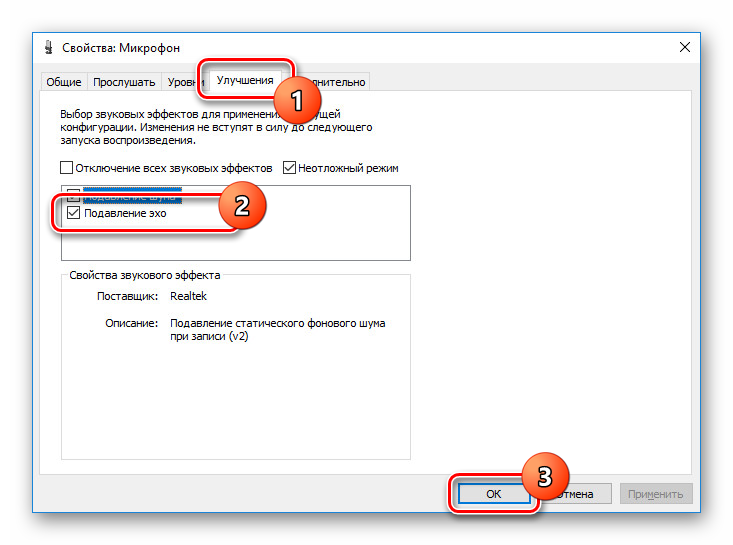
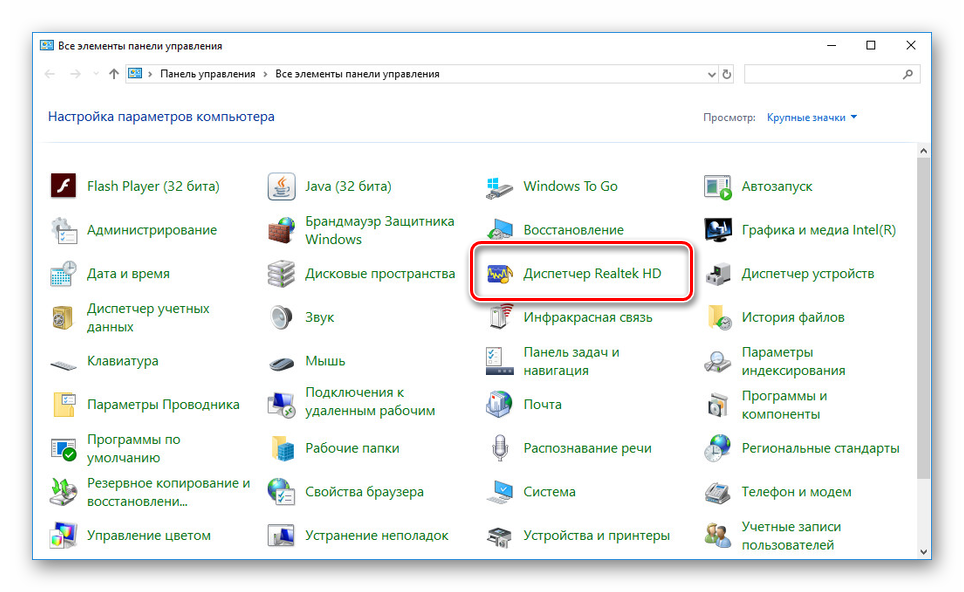
Перейдите на вкладку «Микрофон» и установите маркер рядом с «Подавление эхо». Сохранение новых параметров не требуется, а закрыть окно можно с помощью кнопки «ОК».
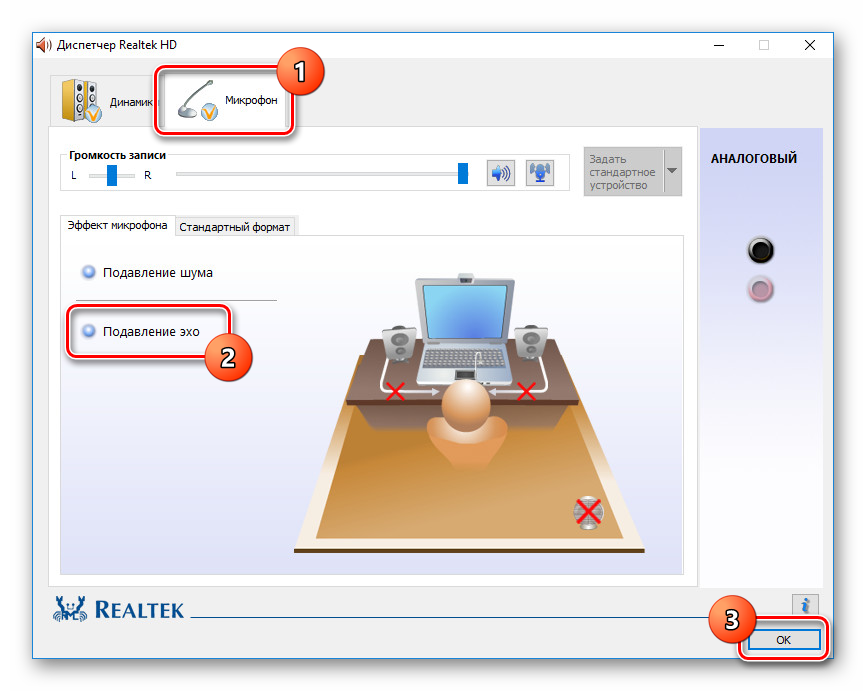
Описанных действий вполне достаточно для устранения эффекта эхо от микрофона. Не забудьте произвести проверку звука после внесения изменений в параметры.
Способ 2: Настройки звука
Проблема появления эхо может заключаться не только в микрофоне или его неправильных настройках, но и вследствие искаженных параметров устройства вывода. В таком случае следует внимательно проверить все настройки, включая колонки или наушники
Особое внимание надо уделить системным параметрам в следующей статье. К примеру, фильтр «Объемный звук в наушниках» создает эффект эхо, распространяющийся на любые звуки компьютера
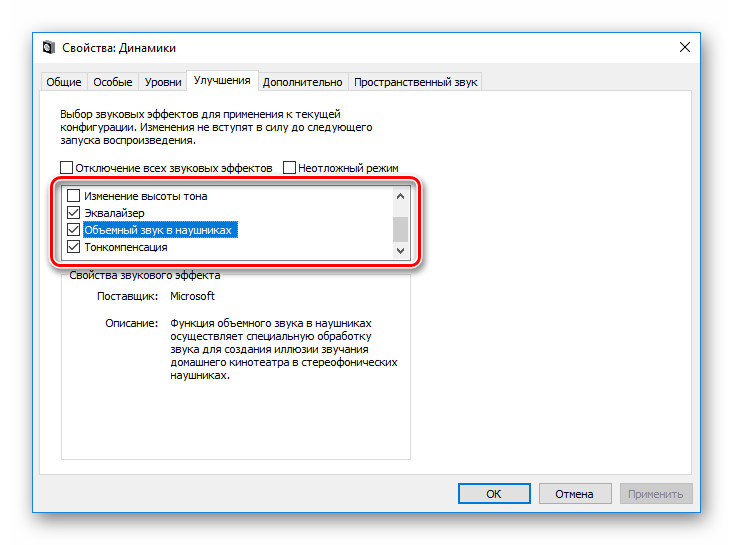
Способ 3: Параметры софта
Если вы используете какие-либо сторонние средства передачи или записи звука с микрофона, имеющие собственные настройки, необходимо также их перепроверить и отключить ненужные эффекты. На примере программы Skype нами было об этом детально рассказано в отдельной статье на сайте. При этом все описанные манипуляции в равной степени применимы к любой операционной системе.
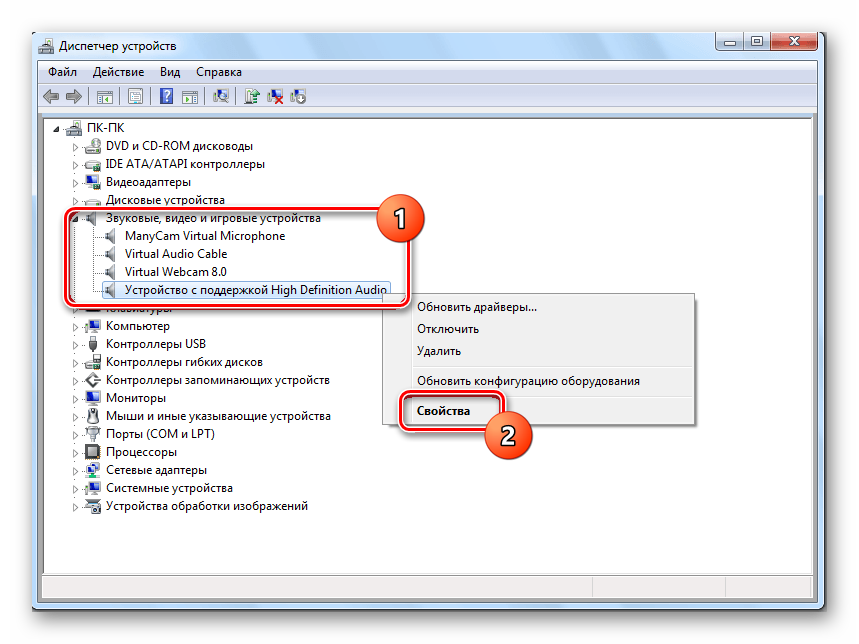
Способ 4: Устранение неисправностей
Нередко причина возникновения эхо сводится к неправильному функционированию микрофона без влияния каких-либо сторонних фильтров. В связи с этим устройство необходимо проверить и по возможности заменить. О некоторых вариантах устранения неисправностей вы можете узнать из соответствующей инструкции у нас на сайте.
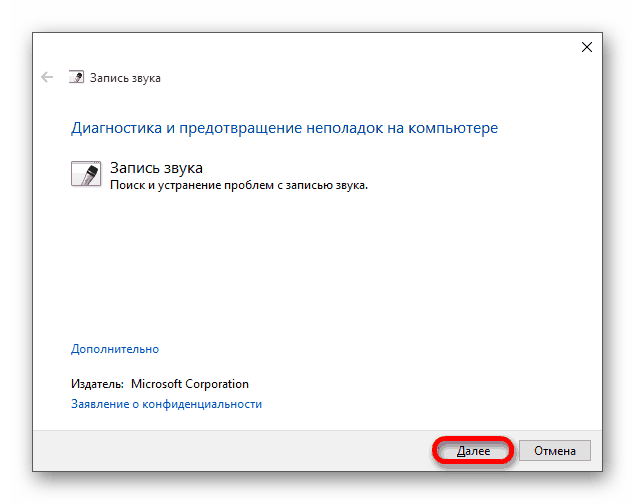
В большинстве ситуаций при возникновении описываемой проблемы для устранения эффекта эхо достаточно выполнить действия из первого раздела, особенно если ситуация наблюдается только на Windows 10. При этом ввиду существования большого количества моделей устройств звукозаписи, бесполезными могут оказаться и все наши рекомендации
Этот аспект стоит учитывать и брать во внимание не только проблемы операционной системы, но и, к примеру, драйверов производителя микрофона
Источник
Устранение неполадок
Если девайс не работает или делает это некорректно, следует запустить программу выявления и устранения неполадок Windows:
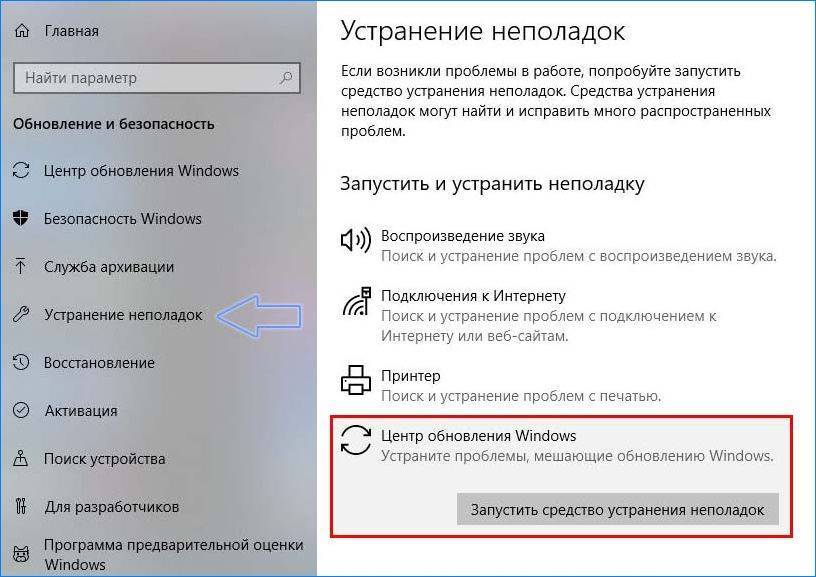
Большинство типовых ошибок удается исправить этим способом.
Исключение шумов
Далеко не все аудиокарты предлагают встроенную функцию шумоподавления. Если вам повезло и такая возможность предусмотрена, в окне свойств вы увидите дополнительную вкладку «Улучшения». Здесь можно включить или отключить активное подавление шума и эхо.
В противном случае придется прибегнуть к регулировке чувствительности и предусилению во вкладке «Уровни». Последнее лучше выключить совсем, а снижение уровня восприимчивости будет уменьшать фон. Постарайтесь найти золотую середину между громкостью сигнала и количеством помех.
Не стоит забывать, что большая часть шумов и помех производится вовсе не происходящим в вашей комнате, а электромагнитными наводками. Потому устранить их полностью вряд ли получится. Для этого потребуется дополнительно экранировать все провода, а также компоненты, установленные на компьютере.
Проверка громкости микрофона
Протестировать громкость можно в окне свойств микрофона (Панель управления > Звук > Запись > Устройство по умолчанию). Следует войти во вкладку «Прослушать» и поставить галочку в чекбоксе «Прослушивать с данного устройства». Теперь ваш компьютер работает на усиление микрофона. Отрегулировать громкость можно в блоке «Уровни».

Обновление драйверов
Если все работает нормально, в установке драйвера нет необходимости. Обновлять его вручную, скорее всего, тоже не придется. Windows 10 самостоятельно следит за актуальностью софта. Однако в большинстве случаев система устанавливает только базовые компоненты, необходимые для нормального функционирования. Дополнительные возможности в таком случае могут быть недоступны.
Поэтому лучше скачать с официального сайта вендора и установить последнюю версию программного пакета для вашей аудиокарты. Чтобы узнать ее производителя и версию драйвера, нажмите на меню «Пуск» правой кнопкой мыши и в контекстном меню выберите «Диспетчер устройств». Искомые данные расположены в блоке «Звуковые устройства».
Отключение монополии
Для получения записи профессионального уровня или достижения минимальной задержки в Windows 10 предусмотрена функция монопольного доступа. Если ее включить, первое обратившееся к микрофону приложение получит исключительные права на его использование. В этом режиме система запрещает подключаться к нему всем остальным программам.
Но если вы не занимаетесь аудиозаписью профессионально — опцию лучше отключить. Сделать это можно во вкладке «Дополнительно» свойств микрофона (Панель управления > Звук > Запись > Активное устройство).
Настройка звукового оборудования
По умолчанию аудиокарта может вести себя не так, как хотелось бы. Чтобы это исправить, придется ее настроить.
С помощью средств «Виндовс»
Необходимо зайти в свойства микрофона. Нажмите правой кнопкой мыши на иконку «Громкость» в трее (рядом с выбором раскладки клавиатуры), вызовите контекстное меню. Выберите пункт «Записывающие устройства».
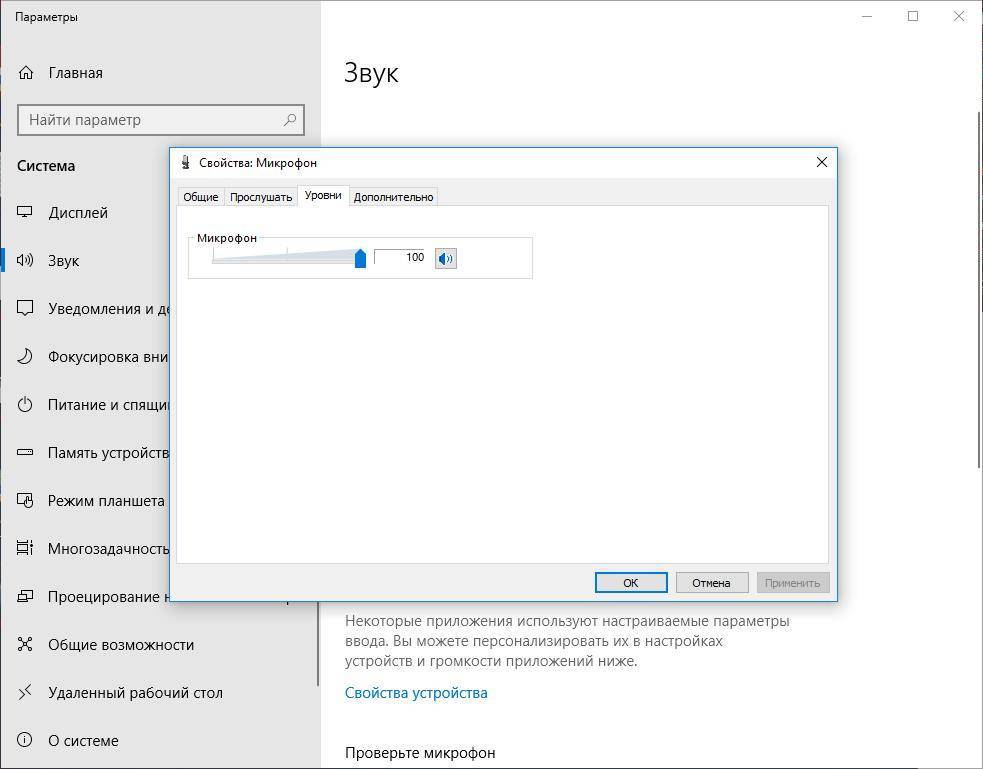
Откроется окно с несколькими вкладками. Их количество зависит от возможностей звуковой карты. Минимальный набор обязательно включает вкладки «Уровни» и «Дополнительно».
Нажав на первую из них, можно настроить уровень записи. Первый ползунок регулирует чувствительность. Второй — уровень программного предусиления, которое увеличивает не только громкость, но и количество искажений.
При помощи сторонних программ
Для профессиональной звукозаписи штатных средств будет недостаточно. Но и покупка дорогого аудиоредактора не всегда оправдана. Попробуйте начать с бесплатной кроссплатформенной программы полупрофессионального уровня Audacity.
Чтобы изменить параметры работы Audacity, нужно в меню «Правка» на верхней панели выбрать вкладку «Настройки» либо нажать комбинацию клавиш «Ctrl» + «P».
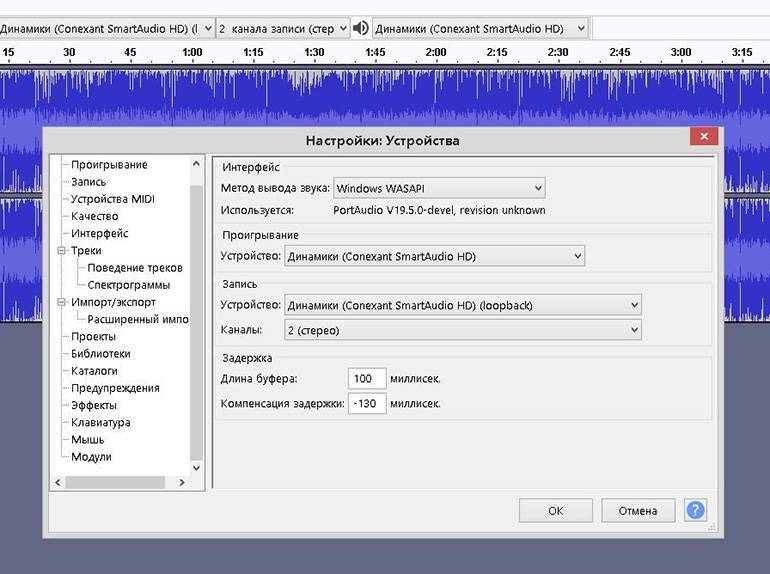
Способы как устранить проблему
В первую очередь определим источник неполадки:

К разъёму на ПК подсоедините иную технику (колонки и т. д.).
Порядок действий при некорректной работе гарнитуры:
Как вариант, в рубрике Свойства перейдите в раздел Дополнительные возможности и отключите в окне все эффекты, если они активированы.
В случае обрыва кабеля для самостоятельного ремонта необходимо знание основ пайки.
Для работы понадобятся:
Прибор поможет определить место повреждения кабеля. Провод чаще всего может перетираться около наушников или рядом со штекером
Если проблемы с аксессуаром не обнаружены, начнём с аудио входа на ПК:
Переходим к проверке программной части:
Проверяем актуальность и работоспособность драйверов. Пуск – Панель Управления – Звук, активируем Диспетчер устройств. В открывшемся окне раскрываем пункт Звуковые, видео и игровые устройства. Смотрим, нет ли восклицательного знака рядом с искомым прибором. С помощью ПКМ выбираем в контекстном меню «Обновить драйверы».
Инструмент «Караоке» можно найти и отключить, если в рубрике Свойства воспользоваться вкладкой Улучшения. При наличии в ней активированного пункта Подавление голоса, снимаем флажок.
Опция «Windows Sonic» (объёмное звучание) отключается в трек, используйте ПКМ на изображении динамика и выбираете Пространственный звук (Выключить).
Если неполадка возникла на смартфоне, действуем по схеме:
Если недавно устанавливали новую утилиту для звука (например усилитель), то пробуем поэтапно (в зависимости от результата) методики:
В нашей статье мы подробно изложили возможные причины отсутствия голоса в наушниках и способы устранения неполадок. Надеемся, что материал помог вам решить этот вопрос.
Windows 10-64bit Звук с динамиков (наушники) передается в микрофон
Всем доброго времени суток. Столкнулся с такой бедой:
Купил на днях материнскую плату «Asus B85-PRO Gamer» и сразу следом наушники «Sades SA-701 TPower». Установил все драйвера с официального сайта (Версия драйвера звука: 6.0.1.8036, кодек: ALC1150), но столкнулся с неприятной проблемой: звук из динамиков в наушниках передается в микрофон, собеседники в дискорде, игре и т.д. слышат все что происходит, будь это музыка или звуки игры и т.п. Перечитал кучу статей, просмотрел кучу топиков на форумах, ничего мне не помогло. Несколько раз переустанавливал драйвер звука, обновил до последней версии, ничего не помогает. Очень прошу помощи, дабы разобраться с данной проблемой, ибо очень дискомфортно
Вот настройки самого диспетчера Realtek HD Audio:
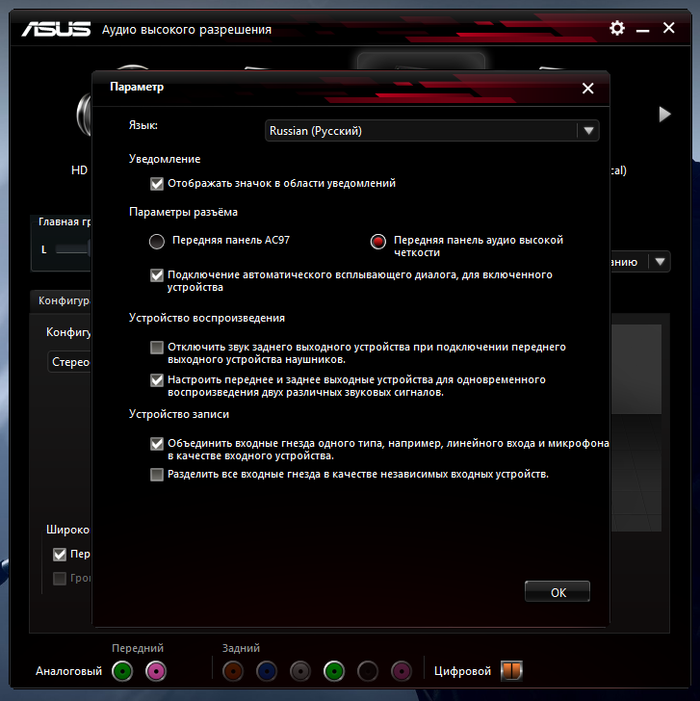
Настройки менял по всякому, ничего не помогло. Функции «Подавление эхо» я не нашел.
Также, менял настройки и в самой системе Windows 10, убрал галку с «Прослушивать с данного устройства», ставил галку в улучшениях «Отключение всех звуковых эфектов», во вкладке «Связь» ставил «отключить все остальные звуки» при использовании компьютера для разговора.
Помогите пожалуйста решить эту проблему. Заранее большущее спасибо.
Дубликаты не найдены
У вас каша на компе. И прослушивание включено(нахрена) и динамики в параллель с наушниками работают. Ересь короче, разберите схему нормально, купите удлинитель за 120 рублей и подрубите нормально.
Поподробнее можно? Я не совсем сейчас понял.
Улучшения модифицируют поступающий звук на устройство. То есть вообще никоим боком не относится к проблеме.
Так же у вас стоит галка «объединить входные устройства одного типа».
Короче, чем сложнее схема, тем больше в ней ошибок может быть. По идее проверьте правильность подключения разъемов динамиков и наушников. Вполне возможно, что звук идущий на динамики просто фигачит в линейный вход задней панели, что приводит к появлению «эха».
Потому разъединяйте все устройства(галочку ставьте в «разделить все гнезда бла бла бла», что у вас на скрине, снимаете галку с объединения, отрубаете физически динамики и наушники, отрубаете распараллеливание входов(снимаете галочку в «настроить заднее и переднее бла бла бла» на скрине), после чего уже подрубаете наушники и смотрите по устройствам, где у вас идет звуковой поток.
Отключил с передней части наушники и подключил в мат плату, все четко стало. А что тогда с передней частью, я правильно штекер в мать воткнул от передней панели.
Тут вариантов несколько:
1) у вас звуковуха просто мешает каналы. Может программный баг, может какая-то из опций типа «слияние каналов» совмещает выходной поток с входным.2) у вас на передней панели идет кз проводов микрофона и динамика. Может повреждение провода, может перегнули и переломили провод, может пыль, может контакт погнулся, может некачественная пайка, в результате чего происходит наложение сигнала(т.е. звук идет в выход динамика, там кз, потому он перенаправляется в вход микрофона).
3) проблемы с материнской платой, повреждены дорожки, отходит контакт, кз и прочая.
4) настройки винды и/или какие-то дополнительные программы.
В случае с КЗ проверить довольно легко, если у вас есть мультиметр и ненужный разъем джек 3,5мм. Просто втыкаете его и смотрите проводимость со всеми контактами на разъеме(один щуп мультиметра на выходе джека(раздербаненном), второй щуп тыкает во все дырочки на разъеме, которым передняя панель подключается к материнке). В принципе распиновка такого разъема есть в интернете и можно проверить, что с чем контачит.
Более сложное решение заключается в коммутации выходов, поставить переключатели, которые будут переключать контакты с динамиков на наушники.
Источник
Как избежать проблем со звуком

Специалисты отмечают, что, в целом, проблемы со звуком могут возникать по ряду причин. Чтобы их избежать, следует в первую очередь использовать только официальные драйвера. Чаще всего трудности могут возникать, когда драйвер устарел или был поврежден. Произвести их обновление можно на официальном сайте производителя звуковой карты. При этом не рекомендуется использовать сторонние онлайн-ресурсы, чтобы не усугубить ситуацию. По мнению экспертов, неполадки со звуком (к примеру, когда он пропадает или когда вы слышите в наушниках свой голос) можно предотвратить при грамотной установке программ, своевременном обновлении драйверов и бережной эксплуатации гаджетов. При этом с любой проблемой можно справиться, если следовать рекомендациям специалистов.
Источник
Как переключить вывод звука на наушники если передняя панель не работает

Не подключайте наушники к линейному входу если не убедились, что он сейчас работает как вход для наушников. В противном случае вы рискуете повредить наушники.
Узнать поддерживает ли ваша звуковая карта такой режим работы можно либо в настройках звуковой карты, либо прочитав инструкцию.
Если звуковая карта может использовать линейный вход как выход на наушники, тогда ваша проблема решена и при подключении наушников звук автоматически будет перенаправляться в них.
Если же звуковая карта не поддерживает такой режим работы, вам придётся руками отключать джек колонок, потом подключать наушники к аудио гнезду (обычно обозначен зелёным цветом).
При этом в настройках звуковой карты надо обязательно перед подключением наушников убавлять уровень громкости до минимального и переключить режим работы зелёного выхода на режим «наушники» если это возможно.
Если звуковая карта будет продолжать работать в режиме «колонки», а вы подключите наушники, это может вывести наушники из строя из-за слишком большой силы тока, которую звуковая карта будет генерировать для работы колонок.
Переключение вывода звука с колонок на наушники с помощью фирменного программного обеспечения звуковой карты
В некоторых случаях звуковая карта будет иметь либо отдельный выход для подключения наушников, либо отдельный режим вывода звука на наушники через общее аудиогнездо, которое надо активировать через фирменное программное обеспечение.
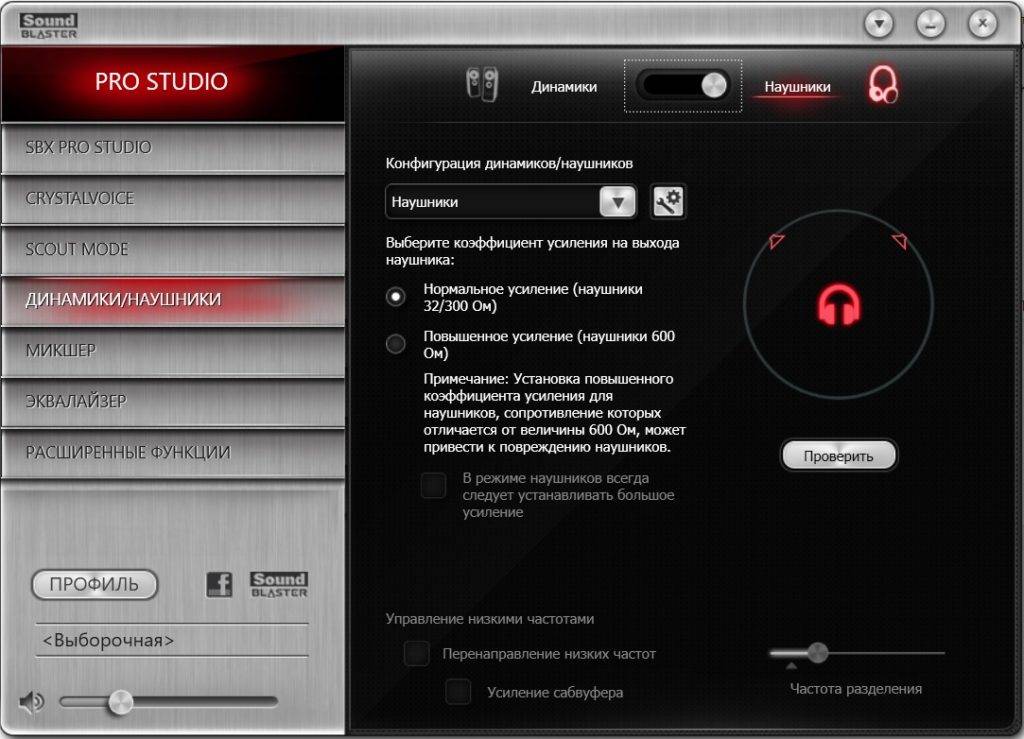
Для примера я использую свою звуковую карту Creative Sound Blaster ZxR.
В моём случае мне надо в ручном режиме переключать режим работы звуковой карты с колонок на наушники, но физически переключать джеки не нужно.
Это не очень удобно, но полностью оправдано, т.к. эта звуковая карта имеет два физических гнезда для подключения наушников и колонок, которые имеют разные схемы усиления сигнала и переключать их автоматически невозможно из-за конструкции.
Это не очень удобно, но полностью компенсируется превосходным качеством звука.
Переключение устройств вывода звука с помощью сторонних программ
Переключение устройств воспроизведения в Windows сделано не очень удобно, и иногда хочется делать это быстрее и нагляднее.
Для этого существует несколько программ:
Первые две программы работают только на переключение устройств звуковоспроизведения, но не вносят в звук никаких искажений и не производят дополнительных обработок.
Программа Razer Surround тоже подходит для переключения устройств, но основное её предназначение — это создание виртуального объёмного звука в играх. Поэтому если вы не играете в игры она будет для вас лишней.



Программа очень лёгкая, не требует установки и работает именно так, как нужно. С помощью горячих клавиш вы сможете переключаться между устройствами мгновенно.
Проверка вывода звука в Windows 10
После того, как гарнитура подключена к ПК, настало время убедиться, что в Windows настроены уровни звука и тому подобное. Во-первых, нам нужно убедиться, что в качестве устройства вывода по умолчанию выбрана гарнитура Windows.
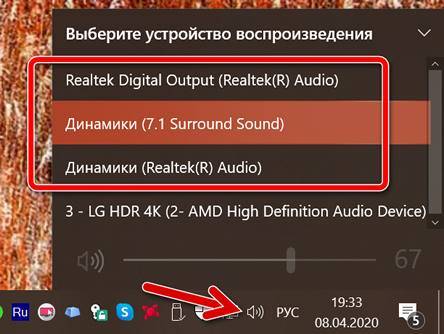
Это может указание на USB, либо марка и модель встроенной звуковой карты – это зависит от того, какой тип подключения использует гарнитура. Можно переименовать каждую запись в этом списке, чтобы вам было проще понять, что именно вы включаете.
Теперь нам нужно проверить вывод, чтобы убедиться, что мы выбрали правильное устройство и всё работает отлично. Вы можете сделать это, запустив некоторые носители на ПК или использовать функцию тестирования в Windows.
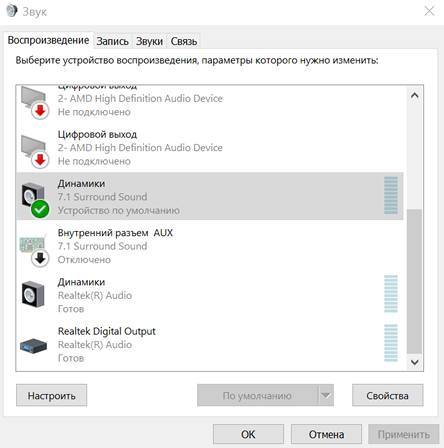
Если вы слышите звук через наушники, значит всё в порядке. Если нет, проверьте, правильно ли выбрано устройство для вывода звука и подключена ли сама гарнитура (мы все попадаем в ситуацию, когда что-то не работает, потому что оно физически не подключено).







