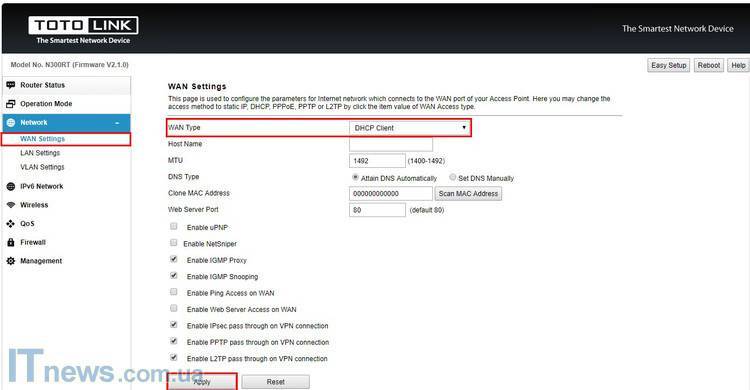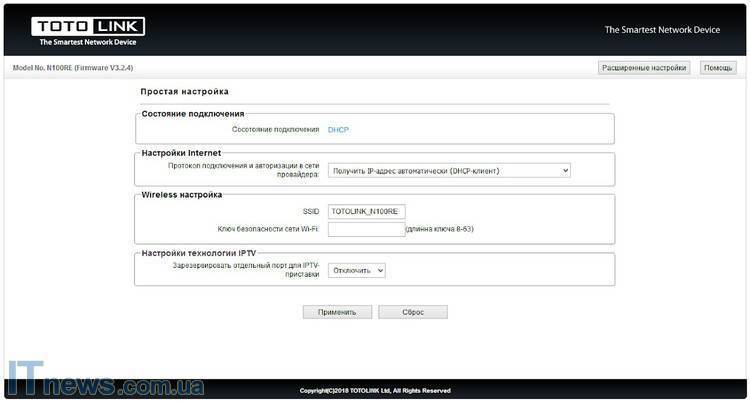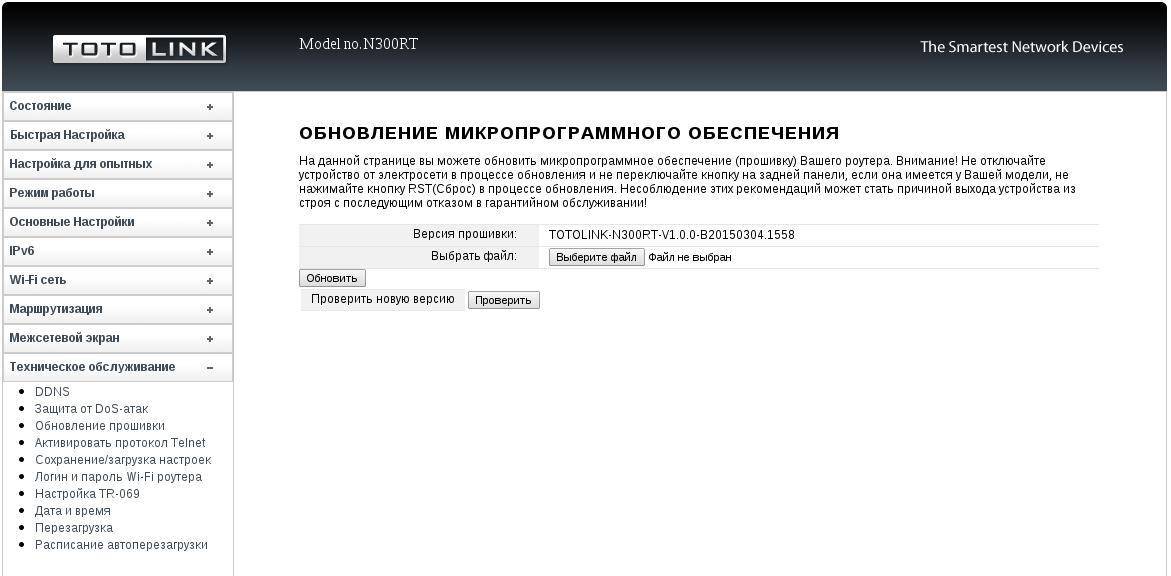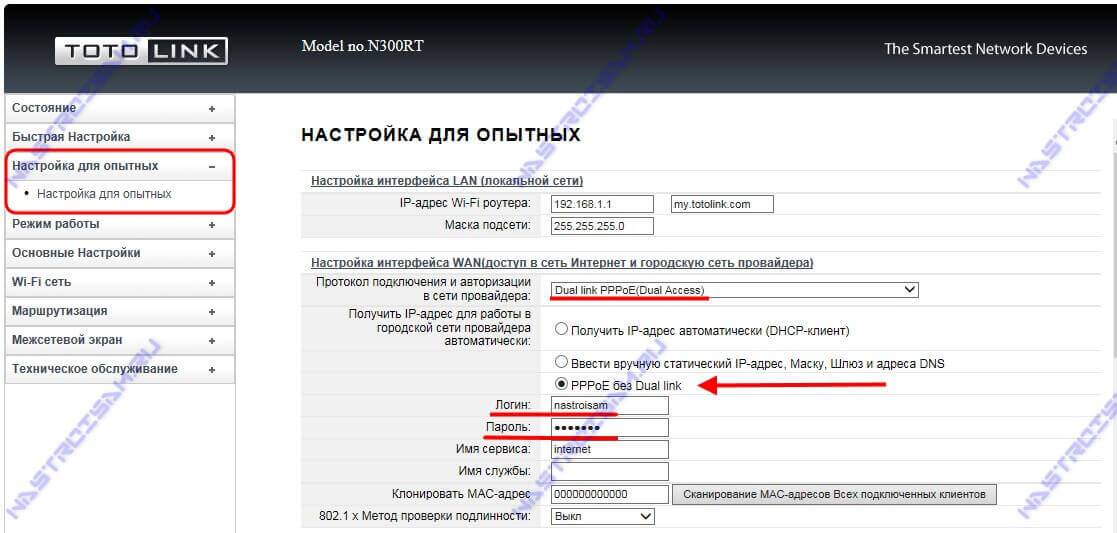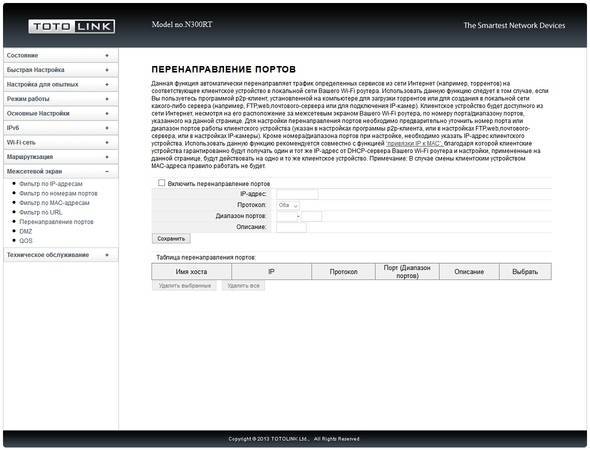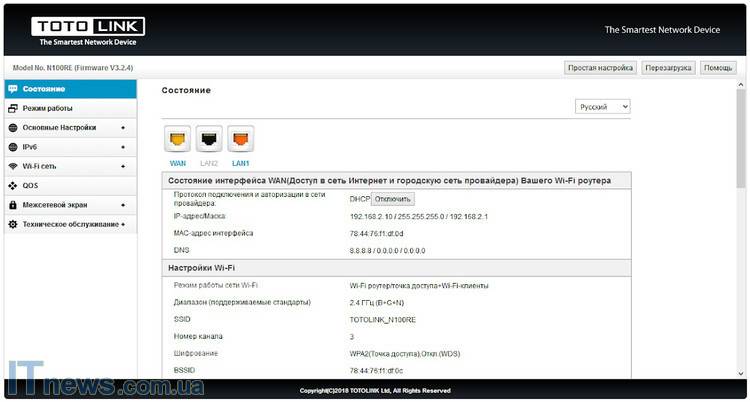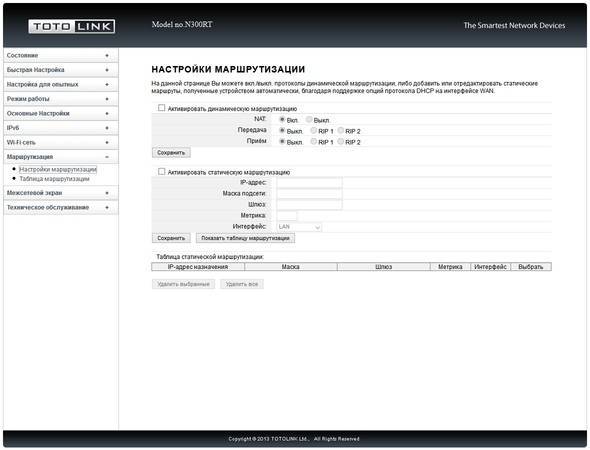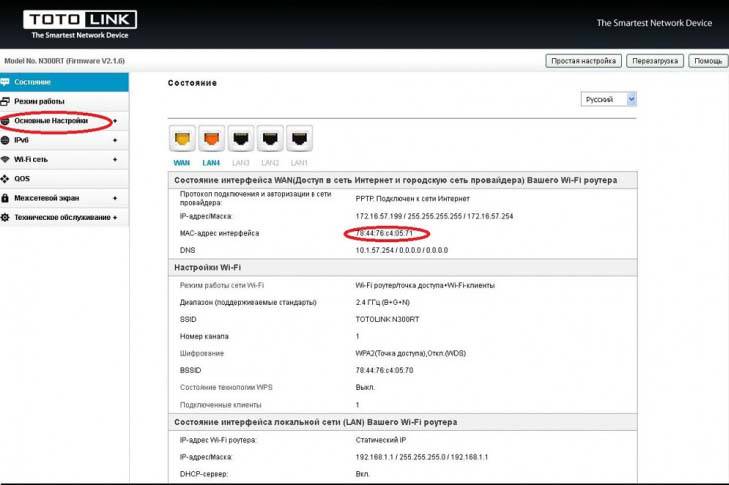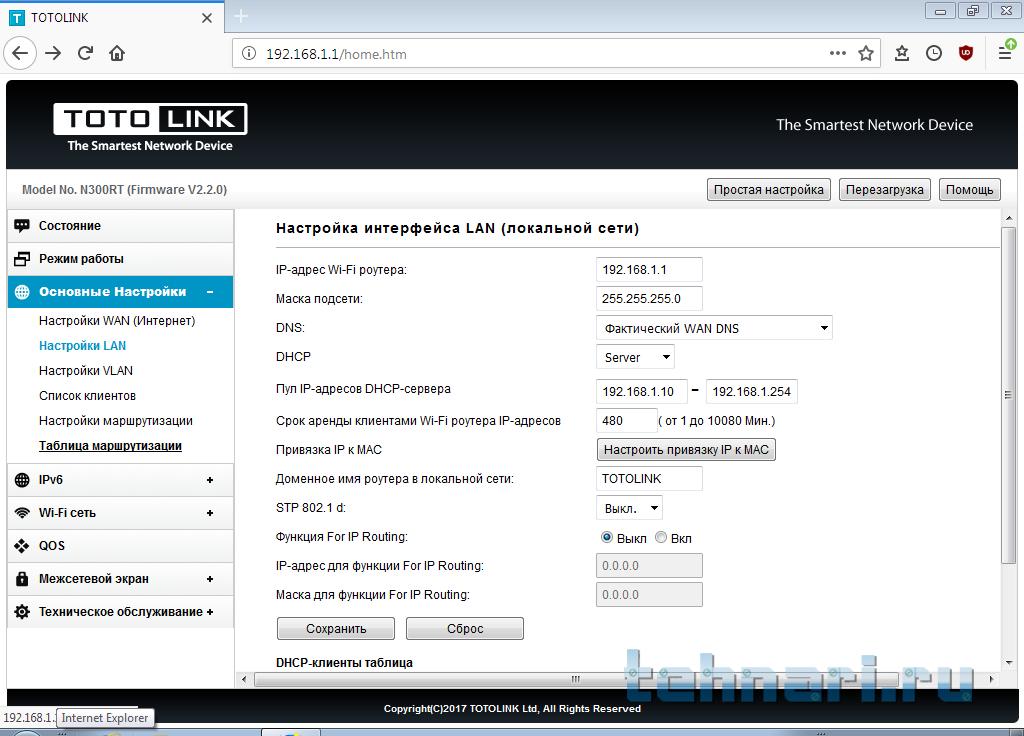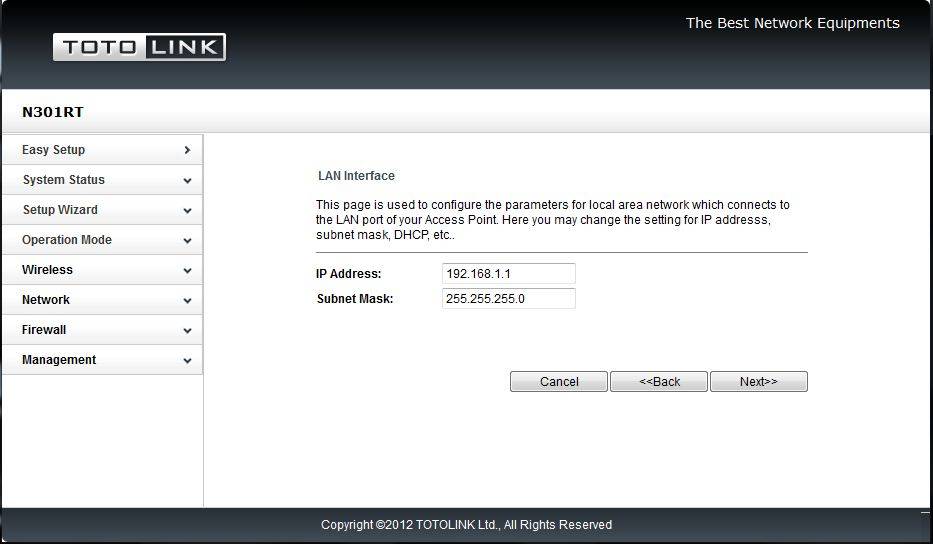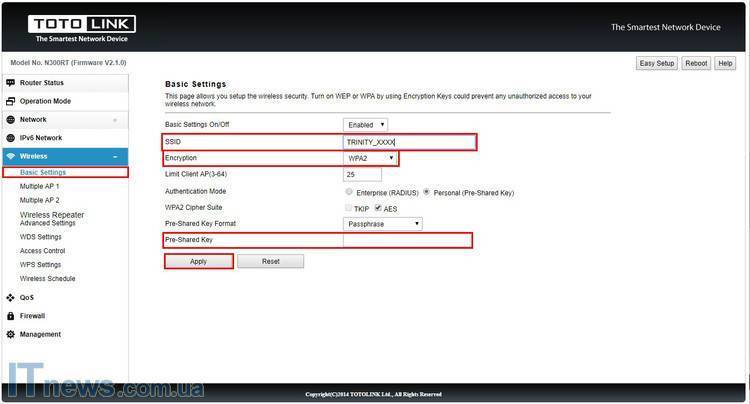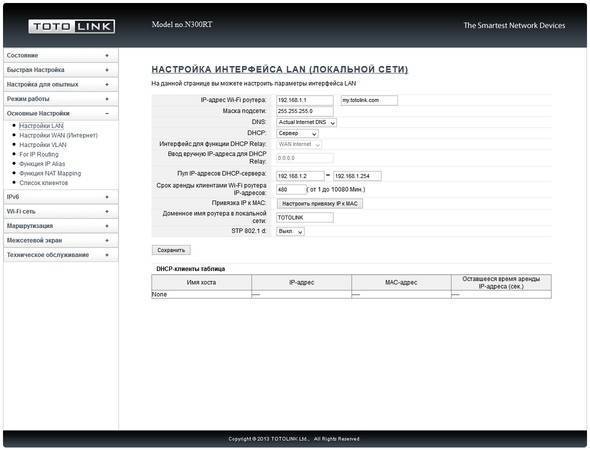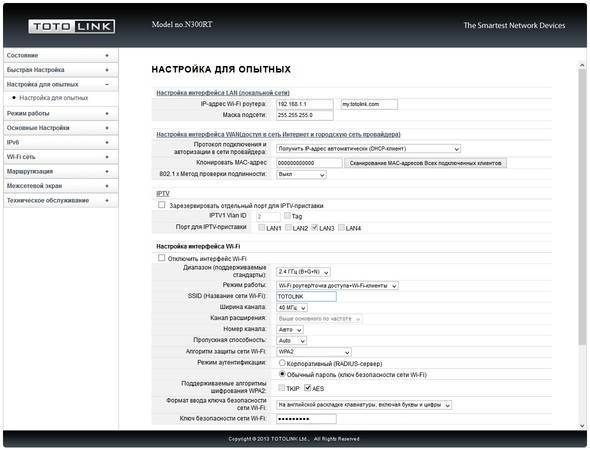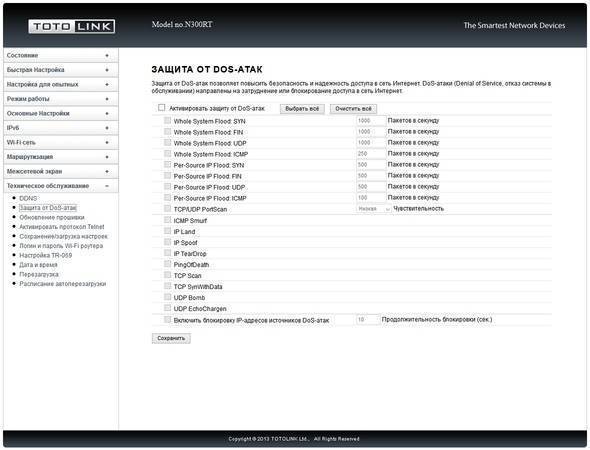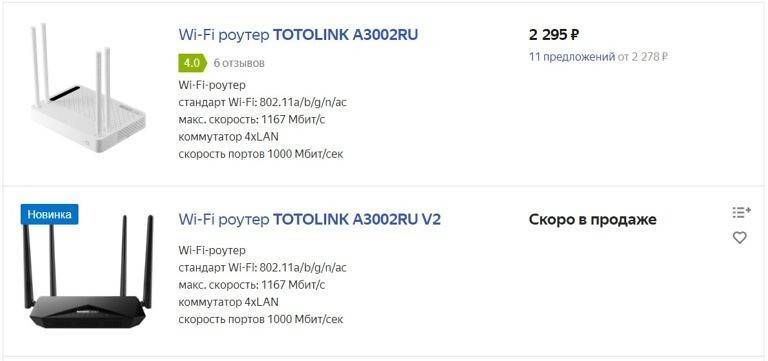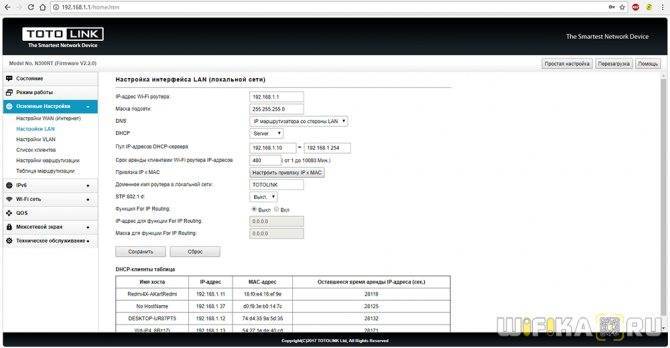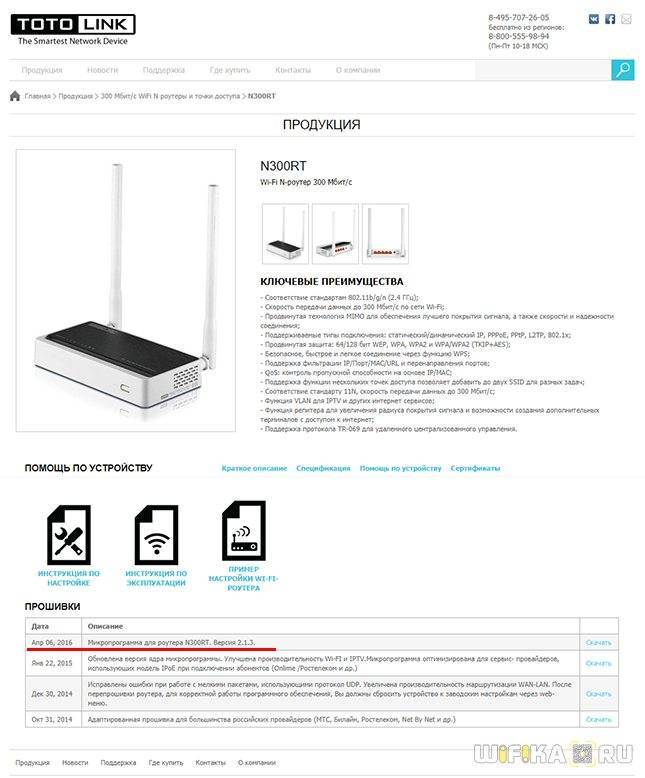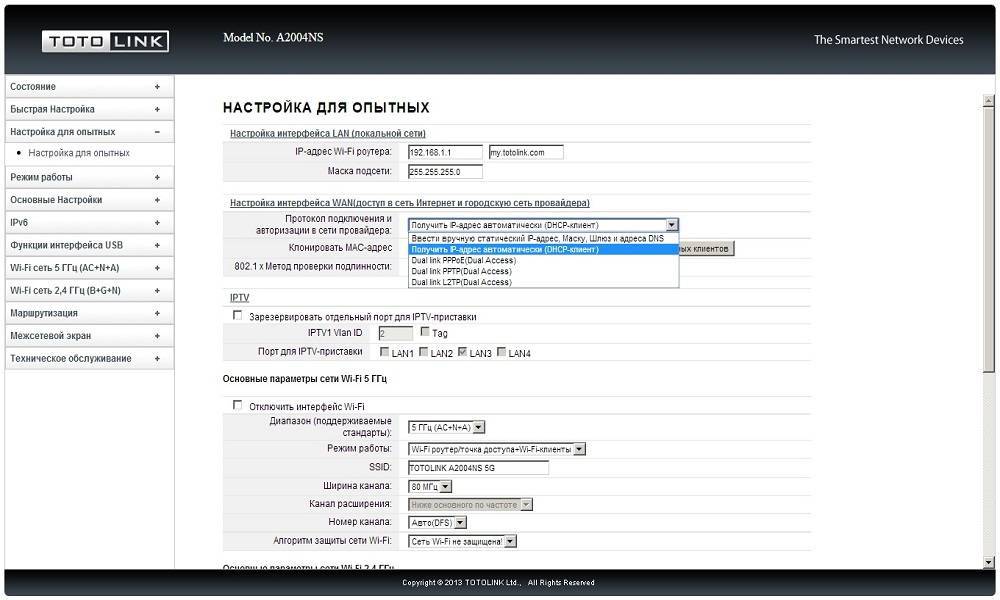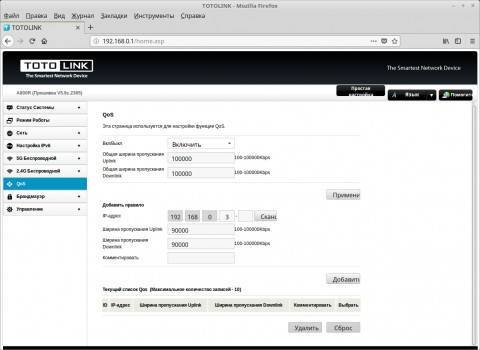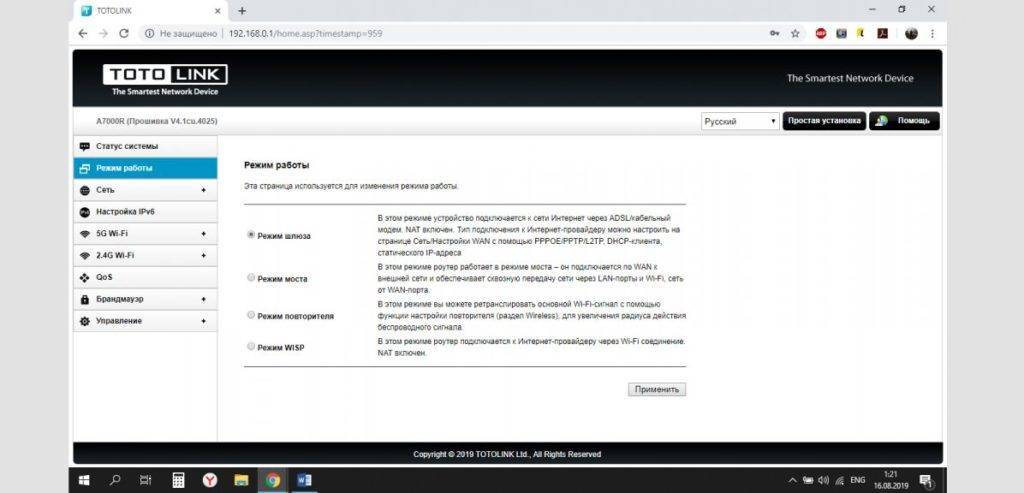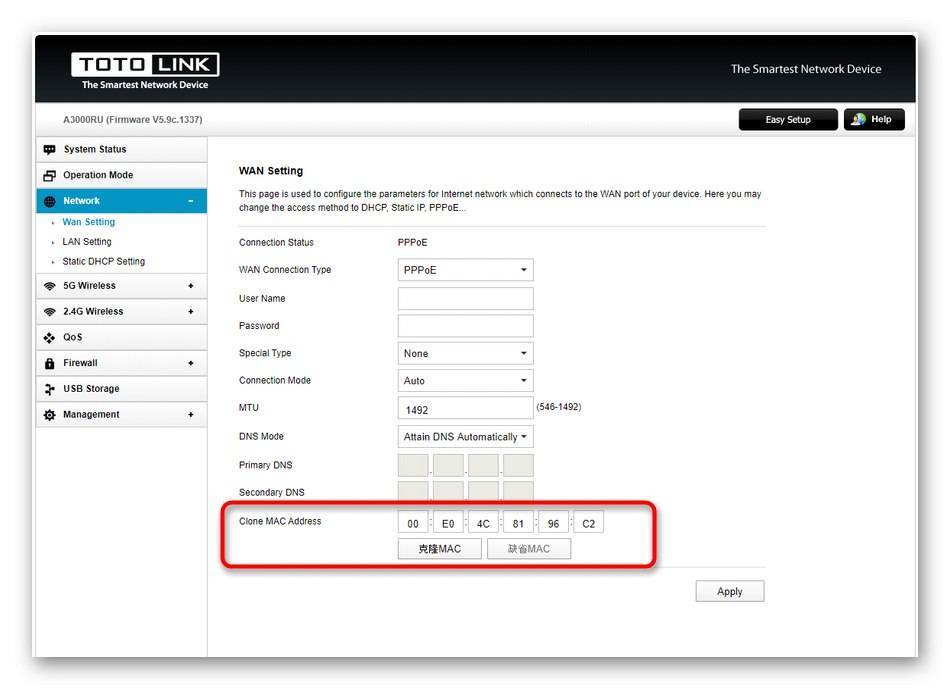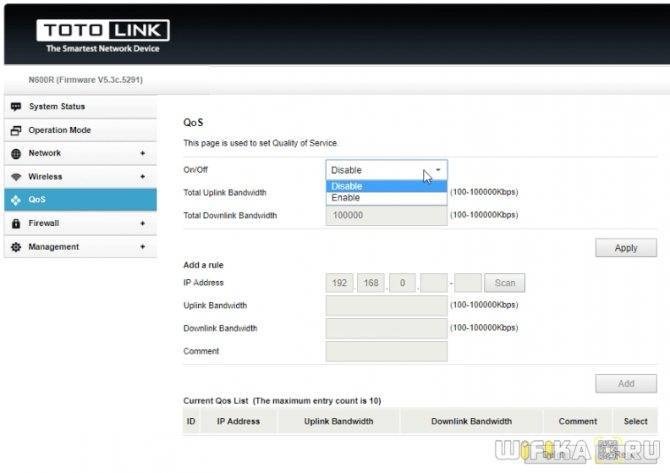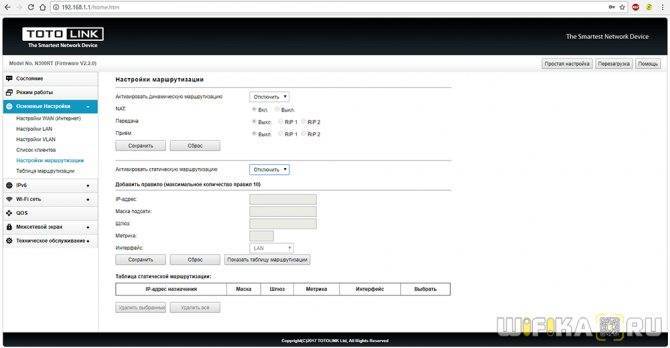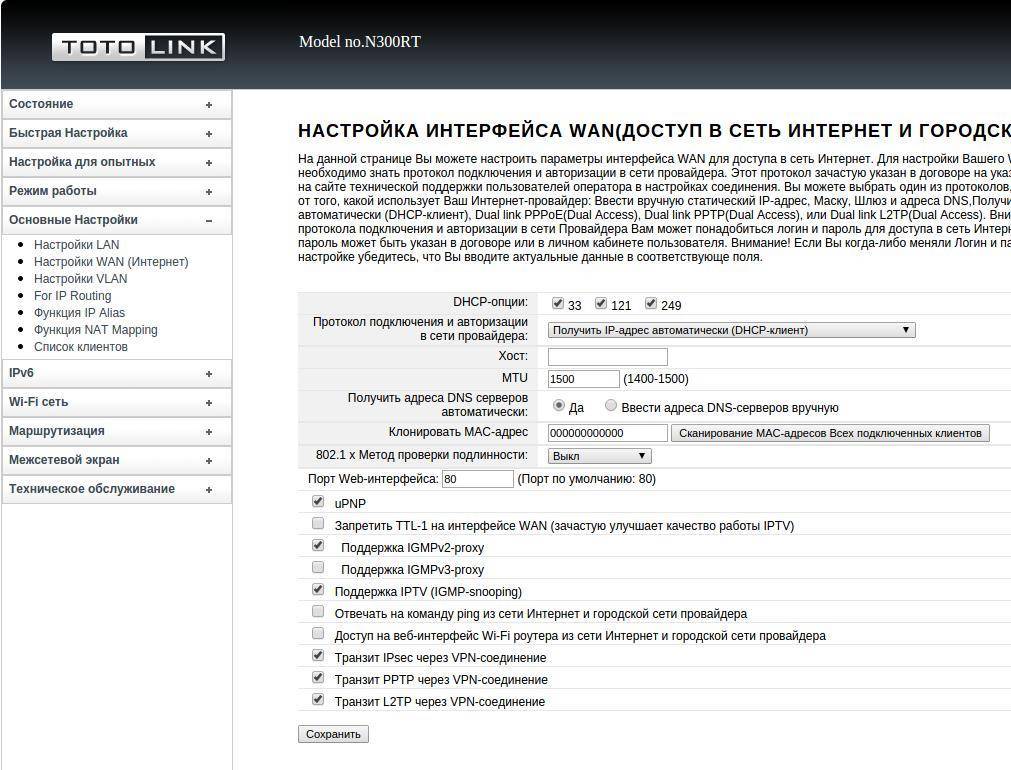Вход в настройки Totolink по 192.168.1.1
После того, как мы подключились к маршрутизатору, открываем любой браузер, и переходим по адресу 192.168.1.1. Только будьте внимательны, вводите адрес именно в адресной строке, а не в строке поиска.
Роутер запросит имя пользователя и пароль. Как мы уже выяснили выше, по умолчанию admin и admin. Если вы уже их меняли, то вводит свои. А если сменили и не помните, тот делайте сброс настроек.
Если у вас не откроется страница авторизации, а появится ошибка, то смотрите решения в конце этой статьи.
После авторизации откроется страница с быстрыми настройками маршрутизатора Totolink. Давайте еще покажу, как сменить язык на русский, или украинский. Так как у меня по умолчанию был английский.
Нажмите на кнопку “Advanced Setup”.
В выпадающем меню выберите необходимый язык панели управления.
Все, теперь вы без проблем можете выполнить необходимые настройки вашего роутера.
Если не заходит в настройки Totolink
Не редко бывают проблемы, когда страница с настройками роутера по адресу 192.168.1.1 просто не открывается. Доступа к настройкам нет.
Если вы с этим столкнулись, то первым делом проверьте подключение вашего устройства к маршрутизатору
Важно убедится, что вы подключены к роутеру по Wi-Fi, или по сетевому кабелю. Посмотрите на статус подключения на панели уведомлений
Там может быть “без доступа к интернету” (ограниченно) – это нормально. Но подключение должно быть.
Если вы пробуете зайти на 192.168.1.1 с компьютера, то проверьте, стоит ли автоматическое получение IP и DNS в свойствах вашего подключения.
Только смотрите внимательно, открывайте свойства того подключения, через которое вы подключены к роутеру. Если через Wi-Fi, то “Беспроводное сетевое соединение” (в Windows 10 – Беспроводная сеть). А если по кабелю, то “Подключение по локальной сети” (в Windows 10 – Ethernet).
По решению проблем со входом в настройки разных маршрутизаторов у нас есть отделанная статья: https://help-wifi.com/oshibki-i-polomki/chto-delat-esli-ne-zaxodit-v-nastrojki-routera-na-192-168-0-1-ili-192-168-1-1/.
Надеюсь, моя инструкция вам пригодилась. Всего хорошего!
12
Сергей
Totolink
Инструкция по настройке маршрутизатора TOTOLINK
Всячески советуем прочитать инструкцию, прилагаемую производителем к маршрутизатору. В отличие от литературы многого другого оборудования, она написана весьма неплохо и понятно. Поэтому всякие разжеванные в ней моменты, типа «как детально подключиться к маршрутизатору в картинках», дублировать здесь не будем.
Адрес маршрутизатора 192.168.1.1, в новом устройстве DHCP-сервер включен, поэтому дла корректного коннекта достаточно выставить для сетевой платы автоматическое получение адреса и DNS. Итак, в веб-браузере (Chrome, Mozilla Firefox, любом другом с поддержкой JavaScript), в строке адреса сайта вводим 192.168.1.1
В появившемся окне в поле «Имя пользователя» вводим admin, в поле «Пароль» вводим admin и нажимаем кнопку «Ок». После данной процедуры появится меню роутера:
Доступное качество — N150RT
Покупать дорогое оборудование могут позволить себе не все. В то же время, каждому хочется пользоваться качественным оборудованием, которое дает широкие возможности и комфорт в работе. Маршрутизатор N150RT в полной мере можно назвать недорогим и качественным решением.
Гарантийный срок на всю продукцию компании Totolink — 3 года!
Роутер отличается компактностью (линейные габариты 147.5 x 76 x 25 мм), а его корпус выполнен из белого матового пластика с чёрной панелью на верхней части устройства. Предусмотрена возможность крепления на стену, что очень удобно. Антенна всего одна и выполнена несъемной. Комплектация устройства вполне стандартна и включает все необходимое для начала работы с ним.
Производитель предусмотрел достаточное количество вентиляционных отверстий, чтобы температура не выходила за допустимые пределы. Также для этого верхняя декоративная панель приподнимается, образуя дополнительный канал для отвода тепла. На передней панели имеются светодиодные индикаторы, наглядно информирующие пользователя о режиме работы маршрутизатора.
Роутер имеет возможность подключения 4-х устройств по кабелю, обеспечивая скорость передачи данных до 100 Mbps. Также имеется возможность работы в режиме точки доступа. Скорость передачи информации по беспроводной сети достигает 150 Mbps. Для быстрого подключения устройств на задней панели имеется физическая кнопка WPS, что добавляет маршрутизатору удобства.
Получить больше информации о данной модели и ознакомиться с подробными спецификациями можно на сайте компании.
Вход в настройки Totolink по 192.168.1.1
После того, как мы подключились к маршрутизатору, открываем любой браузер, и переходим по адресу 192.168.1.1. Только будьте внимательны, вводите адрес именно в адресной строке, а не в строке поиска.
Роутер запросит имя пользователя и пароль. Как мы уже выяснили выше, по умолчанию admin и admin. Если вы уже их меняли, то вводит свои. А если сменили и не помните, тот делайте сброс настроек.
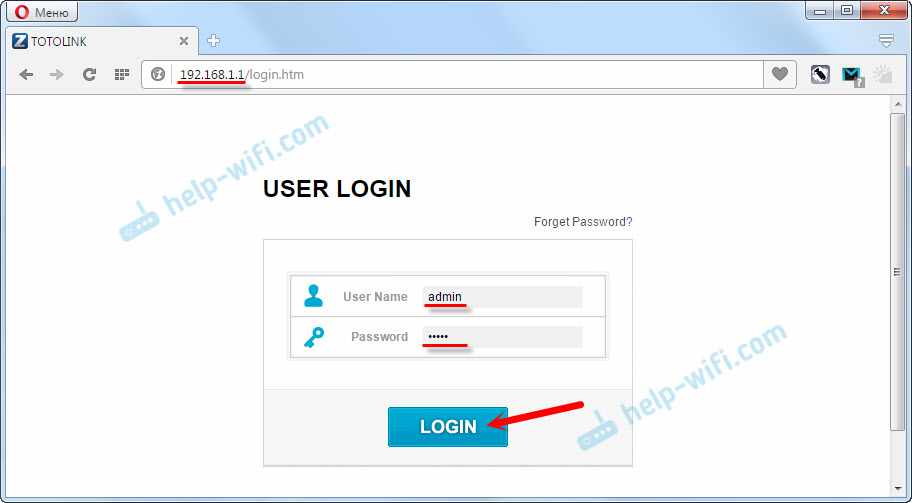
Если у вас не откроется страница авторизации, а появится ошибка, то смотрите решения в конце этой статьи.
После авторизации откроется страница с быстрыми настройками маршрутизатора Totolink. Давайте еще покажу, как сменить язык на русский, или украинский. Так как у меня по умолчанию был английский.
Нажмите на кнопку ‘Advanced Setup’.
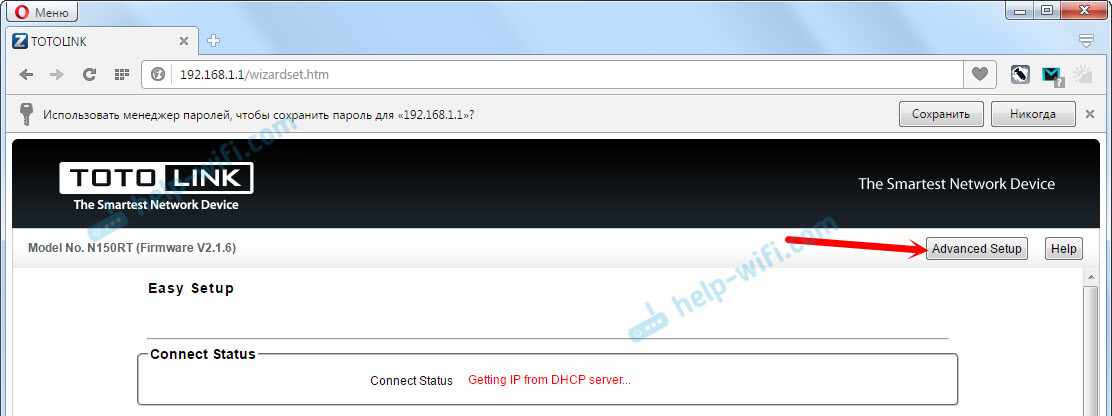
В выпадающем меню выберите необходимый язык панели управления.
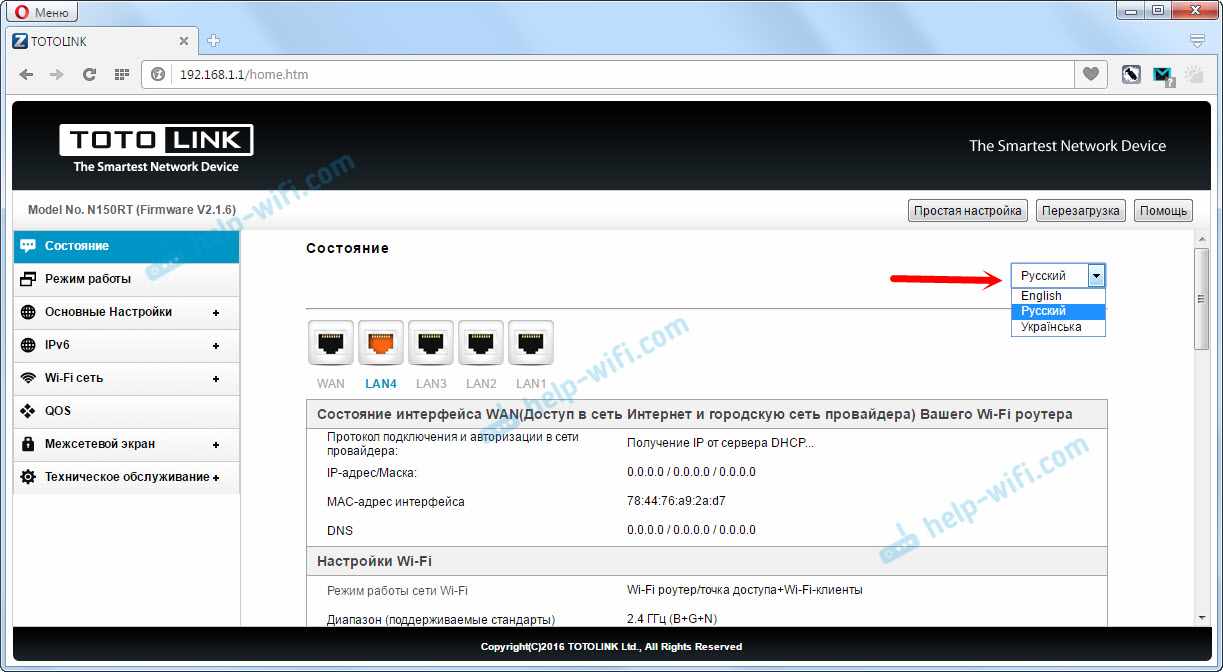
Все, теперь вы без проблем можете выполнить необходимые настройки вашего роутера.
Если не заходит в настройки Totolink
Не редко бывают проблемы, когда страница с настройками роутера по адресу 192.168.1.1 просто не открывается. Доступа к настройкам нет.
Если вы с этим столкнулись, то первым делом проверьте подключение вашего устройства к маршрутизатору
Важно убедится, что вы подключены к роутеру по Wi-Fi, или по сетевому кабелю. Посмотрите на статус подключения на панели уведомлений
Там может быть ‘без доступа к интернету’ (ограниченно) – это нормально. Но подключение должно быть.
Если вы пробуете зайти на 192.168.1.1 с компьютера, то проверьте, стоит ли автоматическое получение IP и DNS в свойствах вашего подключения.
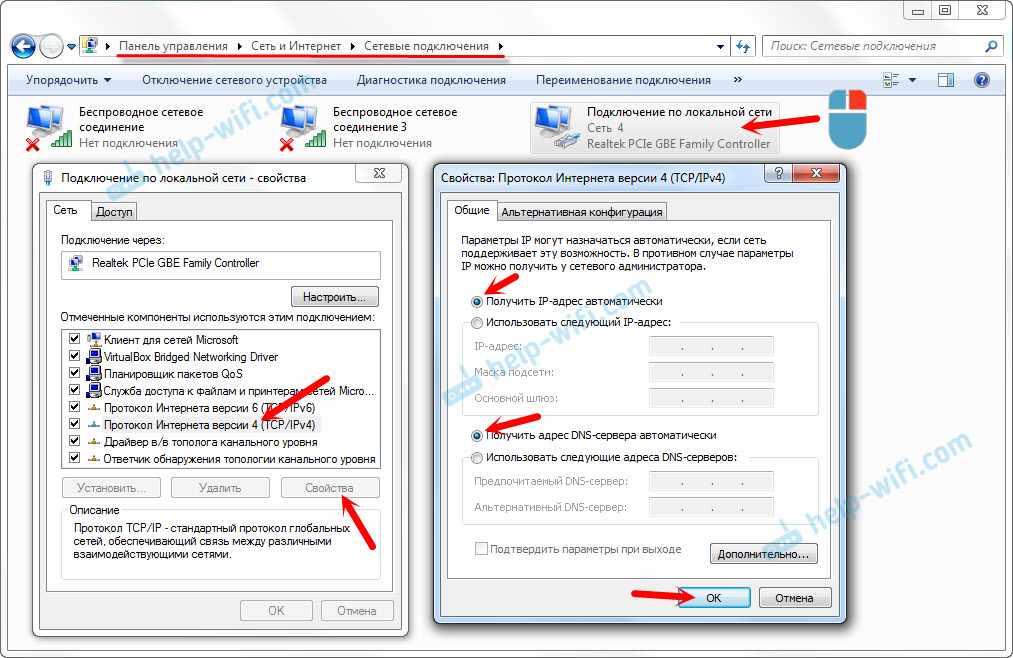
Только смотрите внимательно, открывайте свойства того подключения, через которое вы подключены к роутеру. Если через Wi-Fi, то ‘Беспроводное сетевое соединение’ (в Windows 10 – Беспроводная сеть). А если по кабелю, то ‘Подключение по локальной сети’ (в Windows 10 – Ethernet).
По решению проблем со входом в настройки разных маршрутизаторов у нас есть отделанная статья: https://business-notebooks.ru/oshibki-i-polomki/chto-delat-esli-ne-zaxodit-v-nastrojki-routera-na-192-168-0-1-ili-192-168-1-1/.
Надеюсь, моя инструкция вам пригодилась. Всего хорошего!
Выход в интернет с роутера Totolink N300RT
В зависимости от того, какой из протоколов сети WAN (региональной локальной сети провайдера) используется — PPPoE, PPTP, L2TP или IPoE со статичными IP-адресами — вы настроите роутер соответствующим образом.
Настройка PPPoE для N300RT
Соединение PPPoE — это высокоскоростная связь через ADSL- и (G) PON-сети (оптоволокно) с авторизацией по логину и паролю, указанным в договоре абонента с провайдером.
Перейдите в уже знакомое подменю «Настройка для опытных» и прокрутите страницу веб-интерфейса до настроек WAN.
- Выберите протокол PPPoE с двойным доступом. Вариант двойного доступа PPPoE даёт возможность использовать дополнительные услуги из тарифного пакета, например, сервис «IP-телевидение» (о нём речь ниже).
- Включите автополучение IP-адреса и введите ваши логин и пароль из договора.
- Проверьте, совпадает ли MAC-адрес с указанным в договоре (если провайдер использует идентификацию роутера по MAC).
- Нажмите кнопку «Сохранить».
Роутер N300RT перезапустится и выйдет в сеть с указанными данными, используя PPPoE-соединение.
Настройка PPTP/L2TP на роутерах Totolink N-серии
VPN-связь — это защита трафика (например, торрент-раздачи, онлайн-игры и соцсети, запрещённые законодательством вашей страны) с помощью современных алгоритмов шифрования. Самыми распространёнными сегодня являются PPTP/L2TP-шифрование. Кабельные провайдеры включают PPTP и L2TP в перечень сервисов, действующий на любом из тарифов. Сотовые же провайдеры не предоставляют VPN-шифрование из соображений сохранения высокой скорости подключения в коммерческих интересах — набор как можно большего количества абонентов и постоянная конкуренция друг с другом.
PPTP/L2TP-связь настраивается аналогично PPPoE-соединению — нужно лишь выбрать соответствующий протокол в настройках роутеров Totolink, указать имя сервера, имя пользователя, пароль и (если нужно) MAC-адрес роутера. Всё это отражено в договоре.
Выберите протокол PPTP или L2TP и настройте соединение по указаниям провайдера
Если вы используете динамические IP-настройки — включите функцию DHCP-клиента (виртуальный сервер DHCP находится у провайдера, к которому вы подключаетесь). В случае статичных IP шлюза (и DNS-адресов) получите эти IP-адреса у провайдера и введите их в соответствующие поля настроек WAN. Нажмите кнопку «Сохранить». Роутер N300RT перезапустится и выйдет в Сеть, используя PPTP/L2TP-связь.
Используем роутер Totolink для расширения покрытия Wi-Fi сети
Заходим в настройки маршрутизатора. Для этого в браузере достаточно перейти по адресу 192.168.1.1, и указать имя пользователя и пароль от настроек роутера. Если вы их не меняли, то подойдут заводские: admin и admin.
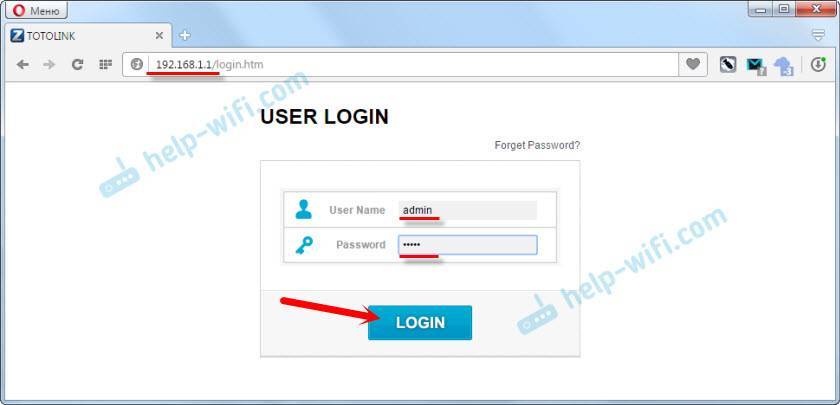
Если у вас настройки на английском, то нажимаем на кнопку “Advanced Setup”, и смените язык на русский, или украинский.
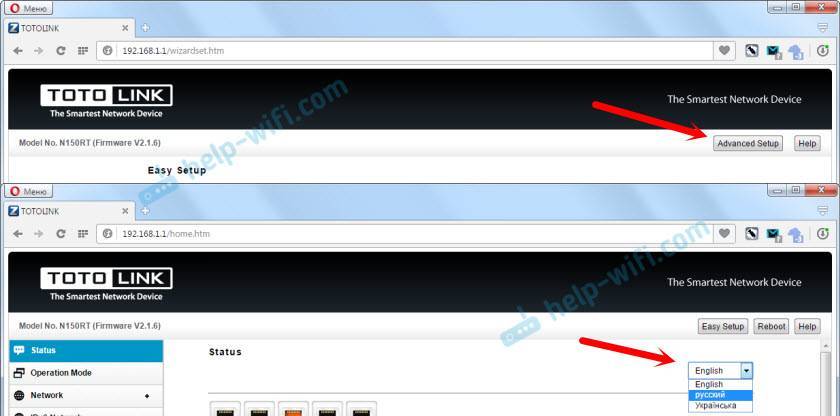
Переходим в раздел «Режим работы». Ставим переключатель возле пункта «Режим повторителя/репитера/расширителя сети». Нажимаем на кнопку «Применить / Далее».
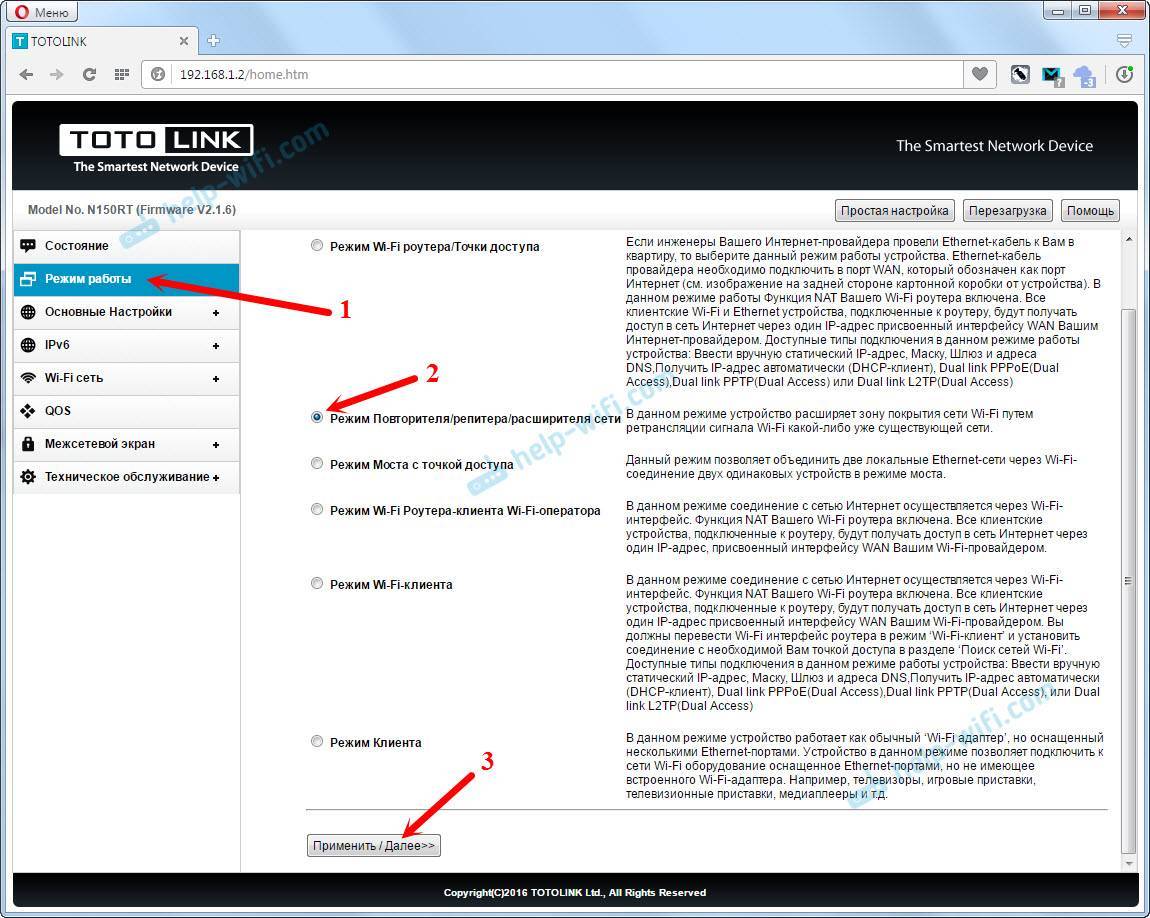
Теперь нам нужно выбрать нашу Wi-Fi сеть, которую нужно усилить. Нажмите на кнопку «Поиск». Установите переключатель возле своей сети. В поле «Ключ безопасности Wi-Fi сети» укажите пароль от главной сети, чтобы наш репитер смог к ней подключится. Только будьте внимательны, укажите правильный пароль.
Нажмите на кнопку «Готово».
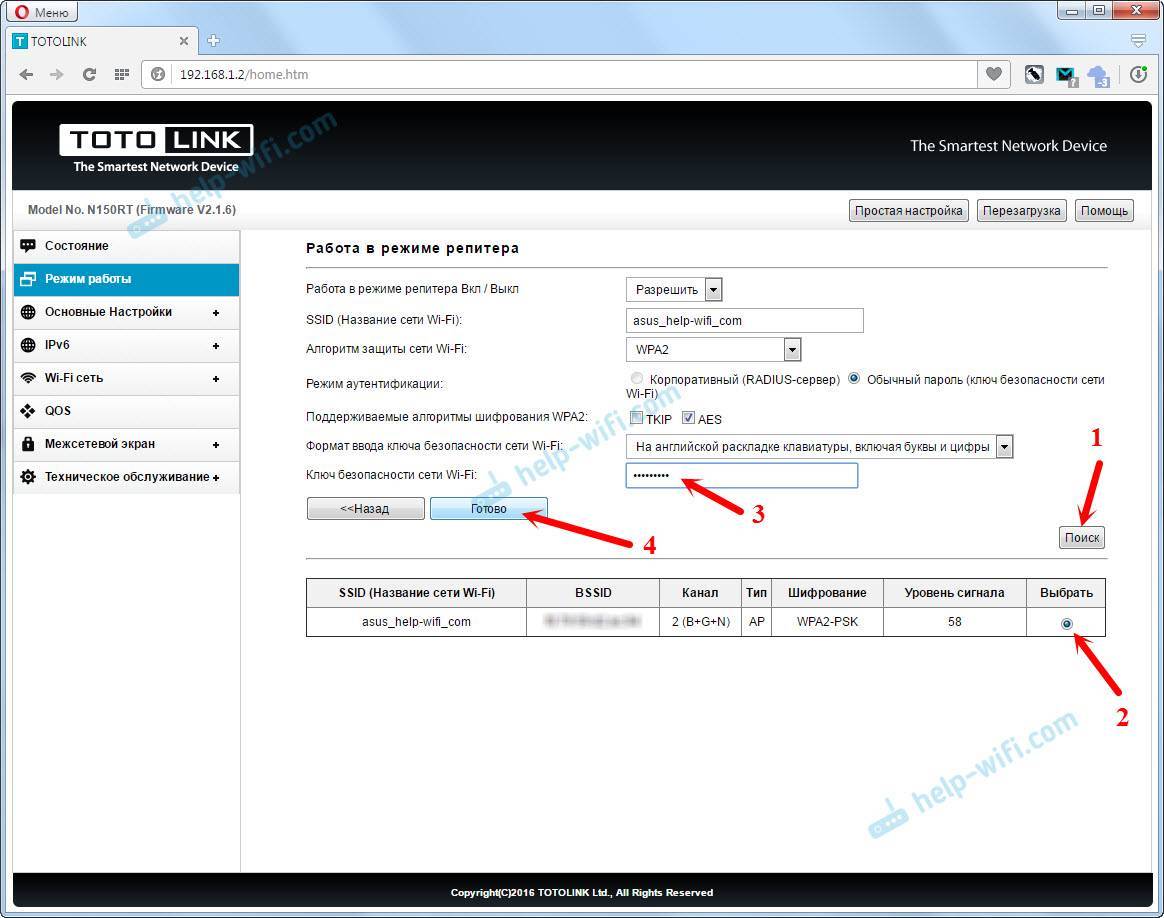
Ждем пока роутер перезагрузится.
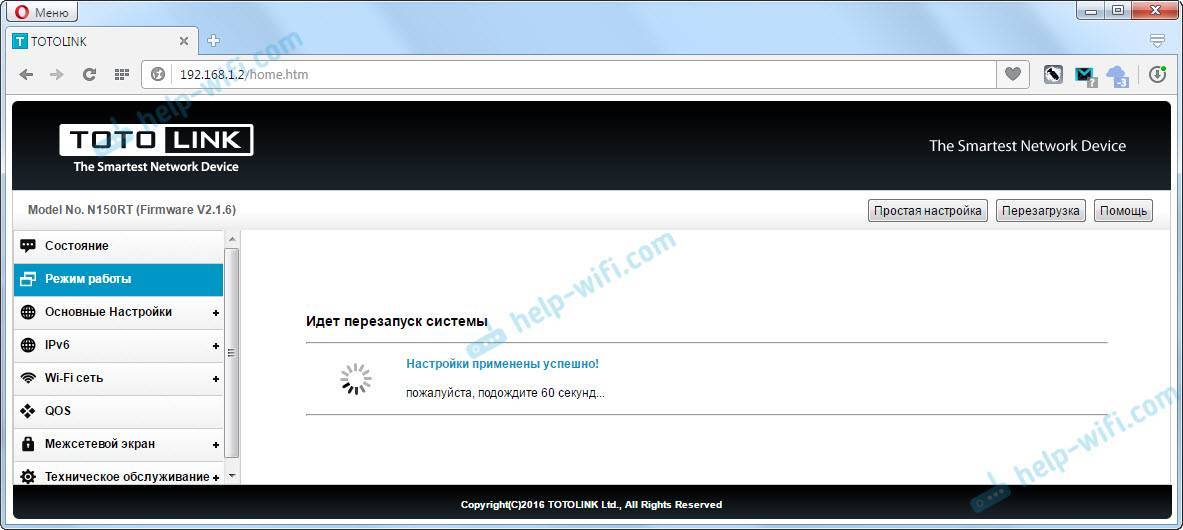
После перезагрузки все заработает. Вы увидите, что ваша основная Wi-Fi сеть усилена с помощью роутера Totolink. Вот собственно и все. Если вы захотите вернуть роутер в обычный режим работы, то проще всего сделать сброс настроек. Просто нажать и подержать 10 секунд кнопку RST-WPS. Или смотрите инструкцию по сбросу настроек на Totolink.
Почему не заходит в настройки Totolink после смены режима работы?
В настройки нашего репитера по адресу 192.168.1.1 уже скорее всего не зайти (если адрес главного роутера тоже 192.168.1.1). Вы просто будете попадать в настройки главного маршрутизатора.
Чтобы была возможность зайти в настройки репитера, нужно перед сменой режима работы сменить IP-адрес роутера Totolink. Я проверил, все получилось. Можете сбросить настройки к заводским, и настроить все заново. Перед этим сменив IP-адрес. Сделать это можно на вкладке «Основные настройки» – «Настойки LAN». Меняем адрес например на 192.168.1.2.

Сохраняем настройки. И уже в панель управления роутера заходим по адресу, который указали в настройках. Настраиваем режим повторителя, как я показывал выше. После чего, в настройки можно будет зайти по измененному IP-адресу.
Там, кстати, можно будет посмотреть информацию по подключенным клиента, по уровню сигнала главной сети, состояние соединения и т. д. Или, например, сменить обратно режим работы без сброса настроек маршрутизатора.

Старайтесь разместить репитер так, чтобы он был в зоне стабильного сигнала главной Wi-Fi сети. Хотя бы 20-30%. Это влияет на стабильность работы и скорость подключения через повторитель.
28
Сергей
Totolink
Настройка сети Wi-Fi на Totolink N300RT
После настройки сети LAN и сервера DHCP отладьте работу Wi-Fi. Сюда входят: настройка физических параметров радиоподсистемы Wi-Fi, защита вашей беспроводной сети шифрованием WPA-2.
Настройка сети Wi-Fi на N300RT
Сделайте следующее.
Перейдите в уже знакомое меню расширенных настроек Totolink и откройте настройки сети Wi-Fi, не включайте функцию «Отключить интерфейс Wi-Fi».
- Выберите смешанный стандарта «802.11BGN Mixed» и укажите автоподбор канала в эфире для вашего роутера. Автоматический выбор канала рассчитан на использование наименее загруженного (или полностью свободного) канала Wi-Fi — это позволяет увеличить дальность покрытия беспроводной сети в условиях «перенаселённости» диапазона многочисленными роутерами ваших соседей.
- Укажите режим роутера (точка доступа для клиентских устройств Wi-Fi) и выберите ширину канала. Для диапазона 2,4 ГГц лучше использовать полосу 20 МГц — она меньше «забивает» эфир, а суммарная пропускная способность в этом диапазоне возрастёт как минимум вдвое.
- Выберите смешанный режим шифрования WPA-2 и англоязычный формат ввода ключа безопасности беспроводной сети.
- Назначьте надёжный пароль WPA-2 для вашей сети Wi-Fi и нажмите кнопку «Сохранить».
Роутер N300RT перезапустится в режиме защищённой точки доступа Wi-Fi. При первом подключении каждого из ваших ПК или гаджетов нужно будет ввести только что установленный пароль Wi-Fi.
Включение дополнительных сетей для гостей зоны Wi-Fi
Включение виртуальных сетей Wi-Fi требуется, когда нужно дать доступ в Сеть гостям. При этом ресурсы вашей локальной сети и основная сеть Wi-Fi будут защищены от входа с посторонних гаджетов или ПК.
Дайте команду «Основные настройки — Настройка VLAN и включите одну или несколько виртуальных точек доступа Wi-Fi.
- Выберите LAN-сеть с основным шлюзом (здесь это 192.168.1.1), являющуюся донором интернет-трафика, установите приоритет этого трафика. Нажмите кнопку «Сохранить».
Роутер N300RT перезапустится с двумя (или более) точками доступа Wi-Fi, первая из которых будет основной.
Режим репитера для N300RT
Репитер Wi-Fi — это роутер, работающий в режиме повторителя. Если сеть Wi-Fi, зону действия которой вы усиливаете, защищена, то потребуется пароль Wi-Fi от неё.
Дайте команду: «Режим работы» — «Режим репитера» — кнопка «Применить».
- Введите имя сети Wi-Fi (репитера), задайте шифрование и введите пароль WPA-2 (если не планируете раздавать интернет с исходного роутера в открытой сети).
- Найдите в эфире Wi-Fi известную вам сеть, введите (если требуется) пароль от неё и подключитесь к ней. Выберите режим простой сети с паролем Wi-Fi.
- Нажмите кнопку «Готово».
Роутер Totolink N300RT перезапустится в режиме репитера, затем подключится к другому роутеру и выйдет в интернет, используя его подключение к Сети.
Конфигурация сети Wi-Fi
Настройка физических параметров Wi-Fi и защита вашей беспроводной сети шифрованием WPA-2 — основные настройки, без которых гаджеты и ноутбуки вряд ли смогут выходить в сеть через роутер A3002RU.
Основные настройки
Сделайте следующее.
- Перейдите в меню расширенных настроек и откройте настройки сети Wi-Fi (но не активизируйте функцию «Отключить интерфейс Wi-Fi»).
- Выберите смешанный режим «802.11BGN Mixed» и назначьте автовыбор канала Wi-Fi.
- Включите режим роутера и выберите ширину канала Wi-Fi.
- Выберите смешанный режим шифрования WPA-2 (WPA2 Mixed) и формат пароля. Не рекомендуется использовать для пароля Wi-Fi национальные символы, включая кириллицу.
- Введите пароль WPA-2 и нажмите кнопку «Сохранить».
Задавайте смешанный тип шифрования в сети Wi-Fi — он обеспечивает самый высокий уровень безопасности
Роутер перезапустится с новыми настройками Wi-Fi. При первом подключении каждого из ваших ПК или гаджетов нужно будет ввести только что установленный пароль Wi-Fi.
Включение дополнительного входа для гостей
Бывает, что нужно быстро подключить к интернету ваших гостей, защитив при этом ресурсы локальной сети от входа с посторонних гаджетов или ПК.
- Дайте команду «Основные настройки — Настройка VLAN» и включите одну или несколько виртуальных точек доступа Wi-Fi.
Отметьте одну или несколько гостевых сетей и задайте для каждой из них имя и пароль
- Выберите LAN-сеть с основным шлюзом (в нашем случае 192.168.1.1), являющуюся донором интернет-трафика, установите приоритет этого трафика. Нажмите кнопку «Сохранить».
Роутер перезапустится с двумя (или более) точками доступа Wi-Fi, первая из которых будет основной.
Режим репитера для A3002RU
Репитер Wi-Fi — это, по сути, ретранслятор чужих сетей.
- Дайте команду: «Режим работы» — «Режим репитера» и нажмите кнопку «Применить».
Выберите режим ретранслятора Wi-Fi и задайте параметры безопасности (если необходимо)
- Введите имя сети Wi-Fi (репитера), задайте шифрование и введите пароль WPA-2. Можно и не назначать пароль для сети репитера.
- Найдите в эфире Wi-Fi известную вам сеть, введите (если требуется) пароль от неё и подключитесь к ней. Выберите режим простой сети с паролем Wi-Fi. Нажмите кнопку «Готово».
Роутер запустится как ретранслятор Wi-Fi, затем подключится к другому роутеру и выйдет в интернет, используя трафик его интернет-подключения.
Используем роутер Totolink для расширения покрытия Wi-Fi сети
Заходим в настройки маршрутизатора. Для этого в браузере достаточно перейти по адресу 192.168.1.1, и указать имя пользователя и пароль от настроек роутера. Если вы их не меняли, то подойдут заводские: admin и admin.
Если у вас настройки на английском, то нажимаем на кнопку “Advanced Setup”, и смените язык на русский, или украинский.
Переходим в раздел “Режим работы”. Ставим переключатель возле пункта “Режим повторителя/репитера/расширителя сети”. Нажимаем на кнопку “Применить / Далее”.
Теперь нам нужно выбрать нашу Wi-Fi сеть, которую нужно усилить. Нажмите на кнопку “Поиск”. Установите переключатель возле своей сети. В поле “Ключ безопасности Wi-Fi сети” укажите пароль от главной сети, чтобы наш репитер смог к ней подключится. Только будьте внимательны, укажите правильный пароль.
Нажмите на кнопку “Готово”.
Ждем пока роутер перезагрузится.
После перезагрузки все заработает. Вы увидите, что ваша основная Wi-Fi сеть усилена с помощью роутера Totolink. Вот собственно и все. Если вы захотите вернуть роутер в обычный режим работы, то проще всего сделать сброс настроек. Просто нажать и подержать 10 секунд кнопку RST-WPS. Или смотрите инструкцию по сбросу настроек на Totolink.
Почему не заходит в настройки Totolink после смены режима работы?
В настройки нашего репитера по адресу 192.168.1.1 уже скорее всего не зайти (если адрес главного роутера тоже 192.168.1.1). Вы просто будете попадать в настройки главного маршрутизатора.
Чтобы была возможность зайти в настройки репитера, нужно перед сменой режима работы сменить IP-адрес роутера Totolink. Я проверил, все получилось. Можете сбросить настройки к заводским, и настроить все заново. Перед этим сменив IP-адрес. Сделать это можно на вкладке “Основные настройки” – “Настойки LAN”. Меняем адрес например на 192.168.1.2.
Сохраняем настройки. И уже в панель управления роутера заходим по адресу, который указали в настройках. Настраиваем режим повторителя, как я показывал выше. После чего, в настройки можно будет зайти по измененному IP-адресу.
Там, кстати, можно будет посмотреть информацию по подключенным клиента, по уровню сигнала главной сети, состояние соединения и т. д. Или, например, сменить обратно режим работы без сброса настроек маршрутизатора.
Старайтесь разместить репитер так, чтобы он был в зоне стабильного сигнала главной Wi-Fi сети. Хотя бы 20-30%. Это влияет на стабильность работы и скорость подключения через повторитель.
32
Сергей
Totolink
Не горит индикатор WAN: возможные причины
- Проблемы на стороне оборудования интернет-провайдера.
- Повреждение кабеля, который проложен от оборудования провайдера к вашему роутеру.
- Вышел из строя WAN-порт на роутере. Они не редко перегорают. Особенно во время грозы.
- В настройках роутера неправильно заданы параметры для подключения к интернету. Правда, индикатор WAN все равно должен гореть. Но проверить не помешает. Возможно, на вашем роутере эта лампочка ведет себя иначе.
- Сбой в прошивке, или вышел из строя сам индикатор. Такое тоже бывает. Индикатор не горит, но интернет работает.
Исключаем проблемы на стороне провайдера и проверяем кабель
Нам нужно выяснить в чем причина. Первым делом я рекомендую позвонит в поддержку интернет-провайдера. Вполне возможно, что у ни что-то случилось с оборудованием, или они проводят ремонты работы на линии. Если провайдер говорит, что у них все хорошо, то можно подключить кабель от провайдера напрямую к компьютеру в LAN-порт.
В зависимости от провайдера, возможно понадобится настроить подключение к интернету. Если компьютер дает какую-то реакцию на подключение кабеля – значит он его видит. Но не редко бывают случаи, когда компьютер видит кабель, а роутер нет. Очень часто это говорит о том, что плохой контакт, или проблемы на оборудовании интернет-провайдера. Ну или на роутере сломан порт.
Если вы подключили интернет напрямую к ПК/ноутбуку и он работает, при этом WAN-порт на роутере исправен (как это выяснить, я расскажу ниже), значит нужно заново обжать сетевой кабель. При чем как со стороны роутера (в первую очередь), так и со стороны оборудования провайдера. Лучше всего, конечно, чтобы это сделал специалист от вашего интернет-провайдера. Можно попробовать самому, по этой инструкции, или по этой (без специального оборудования).
Выполните визуальный осмотр кабеля возле коннектора.
Так же можете посмотреть, не поврежден ли кабель в подъезде. Может кто-то его просто обрезал. Если проблем появилась после ремонта, перемещения мебели и т. д., то возможно кабель повредили внутри квартиры/дома. При этом явных повреждений может не быть, верхняя изоляция может остаться целой.
Если есть еще один роутер (у многих валяется старая модель) – попробуйте подключить кабель к нему.
Проблемы с роутером: сломался WAN-порт
Да, WAN-порт на роутере может просто сгореть. После чего он никак не будет реагировать на подключение кабеля. Индикатор WAN не будет гореть, либо же наоборот – он будет гореть даже когда кабель не подключен. Если лампочка горит когда кабель не подключен – точно сгорел порт. Тут либо сдавать его в ремонт, либо покупать новый.
Есть один способ, которым можно проверить работоспособность WAN-порта. Так как мы не знаем, исправен кабель от провайдера или нет – нам нужно в WAN-порт роутера подключить другой кабель. Для этого нам понадобится сетевой кабель (который обычно есть в комплекте с роутером) и компьютер или ноутбук с Ethernet-портом (сетевой картой).
Один конец кабеля подключаем к компьютеру, а другой в WAN-порт на роутере.
Если индикатор горит (даже оранжевым/красным) – значит с портом скорее всего все в порядке и нужно искать проблему на стороне кабеля/провайдера.
Отдельная статья на эту тему: Роутер не видит интернет кабель. Не работает WAN порт
Проверяем настройки роутера
Как правило, лампочка «Интернет» должна гореть (хоть каким-то цветом) даже если роутер не подключен к интернету из-за неправильных настроек. Но он видит, что кабель в порт подключен. В любом случае, зайдите в настройки роутера и в разделе «WAN» или «Интернет» проверьте параметры подключения к интернет-провайдеру. Выберите правильный тип подключения. Все эти параметры вы можете посмотреть в договоре о подключении к интернету, или узнать их у своего провайдера.
Можете посмотреть универсальную инструкцию: Как подключить и настроить Wi-Fi роутер? Пошаговая инструкция для всех моделей, или найти инструкцию конкретно для своей модели на нашем сайте. В разделе «Настройка роутера», или через поиск по сайту.
Интернет работает, а лампочка «Интернет» не горит
Не редко, но бывает, что индикатор не горит, а интернет через роутер работает. Так же бывает, что выходит из строя сама светодиодная лампочка (которая подсвечивает соответствующий индикатор).
Я видел случаи, когда роутер видит кабель подключенный в WAN-порт, интернет работает, но индикатор не светится из-за программной ошибки. Как будто бы роутер не видит соединение через определенный протокол. В таком случае можно попробовать обновить прошивку роутера
Или просто не обращать внимание на этот индикатор. Главное, что подключение к интернету работает на всех подключенных устройствах. Сергей
Сергей
Ошибки и поломки
Настройка роутера TotoLink N300RT
После применения настроек роутер Тотолинк Н300РТ перезагрузится и мы попадем в основную часть настроек. Первым делом я поменял тут язык на русский. На главной странице — основная сводная информация о текущем состоянии подключения. Очень удобно сделаны иконки текущих подключений к портам — те, которые активны, выделены другим цветом шрифта.
Пройдемся по основным пунктам меню.
Режимы работы
Модель роутера TotoLink N300RT имеет следующие режимы работы:
- Режим Wi-Fi роутера/Точки доступа — основная задействованная функция маршрутизатора
- Режим повторителя/репитера/расширителя сети — с ее помощью можно расширить зону приема сигнала от другого роутера
- Режим моста с точкой доступа — данная функция предназначена для объединения двух разных локальных сетей
- Режим Wi-Fi роутера-клиента Wi-Fi-оператора — а при помощи этой мы имеем возможность подключить к интернету устройство, у которого есть сетевой разъем, но нет беспроводного модуля связи
Основные настройки TotoLink N300RT
В основных настройках TotoLink мы имеем:
Настройки WAN — здесь можно более детально отрегулировать подключение роутера к интернету
Обычно больше всего вопросов вызывает настройка PPPoE на Totolink, так как этот тип требует ввода логина и пароля для коннекта к интернету. На самом деле, тут никаких секретов нет — эти данные нужно узнать у провайдера, например, из договора на оказание услуг.
Если вы настраиваете Totolink на интернет от Билайн, то нужно выбрать L2TP — в этой разновидности потребуется дополнительно ещё указать адрес сервера, который также предоставляет сам провайдер.
- Настройки LAN — здесь мы можем изменить IP адрес роутера, диапазон адресов, DNS, привязку к MAC адресу, срок аренды адресов клиентами
- Настройки маршрутизации — в этом разделе можно привязать к каким-либо подключенным к роутеру устройствам статические айпишники.
Настройка WiFi сети
Настроить WiFi на роутере Totolink проще простого — в меню отдельными пунктами вынесены конфигурации трех основных и двух гостевых беспроводных сетей. То есть общее количество доступных для создания SSID — целых пять штук, неплохо для бюджетной модели.
Ваше мнение – WiFi вреден?
Да
24.18%
Нет
75.82%
Проголосовало: 10212
Тут имеется возможность отредактировать настройки защиты:
- пароль,
- тип шифрования,
- количество одновременно подключенных клиентов,
- лимит скорости на входящий и исходящий трафик.
Дополнительные настройки TotoLink
В Дополнительных настройках особый интерес представляет пропускная способность и номер канала wifi, плюс еще некоторые мелкие детальные параметры.
В Технологии WPS задаются данные для работы с функцией автоматического подключения устройств к роутеру — можно ее включить или отключить, а также назначить пароль для коннекта.
Имеется и Расписание работы роутера TotoLink, где можно выбрать конкретные дни недели и часы, в которые будет функционировать беспроводная сеть.
В раздел с названием «Межсетевой экран» вынесены функции фильтрации трафика и блокировки отдельных устройств по их IP или MAC адресам.
Здесь же находится Перенаправление портов, DMZ и SIP.
В общем — здесь есть абсолютно все и даже больше, чем необходимо для повседневного использования.