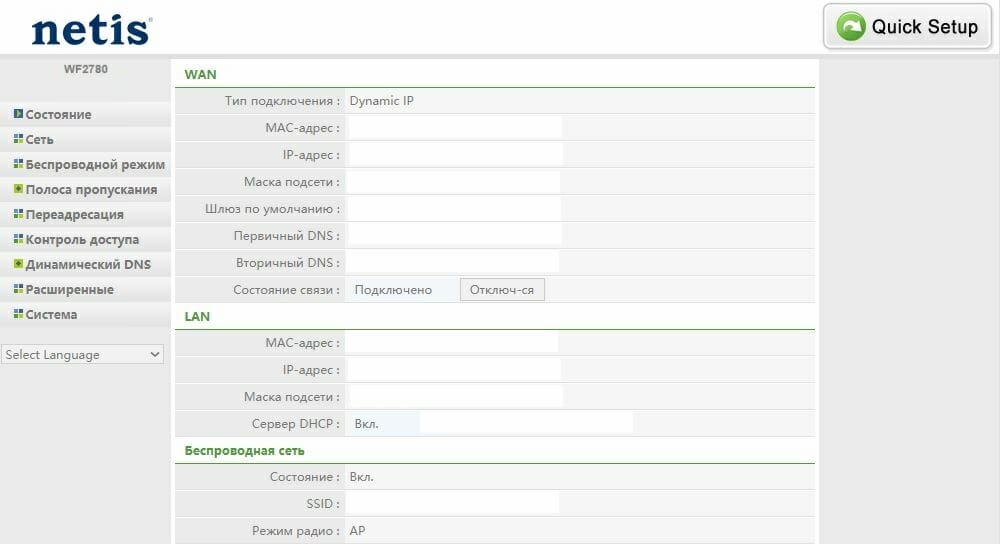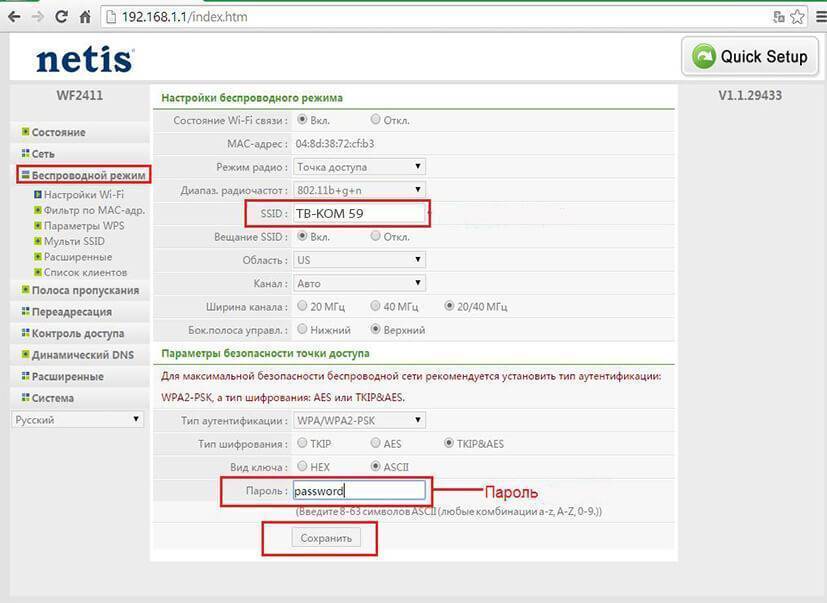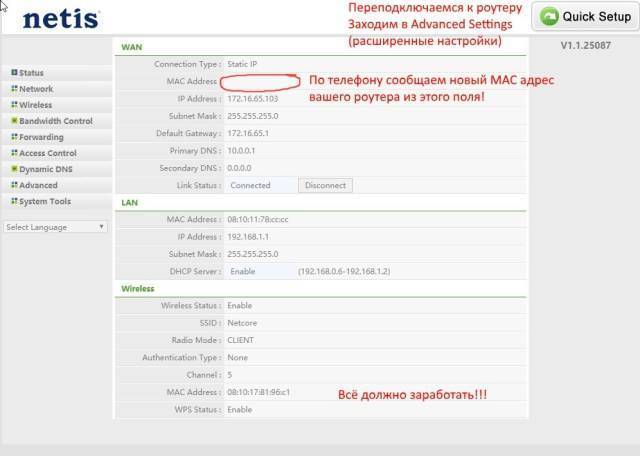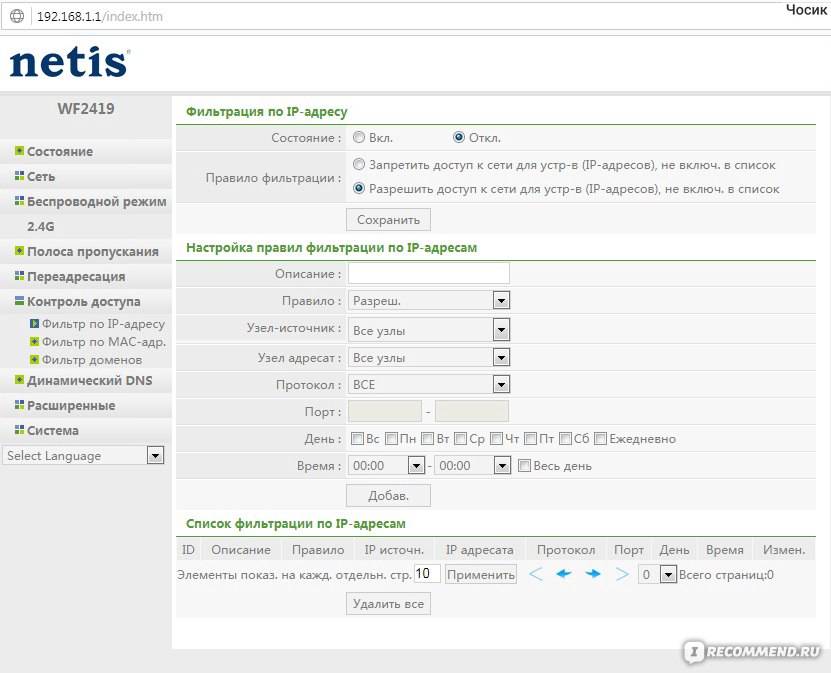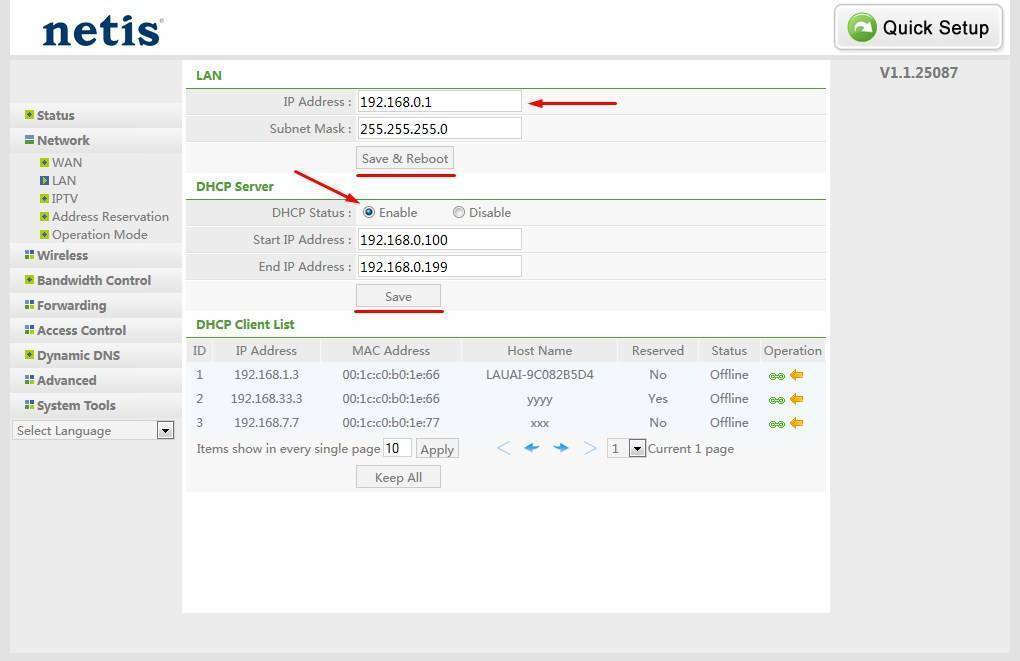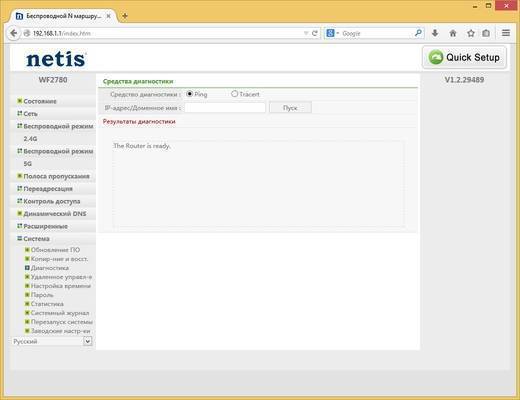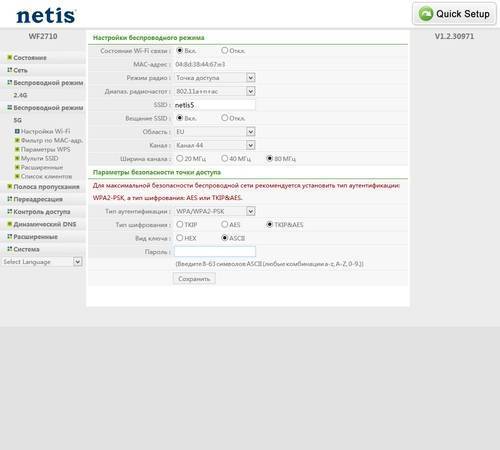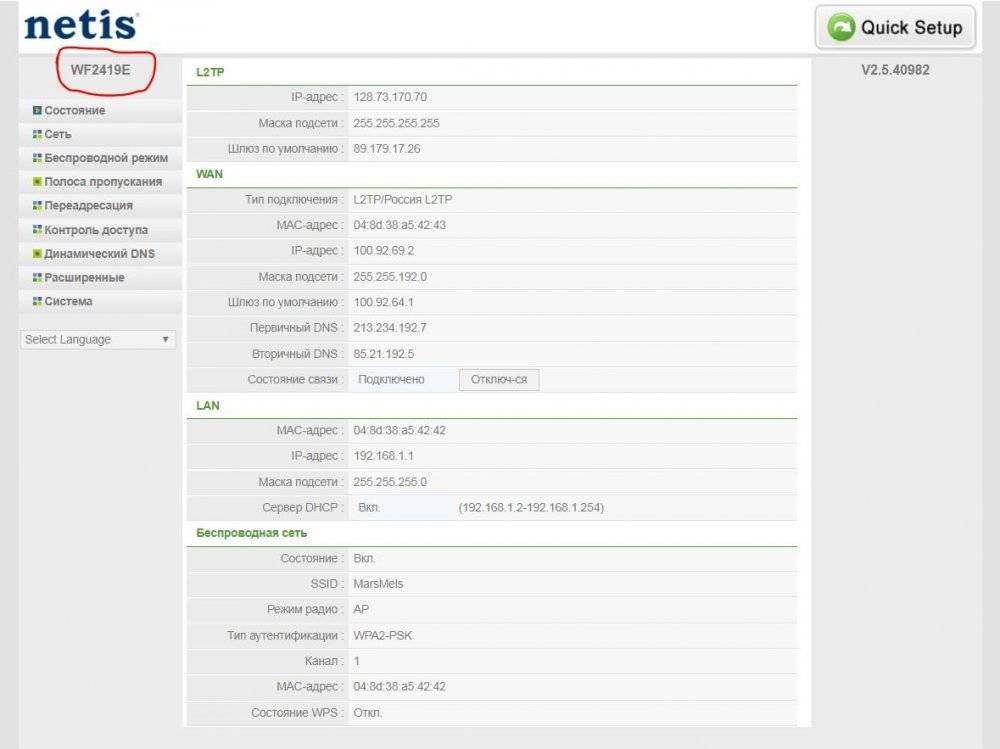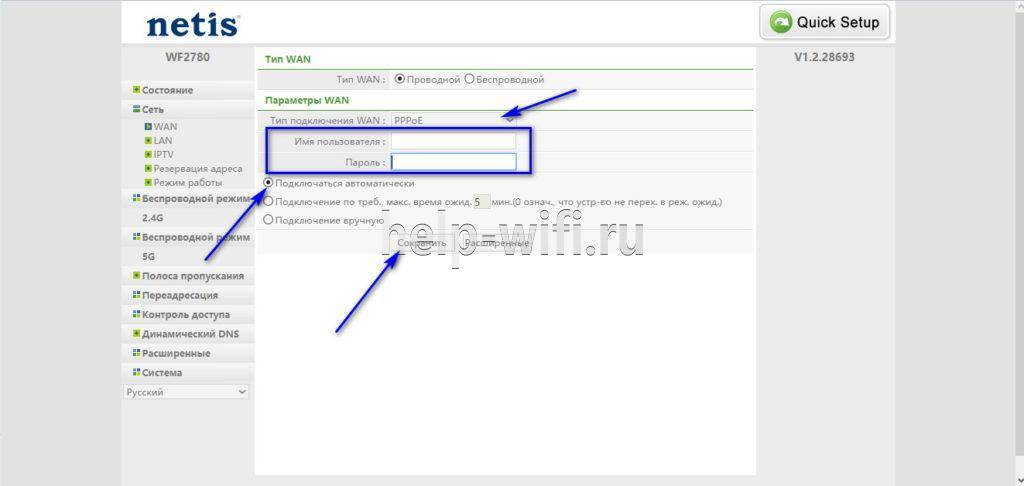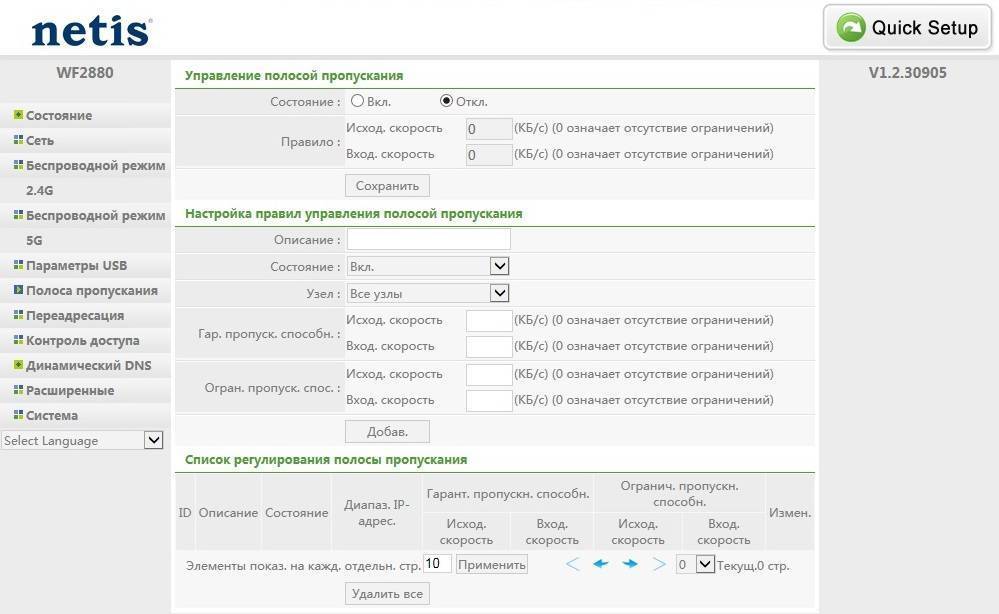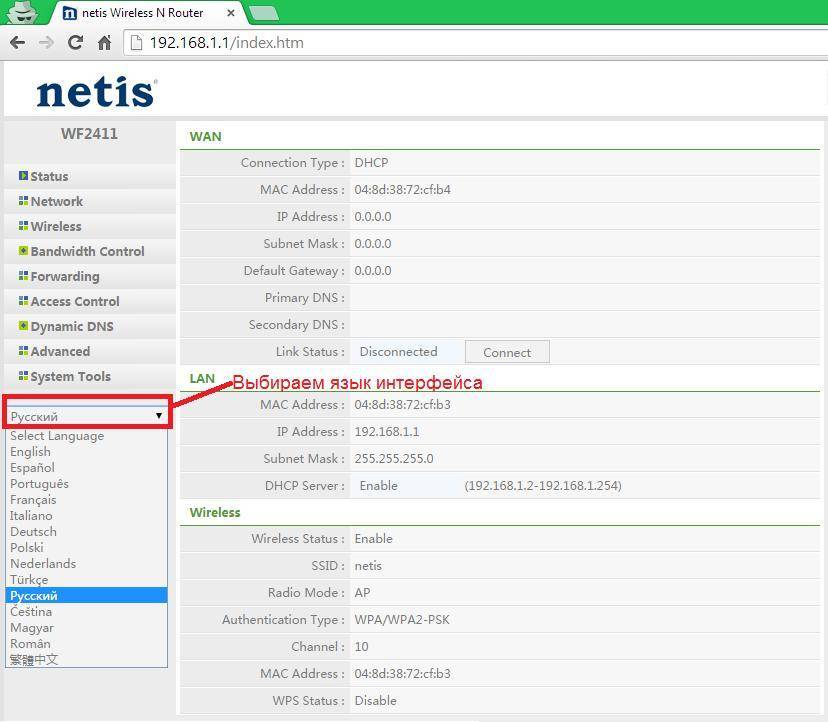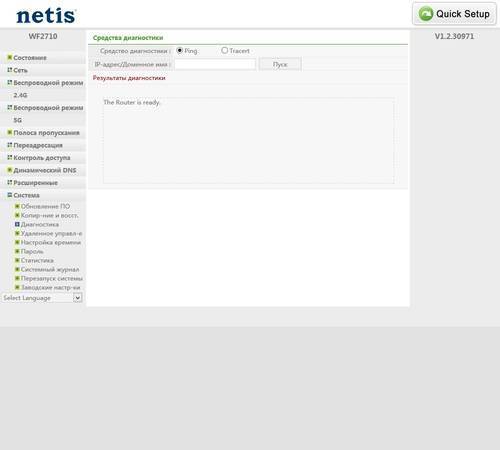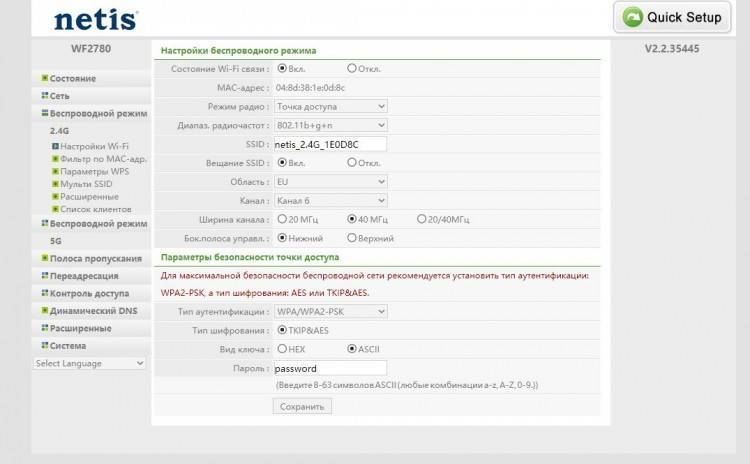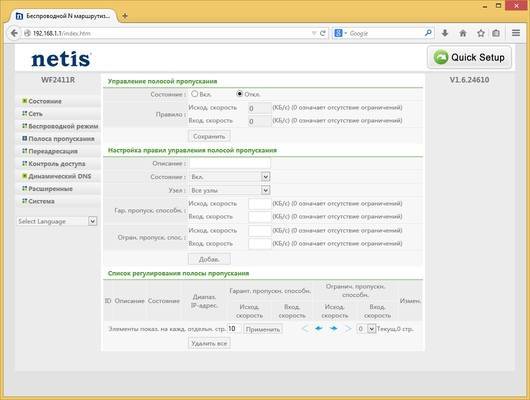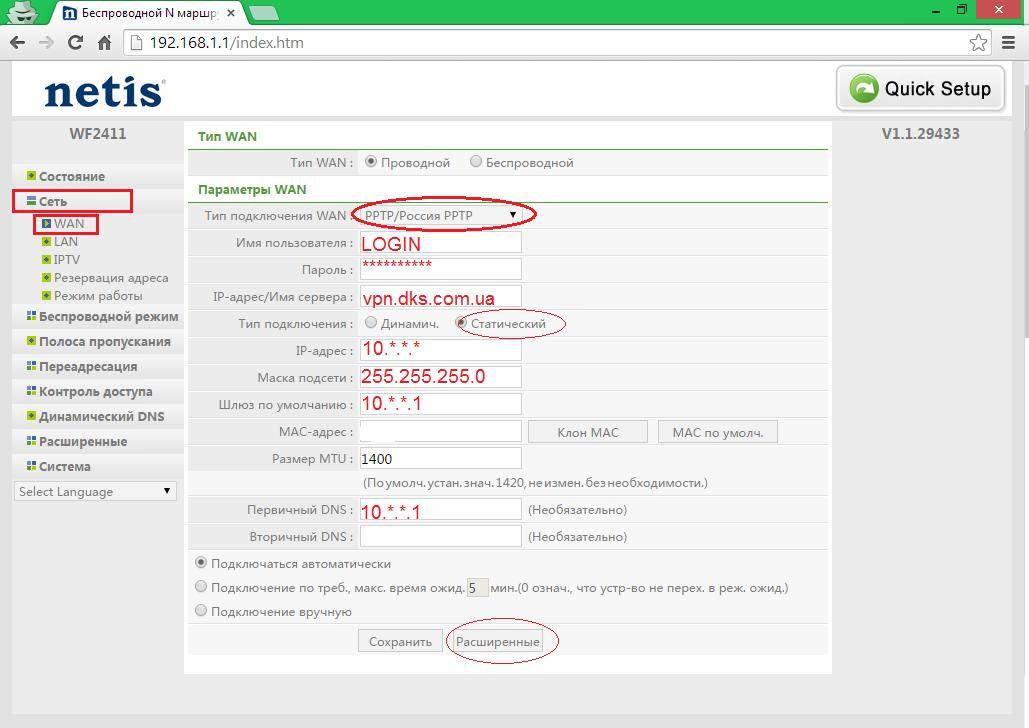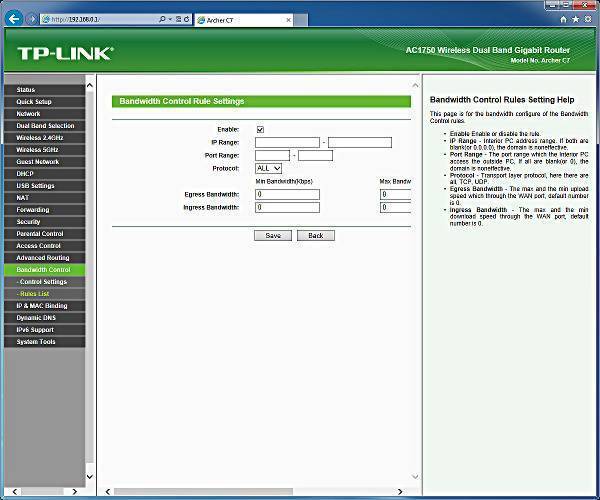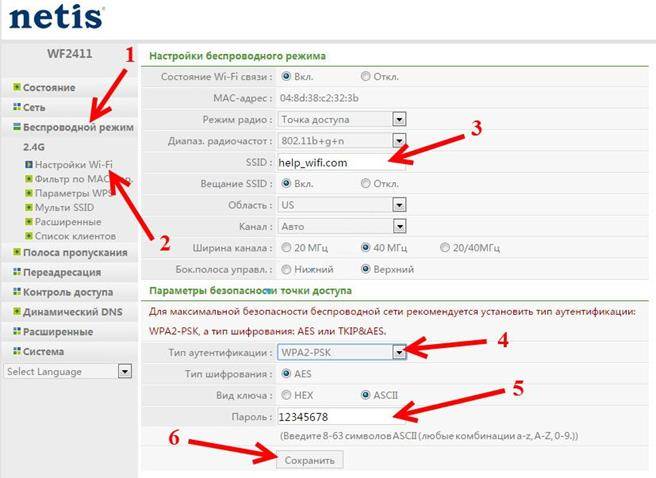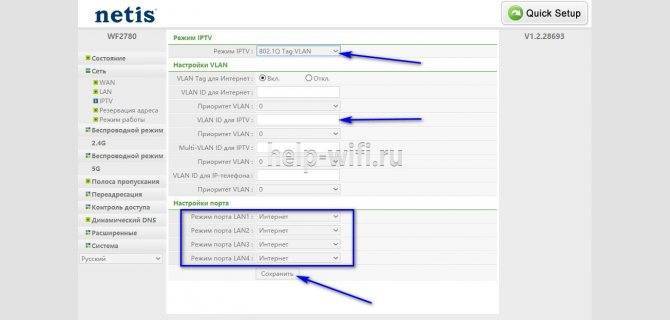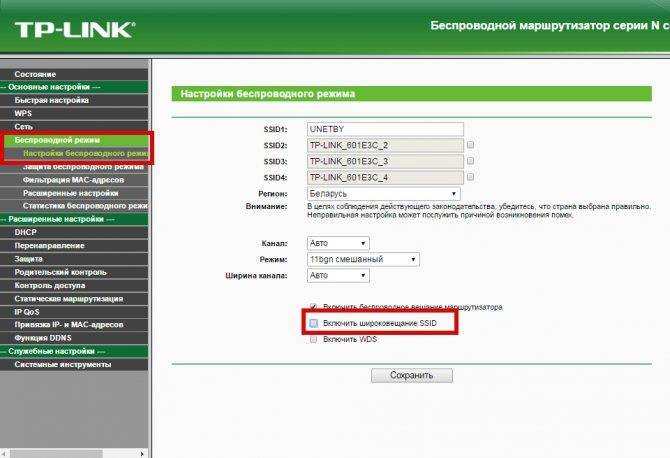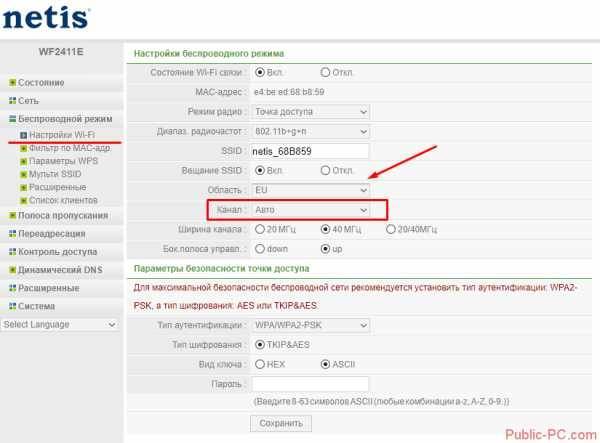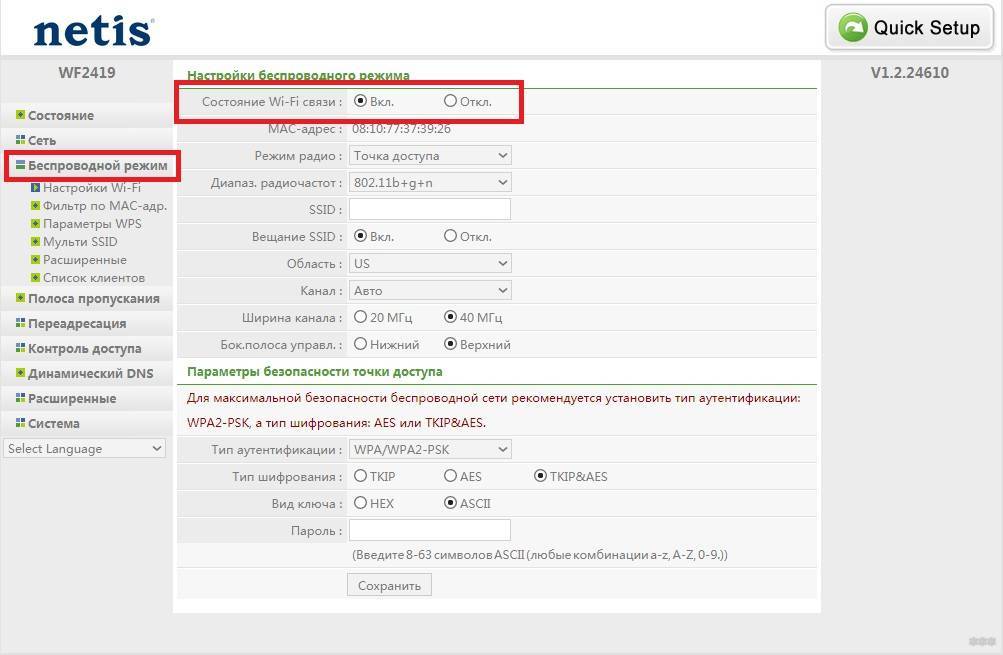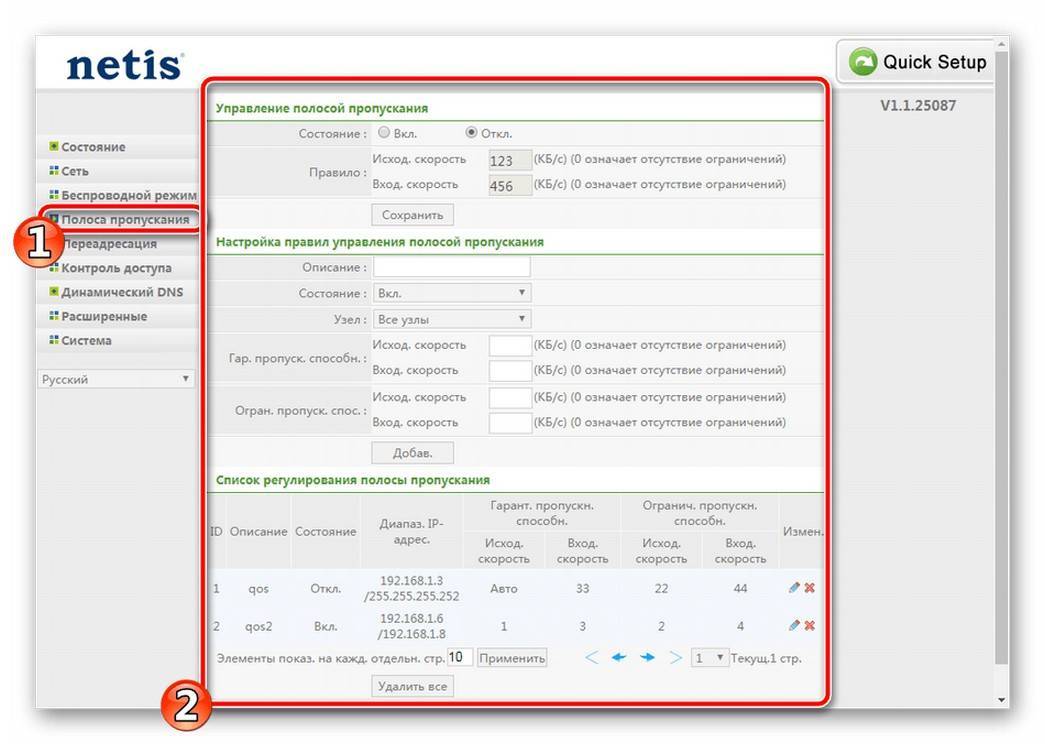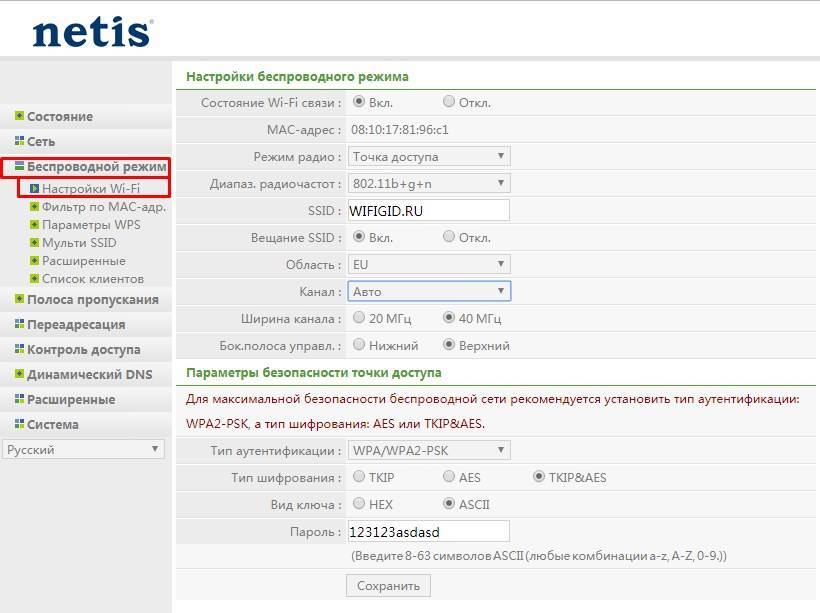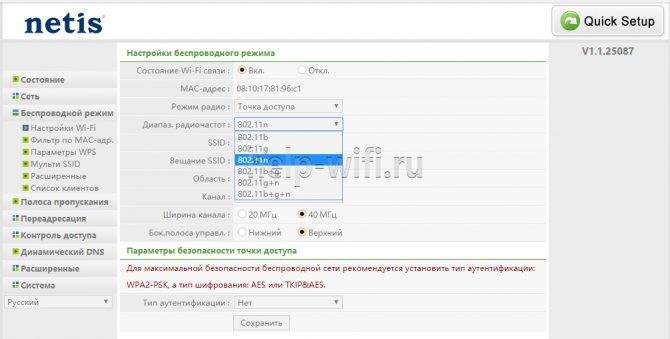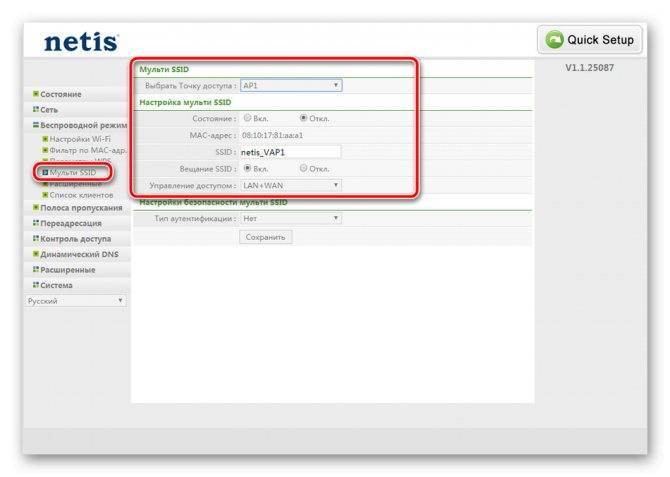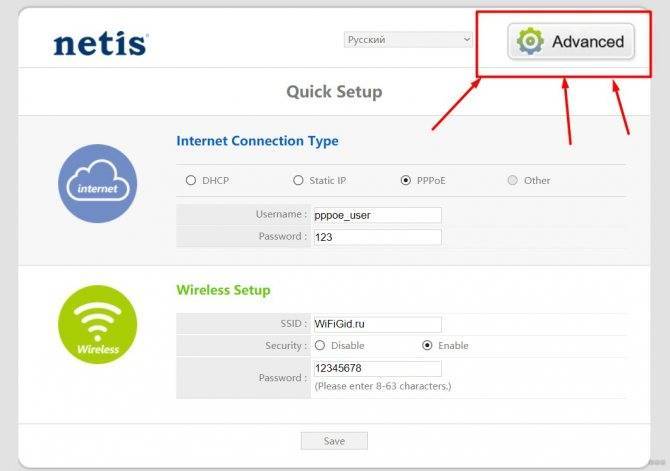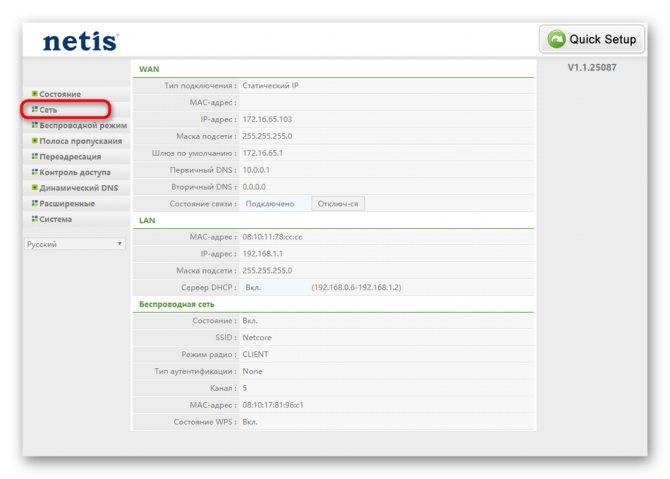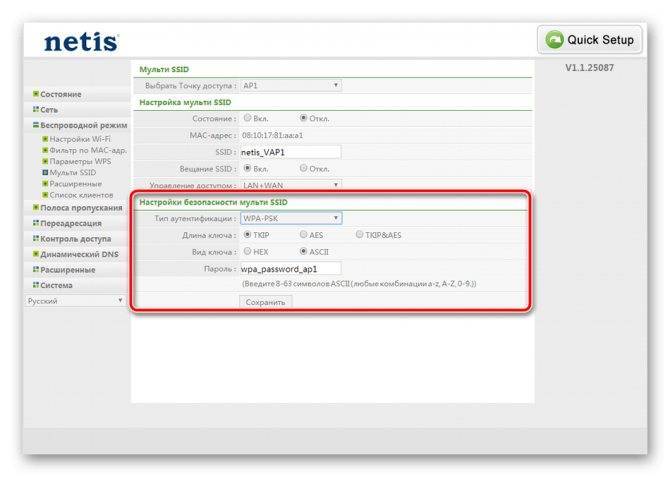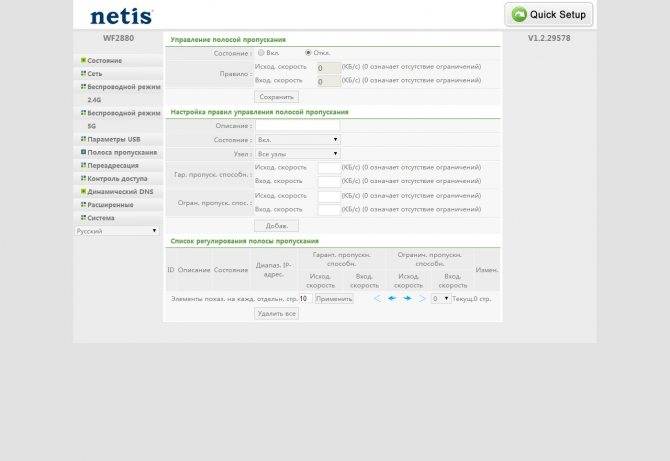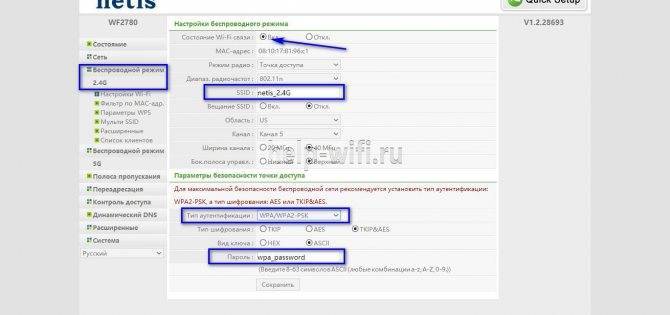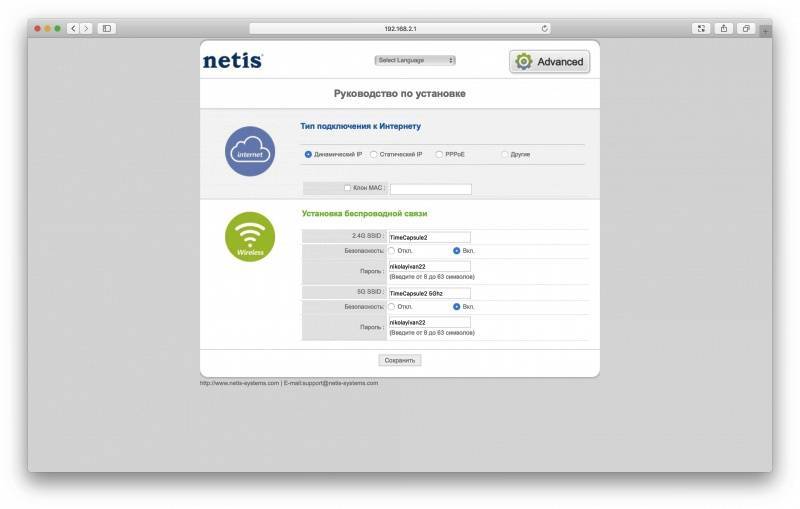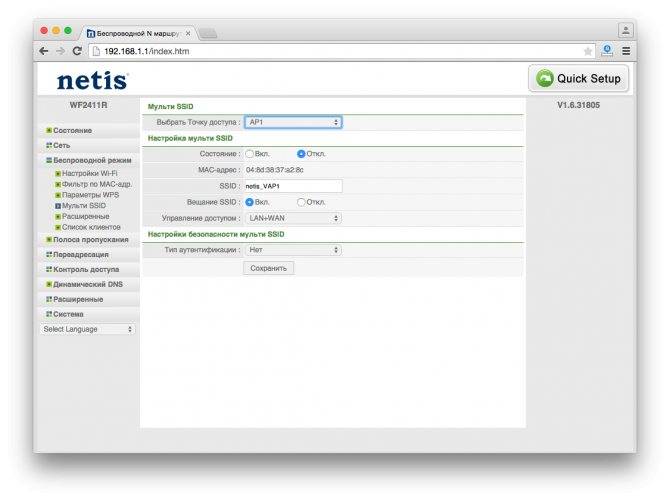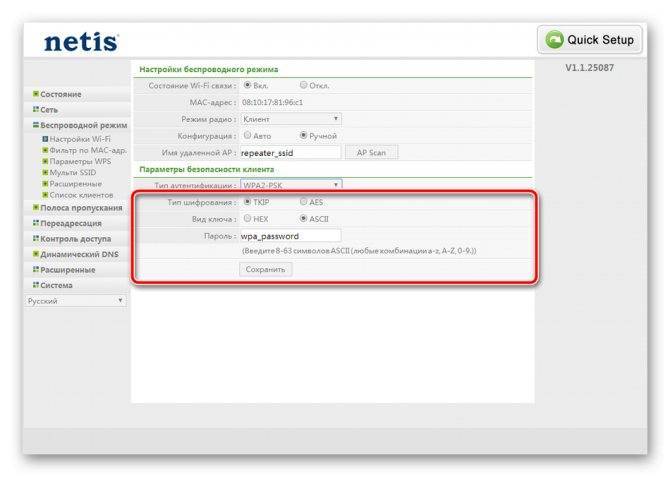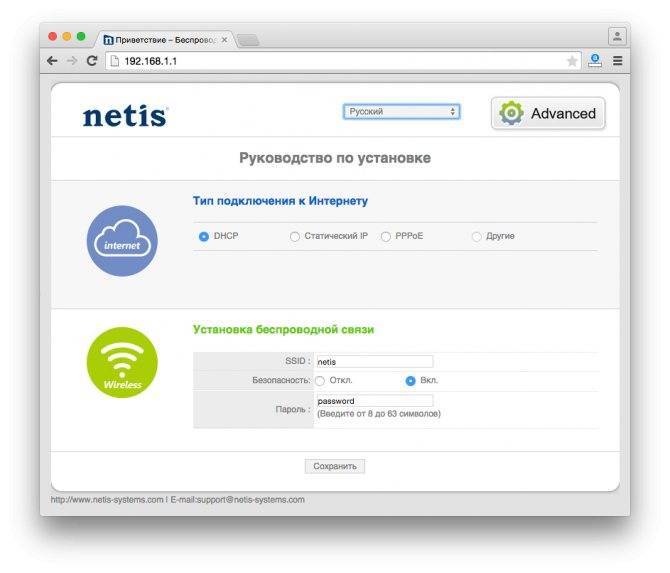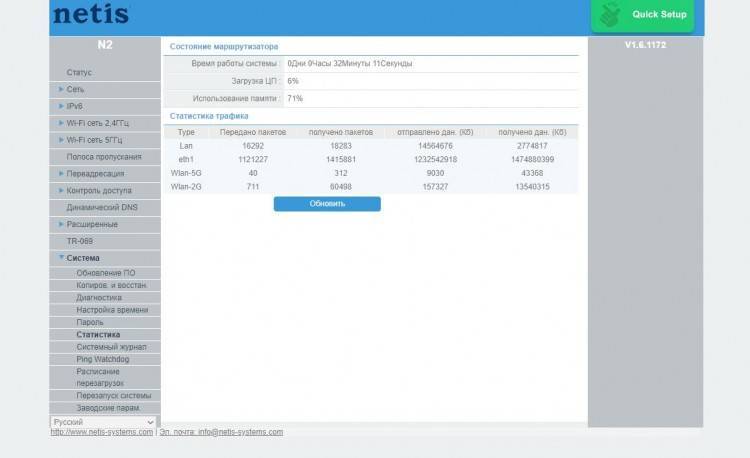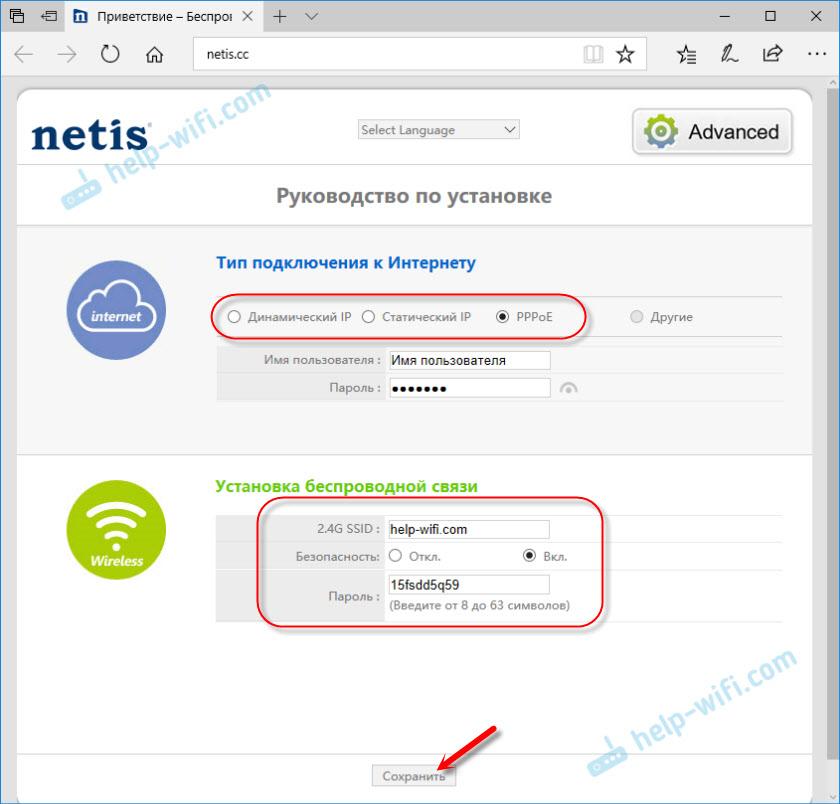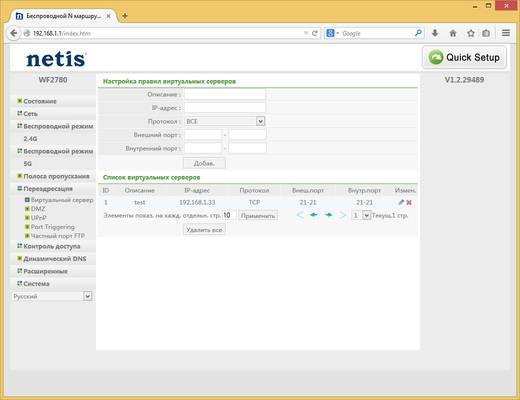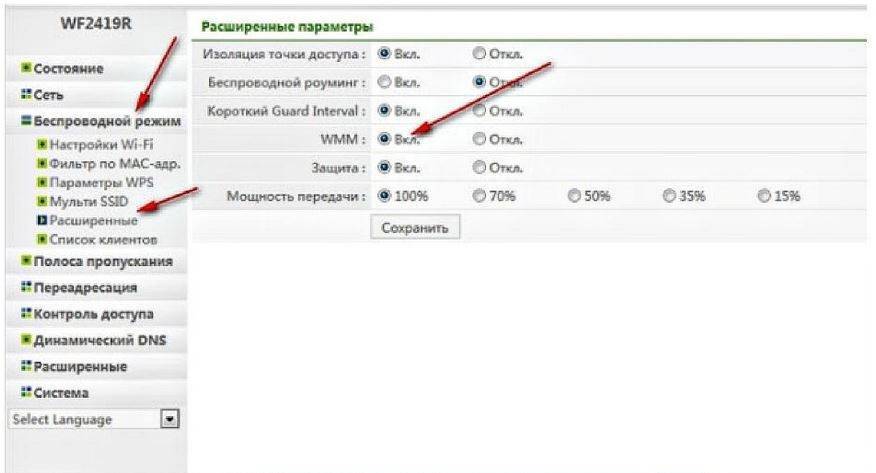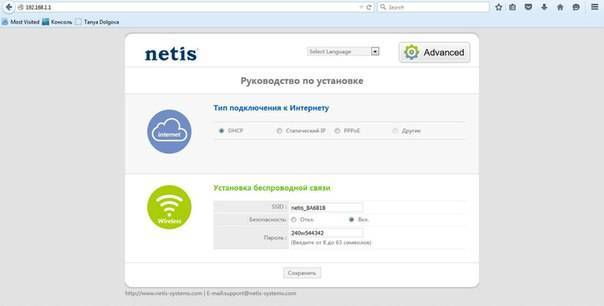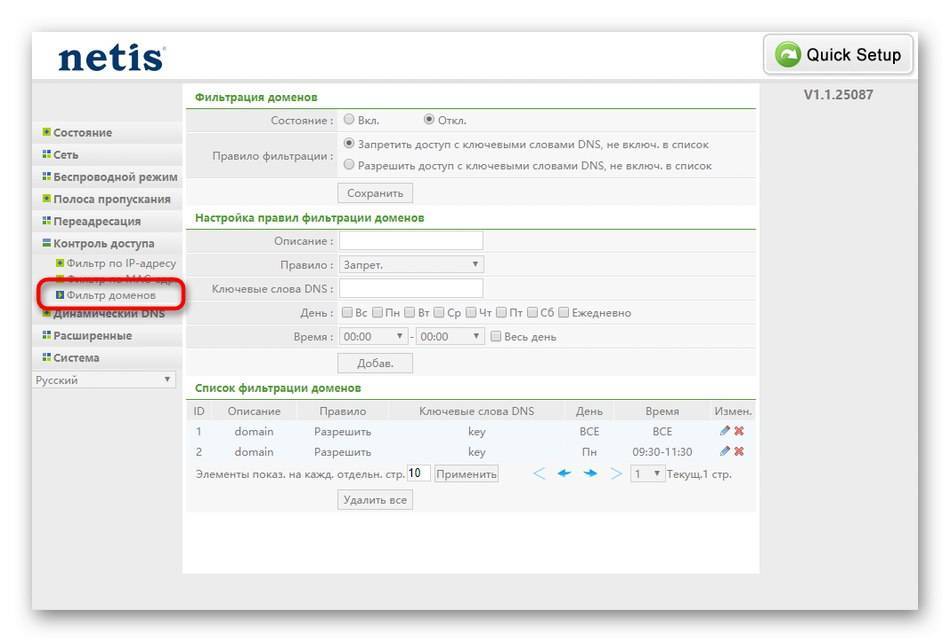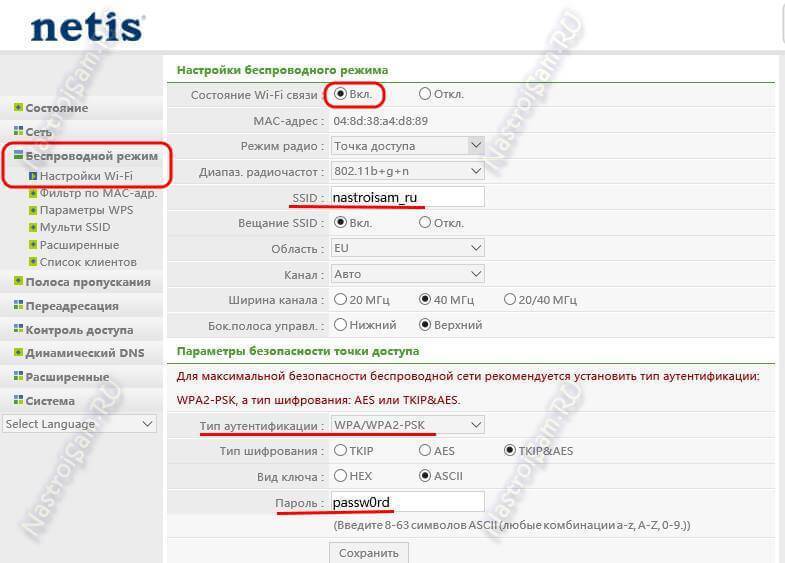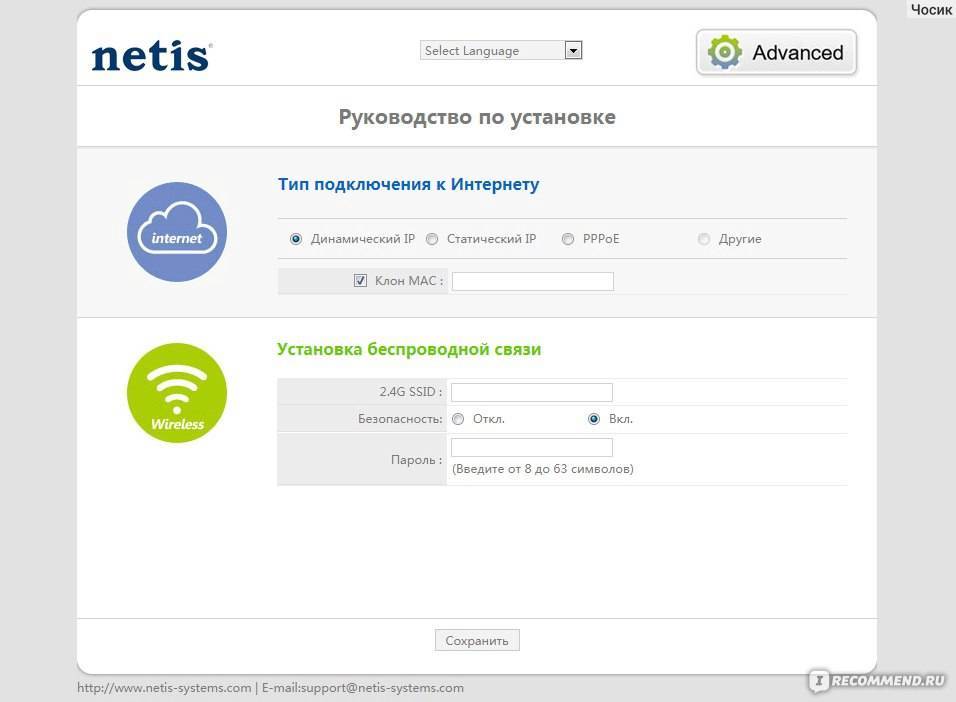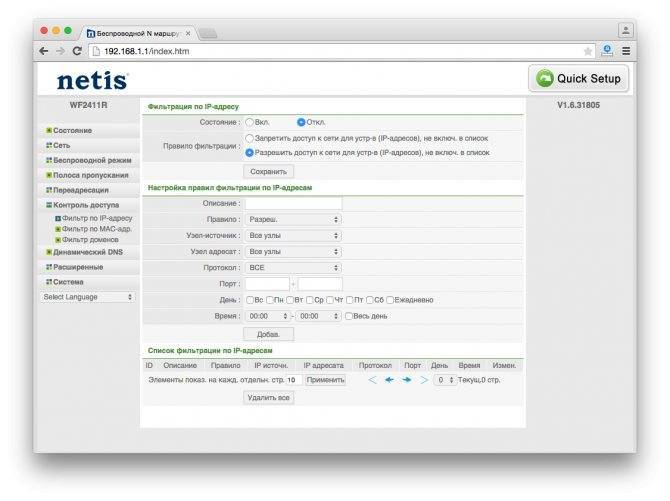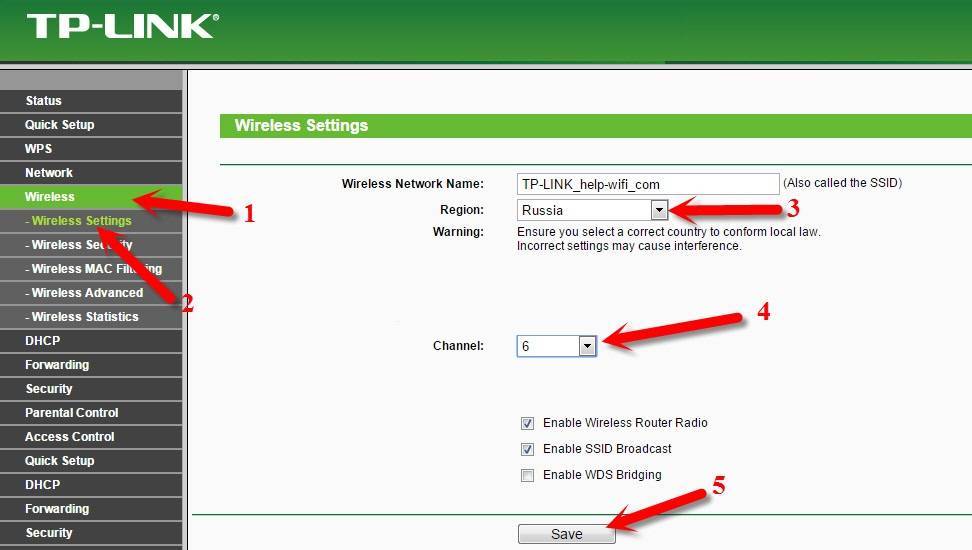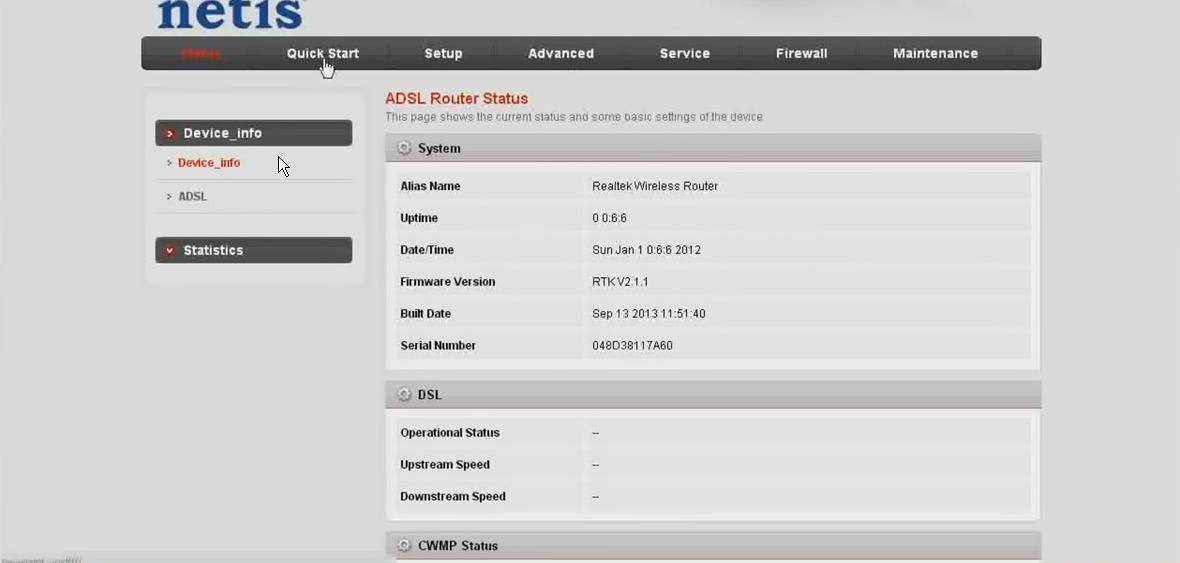Комплектация и внешний вид
TP Link WiFi адаптер реализуется в качественной картонной двухслойной коробке. Для дополнительной защиты устройства используется поролоновая прокладка. Комплектация стандартная — помимо устройства, в коробке можно увидеть диск с ПО (драйверы и утилиты) под операционную систему Windows, ЮСБ-удлинитель и гарантийный талон с краткой инструкцией.
Вай-Фай адаптер ТП Линк изготовлен из качественного плотного пластика. На задней части корпуса можно увидеть серийный номер и версию adapter — v3.0. Боковая сторона оснащена съемной поворотной антенной, с противоположной — кнопкой WPS для подключения к сети без ввода ключа доступа. Дополнительно USB-вход модема оснащен колпачком. Визуально устройство выглядит качественно и добротно.
Подключить Т П Линк Вай-Фай адаптер можно к ПК напрямую или с помощью USB-удлинителя. Во время передачи данных на тыльной стороне корпуса будет гореть зеленый световой индикатор.
Количество подключённых устройств к сети
Роутеры могут раздавать Интернет на несколько устройств одновременно. Как правило, к одному маршрутизатору максимум можно подключить 10 гаджетов. При этом каждый пользователь в любой момент сможет узнать, какие устройства подключены к его сети. Для выполнения поставленной задачи можно воспользоваться простым алгоритмом:
- Кликнуть по значку «Мой компьютер» на рабочем столе ПК с виндовс.
- Перейти в раздел «Сеть».
- На экране отобразится список устройств, раздающих Интернет, которые в данный момент подключены к этому компьютеру.
- Выбрать роутер и кликнуть по его названию правой кнопкой мыши.
- Из списка параметров тапнуть по строчке «Перейти на веб-страницу».
- Ввести логин и пароль для входа. Эти сведения прописаны на обратной стороне маршрутизатора.
- После ввода символов на мониторе отобразится меню параметров вай-фай передатчика.
- Кликнуть по вкладке «Сеть».
- Развернуть подраздел WLAN
- Найти строку «Подключённые устройства» и тапнуть по ней.
После выполнения предыдущего действия должны появиться все гаджеты, которые в данный момент подключены к этой точке доступа. Здесь также может быть указан их IP-адрес.
Окно перехода на сайт маршрутизатора на OC Windows
Обратите внимание! Порядок действий, описанный выше, может отличаться в зависимости от модели маршрутизатора. Однако в общем случае процедура проверки подключенных устройств аналогична
Существует более простой способ осуществления данной процедуры:
- Найти в строке состояния значок Интернета и кликнуть по нему.
- Войти в свойства.
- Перейти во вкладку «Подключение».
- Нажать по строке устройств, расположенной в конце списка.
- Отобразятся все устройства, которые получают Интернет от этого роутера.
Важно! Пользователь может ограничить доступ в сеть конкретному гаджету, занести его в чёрный список
Через DNS
Трафик компьютера, подключенного к Интернету, проходит через сервера DNS (которые, как и hosts, сопоставляют имена веб-сайтов их ИП-адресам). Кроме DNS, предоставленных провайдером, вы можете использовать другие, например, бесплатные публичные.
Некоторые публичные ДНС имеют систему фильтрации контента, то есть не загружают на компьютер сайты с определенным содержимым.
К сожалению, блокировать ресурсы по своему выбору с помощью ДНС нельзя, но если вы хотите закрыть доступ к контенту для взрослых или к потенциально вредоносным веб-сайтам, способ весьма эффективен. Чтобы им воспользоваться, достаточно прописать в свойствах подключения и протокола версии IPv4 нужные DNS-адреса.
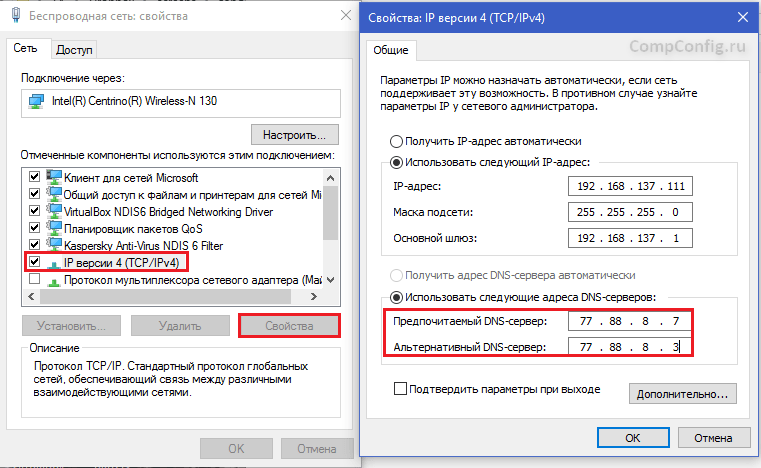
В этом примере использованы публичные ДНС Яндекс с фильтром взрослого контента.
Есть и другие варианты блокировок:
- Яндекс: 77.88.8.88 (основной) и 77.88.8.2 (альтернативный) — фильтрация фишинга и мошеннических ресурсов.
- Norton ConnectSafe (Symantec): 198.153.192.40 (основной) и 198.153.194.40 (альтернативный) — фильтрация фишинга, мошенничества, вредоносных программ.
- Norton ConnectSafe: 198.153.192.50 и 198.153.194.50 — то же плюс фильтр контента для взрослых.
- Norton ConnectSafe: 198.153.192.60 и 198.153.194.60 — то же плюс блокировка любой «недетской» тематики.
Другие факторы низкой скорости по Wi-Fi
Маленькая скорость интернета иногда вызывается и другими факторами. Чаще всего, она падает потому, что слишком много устройств одновременно использует данное подключение. Так, если роутер раздает сеть на 4 устройства, то скорость каждого следующего подключения ниже, чем у предыдущего.
Иногда параллельные подключения создают и программы на ПК. Например, если Вы используете интернет, а одновременно с ним у Вас происходит скачивание через торрент – клиент, то открыто одновременно два соединения и скорость каждого падает.
А ведь одно скачивание через эту программу способно открыть до 200 соединений. То же касается и игр, которые синхронизируются с сетью. Иногда в таких условиях скорость интернета падает через роутер, но не падает через кабель. Так происходит потому, что через кабель Вы, фактически, подключены напрямую к мощному роутеру провайдера, который рассчитан на огромное количество подключений и с Вашими «лишними» 100 – ми справится легко.
Если скорость падает при подключении к конкретному узлу, то это может происходить из – за потери пакетов интернета на промежуточных стадиях их передачи к узлу. Проверить потерю пакетов интернета можно с помощью командной строки. Запустите ее через окно Выполнить. Наберите в поле ввода cmd. Подождите пока откроется поле ввода . Далее через пробел впечатайте доменное имя или IP узла, скорость соединения с которым упала. Нажмите и Ввод и подождите.
Почему у роутера может снизиться скорость
Wi-Fi соединение обычно уступает в скорости кабельному. На это есть несколько причин:
- Помехи от беспроводного оборудования в соседних помещениях. Это частая проблема в многоквартирных домах. Если точки доступа в других квартирах используют один канал, радиоволны накладываются друг на друга, а скорость интернета снижается.
- Большая загруженность диапазона. Число доступных сетей на 2,4 ГГц бывает настолько большим, что даже изменение канала Wi-Fi не помогает: скорость будет снижаться, даже если выбрать самый свободный отрезок диапазона.
- Неправильный выбор места установки маршрутизатора. Роутер лучше устанавливать в комнате, в которой его использование наиболее актуально.
- Устаревшая прошивка роутера или версия сетевого драйвера. Если регулярно не оптимизировать ПО, интернет будет медленным.
Дополнительные факторы, влияющие на низкую скорость
Как известно, wi-fi — это технология передачи данных по радиоканалам. Поэтому работа других устройств может оказывать сильное влияние и создавать помехи.
Прежде всего бытовые приборы, а также другие сети wi-fi, находящиеся вокруг вас и работающие в том же частотном диапазоне. Сейчас в природе существует два диапазона — 2,4 и 5 ГГц (гигагерц). Беспроводные сети стандарта 802.11b/g работают в диапазоне 2.4 ГГц, сети стандарта 802.11a — 5 ГГц, а сети стандарта 802.11n — могут работать в обоих.
5ГГц (GHz) — стандарт относительно новый, поэтому если использовать его, то больше шансов на то, что он не будет загружен другими устройствами.
Если вы приобретете роутер, который поддерживает частоту 5GHz и последний стандарт с передачей данных до 300 мб/c, но при этом на компьютере будет установлен адаптер, поддерживающий только 2.4 GHz и скорость до 54 мб/c, то работать эта связка будет именно по максимальным характеристикам адаптера. Как говорится, скорость эскадры равна скорости самого медленного корабля. Плюс учитывайте также, что эти значения максимальные в идеальных уcловиях — в реальности все будет медленнее.
Наконец, еще несколько источников помех — Bluetooth, печи СВЧ и радионяни. Они работают также на частоте 2.4 ГГц, поэтому одновременно пользоваться голубозубой гарнитурой, греть суп и подключаться к wifi не рекомендуется.
Программы, увеличивающие скорость 3G-модема
Первая идея, способная возникнуть в головах любознательных пользователей, желающих увеличить скорость интернета на 3G-модемах, — это применение специального программного обеспечения. И такое ПО в избытке находится в сети. Однако не все программы реально отвечают характеристикам, заявленным их создателями.
AxesstelPst EvDO
Это, пожалуй, популярнейшая программа, позволяющая изменять настройки в оборудовании, использующем стандарт CDMA. Полезная функция AxesstelPst EvDO -возможность произвести точную настройку антенны, или 3G-устройства. Непосредственно повлиять на скорость таким образом нельзя. Однако происходит значительное улучшение качества приема благодаря чему, собственно, удается ускорить работу своего модема.
Принцип функционирования AxesstelPst EvDO заключается в том, что программа помогает определить положение антенны или модема, в котором уровень сигнала будет четким и стабильным, «сообщая» об этом пользователю. Для работы AxesstelPst EvDO необходимо предварительное подключение к интернету. Создав его, пользователю нужно сделать следующее:
- Скачать и установить программу. Архив с установочным файлом весит всего 2,4 МБ, поэтому загрузка займет немного времени. Процесс установки также предельно прост. Достаточно запустить распакованный из архива файл и ответить на несколько вопросов программы инсталляции.
- Узнать номер порта, к которому подключен USB-модем. В Windows это делается в «Диспетчере устройств». Для этого необходимо перейти в раздел «Порты СОМ и LPT», найти там свое устройство и узнать, какой порт ему назначен. Номер отобразится после названия устройства.
- Запустить AxesstelPst EvDO, в открывшемся окне программы выбрать вкладку Tool, дальше из выпадающего списка — Setup. В окне настроек определить из выпадающего списка порт, присвоенный модему, нажать на кнопку Confirm.
На этом предварительная настройка программы закончена. Окно Setup надо закрыть. После этого останется еще два открытых окошка, где отображаться постоянно меняющаяся информация. Вся суть настройки состоит в том, чтобы изменять положение антенны или модема, а также следить за тем, в какую сторону эта информация меняется
Внимание обратить на окно 1xEV Status со следующими параметрами:
- DRC Requested — лучшим считается большее значение.
- RX1, RX2 — меньшее значение. Необходимо стараться, чтобы оно не превышало 100.
- Ec/Io — также считается лучшим меньшее значение.
Найдя оптимальные параметры для всех трех показателей, необходимо зафиксировать свой модем в этом месте. Там и будет обеспечиваться максимально высокий уровень сигнала беспроводного интернета.
«Ускоритель 3G-модема»
Под таким названием в сети находится много разных программ. В основном их работа сводится к следующему:
- сжиманию трафика. За счет этого повышается скорость загрузки веб-страниц;
- изменению параметров пакетов Qos. Но сделать это дозволено и средствами самой операционной системы. Поэтому такие программы принесут пользу лишь начинающим пользователям, не желающим или пока не решающимся глубже вникать в настройки сети.
Создатели различных «Ускорителей 3G-модема» всячески расхваливают свои детища, однако, судя по отзывам пользователей, скорость интернета реального «разгона» с их помощью не получает.
Рекомендуемые модели роутеров
В магазинах представлен обширный ассортимент роутеров. К наиболее популярным устройствам стоит отнести те, что представлены ниже.
ASUS RT-AC58U
Маршрутизатор двухдиапазонного типа, который работает в сети 5 и 2,4 ГГц и способен поддерживать стандарт 802.11ac. Заявленная производителем скорость может достигать 867 Мбит/сек. Устройство оснащено четырехъядерным процессором, который относится к классу Cortex-A7. Оперативная память равна 128 мегабайтам.
Благодаря наличию 4 антенн с коэффициентом усиления 5 dBi обеспечивается большая площадь покрытия. К весомым преимуществам можно отнести наличие:
- поддержки 3G/4G модема;
- порта USB 3.0.

Устройство ASUS RT-AC58U оснащено 4 антеннами
TP-LINK Archer C60
Устройство, оснащенное 5 антеннами, которые можно снимать при необходимости, способно функционировать в 2 диапазонах. Максимальный уровень скорости передачи данных равен 300 Мбит/сек. Несколько антенн работает в диапазоне 2,4 ГГц, остальные в диапазоне 5 ГГц.
Роутер D-Link DIR-620S
Устройство D-Link DIR-620S изготовлено из качественных материалов. Весомым преимуществом считается повышенный уровень прочности к механическим повреждениям и компактный размер. Передача сигнала происходит довольно быстро. Установки дополнительных драйверов не требуется.
Настройка роутера осуществляется автоматически. Благодаря универсальности разъемов, они могут подойти практически к любому кабелю.
Huawei B315s-22: роутер для дачи или загородного дома
Huawei B315s-22 станет настоящим спасением для владельцев загородных домов и дач, где скоростной интернет чаще всего недоступен. Устройство поддерживает исключительно стандарты GSM/LTE/UMTS. Зона покрытия Wi-Fi достигает 250 кв. м. Пропускная способность находится в пределах 300 Мбит/с. В процессе изготовления устройства, под крышку были установлена пара фиксаторов для антенн, позволяющих усилить сигнала мобильной сети.
Проверка и ремонт телефонной (выделенной) линии
Прежде всего запомните — Всё что идёт до дома (квартиры) — это зона ответственности провайдера. А вот уже проводка по дому или квартире — за это уже отвечаете Вы. Тут, конечно, тоже есть свои нюансы. Например, если магистральный кабель старый, то шансов на его замену практически нет. На моей памяти случаи замены кабеля можно пересчитать по пальцам. В основном делается только ремонт, замена кабельных муфт и т.п.
Непросто дело обстоит и последним участком от распределительной коробки до Вас.
Если Вы живёте в частном доме с воздушным вводом кабеля, то как я уже сказал выше, добиться от монтёра замены полевика иногда может быть ой как не просто. Да и сам полевик (кабель П-274, П-274М и П-279) в последнее время не отличается хорошим качеством. Поэтому, любыми судьбами добивайтесь замены на новый кабель — ТЦППт, ещё иногда называемый «цифровым»:
С его помощью мы смогли однажды подключить абонента на расстоянии 5 километров от станции и при этом обеспечить ему скорость около 6 Мб/сек. Для такой длины это просто идеальная скорость.
В многоэтажном доме, от от коробки КРТ до розетки в квартире обычно кидается так называемая «Лапша» — кабель ТРП, ТРВ и т.п. Я её вообще не люблю — плохой, ненадёжный и ломкий кабель. Лучше купите сами двухпарную витую пару UTP-2x2xo.5. Во-первых — это более надёжный кабель. Во-вторых, в нём будет вторая, резервная пара. И в третьих — её можно будет обжать в телефонный коннектор RJ11 и воткнуть в ADSL-сплиттер. Этим Вы исключите ещё одно слабое звено — телефонную розетку.
Если розетка уже стоит, но старого образца с переходником под «евро»-разъём RJ11 — лучше замените её на новую:
Переходники обычно очень низкого качества, часто выходят из строя. Да и сами розетки через 10-15 лет работы начинают портачить из-за грязных и окисленных контактах.
По квартире проводка должна быть целой и без скруток. Чем больше было повреждений и скрученных соединений, тем хуже будет качество линии и ниже скорость передачи данных ADSL линии. Если провод старый, да ещё на нём пара-тройка скруток — лучше замените на новый. Для этого витая пара тоже отлично подходит.
Как вариант, можно использовать 2-х парный КПСВ (однопарный не советую — хлипковат на мой взгляд).
Запомните, только хорошая линия с хорошим, целым кабелем может обеспечить отличную скорость Интернета ADSL и наилучшее качество высокоскоростного канала связи.
P.S.
Если Вы до сих пор пользуетесь USB ADSL-модемом вроде такого или похожего:
То лучше потратьте немного денег и купите нормальный роутер с модулем Wi-Fi:
Поверьте — оно того стоит. USB-модемы используют эмуляцию сетевого соединения Ethernet. Эти устройства ультра-эконом класса и нормальную скорость АДСЛ Интернета в принципе не обеспечивают. А уж сколько проблем с драйверами под Windows 8 и 8.1. Да и с помощью роутера Вы сможете раздавать WiFi и, при необходимости, подключить цифровое телевидение.
Причины, почему роутер режет скорость по wifi
Итак, если у вас низкая скорость wifi, значит роутер режет скорость. По-научному это называется пропускная способность или скорость маршрутизации WAN-LAN, в том числе и если подключение интернета идет через 4G. За данный параметр отвечает начинка устройства, параметры которой обычно указаны на наклейке на днище и обозначается как H.W. — HardWare. Если они не соответствуют вашему тарифному плану, значит надо менять аппарат на более мощный с бОльшей пропускной способностью.
Также скорость интернета через wifi зависит от типа подключения к провайдеру. В порядке уменьшения они выглядят так: DHCP и Static IP — VPN — PPTP.
Получается, что если на коробке устройства указана скорость передачи данных по Wi-Fi до 300 Мбит/с, а параметр WAN-LAN для данной модели в сочетании с типом и протоколом подключения к провайдеру равен 24 Мбит/с, то и скорость подключения к интернету не может превысить 24, а в реале скорее всего будет меньше.
Но причина может быть не только в роутере — железо и ПО wifi адаптера на принимающем сигнал компьютере тоже должен иметь соответствующие параметры.
Также нужно учесть, что указанные в инструкции и на наклейках технические характеристики рассчитаны для идеальных условий работы — с минимальным расстоянием от роутера к устройству, в отсутствие сторонних помех, поглощающих сигнал материалов и при минимальной загрузке сети. То есть если у Вас рядом с домом находится пункт связи ВМФ, роутер стоит в соседней комнате за железобетонной стеной и при этом сестра качает все серии «Интернов» по торренту, то вполне логично предположить, что ваша скорость интернета wifi будет намного ниже, чем указано на коробке и в тарифном плане и Вам насладиться игрой в Counter Strike не получится. На практике реальная скорость wifi соединения раза в два-три меньше, чем указано в спецификации.
Какая скорость WiFi через роутер считается нормальной для 802.11?
В «природе» существует несколько стандартов технологии беспроводной передачи данных по wifi. Приведу ниже таблицу, в которой соотнесены теоретические и практические скорости:
| Стандарт | Скорость в теории в Мбит/с | Скорость на практике в Мбит/с |
|---|---|---|
| IEEE 802.11a,b | До 54 | До 24 |
| IEEE 802.11g | До 54 | До 24 |
| IEEE 802.11n | До 150* | До 50 |
| IEEE 802.11n | До 450** | До 100 |
| IEEE 802.11ac | До 1200*** | До 900 |
| IEEE 802.11ax | Более 3000*** | До 1500 |
* — для устройств, работающих на частоте 40 МГц в 1 поток
** — для устройств, работающих на частоте 40 МГц в 2 потока
*** — для устройств, работающих на частоте 40 МГц в несколько потоков, суммарная скорость в 2 диапазонах (2.4 и 5 ГГц)
Скорость WiFi при работе внутри локальной сети роутера (WLAN-WLAN)
Многие пользователи также могут отметить тот факт, что роутер режет скорость не только при выходе в интернет, но и исключительно при обмене данными внутри локальной сети.
Весь прикол заключается в том, что при реальной работе нескольких устройств одновременно, на самом деле роутер работает с каждым из них поочередно. Получается своеобразная очередь, из-за чего и режется скорость — она становится в разы меньше, чем при работе роутера только с одним клиентом. А при обмене данными между двумя устройствами, например, когда вы по локалке перекидываете файлы с одного компьютера на другой, она будет еще в 2-3 раза меньше, чем общая реальная скорость по сети.
Вне зависимости от того, какой у вас навороченный роутер, в теории максимальная скорость внутри сети даже в теории не будет больше 54 Мбит/с — по максимальным данным самого медленного адаптера. На практике, исходя из нашей таблицы, это будет не более 24 Мбит/с. Как мы выяснили, при одновременной работе с несколькими клиентами роутер будет с ними взаимодействовать поочередно, то есть реально скорость будет 12 Мбит в секунду. При удалении же от точки доступа на некоторое расстояние она будет еще больше падать.
Ваше мнение – WiFi вреден?
Да
24.16%
Нет
75.84%
Проголосовало: 10326
При этом на том компе, у которого адаптер стандарта «N», в качестве издевки, утилиты для замера скорости могут показывать теоретические данные в 150 Мбит/c, которые реально максимально возможны для нашего роутера.
Проверка качества сигнала и мощности работы передатчика роутера
Немаловажный этап в вопросе повышения скорости Интернета, который заслуживает особого внимания.
Чтобы получить сведения о мощности маршрутизатора, нужно его осмотреть. Обычно на обратной стороне роутера указывается информация о его мощности. Это может быть строка TX Power. Стандартные устройства для раздачи Wi-Fi способны выдавать от 100 мВт до 0,2 Вт.
Внешний вид Wi-Fi роутера
Обратите внимание! При выборе передатчика стоит учитывать его мощность. От этого показателя зависит не только скорость Интернета, но и стабильность его работы
Проверить качество выдаваемого роутером сигнала можно следующим образом:
- Перейти в любой браузер и вбить в поисковую строку название сайта «speedtest». Это сервис, позволяющий проверить скорость работы сети в текущий момент времени.
- Кликнуть по кнопке «Старт».
- Запустится тест на скорость, который может длиться несколько секунд.
- По окончании теста на экране монитора отобразится необходимая информация. Как правило, скорость от 50 Mbps считается приемлемой для домашнего пользования.
Вывод
Если внимательно посмотреть на технические характеристики маршрутизатора, то можно заметить, что у многих моделей скорость работы порта LAN также не превышают 100 Мбит/c, поэтому даже если по WiFi у них заявлено 300, то при подключении одного из устройств по кабелю скорость не превысит 100.
Если же говорить о чисто беспроводном соединении, то здесь кроме заявленных параметров устройств на поддерживаемую скорость wifi, в игру вступает такое понятие, как «дуплексный» режим работы роутера. То есть, говоря по-русски, запрос по WiFi от каждого из клиентов он обрабатывает поочередно, из-за чего образуется своеобразная очередь из запросов, и скорость падает как минимум в 2-3 раза по отношению к той, какая могла бы быть при работе только с 1 компьютером. И это при идеальных условиях — в случае помех, удаленности от точки доступа и влияния других внешних факторов она будет еще ниже.
Из всего сказанного можно сделать вывод: как бы мы ни старались, в идеальных условиях приема и при наличии роутера и адаптера, поддерживающих одинаковые стандарты связи, в большинстве случаев добиться скорости больше 100 Мбит/с у нас не получится — что и показали наглядно наши тесты. Покупать же высокоскоростное оборудование имеет смысл только в комплексе (роутер + кабель + адаптер + сетевая карта) для ВСЕХ устройств в сети и при подключении к гигабитному тарифу.
Чек-лист
Для того, чтобы увеличить скорость wifi соединения нужно:
- Выбирать провайдера с подключением по протоколу DHCP (Динамический IP)
- Использовать роутер и адаптер с максимальной пропускной способностью, поддерживающие стандарт IEEE 802.11 N или AC (диапазон 5 ГГц)
- Использовать роутер и адаптер одной фирмы
- Установить роутер в таком месте в квартире, чтобы он не был закрыт толстыми перекрытиями и был расположен далеко от источников радиоизлучения, но максимально близко к месту расположения ваших устройств. Если же изначально источник сигнала установлен неверно, то в помощь вам статья про увеличения радиуса и расширение зоны действия сигнала.
- Иметь в виду, что при большой нагрузке домашней сети время открытия страниц в браузере увеличится. Для улучшения характеристик можно расширить канал с 20 до 40 MHz.
Следуя этим правилам, у вас в доме всегда будет высокая скорость интернета wifi. Желаю удачи, а на закуску интересное видео, по увеличению скорости wifi и радиуса при помощи банки пива!
Не помогло