IPTV
Маршрутизатор TP-Link TL-MR3420 позволяет просматривать интерактивное телевидение, но предлагает минимальный набор настроек для редактирования. Инструкция:
- Открыть веб-интерфейс, перейти в раздел «Сеть» и выбрать вкладку «IPTV».
- Напротив IGMP Proxy нажать «Включить».
- Установить режим «Мост» как наиболее часто используемый.
- Выбрать порт для подключения приставки – только «LAN 4» или «LAN 3 & LAN 4».
- Сохранить изменения.
После этих действий IPTV будет доступно на всех устройствах – телефонах, планшетах, ПК, ноутбуках, смарт-телевизорах после установки специальных приложений.
Для некоторых провайдеров нужно:
- Выбрать режим «802.1Q TAG VLAN».
- Установить «Отключить» напротив «VLAN TAG для Интернет».
- Прописать «Идентификатор VLAN для услуги IPTV», предварительно получив значение от провайдера.
- Выбрать порт, в который подключена приставка.
- Нажать «Сохранить».
Второй способ иногда встречается у Ростелекома.
Настройка
Чтобы настроить роутер для работы, нужно следовать инструкции согласно выбранному типу подключения.
Через WAN
Для настройки соединения через WAN необходимо:
- Открыть интернет-обозреватель, ввести в адресной строке 192.168.1.1., чтобы войти в веб-интерфейс маршрутизатора и авторизоваться. Логин и пароль по умолчанию – «admin/admin».
- Перейти во вкладку «Сеть», в разделе «Доступ в Интернет» определить режим подключения – «Только WAN».
- В разделе «WAN» установить «Тип подключения» – «Динамический IP», как чаще всего используемый провайдерами.
- Если поставщик услуг предоставляет подключение через «Статический IP», нужно выбрать соответствующий тип подключения и ввести вручную IP-адрес, маску подсети, шлюз и DNS. Данные необходимо предварительно посмотреть в договоре или уточнить у провайдера.
После внесения настроек нужно нажать на кнопку «Сохранить» в нижней части страницы.
Через мобильную сеть
Чтобы настроить Интернет через USB-модем (3G/4G), нужно:
- Перейти в веб-интерфейс роутера. Авторизоваться.
- Открыть вкладку «Сеть». Выбрать режим «3G/4G».
- В колонке слева кликнуть «3G/4G».
- В поле «Регион» выбрать «Россия».
- В поле «Поставщик услуг» указать своего мобильного оператора.
- В «Режим подключения» выбрать «Подключить автоматически».
- В поле «Тип аутентификации» указать «Авто».
- Сохранить изменения.
Если оператора связи нет в выпадающем списке, нужно нажать «Дополнительные настройки». В открывшемся окне необходимо поставить метку напротив «Указать вручную номер набора…» и ввести данные, полученные от оператора связи. В поле «Размер MTU» оставить «1480». Сохранить изменения.
Настройка соединения PPPOE
TP-LINK TL-MR3020 предлагает еще один способ подключения к Интернету – PPPOE-соединение. При его активации между пользователем и провайдером создается виртуальный туннель. Особенности соединения – это использование авторизации, а также шифрование и сжатие трафика. Технология часто используется провайдерами из-за простоты использования и ряда других достоинств.
Для настройки PPPOE-соединения нужно:
- Открыть веб-интерфейс, авторизоваться.
- В разделе «Сеть» выбрать режим подключения – «Только WAN».
- Перейти во вкладку «WAN», в поле «Тип подключения» установить «PPPOE».
- Ввести имя пользователя и пароль (дважды) из договора.
- Отключить вторичное соединение.
- В разделе «Режим подключения WAN» выбрать «Подключить автоматически».
- После внесения изменений нажать «Сохранить».
Если доступ к Интернету отсутствует, можно сделать сброс настроек до заводских и заново повторить настройку. Чтобы восстановить параметры роутера, нужно перейти в раздел «Системные инструменты», открыть вкладку «Заводские настройки» и нажать «Восстановить».
Как восстановить заводские настройки устройства TP-Link с помощью кнопки WPS/RESET
1. Если вы сделаете перезагрузку устройства, то на нем будут восстановлены заводские настройки, при этом пользовательские настройки будут утеряны. Не делайте аппаратный сброс настроек устройства, если вы не сохранили ваши настройки, иначе вам придется заново производить настройку устройства.
2. Для данных моделей, кнопка WPS/RESET расположена на задней/передней панели. Для использования функции WPS удерживайте кнопку не более 5 секунд, после чего светодиодный индикатор WPS начнет мигать. Для перезагрузки маршрутизатора, удерживайте кнопку не менее 10 секунд.
Сушествует два способа восстановления заводских настроек на маршрутизаторе:
Способ 1 : Восстановление заводских настроек нажатием кнопки RESET
При включенном маршрутизаторе, нажмите и удерживайте кнопку WPS/RESET (более 10 секунд) до тех пор, пока светодиодный маршрутизатор SYS не начнет сначала медленно, а затем быстро мигать. После этого отпустите кнопку и подождите, пока маршрутизатор восстановится к заводским настройкам.
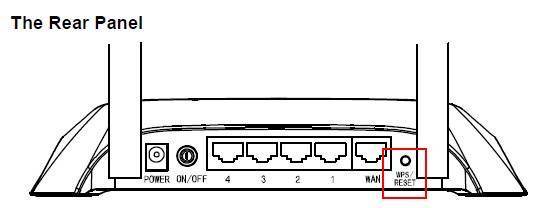
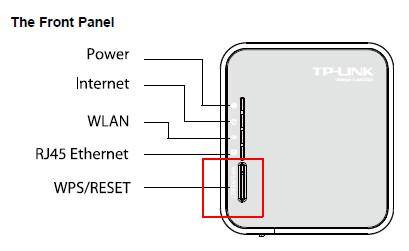
Способ 2 :Через веб-утилиту настройки маршрутизатора
Если вы находитесь на странице управления устройством, то вы можете воспользоваться функцией восстановления настроек по умолчанию. Перейдите во вкладку «Системные инструменты» (System Tools) -> «Заводские настройки» (Factory Defaults), затем нажмите кнопку «Восстановить» (Restore) и подождите, пока маршрутизатор восстановится к заводским настройкам.

1. Убедитесь, что питание маршрутизатора подключено до момента завершения перезагрузки.
2. IP-адрес по умолчанию — 192.168.1.1/192.168.0.1/192.168.0.254 , именем пользователя и паролем по умолчанию является admin (в нижнем реестре).
3. Убедитесь, что IP-адрес вашего компьютера находится в одной подсети с устройством. Это означает, что что IP-адресом вашего компьютера является 192.168.1.X /192.168.0.X (X находится в диапазоне 2
253), а маска подсети установлена 255.255.255.0.
источник
Шаг 3. Настройка роутера
Теперь необходимо настроить роутер. Для настройки нам нужно зайти в веб интерфейс роутера. Мы уже подключили роутер к компьютеру, теперь на компьютере открываем любой браузер (Opera, Google Ghrome, Firefox) и в строке адреса пишем http://192.168.0.1 (так же может быть адрес http://192.168.1.1)
В появившемся окне ввода логина и пароля вводим
- Логин – admin
- Пароль – admin
Переходим во вкладку Дополнительные настройки – Сеть – Рабочий режим и выбираем режим 3G/4G роутера. Потребуется перезагрузка устройства.
Для детальной настройки соединения 3G/4G Вы можете перейти во вкладку Сеть – Настройка 3G/4G и по необходимости настроить нужные APN (профиль). В большинстве случаев модем автоматически сообщает роутеру страну и оператора, поэтому роутер для всех популярных операторов России сам поставит нужный профиль самостоятельно.
Но если Вы являетесь владельцем какой-то необычной сим-карты или вы юр. лицо, необходимо будет настроить профиль (номер набора, имя точки доступа и т.д.) вручную.
Проверяем корректность подключенного модема. Для этого смотрим на пункт 3G/4G USB модем (изображение выше) и проверяем статус подключения:
- Не подключен – роутер не видит модем. Проверьте подключение модема к роутеру и убедитесь, что он подключен напрямую без каких-либо переходников. Попробуйте переподключить модем.
- Не определен – роутер видит модем, но не может его определить. Проверьте что модем подключен напрямую без переходников, а также проверьте список совместимости роутера. Возможно, модем несовместим с данной моделью роутера.
- Определен успешно – роутер видит модем и определил его. Все в порядке, модем успешно подключен к роутеру.
После переходим в Дополнительные настройки – Беспроводной режим – Настройка беспроводного режима. Вводим:
- Имя сети – то название сети, которое у Вас будет отображаться при подключении через Wi-Fi (например, Vasya). Не используйте русские и спец. символы в имени, используйте только латиницу и цифры.
- Защита – WPA/WPA2 Personal (рекомендуется)
- Пароль – ваш пароль для подключения к Wi-Fi сети. Рекомендуется использовать цифры (не менее 8-ми символов).
Сохраняем и перезагружаем роутер.
Роутеру необходимо до 10 минут на подключение. После можно проверить интернет.
Если интернет не заработал, модем успешно определен, все инструкции выше Вы проделали, 10 минут подождали, тогда зайдите в настройки роутера – Дополнительные настройки – Системные инструменты – Системный журнал, сохраните журнал и с полным описанием проблемы (какой оператор, какой модем, какой роутер, какой сигнал и т.д) пришлите его нам на почту – support.ru@tp-link.com. Наши инженеры ознакомятся с описанием проблемы и журналом и постараются Вам помочь в решении проблемы.
Обновление прошивки TL-MR3220
Перед тем, как настроить маршрутизатор TP-LINK TL-MR3220, стоит зайти на сайт производителя и проверить наличие новых версий программного обеспечения для этой модели. Прошивка, если её версия выше текущей, понадобится для более стабильной работы ПО устройства
Обратите внимание на аппаратную версию устройства — она указана на наклейке внизу самого роутера

Найдя актуальную версию микропрограммы для своего роутера, скачайте её на компьютер — это должен быть файл, содержащий номер версии в названии и имеющий расширение *.bin. После этого нужно подключить маршрутизатор к компьютеру по обычной схеме: патч-кордом из комплекта поставки соединить один из абонентских портов роутера с сетевой картой ПК.

Затем зайти на веб-интерфейс по адресу 192.168.0.1 и перейти в раздел системных настроек. На вкладке «Обновление микропрограммного обеспечения» нужно указать путь к папке, в которую скачана прошивка и нажать «Обновить».
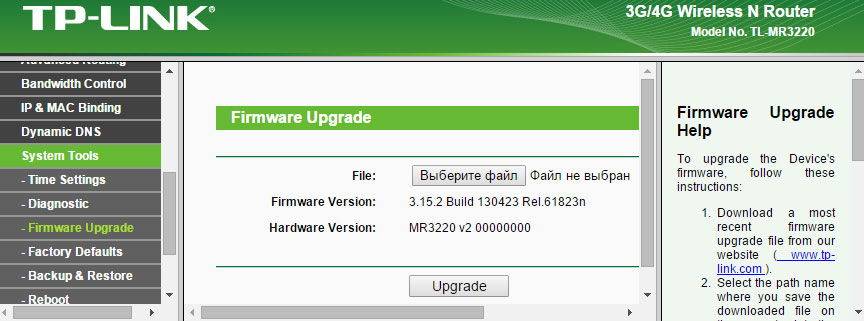
Прошивка займёт около 5 минут, и в этот период нельзя выключать роутер, перезагружать его или отсоединять от компьютера. Внезапный обрыв связи может повредить микропрограмму. По завершении процесса устройство перезагрузится, и если прошивка установилась успешно, вы снова увидите окно входа на интерфейс управления, запрашивающее имя и пароль.
ЧТО СДЕЛАТЬ ЧТОБЫ ИЗБЕЖАТЬ ОШИБОК?
1) отключить все антивирусы и фаерволы 2) запускать сервер TFTP ТОЛЬКО ОТ АДМИНИСТРАТОРА! 3) отключить любые другие сетевые платы 4) может так получится, что копирование отобразится на 1-2 секунды и пропадет. Это нормально, сходите за чаем на 2-3 минуты и потом перезагрузите роутер. 5) как сказано в статье — нужна noboot прошивка, но её можно сделать no-boot через DD из любой другой прошивки. Если вы будете это делать под Windows — копируйте dd в C:\Windows\system32 Проверено на tl-wr841nd, работает.
Резервная копия статьи ниже:
Важно №1: нише приведенный список роутеров пополняется по мере возможности Важно №2: если Вашего роутера нет в данном списке — это означает, что он не поддерживает восстановление прошивки описываемым способом, то есть по TFTP. Восстановить прошивку возможно с использованием паяльника и консольного кабеля
Пример такого процесса описан вот здесь.
Большая часть роутеров TP-LINK поддерживают восстановление прошивки через специальную утилиту, работающую c TFTP протоколом. Для восстановления роутера нужно сделать следующее:
1. Скачать утилиту Tftpd v 32.400 (или альтернативная ссылка с официального сайта tftpd). Утилита поддерживает Windows 7.
2. Ищем прошивку на официальном сайте для вашей аппаратной ревизии предназначенной для восстановления. Такие прошивки не содержат слово boot в названии. Изменяем имя файла прошивки к виду «wr842ndv1_tp_recovery.bin» в моем случае. Для других роутеров получится mr3220v2_tp_recovery.bin, wr1042nv1_tp_recovery.bin и так далее. Либо, берем уже готовые файлы прошивок для восстановления:
Роутер: TL-WR740 V4 Имя файла: IP: 192.168.0.66 Прошивка: TL-WR740 v4 MD5:
Роутер: TL-WR741ND V4 Имя файла: IP: 192.168.0.66 Прошивка: wr741v4_tp_recovery.bin MD5:
Роутер: TL-WR841ND V8 Имя файла: mr3420v2_tp_recovery.bin IP: 192.168.0.66 Прошивка: TL-WR841ND v8 MD5:
Роутер: TL-WR841ND V9 Имя файла: wr841nv9_tp_recovery.bin IP: 192.168.0.66 Прошивка: wr841nv9_tp_recovery.bin MD5: 33845ea8f58d8c3565f8643533b1a813
Роутер: TL-WR841ND V10 Имя файла: wr841nv10_tp_recovery.bin IP: 192.168.0.66 Прошивка: wr841nv10_tp_recovery.bin MD5: 9370117a05dd981e75745bce750655ce
Роутер: TL-WR841ND V11 Имя файла: wr841nv11_tp_recovery.bin IP: 192.168.0.66 Прошивка: wr841nv11_tp_recovery.bin MD5: 542fd0f186974109a94472dd9fe22416
Роутер: TL-WR842ND V1 Имя файла: IP: 192.168.1.66 Прошивка: TL-WR842ND_V1_120424 MD5: 47570002d231f688eb37be8d36238154
Роутер: TL-WR842ND V2 Имя файла: IP: 192.168.0.66 Прошивка: TL-WR842ND V2 MD5:
Роутер: TL-WR940ND V3 Имя файла: wr941ndv6_tp_recovery.bin IP: 192.168.0.66 Прошивка: TL-WR940ND V3 MD5: f68212e14fd9465840dd92007b7c2819
Роутер: TL-WR941ND V5 Имя файла: IP: 192.168.0.66 Прошивка: TL-WR941ND v5 MD5:
Роутер: TL-WR1042ND V1 Имя файла: IP: 192.168.1.66 Прошивка: TL-WR1042ND_V1_120618 MD5:
Роутер: TL-MR3220 V2 Имя файла: IP: 192.168.0.66 Прошивка: TL-MR3220_v_2_120822 MD5:
Роутер: TL-MR3420 V2 Имя файла: IP: 192.168.0.66 Прошивка: TL-MR3420_V2_120905 MD5:
Роутер: TL-WDR3600 V1 Имя файла: IP: 192.168.0.66 Прошивка: TL-WDR3600_V1_130320 MD5:
Роутер: TL-WDR4300 V1 Имя файла: IP: 192.168.0.66 Прошивка: TL-WDR4300_V1_130319 MD5:
Роутер: Archer C7 AC1750 v2 Имя файла: IP: 192.168.0.66 Прошивка: Archer C7 AC1750 v2 MD5:
3. Распакуйте архив с программой. Файл прошивки разместите в одной папке с программой tftp32.
4. Подключите роутер к компьютеру с помощью сетевого кабеля. Измените IP-адрес Вашего «подключения по локальной сети» на IP в соответствии с вашим роутером. Маску оставьте 255.255.255.0, поля Шлюз и DNS-сервера оставьте пустыми.
5. Отключаем антивирус и другие имеющиеся в системе фаерволы.
6. Запустите утилиту от имени администратора. Проверьте чтобы в программе был выбран нужный сетевой интерфейс. И при нажатии кнопки Show Dir, в показавшемся списке был файл с прошивкой wr842ndv1_tp_recovery.bin
7. Включите роутер, затем удерживайте кнопку WPS/Reset Button пока не загорится индикатор USB.
8. Утилита TFTP32 автоматически загрузит прошивку на маршрутизатор.
Если процесс загрузки не начинается, то перезагрузите роутер, не выключая программу. После этого не забудьте вернуть получение IP-адреса автоматически и подождать некоторое время, пока маршрутизатор перезагрузится, и ПК получит настройки.
Внимание! Я не несу ответственность за ваши действия и за ваше оборудование. Все действия Вы проводите на свой страх и риск!
Все действия Вы проводите на свой страх и риск!
Настройка роутера для работы в сети
Настройка начинается с связи в вашем конкретном случае. Если вы планируете пользоваться и WAN, и 3G подключениями, или же каким-то одним. Вот порядок, по которому вы сможете настроить соединение по каждому из этих источников:
Работа с USB-модемом
- Авторизовавшись в интерфейсе управления, переходим в раздел «Сеть», далее на страницу «3G/4G».
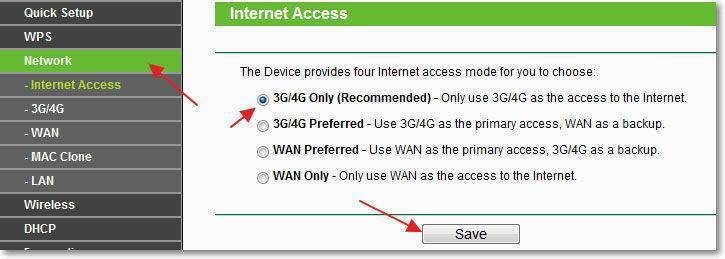
- Если модем подключён, система определит его марку и модель, если нет – в первой строке будет надпись: «Не подключён». Это не помешает дальнейшей настройке.
- Выберите в выпадающих списках свой регион и провайдера. Установите нужные режимы подключения. Тип аутентификации лучше оставить «Авто». Сохраните параметры соответствующей кнопкой.

- Если вашего провайдера нет в списке, нажмите «Дополнительно». На открывшейся странице отметьте «Установить вручную Номер набора, APN, имя пользователя и пароль», а в нижеследующих полях введите все эти данные, предварительно узнав их в техподдержке провайдера. Сохраните конфигурацию
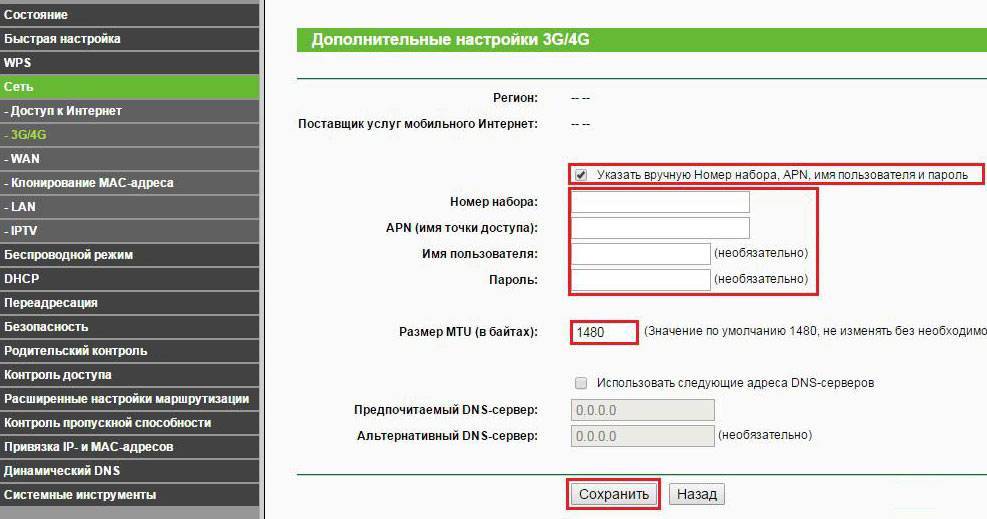
Соединение по WAN
Настройка подключения к интернету по WAN не предполагает никаких особенностей по сравнению с другими моделями роутеров:
- Подключите интернет-кабель, идущий от оборудования провайдера , в WAN-порт на роутере.
- В разделе «Сеть» переходим на вкладку WAN, выбираем тип подключения и способ присвоения IP-адреса. В зависимости от типа подключения, вводим нужные данные (имя и пароль для PPPoE, IP, маску и шлюз для статического IP и так далее – эту информацию предоставляет провайдер).
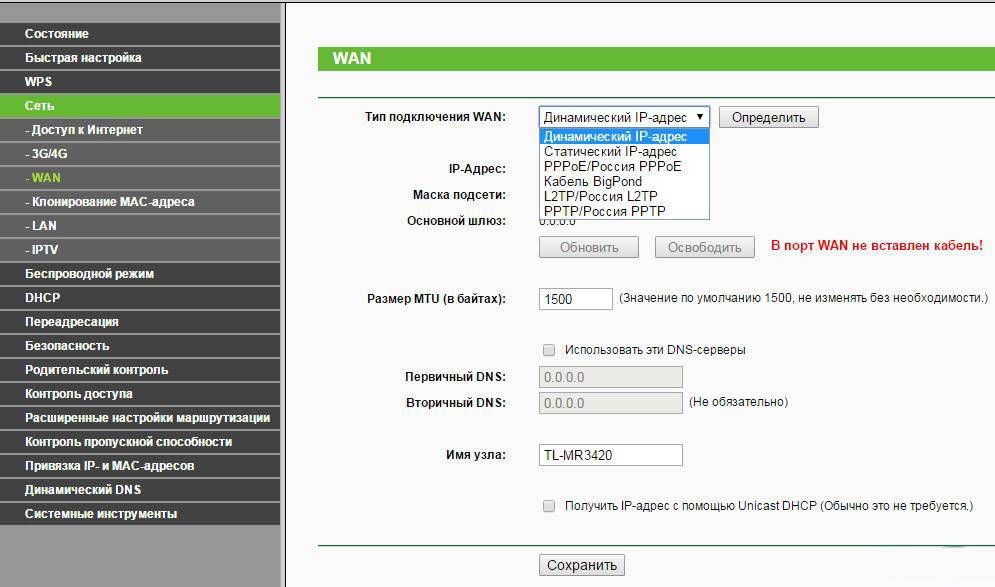
- При необходимости клонируем МАС-адрес или обращаемся к провайдеру с просьбой заменить МАС в учётной записи.
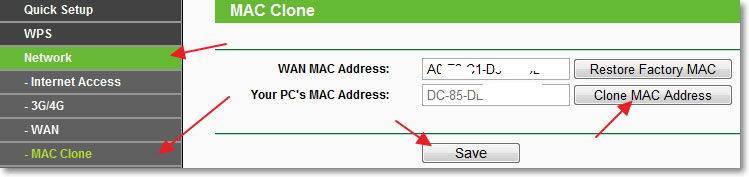
- Сохраняем конфигурацию, роутер перезагружается и при удачной настройке выходит в интернет.
Настройка Wi-Fi
Настройка беспроводной сети также выглядит штатно: на первой вкладке раздела «Беспроводной режим» назначаем имя сети, номера и частоту каналов, максимальную скорость по Wi-Fi. Следующая вкладка позволяет настроить безопасность: здесь выбирается тип шифрования и назначается ключ безопасности. Третья вкладка предоставляет возможность фильтрации по МАС-адресам: здесь можно запретить доступ к вашей сети определённым устройствам.
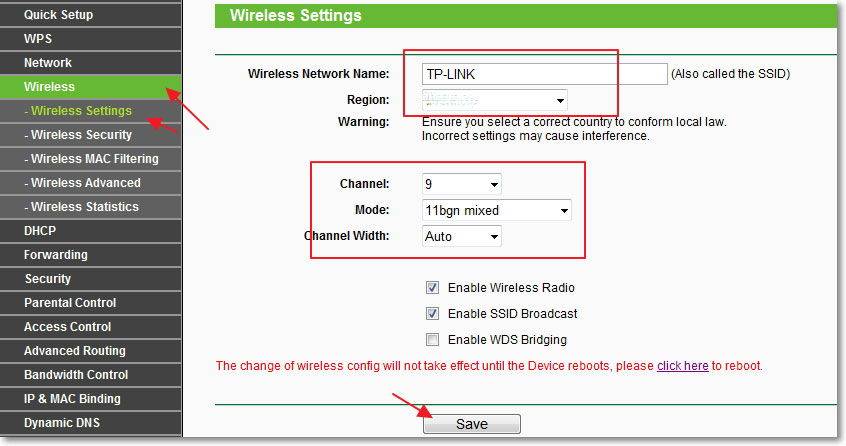
Роутер tl mr3220: настройка IpTV
Для того чтобы подключить к сети ТВ-приставку для использования «IPTV» необходимо открыть данный раздел в настройках и указать следующие параметры:
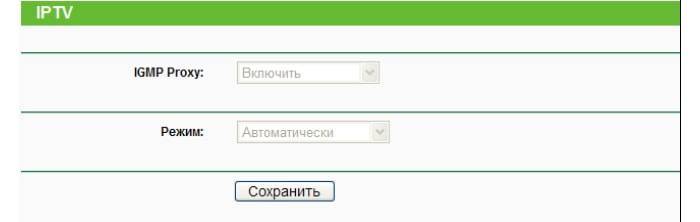
при наличии «IGMP» (протокол управления группами Интернета)» в строке «IGMP Proxy» выставить значение «Включить»;
в строке «Режим» — исходя их технических требований необходимых для использования «IPTV» — нужно выбрать один из вариантов:
- «Автоматически». «LAN» порты использующие «IGMP Proxy» будут работать в штатном режиме, что позволяет просматривать «IPTV» по проводному или беспроводному подключению.
- «Мост». Потребуется указать «LAN» порт, к которому физически подключена «ТВ приставка».
- «802.1Q Tag Vlan». Позволяет присвоить каждому «LAN» порту идентификатор виртуальной сети.
Как обновить прошивку маршрутизатора MR3220?
Загрузите с официального сайта Tp-link http://www.tp-link.com архив с прошивкой и сохраните его на компьютере. Затем извлеките из архива файл с прошивкой, он имеет примерно вот такое имя: mr3220v2_en_3_15_2_up_boot(130326).bin.
Внимательно проверьте соответствие закаченной с веб странички производителя прошивки с вашим устройством. Возможно, вы будете удивлены, узнав, что даже сегодня не все производители удосужились встроить в свои рутеры системой определения программного кода. Естественно то, что если прошивка маршрутизатора TP-Link MR3220 изменить на микрокод от иного роутера, роутер не будет функционировать и, в большинстве подобных случаев, аппарат нужно относить в СЦ.
Обезопасте компьютер, с которого устанавливается свежая прошивка для роутера MR3220 бесперебойником, к примеру, подключив к аппарату класса UPS. От отключения электроэнергии не застрахован ни один человек, и, если в на этапе обновления микрокода питание отключится, есть вероятность в 95% маршрутизатор TP-Link MR3220 придется неспешно прятать в коробочку и везти в СЦ.
До начала перепрошивки вытащите все коммутационные кабели от устройства, оставив лишь провод от ПК, с помощью которого будет происходить прошивка. Очень нежелательно, чтобы на этапе перепрошивки к роутеру посылались сигналы на получение сигналов. Не все маршрутизаторы правильно откликаются на подобные пакеты в процессе прошивки. Чтобы этого не случилось, производите прошивку, загрузившись в safe mode режиме с поддержкой сети. Так вы будете знать, что никакая программа не полезет в интернет за обновлением или по другой причине.
Сбросьте настройки роутера, обычно это можно сделать, нажав кнопку «Сброс», расположенную сзади корпуса устройства. Причина в том, что после обновления прошивки в 50% случаев роутер приходится настраивать с самого начала во избежание несовместимости с файлом конфигурации, сохраненным предыдущими версиями прошивки.
Прежде всего нужно войти в административную панель управления маршрутизатором TP-Link MR3220. Для этого вбейте адрес рутера в созданной им подсети. Для этого в адресной строке браузера набираем 192.168.0.1. Дальше вводим логин и пароль. По умолчанию это admin и admin. Попадаем в настройки роутера. Прошивку firmware можно загрузить с официального сайт и указать ее путь на компьютере.
Переходим на вкладку System Tools — Firmware Upgrade. Нажмите на кнопку «Обзор…», укажите путь к файлу прошивки и нажмите кнопку «Upgrade».
Ждем пока закончиться процесс прошивки.
Роутер сам перезагрузиться и Вы увидите страницу с настройками. Можете ее не закрывать, а сразу приступать к настройке роутера.
Внимание! Обновлять прошивку и вносить настройки нужно только подключив роутер к компьютеру по сетевому кабелю. Wi-Fi на компьютере должен быть отключен
В процессе обновления ПО не выключайте питание на роутере или компьютере. Когда идет прошивка лучше вообще ничего не трогать, а то можно роутер превратить в кирпич.
После апдейта роутера и сообщения об удачном ее окончании выключите и включите его, и затем заново введите настройки, выданные Вашим провайдером.
Роутер tp link tl mr3220: характеристики и описание индикаторов
Прежде чем приступать к установке и настройке маршрутизатора tp link tl mr3220, стоит обратить внимание на индикаторы и порты на корпусе устройства

На передней панели находятся десять индикаторов, такие как (слева — направо):
- — «Питание». Соответственно, может находиться в двух состояниях: отключено питание или включено.
- — «Система». Если лампочка «горит» — маршрутизатор загружается, «мигает» — работает в штатном режиме, «не горит» — возможна системная ошибка.
- — «WLAN». Соответственно, включено или выключено.
- — «WAN» и «LAN 1-4». Если индикатор «не горит/ят» — нет подключенных устройств, непрерывно «горит» — устройство подключено, но не используется, «мигает» — устройство подключено и активно.
- — «USB». При непрерывном «горении» — 3G/4G модемы подключены, но не используются, при «мигании» — индикатор указывает на передачу данных посредством 3G/4G модемов.
- — «WPS». При медленном «мигании» — устройство (телефон, ноутбук и т.д.) подключается к сети с помощью WPS, при быстром «мигании» — подключение устройства к сети было неуспешным или незавершенным, при постоянном «горении» — устройство успешно произвело подключение к сети.
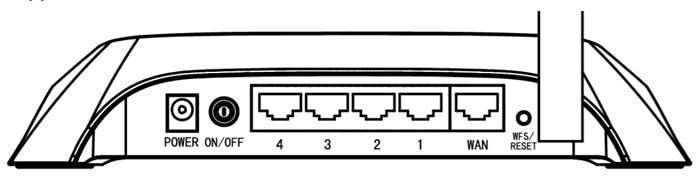
На задней панели маршрутизатора расположены следующие элементы:
- — разъём «Power». Для подключения элемента питания, входящего в стандартную комплектацию.
- — кнопка «ON/OF». Предназначена непосредственно для включения или отключения/перезагрузки роутера tp link tl mr3220.
- — «LAN» порты 4-3-2-1.
- — «WAN» порт. Используется для подключения кабеля, предоставленного провайдером для доступа к интернету.
- — «WPS/RESET». Предназначена для включения функции «WPS» (для включения/отключения требуется просто нажать) и для сброса конфигурации роутера к заводским настройкам (необходимо удерживать кнопку зажатой в течение 5-10 секунд).
На боковой панели корпуса tp link tl mr3220 находятся два элемента:
- — «WiFi». Для быстрого включения или отключения беспроводной сети.
- — «USB». Для физического подключения «usb модемов».
По умолчанию статический ip адрес маршрутизатора 192.168.0.1, логин и пароль для входа в интерфейс admin/admin. Для настройки роутера tp link tl mr3220, прежде всего, подключите его к компьютеру с помощью сетевого кабеля.
Характеристики и комплектация
Маршрутизатор выпущен в двух аппаратных версиях. Ключевое отличие между ними состоит в поддержке 4G модемов только во второй версии. Первая работает лишь с 3G. В статье рассмотрена V2 как более новая.
Технические характеристики TP-LINK TL-MR3220:
| Беспроводные сети | IEEE 802.11 b/g/n |
| Диапазон частот | 2400-2483,5 МГц |
| Скорость соединения | До 150 Мбит/с |
| Разъемы | 1 WAN, 4LAN, порт USB 2.0 |
| Кнопки | WPS/RESET, Wi-Fi, Power |
| Антенны | 1, съемная, всенаправленная, коэффициент усиления 5 дБи |
В комплект поставки, помимо маршрутизатора, входят антенна, адаптер питания, кабель Ethernet, диск с программным обеспечением и руководство пользователя.
Радиус действия
9
Цена
9
Надежность
9
Дополнительные опции
10
Удобство и простота настройки
9.5
Итого
9.3
Обзор индикаторов и разъемов
На верхней панели TL-MR3220 размещен ряд индикаторов:
- питание: светится – роутер включен, не светится – выключен;
- система: горит – идет загрузка, мигает – устройство работает правильно, не горит – произошел сбой;
- Wi-Fi: не горит – Wi-Fi отключен, мигает – беспроводная сеть активна;
- WAN, LAN 1-4: не горит – к порту не подключен кабель провайдера или устройство, горит – подключен кабель или неактивный клиент, моргает – идет передача данных;
- USB: светится – к маршрутизатору подключен модем, моргает – идет передача данных, не горит – нет подключенных устройств;
- WPS: медленно моргает – идет подключение по технологии WPS (занимает до 2 минут), постоянно горит – соединение с беспроводным устройством установлено, быстро моргает – произошел сбой.

На левой боковой стороне находится разъем для USB модемов. Рядом расположена кнопка Wi-Fi для быстрого включения/отключения Wi-Fi.
На тыльной стороне маршрутизатора размещен разъем для подсоединения блока питания. Рядом с ним расположена клавиша Power. Далее идут четыре порта LAN и 1 WAN, за ними – кнопка WPS/RESET. Она предназначена для включения или выключения WPS (обычным нажатием) или для возврата маршрутизатора к заводским установкам (нужно нажать и удерживать кнопку не менее 5 секунд).

На задней панели устройства установлена съемная антенна. Она поворотная, может быть направлена в любую сторону в зависимости от клиента или от способа монтажа.
Прошивка
После подключения и настройки рекомендуется обновить прошивку TP-Link TL-MR3420 до актуальной. В каждой «свежей» версии программного обеспечения разработчики устраняют обнаруженные ошибки и добавляют новые функции, поэтому нужно регулярно проводить поиск новых прошивок и их установку.
Инструкция:
Когда обновление будет завершено, роутер автоматически перезагрузится.
Итак, TP-link TL-MR3420 – надежный бюджетный маршрутизатор с поддержкой 3G/4G модемов. Он предлагает скорость интернет-соединения до 300 Мбит/с и широкую площадь покрытия благодаря двум антеннам. Устройство выделяется простотой настройки – интуитивно понятный веб-интерфейс дает возможность даже начинающим пользователям самостоятельно установить подключение к Интернету. С точки зрения функциональности и надежности этот роутер является одним из лучших устройств в бюджетной ценовой категории.
Ручная настройка
Ручная настройка маршрутизатора TP-Link TL-MR3420 дает возможность настроить работу устройства под свои потребности с помощью дополнительных инструментов и функций.
Инструкция:
- Открыть веб-интерфейс, в меню слева выбрать «Сеть», нажать «Доступ в Интернет».
- Установить необходимый режим или комбинацию, если используется несколько типов подключения. Роутер будет самостоятельно переключаться между ними.
- Если настраивается подключение через USB-модем: выбрать вкладку «3G/4G», определить регион, мобильного оператора, указать способ подключения. Сохранить изменения.
- Настроить основное подключение WAN: открыть вкладку «WAN», выбрать «Тип подключения», заполнить данные для статического или других типов подключения.
- Выполнить клонирование MAC-адреса.
- Открыть раздел «Беспроводная сеть», перейти во вкладку «Настройки беспроводного режима». Указать имя сети, регион. Режим и ширину канала не трогать. При необходимости установить максимальную скорость передачи.
- Перейти в раздел «Защита беспроводного режима». Включить «WPA-PSK», установить надежный пароль.
- Открыть «Фильтрацию MAC-адресов». Здесь можно запретить или разрешить определенным устройствам подключаться к сети. Включить фильтрацию, нажать «Добавить новую», ввести MAC-адрес устройства, добавить описание, выбрать тип разрешения, нажать «Сохранить».
Процесс настройки занимает всего несколько минут, после чего доступ к Интернету будет получен и надежно защищен.







