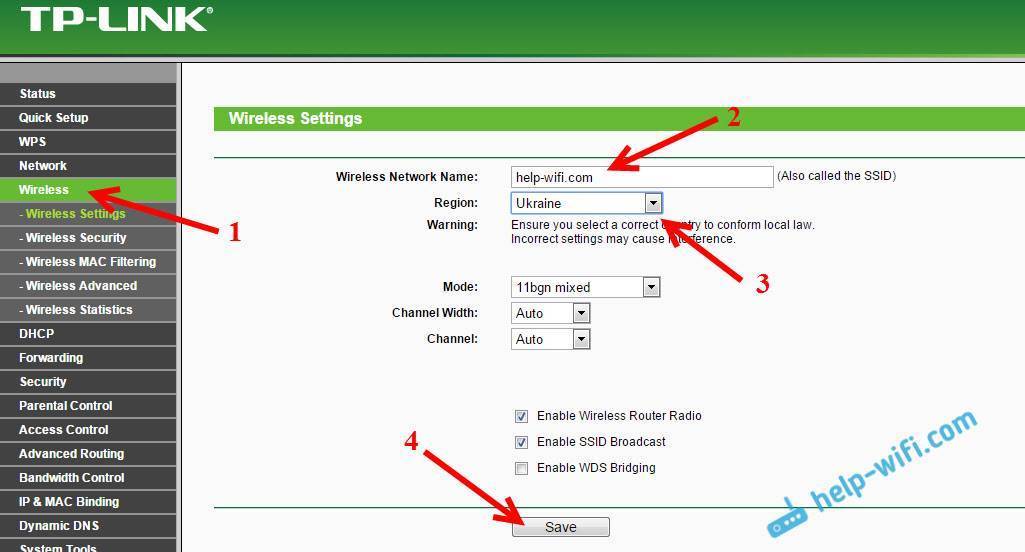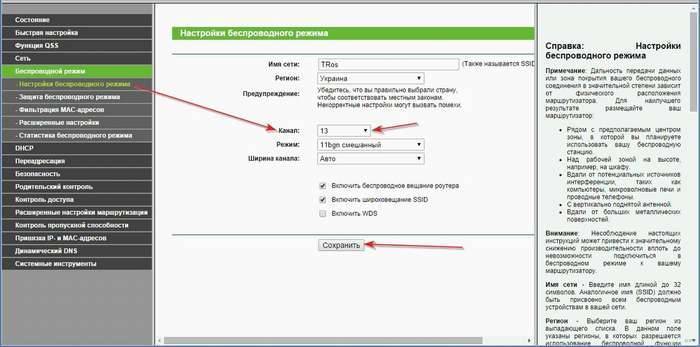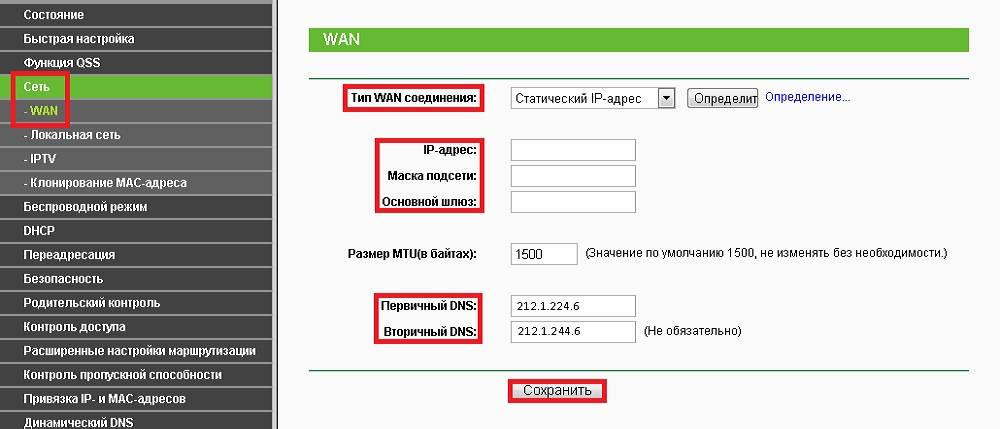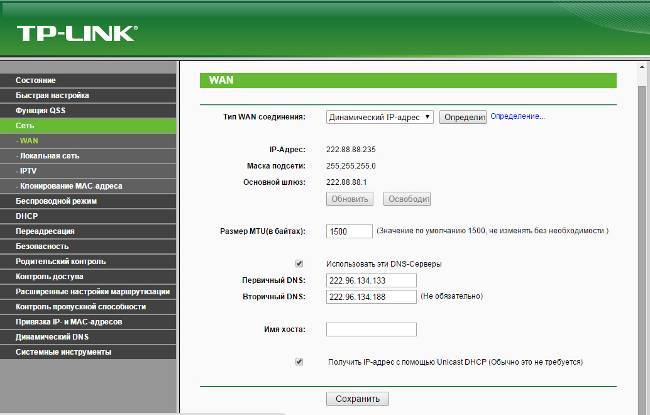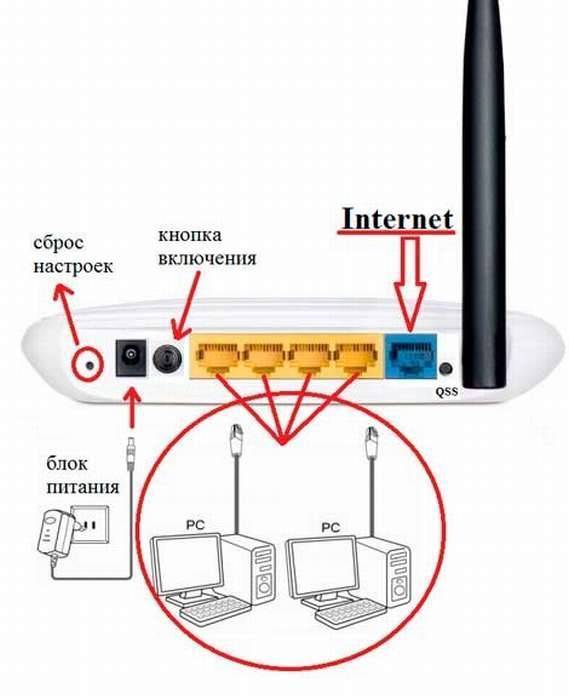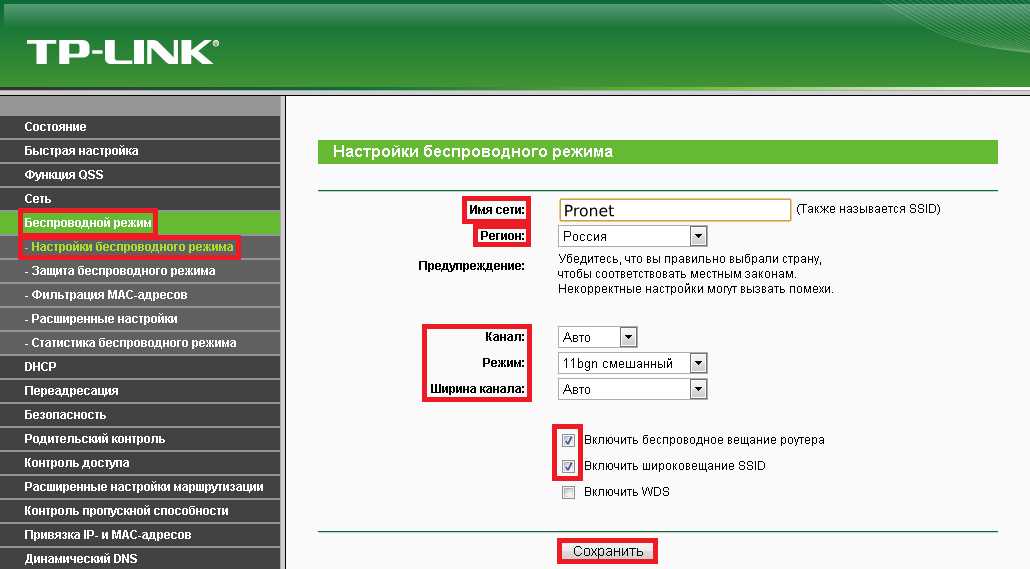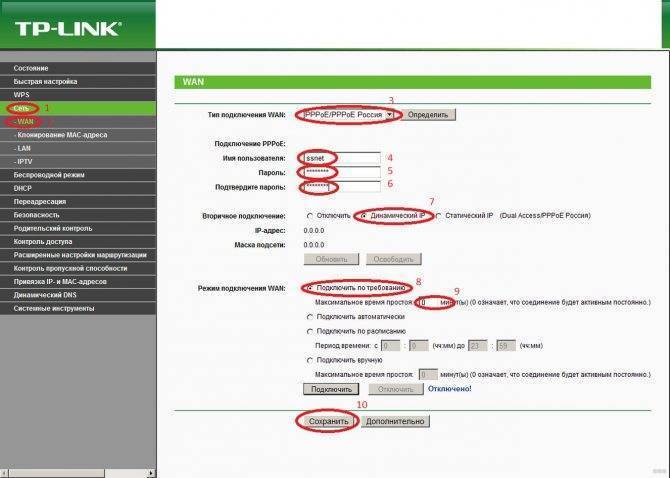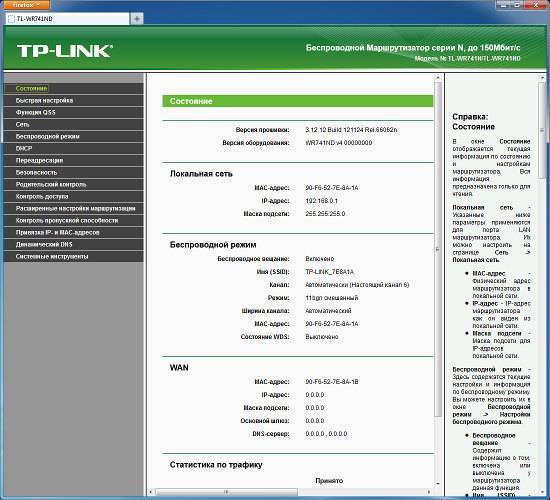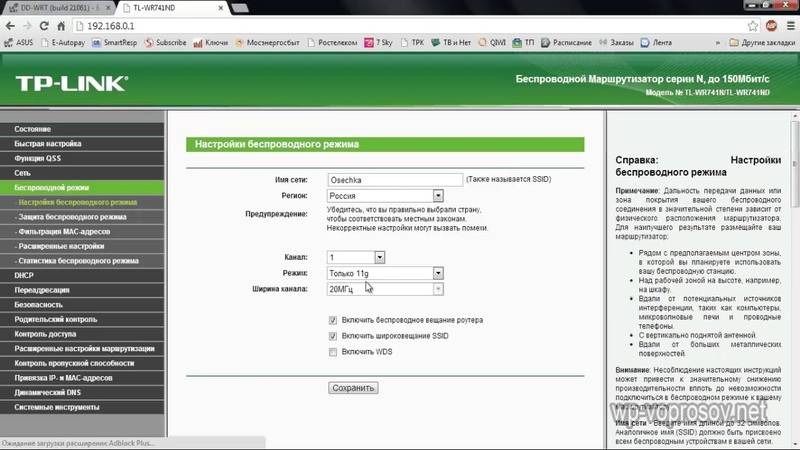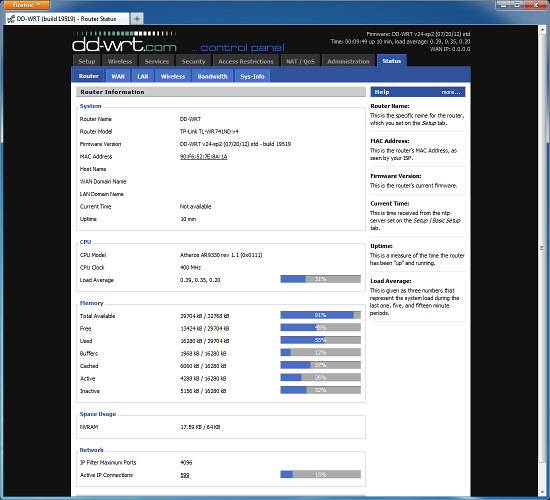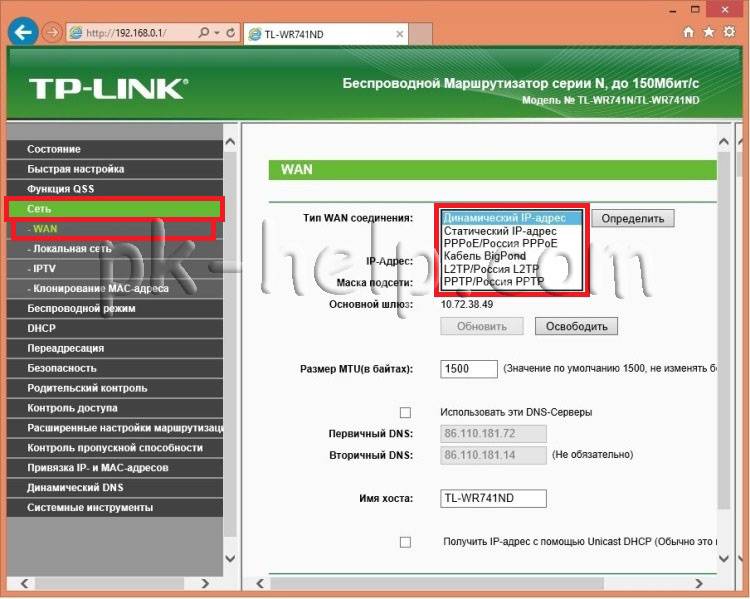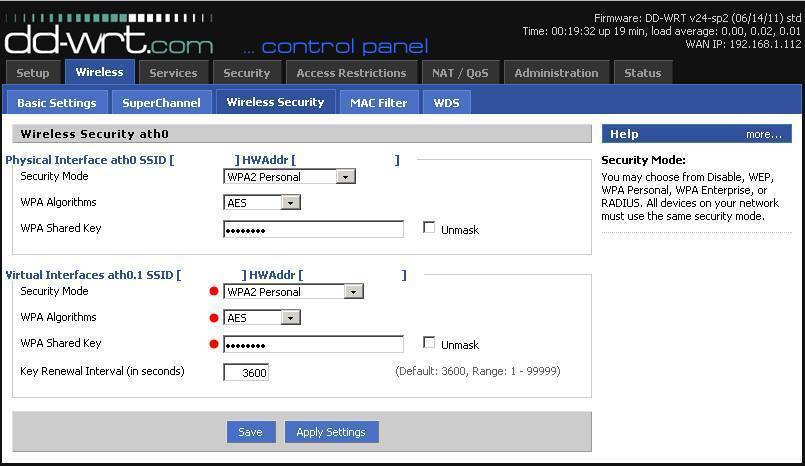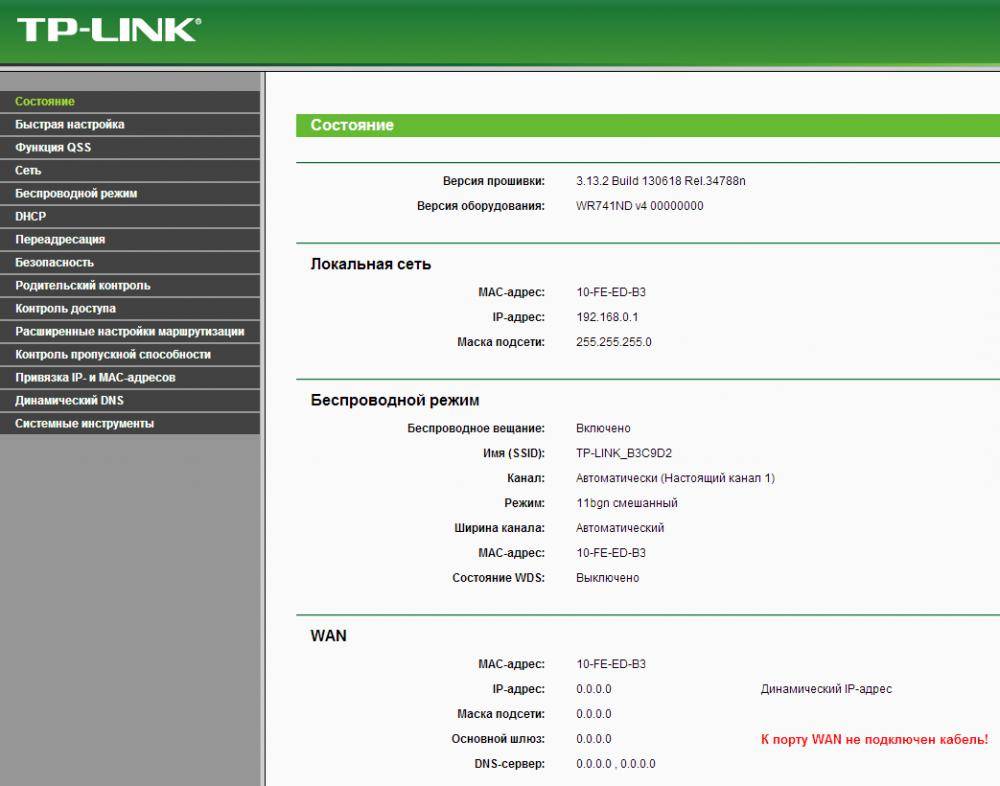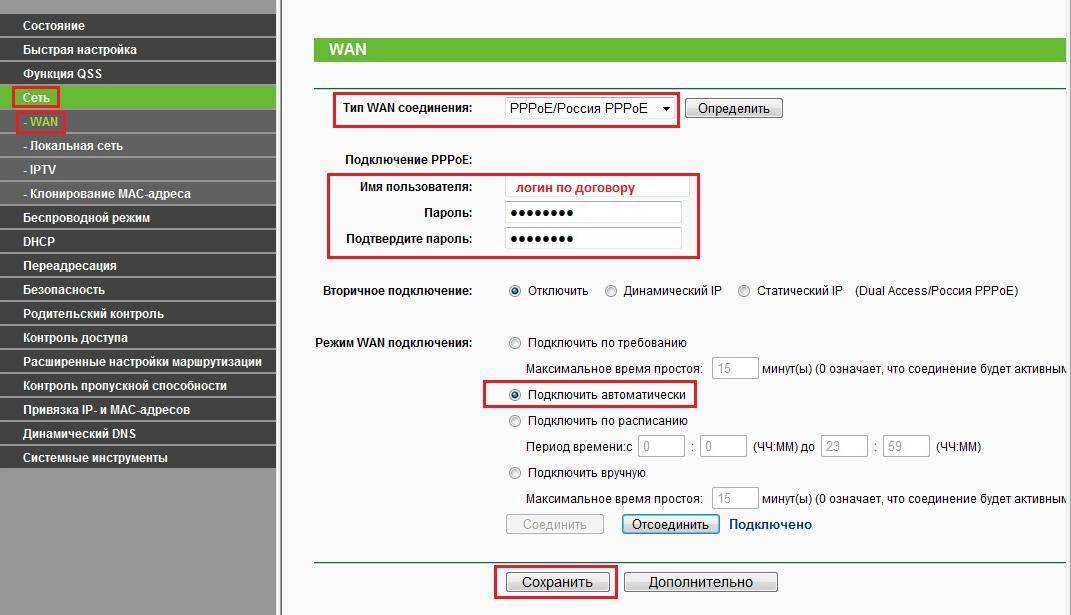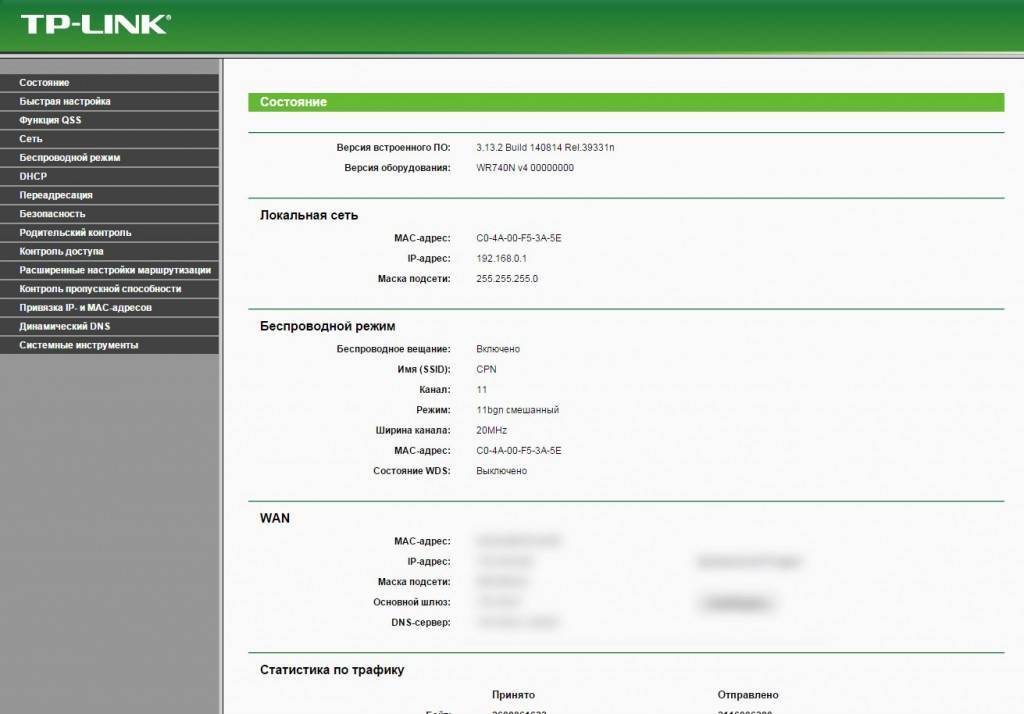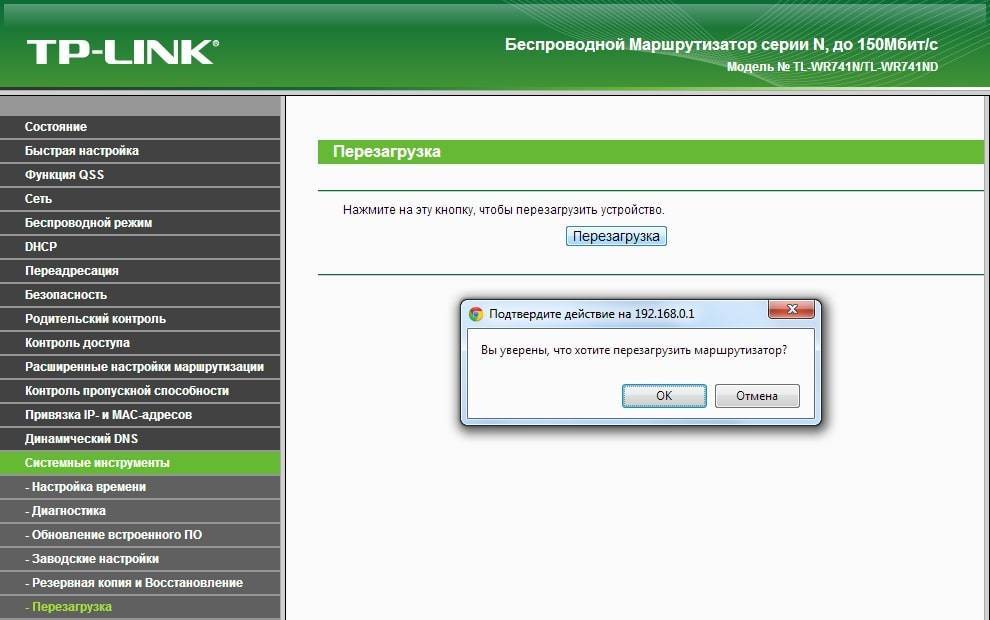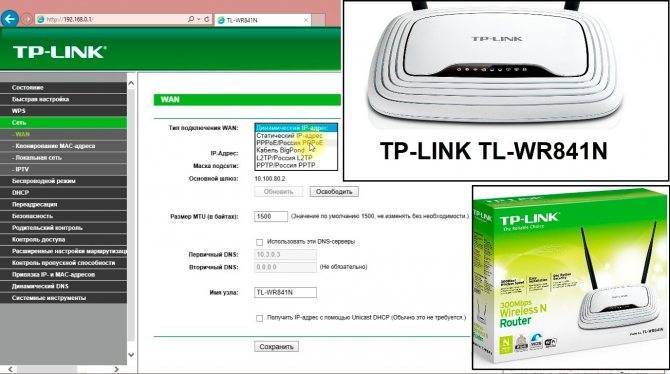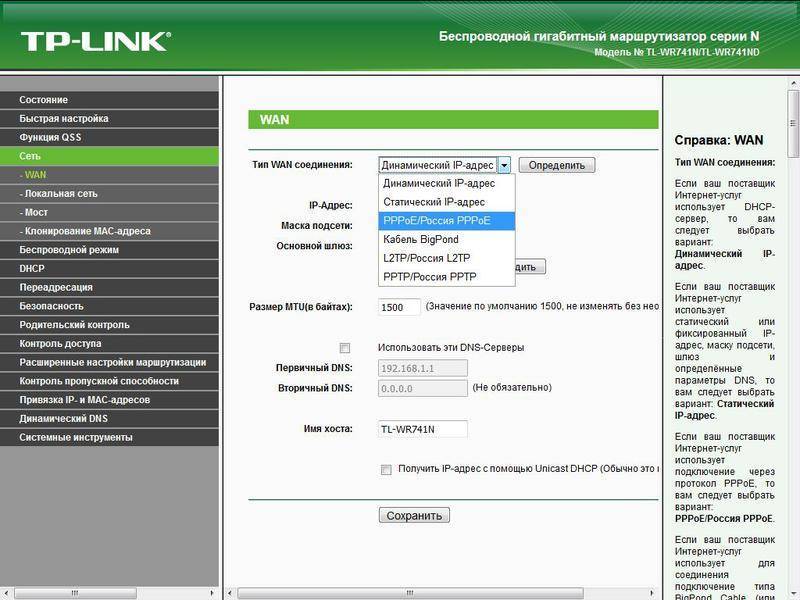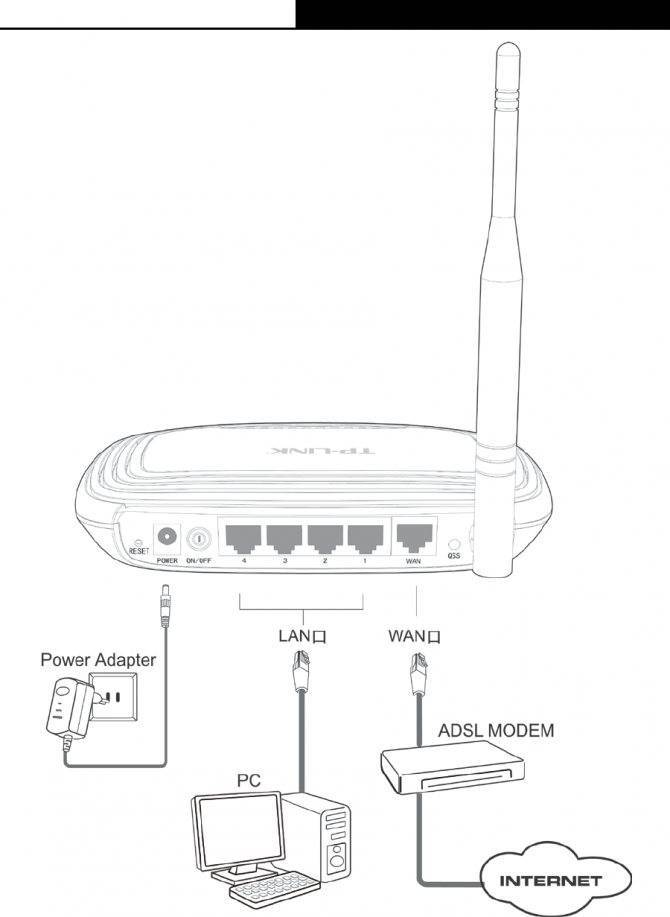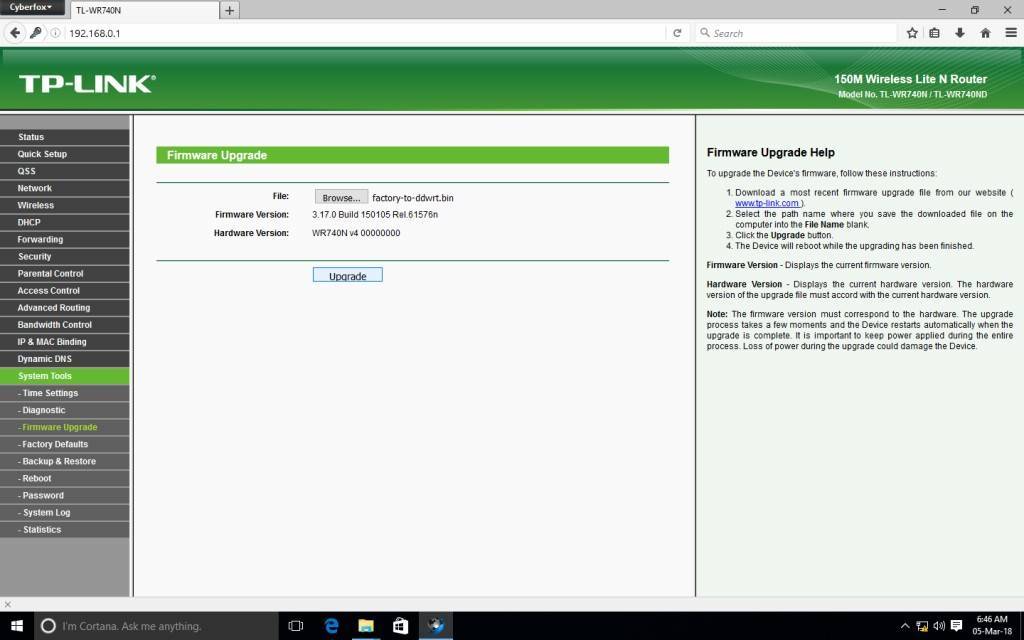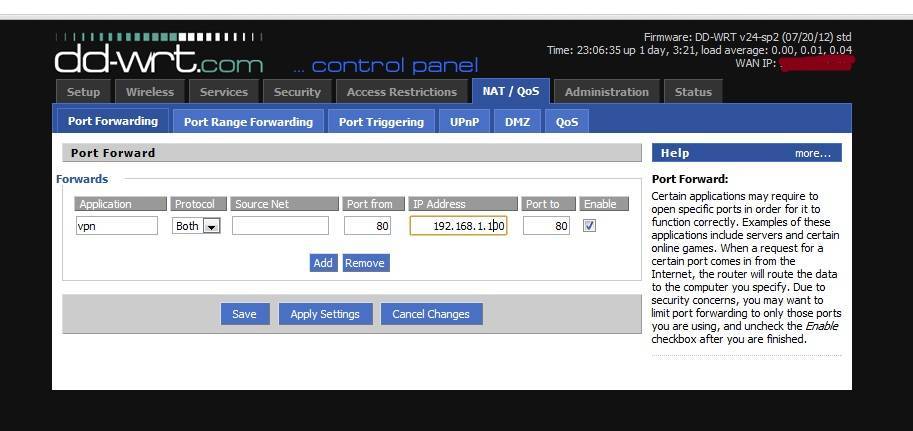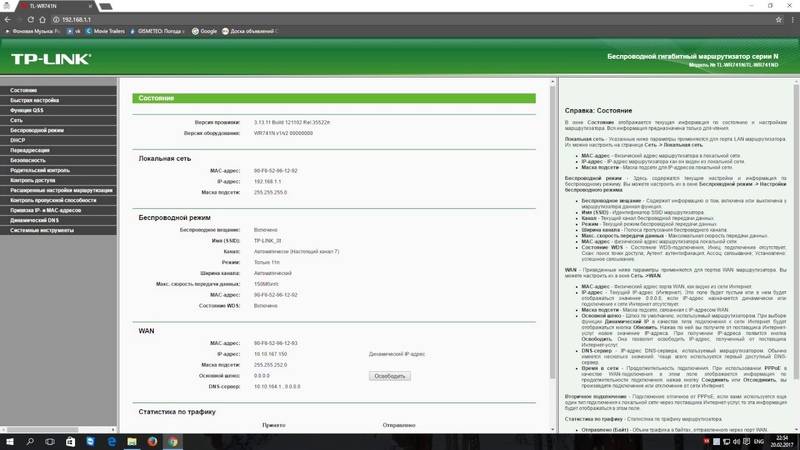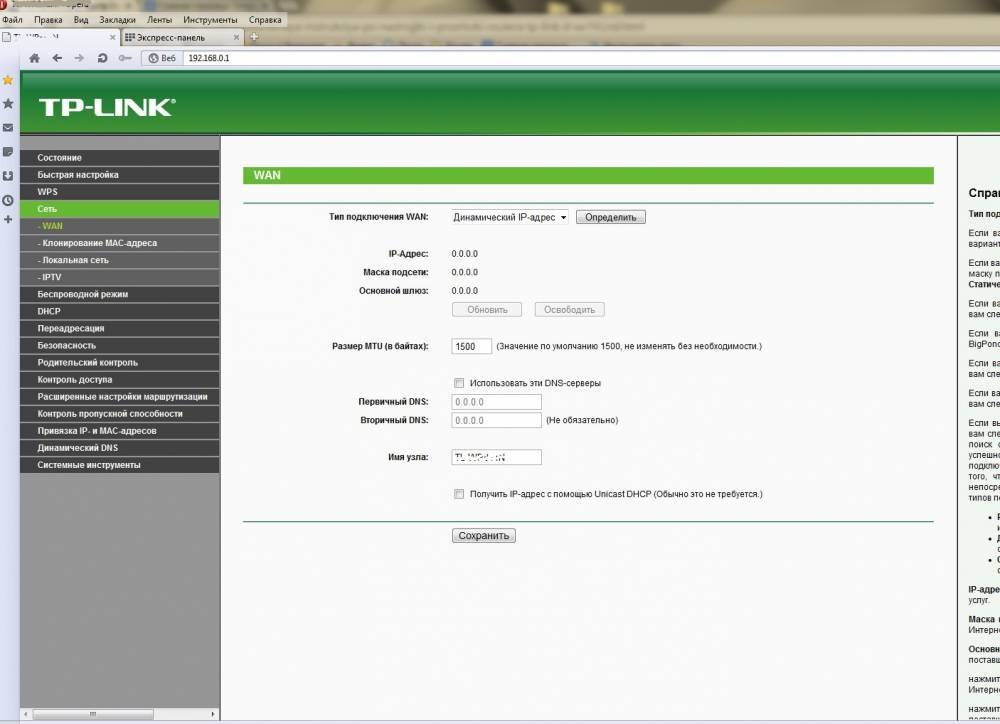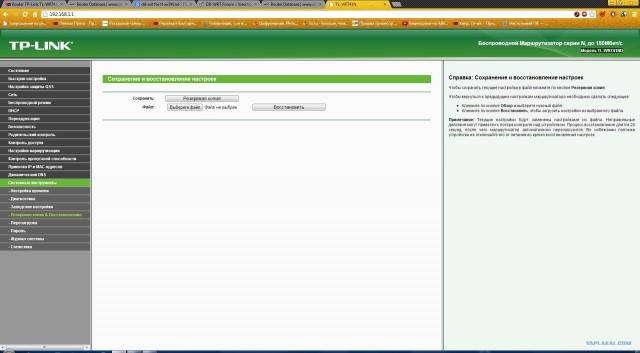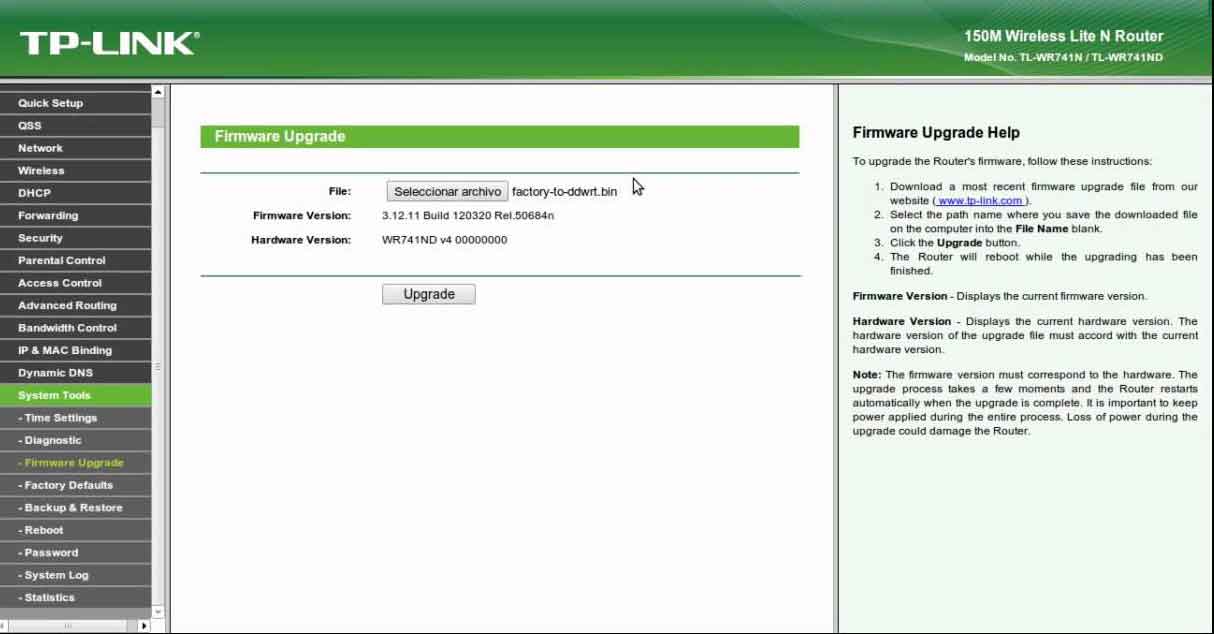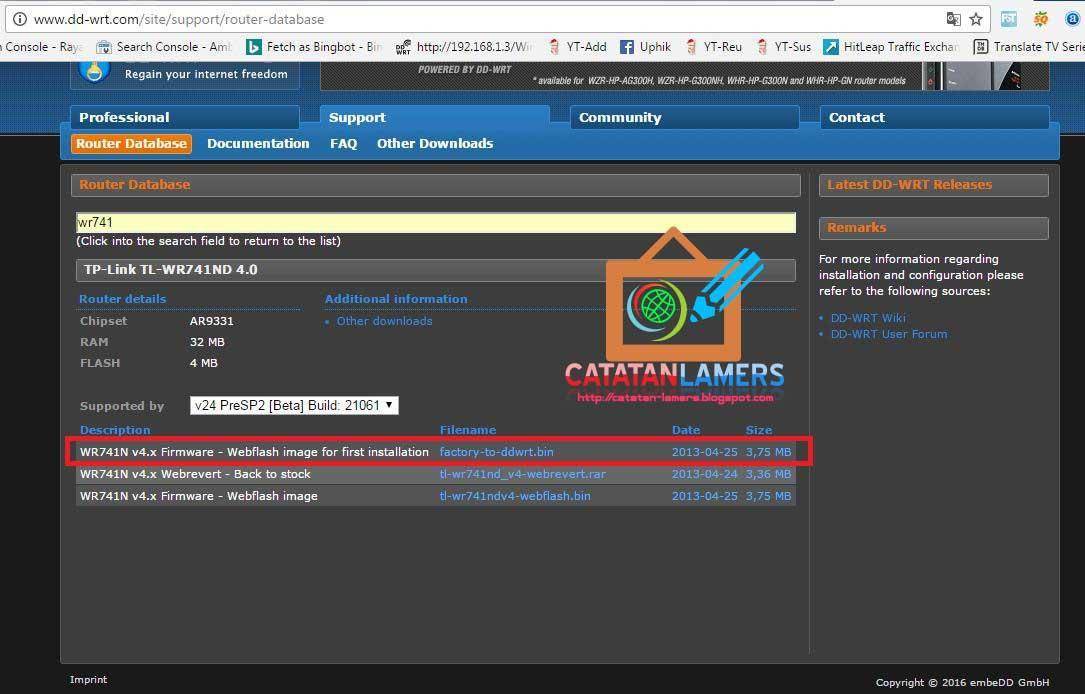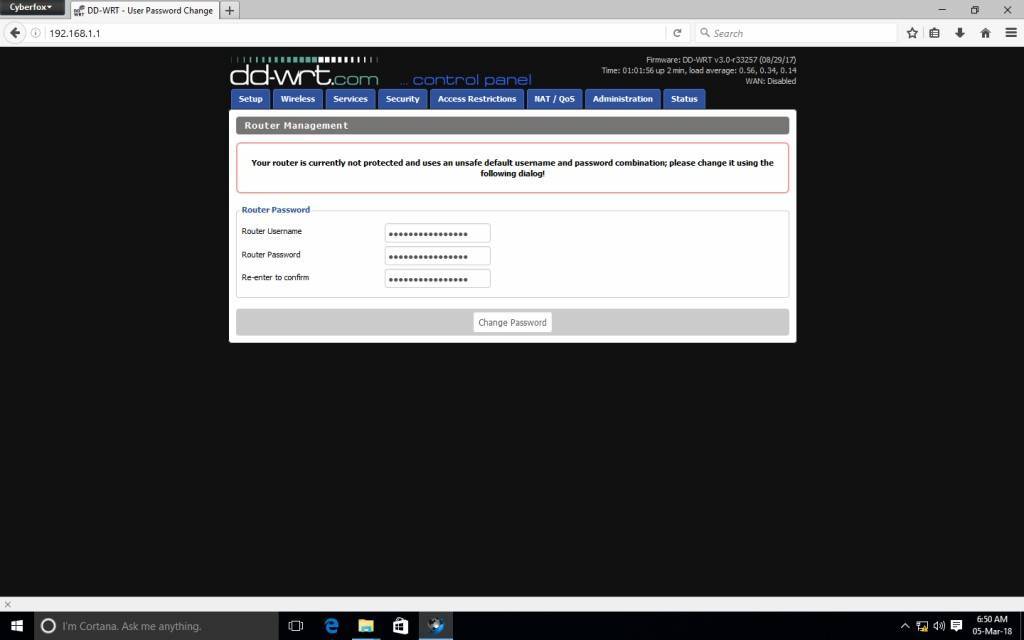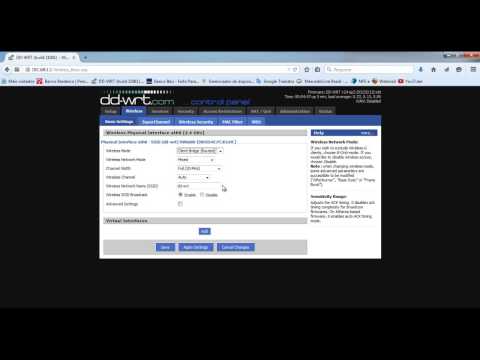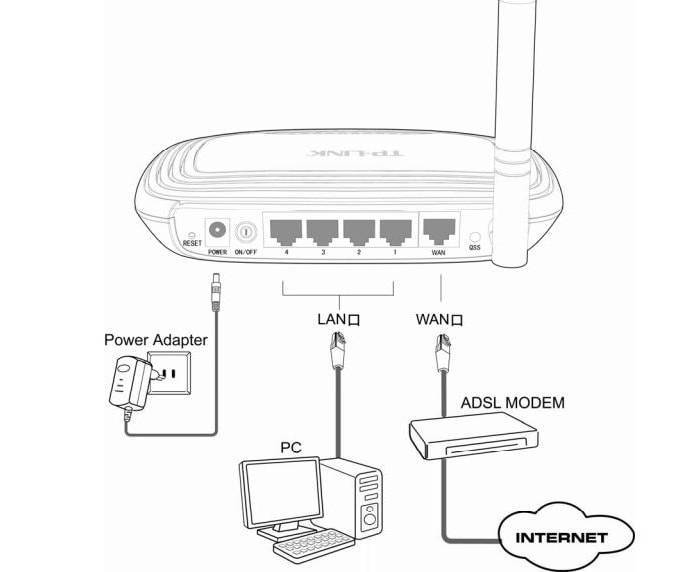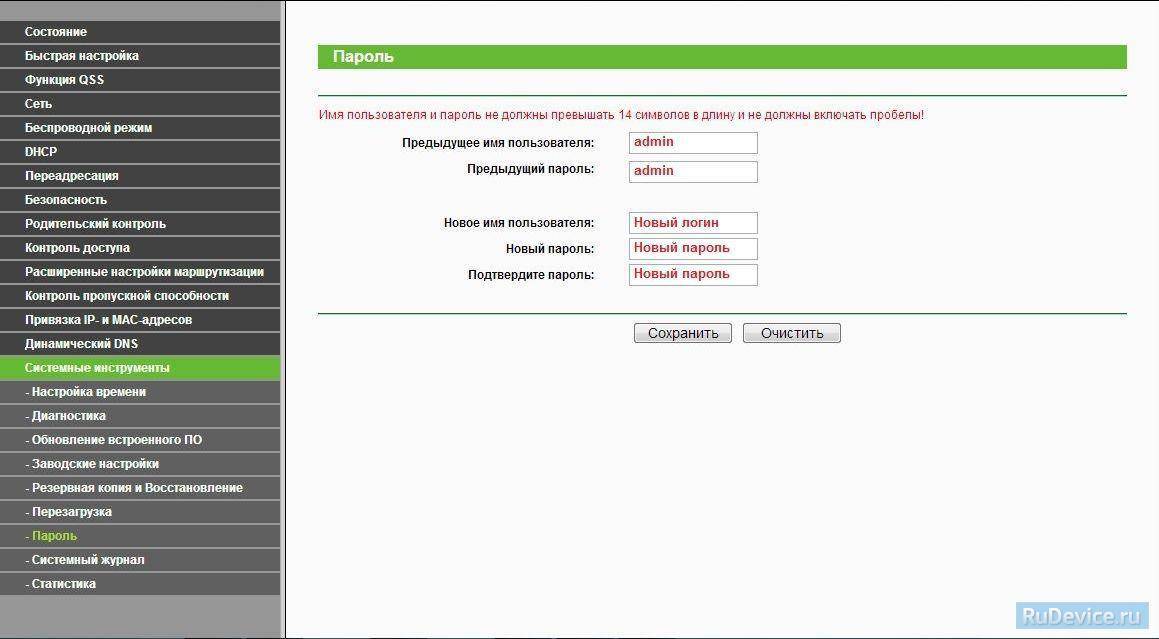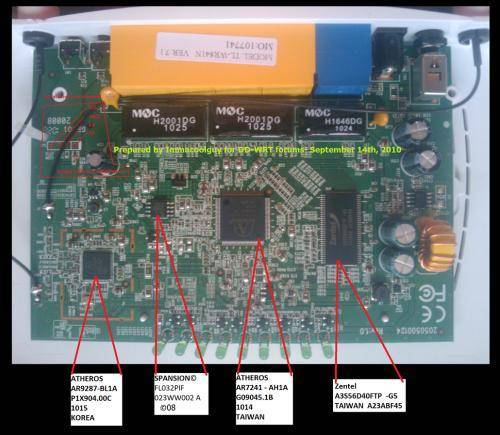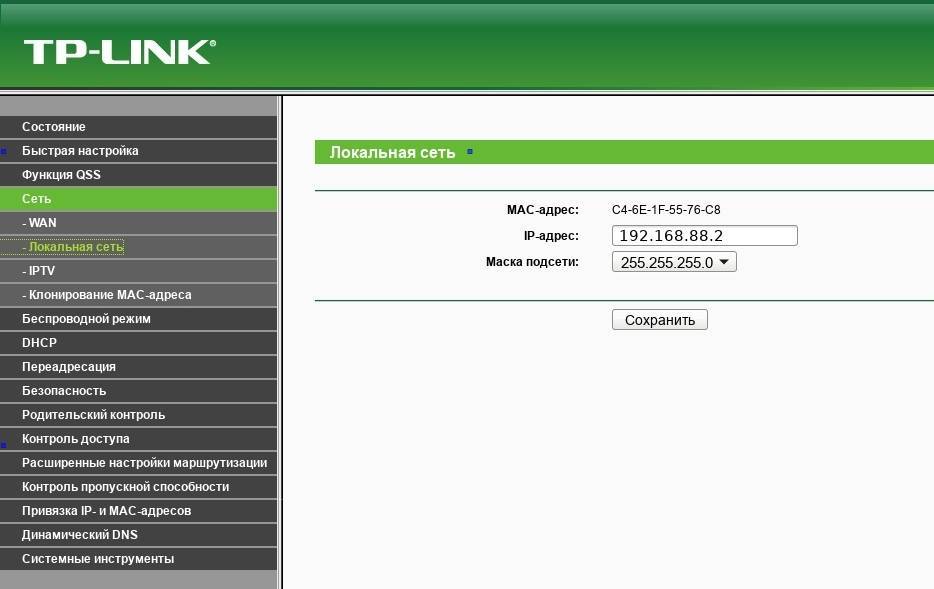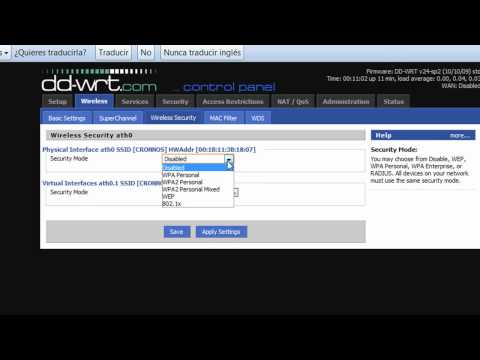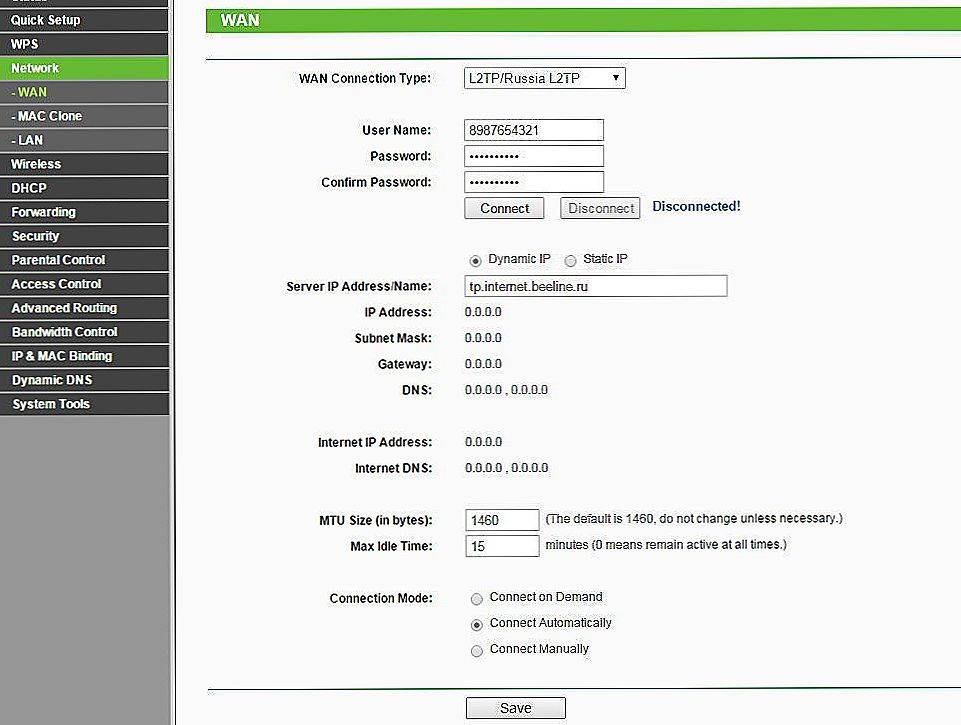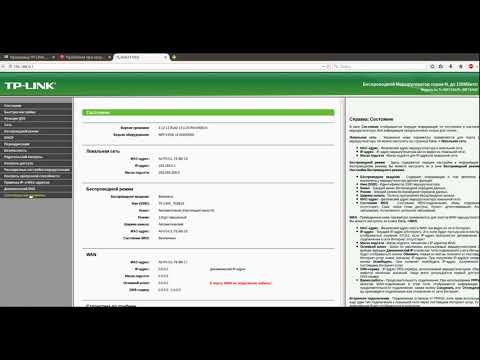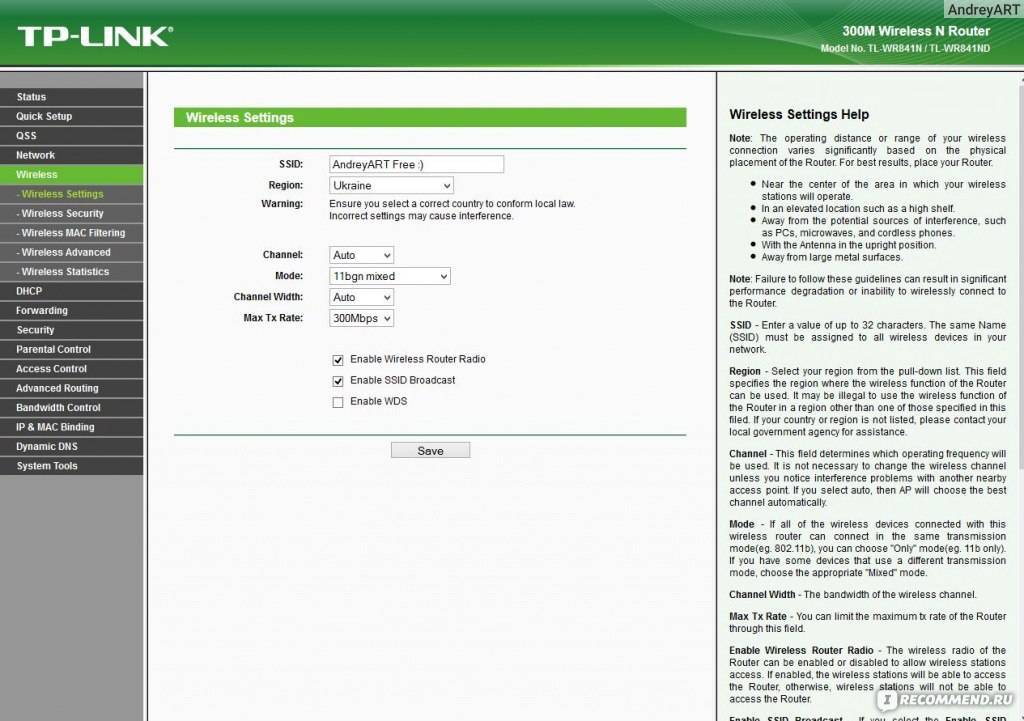Настройка режима репитера TP-Link (WDS)
Для того, чтобы настроить роутер TP-Link в качестве репитера wifi, необходимо сначала правильно назначить ему IP адрес из той же подсети, что и маршрутизатор, с которого планируется принимать сигнал. Поскольку оба роутера будут работать в рамках одной сети, у них должны быть разные айпишники.
Допустим, что главная точка доступа или роутер производства тоже TP-Link. Тогда у обоих роутеров по умолчанию IP адрес имеет значение 192.168.0.1. Следовательно, для роутера-репитера необходимо поменять последнюю цифру, например на «2».
Другой пример — главный маршрутизатор у нас от Asus, у которого стандартный IP — 192.168.1.1. В этом случае на роутере TP-Link в режиме повторителя нужно будет прописать адрес 192.168.1.2, то есть поменять уже два числа в последнем и предпоследнем блоке.
Для того, чтобы сменить айпишник на TP-Link нужно зайти в панель управления, пункт меню «Сеть — LAN» и в качестве IP-адреса указать тот, который мы определили, в соответствии с адресом основного устройства.
О том, как зайти в настройки роутера, чтобы поменять его адрес, читайте в другой моей статье. Предварительно также рекомендую вернуть заводские настройки TP-Link.
Применяем настройки кнопкой «Сохранить» и ждем, пока роутер перезагрузится.
А пока он это делает, зайдите на первый маршрутизатор и выставьте на нем статический канал WiFi на выбранной для ретрансляции частоте — это необходимо для стабильной связи в нашей сегодняшней конфигурации. О том, как это сделать, читайте в специальной статье.
Далее возращаемся в админку роутера ТП Линк в режиме репитера и разделе «Беспроводной режим — Настройки» активируем флажком пункт «WDS».
После чего нажать на кнопку «Поиск» — откроется список доступных для коннекта сетей. Выбираем ту, которую нужно усилить, и нажимаем на ссылку «Подключить».
Далее остается только задать те же параметры для wifi, что и у основного роутера — выбрать тип шифрования, SSID и пароль — и сохранить изменения.
Применение режима моста
В случае если у вас нет желания устанавливать на роутер DD-WRT, а очень уж нужно установить его параметры так, чтоб TР-Lіnk увеличивал зону действия беспроводной сети, тогда следует применять режим WDS (другими словами режим моста). Различие между ним и функцией репитера состоит в том, что, после настраивания WDS, вы будете иметь две беспроводные сети, но скорость будет разделяться среди них. Нами этот вариант уже проверен, работает отлично. Таким образом, можно применять ваш роутер с целью усиления действующей беспроводной сети.
Отличительной особенностью выступает то, что режим репитера с самого начала устанавливался для роста зоны действия Wі-Fі сети (подробнее об этом смотрите здесь), в то время как режим моста установлен для того, чтобы объединить оба маршрутизатора в общую Wі-Fі сеть. В этом и состоят все различия.
Про установку параметров WDS на роутеры TР-Lіnk нами было изложено в статье Настройка роутера Tp-Link в режиме моста (WDS). Соединяем два роутера по Wi-Fi. Следуйте данной ссылке и осуществляйте настройки, все этапы описаны подробно и доступно. Результативность действий обеспечена, лично проверяли.
Настройка режима репитера TP-Link (WDS)
Для того, чтобы настроить роутер TP-Link в качестве репитера wifi, необходимо сначала правильно назначить ему IP адрес из той же подсети, что и маршрутизатор, с которого планируется принимать сигнал. Поскольку оба роутера будут работать в рамках одной сети, у них должны быть разные айпишники.
Допустим, что главная точка доступа или роутер производства тоже TP-Link. Тогда у обоих роутеров по умолчанию IP адрес имеет значение 192.168.0.1. Следовательно, для роутера-репитера необходимо поменять последнюю цифру, например на «2».
Другой пример — главный маршрутизатор у нас от Asus, у которого стандартный IP — 192.168.1.1. В этом случае на роутере TP-Link в режиме повторителя нужно будет прописать адрес 192.168.1.2, то есть поменять уже два числа в последнем и предпоследнем блоке.
Для того, чтобы сменить айпишник на TP-Link нужно зайти в панель управления, пункт меню «Сеть — LAN» и в качестве IP-адреса указать тот, который мы определили, в соответствии с адресом основного устройства.
О том, как зайти в настройки роутера, чтобы поменять его адрес, читайте в другой моей статье. Предварительно также рекомендую вернуть заводские настройки TP-Link.
Применяем настройки кнопкой «Сохранить» и ждем, пока роутер перезагрузится.
А пока он это делает, зайдите на первый маршрутизатор и выставьте на нем статический канал WiFi на выбранной для ретрансляции частоте — это необходимо для стабильной связи в нашей сегодняшней конфигурации. О том, как это сделать, читайте в специальной статье.
Далее возращаемся в админку роутера ТП Линк в режиме репитера и разделе «Беспроводной режим — Настройки» активируем флажком пункт «WDS».
После чего нажать на кнопку «Поиск» — откроется список доступных для коннекта сетей. Выбираем ту, которую нужно усилить, и нажимаем на ссылку «Подключить».
Далее остается только задать те же параметры для wifi, что и у основного роутера — выбрать тип шифрования, SSID и пароль — и сохранить изменения.
Ручной режим
Рекомендую к просмотру следующее видео, чтобы наглядно увидеть процесс настройки:
https://youtube.com/watch?v=JtNwmzsLkN8
Если быстрая настройка роутера TP-Link как репитера не получилась, можно сделать вручную. Для настройки используются:
- два роутера TP-Link с функцией беспроводного моста;
- патч-корд;
- компьютер.
Как настроить Wi-Fi роутер TP-Link как репитер:
- На основном роутере должна быть создана точка Wi-Fi с открытым SSID, установленным паролем и способом аутентификации WPA Также в обязательном порядке канал укажите отличный от «Авто» (то есть 1,2 или 3).
- Подключите недалеко от компьютера второй маршрутизатор (что будет репитером) в розетку.
- Соедините его патч-кордом с компьютером (заранее отключенным от основной локальной сети) и включите.
- Через адресную строку браузера зайдите в его админку. Вход делается по адресу 192.168.0.1 с логином admin и паролем admin (по умолчанию).
- Если войти не удается, сбросьте настройки с помощью кнопки reset на настраиваемом маршрутизаторе.
- В настройках перейдите в раздел «Сеть» – «Локальная сеть» и измените IP-адрес на 192.168.0.2.
- Жмите «Сохранить» и пускайте роутер на перезагрузку.
- Вновь войдите в админку по новому адресу 192.168.0.2.
- Зайдите в раздел «Настройки беспроводного режима» и выставите канал, соответствующий тому, что на основном роутере.
- Поставьте метку напротив «Включить WDS» и жмите «Сохранить».
- Появляются новые поля, но заполнять их пока не нужно.
- Нажмите кнопку «Поиск» и опознайте свою точку Wi-Fi (определите по имени SSID), что указана в параметрах основного маршрутизатора.
- Перенесите нужные данные в поля предыдущего раздела: режим 11bgn, SSID и BSSID с таблички, тип ключа WPA/WPA2-personal, пароль от основной сети.
- Естественно, параметры «режим», тип ключа и пароль должны быть идентичными с основной точкой доступа.
- Сохраните и перейдите в раздел «DHCP». Здесь напротив DHCP-сервер жмите «Включить».
- Сохраните и отправьте устройство на перезагрузку. После нее роутер оповестит об успешной настройке.
Проверка настройки WDS
После настройки Wi-Fi роутера TP-Link в режиме репитера, нужно проверить его работу. Откройте начальный раздел «Состояния» в админке репитера
Обратите внимание на строку «Состояние WDS». Напротив нее должно быть указано «Установлено»
Особенности репитеров для TP-Link
WDS мост или режим репитера – это функция маршрутизатора, позволяющая использовать его в качестве повторителя и усилителя Wi-Fi сигнала, раздаваемого другим устройством.
Но в данном случае рассматриваются способы настройки с использованием оригинальных прошивок устройств (например, модель TL-WR841N).
Функция моста WDS используется в двух случаях:
- Когда у вас есть два роутера – с помощью второго можно усилить сигнал первого для передачи сигнала на большее расстояние.
- Если вы хотите соединить две локальных беспроводных сети в одну – функция bridge способна реализовать подобное.
Узнать, работает или нет ваш роутер в режиме WDS моста, можно в характеристиках модели на официальном сайте TP-Link . Если основной маршрутизатор от другого производителя, названия функции могут звучать так: repeater, повторитель, WDS, мост, bridge, усилитель, extender.
Если у роутера, который вы хотели бы использовать в качестве повторителя нет WDS, а прошивку DD-WRT нет желания устанавливать, приобретите специальное устройство «репитер», прямо предназначенное для этих целей. При этом, основной роутер может быть, как от TP-Link, так и от любой другой фирмы. Протоколы подключения Wi-Fi сетей стандартизированы для всех устройств.
Как Настроить Режим WDS Моста на Роутере TP-Link в Качестве Репитера или Повторителя WiFi
Роутер в режиме wifi репитера, повторителя или WDS моста — это очень удобная функция, встроенная во многие модели TP-Link. Она позволяет использовать обычный маршрутизатор в качестве усилителя сигнала от другой беспроводной точки доступа и называется «WDS мост». Однако не все модели имеют эту настройку, поэтому если у вас появилась необходимость использовать свой роутер ТП-Линк как повторитель wifi сигнала, то нужно убедиться, что она в нем присутствует. Как настроить wifi роутер TP-Link в режиме репитера (WDS моста) в качестве усилителя или повторителя беспрводной сети? Поговорим в этой статье.
Прошиваем роутер TP-Link сторонней прошивкой

Побороть эти болячки частично помогает кастомная прошивка, которую ставим в замен официальной. Есть несколько таких прошивок от разных разработчиков. Самыми лучшими считаются:
Премиум роутер из постоянно виснувшего они конечно же не сделают, но мы получим ряд весомых преимуществ:
- Прошивки написаны не для заработка денег, а людьми для людей и распространяются на бесплатной основе. Постоянно дорабатываются энтузиастами (разработчиками). Имеют минимум багов и существенно расширяют функционал любого маршрутизатора. В то время как производители железа выпускают одинаковые железки и прошивают их обрезанными прошивками, где части функционала попросту не хватает. Хочешь больше — бери модель дороже.
- Присутствует таймер сторожевого соединения. Роутер сам будет следить за потерей соединения и заного его инициализировать при разрыве.
- Плановая перезагрузка — задаете график перезагрузки и маршрутизатор сам будет перезагружаться в указанное вами время. Например ночью пока все спят.
- Восстановим все плюшки, которые урезал производитель. Переназначение портов, фаерволы, экраны, создание гостевых точек доступа, VPN клиенты, графическое сопровождение и тому подобное.
Как настроить роутер TP-Link в режиме моста WDS в новой прошивке?
Сложность настройки режима моста на маршрутизаторе TP-Link, которая заключалась в том, что она не вынесена в отдельный «режим», а все параметры прописываются в нескольких различных разделах меню. Эта путаница никуда не исчезла и в новой версии ПО с админкой в бело-голубых тонах.
Для того, чтобы активировать эту функцию в современных моделях ТП-Линк, заходим в панель администратора и открываем во вкладке «Дополнительные настройки» пункт «Системные инструменты — Параметры системы». И ставим галочку на «Включить мост WDS» в блоке «Беспроводной режим 2.4 ГГц» или «5 ГГц» — в зависимости от того, какая частота у второго роутера, к которому мы хотим подключиться по WDS.
Далее жмем на кнопку «Поиск» и выбираем из списка находящихся в зоне действия сетей ту, с которой мы хотим создать мост.
После этого автоматически подставится MAC адрес основного роутера. Нам же нужно выбрать тип шифрования и ввести пароль для подключения к этой сети, после чего сохранить настройки.
Следующий шаг — отключить DHCP-сервер на роутере в режиме моста, так как теперь функцию раздачи IP адресов возьмет на себя основной маршрутизатор. Для этого идем в раздел «Сеть — DHCP-сервер» и убираем флажок с пункта «Включить DHCP сервер»
Наконец, последнее действие, которое нам нужно совершить, это зайти в меню «LAN» в этом же блоке меню и прописать вручную новый IP адрес для данного устройства из диапазона разрешенных для использования, который указан в настройках основного роутера.
Применение режима моста
В случае если у вас нет желания устанавливать на роутер DD-WRT, а очень уж нужно установить его параметры так, чтоб TР-Lіnk увеличивал зону действия беспроводной сети, тогда следует применять режим WDS (другими словами режим моста). Различие между ним и функцией репитера состоит в том, что, после настраивания WDS, вы будете иметь две беспроводные сети, но скорость будет разделяться среди них. Нами этот вариант уже проверен, работает отлично. Таким образом, можно применять ваш роутер с целью усиления действующей беспроводной сети.
Отличительной особенностью выступает то, что режим репитера с самого начала устанавливался для роста зоны действия Wі-Fі сети (подробнее об этом смотрите здесь), в то время как режим моста установлен для того, чтобы объединить оба маршрутизатора в общую Wі-Fі сеть. В этом и состоят все различия.
Про установку параметров WDS на роутеры TР-Lіnk нами было изложено в статье Настройка роутера Tp-Link в режиме моста (WDS). Соединяем два роутера по Wi-Fi. Следуйте данной ссылке и осуществляйте настройки, все этапы описаны подробно и доступно. Результативность действий обеспечена, лично проверяли.
Почему пропадает интернет на Tp-Link TL-WR741ND?
Так вот, сегодня я хочу рассказать вам об одной проблеме, которая очень часто появляется на роутере Tp-Link TL-WR741ND и его младшем брате. Проблема заключается в том, что просто пропадает интернет, как по Wi-Fi, так и по кабелю. На компьютерах появляется статус «Без доступа к интернету» и желтый знак восклицания рядом с иконкой сети. На мобильных устройствах подключение к Wi-Fi есть, но ничего не загружается, сайты не открываются.
Такая проблема может появится сама по себе. Но чаще всего, интернет пропадает когда вы начинаете что-то загружать, смотреть онлайн выдео, играть онлайн игры, скачивать торренты, подключаете много устройств и т. д. Проще говоря, когда вы создаете нагрузку на роутер.
Думаю, вы уже поняли в чем здесь проблема. Да, роутер просто не выдерживает нагрузку. Народ очень часто пишет, что вот на TL-WR741ND пропадает интернет, когда они пытаются что-то скачать, или запускают онлайн игры. Это уже говорит о том, что роутер просто не может справится с такой нагрузкой и просто «падает». Спасает только перезагрузка роутера.
Что можно сделать?
Вы должны понимать, что это слабый, бюджетный роутер, и это в принципе нормально. Он рассчитан на подключение 2-3 устройств, и тихое использование. Если запустить на одном устройстве загрузку по торренту, на другом включить онлайн видео и т. п., то он конечно же не выдержит этой нагрузки и интернет пропадет. Тем более, если у вас еще и интернет по технологии PPPoE, или L2TP, когда нагрузка еще больше по сравнению с тем же Динамическим IP.
Я не говорю, что играть в онлйн игры, или качать торренты через роутер TL-WR741ND нельзя. Можно, но только вы должны быть готовы к тому, что такие неприятности могут случаться, и интернет может пропадать.
Если у вас именно такая проблема, то попробуйте полностью отключить все программы, через которые вы скачиваете и раздаете торренты. По возможности, отключите несколько устройств от Wi-Fi сети. Если проблема осталась, то возможно, что есть проблемы с питанием роутера. Если есть возможность, то попробуйте подключить роутер через другой блок питания.
Обновите прошивку на маршрутизаторе. Как это сделать я писал здесь. Или смотрите инструкцию конкретно по модели TL-WR741ND. Возможно, на более новой прошивке он будет работать стабильнее.
Каких-либо программных настроек, которые могут убрать эту проблему — нет. Разве что, если проблема появляется при загрузке торрентов, то можно немного сменить параметры в самой программе. Возможно, это поможет. Об этом я писал в статье: при загрузке торрента отключается интернет. uTorrent и Wi-Fi роутер.
Но, если вы хотите стабильной работы, то лучше всего купить более дорогой и мощный маршрутизатор. Это лучшее решение, если вы подключаете много устройств и прилично нагружаете сеть.
Обновление: включаем защиту от DoS-атак
В разделе: Безопасность – Расширенные настройки защиты.
- Включите пункт «Защита от DoS-атак»
- Включить фильтрацию от атак ICMP-FLOOD
- Включить фильтрацию UDP-FLOOD
- Включить фильтрацию от атак TCP-SYN-FLOOD.
Вот так:
Честно говоря, не знаю, как это может снизить нагрузку на роутер. Может оборудование провайдера «атакует» роутер, тем самым создает дополнительную нагрузку. Но попробовать однозначно стоит.
Я думаю, есть смысл еще попробовать включить на этой же странице функцию: «Игнорировать Ping-пакеты от WAN-порта».
374
Сергей
Ошибки и поломки
Как Настроить Режим WDS Моста на Роутере TP-Link в Качестве Репитера или Повторителя WiFi
Роутер в режиме wifi репитера, повторителя или WDS моста — это очень удобная функция, встроенная во многие модели TP-Link. Она позволяет использовать обычный маршрутизатор в качестве усилителя сигнала от другой беспроводной точки доступа и называется «WDS мост». Однако не все модели имеют эту настройку, поэтому если у вас появилась необходимость использовать свой роутер ТП-Линк как повторитель wifi сигнала, то нужно убедиться, что она в нем присутствует. Как настроить wifi роутер TP-Link в режиме репитера (WDS моста) в качестве усилителя или повторителя беспрводной сети? Поговорим в этой статье.
WDS-режим через WPS
Во время соединения и настройки двух роутеров TP-Link для работы в режиме репитера создадутся две беспроводные точки доступа. Но правильная настройка позволит использовать устройствам ту точку, которая имеет более сильный сигнал.
Инструкция по настройке двух роутеров TP-Link в режиме репитера для покрытия Wi-Fi большей области быстрым способом:
- Сначала основной маршрутизатор, что раздает интернет. Проверяем, настроена ли точка доступа Wi-Fi.
- Откройте панель настроек по адресу 192.168.0.1 (логин и пароль по умолчанию admin, admin).
- В разделе «Беспроводной режим» выберите любой канал, отличительный от «Авто» и жмите «Сохранить».
- Подключите в розетку второй роутер. Нажмите на первом кнопку WPS. Подойдите ко второму и тоже нажмите аналогичную кнопку.
- Готово.
При соединении через WPS произошло клонирование параметров беспроводного доступа с основного роутера на повторитель. При копировании создается на указанном канале клон Wi-Fi точки подключения с идентичными параметрами (пароль, протоколы защиты). Расположив ретранслятор в месте умеренного сигнала основного оборудования, он подключается к основной точке и раздает через другую точку собственный Wi-Fi.
Функции «умный Wi-Fi», которые есть у современных устройств с операционной системой Android 8 и выше, Windows 10, iOS 11 и выше, позволят автоматически переключаться между двумя точками, чтобы поддерживать хороший уровень сигнала. Главное, сделать первичное подключение к обеим точкам.
Tl wr741nd dd wrt настройка репитера
TP-Link TL-WR741ND — Обсуждение
Сообщение отредактировал M|A|G — 04.04.20, 23:57
Не знаю в чем проблема в роутере или телефоне но решил создать тему тут.Купил, настроил, 2 айпада 2 компа и бедняга nexus 4 (android 4.3) полет нормальный и я даже удивился что все без особых проблем. Но на следующий день вечером заметил что телефон подключен но интернет не работает (даже в его настройки введя 192.168.0.1 не заходит) хотя все остальное подключено и инет есть. Перезагрузка роутера и телефона не помогли. На следующий день все подключилось инет был но вечером опять таже проблема. В настройках dhcp поменял начальный ip и конечный ip так чтобы роутер не дал адрес телу который у него был до этого и вроде как интернет появился. Потом решил заново задать старые ip, и как следовало ожидать телефону присвоен этот нерабочий ip и интернета опять нету. Потом решил опять изменить ip чтоб инет появился но на этот раз поставить срок действия адреса 1 минута. Ровно через минуту интернет пропал хотя на айпаде все летало. Далее я поставил время работы ip на максимум и вручную прописал ip на телефоне, инет появился. Потом я опять поставил автоматическое получение адреса, телефону был присвоен старый нерабочий ip но на этот раз интернет уже заработал. Выключил, включил wifi его опять нет. В итоге я уже запутался как работает эта система. И почему айпадам и компам как то побарабану на все что я делал (во всех случаях у них был интернет). Подскажите пожалуйста в чем проблема.Извиняюсь за орфографию и пунктуацию, очень спешил)
Сообщение отредактировал dolbydigital5.1 — 29.08.13, 00:18
источник
Прошивка DD-WRT
Когда я столкнулся с необходимостью прошивки своего старого TP-link TL-WR841N мой выбор пал на DD-WRT. На сайт разработчиков я забрел случайно, когда пытался выяснить характеристики своего Wi-Fi роутера, которые нигде не указываются (стыдно ведь!).
Прошить можно любой роутер, под который уже есть прошивка в базе. Заходим на сайт DD-WRT, кликаем Router Database. На момент написания статьи в базе 814 моделей, под которые прошивка доступна для скачивания.
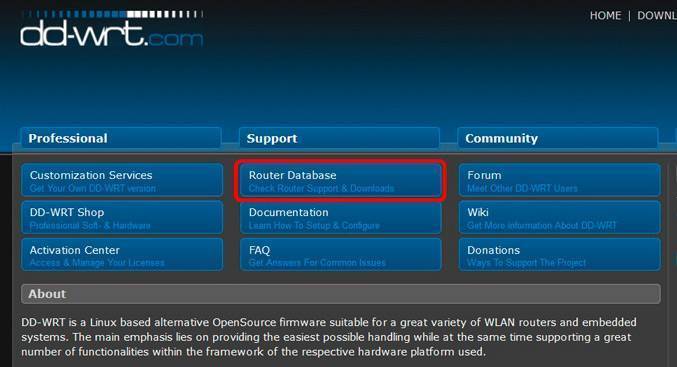
В поисковую строку вводим название своего роутера полностью, либо только производителя. Я ввожу TP-link 841 и получаю 9 записей, где:
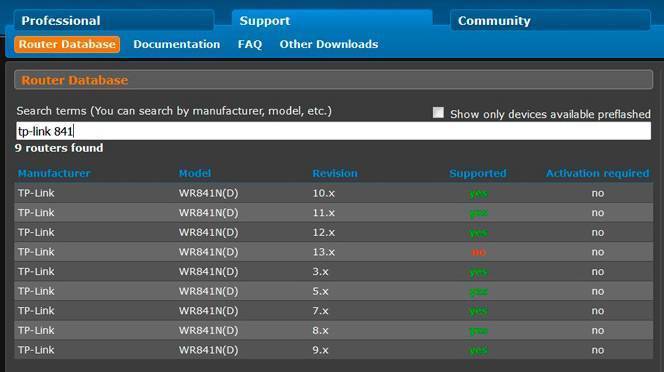
- Manufacturer — производитель (D-link, TP-link, Asus и.т.д)
- Model — Модель роутера
- Revision — Ревизия! Будьте внимательны , на наклейке и коробке роутера указывается ревизия. Под одной моделью роутеры выпускаются не один год и в них меняется начинка, меняются компоненты. Соответственно под разные ревизии разные прошивки. По факту это уже другой роутер и прошивка не стартанет. Получим кирпич.
- Supported — поддерживается ли ревизия прошивкой. Последняя ревизия 841 пока не пашет.
- Activation required — Требуется активация. На то, что у нас продается я не встречал ни одной записи где она требуется.
У меня ревизия роутера 11.x. Открываю строку со своей ревизией и вижу два основных блока. Блок с характеристиками роутера (1), блок загрузки прошивки (2).
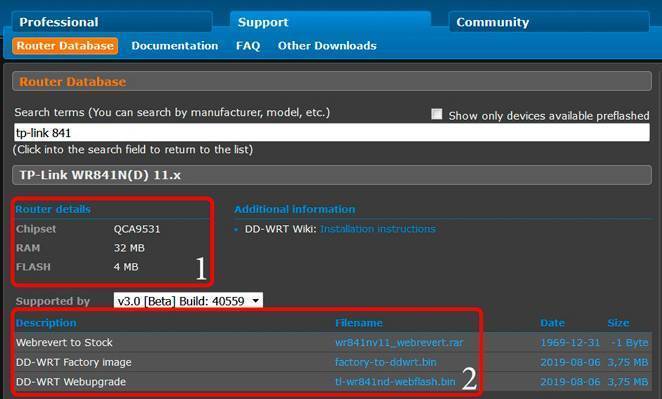
- Webwert to Stock — файл для отката с DD-WRT на официальную прошивку.
- DD-WRT Factory image — файл для прошивки c официальной на DD-WRT
- DD-WRT Webupgrade — обновление DD-WRT до DD-WRT свежей версии.
Все манипуляции производятся через веб-интерфейс в разделе обновления ПО вашего маршрутизатора. Никаких проводов и пайки. Всегда есть возможность безболезнено вернуться на сток. Вероятность получить кирпич минимальна при правильном подборе ревизии и модели своего маршрутизатора.
Источник
Настройка моста репитера
Для наглядности и большего понимания посмотрите следующее видео, где версия прошивки представлена на русском языке:
Чтобы мост работал, первый роутер выставите в режим AP с включенным DHCP, а второй маршрутизатор возьмите с прошивкой DD WRT.
- Сделайте сброс настроек по умолчанию на втором роутере (зажать кнопку Reset).
- Подключитесь к роутеру с помощью Ethernet кабеля или к Wi-Fi точке dd-wrt.
- В сетевых подключениях в свойствах сети выставите статический IP 192.168.1.10.
- В адресной строке браузера напишите 192.168.1.1 и войдите в админку. Новые версии прошивки перед продолжением работ требуют установить пароль на вход.
- Перейдите во вкладку Wireless → Basic Setting. Выставите правильные параметры и жмите «Сохранить»:
- Wireless Mode: Repeater Bridge.
- Wireless Network Mode: Mixed (режимы на DD WRT и первом роутере должны совпадать).
- Wireless Network Name (SSID): аналогичный имени сети первого маршрутизатора (например dd-wrt).
- Channel: аналогичныйпервомуроутеру
- SSID Broadcast: Enable.
- Откройте вкладку Wireless → Wireless Security. Выставите параметры и жмите «Сохранить»:
- Security Mode – WPA2 (должен совпадать с первым роутером).
- WPA Algorithms – AES (аналогичный первому маршрутизатору).
- WPA Shared Key – минимум 8 символов. Аналогичный первому.
- Во вкладке Setup → Basic Setup настройте WDS и жмите «Сохранить»:
- Connection Type – DHCP.
- Local IP Address – если IP не меняли в первом роутере и оно выставлено по умолчанию 192.168.1.1, то здесь пропишите 192.168.2.1.
- Gateway – 192.168.1.1 (связываем с первым).
- DNS (можно Яндекс DNS) – 77. 88. 8. 8.
- Assign WAN Port to Switch – Enable.
- Перейдите в настройки файервола и выберите «Disable» для отключения.
- Подсоединитесь к удаленной сети Wi-Fi Wireless → Site Survey → Test (поиск) → Join и жмите «Применить».
- Далее задействуйте виртуальный интерфейс Wi-Fi, чтобы можно было раздавать интернет без проводов. В разделе Wireless → Basic Settings → Virtual Interfaces нажмите «Add». После настроек не забудьте «Сохранить»:
- Wireless Mode – AP.
- Wireless Network Name (SSID) – DD-WRT (придумайте имя для новой точки).
- Wireless SSID Broadcast -> Broadcast -> Enable (если Enable, значит сеть будет видна при Wi-Fi поиске).
- Теперь вернитесь в Wireless → Wireless Security и в разделе Virtual Interfaces укажите WPA2/ AES/ сильный пароль. Жмите «Применить».
- Готово, репитер настроен.
Как зайти на роутер TP-Link, который настроен в режиме повторителя WiFi?
После того, как маршрутизатор TP-Link перевелся в режим репитера-моста, он начинает получать IP адрес от DHCP сервера, который настроен на первом главном роутере. Но если вы вдруг передумали использовать его в качестве повторителя сигнала, а хотите перевести обратно в точку доступа, не прибегая к полному сбросу, встает вопрос, как теперь на него зайти — ведь старый IP адрес, который был у него по умолчанию, больше не действует.
Начнем с того, что никто не отменял возможность полного сброса к заводским установкам. Но и без этого кардинального действия все решается очень просто.
Нам необходимо войти в панель управления основного маршрутизатора, посмотреть список клиентов и найти среди них второй роутер. Там будет указан его текущий IP, через который можно будет зайти в панель и изменить режим работы.