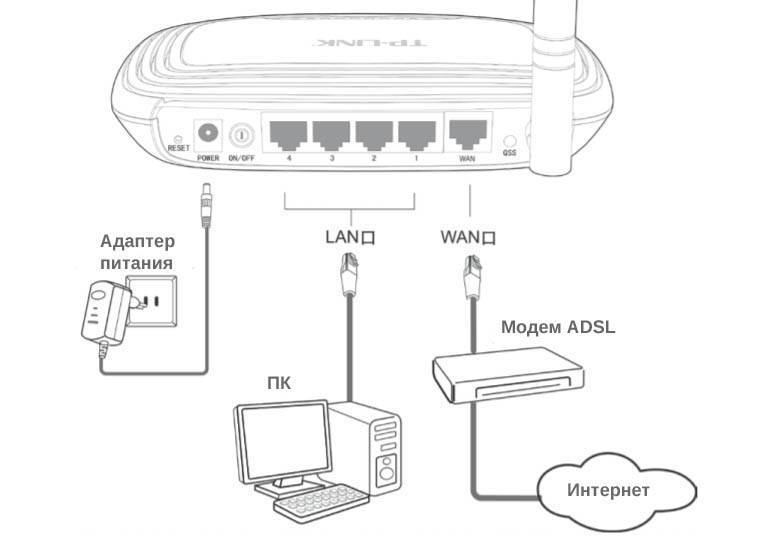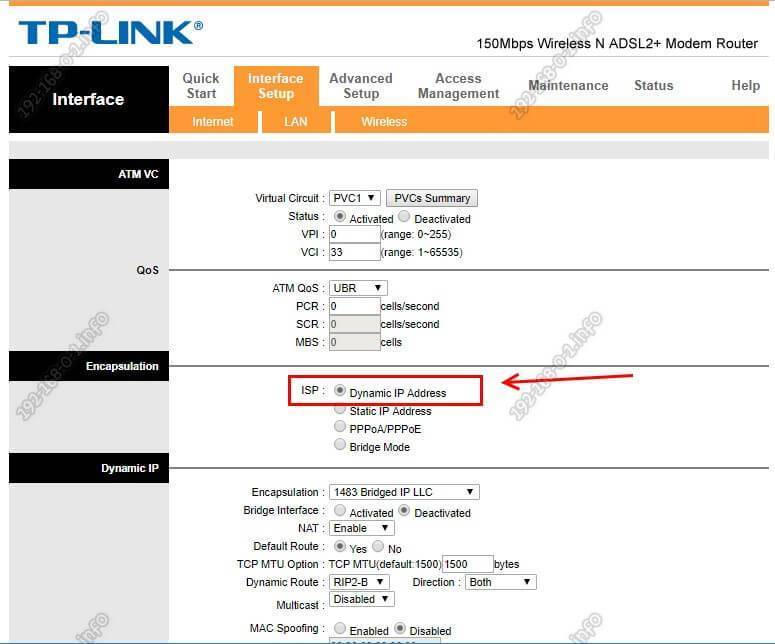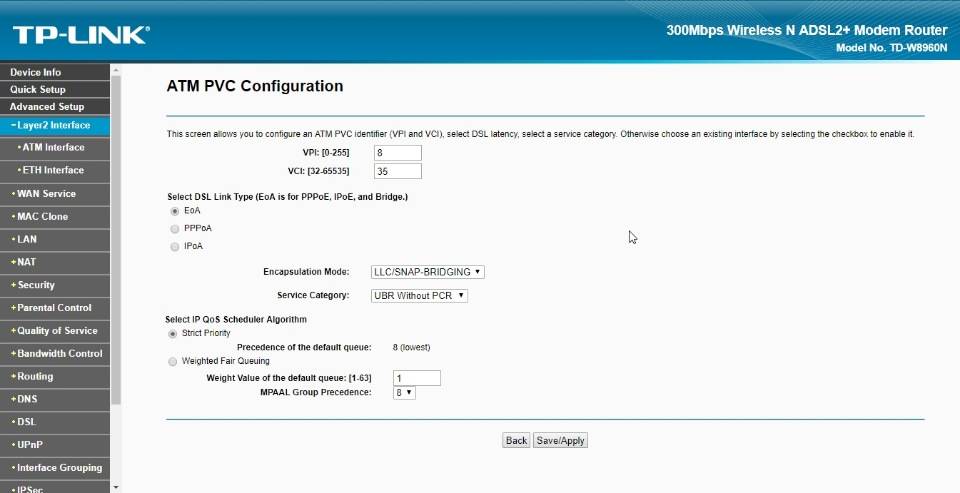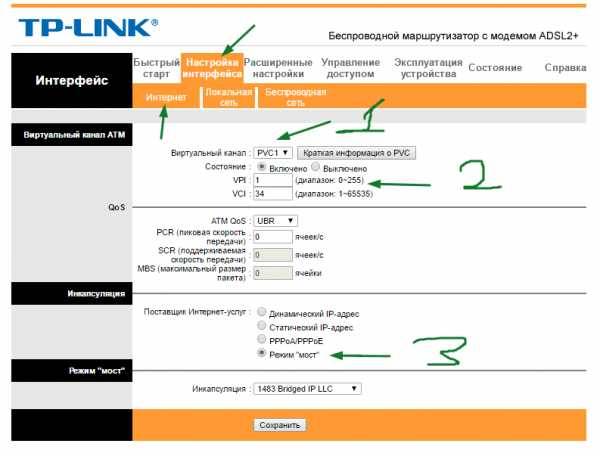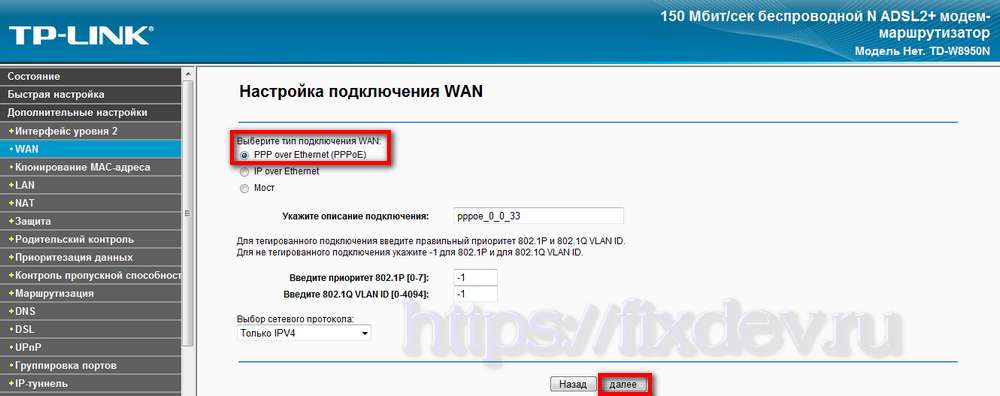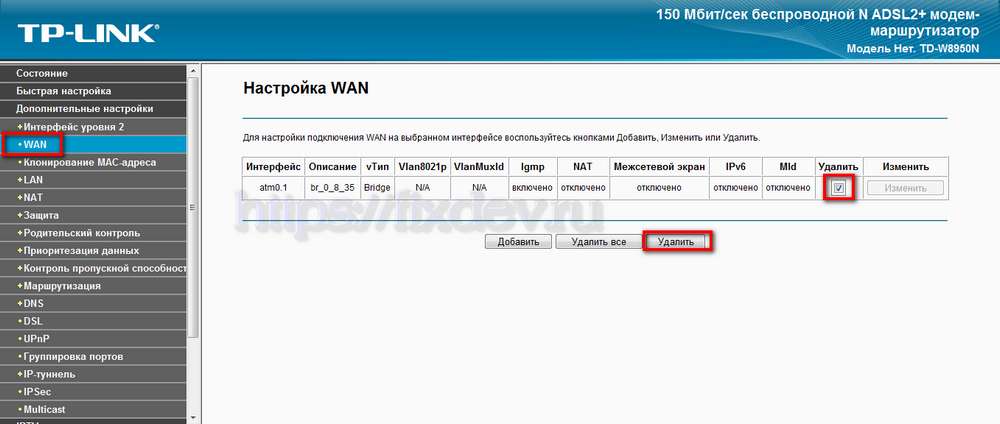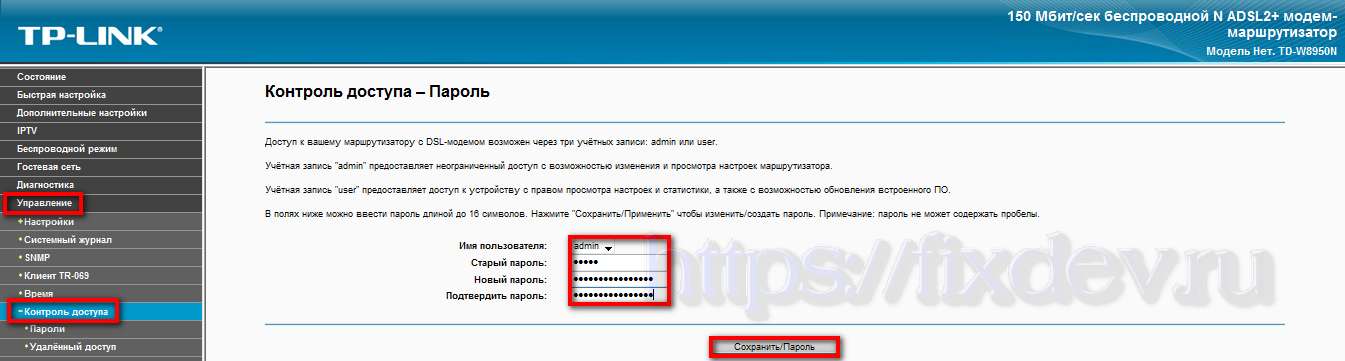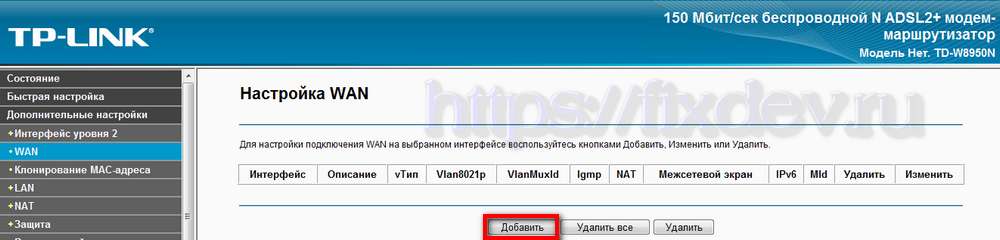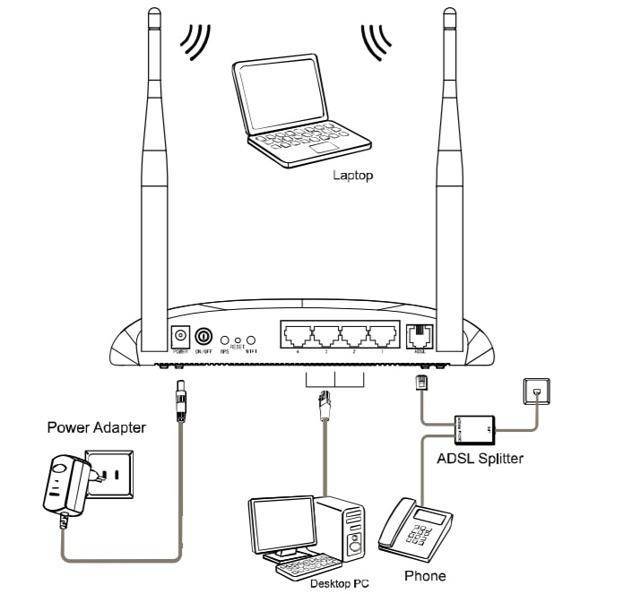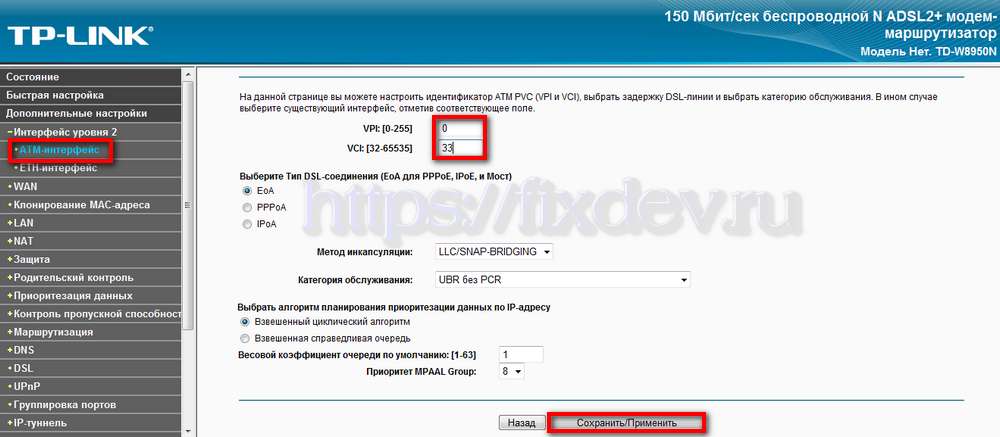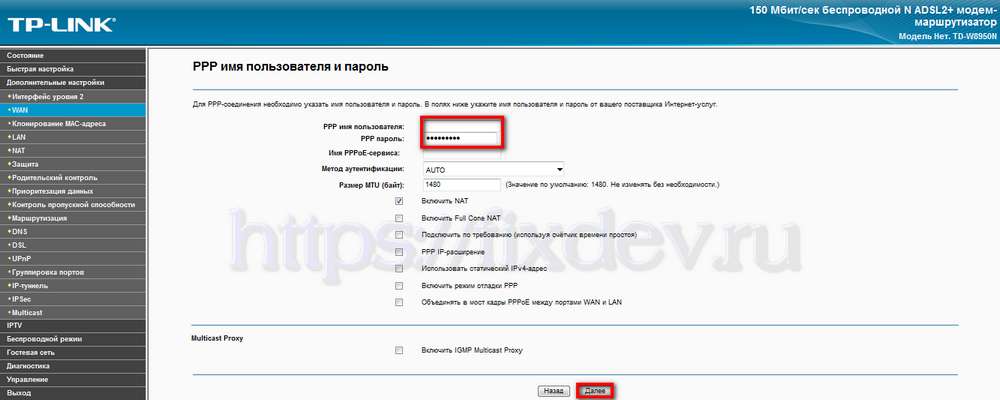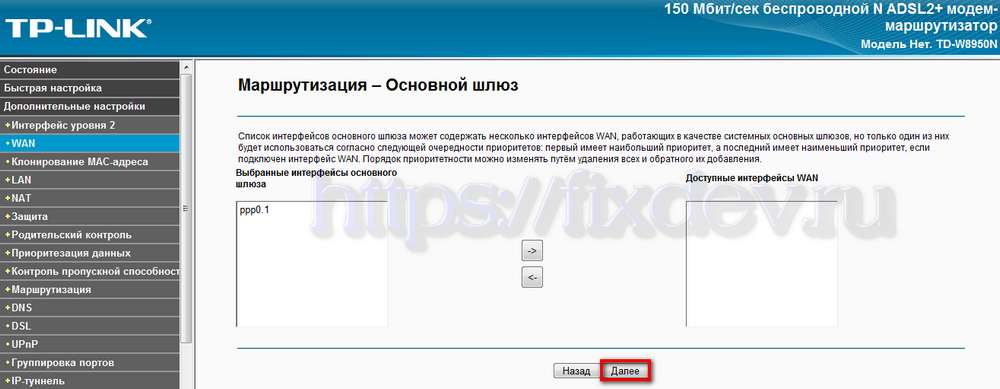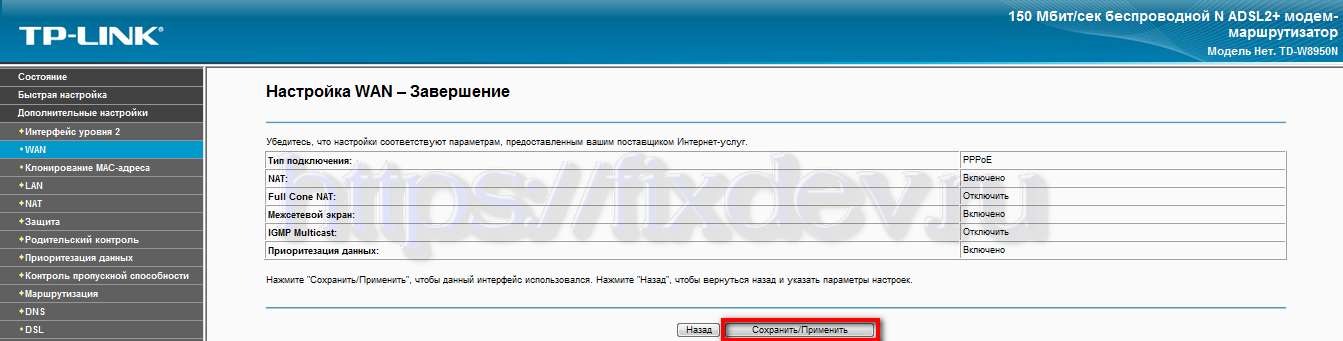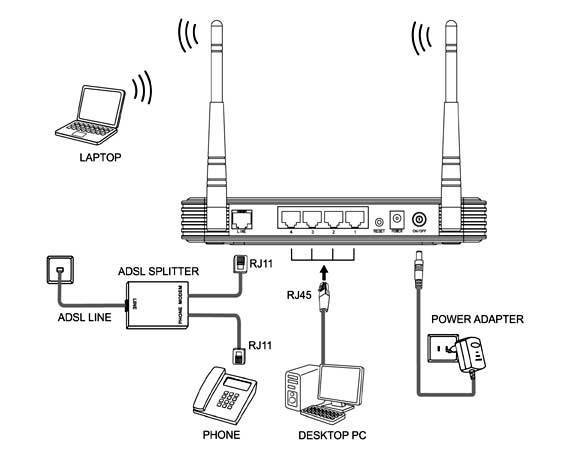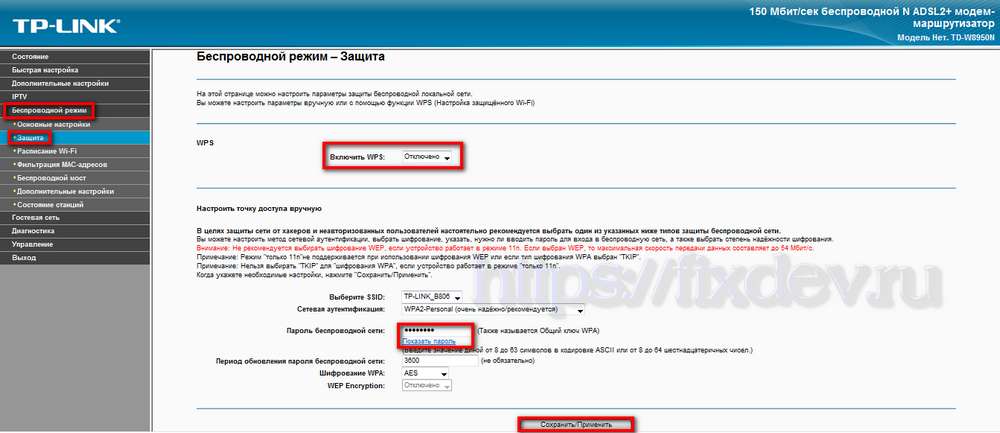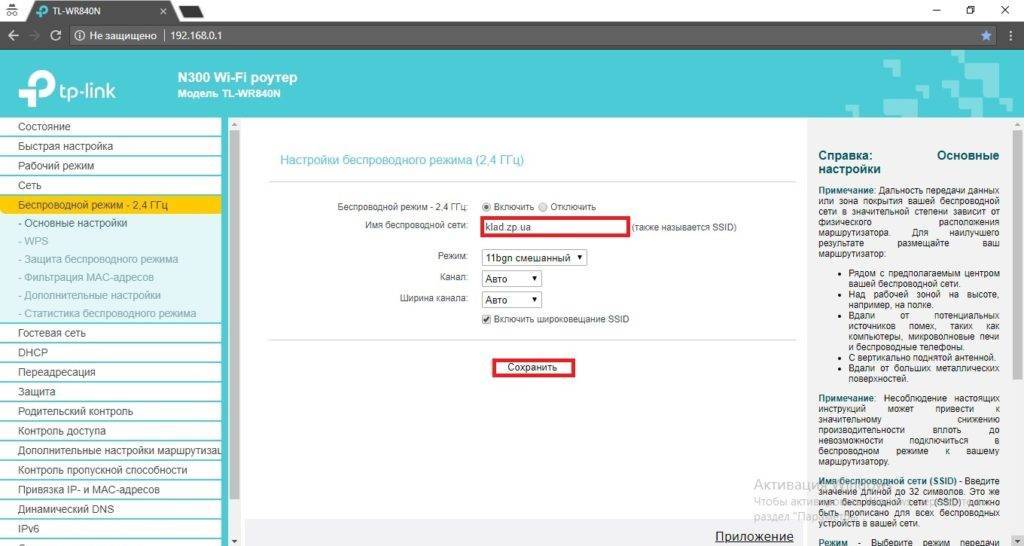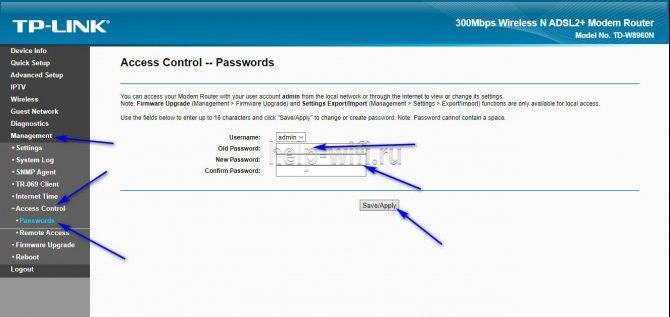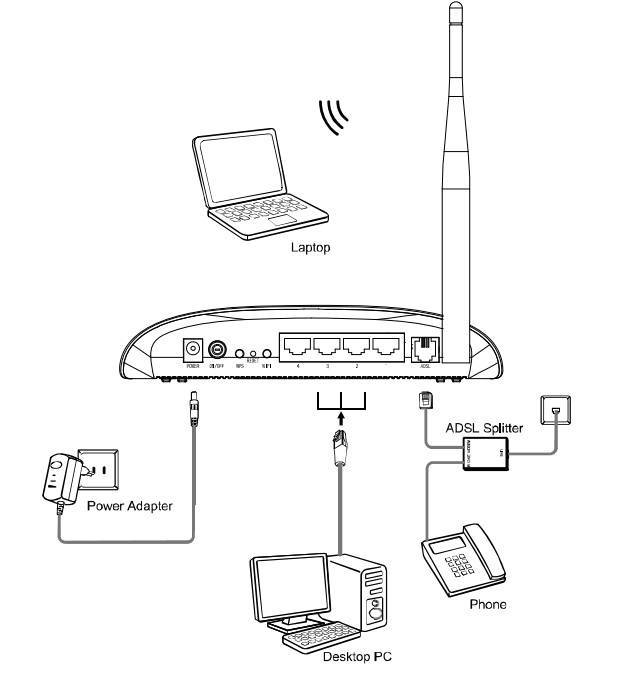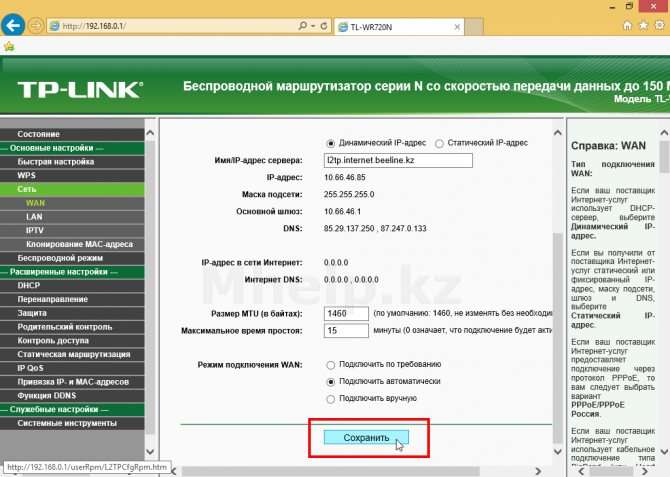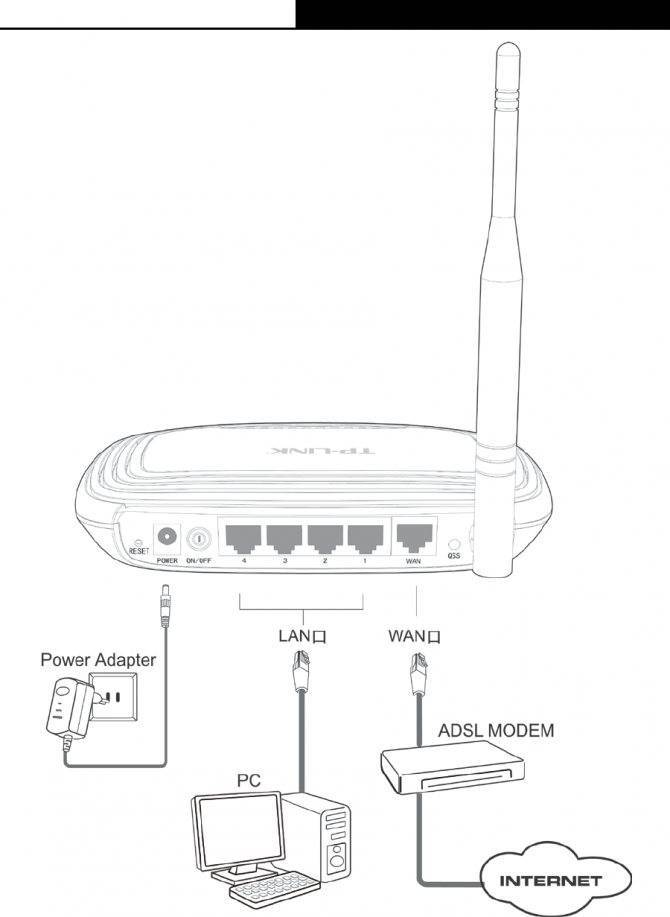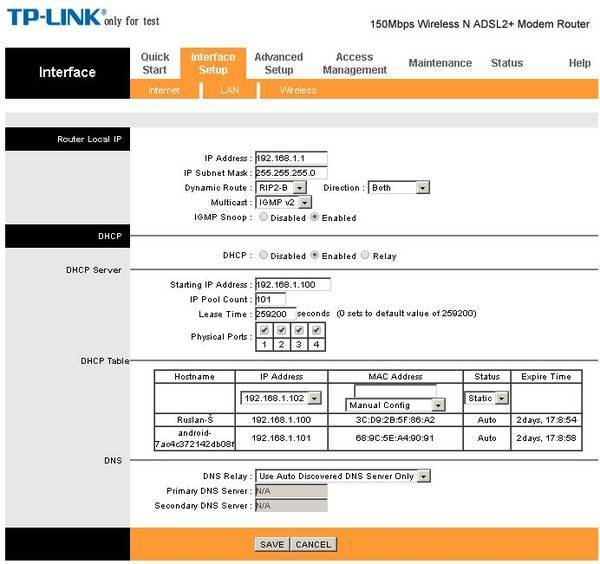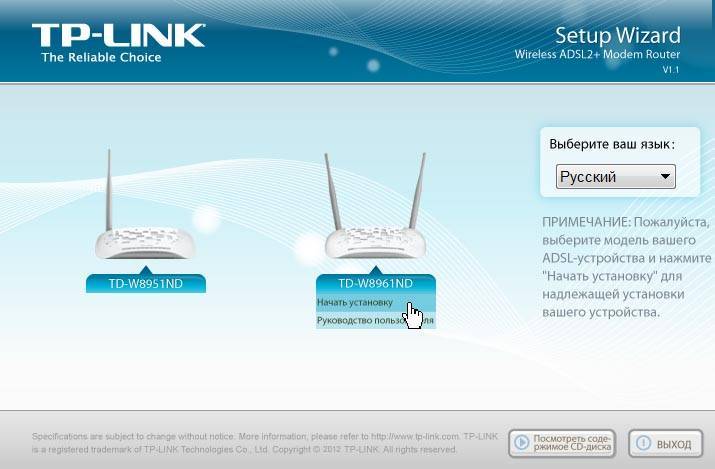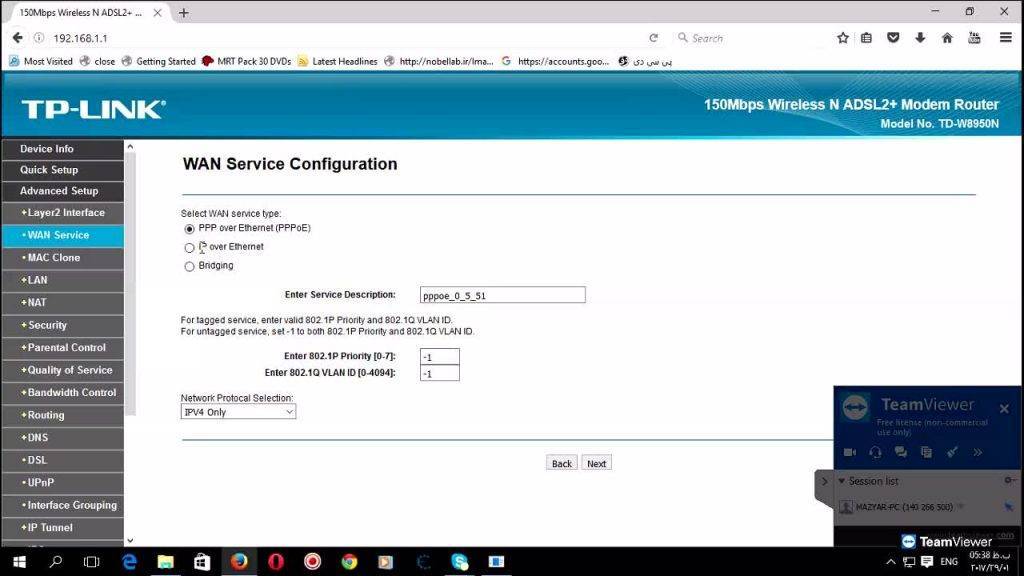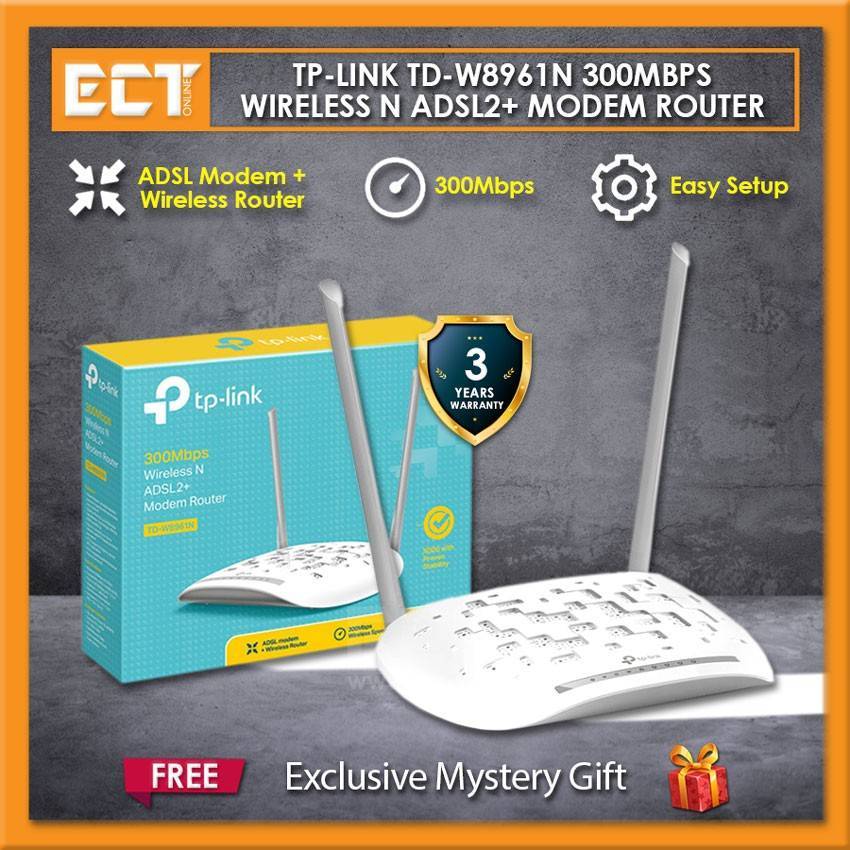Обновление прошивки
До начала выполнения нижеописанной инструкции следует скачать микропрограмму с официального ресурса производителя роутера и сохранить файл в компьютере. Далее можно произвести обновление ПО маршрутизатора, а для этого исполнить следующие шаги:
- Запустив интерфейс, войти в закладку «Maintance»;
- Далее перейти в раздел «Firmware»;
- Затем клацнуть «Выбрать файл» и показать микропрограмме месторасположение файла прошивки в компьютере;
- Кликнуть «Upgrade»;
- Дождаться завершения процесса;
- Готово. Вот так просто можно прошить прибор обновленной версией программного обеспечения.
Настройка подключения к интернету
Эта модель роутера часто поставляется клиентам Ростелекома. Рассмотрим настройку интернета на примере этого провайдера в фирменной прошивке. Будем использовать протокол интернета PPPoE. У вас может быть немного другой интерфейс, если у вас другой провайдер, а также другой протокол «инета». Узнать конкретно, какой протокол у вас, можно из договора с провайдером.
Итак, приступим к настройке:
- Откройте блок с параметрами сети. В первой же вкладке WAN нужно заполнить строки VPI и VCI. Какие конкретно для вас действуют значения, можно узнать в договоре с провайдером. Если в договоре вы не можете ничего найти, обратитесь в службу поддержки компании.
В типе интерфейса укажите PPPoE. Активируйте IGMP и «Фаервол».
- В блоке PPP пишем логин и пароль от интернета провайдера, прописанные в договоре. Ставим обязательно постоянное подключение.
- Ставим DHCP или фиксированный IP. Последний вариант подойдёт только для тех случаев, если вы предварительно купили услугу «Статический IP» у провайдера.
- Внизу жмём на «Добавить». Подключение сразу появится в таблице внизу.
Возможные трудности
Иногда пользователи сталкиваются с непонятным запросом данных о мультикасте. В этом случае может оказаться бессильна даже техподдержка. Суть в том, что в большинстве типовых конфигураций трафик приходит к пользователю без тега, а для работы мультикаста IPTV такой параметр необходим.
Поэтому, даже если сделать все «по правилам», нормально посмотреть IPTV не выйдет. Что нужно сделать: в меню роутера найти позицию «Идентификатор VLAN для использования IP-телефона», где указать полученный у провайдера VLAN ID. Далее следует LAN-порт (любой, например, 4) перевести в режим IP-телефона. Если в веб-интерфейсе маршрутизатора присутствует строка «IGMP Proxy», там указывается позиция «Включено».
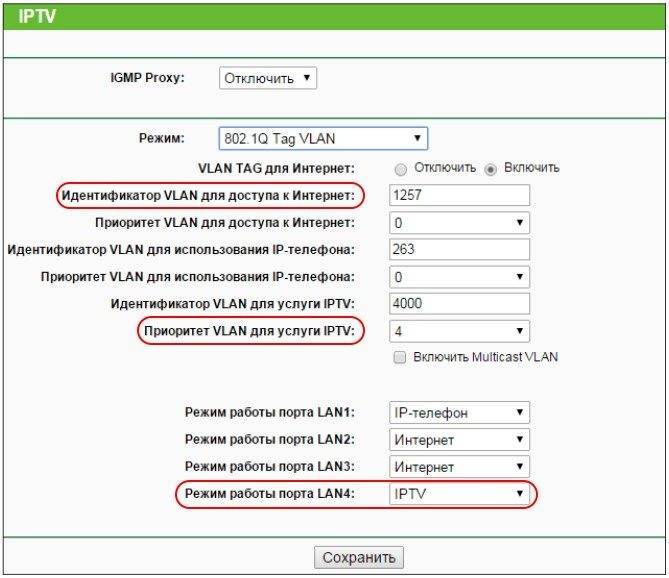
Могут закапризничать некоторые старые модели TP-Link (TL WR, WR, TL-WR741, TL-WR 740N, 741 ND, 841N, 940N). Для них желательно обновить ПО. «Арчеры» C2, C5, C7, C20, C50 настраивать под IPTV проще.
Настройка TP Link TD W8950N
Продолжить настройку tp link td w8961n для Ростелеком или любой другой модели стоит созданием защиты для сети. После формирования подключения канал оказывается в общем доступе. Чем это опасно для владельца оборудования?
- К сети могут подключиться любые пользователи, устройства которых улавливают ее.
- Передаваемые данные не защищены, злоумышленники способны перехватить личную информацию.
- Нельзя оставлять сети для доступа в интернет открытыми согласно законодательным актам.
Роскомнадзор успел разъяснить, что использование роутеров без пароля в жилых домах является противозаконным. По действующему законодательству, оно приравнивается к оказанию услуг связи без лицензии. Но это в теории, на практике никто не занимается отслеживанием данного факта и поимкой нарушителей.
Как защитить Wi-Fi?
- Изначально зайдите в раздел «Беспроводной режим».
- В первой вкладке предлагается установить основные параметры.
- Выберете имя сети, включите беспроводное вещание, проверьте правильность значений и сохраните их.
- Теперь проследуйте во вкладку с защитой.
- Активируйте WPA2 Personal для надежности.
- Укажите пароль. Не стоит делать его слишком легким, подобный шифр не будет защищать сеть.
- Нажмите на кнопку сохранения.
При настройке tp link td w8901n для Ростелеком, пароль нужно сделать достаточно сложным. Так удается защитить сеть от взлома. Запишите код в блокнот, чтобы быстро узнать его при необходимости.
Не стоит бояться сложных паролей. На каждом устройстве код потребуется ввести один раз. В дальнейшем техника будет подключаться автоматически, поэтому у пользователя не возникнет трудностей.
Подготовка оборудования успешно завершена. Можно выйти из меню, выдернуть кабель из ноутбука и попробовать присоединиться через Wi-Fi. Когда владелец точно выполнил предоставленные инструкции, не должно возникнуть проблем с подключением.
Процесс занимает не больше 3-5 минут. Но перед началом внимательно ознакомьтесь с этапами и держите инструкцию перед глазами для быстрого уточнения нужных параметров.
Настройка интернета на роутере TP-Link вручную
Ручная настройка роутера TP-Link, в том числе, популярных моделей устройств TD-W8151N, TL-WR841N, TD854W от Ростелеком, выполняется по стандартной схеме.
Начинается ручная наладка так же, как и автоматическая, по схеме:
- открыть страницу роутера в браузере и перейти в настройки;
- выбрать параметры сети – WAN, указать тип – PPPoE;
- ввести логин и пароль;
- ничего не изменяя дальше, нажать кнопку «Сохранить».
Если действия выполнены верно, должно осуществиться прямое подключение.
На данном этапе необходимо выставить значения для связи с другими устройствами по технологии Wi-Fi:
- открыть страницу подключения и выбрать раздел «Беспроводное соединение», а далее – «Настройки», ввести сведения о роутере;
- остальную информацию нужно оставить без изменений;
- заполнить блок защиты соединения – тут следует ввести логин и пароль, представленные оператором услуг;
- закрыть интерфейс и перезагрузить компьютер, чтобы изменения сохранились.
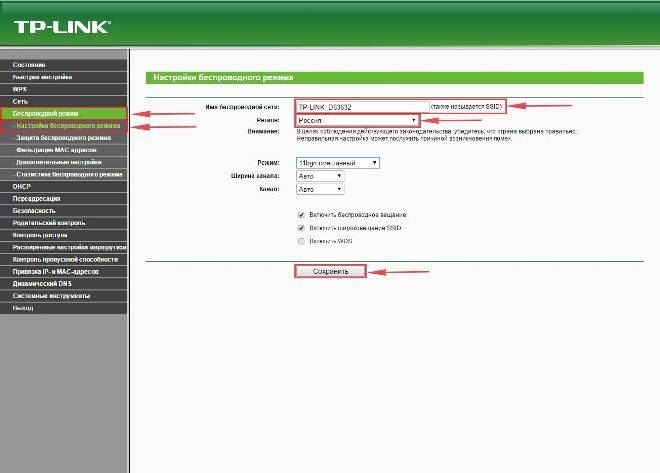
При ручной настройке маршрутизаторов нужно будет указать следующие базовые параметры:
- название беспроводной сети (SSID);
- используемый радиоканал (Auto);
- тип шифрования – (WPA/WPA2).
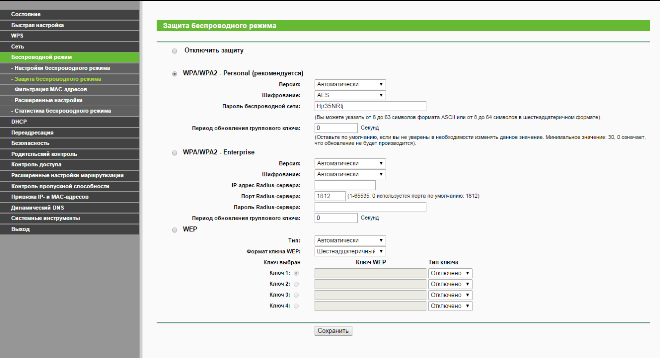
Теперь такая сеть имеет защиту, настроенное программное обеспечение будет фильтровать запросы других пользователей.
При настройке АДСЛ-маршрутизаторов TP-Link от Ростелеком придерживаются следующего алгоритма:
- перейти в веб-интерфейс роутера;
- ввести стандартные логин и пароль;
- выбрать в левой части экрана быструю настройку;
- указать значение параметров VPI и VCI (предоставляются провайдером);
- поставить отметку PPPoE напротив типа соединения;
- вписать персональные логин и пароль, упомянутые в договоре;
- проверить соответствие параметров IP и DHCP;
- поставить маркер напротив «Включить беспроводной режим», если устройство поддерживает такую опцию;
- сохранить настройки и перезагрузить компьютер для вступления их в силу.
После настройки соединения некоторое время не стоит актировать VPN-протоколы (PPTP, SSL, L2TP и другие). Это связано с тем, что роутер может самостоятельно выполнить подключение и начать раздавать доступ.
Динамический и статический тип подключения
Когда настройка и установка модема TP-Link от Ростелекома подходит к концу, важно обратить внимание на тип подключения. Такая информация указана в договоре
При настройке в графе «Инкапсуляция» нужно указать тип:
- Dynamic IP, если адрес динамический;
- Static IP, если адрес статический.
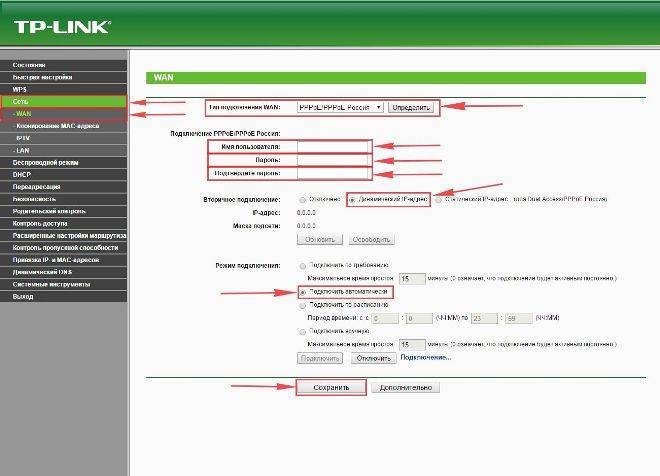
Если договором предусмотрено использование статического адреса, придется заполнить дополнительные поля (IP, маску подсети, шлюз и DNS-серверы). При выборе динамической адресации никаких сведений вводить не нужно.
Тип подключения PPPoE
Существуют такие типы подключений: PPPoE, PPTP, L2TP или IPoE. Именно PPPoE – это самый популярный протокол соединения через сеть Ethernet, дающий возможность авторизации с помощью ввода персональных логина и пароля. Особенностью настройки такого подключения является именно указание индивидуальных регистрационных данных.
Настройка пароля Wi-Fi сети
Логином и паролем в личной сети должны быть данные, которые выдаются провайдером или устанавливаются пользователем самостоятельно. Чтобы это сделать, необходимо перейти на веб-интерфейс роутера в параметры локальной сети, найти меню «Защита беспроводного подключения». Выбрав опцию WPA Personal, следует ввести желаемый пароль (не меньше 8 символов) в поле Password PSK.
Подключение IP TV
Роутер поддерживает технологию IPTV. Для того, чтобы ее подключить, нужно:
- Зайти в меню «Настройка интерфейса» подменю «Беспроводная сеть» и в строке «Виртуальный канал» выбрать PVC1;
- Установить значения VPI/VCI, которые необходимо уточнить у поставщика услуг Internet;
- В строке «ATM QoS» выбираем значение UBR;
- Выбираем тип соединения – мост;
- В строке инкапсуляция выбираем значение 1483 Bridged IP LLC.
Теперь нужно настроить LAN порты. Для этого:
- Заходим в меню «Расширенные настройки», подменю «VLAN». Проверяем, чтобы функция VLAN была включена;
- Выбираем строку «Определить группу VLAN»;
Окно VLAN.
В новом окне выставляем параметры, как на рисунке. После этого нажимаем кнопку «Сохранить» и «Далее»;
Первое окно с настройками VLAN. В появившемся окне снова устанавливаем параметры с картинки и жмем «Сохранить», «Далее»;
В следующем окне в строке «Виртуальный канал №1» меняем значение на 2, в строке «Порт 4» устанавливаем то же значение;
Теперь через 4й порт LAN можно подключать интерактивное телевидение.
Внешний вид + фото
Внешность TP-Link TD854W отличается от внешнего вида большинства роутеров. У него нет внешних антенн, он прямоугольной формы. Его корпус расположен вертикально, а не горизонтально. Сверху находятся все индикаторы:
- Питание от электрической сети.
- Соединение с линией ADSL.
- Подключение к интернету.
- Работа модуля «Вай-Фай».
- 4 индикатора подключения к локальным портам.
- Функция WPS.
Слева сбоку находятся кнопки: для включения/отключения самого девайса, «Вай-Фая» и опции WPS (для аппаратного подключения устройств к сети без ввода пароля).

Все индикаторы расположены сверху на серой панели роутера
Сзади один разъём для подключения к телефонной линии провайдера (самый правый крайний). Слева 4 локальных гнезда жёлтого цвета для проводной связи с компьютером и других устройств. Ещё левее находится маленькая внутренняя кнопка для сброса настройка роутера. Крайний левый выход — для адаптера питания.

У роутера 4 локальных порта жёлтого цвета
Настройка подключения к интернету
- Выберите вкладку “Interface Setup” (“Интерфейс настроек”) в меню, расположенном в верхней части страницы.
- Войдите в подраздел “Internet” (“Интернет”).
- Теперь необходимо указать значения параметров VPI и VCI. Эти данные индивидуальны для каждого региона страны. Уточнить эту информацию относительно вашего региона можно, позвонив в службу поддержки клиентов Ростелеком.
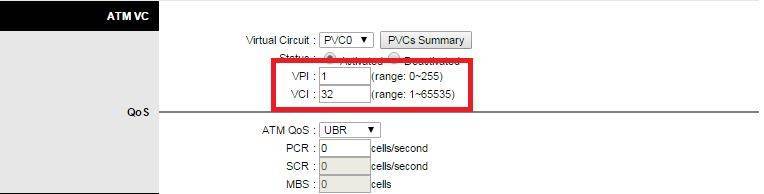
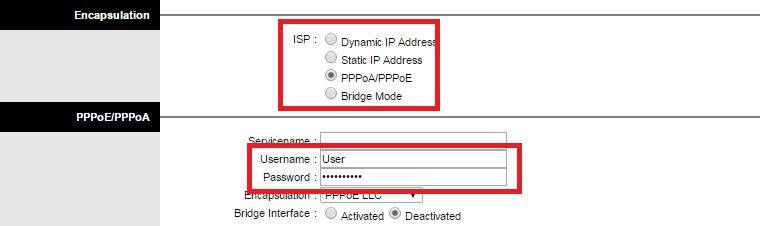
- Для подключения PPPoE необходимо ввести свой логин и пароль, которые предоставил вам Ростелеком.
- Для подключения Static IP укажите “IP”, “Subnet Mask” (Маска подсети), “Gateway” (Шлюз), “DNS-сервера”. Эту информацию, вы можете найти в договоре.
- Нажмите кнопку “Save” (Сохранить).
- В случае, если все настройки выполнены правильно, то вы сможете без проблем пользоваться интернетом от Ростелеком. Если же интернет так и не заработает, то можете обратится за помощью в техподдержку провайдера.
Настраиваем ADSL-роутер
Чтобы маршрутизатор TP-LINK TD-W8151N начал работать от телефонной сети компании Ростелеком, вам потребуется настроить его в соответствии с информацией, предоставленной сотрудниками провайдера при подписании договора. Настройка производится в таком порядке:
- С помощью LAN-кабеля (в комплектации роутера) подключаем его к ПК. Вы также можете подключиться и по Wi-Fi — в этом случае подойдёт ноутбук, планшет или любой другой гаджет, с которого вы сможете войти в браузер;
- Вписываем в браузере адрес 192.168.1.1;
- Если после нажатия «Enter» соединения не произошло, нужно назначить IP 192.168.1.Х в свойствах сетевой платы вашего компьютера (Х — любое число от 2 до 254);
- Если же всё соединилось успешно, вы увидите запрос авторизации. Пользовательское имя по умолчанию — admin, пароль тот же;

- В целях безопасности последующего пользования маршрутизатором рекомендуем вначале изменить данные для входа на веб-интерфейс: войдите в меню «Maintenance», раздел «Administration», придумайте и впишите в соответствующее поле пароль, который вы легко запомните, а никто другой не подберёт. Сохраните информацию кнопкой «Save».
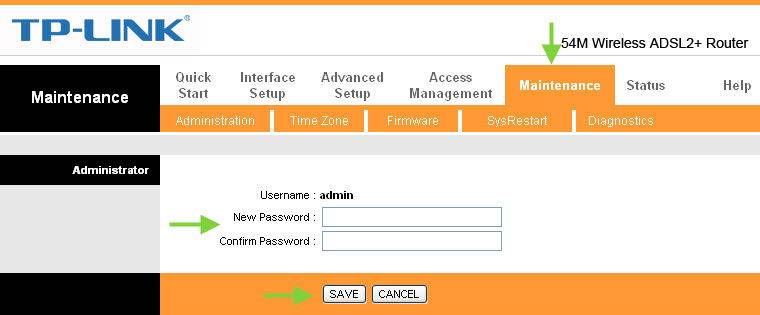
Соединение с интернетом
Чтобы роутер TP-LINK TD-W8151N смог наладить связь с коммутаторами провайдера Ростелеком, нужно ввести в его веб-интерфейсе соответствующую информацию:
- Заходим на вкладку «Interface Setup», подраздел «Internet». Первое, что мы увидим вверху страницы — настройка параметров VPI и VCI. Вводим соответственно числа 1 и 32;
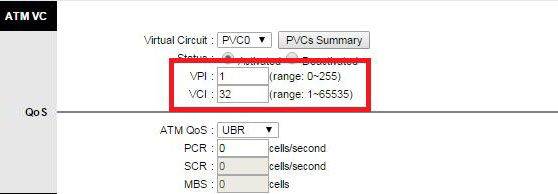
- Здесь же выбираем технологию подключения. Ростелеком работает большей частью по протоколу PPPoE, поэтому для установления связи вам нужно знать свой логин и пароль. Посмотрите их в договоре и перепишите в текстовые поля, запрашивающие эту информацию;
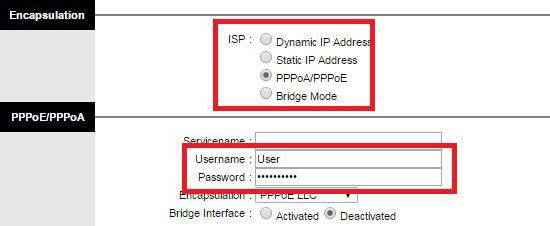
- После ввода сохранитесь кнопкой «Save». Маршрутизатор перезапустится и при условии корректного ввода данных выйдет в сеть, значит, настройка была удачной.
Настройка Wi-Fi
До того как вы начнёте настраивать беспроводной доступ на роутере TP-LINK TD-W8151N, зайдите в подраздел «LAN» пункта меню «Interface Setup». Здесь отметьте «Enabled» для функции «DHCP» — это автоматическое назначение интернет-адресов для всех устройств, которые в дальнейшем будут подключаться к данной локальной сети. Нажмите «Save».
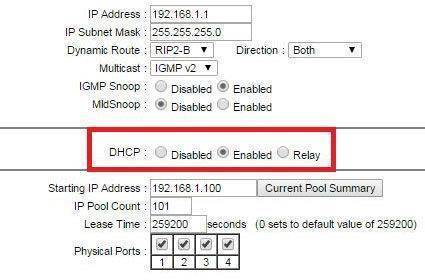
Непосредственно настройка Wi-Fi делается на соседней вкладке — «Wireless». Отметкой «Activated» включается собственно точка доступа, далее назначаете имя сети (SSID), выбираете вид шифрования и пароль безопасности. Сохраните конфигурацию, и после очередной перезагрузки ваши мобильные устройства уже смогут выйти в сеть через Wi-Fi.
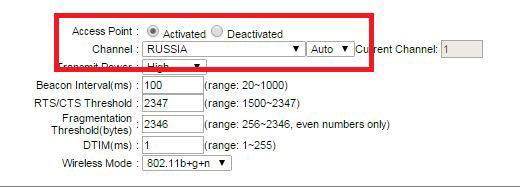
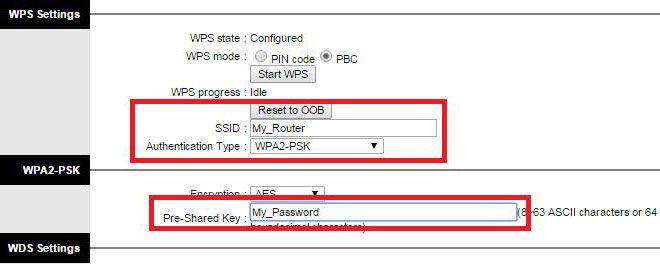
Как настроить TP Link TD W8961N
Нужна ли настройка tp link td w8960n и иного оснащения вообще? Ввод основных параметров и подготовка оборудования потребуется в любом случае. Но можно упросить данную процедуру, если привлечь профессионалов.
Часто роутер клиент получает при подключении к сети. Специалист прокладывает кабель в квартиру и осуществляет соединение. Но в его обязанности входит не только создание линии, но и подготовка доступа в интернет для абонента.

Поэтому обязательно напомните сотруднику о необходимости выполнить для tp link td w8951nd настройку. Специалист осуществит все этапы:
- Укажет нужные параметры.
- Выставит необходимые значения.
- Придумает имя сети и пароль вместе с клиентом. Для безопасности его можно сменить в дальнейшем.
- Подключит ноутбук или ПК.
- Проверит наличие доступа.
- После завершения операции подписывается договор, абонент может пользоваться интернетом и ему не придется тратить время на подготовку.
Интересуетесь, как настроить роутер tp link td w8950n для Ростелеком через модем? В чем преимущества привлечения специалиста к данной процедуре при подключении к сети?
- Профессионал обладает соответствующими знаниями и опытом.
- Он давно работает с устройствами различных моделей и в курсе всех нюансов.
- Абоненту не придется разбираться в процессе самостоятельно.
- Удается сэкономить время.
- Специалист выставит правильные параметры, гарантировано стабильное функционирование сети.
Поэтому лучше купить оснащение сразу при подключении к РТ. Попросите выполнить операцию сотрудника после прокладки кабеля. Он не может отказать клиенту, поскольку должен завершить подключение к интернету и оставить нового абонента со стабильным доступом в сеть.
Как подключить?
Процедура подключения почти не отличается от обычного маршрутизатора, единственным отличием является необходимость соединения аппарата с кабелем (источником интернета) через специальное распределительное устройство «Сплиттер», которое позволяет одновременно использовать домашний телефон и подключение к интернету.

Если требуется стационарный телефон, то в порт сплиттера с надписью «LINE» вставить провод, идущий от поставщика услуг связи.
В гнездо, помеченное надписью «Phone», установить один конец провода, идущего от стационарного телефона.
В разъем с подписью «Modem» подключить второй комплектный телефонный провод, который соединить «ADSL» маршрутизатора.
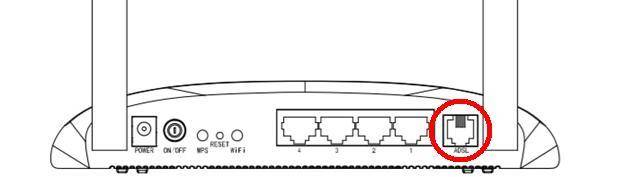
Далее, чтобы настроить работу роутера и при необходимости обновить его прошивку, рекомендуется осуществить подключение прибора к компьютеру. Для этого комплектным патч-кордом связать один из разъемов LAN с сетевой картой ПК.
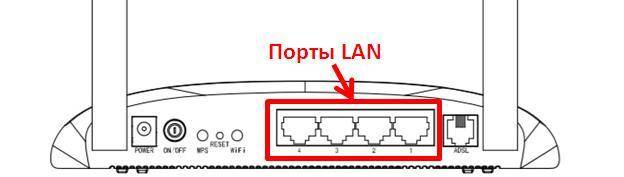
Для подачи электропитания в маршрутизатор вставить адаптер, идущий в комплекте поставки, в розетку 220 Вольт, а его штекер установить в гнездо круглого сечения на задней панели устройства.

Нажать кнопку «On\Off», чтобы аппарат включился.
Выбор роутера для провайдера Киевстар
При отсутствии Wi-Fi маршрутизатора на момент подключения Интернета, воспользуйтесь услугой «Роутер» от интернет-провайдера. По её условиям устройство предоставляется абоненту со значительной скидкой. Оплата снимается с личного счёта, который нужно заранее пополнить на соответствующую сумму. Все списанные средства возвращаются на абонентский счёт равными частями в течение следующих 15 месяцев. Таким образом, пользователю предоставляется ежемесячная скидка на услуги интернет-провайдера. Доступны следующие модели сетевого оборудования:
- TP-Link WR741ND;
- Huawei HG232f;
- D-Link DIR-300;
- TP-Link WR840N;
- Huawei WS319.
Для настройки каждого из этих девайсов на сайте Киевстар есть отдельные инструкции. К недостаткам услуги относятся трудности при попытке использовать приобретённое устройство в сети другого провайдера. Все поставляемые маршрутизаторы прошиты для работы с Интернетом Киевстар. При смене оператора вы сможете перепрошить роутер. На некоторых моделях (например, WR741ND) прошивку можно поменять программным методом, в домашних условиях. Достаточно скачать файл с сайта производителя и загрузить его в память устройства через веб-интерфейс.
Но на большинстве моделей установлена аппаратная блокировка памяти от записи новой информации. В этом случае для изменения встроенного ПО потребуется новый чип и программатор — специальный аппарат, используемый для записи данных на микросхему. Цена разблокировки зависит от мастера и может составлять до третьей части от стоимости нового устройства.

Основы подключения и настройки
Чтобы все работало, и можно было с любого устройства войти в интернет, необходима правильная настройка роутера TP Link Ростелеком. Здесь есть два варианта – получение автоматических настроек или ручной способ.
Автоматический способ
Откройте упаковочную коробку и пересмотрите комплектующие аксессуары – среди них должен быть кабель с разъемами для LAN портов (обычно желтого цвета).
Одним концом кабеля соединяем роутер, а другим, например, ноутбук.
Теперь нам нужен кабель, по которому в квартиру проведен интернет. Его подключаем в разъем с маркировкой WAN.
Теперь нужно настроить роутер tp link. Для этого нам необходимо зайти в его web-интерфейс, адрес можно узнать из сведений, указанных на упаковочной коробке. Обычно он един для всех видов моделей — 192.168.0.1, а можно просто ввести адрес вручную tplinklogin.net. Адрес вводится в поисковой строке любого браузера.
Откроется страница авторизации, здесь нужно в двух полях прописать admin, если не подойдет, то уточните входные данные на этикетке оборудования.
Затем следует указать ваши личные данные и место нахождения – заполните корректно все поля, не забудьте указать имя вашего провайдера.
В следующем окне нужно заполнить данные, чтобы войти в свой личный кабинет абонента сети. Все это прописано в вашем договоре на поставку услуг Ростелеком.
Это мы рассмотрели автоматический способ настроек. Если после всех манипуляций интернет-страницы не открываются, то можно задать настройки в ручном режиме, о чем идет речь далее.
Ручной способ
Откройте web-интерфейс роутера TP Link для Ростелеком и войдите в режим настроек.
Здесь нужно выбрать параметры сети – WAN, и указать тип – PPPoE.
Затем снова необходимо указать данные логина и пароля.
Внизу нажмите опцию сохранить, ничего другого не меняя.
Прямое подключение через роутер должно заработать.
Теперь нужно выставить значения для выхода других устройств по беспроводной технологии Wi-Fi:
Также необходимо открыть интерфейс, и выбрать вкладку «Беспроводное соединение», а далее «Настройки».
Посмотрите на коробке имя вашего оборудования, это будет именем сети, его следует ввести в соответствующее поле.
Все остальное можно оставить без изменений.
Переходим в блок защиты соединения – здесь необходимо прописать пароль, так же указанный на коробке.
Сохраните сделанные изменения, и перегрузите компьютер.
Теперь ваша личная беспроводная сеть имеет защиту, строенное программное обеспечение будет отфильтровывать нежелательные запросы злоумышленников.
Обычно никаких дополнительных настроек вводить не нужно, телеприемник должен сам подключиться к сети, но если ничего не произошло, проделайте следующие шаги:
Откройте интерфейс роутера на компьютере и перейдите на страницу сеть – IPTV.
Укажите подключаемый порт роутера — LAN4.
Теперь нужно приставку соединить с маршрутизатором через кабель к порту LAN.
Сохраните сделанные изменения, и сделайте рестарт приставки, телевидение должно заработать.
Важно! Порой случается так, что все сделанные вами настройки пропадают, это может произойти, если, например, отключили общую подачу электричества или домашнего интернета. Чтобы каждый раз не настраивать оборудование, можно зарезервировать программные установки на своей странице в интернете:
Чтобы каждый раз не настраивать оборудование, можно зарезервировать программные установки на своей странице в интернете:
На личной странице роутера откройте вкладку системных инструментов.
Здесь нужно выбрать строку «Резервирование и восстановление».
Что делать клиентам Ростелекома, если не работает домашний телефон
Подключаем второй телевизор к приставке Ростелеком
Настройка пульта Ростелеком на телевизор и приставку
ADSL маршрутизатор с точкой доступа и 4-портовым коммутатором Ethernet 10/100 Base-T
 Инструкция по настройки модема TP-LINK TD-W8950ND в качестве маршрутизатора / роутера. В данной инструкции будет приведен пример настройки устройства через WEB интерфейс, установка драйверов и иного программного обеспечения на компьютер не потребуется. Настраивать устройство будем через браузер. Подойдет любой браузер кроме Opera, в нем меню по настройке устройства отображается не корректно. Подключите маршрутизатор к компьютеру с помощью сетевого кабеля. Проверьте сетевые настройки, в свойствах сетевого подключения для протокола TCP/IP значения IP адреса и адреса DNS серверов должны быть выставлены – получать автоматически.
Инструкция по настройки модема TP-LINK TD-W8950ND в качестве маршрутизатора / роутера. В данной инструкции будет приведен пример настройки устройства через WEB интерфейс, установка драйверов и иного программного обеспечения на компьютер не потребуется. Настраивать устройство будем через браузер. Подойдет любой браузер кроме Opera, в нем меню по настройке устройства отображается не корректно. Подключите маршрутизатор к компьютеру с помощью сетевого кабеля. Проверьте сетевые настройки, в свойствах сетевого подключения для протокола TCP/IP значения IP адреса и адреса DNS серверов должны быть выставлены – получать автоматически.
Приступаем к настройке. В адресной строке браузера вводим адрес модема: 192.168.1.1 после чего появится окно ввода Логина и Пароля, для доступа к настройкам устройства. Пароль по умолчанию – admin (все буквы в нижнем регистре).
Зайдя на Web интерфейс переходим на страницу настройки глобальной сети Adwanced Setup > WAN, которая содержит список WAN интерфейсов – правил подключения к глобальной сети. Их может содержаться от 4 до 7 по умолчанию в зависимости от модели и версии прошивки. Для настройки подключения к интернет мы создадим новое правило, а остальные удалим для корректной работы маршрутизатора. Для этого проставляем галочки напротив каждого из правил и нажимаем кнопку Remove. 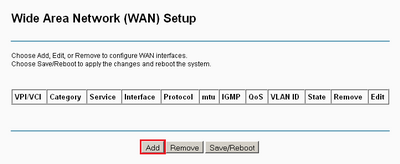
После того как лишние WAN интерфейсы удалены, мы создаем новый WAN интерфейс в котором и будем настраивать подключение к интернету. Нажимаем Add переходим к настройки.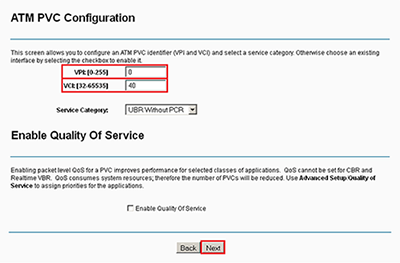
На странице ATM PVC Configuration указываем значения для параметров VPI и VCI. Переходим к следующему шагу Next. Для абонентов мегалайн VPI=0, VCI=40;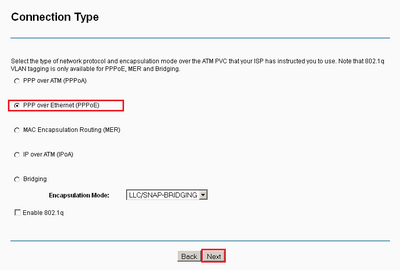
На странице Connection Type указываем тип инкапсуляции PPP over Ethernet (PPPoE).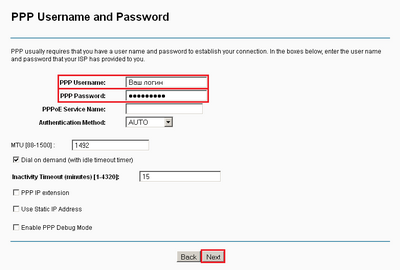
На странице PPP Username and Password указываем логин и пароль, выданные провайдером. Для пользователей мегалайн: Если вы не помните свой пароль, или не можете подключиться с имеющимся у вас паролем, воспользуйтесь гостевой учетной записью. Забейте в поле Username слово “megaline”, в поле Password также “megaline” (все буквы латинские в нижнем регистре, при этом значения VPI / VCI могут быть любыми). Так, вы не сможете зайти в интернет, но сможете попасть в личный кабинет и задать новый пароль на интернет.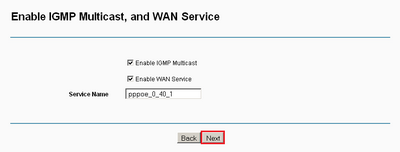
Оставляем все как есть, переходим дальше Next.
На странице WAN Setup – Summary сохраняем созданные настройки Save.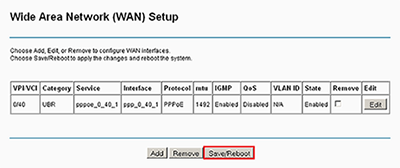
Остается лишь сохранить созданное нами правило и перезагрузить устройство Save/Reboot. После перезагрузки должен появиться интернет о чем так же будет свидетельствовать индикатор internet на передней панели устройства.
Настройка параметров безопасности
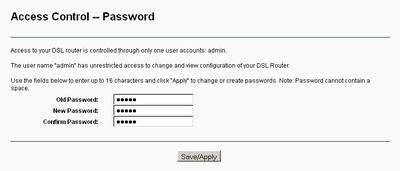
Сменить стандартный пароль admin для подключения к web интерфейсу, вы можете, зайдя на страницу управления паролем доступа. Management > Access Control > Password.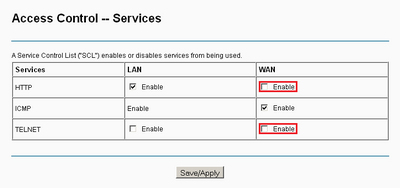
Доступ к настройкам маршрутизатора возможен как из локальной (LAN), так и из внешней (WAN) сети. Параметры доступа к настройкам устройства для различных приложений можно задать на странице Management > Access Control > Services. Конфигурировать устройство можно двумя способами: через web-интерфейс (HTTP) и в режиме командной строки (Telnet). Закрыв доступ для этих приложений из внешней сети (WAN) вы значительно усилите параметры безопасности вашего маршрутизатора.
Настройка параметров беспроводной сети – wifi
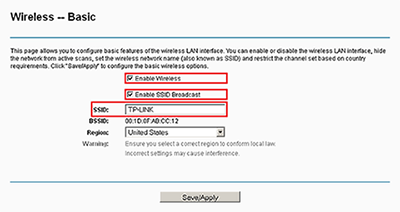
Устройство оснащено беспроводной точкой доступа, стандарта IEEE 802.11g. Для конфигурирования базовых настроек беспроводной сети переходим на страницу Wireless > Basic, где нас интересуют следующие параметры: Enable Wireless (Включить точку доступа). SSID (идентификатор сети). У данной модели SSID по умолчанию имеет значение TP-LINK но вы можете задать свой идентификатор. Enable SSID Broadcast (Разрешить трансляцию идентификатора сети). Отключив трансляцию SSID, подключиться к беспроводной сети можно только зная её идентификатор. Отключите трансляцию сетевого идентификатора, если хотите повысить уровень безопасности беспроводной сети.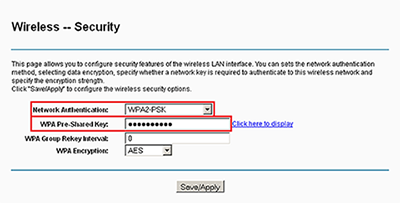
Для настройки параметров безопасности беспроводной сети переходим Wireless > Security. Здесь нас интересуют 2 параметра: Network Authentication (Тип аутентификации). Выберите WPA2-PSK если хотите обеспечить максимальный уровень защиты. Pre-Shared Key (Ключ безопасности при подключении к сети). Ключ должен иметь длину не менее 8 знаков.
Как исправить ошибки, появившиеся после настройки
Проблемы с соединением, входящей скоростью, трафиком и другими неполадками могут возникать из-за различных причин: ошибок в настройках или прошивке устройства, проблем у провайдера, неверно вписанных данных. В таких случаях нужно обратиться за помощью к оператору Ростелеком, позвонив по номеру, и описать, какие действия были совершены до ошибки и что происходит с компьютером на данный момент.
Настройка ТП-Линк роутера для Ростелеком – простой процесс, особенно если абонент решает воспользоваться автоматической программой. В случае ручной настройки все необходимо делать по инструкции, чтобы избежать непредвиденных ошибок в будущем. Применяя перечисленные рекомендации по установке и обновлению устройств ТП-Линк от Ростелекома, можно настроить и использовать большинство популярных моделей роутеров.
Комплектация TP-Link TD854W и цена
Модель уже довольно устаревшая. В большинстве магазинов она уже не продаётся. Но её можно купить с рук. Цена на «Авито» до 1 тыс. рублей. Кроме этого, многие провайдеры, например, Ростелеком, предлагают своим клиентам этот ADSL-роутер, если у последних возможно настроить интернет только через телефонную линию.
Что идёт в коробке роутера кроме самого устройства:
- сплиттер для подключения роутера к телефонной линии;
- телефонный кабель;
- кабель Ethernet для соединения роутера и ПК;
- инструкция по быстрой настройке;
- диск с программой настройки и руководством по эксплуатации;
- адаптер электрического питания.