Отзыв об эксплуатации
Если дать общую оценку по удобству использования IP камеры Tapo C200 (1080P), то она отлично подойдет для настройки видеонаблюдения не только в квартире, но и в большом доме или офисе. Ведь подключить к системе умного дома TP-Link можно не одну, а сразу несколько подобных IP камер. И вести наблюдение за помещением онлайн одновременно с разных точек.
Причем, выполнить установку и подключение ее к wifi сети роутера и интернету сможет любой новичок, никогда ранее ничем подобным не занимавшийся. Ведь все, что нужно, это пройти легкий процесс регистрации в сервисе и добавить камеру C200 в приложение Tapo по беспроводной сети.
А достаточно широкий набор различных функций позволит максимально адаптировать их работу под ваши потребности. Cтоимость же Tapo C200 весьма демократичная, при том, что она может транслировать и записывать видео в разрешении HD 1080P. Если учесть еще и наличие поворотного механизма PTZ, то данная облачная камера видеонаблюдения от TP-Link является одним из лучших предложений на рынке.
Обзор и характеристики
Совсем минимум и только самое важное. Честно, вообще не ожидал от такой малютки чего-то интересного. Но по делу – эта камера не зря является самой популярной в своем классе
Меньше слов, просто посмотрите это очень короткое видео:
Но по делу – эта камера не зря является самой популярной в своем классе. Меньше слов, просто посмотрите это очень короткое видео:
Можно было бы наворовать оттуда красивых картинок, но какой в этом толк. Вот основные моменты, которые цепляют:
- Разрешение – 720p, есть десятикратный зум.
- Режим ночной съемки (ночное видение) до 5 м, для особо темных участков – есть микрофон.
- Можно смотреть видео с любого устройства (компьютер, ноутбук, Android, iOS), а для мобильных устройств есть мобильное приложение tpCamera. Облачные сервисы TP-Link очень выручают, не нужно быть системным администратором, танцевать с бубном для быстрой настройки.
- Wi-Fi – 802.11n до 300 Мбит/c (отсюда в названии N300). Этого более чем достаточно для передачи видео такого разрешения.
- Оповещение на почту при звуке или движении (не через Почту Россию, все дойдет вовремя).
- Есть функция репитера сети – зону покрытия Wi-Fi можно расширить. Т.е. это не просто камера, но еще и полезный девайс для повседневного использования.
Применение такой малышки может быть самое разное: видеонаблюдение за домом, квартирой, предприятием, присмотр за детьми, домашними животными и пожилыми людьми. При этом можно получить действительно хорошую картинку даже с увеличением. А облачный доступ через приложение – теперь точно можно с чистой совестью ехать в наши любимые Ебибты, Турции, Таиланды.
Подключение и инсталляция облачной IP-камеры TP-LINK NC200
Подключение к Wi-Fi-сети и установка IP-камеры TP-Link NC200 представляет собой несложный процесс:
- При помощи Ethernet-кабеля подключите IP-камеру к маршрутизатору, подключённому к той же беспроводной сети, что и ваш смартфон.
При подключении и установке камеры учитывайте удалённость розетки сети питания
- Контроль за подключением осуществляйте при помощи светового индикатора на передней панели камеры:
- непрерывно горит красным цветом — отсутствует подключение к сети;
непрерывно горит зелёным цветом — установлено подключение к сети.
Контроль за подключением к Wi-Fi-сети осуществляйте по индикации на передней панели камеры TP-Link NC200
После соединения камеры с Wi-Fi-сетью остаётся только выбрать место для её установки и подключиться к питающей розетке.
Обзор и характеристики
Совсем минимум и только самое важное. Честно, вообще не ожидал от такой малютки чего-то интересного
Но по делу – эта камера не зря является самой популярной в своем классе. Меньше слов, просто посмотрите это очень короткое видео:
Можно было бы наворовать оттуда красивых картинок, но какой в этом толк. Вот основные моменты, которые цепляют:
- Разрешение – 720p, есть десятикратный зум.
- Режим ночной съемки (ночное видение) до 5 м, для особо темных участков – есть микрофон.
- Можно смотреть видео с любого устройства (компьютер, ноутбук, Android, iOS), а для мобильных устройств есть мобильное приложение tpCamera. Облачные сервисы TP-Link очень выручают, не нужно быть системным администратором, танцевать с бубном для быстрой настройки.
- Wi-Fi – 802.11n до 300 Мбит/c (отсюда в названии N300). Этого более чем достаточно для передачи видео такого разрешения.
- Оповещение на почту при звуке или движении (не через Почту Россию, все дойдет вовремя).
- Есть функция репитера сети – зону покрытия Wi-Fi можно расширить. Т.е. это не просто камера, но еще и полезный девайс для повседневного использования.
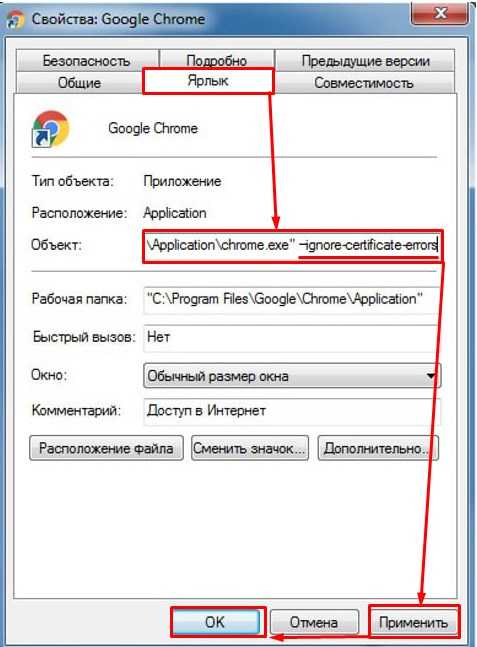
Применение такой малышки может быть самое разное: видеонаблюдение за домом, квартирой, предприятием, присмотр за детьми, домашними животными и пожилыми людьми. При этом можно получить действительно хорошую картинку даже с увеличением. А облачный доступ через приложение – теперь точно можно с чистой совестью ехать в наши любимые Ебибты, Турции, Таиланды.
Правила настройки доступа к IP-камере в локальной сети
При установке камеры в локальной сети, с единым маршрутизатором, для просмотра изображения не нужно создавать свой профиль на облачном сайте www.tplinkcloud.com. Нужно выставить в приложении tpCamera опцию «Локально».
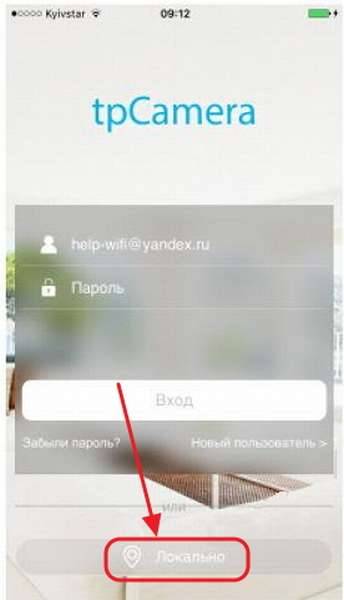
Выставите в программе tpCamera опцию «Локально»
Для просмотра видеоизображения в локальной сети необходимо скачать с сайта приложение TP-LINK Camera Control и инсталлировать его на компьютер.
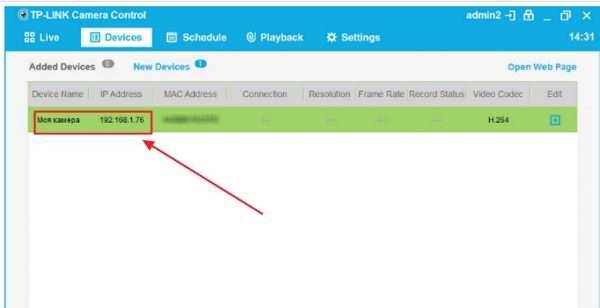
Инсталлируйте программу TP-LINK Camera Control на компьютер для просмотра видеоизображения в локальной сети
Единственное, что необходимо сделать после инсталляции приложения при его первоначальном запуске, так это придумать и ввести имя пользователя и пароль. Это необходимо для ограничения доступа к программе видеонаблюдения посторонних лиц.
Подключение
В случае проводной связи камеры нужно воспользоваться кабелем UTP, соединяющим ее с роутером. Затем устройство необходимо настроить:
Должно все выглядеть так:
- компьютер включен, присоединен кабелем ethernet (rj45) к роутеру;
- IP-камера включена, подключена к роутеру;
- роутер включен на нем горят лампочки.
Cхема подключения ip-камеры к роутеру
Настройка
На этапе настройки, необходимо настроить роутер, компьютер и видеокамеру таким образом, чтобы все устройства лежали в одной сети и видели (пинговали) друг друга.
Первое, что нужно сделать – определить IP-адрес камеры видеонаблюдения. Эту информацию можно посмотреть в инструкции или на коробке.
Более подробно написано в другой статье как узнать IP-адрес видеокамеры.
Второе, меняем адреса сети.
Например, по умолчанию у видеокамеры ip-адрес 192.168.0.9 на роутере устанавливаем 192.168.0.254 (255.255.255.0) и в компьютере вводим 192.168.0.11 с маской 255.255.255.0.
Рассмотрим смену настроек роутера на примере TP-link:
- Открываем браузер.
- В адресной строке вводим IP роутера. В моем случае это 192.168.0.1
- Далее необходимо ввести логин и пароль.
- Слева нажимаем “Сеть -> Lan -> IP-адрес -> Сохранить”.На компьютере поменять сеть можно через “Центр управлением сетями и общим доступом”.
Скриншот как это сделать на ПК
Или через «Пуск-Панель управления- Центр управления сетями и общим доступом-Подключение по локальной сети-Свойства-Протокол интернета версии 4», куда вводим ip-адрес устройства.
Заходим в веб-интерфейс камеры.
Открываем браузер вводим ip-адрес камеры, в нашем примере 192.168.0.9. Далее логин и пароль ip-камеры, данные можно посмотреть в инструкции.
В настройках камеры открыть панель управления и установить порт устройства. Настройки разных камер будут отличаться. В TP-Link это – Network-Information-HTTP Port.
По умолчанию для интерфейса обычно указан порт 80. Его достаточно для наблюдения по локальной сети, но при попытке открыть камеру с браузера на экране появится интерфейс wi-fi роутера. Именно для этого необходимо изменить порт (например на порт 20000), что позволяют сделать большинство производителей.
Cмотрим видео подключение ip-камеры через роутер.
Как настроить просмотр всех камер
Если подключить к браузеру необходимо несколько необходимо задать определенные настройки в каждом устройстве. Открыть панель управления камерой можно подключив ее к ноутбуку или компьютеру. Там ей задается ip-адрес роутера с измененным четвертым значением. Также необходимо активировать функцию «Fixed UP».
Далее, присоединив устройство к роутеру с пощью LAN-разъема, нужно настроить локальное подключение. Для этого:
- Открыть в меню «WRELESS».
- Указать SSID и пароль.
- Сохранить изменения и перезапустить устройство.
Ту же процедуру необходимо проделать со всеми камерами. В итоге они должна иметь одинаковые характеристики. Отличаться будут лишь ip и порты. Вбивая эти значения в адресную строку можно будет получить изображение с каждой из камер.
Для задания нужных значений необходимо открыть раздел виртуальных серверов – Port Forwarding в большинстве камер.Там нажимаем: «Добавить» и указываем данные локального (стандартного) ip, а также примененный порт, разрешаем все протоколы и применяем.
Если камер несколько, отдельно производится ввод данных каждой из них.
Завершив настройки, можно открывать веб-браузер. Для доступа понадобится вбить ip, добавив к стандартному измененное значение http порта и указать пароль. На экране появится изображение с установленной камеры. Стандартный рекомендуется сменить, чтобы избежать несанкционированного подключения.
Другие статьи:
- Покрытие приусадебных территорий из бетона
- Камеры видеонаблюдения с записью на карту памяти
- Покрытие приусадебных территорий из бетона
- https://www.ip-nablyudenie.ru/pokrytie-priusadebnykh-territorijj-iz-betona
Подключение и инсталляция облачной IP-камеры TP-LINK NC200
Подключение к Wi-Fi-сети и установка IP-камеры TP-Link NC200 представляет собой несложный процесс:
- При помощи Ethernet-кабеля подключите IP-камеру к маршрутизатору, подключённому к той же беспроводной сети, что и ваш смартфон.
При подключении и установке камеры учитывайте удалённость розетки сети питания
- Контроль за подключением осуществляйте при помощи светового индикатора на передней панели камеры:
- мигает красным цветом — идёт загрузка системы;
- непрерывно горит красным цветом — отсутствует подключение к сети;
непрерывно горит зелёным цветом — установлено подключение к сети.
Контроль за подключением к Wi-Fi-сети осуществляйте по индикации на передней панели камеры TP-Link NC200
После соединения камеры с Wi-Fi-сетью остаётся только выбрать место для её установки и подключиться к питающей розетке.
Панель управления в веб-обозревателе и настройка IP-камеры TP-LINK NC200
Беспроводная камера TP-Link NC200 имеет свою панель управления в веб-обозревателе. Для входа в панель необходимо:
- Открыть программу TP-Link Camera Control или tpCamera и записать свой IP-адрес.
- Ввести IP-адрес в адресную строку браузера.
- Ввести логин и пароль. По умолчанию admin и admin.
Введите логин и пароль для входа в панель управления TP-LINK NC200
Войдите в панель управления TP-Link NC200 через веб-обозреватель
Как подключить IP-камеру TP-LINK NC200 к маршрутизатору
Функция подключения камеры к беспроводной сети включена по умолчанию. Это помогает подключать камеру к сети любого маршрутизатора. Если определение сети не требуется, подключение осуществляется по Ethernet-кабелю, то просто отключите эту опцию.
Для выключения опции автоподключения к Wi-Fi-сети активируйте переключатель Disable
Чтобы подключить камеру TP-Link NC200 к беспроводной сети, выполните следующие действия:
- Щёлкните по клавише Scan, чтобы получить и обновить список беспроводных сетей.
- Выберите беспроводную сеть из полученного списка.
- Если режим безопасности беспроводной сети отсутствует, щёлкните по клавише Connect.
- Если режим безопасности есть, введите пароль и щёлкните по клавише Connect. Выберите функцию показа пароля для отображения введённых данных.
Щёлкните по клавише Scan, выберите сеть из списка и щёлкните по клавише Connect для соединения
Как подключить IP-камеру TP-LINK NC200 к облаку TP-LINK Cloud
При помощи сервиса TP-Link Cloud можно просматривать видеоизображение с камеры в любое время и в любом месте через интернет. Для этого нужно выполнить следующее:
- Зарегистрировать идентификатор камеры в приложении tpCamera.
- Привязать свой идентификатор в приложении tpCamera, введя свою электронную почту или имя и пароль.
- В поле Camera Name ввести тип камеры NC200.
- Щёлкнуть по клавише Register.
- После регистрации можно просматривать видеоизображение с камеры на сайте https://www.tplinkcloud.com.
Введите в поля идентификатор и имя камеры и щёлкните по клавише Register
Облачная IP-камера TP-LINK NC200 в роли усилителя сигнала Wi-Fi сети
Если зона покрытия Wi-Fi-сети маршрутизатора недостаточна для стабильной работы всех подключенных устройств, используйте видеокамеру TP-Link NC200 как усилитель Wi-Fi-радиосигнала. Для этого установите камеру на таком расстоянии от маршрутизатора, чтобы сигнал ещё имел приемлемую мощность. За счёт встроенного Wi-Fi-репитера произойдёт настройка сети и увеличение зоны покрытия радиосигнала. Чтобы включить эту опцию, необходимо выполнить следующие действия:
- На вкладке Advanced щёлкнуть по строке Wireless Extender.
Щёлкните по строке Wireless Extender
В консоли включите переключатель Enable и щёлкните по клавише Save
В консоли введите новое имя сети, параметры безопасности и количество клиентов, которым разрешено подключение
Настройка датчика движения TP-LINK NC200
IP-камера TP-Link NC200 имеет встроенный датчик движения. Его основное предназначение — автоматическое включение камеры (когда она не находится в режиме постоянной записи) при любом движении в зоне обзора, создание серии снимков и их пересылка на сервер или смартфон хозяина жилища.
Настройка датчика движения позволяет выставить зону активации и чувствительность видеокамеры:
- В стартовой консоли «Панели управления» откройте вкладку Advanced.
В консоли щёлкните по вкладке Advanced
Щёлкните по строке Motion Detection
В консоли Motion Detection настройте параметры датчика движения
Облачная камера имеет возможность смены и шифрования пароля, а также защиту от несанкционированного просмотра изображения.
Видео: полная настройка и подключение облачной камеры TP-Link NC200
Безопасность IP-камеры TP-LINK NC200 и смена пароля
В беспроводной камере TP-Link NC200 предусмотрена система безопасности, защищающая от несанкционированного просмотра видеоизображения лицами, которые не имеют на это право. Для этой цели в панели управления предусмотрена отдельная вкладка:
- В базовой вкладке меню щёлкните по строке LED.
В базовой вкладке щёлкните по строке LED
В консоли System щёлкните по строке Account
В консоли Account щёлкните по клавише Add
В консоли введите в поле Username имя пользователя и подтвердите ввод паролем администратора
Измените старый пароль на новый и сохраните настройки
Как использовать облачную IP-камеру TP-Link NC450 дома и на производстве
В настоящее время значительную часть сегмента, среди устройств видеоконтроля, на потребительском рынке завоевали облачные IP-видеокамеры, предназначенные для организации системы видеонаблюдения и внутридомового контроля. Для обеспечения работы облачных видеокамер были созданы облачные сервисы, которые позволяют упростить работу с системой видеонаблюдения, обеспечить связь с IP-камерой и просмотр событий в реальном времени, из любой точки земного шара, где можно подключиться к интернету. Кроме того, многие модели IP-камер имеют функции записи на карту памяти и на сетевой накопитель. Вся информация, попадающая в зону обзора IP-видеокамеры, транслируется на серверы компании, предоставляющей услуги облачного сервиса или на назначенный накопитель. Облачные сервисы обладают усиленной системой защиты, что позволяет осуществлять просмотр происходящих событий только владельцам IP-камеры или системы видеонаблюдения. В связи с этим использование устройств этого типа пользуется популярностью как среди обычных граждан, так и в государственных и частных компаниях. Для того чтобы успешно применять на практике создание систем видеонаблюдения или обслуживать единственную облачную камеру необходимо иметь представление о том, как это работает.
Восстановление работоспособности
Если веб-камера появилась в меню, достаточно просто нажать кнопку «Задействовать».
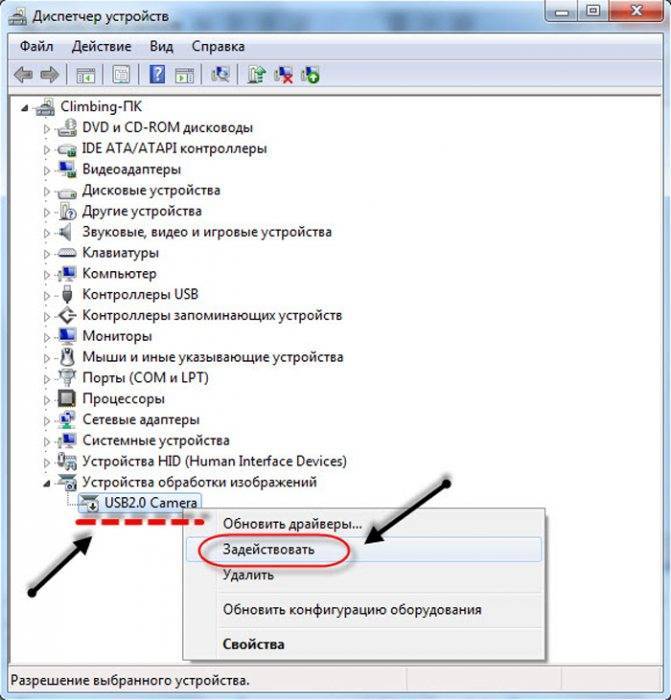
В противном случае нужно выполнить следующие действия:
Зайти в «Диспетчер устройств» вышеупомянутым способом.
Найти во вкладке «Устройства обработки изображений» свое устройство и дважды нажать по нему мышкой.
Откроется окно с несколькими вкладками, которые содержат общие сведения и данные о драйверах На вкладку «Драйвер» и нужно нажать.
Важно обратить внимание на функцию «Откатить». Если эта опция активна, то пользователю необходимо нажать на нее Также можно кликнуть на «Обновить», после чего нажать «ОК»
Подключение и инсталляция облачной IP-камеры TP-LINK NC450
Подключение и установка IP-камеры TP-LINK NC450 представляет собой довольно простой процесс, если в точности следовать требованиям руководства пользователя. Для правильного подключения необходимо выполнить следующие шаги:
- При помощи Ethernet-кабеля подключить IP-камеру к маршрутизатору той же беспроводной сети, к которой был подключён и ваш смартфон.
- В том случае если маршрутизатор или питающая розетка расположены на большом удалении от камеры, то можно использовать для подключения пассивный PoE-инжектор.
- Контроль за состоянием подключения к сети контролировать при помощи индикатора на камере, следующим образом:
- мигает красным цветом — идёт загрузка системы,
- непрерывно горит красным цветом — отсутствует подключение к сети,
- непрерывно горит зелёным цветом — установлено подключение к сети.
Панель управления в веб-обозревателе и настройка IP-камеры TP-LINK NC200
Беспроводная камера TP-Link NC200 имеет свою панель управления в веб-обозревателе. Для входа в панель необходимо:
- Открыть программу TP-Link Camera Control или tpCamera и записать свой IP-адрес.
- Ввести IP-адрес в адресную строку браузера.
- Ввести логин и пароль. По умолчанию admin и admin.
Введите логин и пароль для входа в панель управления TP-LINK NC200
Войдите в панель управления TP-Link NC200 через веб-обозреватель
Как подключить IP-камеру TP-LINK NC200 к маршрутизатору
Функция подключения камеры к беспроводной сети включена по умолчанию. Это помогает подключать камеру к сети любого маршрутизатора. Если определение сети не требуется, подключение осуществляется по Ethernet-кабелю, то просто отключите эту опцию.
Для выключения опции автоподключения к Wi-Fi-сети активируйте переключатель Disable
Чтобы подключить камеру TP-Link NC200 к беспроводной сети, выполните следующие действия:
- Щёлкните по клавише Scan, чтобы получить и обновить список беспроводных сетей.
- Выберите беспроводную сеть из полученного списка.
- Если режим безопасности беспроводной сети отсутствует, щёлкните по клавише Connect.
- Если режим безопасности есть, введите пароль и щёлкните по клавише Connect. Выберите функцию показа пароля для отображения введённых данных.
Щёлкните по клавише Scan, выберите сеть из списка и щёлкните по клавише Connect для соединения
Как подключить IP-камеру TP-LINK NC200 к облаку TP-LINK Cloud
При помощи сервиса TP-Link Cloud можно просматривать видеоизображение с камеры в любое время и в любом месте через интернет. Для этого нужно выполнить следующее:
- Зарегистрировать идентификатор камеры в приложении tpCamera.
- Привязать свой идентификатор в приложении tpCamera, введя свою электронную почту или имя и пароль.
- В поле Camera Name ввести тип камеры NC200.
- Щёлкнуть по клавише Register.
- После регистрации можно просматривать видеоизображение с камеры на сайте https://www.tplinkcloud.com.
Введите в поля идентификатор и имя камеры и щёлкните по клавише Register
Облачная IP-камера TP-LINK NC200 в роли усилителя сигнала Wi-Fi сети
Если зона покрытия Wi-Fi-сети маршрутизатора недостаточна для стабильной работы всех подключенных устройств, используйте видеокамеру TP-Link NC200 как усилитель Wi-Fi-радиосигнала. Для этого установите камеру на таком расстоянии от маршрутизатора, чтобы сигнал ещё имел приемлемую мощность. За счёт встроенного Wi-Fi-репитера произойдёт настройка сети и увеличение зоны покрытия радиосигнала. Чтобы включить эту опцию, необходимо выполнить следующие действия:
- На вкладке Advanced щёлкнуть по строке Wireless Extender.
Щёлкните по строке Wireless Extender
В консоли включите переключатель Enable и щёлкните по клавише Save
В консоли введите новое имя сети, параметры безопасности и количество клиентов, которым разрешено подключение
Настройка датчика движения TP-LINK NC200
IP-камера TP-Link NC200 имеет встроенный датчик движения. Его основное предназначение — автоматическое включение камеры (когда она не находится в режиме постоянной записи) при любом движении в зоне обзора, создание серии снимков и их пересылка на сервер или смартфон хозяина жилища.
Настройка датчика движения позволяет выставить зону активации и чувствительность видеокамеры:
- В стартовой консоли «Панели управления» откройте вкладку Advanced.
В консоли щёлкните по вкладке Advanced
Щёлкните по строке Motion Detection
В консоли Motion Detection настройте параметры датчика движения
Облачная камера имеет возможность смены и шифрования пароля, а также защиту от несанкционированного просмотра изображения.
Видео: полная настройка и подключение облачной камеры TP-Link NC200
Безопасность IP-камеры TP-LINK NC200 и смена пароля
В беспроводной камере TP-Link NC200 предусмотрена система безопасности, защищающая от несанкционированного просмотра видеоизображения лицами, которые не имеют на это право. Для этой цели в панели управления предусмотрена отдельная вкладка:
- В базовой вкладке меню щёлкните по строке LED.
В базовой вкладке щёлкните по строке LED
В консоли System щёлкните по строке Account
В консоли Account щёлкните по клавише Add
В консоли введите в поле Username имя пользователя и подтвердите ввод паролем администратора
Измените старый пароль на новый и сохраните настройки
Приложение для IP камер TP-Link Tapo с управлением через PTZ
Первым шагом для организации полноценного видеонаблюдения с помощью ip камеры TP-Link Tapo C200 будет подключение ее к интернету по WiFi. Для этого необходимо сначала вставить штекер питания
И установить на свой смартфон фирменное приложение для IP камер TP-Link под назанием «Tapo». Менее месяца назад для каждого устройства из серии умного дома ТП-Линк была разработана своя собственная программа. Сейчас их все логично объединили в одно приложение, которое подходит как для сетевых IP камер, так и умных розеток и лампочек. Теперь управлять всей электроникой в доме гораздо удобнее.
Также сразу рекомендую зайти на Android или iPhone в настройки разрешений для приложений и открыть доступ для Tapo к камере, микрофону, памяти и местоположению. Это нужно, чтобы программа работала корректно и у вас была возможность управлять всеми PTZ функциями непосредственно с телефона.
Далее запускаем приложение и регистрируемся в облачном сервисе TP-Link ID. Если у вас роутер этого же бренда, то скорее всего уже есть учетная запись для удаленного доступа к настройкам сети. Так что можно использовать существующий аккаунт.
Вход в панель управления, и настройка IP-камеры TP-LINK NC250
Что бы зайти в панель управления IP-камерой, нам нужно узнать ее IP-адрес. Сделать это не сложно. Адрес указан в программе TP-LINK Camera Control, или tpCamera (писал об этом выше). Так же, IP-адрес камеры можно посмотреть в настройках роутера, к которому она подключена. В настройках роутера смотрим список клиентов, или список клиентов DHCP сервера.
У моей камеры, адрес постоянно был 192.168.1.174. Открываем его в браузере. Появится запрос имени пользователя и пароль. По умолчанию: admin и admin (указан на наклейке, снизу подставки камеры).
Настройки на английском, но там нет ничего сложного. Если вы установите плагин, то скорее всего, на главном окне будет отображаться картинка с камеры.

Разных настроек там много. Вряд ли они все вам пригодятся. Я покажу как настроить только некоторые функции, которые могут быть вам полезные. Ну и сменим заводской пароль admin на доступ к камере.
Подключение камеры к маршрутизатору
На вкладке «Basic» – «Wireless Connection», можно подключить камеру к нашей Wi-Fi сети. Если это не получилось сделать нажатием кнопок WPS, как я показывал в начале статьи. Достаточно выбрать нужную сеть, указать пароль от сети, и подключится.
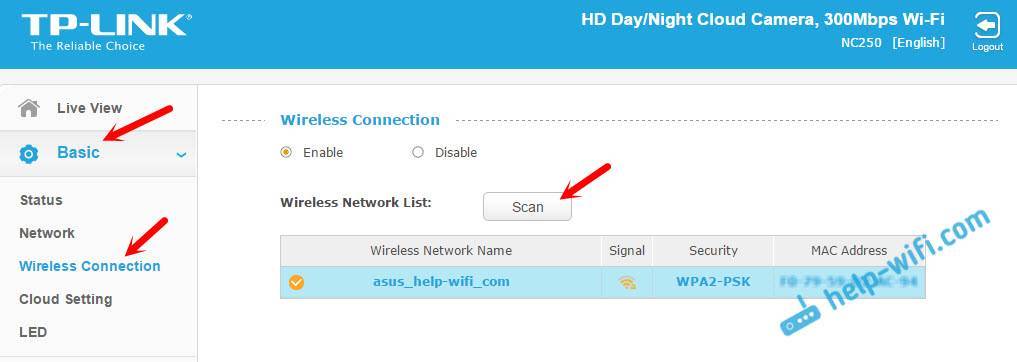
Подключение камеры к TP-LINK Cloud
Если вы не подключили камеру к облачному сервису через мобильное приложение tpCamera (как я показывал выше в статье), то сделать это можно из панели управления. На вкладке “Basic” – «Cloud Setting», просто укажите данные от своего аккаунта, и войдите (как зарегистрироваться, я писал выше). Ваша камера появится на сайте tplinkcloud.com.
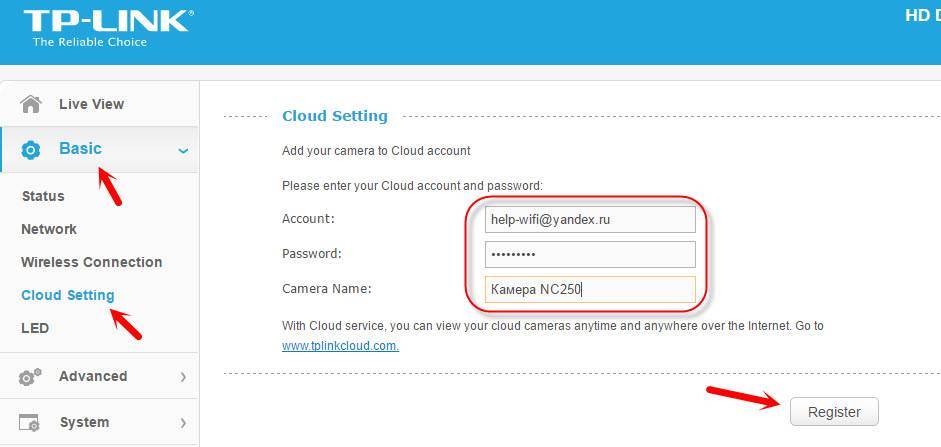
IP-камера TP-LINK в роли репитера (усилителя Wi-Fi сети)
Эти камеры имеют еще одну очень полезную функцию. Они могут одновременно работать в качестве усилителя (репитера). То есть, камера будет усиливать Wi-Fi сеть, в которой она подключена. Включить эту функцию можно в панели управления, на вкладке «Advanced» – «Wireless Extender». Просто поставьте переключатель возле «Enable», и сохраните настройки.
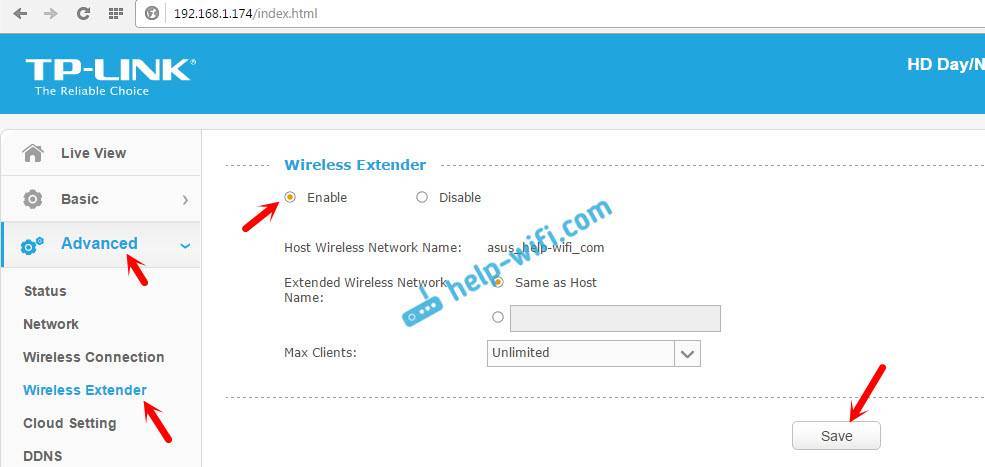
Вы сразу заметите, что сигнал Wi-Fi сети возле камеры станет намного сильнее.
Определение движения и звука с уведомлением на Email
Выше я уже писал о такой возможности. Как только камера обнаружит какое-то движение, или звук, сразу отправит вам уведомление на электронную почту.
Сначала, на вкладке «Advanced» – «Motion Detection» нужно включить функцию, и настроить область, за которой камера будет наблюдать. Если в этой области появится какое-то движение, то вам будет отправлено уведомление. Так же, можно задать чувствительность камеры.
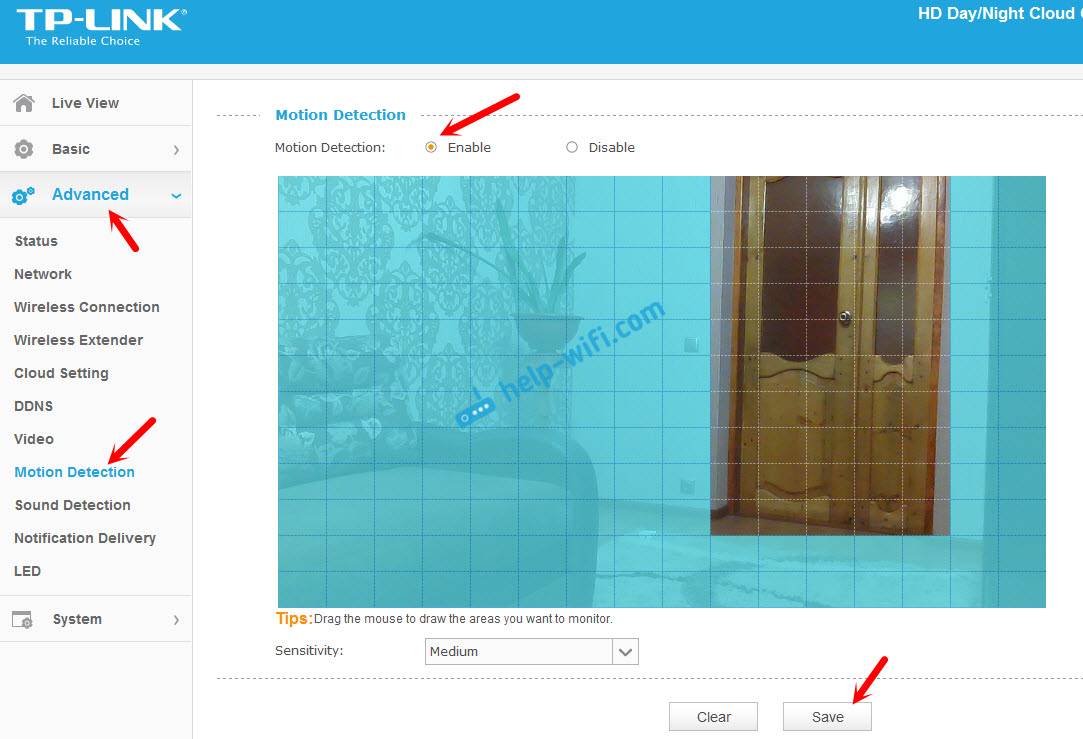
Если необходимо, то на вкладке “Advanced” – «Sound Detection» можно еще включить слежение за звуком.
Ну и на вкладке “Advanced” – «Notification Delivery» нужно настроить уведомления на электронную почту, или по FTP.

Я не буду на этом останавливаться. Если возникнут проблемы с настройкой, смотрите статью на официальном сайте tp-link.com/en/faq-900.html.
Защита IP-камеры. Смена пароля admin
Настройки камеры защищены логином и паролем. Заводские admin и admin. Их желательно сменить. Сделать это можно в настройках, на вкладке «System» – «Account». Что бы сменить пароль стандартного пользователя admin, нажмите на кнопку «Change Password». Укажите старый пароль, и два раза новый.
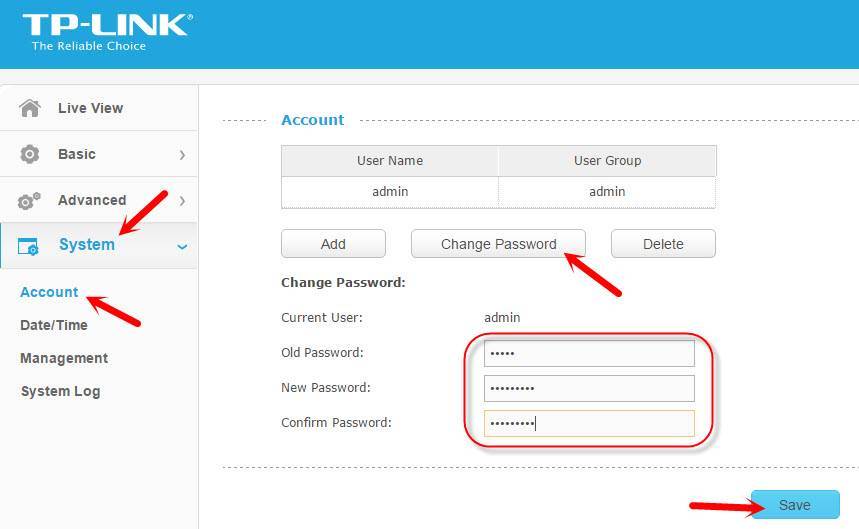
Сохраните настройки.
Послесловие
Статья получилась большой, но я надеюсь информативной. Думаю, у вас получилось своими руками настроить видеонаблюдение с использованием IP-камер от компании TP-LINK. На самом деле, ничего сложного. У всех конечно же разные задачи и условия. Поэтому, настройки и сама схема может отличатся от моей.
86
Сергей
TP-Link, Видеонаблюдение
Вывод
Tapo C200 сложно позиционировать как единую систему охраны дома. Несмотря на хорошее качество изображения и простоту в эксплуатации, «обезвреживается» устройство отключением электричества или доступа в Сеть. Но как baby monitor это решение вполне может устроить.
Технические характеристики
| Tapo C200 1 014 − 1 199 грн Сравнить цены | |
| Тип | IP-камера видеонаблюдения |
| Тип корпуса | направленная (мини-камера) |
| Исполнение | поворотная |
| Сенсор | 1/2.9″ CMOS |
| Фокусное расстояние, мм | 4 |
| Минимальное освещение, lux | нет данных |
| Разрешение | 1920×1080 |
| Разрешение видео / кадров в секунду | 1920×1080/15 |
| Инфракрасная подсветка | до 9 м |
| Съемная линза | — |
| Увеличение | — |
| Микрофон | +(2-сторонняя аудио-связь) |
| Тепловизор | — |
| по горизонтали, градусов | нет данных |
| по вертикали, градусов | нет данных |
| по диагонали, градусов | нет данных |
| Сетевой интерфейс | — |
| Беспроводная сеть | IEEE 802.11 b/g/n |
| Сетевые протоколы | Bonjour, TCP/IP, DHCP, ARP, ICMP, FTP, SMTP, NFS,DNS, NTP, HTTP, HTTPS, UD |
| Удаленное управление | через web-браузер, смартфон iOS/Android/Windows |
| Поддержка карт памяти microSD (SD) | microSD (до 128 ГБ) |
| Другие интерфейсы | — |
| Поворот, градусов | 0-300 |
| Наклон, градусов | 10-110 |
| Размер, мм | 86,6x85x117,7 |
| Вес, г | нет данных |
| Защита | — |
| Прочее | Датчик движения, динамик, диапазон рабочих температур от 0 до +40С |
https://youtube.com/watch?v=BaO8zfoVvec
https://youtube.com/watch?v=BaO8zfoVvec
Выводы, оценка качества изображения, звука, надёжности
Исходя из обработанного объёма информации, можно сделать вывод, что облачная камера TP-LINK NC450 является одной из последних моделей такого типа, которые появились на потребительском рынке. Об этом говорят её улучшенные функциональные возможности и ряд других косвенных признаков, таких как:
- Отсутствие видеороликов на русском языке. Единственный видеоролик на YouTube снят на выставке, где камера презентуется, в общем ряду.
- Любительских видеоролика всего два, и то обзорные, без комментариев.
- Все англоязычные видеоролики тоже обзорные.
- На русском языке техническая документация в интернете отсутствует, следовательно, ещё не переводилась.
Качество изображения очень хорошее, так как используется HD-изображение высокой чёткости с высокой степенью разрешения. Довольно высокое разрешение в один мегапиксель, что позволяет передавать видеоизображение без искажений. Хорошее качество ночного изображения, увеличенного до восьми метров.
Качество звука стандартное, используемое для двусторонней аудиосвязи. Безусловно, очень удобной функцией является возможность установить прямую аудиосвязь.
По надёжности тоже нареканий не вызывает. Не встречалось каких-либо серьёзных поломок, о которых сообщали бы пользователи интернета.
Выводы, оценка качества изображения и звука, надёжности
Исходя из обработанного объёма информации, можно сделать вывод, что облачная камера TP-LINK NC250 является одной из наиболее популярных среди однотипных моделей, распространённых на потребительском рынке и в этой ценовой линейке. Об этом говорят её улучшенные функциональные возможности и ряд других признаков:
- невысокая стоимость;
- простота настройки;
- хорошее качество встроенного микрофона, позволяющего слышать разговоры в радиусе двенадцати метров от камеры;
- четырехкратное увеличение изображения.
Качество изображения хорошее и без искажений, так как используется HD-изображение высокой чёткости и с высокой степенью разрешения. Хорошее качество ночного изображения позволяет увеличивать дальность видеосъёмки в инфракрасном свете до пяти метров.
Качество звука стандартное, используемое для одностороннего аудиопрослушивания и записи.
По надёжности тоже нареканий не вызывает. Не встречалось каких-либо серьёзных поломок, о которых сообщали бы пользователи интернета.
Особо можно отметить то, что подключение и настройка видеокамеры TP-LINK NC250 практически не отличается от других видеокамер серии NC, произведённых компанией TP-LINK. Все они отличаются только техническими характеристиками и имеют однотипный интерфейс настройки.
Главный вывод состоит в том, что к организации видеонаблюдения при помощи TP-LINK NC250 стоит отнестись серьёзно и заранее изучить правила её настройки. Другая позиция по данному вопросу может привести к непредсказуемым последствиям. По этому поводу хотелось бы привести такой пример из жизни. В нашем городе в ночное время злоумышленник решил вскрыть банкомат в помещении, где установлены терминалы и банкоматы банка. Принёс взрывчатку, взорвал монитор, выхватил из банкомата системный блок компьютера, думая, что там находятся деньги, и скрылся. Ущерб помещению из-за взрыва был нанесён колоссальный, но главный смысл всего вышесказанного в том, что по картинке с камеры видеонаблюдения опознать преступника так и не удалось из-за неверной настройки видеокамеры.







