Преимущества облачного видеонаблюдения
Основные преимущества облачных камер видеонаблюдения лежат на поверхности, и о них не трудно догадаться. Как правило, все плюсы использования облачной технологии сводятся к следующим возможностям:
- Видеонаблюдение в реальном режиме времени без привязки к определенному месту – можно просматривать изображение прямо с экрана мобильного телефона;
- Ведение архива на удаленном сервере, благодаря чему отпадает необходимость в покупке жестких дисков, видеорегистраторов, и другого оборудования;
- Легкость подключения – как правило, все облачные IP камеры подключаются за считанные минуты через специальные мобильные предложения, так что это становится под силу даже простой домохозяйке;
- Оповещение о возникновении события сразу после того, как оно произошло на мобильный телефон хозяина – при возникновении движения или шума камера автоматически отправляет вам уведомление;
- Ведение двусторонней связи – благодаря поддержке технологии «push to talk» вы можете не только слышать то, что происходит перед камерой, но и отправить короткое голосовое сообщение, а тот кто будет находиться в этот момент рядом с камерой сразу его услышит.
Сферы применения облачных камер
Благодаря облачной технологии открываются большие возможности видеонаблюдения для дома, дачи, стройки, бизнеса. Например, вы не давно наняли няню для ребенка или домохозяйку – почему бы не убедиться в адекватности их поведения в ваше отсутствие? Ведь в последнее время аморальные действия со стороны сиделок в отношении ребенка далеко не редкость.
Облачные камеры довольно быстро нашли широкое применение в следующих ситуациях:
- Для присмотра за детьми или домашними животными здесь также открываются широкие возможности – вы можете даже поговорить с ребенком в случае необходимости, не выходя из мобильного приложения, как по Skype;
- Установив облачную камеру на даче, вы сможете удаленно следить за происходящим на вашем участке и в дачном домике;
- Вы можете присматривать за рабочим персоналом собственного офиса, магазина или склада, находясь при этом в любом месте и занимаясь любимым делом – согласитесь, это очень удобно, и вам больше не придется беспокоиться о том, что может что-то случиться в ваше отсутствие;
- Для бизнеса возможности также не ограничены – вы можете создать большую систему видеонаблюдения из неограниченного количества камер, и вести удаленный контроль бизнеса любого масштаба. При необходимости система легко сворачивается и разворачивается, благодаря сохранению всех настроек в облаке, а благодаря возможности записи только по событию (движению или звуку) можно исключить постоянную запись для экономии трафика.
Итак, разобрав основные преимущества облачного видеонаблюдения, поговорим об актуальных и качественных интернет IP камерах с облачным сервисом.
Настройка оповещений и уведомлений
Добрались до одной из самых интересных настроек беспроводной ip камеры — отправки уведомлений в приложение Tapo на мобильный телефон.
- Для начала нужно включить «Уведомления»
- После чего активировать отправку сообщений при срабатывании датчика движения
- Дополнительно можно настроить область экрана, при обнаружении движения в котором будет срабатывать сигнал
- И также уровень чувствительности. Это нужно для того, чтобы, например, камера не замечала колыхающиеся от ветра предметы, но увидела проходящего мимо объектива человека.
В подразделе «Оповещения камеры» можно дополнительно включить сирену, которая будет срабатывать одновременно с появлением движущегося объекта в кадре. Есть возможность выбрать звук и настроить расписание активации звукового сигнала.
Подключение и инсталляция облачной IP-камеры TP-LINK NC450
Подключение и установка IP-камеры TP-LINK NC450 представляет собой довольно простой процесс, если в точности следовать требованиям руководства пользователя. Для правильного подключения необходимо выполнить следующие шаги:
- При помощи Ethernet-кабеля подключить IP-камеру к маршрутизатору той же беспроводной сети, к которой был подключён и ваш смартфон.
В том случае если маршрутизатор или питающая розетка расположены на большом удалении от камеры, то можно использовать для подключения пассивный PoE-инжектор.
- Контроль за состоянием подключения к сети контролировать при помощи индикатора на камере, следующим образом:
- мигает красным цветом — идёт загрузка системы;
- непрерывно горит красным цветом — отсутствует подключение к сети;
- непрерывно горит зелёным цветом — установлено подключение к сети.
Последовательность действий
Узнаем адрес видеокамеры и данные аутентификации (логин и пароль).
Если ip-камера новая из коробки, то смотрим в инструкции.
Если же она установлена давно, то скорее всего стандартный ip-address у нее был изменен. Для этого устанавливаем программное обеспечение, так называемые универсальные сканеры сети, например Angy IP Scanner.
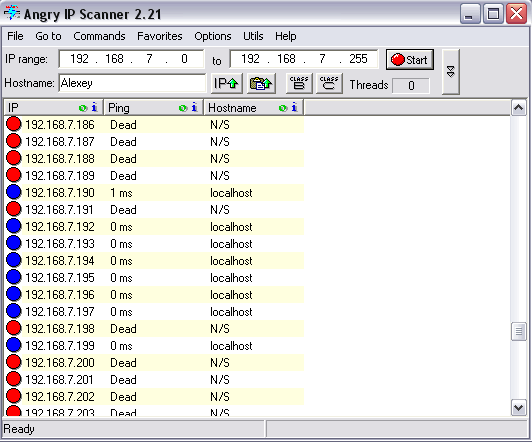
Данные аутентификации смотрим в инструкции. Стандартные логин: admin пароль: admin
Далее изменяем адрес ПК, так чтобы камера и компьютер были в одной сети.
Пример. У видеокамеры ipv4 192.168.1.3, на ПК ставим 192.168.1.99 с маской 255.255.255.0.
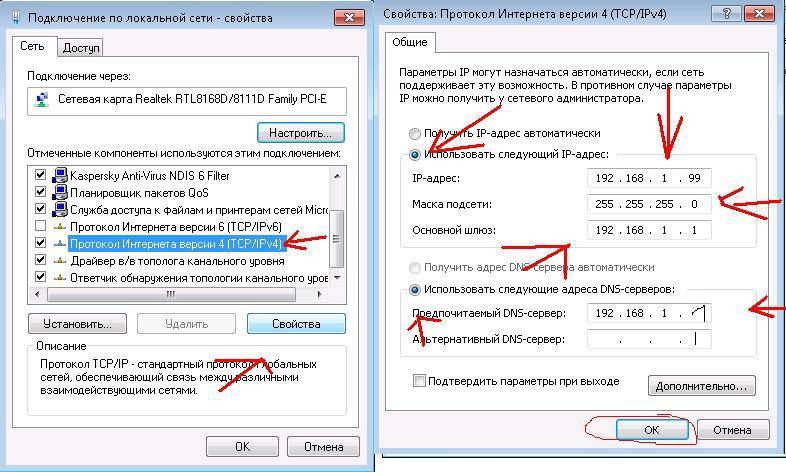
Открываем браузер. Вводим в адресную строку ip-адрес ip-камеры.
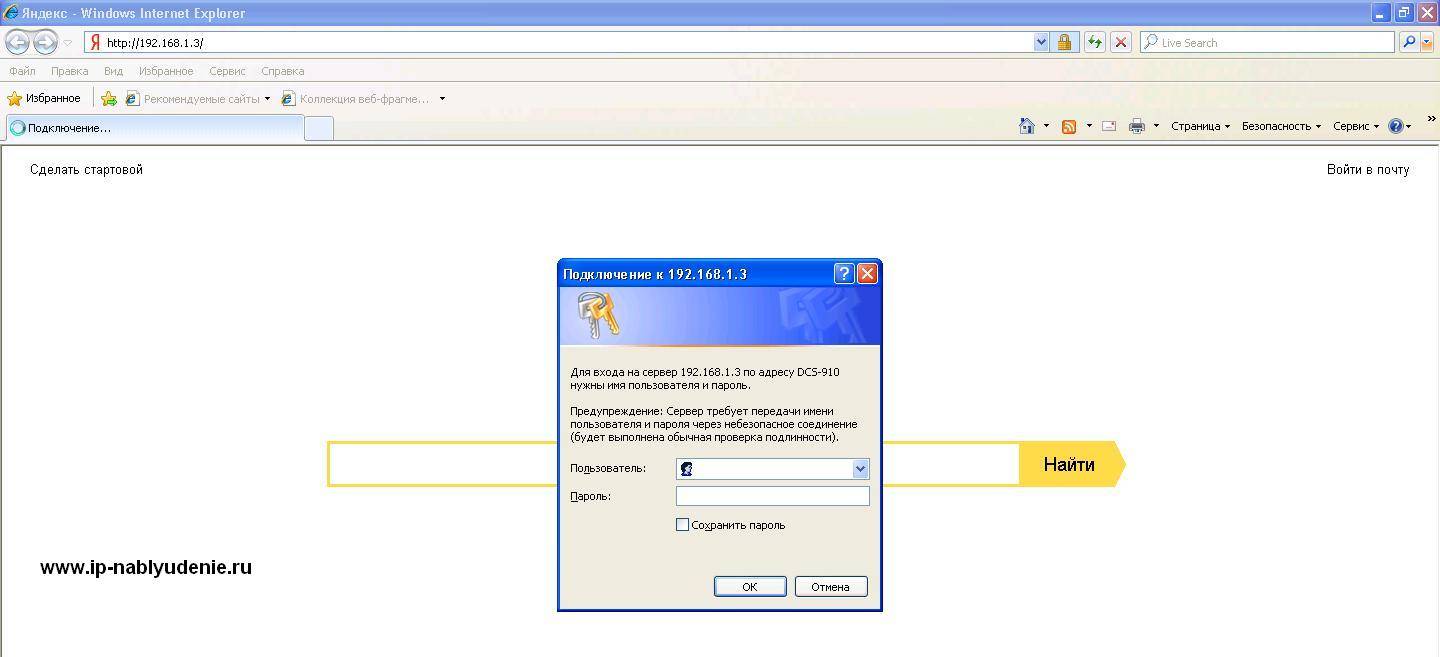
источник
Подключение и применение
Выпустив NC200, компания TP-Link предложила потребителю в Казахстане универсальную IP-камеру, которую можно настроить как со смартфона, так и с обычного компьютера, что очень удобно.
Процесс настройки со смартфона
При помощи кабеля камера видеонаблюдения подключается к маршрутизатору. Для активации IP-устройства нужно дождаться отклика. На смартфон или планшет с ОС Android скачивается приложение Skylight. После его установки происходит регистрация на облачном сервисе Cloud от TP-Link – все данные манипуляции займут считанные минуты, а наличие инструкции пошаговой установки значительно облегчит процесс. Далее провода сети отключаются, камера видеонаблюдения и мобильное устройство начинают «общение» посредством Wi-Fi. После начала самостоятельной работы без фактической связи, система выдаст оповещение о наличии возможности скачивания новой прошивки для NC200, использовать ее или нет – сугубо личное решение пользователя.
Приложение к IP-камере работает в книжном или альбомном виде: изображение растягивается на весь экран (все пропорции доступны с клика по дисплею) или воспроизводится вместе с панелью управления.
На первых порах, изучая настройки, можно изменить название камеры, пароль для входа в личный кабинет, зафиксировать стоп-кадр, воспроизвести нужный ролик, осуществить отключение/включение звука, выбор разрешения съемки (640*480 или 320*240).
Процесс настройки с персонального компьютера
Чтобы организовать связь IP камеры с обычным ПК, необходимо установить специальную утилиту на сайте TP-Link. Естественно, приложение оснащено инструкцией для, пошагово сопровождающей вас на всех этапах установки, поэтому трудностей возникнуть не должно. При запуске программа автоматически ищет включенную в действующую сеть IP-камеру, открывая к ней полный доступ.
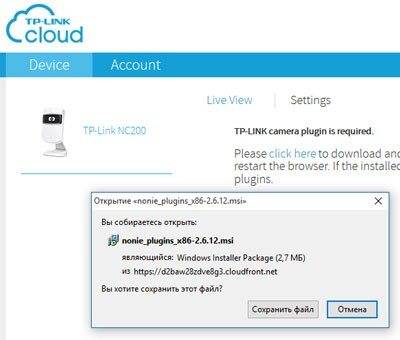
Как только приложение будет полностью установлено на ПК, оно автоматически запустит используемый браузер и даст доступ к странице камеры на сервисе Cloud от TP-Link. Правда изображения и функциональные настройки будут доступны после скачивания специальной фирменной надстройки от разработчика и тогда, после обновления, на странице в браузере пользователь разрешит активацию плагина и сможет наблюдать за съемкой из любой точки мира.
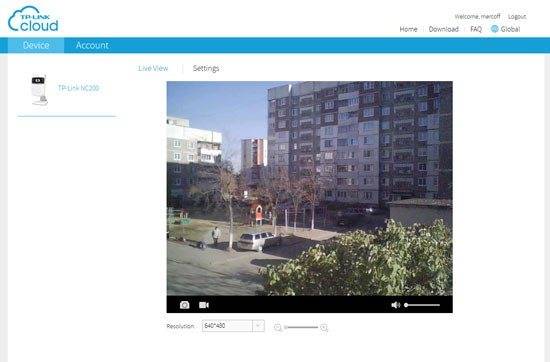
Нужно учесть, что доступ к настройкам камеры видеонаблюдения отсутствует. Все параметры съемки необходимо выбирать на месте в процессе установки устройства или при посещении веб-сервера, набрав в окне браузера текущий IP-адрес. Для пользователя становятся доступными три вида настроек:
Основные – характеристика функциональности камеры в настоящем времени.
Расширенные – настройки сети, поддерживаемые протоколы.
Системные – имеющиеся сети и допуск к ним.
Особенность, которую имеет IP камера NC200 – наличие адаптера, встроенного в систему и способного функционировать в роли Wi-Fi-повторителя.
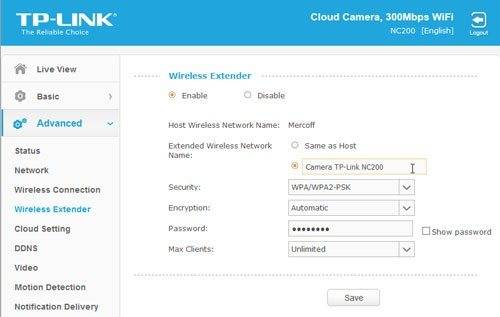
Камера может стать точкой доступа и поддерживает любой возможный тип шифрования, при этом количество подключенных пользователей к оборудованию может варьироваться от 1 до 10 одновременно активных. В качестве функциональной основы для организации сети может быть использован как обычный роутер, так и стандартное проводное соединение.
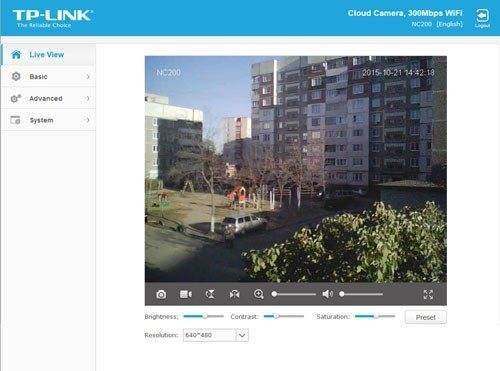
Очевидно, что точка доступа, создаваемая камерой, не имеет высоких мощностей, но показывает весьма впечатляющие результаты, незначительно отличающиеся от домашних Wi-Fi роутеров (на примере модели Zyxel Keenetic Omni) на доступных расстояниях:
Или при значительном удалении от точек:
Получается, что камера видеонаблюдения NC200 – это многофункциональное устройство, позволяющее наблюдать, записывать, оповещать пользователя о происходящих событиях и выступать в роли Wi-Fi повторителя, что особенно привлекает покупателей. Однако, для реализации этих функций, необходимо обеспечить выполнение некоторых условий. Так, чтобы подключиться в веб-интерфейсу камеры не только из локальной сети, но и из любой точки земного шара, нужно иметь в виду, что аппарат поддерживает три сервиса, которые могут дать домен компьютеру с переменным IP-адресом: DynDNS, Comexe, а также No-IP.
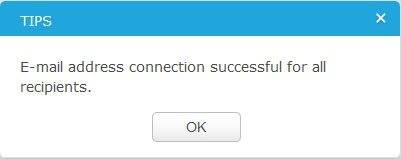
По такому же принципу отсылаются файлы данных и изображения стоп-кадров. Как показывает практика, иногда таких «писем» может быть огромное количество (особенно когда активирована функция чувствительности к движению), поэтому показатели подобного оповещения можно менять, задавая частоту их прихода в пределах от 20 секунд до 1 раза в сутки.
Вход в панель управления, и настройка IP-камеры TP-LINK NC250
Что бы зайти в панель управления IP-камерой, нам нужно узнать ее IP-адрес. Сделать это не сложно. Адрес указан в программе TP-LINK Camera Control, или tpCamera (писал об этом выше). Так же, IP-адрес камеры можно посмотреть в настройках роутера, к которому она подключена. В настройках роутера смотрим список клиентов, или список клиентов DHCP сервера.
У моей камеры, адрес постоянно был 192.168.1.174. Открываем его в браузере. Появится запрос имени пользователя и пароль. По умолчанию: admin и admin (указан на наклейке, снизу подставки камеры).
Настройки на английском, но там нет ничего сложного. Если вы установите плагин, то скорее всего, на главном окне будет отображаться картинка с камеры.
Разных настроек там много. Вряд ли они все вам пригодятся. Я покажу как настроить только некоторые функции, которые могут быть вам полезные. Ну и сменим заводской пароль admin на доступ к камере.
Подключение камеры к маршрутизатору
На вкладке «Basic» – «Wireless Connection», можно подключить камеру к нашей Wi-Fi сети. Если это не получилось сделать нажатием кнопок WPS, как я показывал в начале статьи. Достаточно выбрать нужную сеть, указать пароль от сети, и подключится.
Подключение камеры к TP-LINK Cloud
Если вы не подключили камеру к облачному сервису через мобильное приложение tpCamera (как я показывал выше в статье), то сделать это можно из панели управления. На вкладке “Basic” – «Cloud Setting», просто укажите данные от своего аккаунта, и войдите (как зарегистрироваться, я писал выше). Ваша камера появится на сайте tplinkcloud.com.
IP-камера TP-LINK в роли репитера (усилителя Wi-Fi сети)
Эти камеры имеют еще одну очень полезную функцию. Они могут одновременно работать в качестве усилителя (репитера). То есть, камера будет усиливать Wi-Fi сеть, в которой она подключена. Включить эту функцию можно в панели управления, на вкладке «Advanced» – «Wireless Extender». Просто поставьте переключатель возле «Enable», и сохраните настройки.
Вы сразу заметите, что сигнал Wi-Fi сети возле камеры станет намного сильнее.
Определение движения и звука с уведомлением на Email
Выше я уже писал о такой возможности. Как только камера обнаружит какое-то движение, или звук, сразу отправит вам уведомление на электронную почту.
Сначала, на вкладке «Advanced» – «Motion Detection» нужно включить функцию, и настроить область, за которой камера будет наблюдать. Если в этой области появится какое-то движение, то вам будет отправлено уведомление. Так же, можно задать чувствительность камеры.
Если необходимо, то на вкладке “Advanced” – «Sound Detection» можно еще включить слежение за звуком.
Ну и на вкладке “Advanced” – «Notification Delivery» нужно настроить уведомления на электронную почту, или по FTP.
Я не буду на этом останавливаться. Если возникнут проблемы с настройкой, смотрите статью на официальном сайте tp-link.com/en/faq-900.html.
Защита IP-камеры. Смена пароля admin
Настройки камеры защищены логином и паролем. Заводские admin и admin. Их желательно сменить. Сделать это можно в настройках, на вкладке «System» – «Account». Что бы сменить пароль стандартного пользователя admin, нажмите на кнопку «Change Password». Укажите старый пароль, и два раза новый.
Сохраните настройки.
Послесловие
Статья получилась большой, но я надеюсь информативной. Думаю, у вас получилось своими руками настроить видеонаблюдение с использованием IP-камер от компании TP-LINK. На самом деле, ничего сложного. У всех конечно же разные задачи и условия. Поэтому, настройки и сама схема может отличатся от моей.
86
Сергей
TP-Link, Видеонаблюдение
Приложение V380 — разбор и настройка
Руководство пользователя IP камера V380 с Wi-Fi
Установка приложения Скачайте и установите приложение «V380» с App Store или Google Play.
Запустите приложение V380. Вы можете зарегистрироваться через электронную почту по кнопке «Быстрая регистрация» или осуществить локальный вход в систему без регистрации.
При регистрации по электронной почте Вам придет ссылка на подтверждение аккаунта. Регистрация по телефону технически невозможна.
Подключение и добавление устройства. Установите карту памяти (ключом вниз) и подключите питание к камере.
Примечание: карта памяти вставляется и извлекается только при выключенном питании камеры! Требуется 10 класс и выше карт памяти!
При включении камера произнесёт, на английском языке, «Система запускается», затем «Система запущена». Дальше камера будет ожидать от пользователя настроек для WI-FI сети и произнося фразу «Ожидание wi-fi конфигурации». В приложении нажимаем + для добавления устройства, выбираем «Новое оборудование настройки», выбираем сеть Wi-Fi, к которой хотим подключить камеру, и вводим пароль от этой сети, нажимаем «Следующий шаг». Далее мобильное устройство передаст данные на камеру (необходимо находиться около камеры на расстоянии до 3 метров), камера произнесет «Конфигурация обновлена» и «Подключение к Wi-Fi» при успешном подключении «Wi-Fi подключено». Камера автоматически добавится в список устройств. Для ручного добавления камеры, когда камера уже подключена к сети Wi-Fi и Ваше мобильное устройство тоже подключено к этой же сети Wi-Fi – необходимо на стартовом экране списка устройств нажать «Поиск устройств», камера автоматически найдется и добавится в список. Так же камеру можно добавить вручную, введя её идентификационный номер (отсканировать сканером), логин и пароль (по умолчанию пароля нет).
Просмотр При нажатии кнопки просмотра, в списке устройств, откроется изображение с камеры.
Функции PTZ управления не доступны Вы можете сделать видеозапись или снимок экрана при нажатии на соответствующую кнопку, все данные сохранятся на вашем мобильном устройстве. Используя кнопку «Говорить», вы можете разговаривать, используя микрофон вашего мобильного устройства. Динамик, встроенный в камеру, воспроизведет то, что вы сказали. Для разговора необходимо удерживать кнопку! Связь полудуплексная, в которой по одному и тому же каналу связи прием и передача данных осуществляется поочередно. Кнопка «Поворот» осуществляет переворот изображения.
Просмотр архива Нажмите на кнопку «Архив», выберите ваше устройство, выберите тип записи – Все записи, постоянная запись и по тревоге. Установите нужную дату, время поиска, далее нажмите кнопку «Поиск файлов». В появившемся списке файлов выберите нужный Вам файл, начнется воспроизведение, так же вы можете сохранить данный файл, на мобильное устройство, нажав кнопку «Загрузить». При просмотре архивного файла, вы можете сделать снимок.
Конфигурирование устройства Выберите «Конфигурирование устройства», выберите своё устройство для изменения настроек. Пункт «Сеть» позволяет выбрать режим работы камеры по Wi-Fi. Есть 2 режима: 1) режим клиента (подключение камеры к роутеру), 2) режим точки доступа (камера выступает в роли точки доступа для подключения к ней напрямую).
В пункте «Запись» настраиваются настройки записи и работа с SD картой. Авто запись – постоянная запись на SD карту. Трев. запись – запись по движению Вкл. аудио – запись аудио Качество записи – выбирается HD(1280*720) или VGA(640*480) разрешение.
Дата и время – установка даты и времени на камере вручную или синхронизировать со временем на мобильном устройстве.
Управление тревогой. Выключатель тревоги- включает/выключает тревогу Детектор движения — включает/выключает детектор движения Тревожные подсказки – уведомления о тревоге Язык голоса – язык голосового оповещения на камере.
Настройки приложения
Настройки приложения доступны в пункте «Ещё» Доступны следующие функции: включение/отключение тревожных уведомлений; менеджер сохраненных снимков и видеозаписей; выбор региона работы камеры; графический пароль для приложения; сведения о приложении и проверка обновлений приложения; выход из аккаунта и приложения.
источник
Как настроить запись с сетевой IP камеры Tapo C200 в облако или на карту памяти?
Теперь обратимся к небольшой панели меню, расположенной на черном фоне сразу под картинкой с камеры. Здесь размещены кнопки для настройки отображения картинки на экране, а также для быстрой записи видео с ip камеры или создания фото.
Быстрое меню записи
- Если нажать на значок в виде камеры, то начнется запись видео на установленную SD карту памяти.
- Иконка в виде фотоаппарата отвечает за создание снимка изображения с камеры наблюдения
- Пункт меню в виде громкоговорителя вызовет настройку громкости микрофона
- А под разделом «HQ» выбор качества видео — высокое High Quality (HD 1080P) или «LQ», то есть низкое, Low Quality Также можно поставить его на АВТО. Тогда камера будет сама выбирать качество картинки в зависимости от внешних условий и качества беспроводной связи с интернетом по WiFi.
Расширенные настройки записи
Для настройки записи видео с сетевой IP камеры на карту памяти необходимо пройти в меню настроек под значком в виде шестеренки в правом верхнем углу приложения.
Для того, чтобы включить запись с IP камеры на носитель, необходимо ее активировать в пункте «Локальная запись»
Нас интересует раздел «SD карта». Здесь мы можем видеть полный объем памяти установленной карточки. Когда вы только подключите ее к IP камере, то необходимо будет нажать на кнопку «Форматировать», чтобы разметить ее в соответствии с файловой системой Tapo C200.
Также целесообразно включить циклическую запись, чтобы при заполнении памяти новые видео записывались поверх старых. Иначе запись на сетевую камеру будет остановлена.
Расписание записи
Следующий раздел меню, отвечающий за настройку записи с сетевой IP камеры TP-Link Tapo, это «Расписание записи». В нем можно выставить конкретные дни и часы, в которые будет производиться видеофиксация на карту памяти. Например, в дневное время в будни, когда вы на работе. Или в выходные, которые вы проводите на даче
Программный инструментарий пользователей систем IP-видеонаблюдения
Если вы заходите на ваш объект из любой точки земли, то всё, что вам нужно — это ПК или гаджет с выходом в интернет и знание адресного IP-поддиапазона сети вашего предприятия. Доступ должен быть обязательно открыт извне в настройках вашей системы, но виртуально попасть на объект смогут лишь те, кто знают не только нужные IP-адреса, но и имя пользователя и пароль. Без последних вы не сможете просмотреть, что делается у вас на объекте. Требуется задать сложные логин и пароль, чтобы подобрать их было нереально.
Вход в систему ничем не отличается от входа на любой сервер интернета. Набрав IP конкретной из видеокамер или общий IP видеорегистратора (или вашей серверной), вы получите полный доступ к системе видеонаблюдения вашего здания.
Сторонние программы для управления IP-видеонаблюдением
После организации доступа к вашей системе видеонаблюдения из интернета самое время позаботиться об управлении записываемым видео. Среди бесплатных программ стоит выделить следующие.
- «Кодос-Видеосеть» работает с IP-камерами разных производителей, форматов и назначений, включая web-, IP- и аналоговые видеокамеры. С помощью программы Globoss можно запустить до 12 видеокамер.
- Приложение AbelCam позволяет тут же отредактировать только что записанный видеоролик, если в нём содержатся непристойные или конфиденциальные моменты. Софт также позволяет удалить из видеоролика запись «мёртвых» зон.
- Программа AV100 обладает возможностью высокоскоростной записи — до 120 кадров в секунду. Максимальное число IP-камер — 16.
Все представленные выше приложения обладают и стандартным функционалом:
- организация видеозаписей по папкам в зависимости от даты и времени события;
- старт записи по движению и остановка при прекращении движения объектов, попавших в зону видимости;
- использование оптимального сжатия видео без ущерба в качестве изображения.
Чтобы самому собрать и настроить дома или на работе видеонаблюдение, опыт в монтаже систем безопасности не нужен. В инструкциях по установке процесс продемонстрирован настолько доступно, что вы можете сразу же после прочтения этой статьи купить и запустить все необходимое оборудование собственными руками. Удачи!
Настройка сетевой камеры IP видеонаблюдения TP-Link Tapo C200 для просмотра с компьютера
Нажимаем на нее и попадаем на страницу управления камерой. В верхней части отображается картинка, которая транслируется в режиме онлайн. Под ней меню, по которому мы сейчас пройдемся.
Поворот IP камеры — PTZ
Первый пункт — это так называемая функция PTZ, управление поворотом и наклоном объектива Tapo C200. Удобный экранный пульт позволяет вручную двигать камеру вверх-вниз и вправо-влево.
При этом можно настроить шаг в градусах, на который камера будет делать движение.
Также можно задать автоматическое постоянное сканирование камерой пространства по вертикали или горизонтали.
Также обратите внимание на вкладку «Метка». Здесь можно добавить в память текущее положение камеры, чтобы впоследствии при необходимости в один клик перевести ее в эту сторону
Например, вы решили использовать Tapo C200 в качестве радионяни. Такая возможность есть благодаря встроенному микрофону. И добавили в избранное положение, в котором она направлена на кровать ребенка.
При поступлении уведомления на смартфон или если услышите звуки, можно в касание направить объектив на ребенка, чтобы посмотреть, что с ним происходит.
Голосовой вызов
Нажатием на «Голосовой вызов» вы активируете динамик на камере, благодаря которому вас смогут услышать те, кто находится в комнате. Можете разговаривать с ними через микрофон смартфона.
Конфиденциальность
Если вы находитесь в данный момент в доме и не хотите, чтобы кто-то мог «подсматривать» за происходящим, то жмем на «Режим конфиденциальности». Картинка с камеры в приложении тут же пропадет
Включить уведомления
Настройка отправки оповещений при срабатывании датчика движения находится во внутреннем меню. Но для быстрого включения уведомлений эту функцию вынесли на главный экран приложения Tapo
Воспроизведение и память
В разделе воспроизведение находится график записи тех видео, которые были сохранены на установленную флеш-карту при срабатывании датчика движения или в результате ручной активации. Они удобно разгруппированы по часам и минутам
Во вкладке «Память» — список всех файлов фото и видео.
Если выбрать одно из них, то откроется вспомогательное меню, из которого документ можно удалить, сохранить на телефон, поделиться с кем-то или добавить в избранное.
Настройка роутера для доступа к камере через интернет
Если вы успешно выполнили перечисленные выше действия, ваша камера будет доступна в локальной сети. Вы сможете работать с ней с любого устройства, подключенного к вашему роутеру. Однако, если вы хотите иметь доступ к камере через интернет, потребуется выполнить дополнительные настройки.
Для начала нужно выяснить предоставляет ли ваш провайдер вам статический «белый» адрес
Это важно для получения доступа к роутеру через интернет
«Белые» IP-адреса
Адреса бывают двух типов: реальные, которые называют «белыми». И виртуальные, называемые обычно «серыми»
Они могут при этом быть статическими или динамическими, но в данном случае это не важно. Главное, что если у вас «белый» адрес, то к вашему роутеру можно подключиться из сети напрямую, указав его
Если же провайдер раздаёт в сети «серые» виртуальные адреса, а выход в сеть осуществляется с общего IP провайдера, тогда найти ваш роутер в сети по IP-адресу не получится.
Проверить какой у вас IP можно следующим образом. Посмотрите какой адрес используется при вашем подключении. После этого зайдите на любой сервис, позволяющий определить IP с которого вы входите в сеть. Например, сайт 2ip.ru. Если IP вашего подключения и IP, определённый сервисом, совпадут, значит у вас реальный адрес. Если же адреса будут разные, значит у вас виртуальный IP. Большинство провайдеров за отдельную плату по заявке предоставляют реальные IP-адреса. Обратитесь в техподдержку для решения этого вопроса.
При использовании мобильного интернета — подключении IP-камеры через роутер с 3G/4G модемом, зачастую оператор выдает внешний динамический IP-адрес. Он может изменяться со временем, например после перезагрузки устройства. Желательно подключить услугу внешнего IP-адреса. В этом случае вы получите статический адрес. Он не изменится после перезагрузки.
Будем считать, что вопрос с «белым» адресом вы решили. Но это ещё не всё. Теперь на роутере нужно открыть порты для входящих подключений.
Проброс портов
По умолчанию камера использует 80 порт для подключения. Его можно не менять, но при желании, возможно его поменять. Для этого заходим в веб-интерфейс камеры и в сетевых настройках прописываем вместо 80 любой номер. Например, 3000. Теперь, чтобы подключиться к ней из локальной сети, нужно ввести её IP-адрес, двоеточие и номер порта. То есть в строке браузера нужно написать: 192.168.1.25:3000, где 192.168.1.25 это локальный IP-адрес сетевой веб камеры.
Не забудьте сменить стандартный пароль доступа к камере, чтобы никто не смог получить к ней доступ!
Теперь необходимо выполнить проброс портов на роутере. Этой теме посвящена отдельная статья на нашем сайте. В ней вы можете ознакомиться с подробными инструкциями как настроить проброс портов на различных роутерах и для чего это нужно. Здесь мы приведём краткую инструкцию.
Ищем в меню вашего роутера пункт «Проброс портов», «Port forwarding” или нечто подобное. Укажите здесь IP-адрес вашей камеры, порт через который будет к ней внешнее подключение, допустим 4000 и её порт (по умолчанию обычно 80, но если вы его меняли, как описано выше, то 3000). После сохранения настроек проверьте работоспособность подключения. Для этого с любого компьютера, подключенного к интернету, зайдите через браузер на адрес xx.xx.xx.xx:4000. Если откроется окно входа в веб-интерфейс IP-камеры, значит подключение настроено правильно.
Обратите внимание, здесь мы сделали проброс портов для камеры 192.168.1.25. Для примера добавили еще одну камеру с IP-адресом 192.168.1.25
Для нее выбрали внешний порт 4001. Таким образом, по xx.xx.xx.xx:4000 будем подключаться к одной камере, а по xx.xx.xx.xx:4001 ко второй.
Правила настройки доступа к IP-камере в локальной сети
При установке камеры в локальной сети, с единым маршрутизатором, для просмотра изображения не нужно создавать свой профиль на облачном сайте www.tplinkcloud.com. Нужно выставить в приложении tpCamera опцию «Локально».
Выставите в программе tpCamera опцию «Локально»
Для просмотра видеоизображения в локальной сети необходимо скачать с сайта приложение TP-LINK Camera Control и инсталлировать его на компьютер.
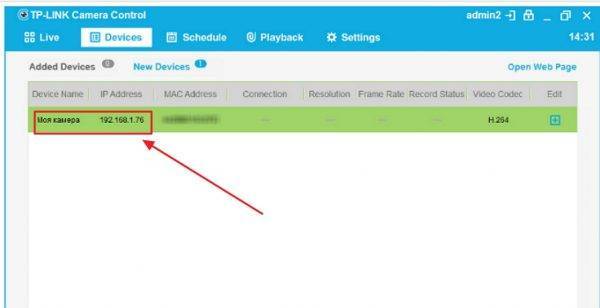
Инсталлируйте программу TP-LINK Camera Control на компьютер для просмотра видеоизображения в локальной сети
Единственное, что необходимо сделать после инсталляции приложения при его первоначальном запуске, так это придумать и ввести имя пользователя и пароль. Это необходимо для ограничения доступа к программе видеонаблюдения посторонних лиц.
Выводы, оценка качества изображения и звука, надёжности
Исходя из обработанного объёма информации, можно сделать вывод, что облачная камера TP-LINK NC250 является одной из наиболее популярных среди однотипных моделей, распространённых на потребительском рынке и в этой ценовой линейке. Об этом говорят её улучшенные функциональные возможности и ряд других признаков:
- невысокая стоимость;
- простота настройки;
- хорошее качество встроенного микрофона, позволяющего слышать разговоры в радиусе двенадцати метров от камеры;
- четырехкратное увеличение изображения.
Качество изображения хорошее и без искажений, так как используется HD-изображение высокой чёткости и с высокой степенью разрешения. Хорошее качество ночного изображения позволяет увеличивать дальность видеосъёмки в инфракрасном свете до пяти метров.
Качество звука стандартное, используемое для одностороннего аудиопрослушивания и записи.
По надёжности тоже нареканий не вызывает. Не встречалось каких-либо серьёзных поломок, о которых сообщали бы пользователи интернета.
Особо можно отметить то, что подключение и настройка видеокамеры TP-LINK NC250 практически не отличается от других видеокамер серии NC, произведённых компанией TP-LINK. Все они отличаются только техническими характеристиками и имеют однотипный интерфейс настройки.
Главный вывод состоит в том, что к организации видеонаблюдения при помощи TP-LINK NC250 стоит отнестись серьёзно и заранее изучить правила её настройки. Другая позиция по данному вопросу может привести к непредсказуемым последствиям. По этому поводу хотелось бы привести такой пример из жизни. В нашем городе в ночное время злоумышленник решил вскрыть банкомат в помещении, где установлены терминалы и банкоматы банка. Принёс взрывчатку, взорвал монитор, выхватил из банкомата системный блок компьютера, думая, что там находятся деньги, и скрылся. Ущерб помещению из-за взрыва был нанесён колоссальный, но главный смысл всего вышесказанного в том, что по картинке с камеры видеонаблюдения опознать преступника так и не удалось из-за неверной настройки видеокамеры.
Выводы, оценка качества изображения, звука, надёжности
Облачная камера TP-Link NC200 является одной из наиболее востребованных на потребительском рынке. Этому способствуют её невысокая цена и надёжность в работе. Однотипные модели уступают по качеству видеоизображения, а также по методу подключения и настройки. Можно выделить следующие положительные качества этой видеокамеры:
- низкая стоимость;
- простота подключения к интернету;
- автоматическая настройка в сети;
- хорошее качество встроенного микрофона, позволяющее фиксировать звуки в радиусе двенадцати метров от камеры;
- четырехкратное увеличение изображения.
Качество изображения достаточное для видеонаблюдения. Высокое разрешение позволяет передавать видеоизображение без искажений.
Качество фиксации звука стандартное для одностороннего аудиопрослушивания и записи.
По надёжности тоже нареканий не вызывает. Не встречалось каких-либо серьёзных поломок, о которых сообщали бы пользователи интернета.
Особо можно отметить то, что подключение и настройка видеокамеры TP-Link NC200 практически не отличаются от других видеокамер серии NC, произведённых компанией TP-Link. Различными являются только их технические характеристики.
Главный вывод состоит в том, что к организации видеонаблюдения при помощи TP-Link NC200 стоит отнестись серьёзно и заранее изучить правила её настройки. Другая позиция по данному вопросу может привести к непредсказуемым последствиям.
Выводы, оценка качества изображения, звука, надёжности
Облачная камера TP-Link NC200 является одной из наиболее востребованных на потребительском рынке. Этому способствуют её невысокая цена и надёжность в работе. Однотипные модели уступают по качеству видеоизображения, а также по методу подключения и настройки. Можно выделить следующие положительные качества этой видеокамеры:
- низкая стоимость;
- простота подключения к интернету;
- автоматическая настройка в сети;
- хорошее качество встроенного микрофона, позволяющее фиксировать звуки в радиусе двенадцати метров от камеры;
- четырехкратное увеличение изображения.
Качество изображения достаточное для видеонаблюдения. Высокое разрешение позволяет передавать видеоизображение без искажений.
Качество фиксации звука стандартное для одностороннего аудиопрослушивания и записи.
По надёжности тоже нареканий не вызывает. Не встречалось каких-либо серьёзных поломок, о которых сообщали бы пользователи интернета.
Особо можно отметить то, что подключение и настройка видеокамеры TP-Link NC200 практически не отличаются от других видеокамер серии NC, произведённых компанией TP-Link. Различными являются только их технические характеристики.
Главный вывод состоит в том, что к организации видеонаблюдения при помощи TP-Link NC200 стоит отнестись серьёзно и заранее изучить правила её настройки. Другая позиция по данному вопросу может привести к непредсказуемым последствиям.
Заключение
Что ж, в «лице» TP-Link Tapo C310 мы имеем весьма интересную и универсальную ip камеру, которую можно установить как на улице, так и в помещении. И настроить ее сможет любой желающий, никогда ранее не имевший опыта взаимодействия с подобного рода оборудованием. В том числе добавить ее в общую систему умного дома TP-Link и вести удаленное видеонаблюдение со смартфона через интернет. А также записывать видео на съемный носитель. Единственным уязвимым местом является как раз этот самый носитель — все-таки флешку можно при желании достать и уничтожить.
При этом вся информация на какой-либо сервер в интернете никак не дублируется. То есть остается либо так спрятать камеру, чтобы ее не смогли найти, либо ограничиться онлайн наблюдением за помещением, не сильно при этом надеясь на то, что получится просмотреть те кадры, которые были зафиксированы в ваше отсутствие перед экраном телефона.







