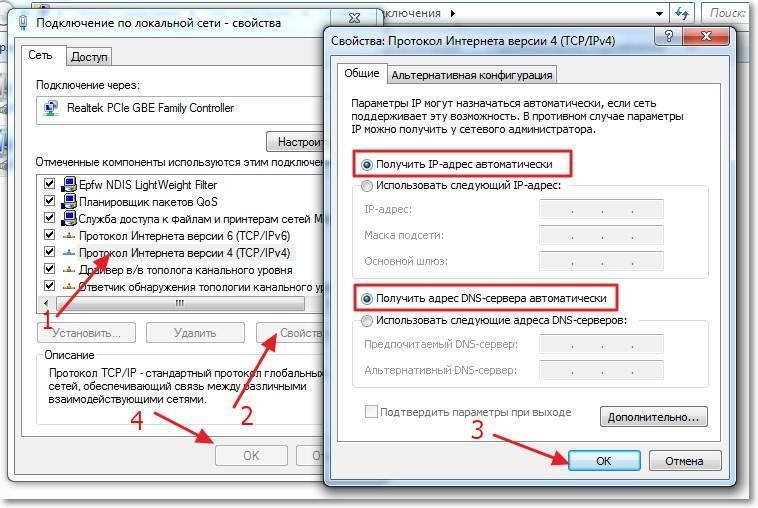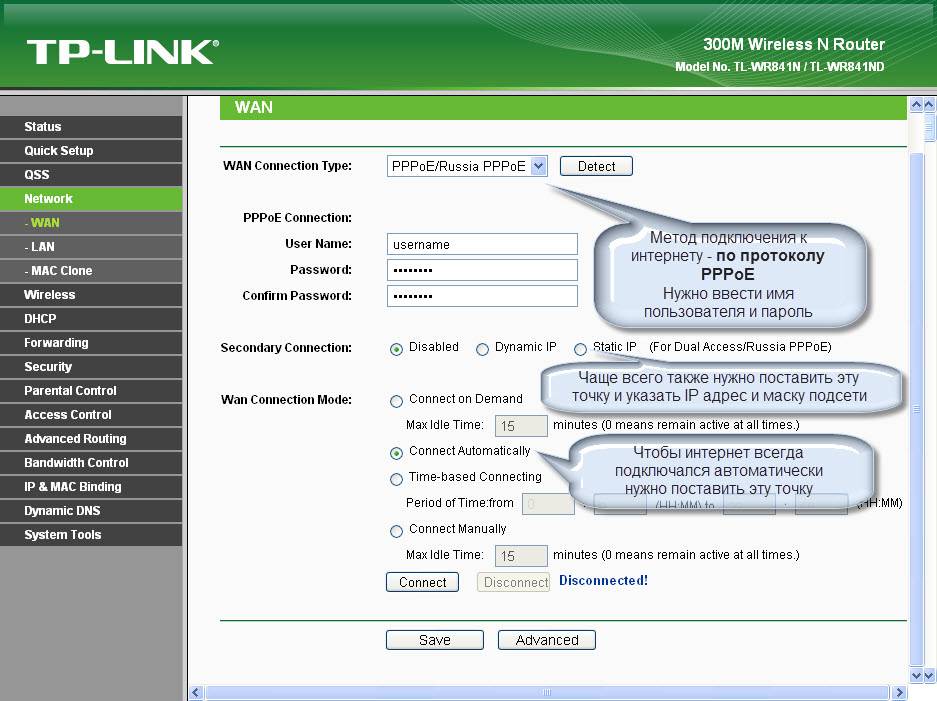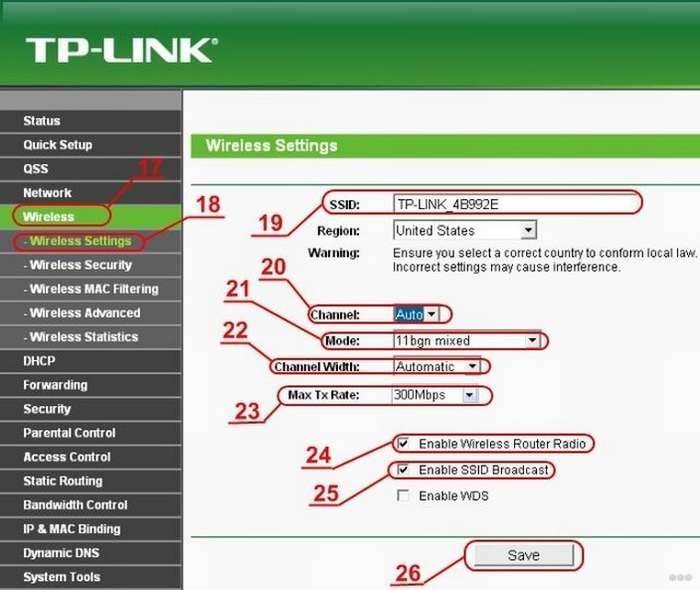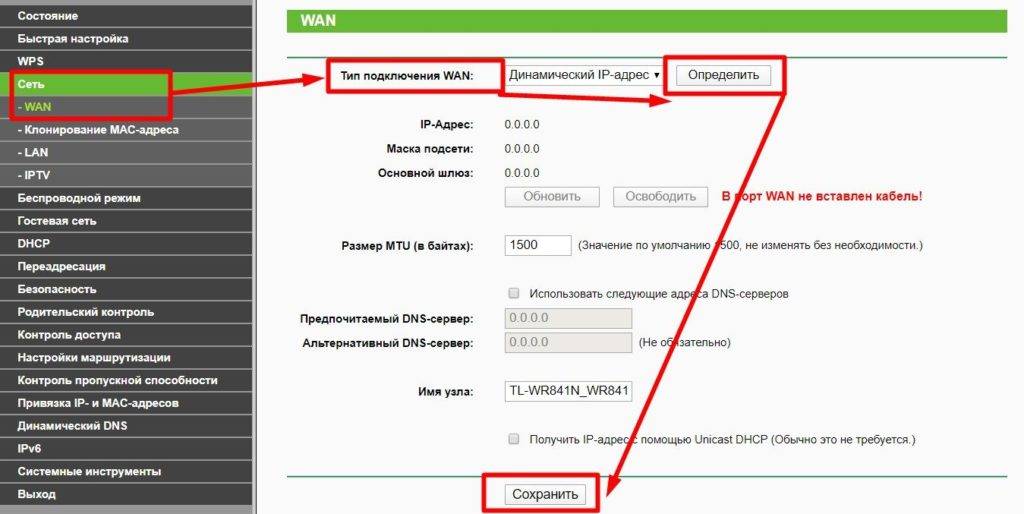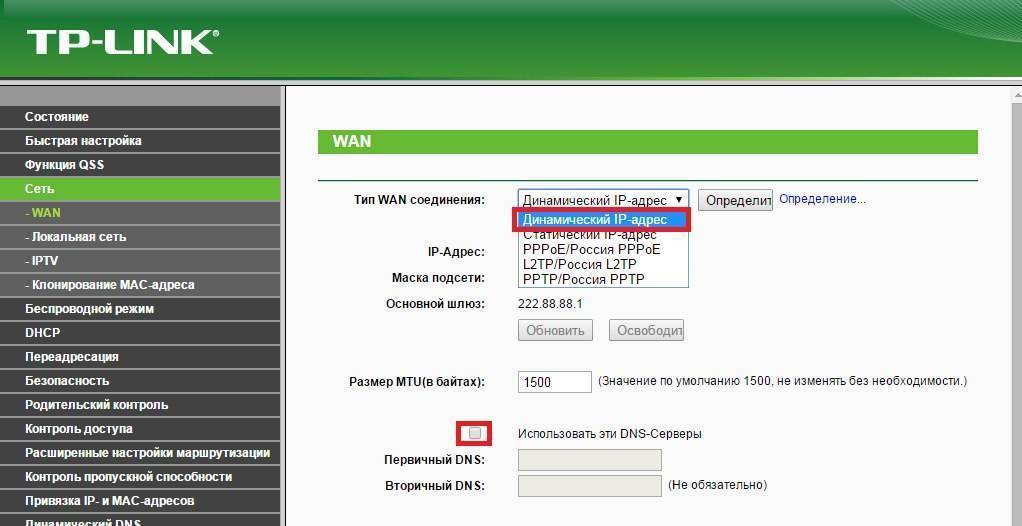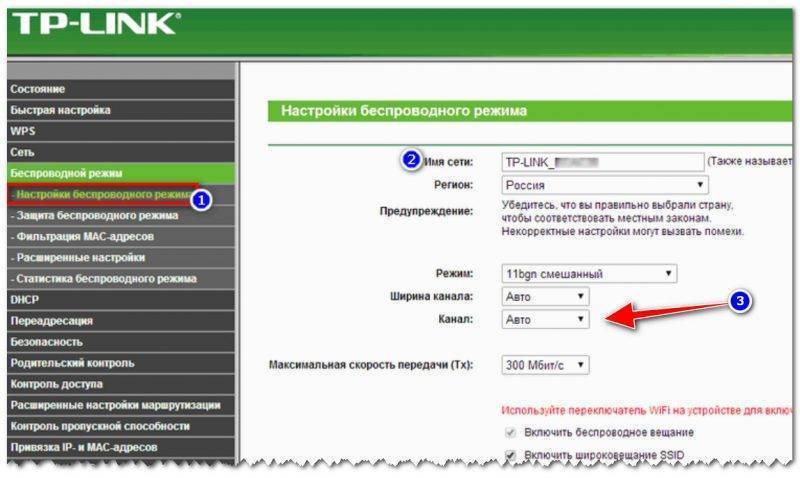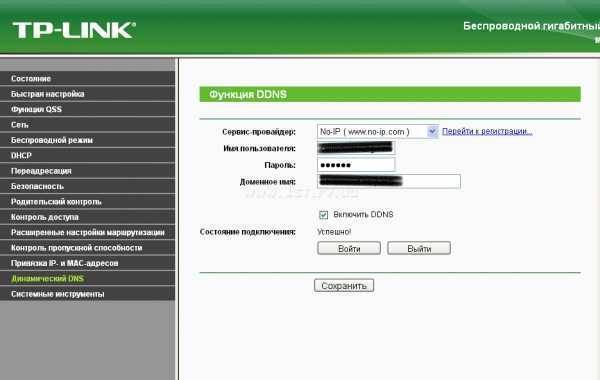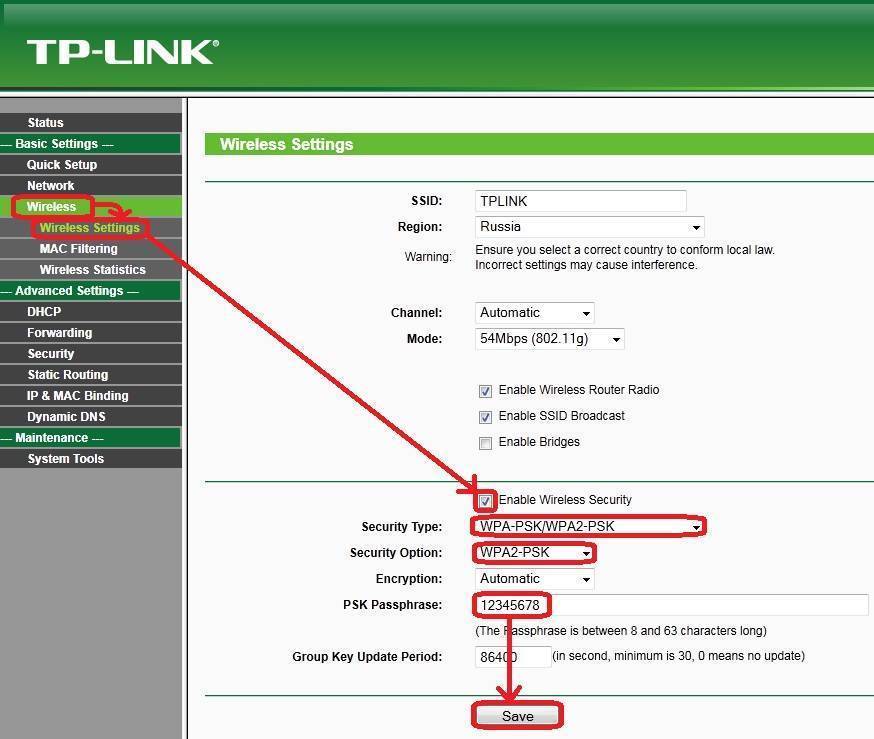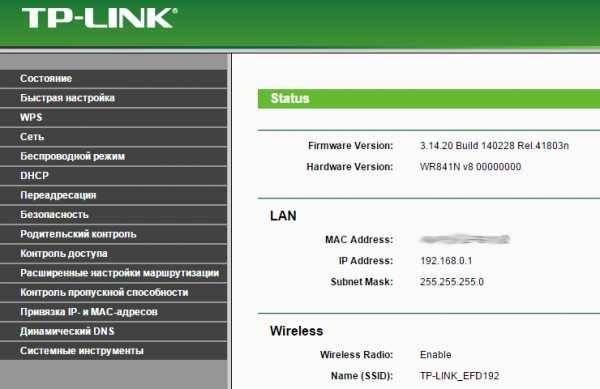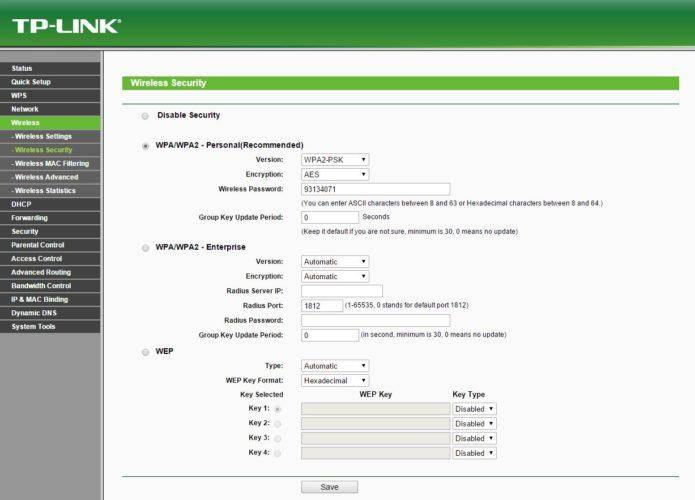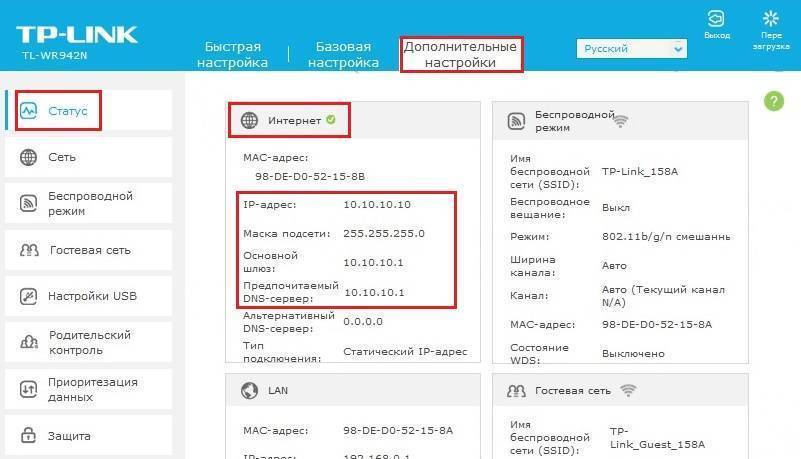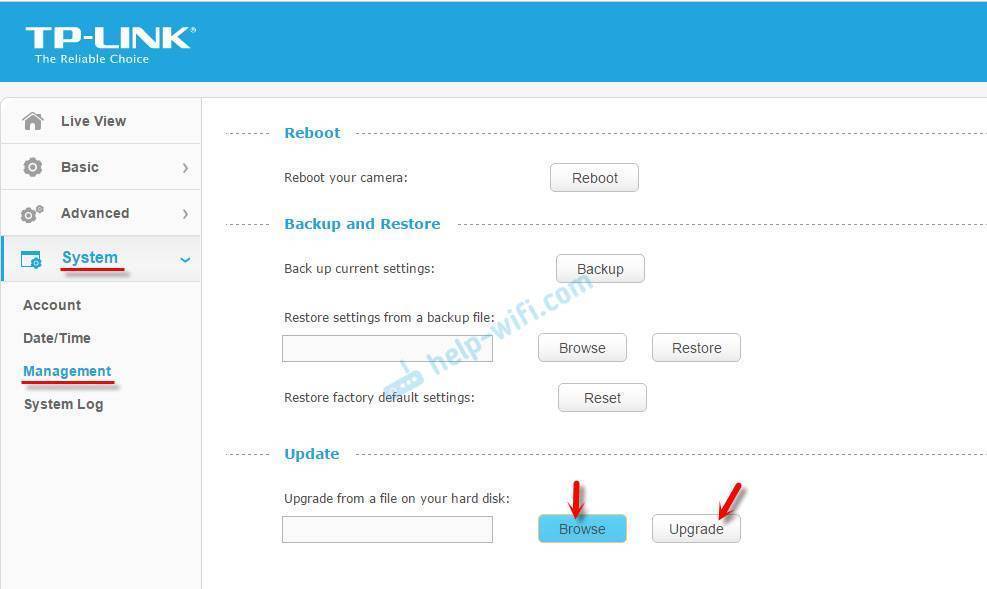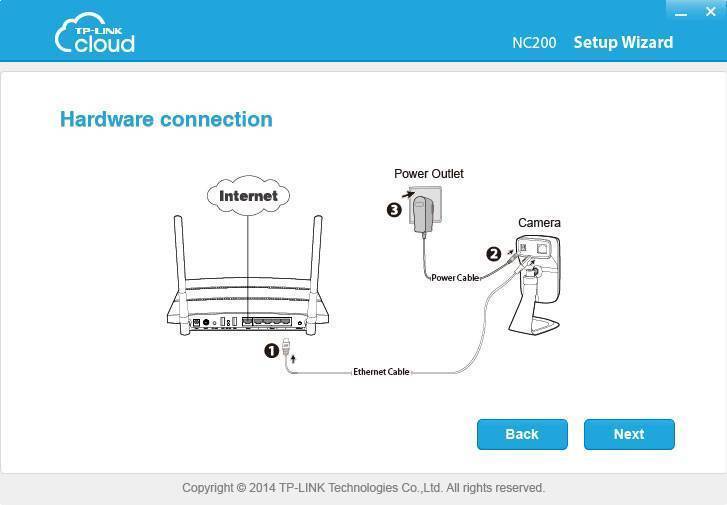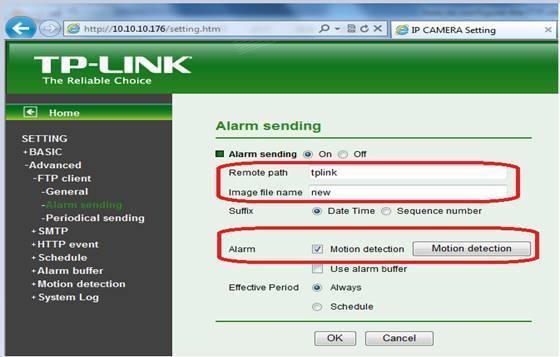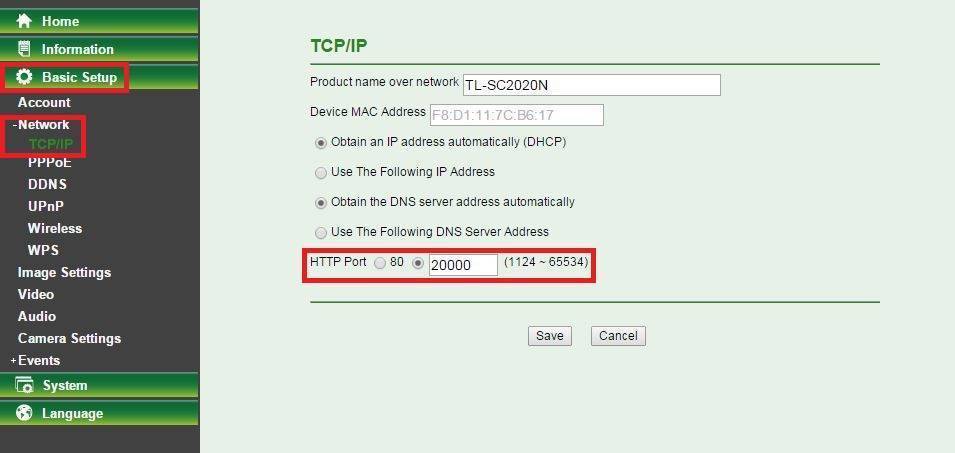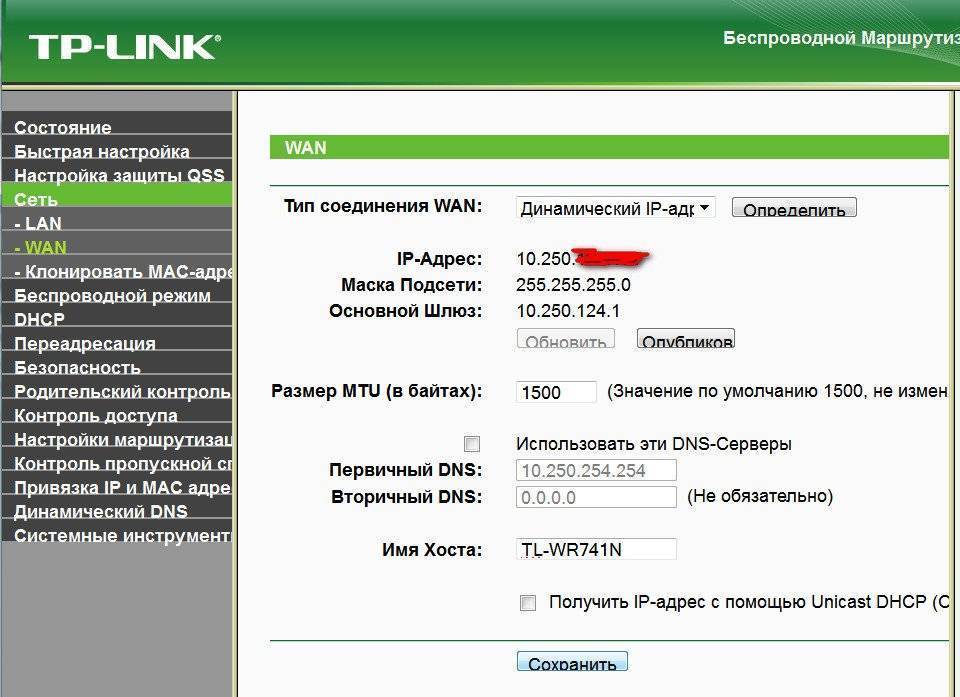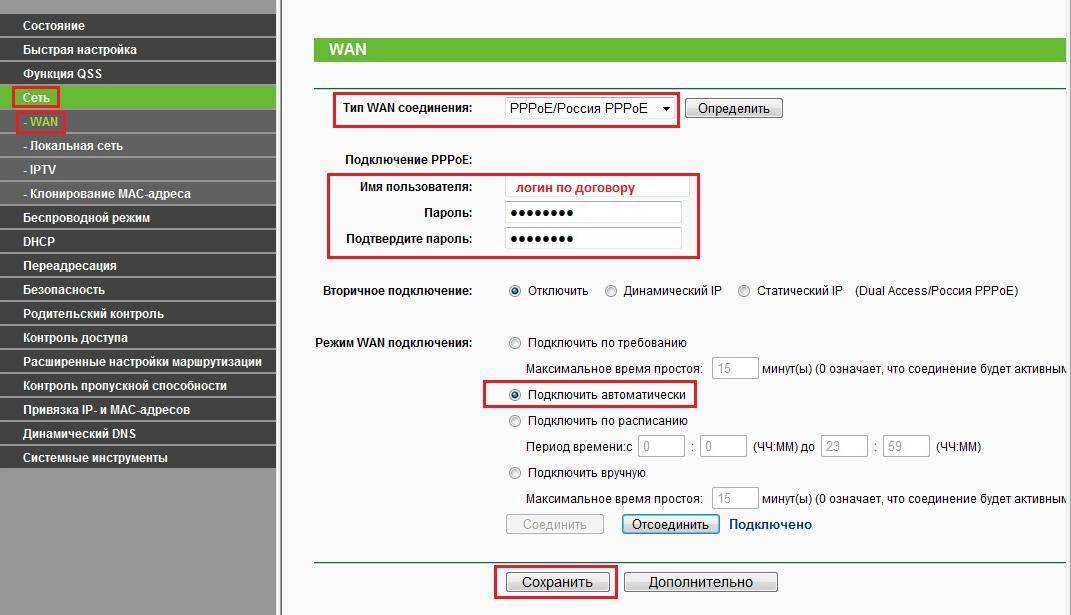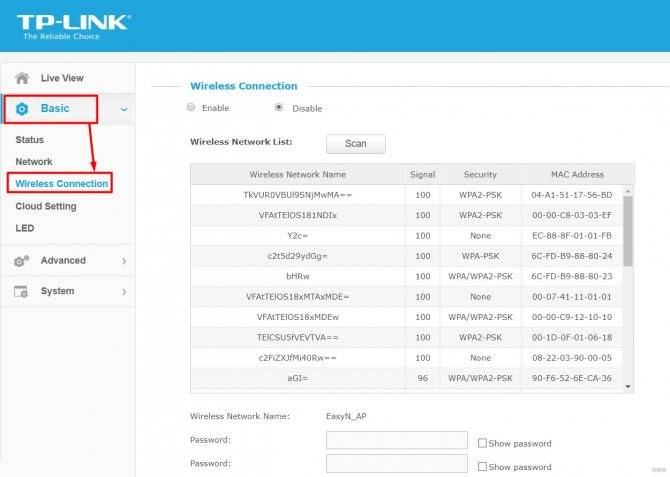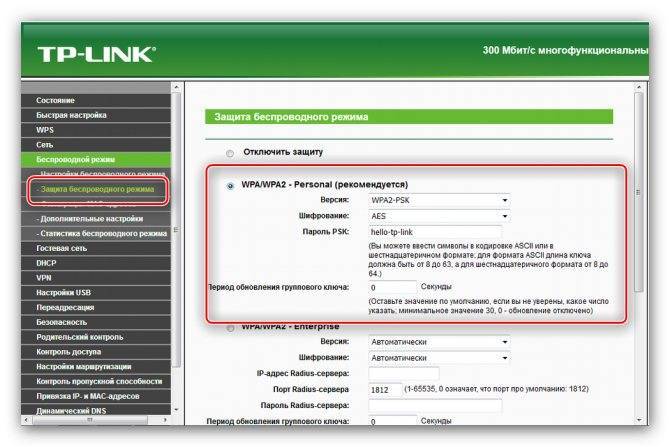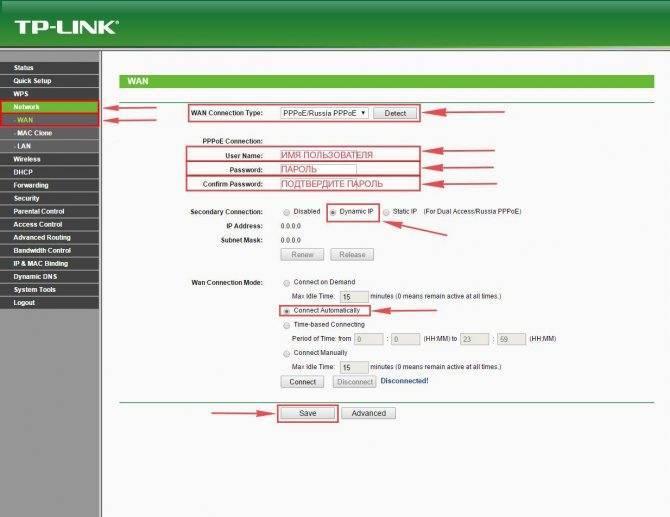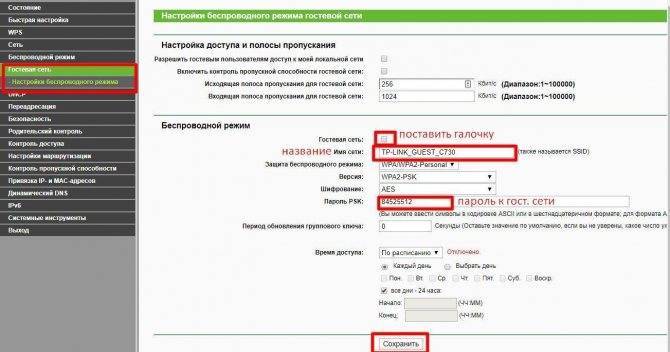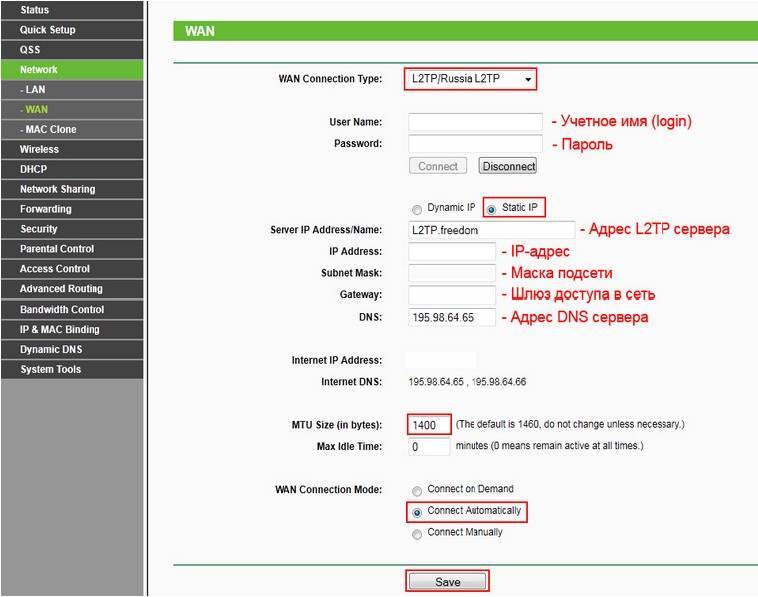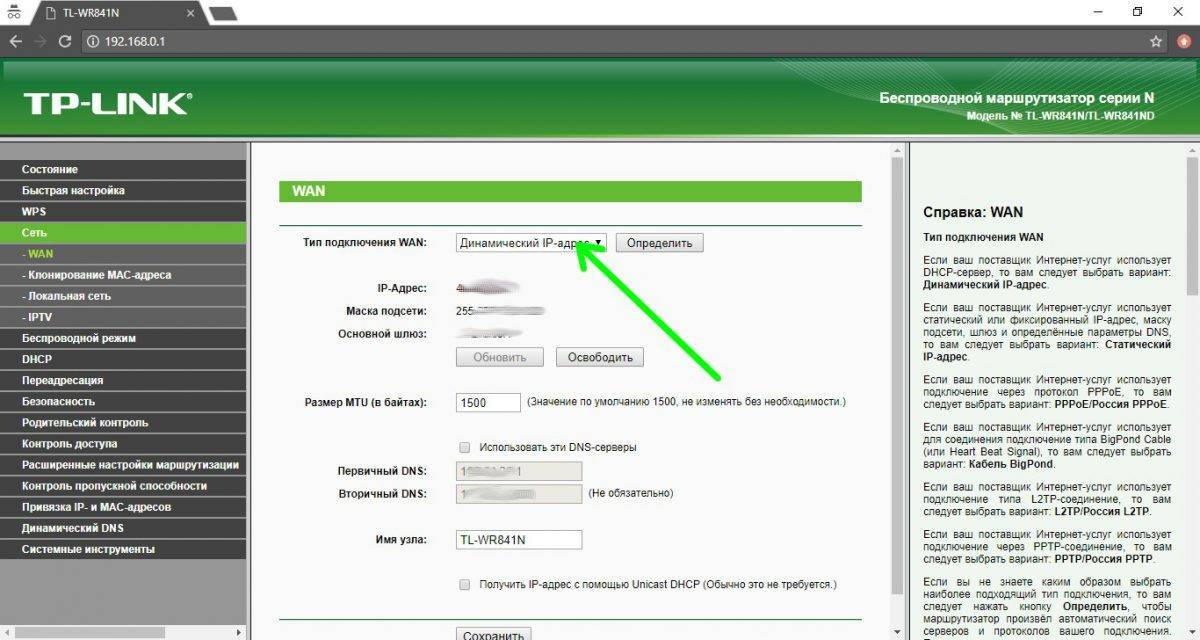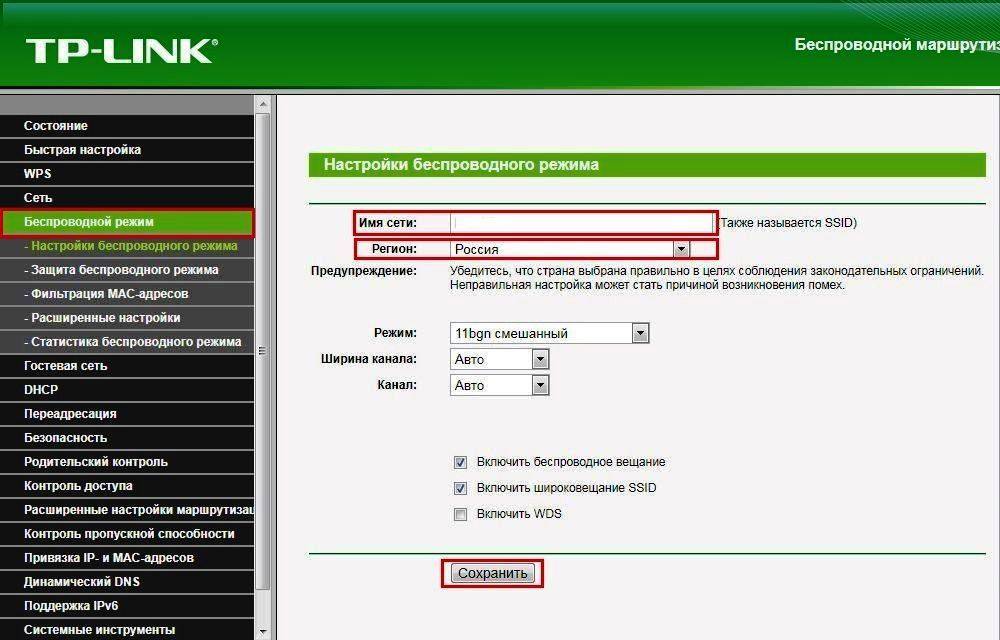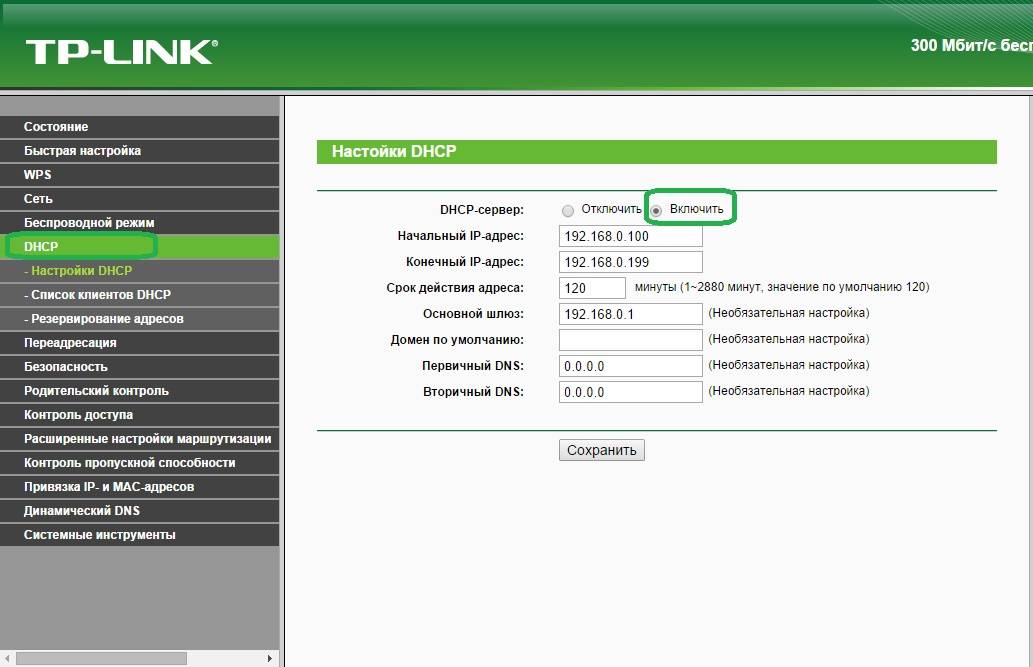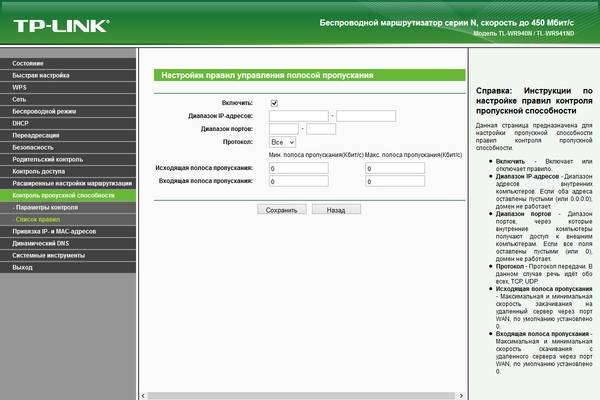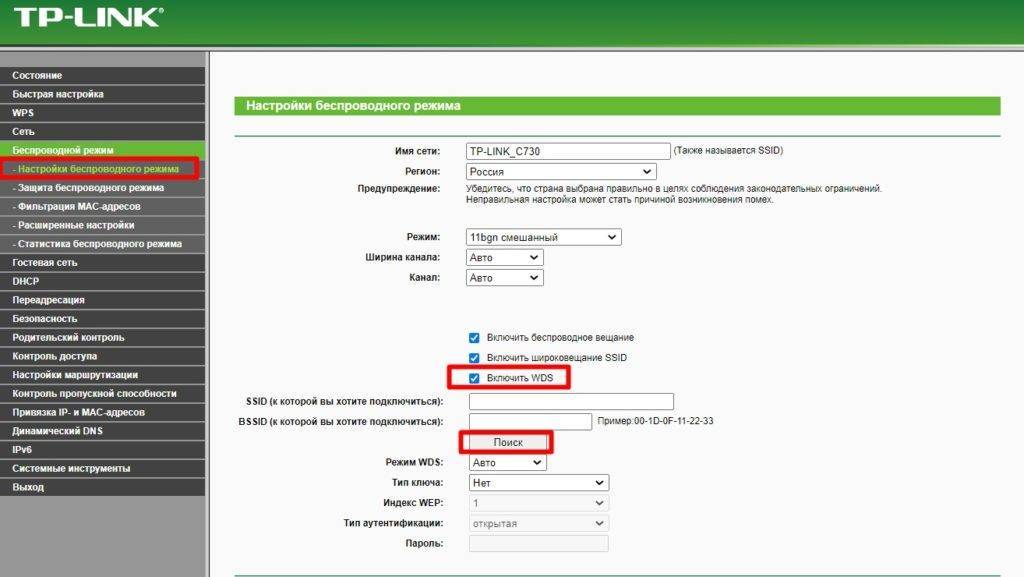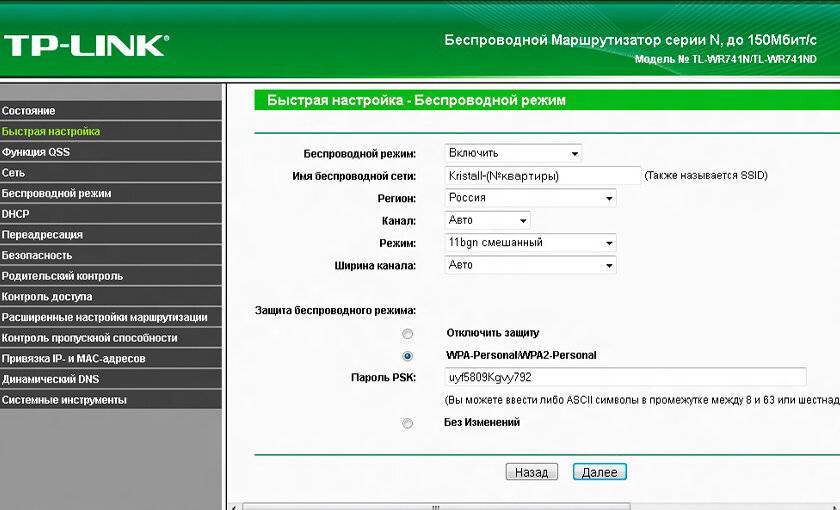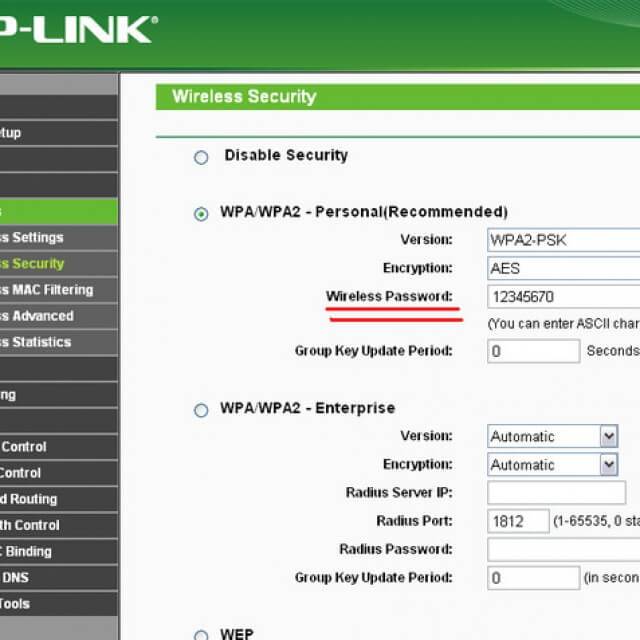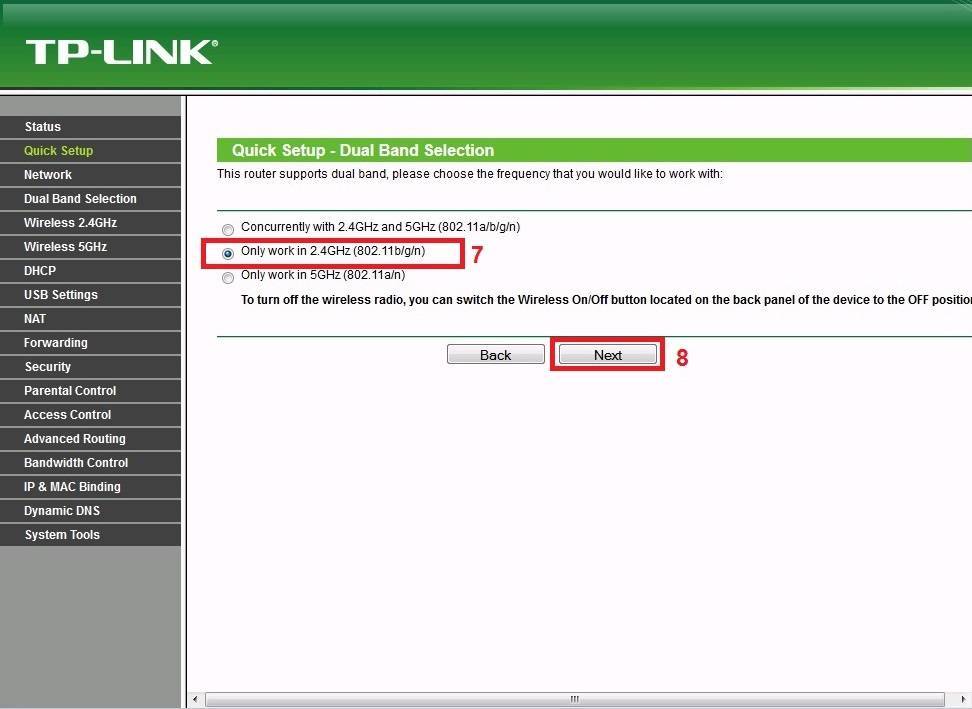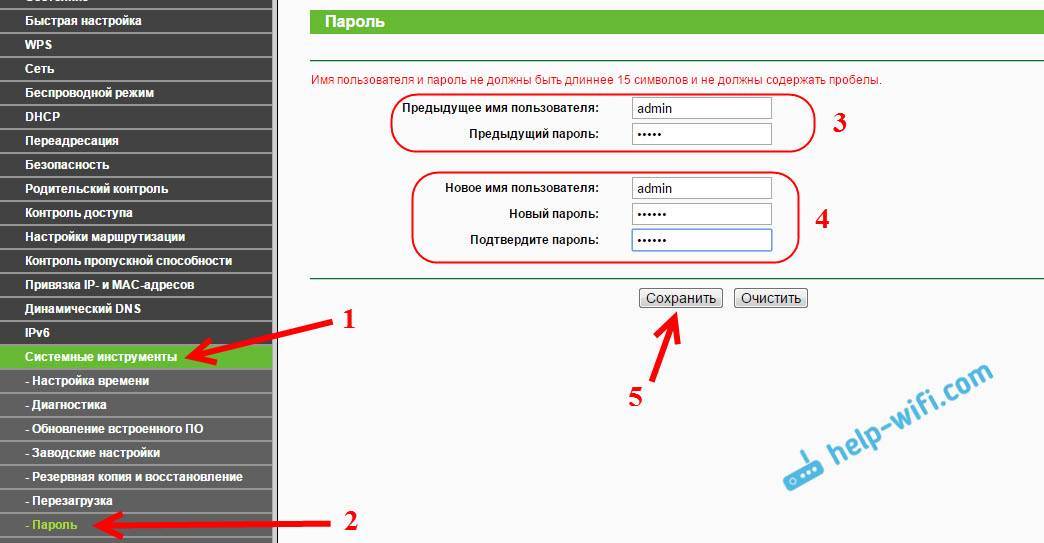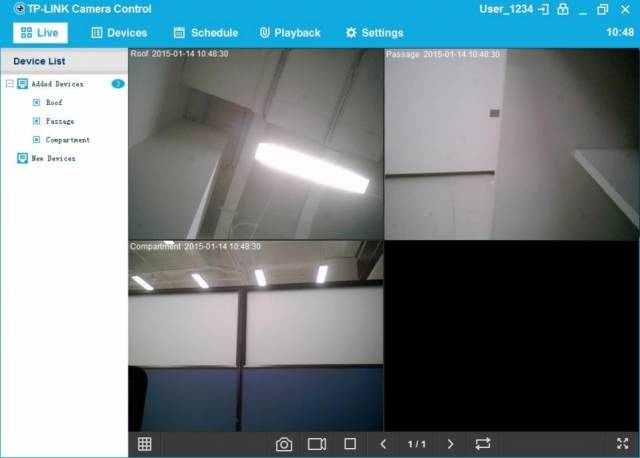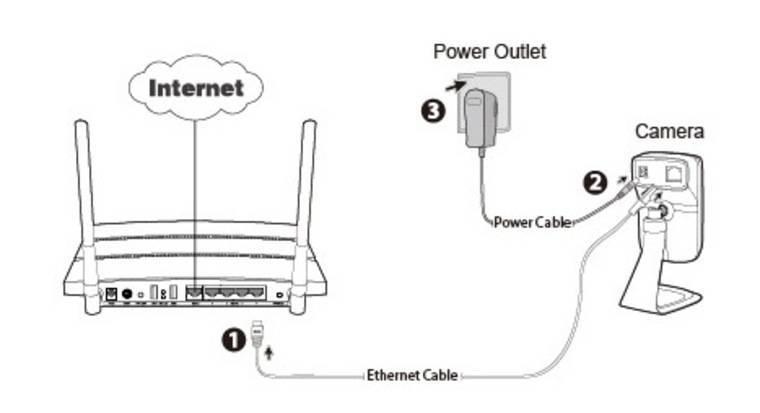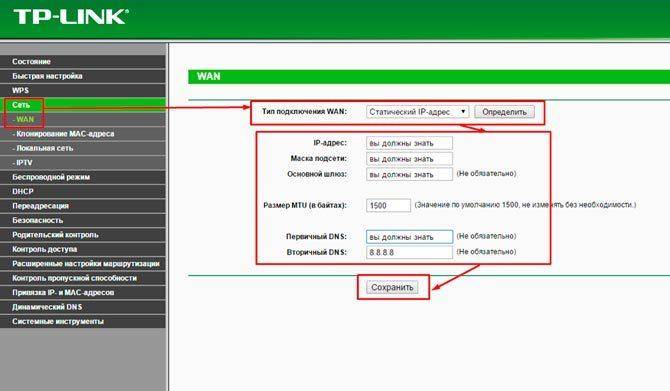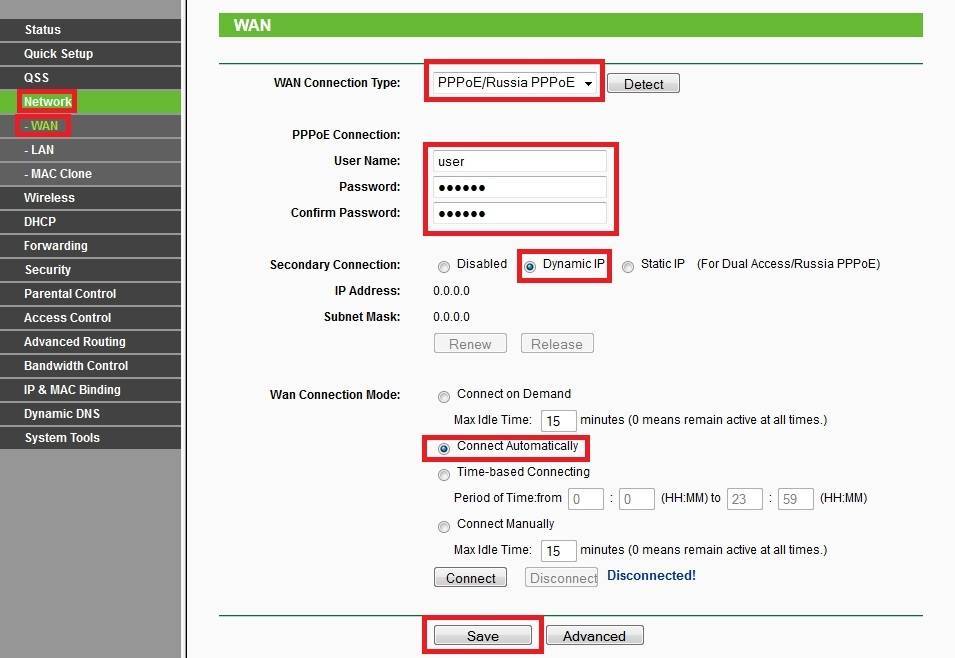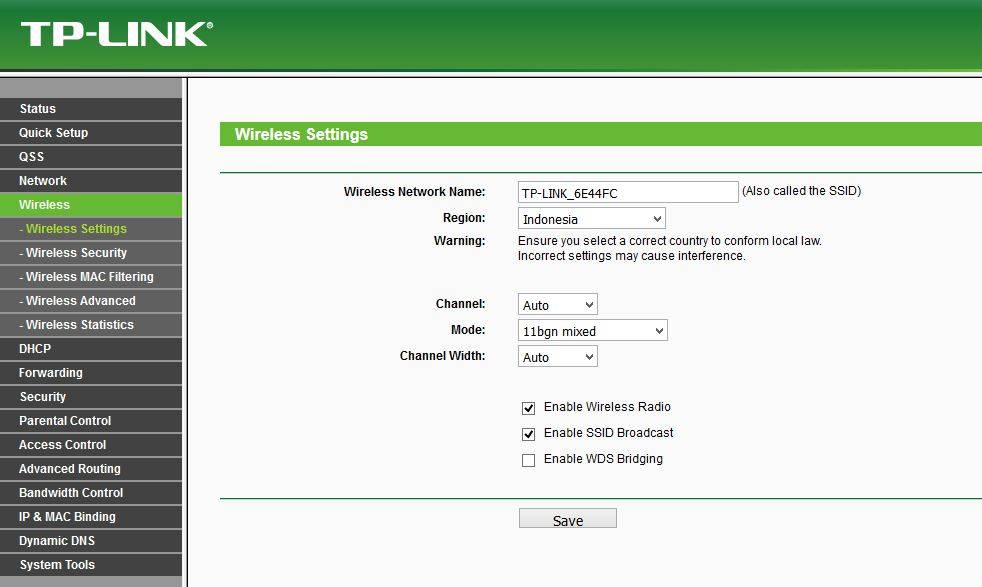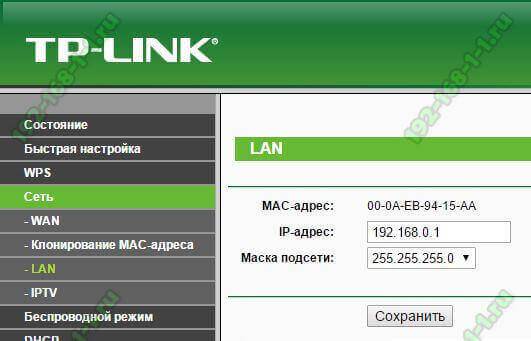Настройка роутеров
Есть роутеры с автоматическим открытием портов для этого в них предусмотрена функция, и в видеорегистраторе тоже включаем эту функцию. В большинстве случаев, хозяева бизнеса не помнят или не знают логины и пароли от роутеров. Эта функция в некоторых случаях помогает сэкономить время при настройке. Не всегда функция срабатывает тогда ничего не остается, как производить фактори резет роутеру.
Если у вас есть доступ к настройкам роутера и видеорегистратора смело включайте функцию UPnP, которая поможет достаточно быстро решать вопрос проброса портов. Особенно полезно, когда вы вручную задаете все порты и в локальной сетке есть еще ряд других устройств, к которым нужен удаленный доступ. Иначе, вы будете долго разбираться, какие устройства конфликтуют между собой.
UPnP функция автоматического проброса портов. Должна быть включена и в роутере, и в видеорегистраторе
Когда вы зашли в настройки роутера (маршрутизатора), найдите в нем меню «Виртуальные серверы», именно там необходимо прописывать перенаправление портов.
Где это может быть проиллюстрирую на скриншотах:
D-Link DIR-300
TP-LINK
D-Link DIR-600
ASUS RT-N65U
Ньюансы
Еще несколько важных моментов и на этом завершу статью. Если об этом не сказать, у вас могут возникнуть трудности в настройке.
- HTTP порт видеорегистратора и роутера имеет по умолчанию 80 порт. Для избежания конфликта на видеорегистраторе меняйте на 88, соответственно в маршрутизаторе делайте проброс 88 порта.
- Внешний начальный и внутренний начальный порты в настройках роутера можно задать одинаковые, например, 37777, либо разные. Если вы задали внешний другой, тогда к видеорегистратору (камере) подключайтесь через тот порт, который задали. Подключение происходит через CMS программу, входящую в комплект с видеорегистратором.
- Внешний конечный порт задавать не нужно.
- Внутренний IP адрес задавайте для того устройства, к которому хотите подключаться удаленно. Это может быть необязательно видеорегистратор, но и принтер, ПК, сетевой накопитель.
- Порты 80 — для подключения через браузер (HTTP), 37777, 37778 — для подключения через CMS программу (TCP, UDP), 34567 — RTSP (иногда называют мобильный) — для подключения через телефон (в старых видеорегистраторах это значение может быть 554, 654 и др.)
Пример настроек для подключения удаленного просмотра ip камеры с телефона
Посмотрите видео, где провожу сравнительный анализ видеокамер, в нем показано, как производится настройка и подключение камер к видеорегистратору.
Совсем забыл.
Как получить доступ к облачной IP-камере TP-LINK через интернет
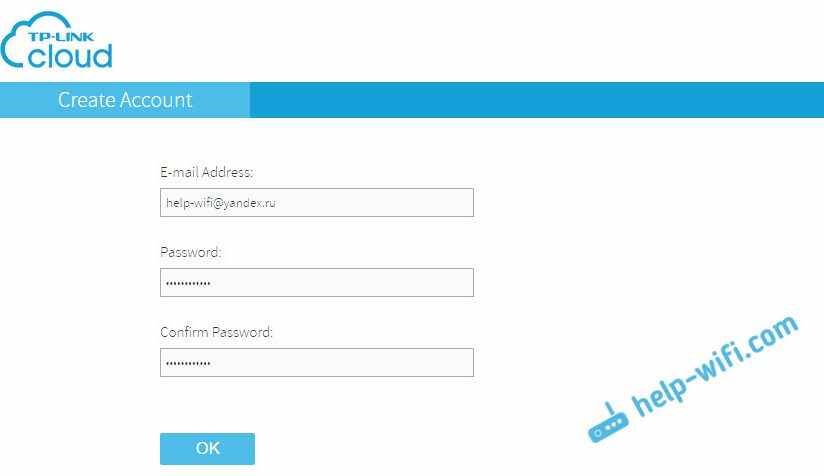
Как вести видеонаблюдение с телефона, или планшета
На смартфон, или планшет, который работает на Android, или iOS, нужно установить приложение tpCamera. Здесь все просто, ищем его в Google Play, или App Store и устанавливаем.
После установки, заходим в приложение, и вводим свои данные, под которыми мы регистрировались на сайте. Нажимаем на кнопку ‘Приступим’, и выбираем модель своей камеры. У меня TP-LINK NC250.

Смотрим схему подключения. Посмотрите на вашу камеру, и убедитесь, что индикатор горит зеленым. Нажимаем на кнопку ‘Да, продолжим’. Программа должна увидеть вашу камеру. Выберите ее. Дальше нужно задать имя для камеры. Если хотите, можно оставить стандартное. Все, камера появится в программе.
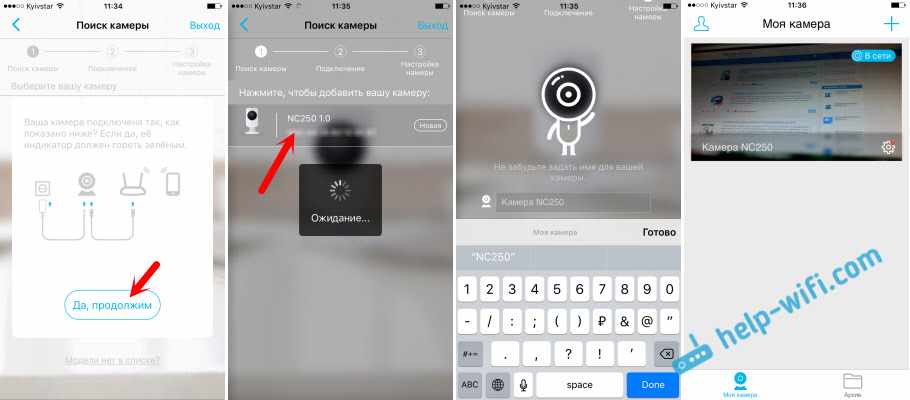
Если нажать на камеру, то мы можем вести видеонаблюдение. Делать скриншоты, или записывать видео. Наши записи будут доступны на вкладке ‘Архив’ в программе. Так же, можно нажать на кнопку настроек (в виде шестеренки), и сменить некоторые параметры камеры. Например, отключить индикатор на передней панели, или даже обновить прошивку камеры.
Обратите внимание, что в окне с настройками камеры, можно увидеть ее IP-адрес. По этому адресу, через браузер в локальной сети, можно зайти в настройка IP-камеры TP-LINK NC250
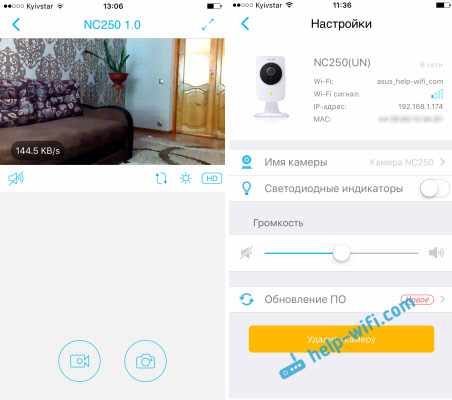
Как и обещал, показываю как камера ‘видит’ ночью. Фото сделал в полной темноте. Камера сама определяет, когда переключатся в ночной режим.

Все, как с любой точки мира получить доступ к своей IP-камере через облако с мобильного устройства, мы разобрались. Таким способом, вы можете подключить несколько камер. Просто добавьте их через приложение tpCamera.
Как подключится к камере TP-LINK через браузер
Все что вам нужно знать, это электронную почту и пароль, под которыми вы регистрировались на сайте tplinkcloud.com. С любого браузера заходим на сайт, заходим под своими данными, и видим нашу камеру. Которую предварительно нужно добавить через программу на мобильном устройстве (как я показывал выше).
Если вы хотите смотреть камеру через интернет, только через браузер, без установки приложения tpCamera, то камеру нужно привязать к вашему аккаунту на tplinkcloud.com через панель управления самой камерой. Ниже покажу как это сделать.
Скорее всего, вы сразу не увидите картинку с камеры. Нужно будет установить специальный плагин для браузера. Нажмите на ссылку, скачайте, запустите и установите плагин.
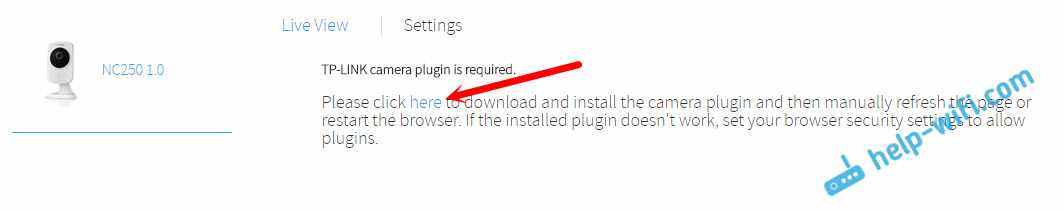
Перезапустите браузер. Возможно, нужно будет разрешить использование плагина (появится запрос). Изображение с камеры должно появится. На сайте будут отображаться все добавленные вами камеры.
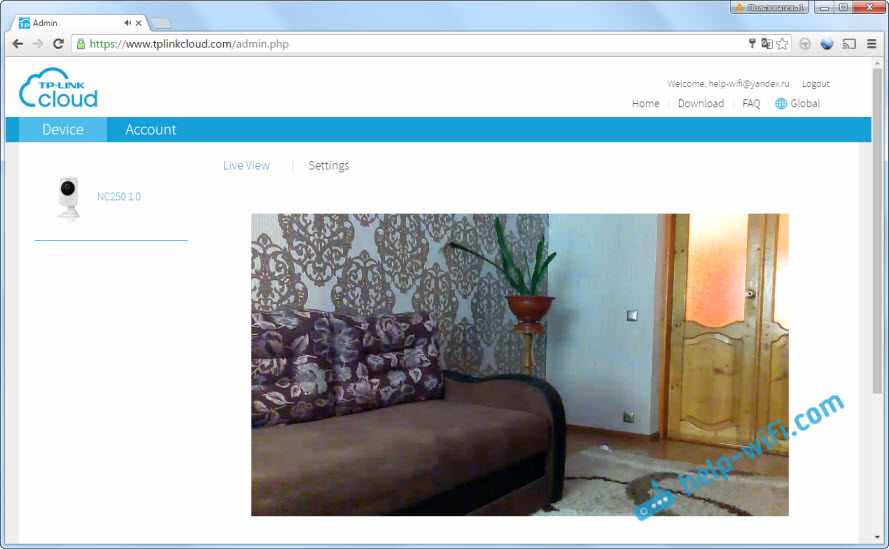
У меня, почему-то, изображение появилось только в браузере Chrome, и Internet Explorer.
Вот и все, мы уже выяснили, как можно организовать видеонаблюдение через интернет. Все очень просто, у нас есть учетная запись на TP-LINK Cloud, к которой мы привязываем наши камеры, затем просто заходим и просматриваем их через сайт, или с мобильных устройств через приложение.
Дизайн и компоновка элементов TP-LINK NC220
Камера имеет достаточно строгий и лаконично дизайн — броским его уж точно не назовешь. Внешней антенны у устройства нет, внутренней вполне достаточно. Корпус выполнен из белого глянцевого пластика, глазок объектива обрамлен вставкой черного цвета. Снизу на передней панели находится диод, который при подключении камеры к сети мигает, после удачного соединения просто светится зеленым цветом, а при отсутствии подключения горит красным.

На задней части корпуса TP-LINK NC220 расположились все служебные разъемы – питания, LAN-порт и кнопка, которая выполняет сразу две функции: запуск WPS для полуавтоматического соединения с беспроводной сетью и сброс к заводским настройкам при длительном удержании кнопки.
Инструкции по установке
Cкачать и установить V380 Pro на компьютер бесплатно.
Многие из нас стали задавать простой вопрос: как скачать, установить и сыграть в нашу любимую игру прямо на компьютере?
Если вы не любите маленькие экраны смартфона или планшета, то сделать это можно с помощью программы-эмулятора. С ее помощью можно создать на своем компьютере среду Android и через нее запустить приложение. На данный момент самыми популярными утилитами для этого являются: Bluestacks и NoxPlayer.
Установка V380 Pro на компьютер с помощью Bluestacks
Bluestacks считается самым популярным эмулятором для компьютеров под управлением Windows. Кроме того, есть версия этой программы для Mac OS. Для того, чтобы установить этот эмулятор на ПК нужно, чтобы на нем была установлена Windows 7 (или выше) и имелось минимум 2 Гб оперативной памяти.
Установите и настройте Bluestacks. Если на компьютере нет Bluestacks, перейдите на страницу https://www.bluestacks.com/ru/index.html и нажмите зеленую кнопку «Скачать Bluestacks» посередине страницы. Щелкните по зеленой кнопке «Скачать» в верхней части следующей страницы, а затем установите эмулятор:
+ Windows: дважды щелкните по скачанному EXE-файлу, нажмите «Да», когда появится запрос, щелкните по «Установить», нажмите «Завершить», когда эта опция станет активной. Откройте Bluestacks, если он не запустился автоматически, а затем следуйте инструкциям на экране, чтобы войти в свою учетную запись Google.
+ Mac: дважды щелкните по скачанному файлу DMG, дважды щелкните по значку Bluestacks, нажмите «Установить», когда будет предложено, разрешите устанавливать программы сторонних разработчиков (если понадобится) и нажмите «Продолжить». Откройте Bluestacks, если он не запустился автоматически, и следуйте инструкциям на экране, чтобы войти в свою учетную запись Google.
Щелкните по вкладке «Мои приложения». Она находится в верхней левой части окна Bluestacks.
Нажмите «Установить APK». Эта опция находится в нижнем правом углу окна. Откроется окно Проводника (Windows) или Finder (Mac).
Выберите скачанный файл APK. Перейдите в папку со скачанным файлом APK и щелкните по нему, чтобы выбрать.
Нажмите «Открыть». Эта опция находится в нижнем правом углу окна. Файл APK откроется в Bluestacks, то есть начнется установка приложения.
Запустите приложение. Когда значок приложения отобразится на вкладке «Мои приложения», щелкните по нему, чтобы открыть приложение.
Ты можешь использовать V380 Pro на компьютере уже сейчас – просто скачай V380 Pro для Windows и Mac прямо с этой страницы и установи приложение и ты останешься доволен.
Установка V380 Pro на компьютер с помощью NoxPlayer
Nox App Player бесплатна и не имеет никакой навязчивой всплывающей рекламы. Работает на Андроиде версии 4.4.2, позволяя открывать множество игр, будь то большой симулятор, требовательный шутер или любое другое приложение.
+ Для того чтобы установить эмулятор Nox App Player, нажимаем на кнопку «СКАЧАТЬ».
+ Далее начнется автоматическая загрузка, по завершении которой необходимо будет перейти в папку «Загрузки» и нажать на установочный файл скачанной программы.
Установка и запуск программы:
+ Для продолжения установки необходимо в открывшемся окне нажать на кнопку «Установить». Выберите дополнительные параметры инсталляции, нажав на кнопку «Настроить», если вам это необходимо. Не снимайте галочку с пункта «Принять «Соглашение»», иначе вы не сможете продолжить.
+ После того как эмулятор будет установлен на компьютер, вы увидите на экране окно запуска, где необходимо будет нажать на кнопку «Пуск».
+ Все, на этом этапе установка эмулятора Nox App Player завершена. Для полноценной работы программы вам необходимо будет зайти в свой аккаунт Play Market — нажмите на иконку приложения в папке Google, введите логин и пароль от вашей учетной записи.
Загрузка и установка приложений: Для этого вам необходимо скачать файл приложения в формате APK и просто перетащить его на рабочий стол Nox App Player. После этого сразу начнется установка, по окончании которой вы увидите значок этого приложения на главном экране.
V380 — программа для видеонаблюдения. Инструкция. Скачать
Программа для мобильных устройств V380 предназначена для удаленной удаленного видеонаблюдения. V380 представляет собой новое поколение интеллектуальных программ для видмониторинга и управления видео, в том числе через облачный сервис.
Скачать программу с Google Play можно здесь, с App Store — здесь.
1. Просмотр видео в реальном времени, в любом месте, в любое время. 2. Поддержка дистанционного управления PTZ, направление вращения камеры осуществляется путем прикосновения к экрану. 3. Поддержка живого звука с помощью микрофона, установленного на камере. 4. Поддержка удаленного воспроизведения видео и захвата изображений. 5. Поддержка тревоги при обнаружении движения и сохранени видео на сервер для просмотра. 6. Поддержка голосовой внутренней связи и видеовызова. 7. Интеллектуальная технология передачи потокового видео в разрешении 720P . 8. Функция цифрового увеличения, а также предварительной конфигурации WIFI Smartlink. Поддержка быстрой конфигурации AP. 9. Функция записи, вы можете просматривать записанное видео в альбоме. 10. Возможность увеличения скорости перемотки видео в архиве. 11. Применение облачных сервисов для хранения данных.
Скачать приложение «V380» можно с Google Play или App Store.
Возможно также скачать приложение с сайта. Используйте QR код из инструкции. После сканирования кода вы перейдете на сайт.
Сайт будет на китайском. Для того чтобы скачать приложение переходите по ссылкам, на которые указывают стрелки.
Приложение работает стабильно, соединяется с камерой быстро, есть русский язык. Для работы с камерой вам не нужно делать проброс портов и покупать постоянный IP. В остальном функции программы стандартны:
- можно смотреть видео с звуком и без звука
- говорить через камеру
- выступать в роли сигнализации
- смотреть архив видео
- настраивать камеру
Устанавливаем программу и регистрируемся в ней. Для регистрации вводим почтовый ящик и пароль. Почтовый ящик надо вводить настоящий.
После того как вы ввели все данные на ваш почтовый ящик придёт письмо с просьбой подтвердить регистрацию.
После установки программы включите камеру и дождитесь загрузки. Когда камера включится она создаст собственную точку доступа к которой нам надо подключится. Для этого на телефоне заходим в настройки wifi, находим там сеть под именем MV-****** и подключаемся к ней, пароль для подключения не нужен. Для первоначальной настройки программы я советую отключить мобильный интернет.
Возвращаемся в программу и нажимаем кнопку «Поиск устройств».
Если все прошло без ошибок мы должны увидеть такой экран.
Теперь кликнем по значку проигрывателя. Перед первым просмотром нам будет предложено поменять пароль для камеры.
Сохраняем новый пароль и наслаждаемся просмотром видео с камеры.
Теперь нам необходимо подключить нашу камеру к интернету через WIFI вашего роутера. Для этого нажимаем на кнопку «конфигурация устройства».
В открывшемся окне нажимаем на «Cеть»
Ставим галочку напротив «Режим клиента»
После установки галочки камера найдет все доступные WiFi сети и выведет их нижней части экрана. Выбираем свою сеть WiFi и вводим пароль.
Перестраиваем телефон на подключение к интернету и проверим работу камеры.
Основные настройки камеры и программы закончены. Можете еще попробовать обновить прошивку камеры.
И если надо настроить детектор движения.
Управление камерой из программы:
- Переключение качества изображения между VGA и HD.
- Настройка и управление камерой при помощи предустановленных приложений. Настройка производится так: 1. Ставим камеру в нужное положение. 2. Напротив нужного номера предустановки нажимаем на кружочек. 3. Для поворота в нужное положение нажимаем на квадрат.
- Управление камерой при помощи кнопок. Вы также можете просто провести пальцем по экрану в направлении поворота камеры.
- Сделать снимок.
- Разворот изображения на 180 градусов. Необходимо если камера установлена «вверх ногами».
- Включить микрофон
- Начать запись
Источник
Как подключить модем Yota к роутеру?
Начать использование интернета от Еты просто, если вы сделаете все согласно инструкции. Правильные настройки обеспечивают бесперебойный и высокоскоростной доступ в интернет. Для подключения сети вам подключите к гнезду на компьютере через провод подключить это мобильное устройство. Учитывайте, чтобы подключение yota к роутеру прошло успешно, нужно делать все строго по инструкции. В первую очередь в панели управления найдите пункт «Настройка сети», «Управление сетями». Там вам нужно изменить настройки адаптера. В свойствах устройства выберите IP/DNS. После этого введите данные:
- АПН – ru.
- Доступ – *99#.
Графы логин и пароль заполнять не следует. Учитывайте, что не все роутеры требуют настройки – некоторые из них после первичной установки способны стабильно работать. Там образом вы можете подключить к сети Yota любое устройство. Не забудьте назначить пароль для доступа в сеть. Делается это в персональных настройках устройства.
Получение данных
Итак, прибор установлен и готов к работе. Видеопоток настроенной камеры можно получать напрямую из локальной сети (по проводу и через WiFI), через интернет или посредством специализированных облачных сервисов.
Из локальной сети
После завершения настроек обычная IP-камера сразу готова транслировать потоковое видео в сеть. Подключаться можно следующими способами:
- зайдя на веб-интерфейс;
- заведя видеоприбор в одну из поддерживаемых программ наблюдения, «родных» или сторонних. При этом желательно, чтобы девайс поддерживал протокол ONVIF, это существенно расширит список допустимого ПО. Кроме того, это добавляет такие дополнительные функции, как запись на жесткий диск, архив видео и прочее;
- с помощью медиапроигрывателя, если и он, и камера поддерживают протоколы трансляции (например, RTSP).
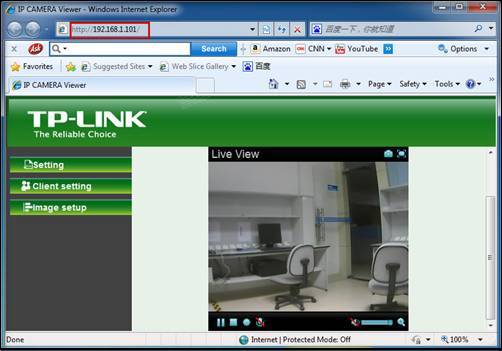
Из интернета напрямую
Чтобы видеть картинку с установленной и подключенной посредством роутера камеры через интернет, необходимо выполнение следующих условий:
- наличие постоянного «белого» IP-адреса;
- «проброшенный» до источника сигнала открытый порт на маршрутизаторе.
Порт узнается и, при необходимости, меняется в веб-интерфейсе видеокамеры. На роутере следует настроить правила фаервола так, чтобы все соединения на внешний IP-адрес и этот порт «перебрасывались» на камеру. В профессиональной терминологии это называется Port Forwarding, в меню маршрутизаторов данную функцию иногда размещают на вкладке с таким именем. В устройствах TP-Link, например, опция носит имя «Виртуальные серверы».
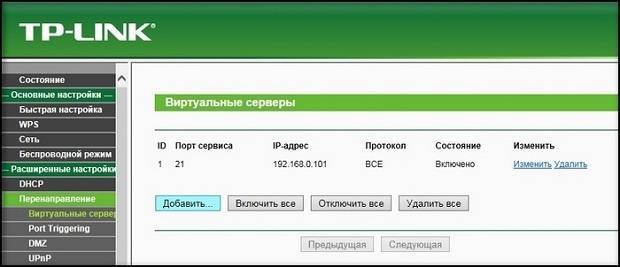
Подключение через роутер и облачный сервер
Некоторые камеры изначально поддерживаются «облаком» от разработчика. Так, например, очень просто настроить камеру Hikvision: удаленный доступ, запись и просмотр данных можно организовать посредством фирменной службы Hik-Connect. Но популярные облачные сервисы позволяют пользователям заводить в них практически любые гаджеты, если они поддерживают необходимые протоколы. В числе самых популярных — RSTP и ONVIF.
Рассмотрим, как настроить подключение на примере сервиса Angelcam.
Для начала следует зарегистрировать аккаунт по адресу https://my.angelcam.com/. Это делается обычной парой «почта-пароль», или с помощью авторизации через соцсети.
Далее сайт предложит подключить камеру:
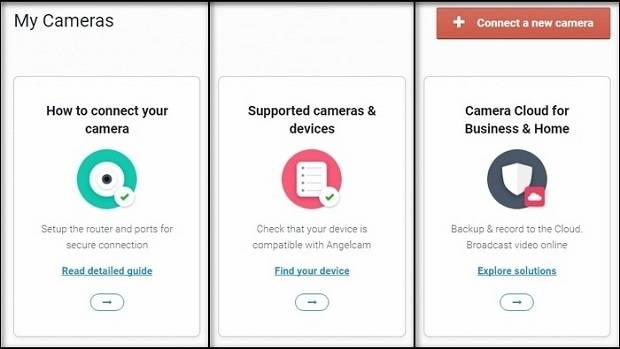
В общем случае выбор следует остановить на Regular IP Camera.
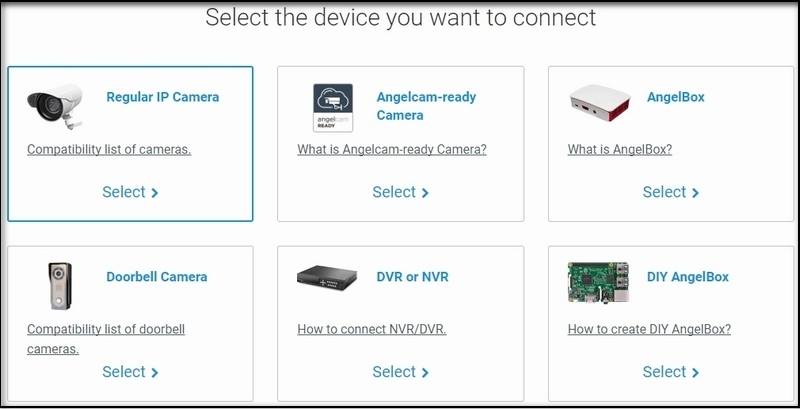
Здесь можно выбрать устройство из списка поддерживаемых, или просто добавить вручную. В процессе указываются:
- внешний айпи адрес;
- если девайс защищен логином и паролем, отмечается соответствующая «галочка» и вводятся учетные данные;
- при необходимости ручного указания порта отмечается Set Port Manually и вводится заданный ранее номер сетевого порта.
Далее достаточно нажать Detect camera, и, при условии верных настроек, камера будет соединена с сервисом.

Схожим образом подключаются и другие «облака». В некоторых случаях, например, с «умными устройствами» Xiaomi, процесс упрощается до запуска приложения и сканирования QR-кода, хотя при работе через маршрутизатор выполнить проброс сетевых портов для нормального функционирования обычно все же требуется.
Как зайти на камеру по ip?
В наш век современных технологий, есть множество полезных функций. Одна из которых возможность подключиться к сетевой видеокамере. У каждого цифрового устройства есть свой web-интерфейс. Возникает вопрос как зайти на камеру по ip-адресу?
Чтобы войти на камеру по ip, требуется выполнить ряд условий:
- камера должна быть подключена к локальной сети (некое сетевое устройство с разъемом rj45, это может быть роутер, коммутатор или просто компьютер) и на нее должно подаваться питание;
- необходимо узнать ip-address цифровой видеокамеры;
- необходимо знать данные аутентификации, логин и пароль;
- цифровая видеокамера видеонаблюдения должна находиться в одной сети с устройством с которого будем заходить в веб-интерфейс, для примера пусть это будет персональный компьютер.
Подключение и инсталляция облачной IP-камеры TP-LINK NC450
Подключение и установка IP-камеры TP-LINK NC450 представляет собой довольно простой процесс, если в точности следовать требованиям руководства пользователя. Для правильного подключения необходимо выполнить следующие шаги:
- При помощи Ethernet-кабеля подключить IP-камеру к маршрутизатору той же беспроводной сети, к которой был подключён и ваш смартфон.
В том случае если маршрутизатор или питающая розетка расположены на большом удалении от камеры, то можно использовать для подключения пассивный PoE-инжектор.
- Контроль за состоянием подключения к сети контролировать при помощи индикатора на камере, следующим образом:
- мигает красным цветом — идёт загрузка системы;
- непрерывно горит красным цветом — отсутствует подключение к сети;
- непрерывно горит зелёным цветом — установлено подключение к сети.
Настройка IP-камеры TP-LINK NC250 (NC200). Видеонаблюдение через интернет
Целый день изучал облачную IP-камеру TP-LINK NC250, чтобы подготовить для вас подробную инструкцию по ее установке, и настройке. Эта статья будет полезна для всех, кто хочет своими руками организовать видеонаблюдение с использованием IP-камеры (или камер) от компании TP-LINK. У меня облачная камера TP-LINK NC250, показывать буду на ее примере. Но, инструкция подойдет и для других моделей: TP-LINK NC200, NC210, NC220, NC230, и NC450. Все эти камеры очень похожи, и процесс настройки будет практически одинаковым.
Схема быстрой настройки облачной IP-камеры от TP-LINK:
- Установка и подключение IP-камеры.
- Установка приложения «tpCamera» на телефон, или планшет. Если вы хотите смотреть изображение с камеры на мобильном устройстве, или компьютере в локальной сети, а не через интернет, то на этом настройка закончена.
- Регистрация на облачном сервисе tplinkcloud.com, и добавление камеры. Это нужно для того, что бы в любой момент, с любого места и устройства мы могли получить доступ к нашей IP-камере. Через браузер, или приложение «tpCamera» на Android, или iOS.
- Дополнительные настройки: вход в настройки камеры, смена заводского пароля камеры, обновление прошивки, настройка функции «Детектор», настройка качества видео и т. д. А еще, камера может выполнять роль усилителя Wi-Fi сети.
Как это работает, для чего нужно, и что за камеры:
Еще немного текста, и перейдем к настройке, честно Вся схема работает очень просто. У нас есть Wi-Fi роутер, который подключен к интернету. Облачную IP-камеру, в моем случае TP-LINK NC250 мы подключаем к этому маршрутизатору по Wi-Fi, или с помощью сетевого кабеля. Нужно заметить, что можно обойтись и без маршрутизатора, а подключить интернет сразу к камере, если это необходимо. Но я не пробовал. Все, теперь со всех устройств, которые подключены к этому же маршрутизатору что и камера, у нас есть локальный доступ к IP-камере с компьютера, или мобильных устройств. Ну и после настройки, у нас появится доступ к облачной камере с интернета. То есть, мы можем находится где угодно, и что бы вести видеонаблюдение, нам нужен всего лишь доступ к интернету.
Что касается самих камер, то со всеми моделями я не знаком. У меня TP-LINK NC250, и у нее есть еще одна очень классная штука – ночное видение. Для того, что бы даже ночью, можно было наблюдать, что происходит например в доме. Работает такая функция на расстоянии до 5,5 метров. И это действительно работает, даже в полной темноте. В статье покажу скриншот. А так, камеры практически одинаковые. Отличаются только разрешением, и некоторыми функциями. Самая дешевая TP-LINK NC200, например, не «видит» ночью.
Приложение для IP камер TP-Link Tapo с управлением через PTZ
Первым шагом для организации полноценного видеонаблюдения с помощью ip камеры TP-Link Tapo C200 будет подключение ее к интернету по WiFi. Для этого необходимо сначала вставить штекер питания
И установить на свой смартфон фирменное приложение для IP камер TP-Link под назанием «Tapo». Менее месяца назад для каждого устройства из серии умного дома ТП-Линк была разработана своя собственная программа. Сейчас их все логично объединили в одно приложение, которое подходит как для сетевых IP камер, так и умных розеток и лампочек. Теперь управлять всей электроникой в доме гораздо удобнее.
Также сразу рекомендую зайти на Android или iPhone в настройки разрешений для приложений и открыть доступ для Tapo к камере, микрофону, памяти и местоположению. Это нужно, чтобы программа работала корректно и у вас была возможность управлять всеми PTZ функциями непосредственно с телефона.
Далее запускаем приложение и регистрируемся в облачном сервисе TP-Link ID. Если у вас роутер этого же бренда, то скорее всего уже есть учетная запись для удаленного доступа к настройкам сети. Так что можно использовать существующий аккаунт.
Дизайн и компоновка элементов TP-LINK NC220
Камера имеет достаточно строгий и лаконично дизайн — броским его уж точно не назовешь. Внешней антенны у устройства нет, внутренней вполне достаточно. Корпус выполнен из белого глянцевого пластика, глазок объектива обрамлен вставкой черного цвета. Снизу на передней панели находится диод, который при подключении камеры к сети мигает, после удачного соединения просто светится зеленым цветом, а при отсутствии подключения горит красным.
На задней части корпуса TP-LINK NC220 расположились все служебные разъемы — питания, LAN-порт и кнопка, которая выполняет сразу две функции: запуск WPS для полуавтоматического соединения с беспроводной сетью и сброс к заводским настройкам при длительном удержании кнопки.
Характеристики TP-LINK NC220
| Сенсор изображения | 1/4-дюймовый высокочувствительный CMOS-сенсор |
|---|---|
| Разрешение | 0,3 мегапикселя (640 х 480) |
| Объектив | F: 2.8, f: 3.85 мм |
| Угол наблюдения | Поле обзора: 64° |
| Цифровое увеличение | 4х-кратное цифровое |
| ВИДЕО/ИЗОБРАЖЕНИЕ | |
|---|---|
| Сжатие видео | H.264 |
| Частота кадров и разрешение | Макс. 20 кадров/с при 640×480 (VGA) Макс. 20 кадров/с при 320×240 (QVGA) |
| Потоковое видео | Регулируемая частота кадров |
| Настройки изображения | Поворот: зеркальный, переворот Настраиваемые яркость, контраст, насыщенность Наложение: время, дата, текст и изображение |
| АУДИО | |
|---|---|
| Аудиосвязь | Односторонняя |
| Аудио вход | Встроенный микрофон |
| УПРАВЛЕНИЕ СОБЫТИЯМИ И ПРЕДУПРЕЖДЕНИЯМИ | |
|---|---|
| Способ предупреждения | |
| Детектор | Детектор движения и шума |
| СЕТЬ | |
|---|---|
| Стандарты и протоколы | Bonjour, TCP/IP, DHCP, PPPoE, ARP, ICMP, FTP, SMTP,DNS, UPnP, HTTP and UDP |
| Безопасность | Множество пользовательских уровней, защищённых паролем |
| БЕСПРОВОДНОЕ ВЕЩАНИЕ | |
|---|---|
| Скорость беспроводной передачи данных | IEEE 802.11 b/g/n, скорость до 300 Мбит/с |
| Диапазон частот | 2400-2483,5 МГц |
| Мощность сигнала | < 20 дБм или < 100 мВт |
| Шифрование | WEP, WPA/WPA2, WPA-PSK/WPA2-PSK |
| РАЗЪЕМЫ | |
|---|---|
| Сетевой разъем | RJ45 для Ethernet 10/100 Base-T |
| Разъем питания | Разъём питания постоянного тока |
| Кнопка | Кнопка Reset/WPS |
| УПРАВЛЕНИЕ ВИДЕОНАБЛЮДЕНИЕМ | |
|---|---|
| Бесплатное ПО для управления | Просмотр и запись до 36 камер |
| МИНИМАЛЬНЫЕ СИСТЕМНЫЕ ТРЕБОВАНИЯ | |
|---|---|
| Поддерживаемые ОС | Windows 10/8/7/Vista/XP OS X или выше iOS 7.0 или выше Android 3.0 или выше |
| Поддерживаемые браузеры | Mozilla Firefox 4.0, Opera 12, Safari 4.0, IE 7.0 или выше |
| ОБЩИЕ ХАРАКТЕРИСТИКИ | |
|---|---|
| Внешний источник питания | 9 В постоянного тока, макс. 5,4 Вт |
| Сертификация | CE, FCC, RoHS |
| Комплект поставки | NC220 Адаптер питания Кабель-удлинитель Кабель Ethernet RJ-45 Руководство по быстрой настройке |
| Окружающая среда | Рабочая температура: 0°C~40°C Температура хранения: -40°C ~70°C Рабочая влажность: 10%~90%, без образования конденсата Влажность при хранении: 5%~90%, без образования конденсата |
| Размеры (В х Ш х Д) | 137 x 76 x 69 мм |
| Размер упаковки | 128 x 79.5 x 223 мм |
Задекларированные особенности TP-LINK NC220 с сайта производителя:
- Функция автоматического ночного видения для круглосуточного видеонаблюдения
- Поддержка кодека H.264 для качественной передачи HD-видео
- Поддержка приложения tpCamera для доступа к устройству с мобильного телефона
- Обнаружение звука и движения и мгновенное оповещение по email
- Простая и быстрая установка
- Скорость до 300 Мбит/с — расширение сети Wi-Fi и плавная передача видео
Подключение IP камеры через браузер
Подключить ip-камеру можно к большинству популярных веб-браузеров. Это сделать достаточно просто, если следовать инструкции. Ее можно применить к множеству браузеров, так как она довольно стандартна. Если отличия в подключении и будут, то незначительные. Данные советы по подключению подходят к таким браузерам как Mozilla Firefox, Google Chrome и Internet Explorer.
Например у ip-камеры ip-адрес 192.168.0.5, у компьютера ставим 192.168.0.11 с маской 255.255.255.0.
- Для начала нужно открыть настройки ip-камеры. Для этого вводим ее IP адрес в адресную строку браузера. Он обычно указан в инструкции к камере.
- Далее переходим SETTING −> BASIC −> Network −> Information. Там узнаем, какой номер порта HTTP использует камера. Изначально должно стоять 80. Как правило, нет необходимости менять номер порта, но иногда провайдеры могут заблокировать его. В связи с этим номер бывает приходиться менять.
- После того как поменяли номер переходи в другой раздел «Инициализировать». Он находится в базовых настройках в разделе «Система». Здесь мы перезагружаем камеру, чтобы новый номер порта начал действовать.
- После того как ip-камера перезагрузилась, открываем видеокамеру так как указано в первом пункте на домашнем компьютере.
После выполнения всего выше сказанного нужно настроить проброс портов на маршрутизаторе. То как его настраивать зависит от модели, которую вы используете. Если в работе ip-камеры есть какие-то сбои проверти все ли вы правильно сделали.
Если у Вас до сих пор не подключается ip камера через браузер, смотрим видео ниже.
Правила настройки доступа к IP-камере в локальной сети
При установке камеры в локальной сети с общим маршрутизатором для просмотра изображения не нужно создавать свой профиль на облачном сайте tplinkcloud.com. Достаточно выставить опцию «Локально» в приложении tpCamera.
Прикоснитесь при запуске приложения tpCamera к клавише «Локально»
Для просмотра видеоизображения в локальной сети на компьютере необходимо скачать приложение TP-Link Camera Control и инсталлировать его на компьютер:
- Зайдите на страницу камеры NC200 на сайте TP-Link.
Скачайте приложение TP-LINK_Camera_Control.
Инсталлируйте приложение на компьютер.
Запустите приложение и введите придуманные логин и пароль.
В начальной консоли приложения выберите видеокамеры для просмотра.
Просмотрите видеоизображение с видеокамер.
Единственное, что необходимо сделать при первоначальном запуске приложения, так это придумать и ввести имя пользователя и пароль. Это необходимо для ограничения доступа к программе видеонаблюдения. После этого можно просматривать видеоизображение с нескольких камер.
Подключение
В первую очередь камеру нужно подключить к вашему домашнему маршрутизатору, без него, к сожалению, никуда. Подключить можно двумя способами. Первый самый простой – по кабелю. Просто берем сетевой шнур и вставляем в разъём на камере, а второй конец вставляем в свободный LAN порт.
Второй способ – подключение по беспроводной сети. Для подключения будем использовать WPS коннект – сначала находим эту кнопку на камере и единожды нажимаем по ней. Далее, точно такую же кнопку нужно найти на роутере и также на неё нажать. При правильном подключении на камере вы начнете замечать мигающий или горящий зеленый индикатор. Если кнопки на маршрутизаторе такой нет, то отчаивается не стоит, чуть ниже напишу – как к ней подключиться через Web-интерфейс без WPS подключения.
Настройка роутера для доступа к камере через интернет
Если вы успешно выполнили перечисленные выше действия, ваша камера будет доступна в локальной сети. Вы сможете работать с ней с любого устройства, подключенного к вашему роутеру. Однако, если вы хотите иметь доступ к камере через интернет, потребуется выполнить дополнительные настройки.
Для начала нужно выяснить предоставляет ли ваш провайдер вам статический «белый» адрес
Это важно для получения доступа к роутеру через интернет
«Белые» IP-адреса
Адреса бывают двух типов: реальные, которые называют «белыми». И виртуальные, называемые обычно «серыми»
Они могут при этом быть статическими или динамическими, но в данном случае это не важно. Главное, что если у вас «белый» адрес, то к вашему роутеру можно подключиться из сети напрямую, указав его
Если же провайдер раздаёт в сети «серые» виртуальные адреса, а выход в сеть осуществляется с общего IP провайдера, тогда найти ваш роутер в сети по IP-адресу не получится.
Проверить какой у вас IP можно следующим образом. Посмотрите какой адрес используется при вашем подключении. После этого зайдите на любой сервис, позволяющий определить IP с которого вы входите в сеть. Например, сайт 2ip.ru. Если IP вашего подключения и IP, определённый сервисом, совпадут, значит у вас реальный адрес. Если же адреса будут разные, значит у вас виртуальный IP. Большинство провайдеров за отдельную плату по заявке предоставляют реальные IP-адреса. Обратитесь в техподдержку для решения этого вопроса.
При использовании мобильного интернета — подключении IP-камеры через роутер с 3G/4G модемом, зачастую оператор выдает внешний динамический IP-адрес. Он может изменяться со временем, например после перезагрузки устройства. Желательно подключить услугу внешнего IP-адреса. В этом случае вы получите статический адрес. Он не изменится после перезагрузки.
Будем считать, что вопрос с «белым» адресом вы решили. Но это ещё не всё. Теперь на роутере нужно открыть порты для входящих подключений.
Проброс портов
По умолчанию камера использует 80 порт для подключения. Его можно не менять, но при желании, возможно его поменять. Для этого заходим в веб-интерфейс камеры и в сетевых настройках прописываем вместо 80 любой номер. Например, 3000. Теперь, чтобы подключиться к ней из локальной сети, нужно ввести её IP-адрес, двоеточие и номер порта. То есть в строке браузера нужно написать: 192.168.1.25:3000, где 192.168.1.25 это локальный IP-адрес сетевой веб камеры.
Не забудьте сменить стандартный пароль доступа к камере, чтобы никто не смог получить к ней доступ!
Теперь необходимо выполнить проброс портов на роутере. Этой теме посвящена отдельная статья на нашем сайте. В ней вы можете ознакомиться с подробными инструкциями как настроить проброс портов на различных роутерах и для чего это нужно. Здесь мы приведём краткую инструкцию.
Ищем в меню вашего роутера пункт «Проброс портов», «Port forwarding” или нечто подобное. Укажите здесь IP-адрес вашей камеры, порт через который будет к ней внешнее подключение, допустим 4000 и её порт (по умолчанию обычно 80, но если вы его меняли, как описано выше, то 3000). После сохранения настроек проверьте работоспособность подключения. Для этого с любого компьютера, подключенного к интернету, зайдите через браузер на адрес xx.xx.xx.xx:4000. Если откроется окно входа в веб-интерфейс IP-камеры, значит подключение настроено правильно.
Обратите внимание, здесь мы сделали проброс портов для камеры 192.168.1.25. Для примера добавили еще одну камеру с IP-адресом 192.168.1.25
Для нее выбрали внешний порт 4001. Таким образом, по xx.xx.xx.xx:4000 будем подключаться к одной камере, а по xx.xx.xx.xx:4001 ко второй.
Как зайти на камеру по ip?
В наш век современных технологий, есть множество полезных функций. Одна из которых возможность подключиться к сетевой видеокамере. У каждого цифрового устройства есть свой web-интерфейс. Возникает вопрос как зайти на камеру по ip-адресу?
Чтобы войти на камеру по ip, требуется выполнить ряд условий:
- камера должна быть подключена к локальной сети (некое сетевое устройство с разъемом rj45, это может быть роутер, коммутатор или просто компьютер) и на нее должно подаваться питание;
- необходимо узнать ip-address цифровой видеокамеры;
- необходимо знать данные аутентификации, логин и пароль;
- цифровая видеокамера видеонаблюдения должна находиться в одной сети с устройством с которого будем заходить в веб-интерфейс, для примера пусть это будет персональный компьютер.