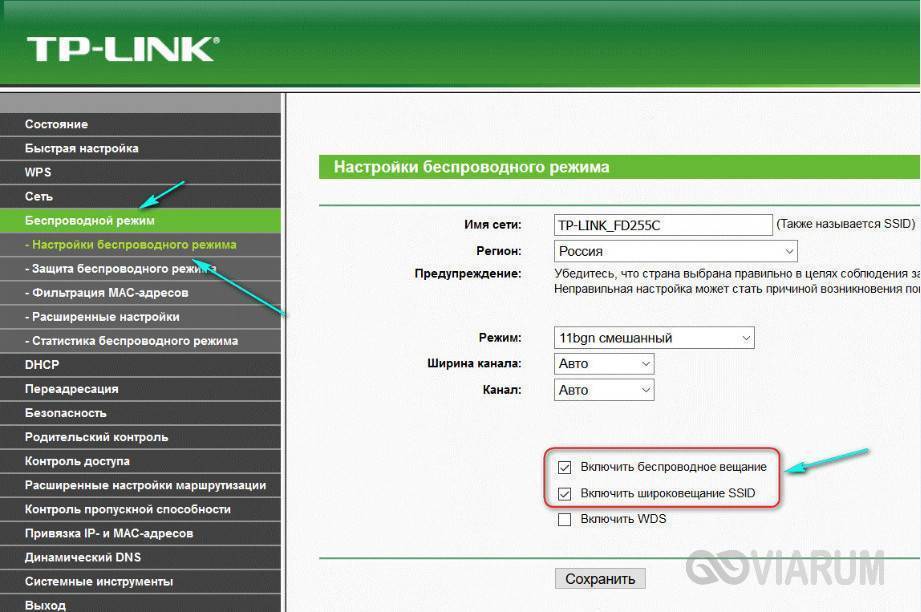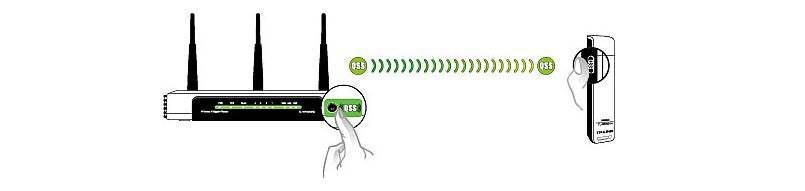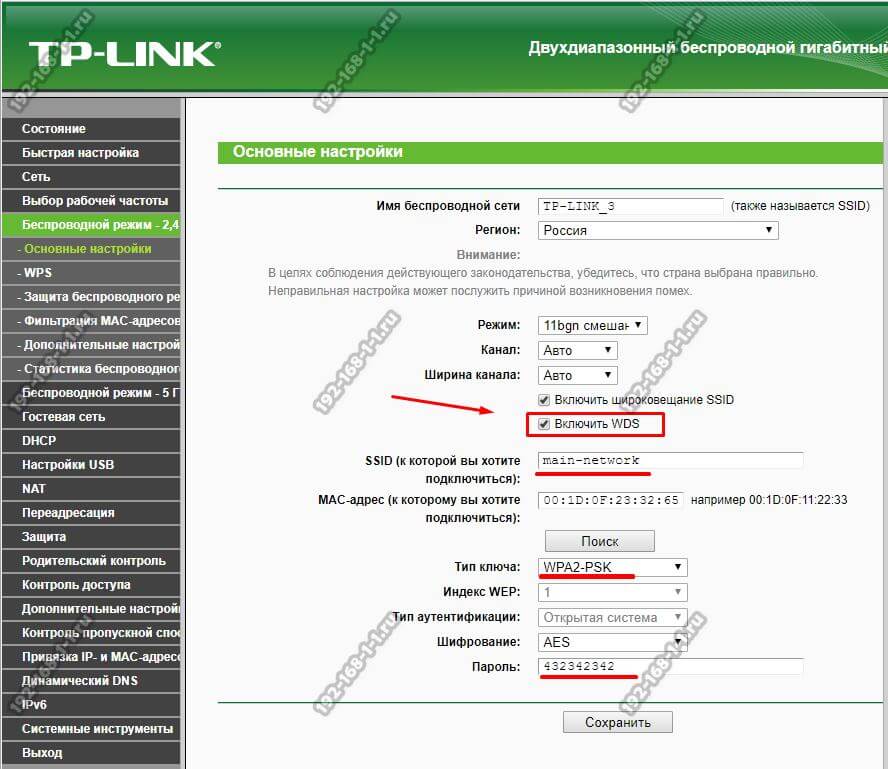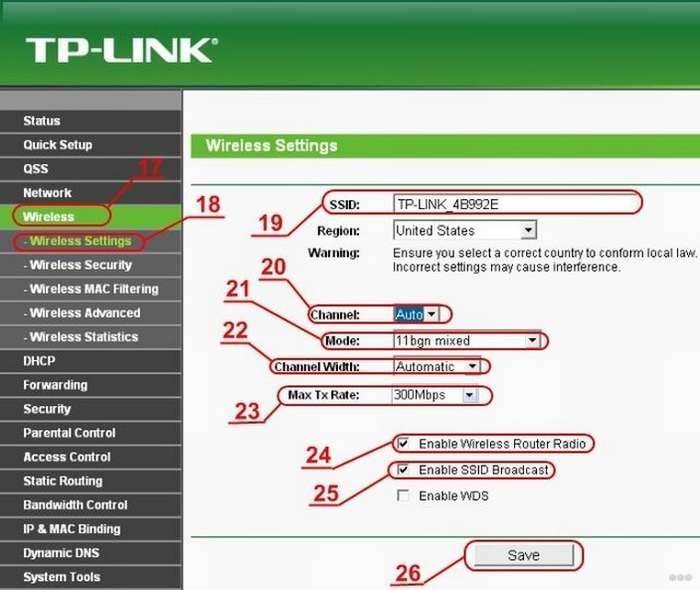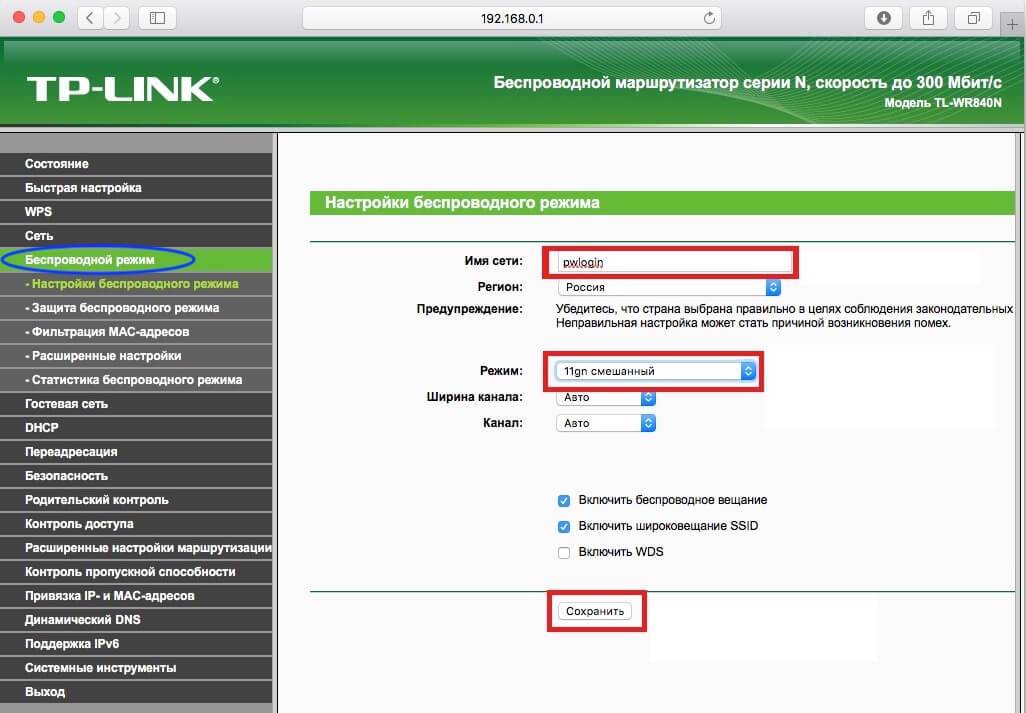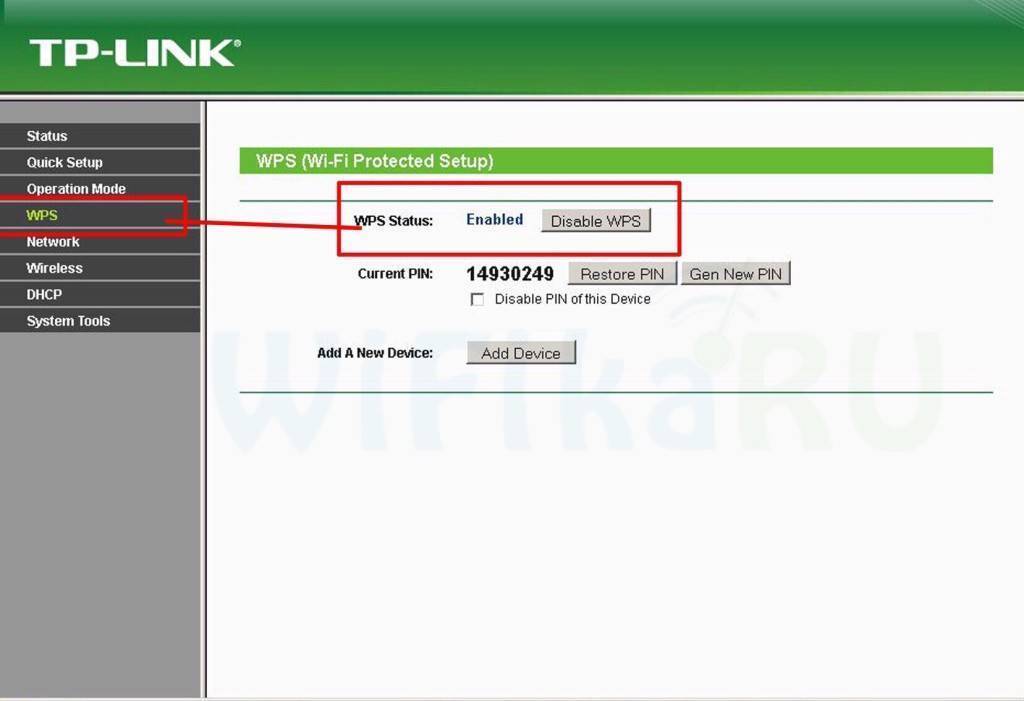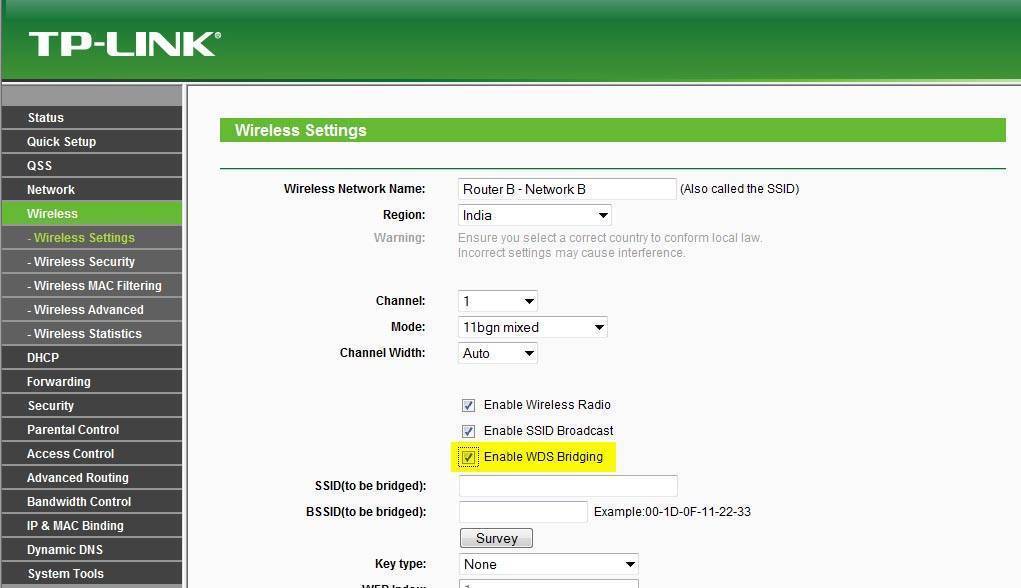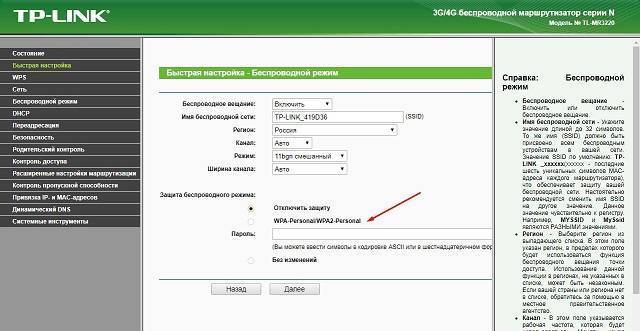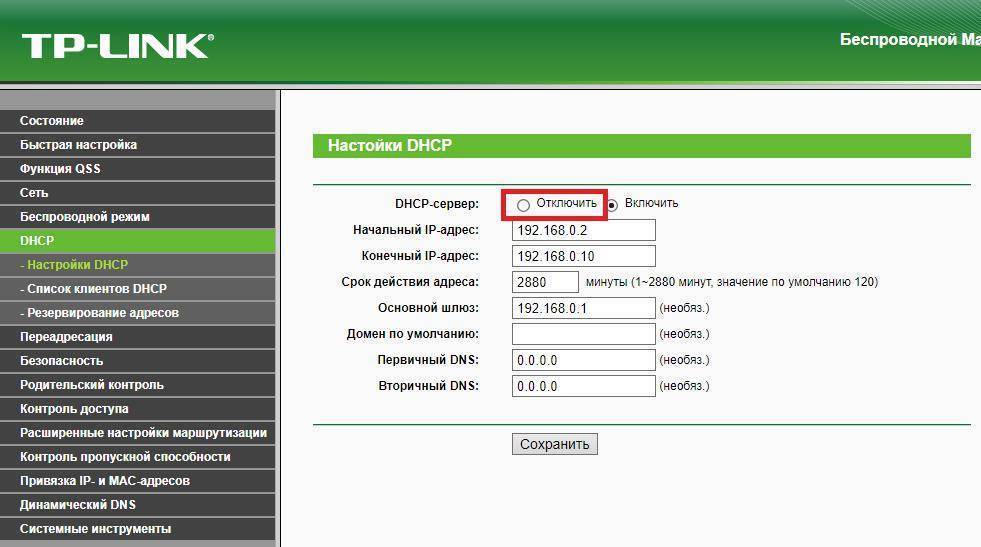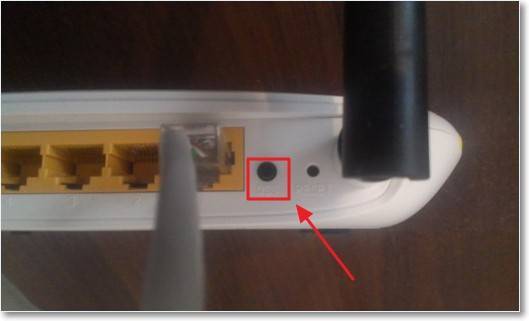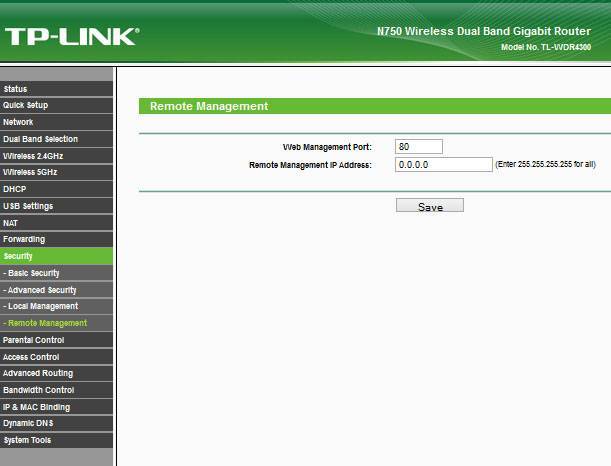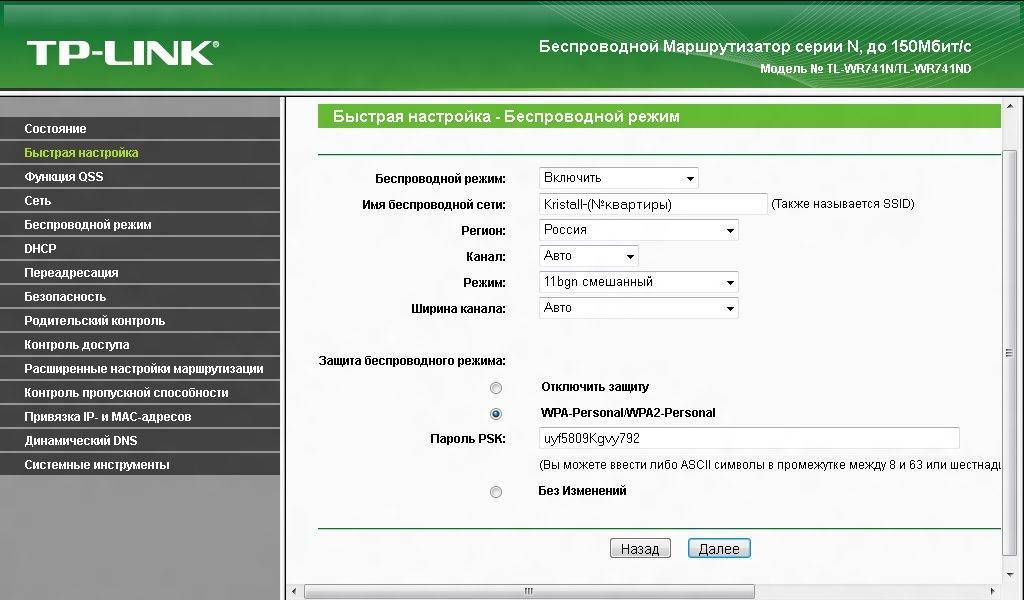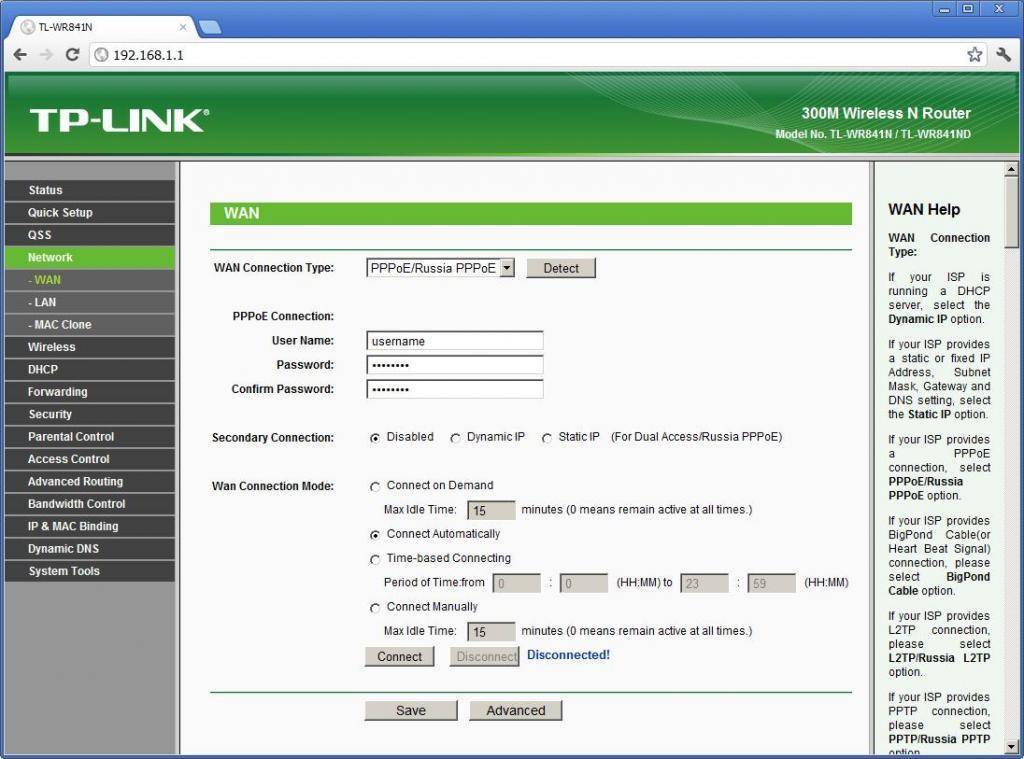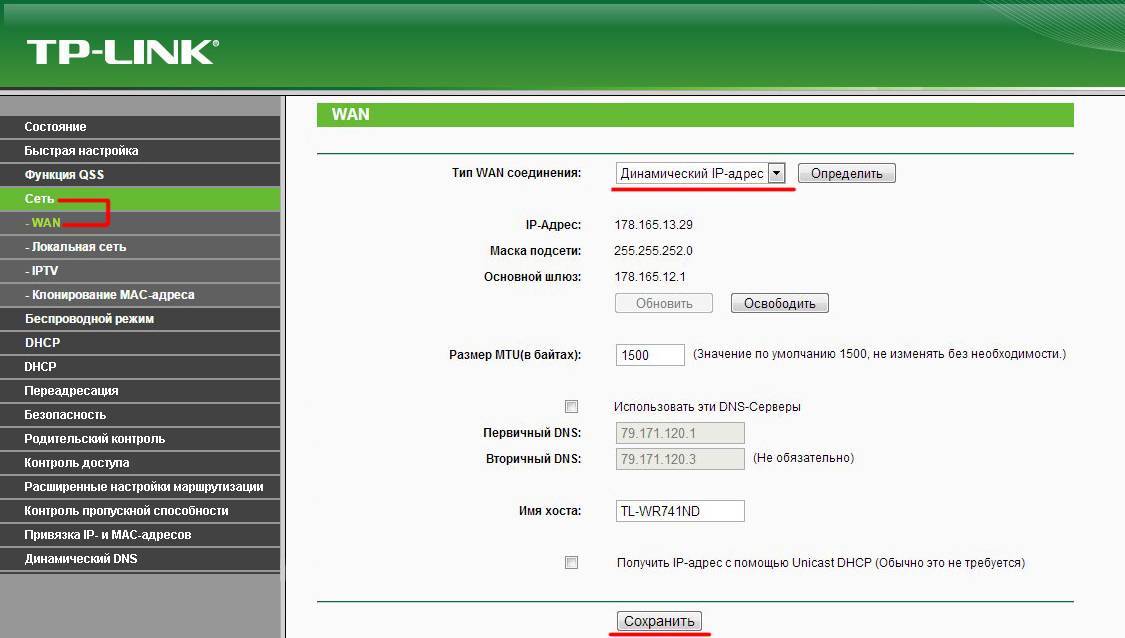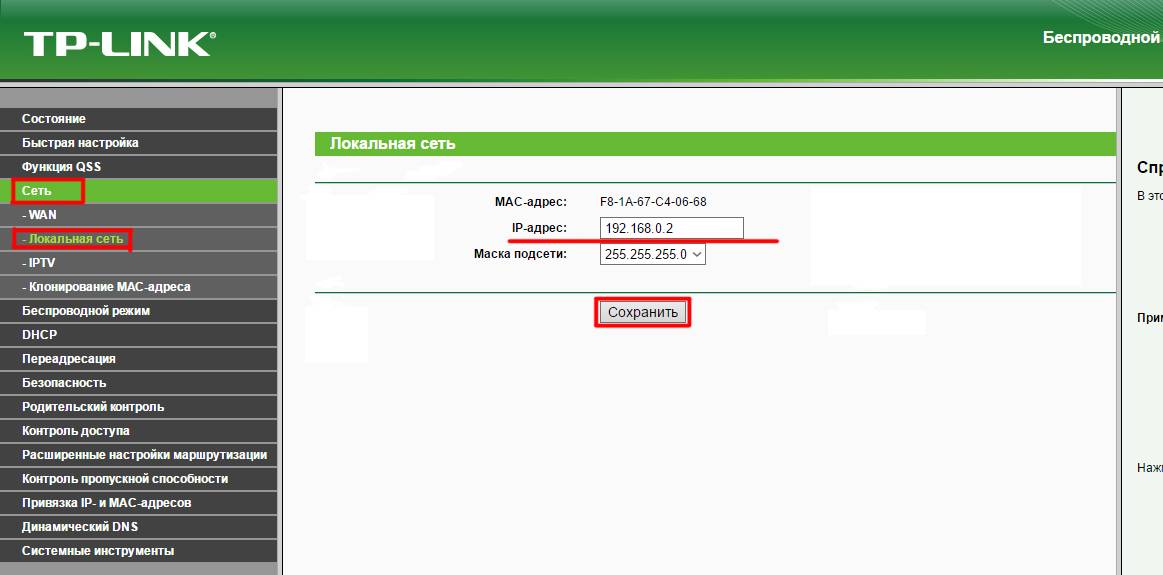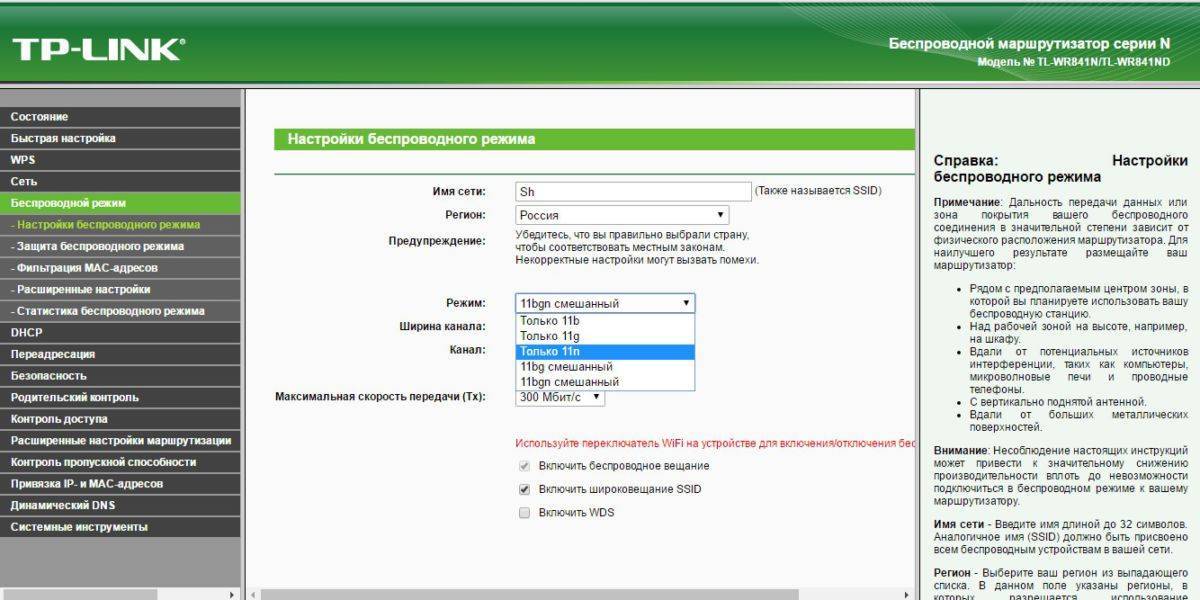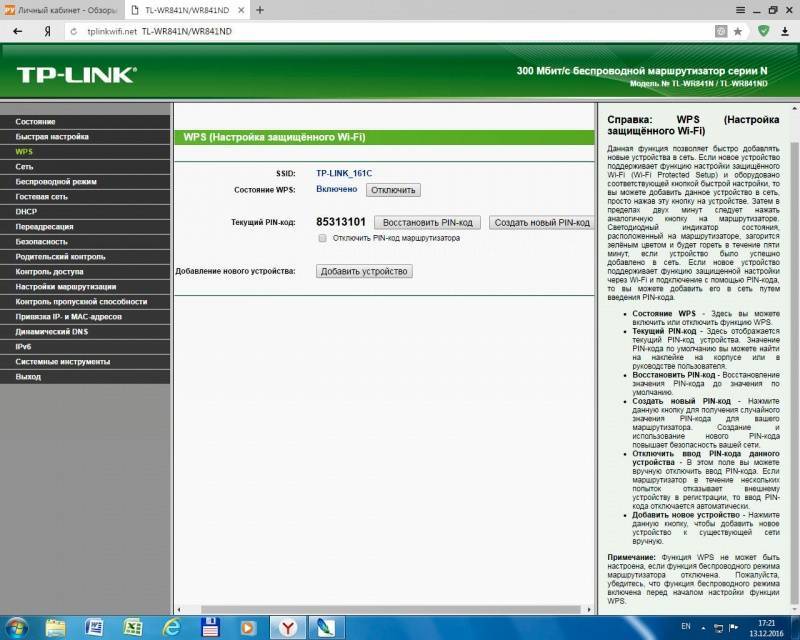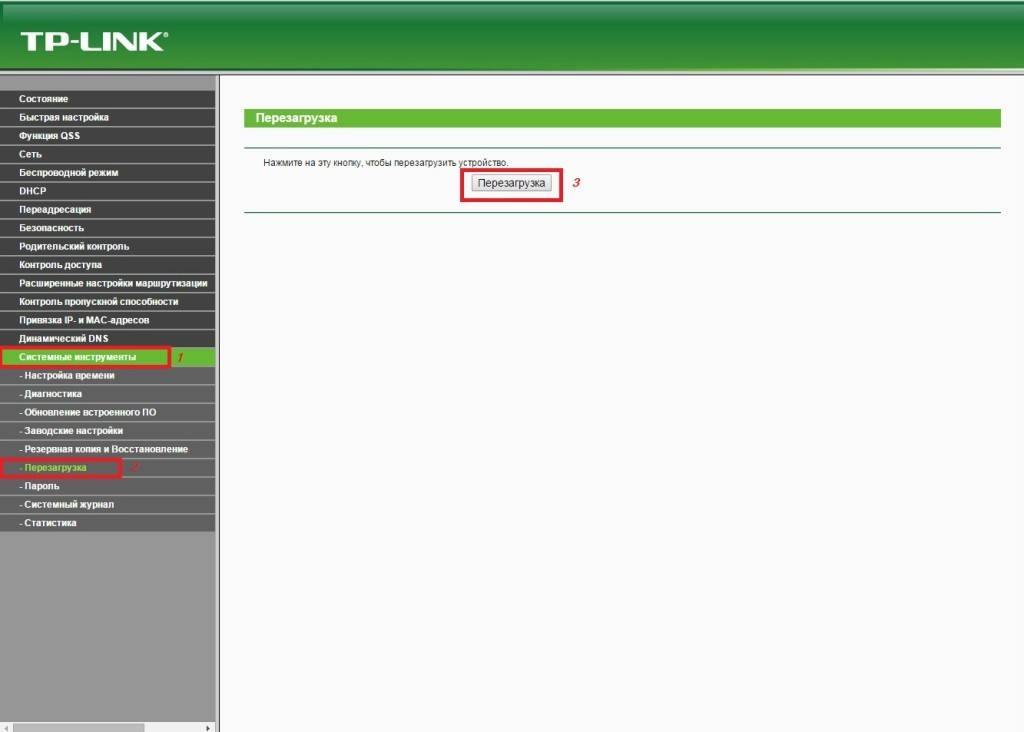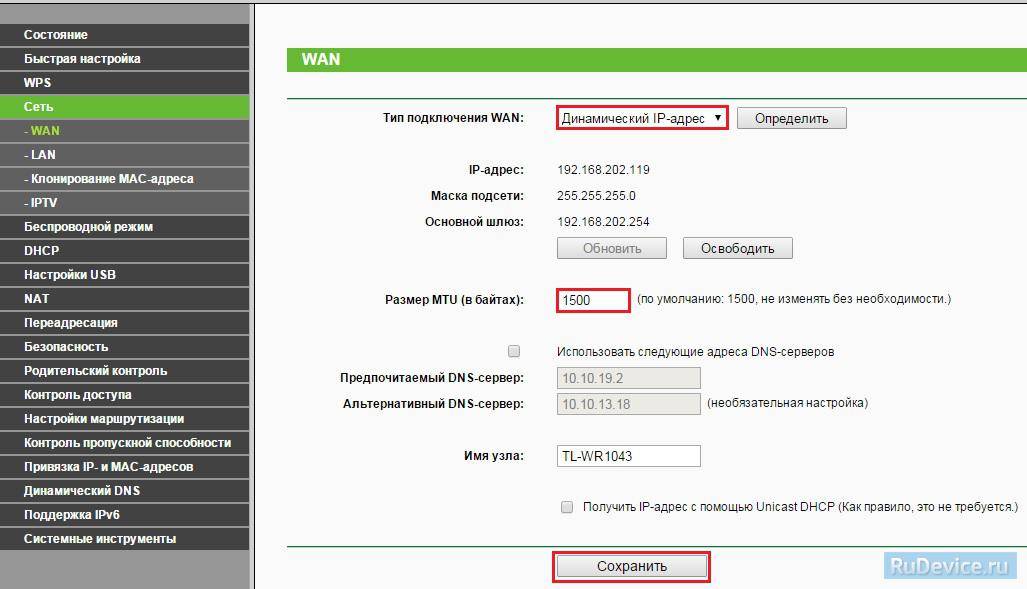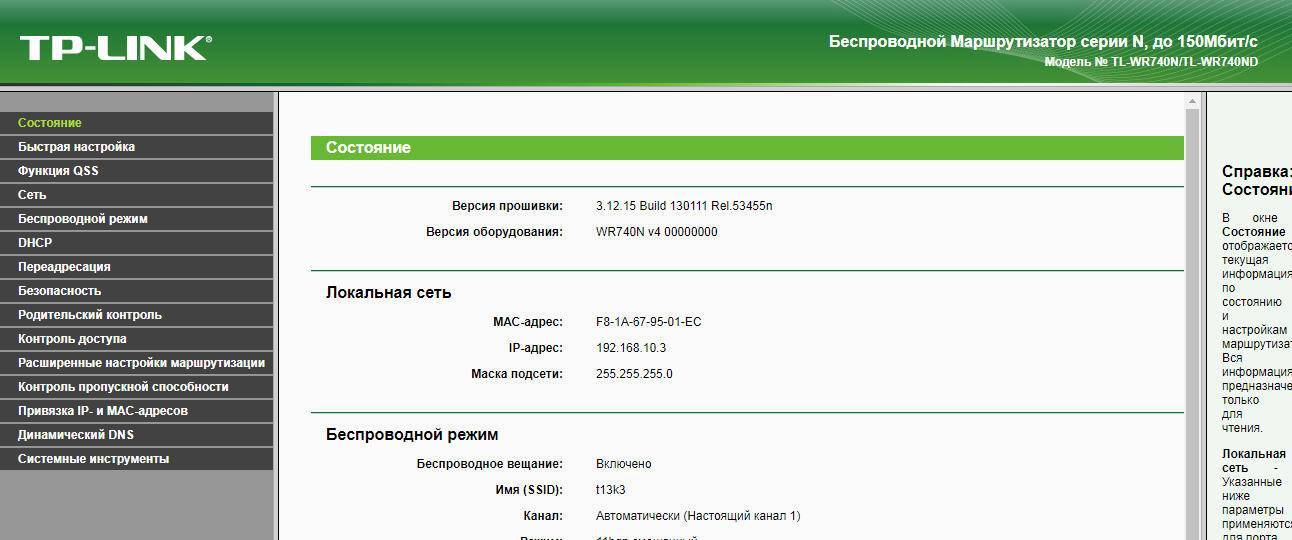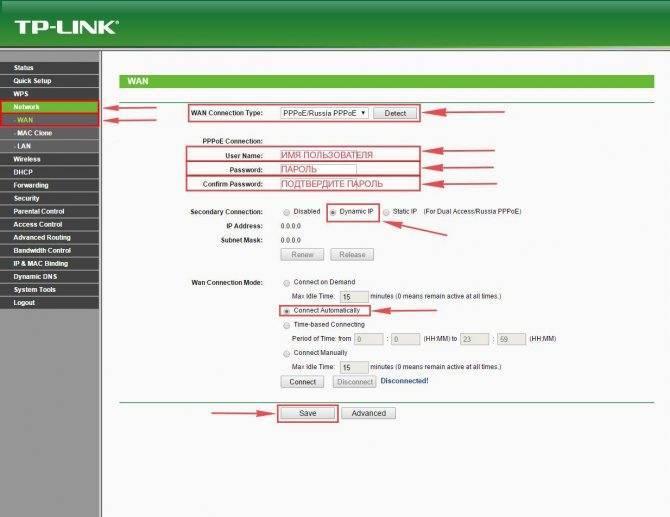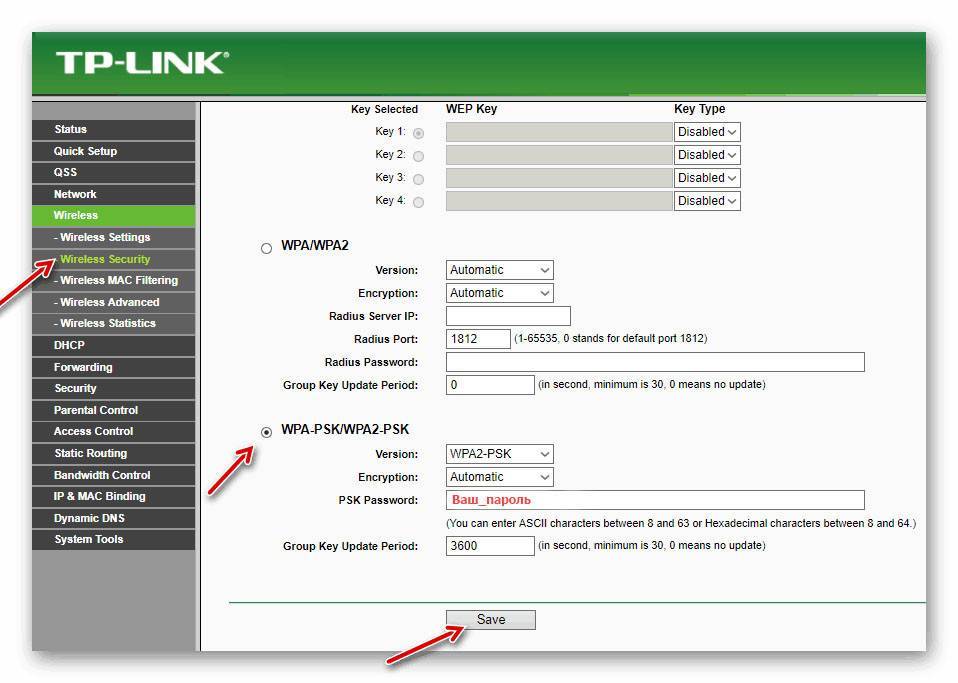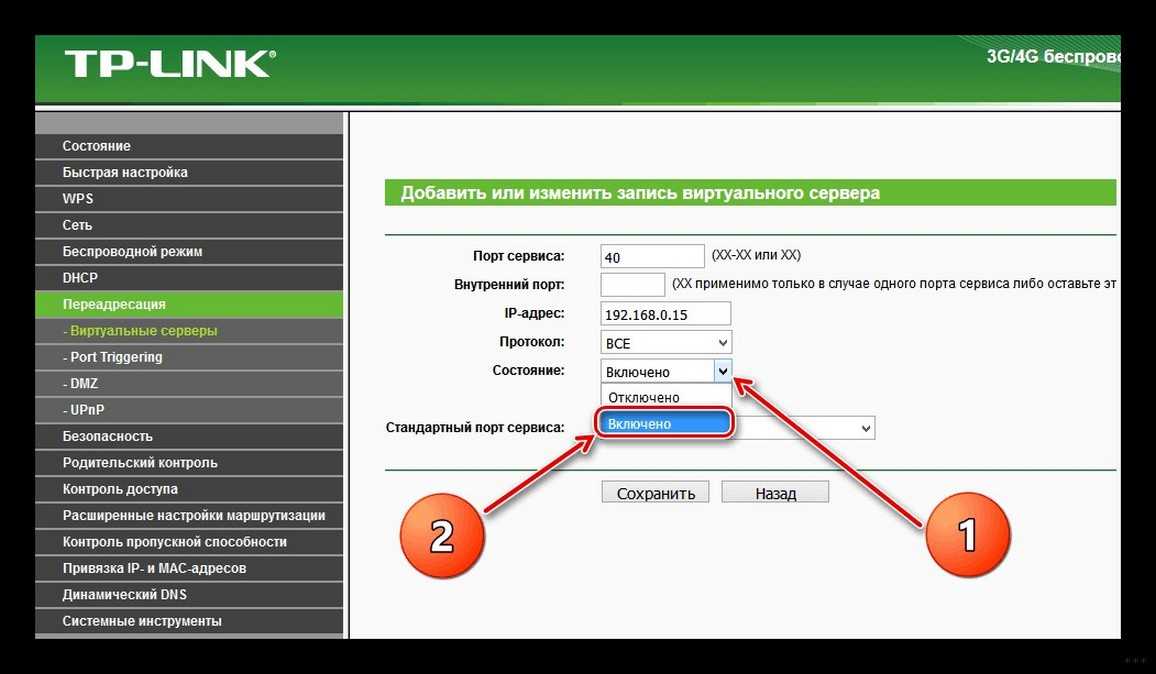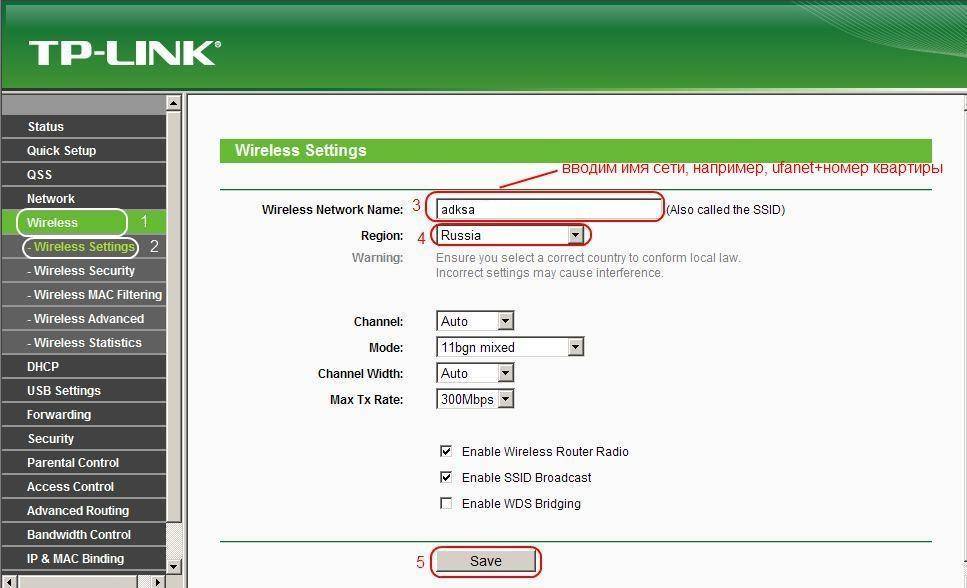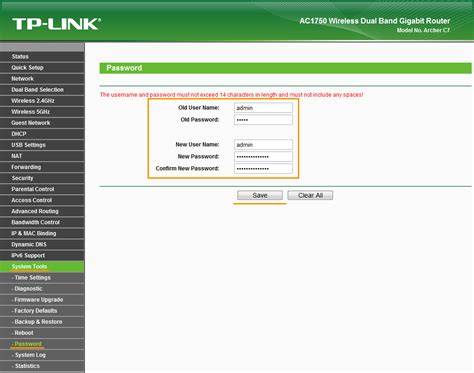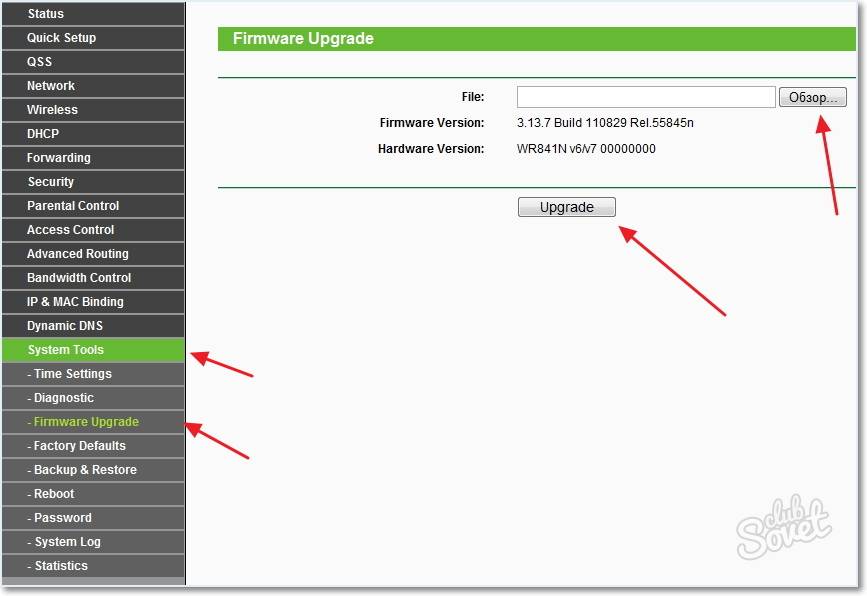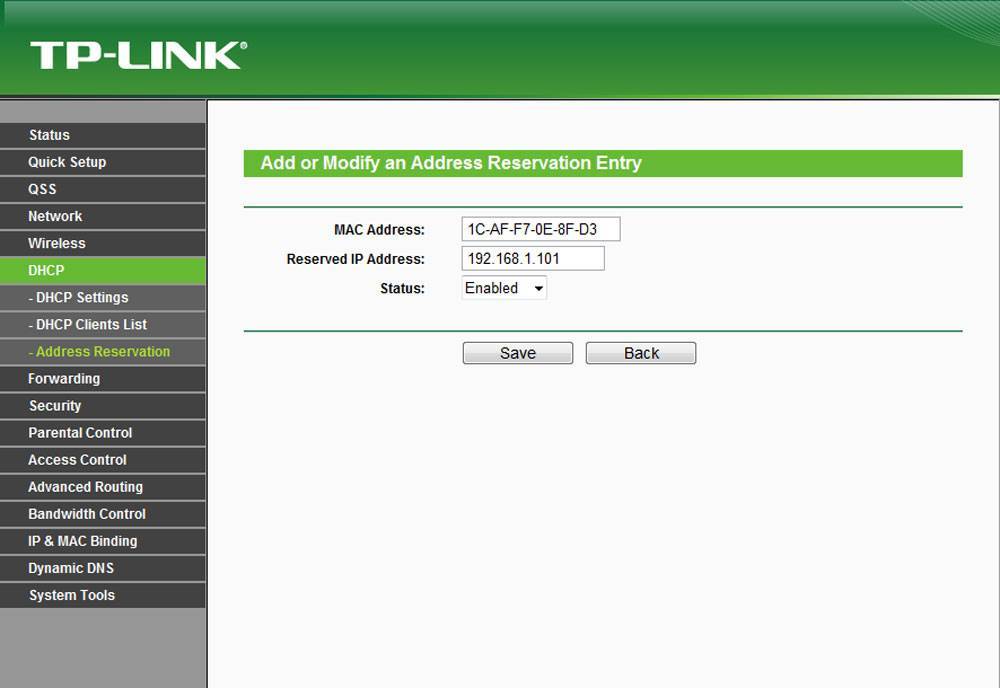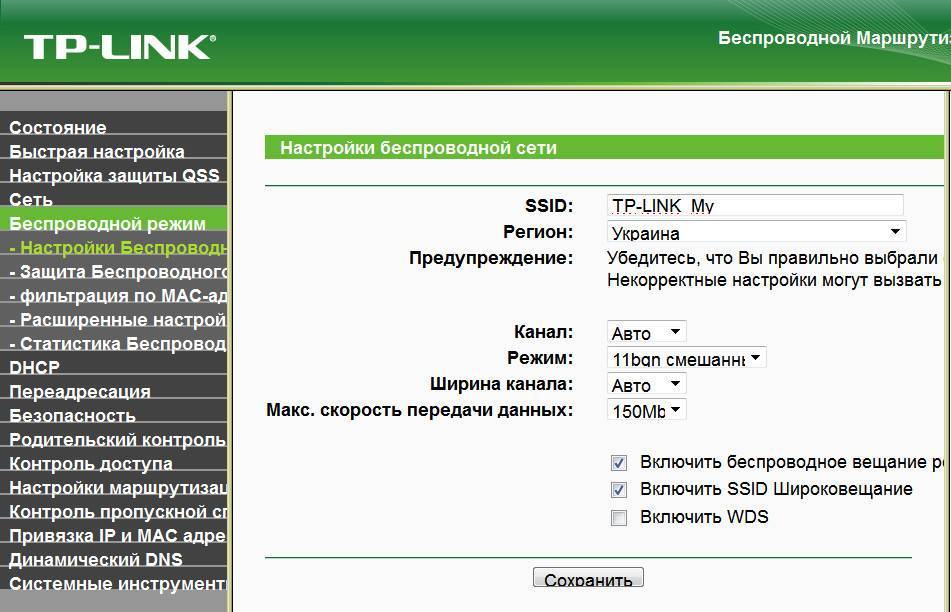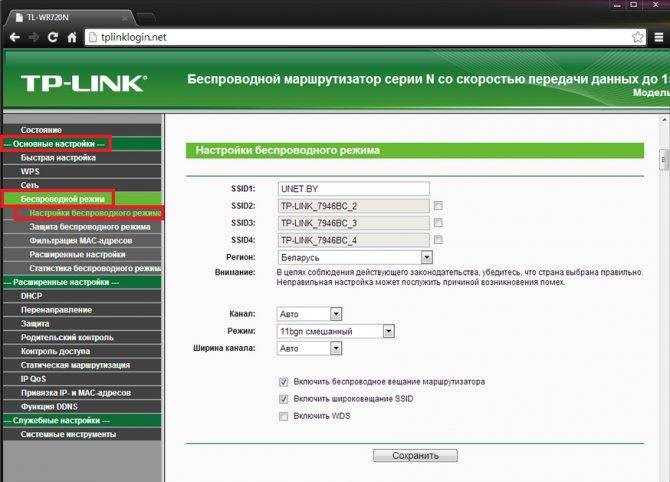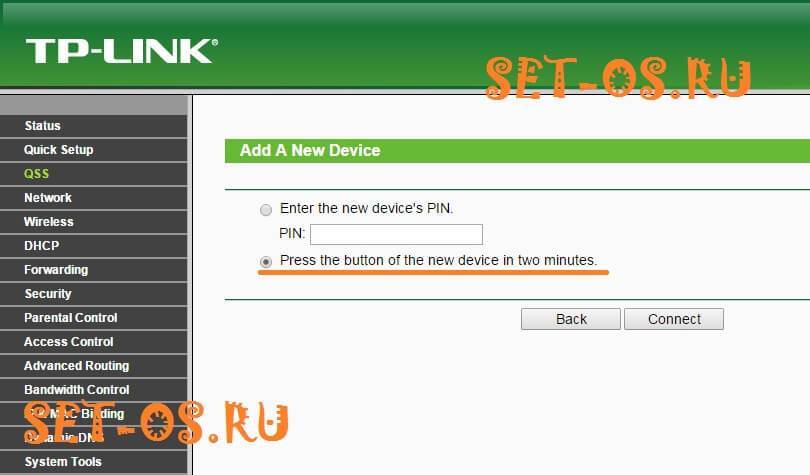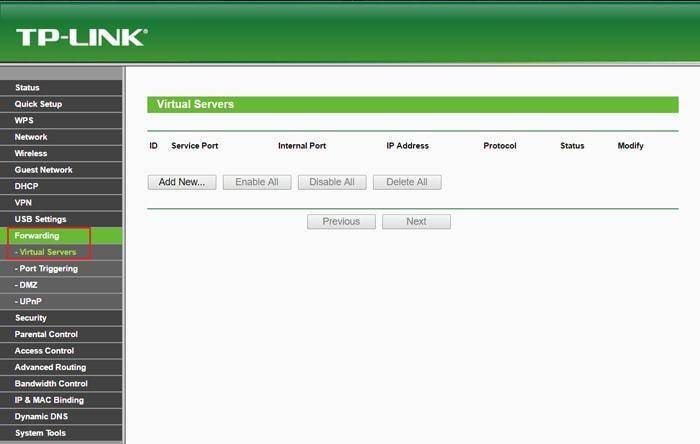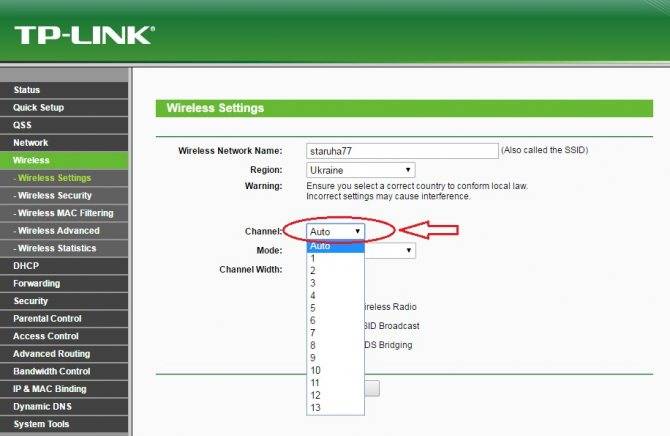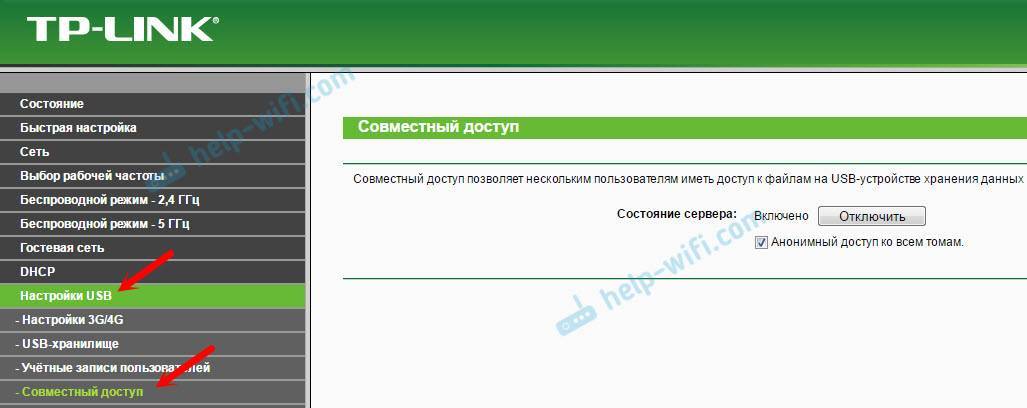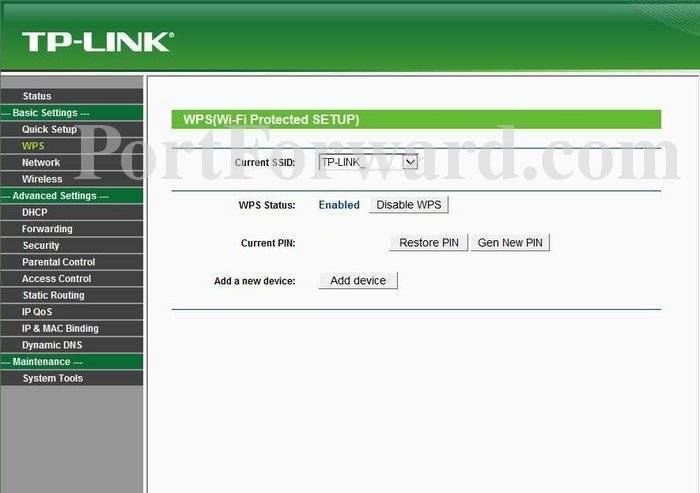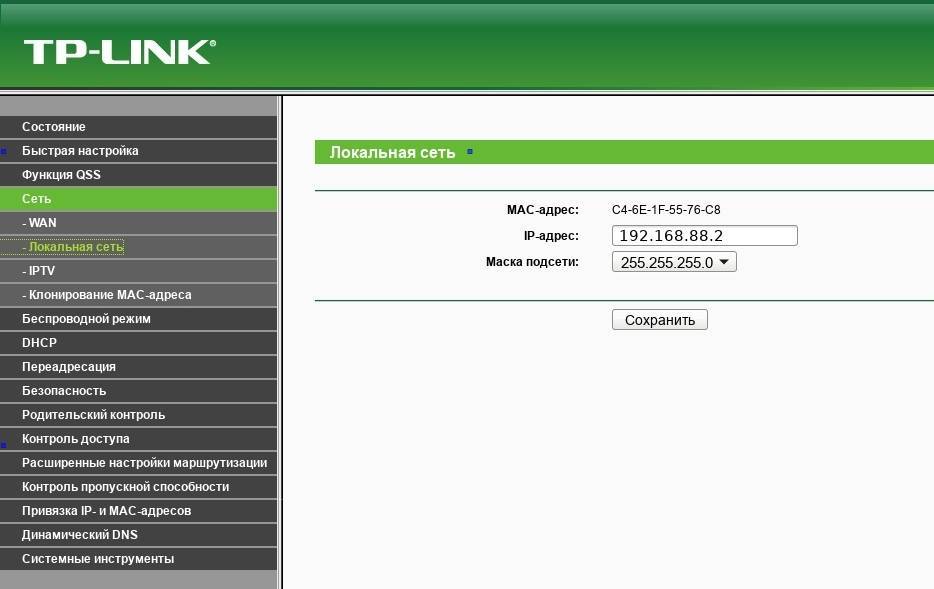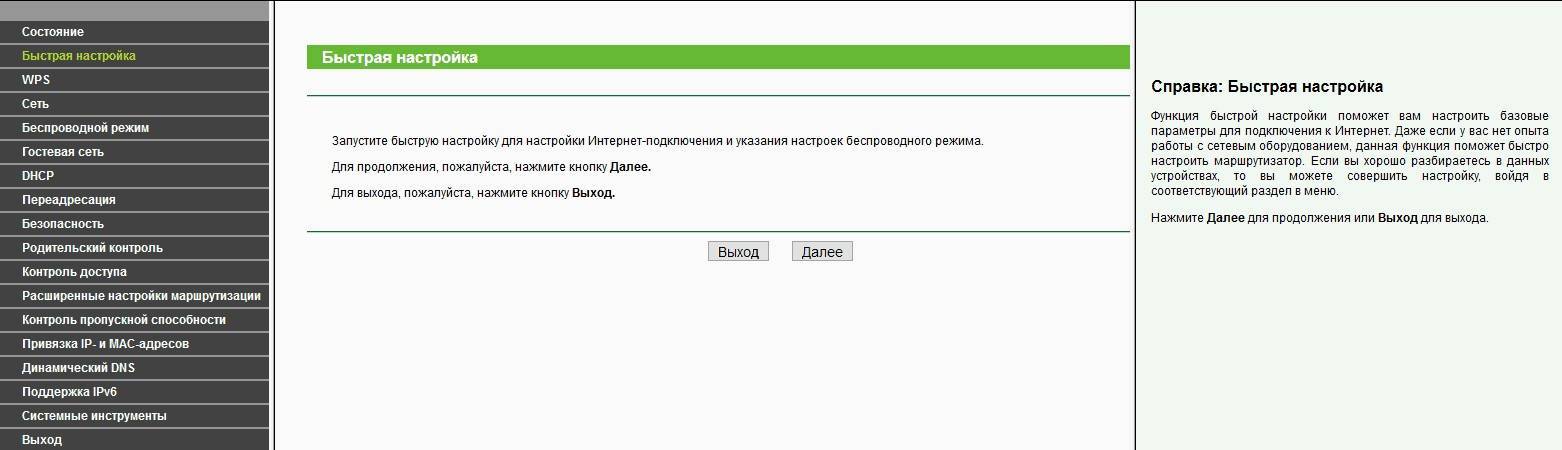Как выполнить подключение к беспроводной сети с помощью функции QSS с поддержкой WPS?
Беспроводные маршрутизаторы TP-Link серии 11N поддерживают функцию быстрой настройки защиты QSS с WPS , что позволяет стандартизировать и упростить процесс настройки защиты беспроводной сети. Обычно пользователи вручную создают имя беспроводной сети (SSID), а потом также вручную вводят вполне предсказуемый пароль безопасности на точке доступа и ее клиентах, чтобы избежать несанкционированного доступа к ресурсам сети. С использованием функции QSS вы можете подключаться к вашей беспроводной сети, не волнуясь за настройку безопасности.
По умолчанию на беспроводных маршрутизаторах TP-Link сери 11N функция QSS включена, беспроводная защита отключена. После подключения к вашей сети с помощью функции QSS ее защита будет установлена автоматически.
Если беспроводной адаптер поддерживает функцию Wi-Fi Protected Setup (WPS), вы можете настроить беспроводное соединение между адаптером и маршрутизатором двумя путями: с использованием PBC (Настройка одним нажатием кнопки) и с использованием PIN (Индивидуального идентификационного номера).
В качестве примера выберем беспроводной адаптер TP-Link11N .
В первую очередь вам нужно установить драйвер для беспроводного адаптера TP-Link11N и проинсталлировать программу QSS.exe на ваш компьютер. После выполненной установки выполните следующие инструкции для подключения к сети с использованием функции QSS .
I С помощью PBC
Если беспроводной адаптер поддерживает Wi — Fi Protected Setup и функцию настройки одним нажатием кнопки ( PBC ), вы можете подключить его к сети двумя способами.
Способ 1
Нажмите кнопку QSS на беспроводном маршрутизаторе.
Нажмите кнопку QSS на передней панели маршрутизатора.
Дважды кликните на иконке QSS на вашем рабочем столе и нажмите Далее.
Выберите Push the button on my access point (Нажать кнопку на точке доступа), задем нажмите Далее.
Будет выполнен автоматический поиск устройств с поддержкой QSS или WPS , после чего будет установлено защищенное беспроводное соединение.
Когда вы увидите окно Wireless Configuration Completed (Конфигурация беспроводного соединения завершена), соединение между маршрутизатором и адаптером будет установлено.
Примечание: программу QSS.exe следует запускать в течение двух минут после того, как вы нажмете кнопку QSS, в противном случае возможны проблемы при установке соединения.
Способ 2
Нажмите кнопку QSS на беспроводном адаптере.
Войдите в web-интерфейс управления беспроводного маршрутизатора и откройте меню QSS . Вы увидите следующее окно. Нажмите Add device (Добавить устройство).
Выберите Press the button of new device in two minutes ( Нажать кнопку на подключаемом устройстве в течение двух минут ) и нажмите Connect (Подключиться).
Нажмите кнопку на беспроводном адаптере в течение двух минут, после чего он будет автоматически подключен к беспроводной сети.
II С помощью PIN
Если беспроводной адаптер поддерживает Wi-Fi Protected Setup и подключение по PIN, вы можете подключить его к сети двумя следующими способами.
Способ 1
Ввести PIN с беспроводного маршрутизатора.
Войдите в web-интерфейс управления беспроводного маршрутизатора и откройте меню QSS. Вы увидите следующее окно . Введите текущий PIN. В нашем примере PIN кодом маршрутизатора является 26196381.
Дважды кликните по иконке QSS на рабочем столе, нажмите Далее.
Выберите Enter the PIN from my access point (Ввести пароль на точке доступа), введите PIN код маршрутизатора в поле Access Point PIN (Пароль точки доступа), затем нажмите кнопку Далее .
Беспроводное соединение будет установлено автоматически.
Способ 2
Ввести пароль для точки доступа или регистратора
Дважды кликните по иконке QSS на рабочем столе, нажмите Далее.
Выберите Enter a PIN into my access point or a registrar (Ввести пароль для точки доступа или регистратора) и введите пароль беспроводного адаптера, который показан в окне Конфигурации QSS , затем нажмите Далее. В нашем примере пароль 98494927 .
Войдите в web-интерфейс управления беспроводного маршрутизатора и откройте меню QSS , затем нажмите Add new device (Добавить новое устройство).
Выберите Enter the new device’s PIN (Ввести пароль нового устройства), затем введите PIN код беспроводного адаптера в соответствующее поле. Нажмите Connect (Подключиться).
Беспроводное соединение между маршрутизатором и адаптером будет установлено автоматически.
1. Если подключение выполнить не удалось, подождите немного и попробуйте снова.
2. При подключении посредством функции QSS может быть только один адаптер, подключаемый к сети в данный момент, в противном случае соединение не будет установлено.
Как защититься от подключений?

На уровне роутера осуществляется и кодирование различной информации. Таким образом, пользователь самостоятельно может устанавливать разные формы защиты собственных данных вне зависимости от интересующих его стандартов, включая WPA, WPA2, WEP, а также целый ряд других.
В случае необходимости к роутеру может подключаться специализированный прокси-сервер, всевозможные протоколы, а также еще множество других полезных и нужных элементов. В преимущественном большинстве случаев функции становятся доступными только после того, как будут установлены сторонние программы от разработчиков, но некоторые при необходимости могут быть реализованы и с помощью системных средств.
В связи с этим роутер является чрезвычайно важным устройством для корректного подключения к сети Интернет, так как с помощью него осуществляется маршрутизация сигнала, его последующее усиление, а также безопасность от несанкционированного использования другими пользователями.
Приступаем к подключению роутера
Вы принесли домой маршрутизатор и уже открыли коробку. Отлично. Перед вами должен лежать паспорт, диск с программным обеспечением, сетевой кабель и сам роутер. Приступим к настройке вай фай роутера:
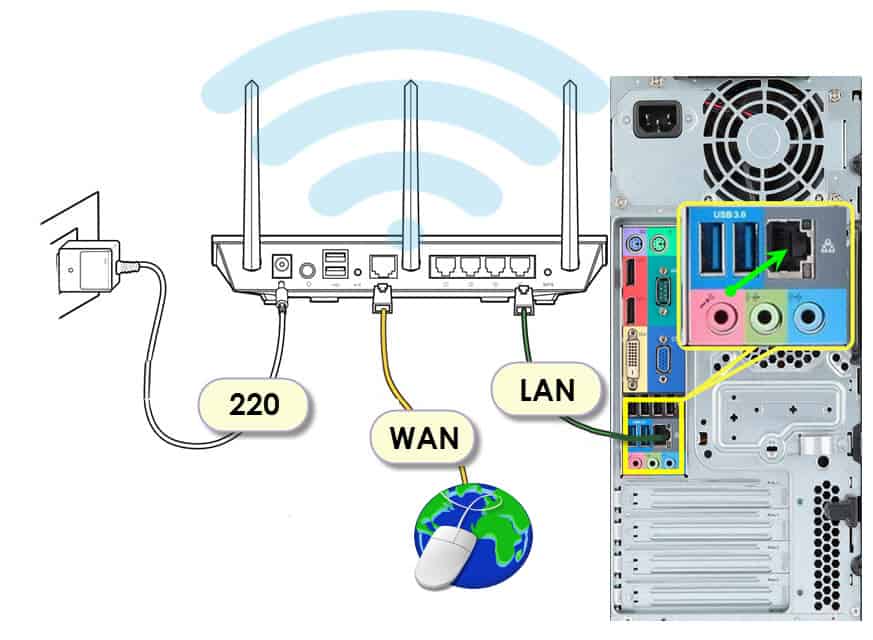 Схема подключения роутера к компьютеру
Схема подключения роутера к компьютеру
- Настройка роутера tp link начинается с подключения устройства. Желательно располагать его на близком расстоянии к компьютеру, т.к. производитель предоставляет в комплекте кабель небольшого размера. Подключаем маршрутизатор к блоку питания и вставляем его в розетку.
- Подключаем маршрутизатор к сети. Для этого ищем гнездо синего цвета, под которым присутствует надпись «Wlan». Втыкаем в него провод, идущий в комплекте.
- Соединяем с компьютером. Используем другой провод, втыкая его в один из желтых разъемов на маршрутизаторе. Другую часть провода необходимо подключить к порту на вашем пк, который находится на его обратной стороне.
Давайте рассмотрим кнопки и разъемы, которые можно найти у вашего маршрутизатора:
- Кнопка запуска и отключения устройства.
- Разъем для блока питания.
- WAN. Порт синего цвета, к которому подключается сетевой кабель.
- LAN. Порт желтого цвета, который нужен для подключения к компьютеру.
- Кнопочка для запуска функции QSS. Используется для того, чтобы без использования пароля подключить ваш телефон, планшет, телевизор или ноутбук к вайфай.
- Reset. Предназначена для полного возвращения устройства к заводским настройкам.
Практически все порты и кнопки на роутере подписаны, что позволит без труда их найти.
С самим роутером разобрались и подключили.
Возьмите тонкую иголочку, аккуратно вставьте ее в Reset и продержите 10 секунд.
Подробно о том как скинуть роутер к заводским настройкам
Настраиваем маршрутизатор
Итак, вы подключили устройство к пк. Теперь перейдем в настройки роутера TP-Link. Для этого:
- Запускаем абсолютно любой браузер. Ищем адресную строку и вписываем в нее специальный ip адрес. Найти его можно на обратной стороне вашего устройства.
- После предыдущего пункта вам предлагается ввести логин и пароль. Чтобы их найти достаточно, как и в том случае, перевернуть ваш маршрутизатор. Если лень искать, то вводите стандартные — admin/admin.
Логин Пароль admin admin admin 1234
Вернемся к настройке:
- Необходимо установить логин и пароль для вай фай сети. Для этого в веб интерфейсе найдите пункт system tools. В выпадающем меню кликаем по Password. В появившемся окне необходимо заполнить все поля. В строчках old вводим admin/admin. Остальные заполняйте по собственному желанию. Сохраняем.
- Возвращаемся к левой части веб интерфейса. Нажимаем на пункт «Network», а затем на «Wan». Далее необходимо выставить тип сети. Здесь все зависит от вашего провайдера, так что лучше уточните этот момент у него. После настройки не забудьте сохранить.
- Теперь в Network выбираем пункт MAC clone. Там достаточно нажать на нижнюю кнопку, которая клонирует верхний адрес. Сохраняем.
- Ищем пункт Wireless. Открываем Setting. Далее вводим ssid в нужную строчку. При желании укажите ваш регион.
- Переходим в wireless security. В поле password вписываем пароль. Обязательно запомните его, чтобы пользоваться wifi сетью.
Отлично. Вы полностью закончили с настройкой. При желании можете перезагрузить ваш роутер.
Как заставить работать WiFi 5 ГГц и 2.4 ГГц одновременно?
Механизмы Band Steering и Smart Connect как раз призваны упорядочить это явление и распределить нагрузку равномерно между двумя одновременно работающими диапазонами 5 ГГц и 2.4 ГГц. При этом он анализирует возможности и удаленность каждого из подключающихся устройств. И выбирает ту сеть, которая в данный момент для него наиболее предпочтительна.
Например, находясь рядом с источником wifi, лучше подключиться к 5 GHz. При удалении и потери качества сигнала, маршрутизатор фиксирует это и автоматически переподключает ваш гаджет к 2.4 GHz. Так как он более устойчив к преодолению препятствий в виде стен и дверей. А также имеет большую дальность распространения беспроводного сигнала. При этом никаких задержек вы даже не заметите.
Но также для принудительного освобождения диапазона 2.4 ГГц, Band Steering на роутере можно настроить таким образом, чтобы он всех клиентов с поддержкой 5 ГГц переключал именно на него.
Кнопка WPS
Функция WPS активируется одним нажатием на соответствующую кнопку, которой оснащены большинство современных беспроводных маршрутизаторов. Эта кнопка, в зависимости от модели устройства, может располагаться на верхней, передней или задней панели. Найти её в любом случае не составит труда.
На некоторых бюджетных моделях кнопка WPS бывает совмещена с кнопкой RESET. В этом случае она отображаетс на роутере WPS/RESET, как приведено на фотографии ниже. Это не совсем удобно. Потому что при кратком нажатии (1-2 секунды) активируется функция WPS, а при длительном (5-10 секунд) производится сброс настроек роутера до заводских.
Подержите кнопку чуть дольше — и придётся заново настраивать все параметры вашего маршрутизатора. Помните об этом, пользуясь данной функцией.
Чтобы подключиться к роутеру через WPS есть несколько способов. Рассмотрим их.
Есть кнопка на подключаемом устройстве
Если подключаемое устройство также оснащено кнопкой WPS, достаточно нажать эту кнопку, а затем сделать то же самое на роутере. Подключение будет установлено автоматически в течение нескольких секунд.
Но такая кнопка отсутствует на компьютерах и ноутбуках. Да и в большинстве планшетов и смартфонов её нет.
Подключение компьютера или ноутбука
Чтобы подключиться по WPS на компьютере под управлением ОС Windows заходим в меню сетевых подключений и выбираем нужную сеть. После нажатия на неё появится окно для ввода пароля. А ниже вы увидите значок WPS и текст «Также можно подключиться, нажав кнопку на маршрутизаторе». Возможно они появятся не сразу и нужно будет подождать пару секунд.
Надписи и изображения могут отличаться в зависимости от версии Windows, но принцип один и тот же. Кликаете на значок WPS, а затем нажимаете кнопку на маршрутизаторе. Через несколько секунд подключение будет установлено.
Например, на Windows 10 это можно сделать следующим образом:
- Внизу экрана справа жмем по иконке “Сеть”, как показано на фотографии ниже – она отображается в виде компьютера. На ноутбуке может отображаться как значек Wi-Fi.
- На всякий случай, проверяем, что Wi-Fi включен.
- Из списка доступных сетей выбираем сеть нашего роутера.
- Если необходимо, чтобы компьютер после запуска Wi-Fi сразу искал эту сеть и к ней подключался – выставляем галочку “Подключаться автоматически”.
- Нажать кнопку “Подключиться”.
- После этого надо будет нажать на кнопку подключения по WPS (QSS) на роутере.
Эта функция доступна в ОC Windows Vista, Windows 7 и выше. В старых версиях она отсутствует. Для её использования понадобятся дополнительные драйверы или специальное программное обеспечение.
Таким образом, если присутствует на роутере кнопка WPS – значит можно быстро и удобно подключаться к сети интернет по Wi-Fi. Не надо будет всем гостям говорить какой пароль установлен у вас. Достаточно найти нужную сеть и воспользоваться кнопкой.
Подключение смартфона или планшета
Подключение WPS на Android-устройстве осуществляется аналогично.
Заходим в настройки Wi-Fi и открываем список доступных сетей. Здесь же должен быть значок подключения WPS, на который и нужно нажать.
В зависимости от версии Android внешний вид меню может отличаться.
Например, при использовании смартфона Samsung Galaxy S8, нужно зайти в настройки и там выбрать пункт “Подключения”. Выбираем пункт Wi-Fi. Проверяем, что Wi-Fi включен. После этого жмем на символ из трех точек и выбираем “Дополнительно”.
Перематываем экран вниз и жмем по “ЕЩЕ”, чтобы открылись все возможные пункты. Среди них и будет нужный пункт – “Кнопка WPS”.
После нажатия на значок точно так же нажимаем кнопку WPS на маршрутизаторе и ждём пока будет установлено подключение.
Аналогичным образом подключаются и любые другие устройства. Кроме работающих под управлением iOS. Потому что устройства производства Apple (iPhone, iPad) технологию WPS не поддерживают.
На некоторых устройствах назначение кнопки можно изменить. Например, на роутерах Asus производитель предусмотрел возможность использования упрощённого режима, когда кнопка WPS только включает и отключает Wi-Fi, а беспроводная сеть при этом работает в стандартном режиме.
Подключение
Для запуска технологии WPS требуется всего одно нажатие на кнопку. Практически на каждом современном беспроводном адаптере вай-фай есть такая кнопка, расположенная сверху, спереди или сзади на устройстве.

Некоторые версии роутеров последних лет совмещают кнопку WPS Reset. Это неудобно, поскольку требуется соблюдать время зажатия (для включения WPS ждем 2-3 секунды, а для сброса настроек роутера – 6-9 секунд). Если передержать клавишу, придется с нуля делать каждую настройку. Для того, чтобы подключить любое устройство к роутеру, используя ВПС, разберем несколько методов.
На подключаемом устройстве есть кнопка
Если у подключаемого устройства есть кнопка WPS, нажимаем на нее и проделываем то же самое на Wi-Fi адаптере. Спустя небольшое время появится подключение. Если кнопки на устройстве нет, на персональных компьютерах или ноутбуках, смартфонах и планшетах сделать такое соединение невозможно.
Подключение компьютера или ноутбука
Рассмотрим ОС Windows. Для установки соединения по WPS открываем сетевые подключения и выбираем сеть. После этого в окне для ввода кода нажимаем на значок WPS рядом с текстом «Также можно подключиться, нажав кнопку на маршрутизаторе». В других случаях соединение настраивается не сразу – ждем некоторое время. Каждая версия Windows отображает свои надписи и настройки, но принцип остается тот же. Нажимаем левой кнопкой мыши на значок WPS и на клавишу на адаптере. Спустя некоторое время девайсы установят соединение самостоятельно.
Для Windows 10 инструкция следующая:
- Значок «Сеть» находится в нижней правой части экрана. Открываем его (своеобразный компьютер, а на ноутбуках это значок Wi-Fi).
- Подтверждаем визуально, что Wi-Fi включен.
- В открывшемся списке доступных сетей отмечаем местную.
- Если необходимо после каждого включения подключаться к этой сети автоматически, устанавливаем маркер «Подключаться автоматически».
- Нажимаем на «Подключение».
- После этого нажимаем на кнопку ВПС на адаптере.
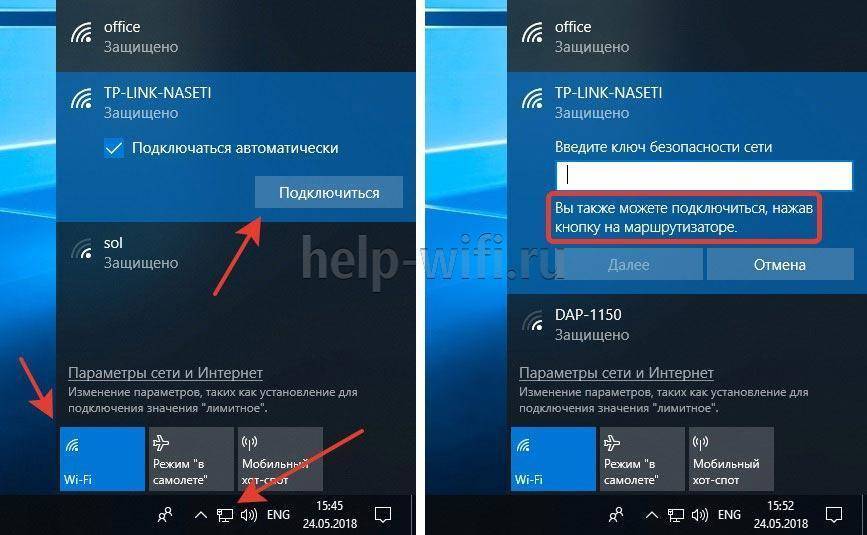
Если роутер имеет кнопку, гарантировано быстрое и удобное подключение к сети. В этом случае не требуется указывать каждому новому пользователю пароль от Wi-Fi. Находим нужную сеть и нажимаем на кнопку.
Подключение смартфона или планшета
Для подключения смартфона или планшета используется аналогичный принцип. В настройках Wi-Fi открываем все доступные сети. В этом меню нажимаем на иконку WPS. Для каждой версии Android меню и кнопки выглядят по-разному.
Если используется смартфон Samsaung Galaxy S8, то такая процедура выглядит следующим образом. Открываем настройки и выбираем меню «Подключения». Открываем Wi-Fi и визуально оцениваем его работоспособность. Далее открываем меню в виде трех точек и нажимаем на «Дополнительно».
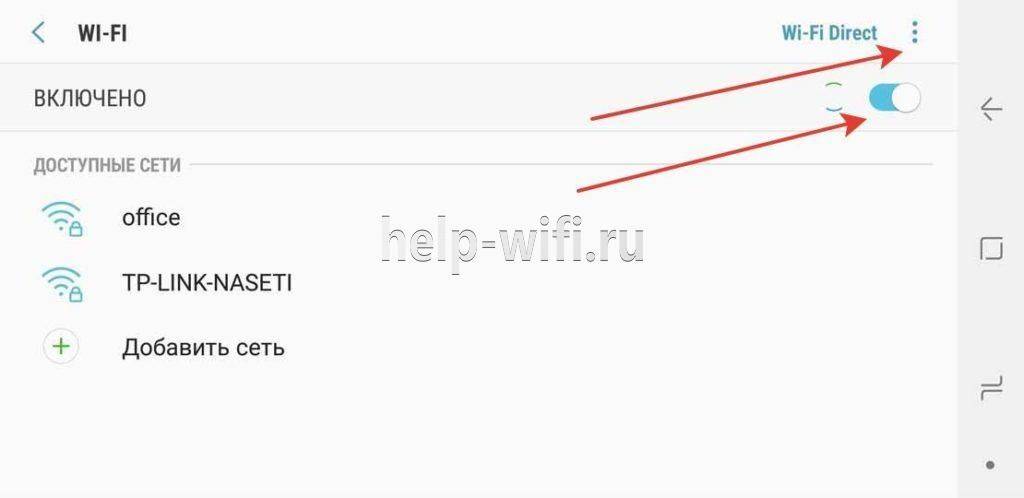
Внизу экрана нажимаем «Еще» для открытия всех возможных пунктов, среди которых выбираем «кнопка WPS».
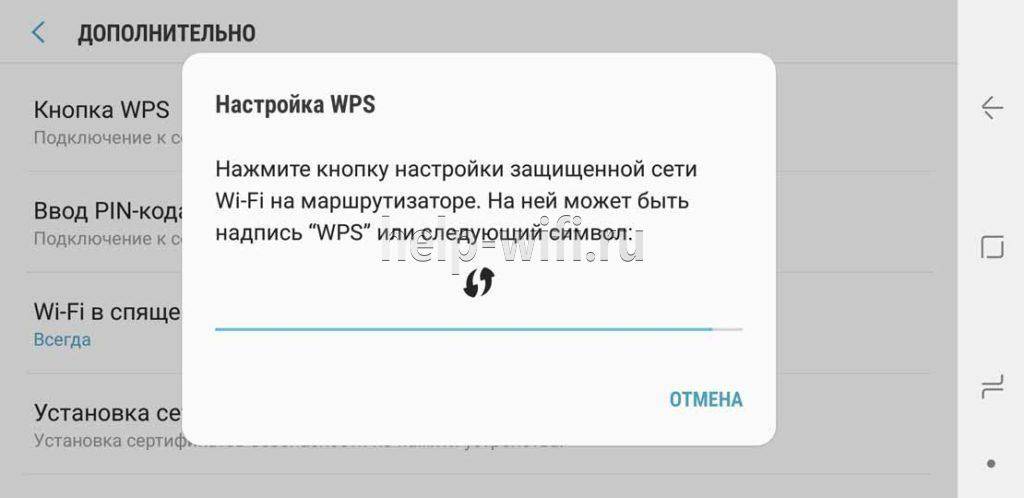
После того как нажали на значок, сразу нажимаем на кнопку ВПС на адаптере и ожидаем установки соединения. В соответствии с этим принципом подключается каждое другое устройство с любой ОС.
Некоторые устройства предоставляют доступ к смене назначения этой кнопки. Если рассмотреть производителя Asus, то здесь на маршрутизаторе предусмотрена такая кнопка, но она лишь включает и отключает Wi-Fi. Работа беспроводной сети производится в стандартном режиме.
Как пользоваться wps?
Рассмотрим, что такое режим wps на роутере на примере того же «домофона», защищающего вашу сеть от любителей «халявного» интернета.
Как и в «классическом» варианте здесь возможно два способа подключения: программный (с помощью вводимой вручную кодовой комбинации) и аппаратный (при помощи соответствующей кнопки).
— Программное подключение к wifi через wps осуществляется в случае, когда маршрутизатор поддерживает соответствующую функцию, однако кнопка qss на роутере отсутствует (или же девайс расположен в труднодоступном месте).
Здесь для wps соединения вам потребуется специальный pin-код, указанный на сервисной этикетке роутера (расположенной на тыльной панели девайса).

Если в дальнейшем физический доступ к маршрутизатору будет ограничен, рекомендуется заранее записать пин код wps (Wireless Password/PIN) при подключении и первичной настройке девайса.
На подключаемом к сети устройстве (рассмотрим пример ноутбука с ОС Windows 7) необходимо зайти в список доступных подключений и однократно щелкнуть меню «Подключение» в нужной вам SSID (как правило, здесь в качестве имени сети используется название маршрутизатора).
Далее вам откроется системное окно, где мастер настройки запросит пин код wps для автоматического подключения к данной беспроводной сети. Введите восьмизначный PIN-код, нажмите «Далее» — и беспроводное подключение к маршрутизатору будет автоматически установлено.
— Для чего нужна кнопка wps на роутере?
Чтобы подключиться к беспроводной сети через wps «аппаратным» способом достаточно сперва нажать соответствующую кнопку на WiFi-адаптере (или подключаемом к сети гаджете), а затем – на раздающем вай фай маршрутизаторе.

В течение нескольких секунд основные параметры сетевого соединения будут переданы с роутера на специальный контроллер вашего девайса, и подключение к данной точке доступа произойдет автоматически.
Как на практике работает сетевой усилитель TP-Link RE505X?
У меня не было возможности тестировать усилитель в частном доме, поэтому расскажу об опыте эксплуатации в обычной харьковской квартире в спальном районе. Обычный девятиэтажный панельный дом со своими железобетонными перегородками и мертвыми зонами в квартире. Такая ситуация, уверен, знакома многим жителям мегаполисов.

Я начал свои тесты TP-Link RE505X по проверке работы усилителя в типичных сценариях использования. Сначала разместил усилитель примерно в 10 метрах от маршрутизатора. Благодаря этому я обезвредил мертвую зону в своей квартире. Используя RE505X, я смог установить быстрое и стабильное соединение в проблемных местах, где раньше возникали сложности с этим.
Во втором сценарии использования я подключил RE505X на кухне, примерно в 7 метрах от маршрутизатора. В этом случае ретранслятор покрывал другую часть квартиры. Желание перейти на более быструю сеть 5 ГГц привело к тому, что диапазон стал в этом случае немного слабее, но все же гораздо сильнее, чем сеть 2,4 ГГц, созданная маршрутизатором.
TP-Link RE505X также может выступать в качестве точки доступа, используя встроенный разъем RJ-45. Это отличное решение, например, для отелей, предлагающих открытые сети Wi-Fi и розетки RJ-45 в номерах. Диапазон сети Wi-Fi в этом сценарии использования положительно удивляет, и он гораздо шире, чем у дешевых маршрутизаторов.
Теперь перейдем к синтетическим тестам TP-Link Archer RE505X. Во время таких экспериментов я проверил скорость передачи данных, пропускную способность, а также диапазон и стабильность сетей, работающих в диапазонах 2,4 ГГц и 5 ГГц.
Для этих испытаний мы определили несколько точек измерения, которые были соответственно: в 1 метре от RE505X, в 3 метрах от RE505X с 1 стеной, в 5 метрах от RE505X с 2 стенами на пути, в 10 метрах от усилителя с 2 железобетонными стенами и на лестничной площадке.
Ниже приведены результаты для сети 2,4 ГГц:
- 1 метр от RE505X — скачивание 91,4 Мбит/с; загрузка 71,9 Мбит/с; пинг 3 мс; 0% потери пакетов
- 3 метра от RE505X с 1 стеной на пути — скачивание 44,3 Мбит/с; загрузка 59,2 МБит/ с; пинг 4 мс; 0% потери пакетов
- 5 метров от RE505X с 2 стенами на пути — скачивание 13,2 Мбит/с; загрузка 30,4 Мбит/с; пинг 8 мс; 0% потери пакетов
- 10 метров с 2 железобетонными стенами от RE505X — скачивание 8,65 Мбит/с; загрузка 28,4 Мбит/с; пинг 5 мс; 0% потери пакетов
- на лестничной площадке, примерно в 12 м от RE505X — скачивание 6,95 Мбит/с; загрузка 22,1 Мбит / с; пинг 25 мс; 0% потери пакетов
В каждом из тестируемых сценариев соединение было стабильным и не вызывало никаких проблем.
Ниже приведены результаты для сети 5 ГГц:
- 1 метр от RE505X — скачивание 848 Мбит/с; загрузка 746 Мбит/с; пинг 2 мс; 0% потери пакетов
- 3 метра от RE505X с 1 стенкой на пути — скачивание 546 Мбит/с; загрузка 674 Мбит/с; пинг 1 мс; 0% потери пакетов
- 5 метров от RE505X с 2 стенками на пути — скачивание 664 Мбит/с; загрузка 400 Мбит/с; пинг 2 мс; 0% потери пакетов
- 10 метров от RE505X с 2 железобетонными стенами на пути — скачивание 236 Мбит/с; загрузка 292 Мбит/с; пинг 3 мс; 0% потери пакетов
- на лестничной площадке — примерно 12 м от RE505X — скачивание 176 Мбит/с; загрузка 40,6 Мбит/с; пинг 2 мс; 0% потери пакетов
Интересно, что в случае тестирования сети 5 ГГц в каждом случае тестовые устройства — мобильный телефон (Apple iPhone 11 с Wi-Fi 6) и ноутбук с Wi-Fi-картой Intel 7265 не имели проблем с подключением к сети. А в диапазоне 2,4 ГГц в месте, расположенном в 5 метрах от маршрутизатора с несколькими препятствиями на пути, было трудно пользоваться сетью.
В целом же, я заметил, что в сети 5 ГГц скорость и стабильность связи были намного лучше, чем в сети 2,4 ГГц. Возможно, это было связано с тем, что в сети 2,4 ГГц довольно часто работают большинство домашних роутеров в таких многоэтажных домах.
Порядок действий при сбросе настроек
Эта опция также может понадобиться при некорректной работе маршрутизатора и постоянных сетевых сбоях. Практически на всех моделях роутеров TP-Link есть небольшая кнопка, которая имеет название Reset. Нажимая на нее, пользователь может скинуть все действующие параметры до заводских.
Есть и альтернативный вариант восстановить настройки. Например, можно зайти в системное меню и найти кнопку «Восстановить», «Сбросить настройки до заводских».
Если терять данные не нужно, то можно просто обновить прошивку оборудования при помощи скаченной на официальном сайте производителя программы.
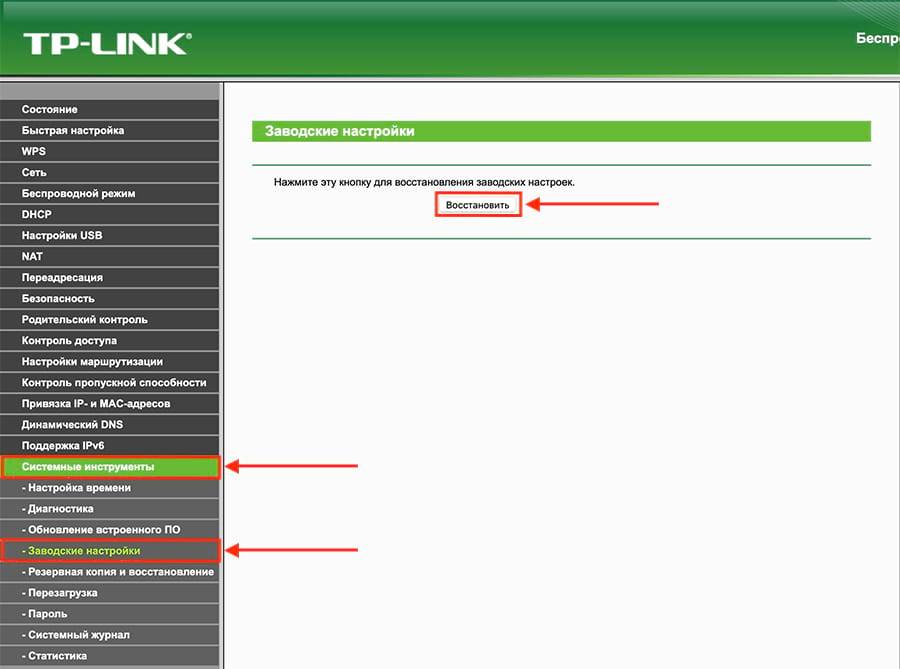
Сброс системных настроек
Роутер TP-Link — удобный и недорогой маршрутизатор, который используется для получения доступа к высокоскоростному интернету. Чтобы выходить в сеть, потребуется предварительно настроить оборудование и выбрать для его установки наиболее подходящее место. Настройку параметров можно провести самостоятельно, воспользовавшись меню быстрых настроек. В этом случае потребуется только подсоединить роутер к компьютеру, ввести сетевые данные, которые необходимо получить у своего провайдера, и подключиться к сети.
При необходимости активировать расширенные настройки придется воспользоваться стандартным системным меню. Здесь можно скрыть видимость сети, поменять пароль, активировать ВПН или сменить Ip-адрес. При наличии системных сбоев пользователь может самостоятельно обновить прошивку маршрутизатора или скинуть его настройки до заводских. Оборудование удобно в использовании и не требует наличия определенных навыков для изменения параметров и сброса данных.
Последнее обновление – 10 мая 2021 в 15:28
Все о IT
Самое интересное и полезное. информационно-коммуникационные технологии Ежедневно новое ПЕРЕЙТИ телеграмм канал ITUMNIK