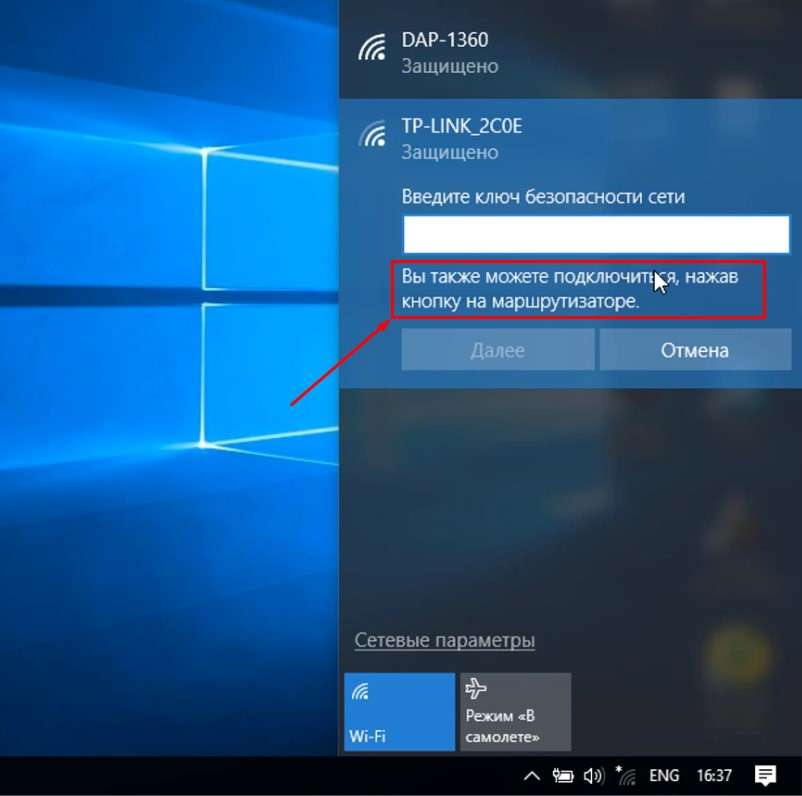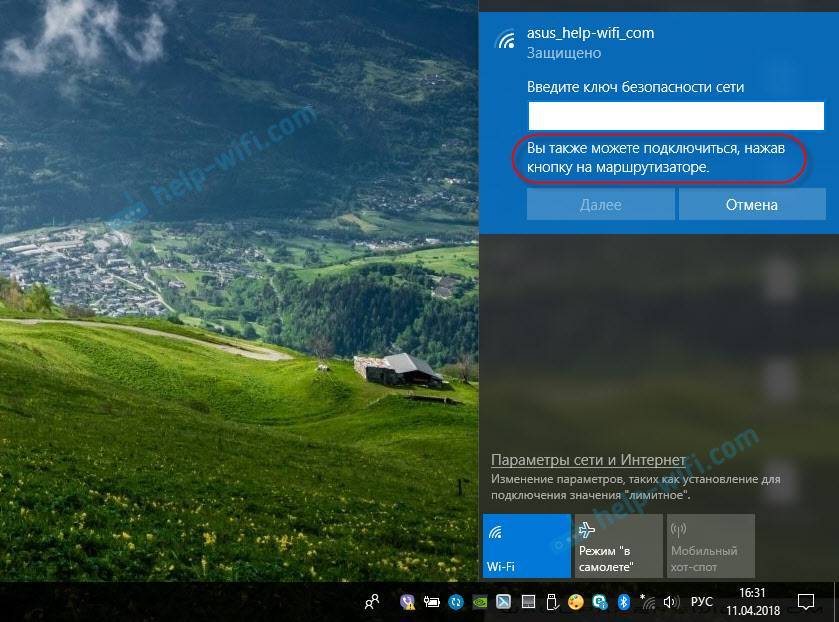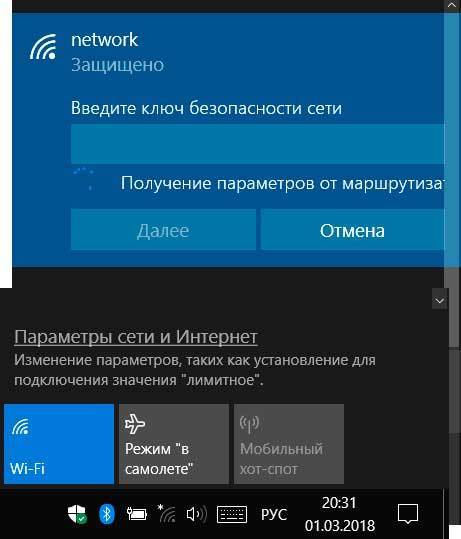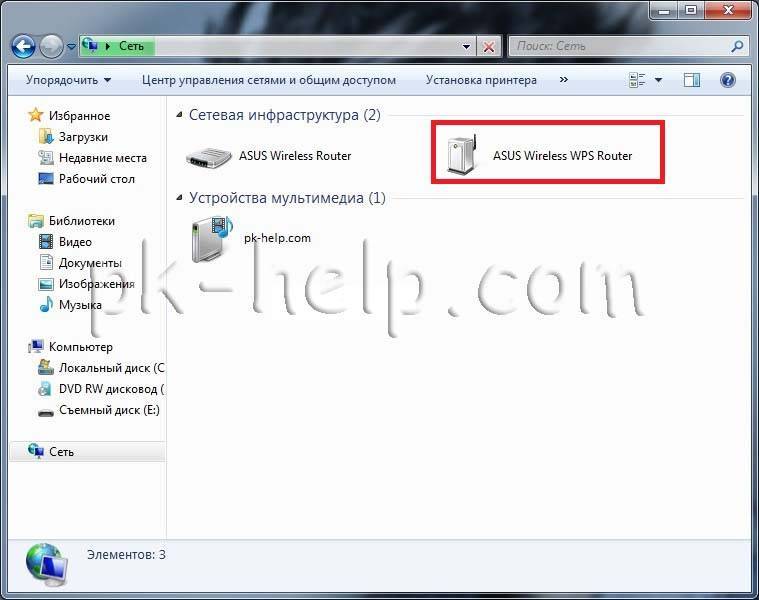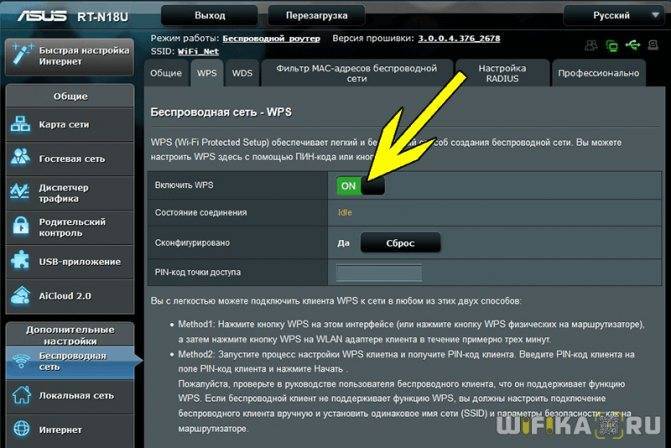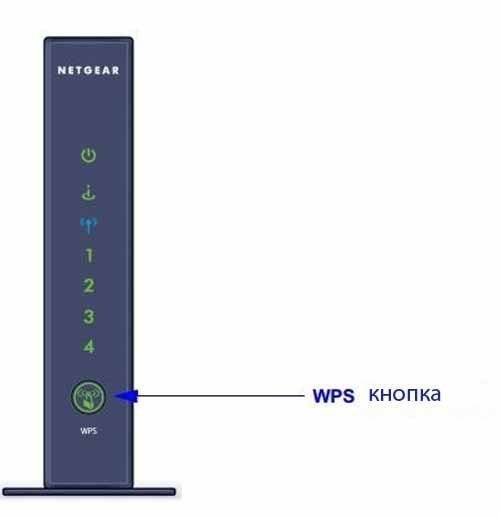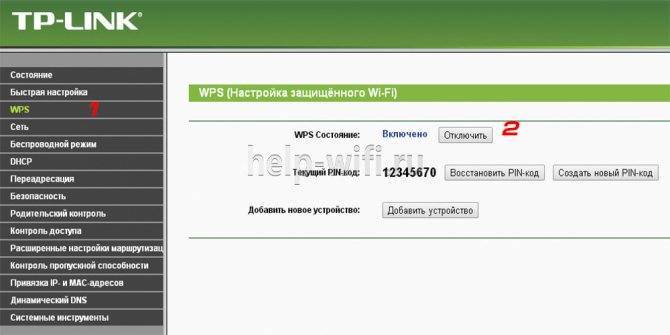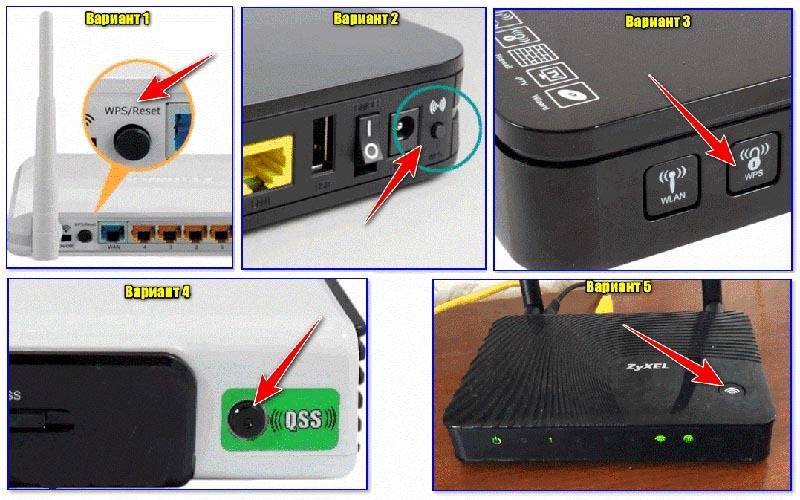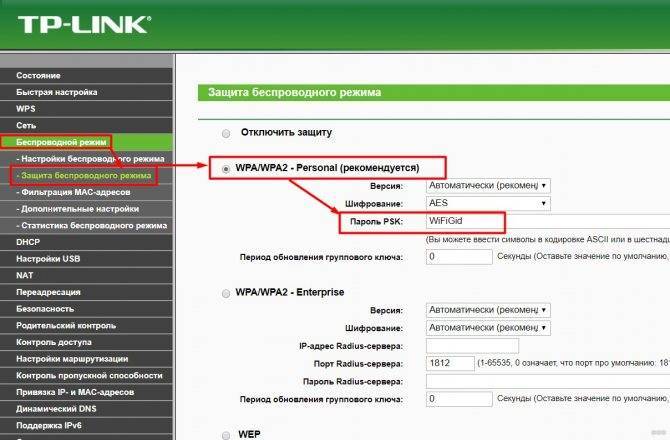Можно ли подключиться к чужому Wi-Fi соединению
Обладатели гаджетов и компьютерной техники могут подключиться к вай-фай через адаптер своих устройств, подсоединенных по беспроводной технологии к роутеру. Маршрутизатор в активном состоянии или подключенные устройства могут стать источником интернета для соседей в случае, если он раздается без пароля.
Подключение к чужой сети
К чужому вай-фаю можно подсоединиться в торговых центрах, в кафе и ресторанах, в которых предоставляется открытый доступ. Если обладатель точки доступа установил на нее пароль, то подсоединиться к ней получится, только если он предоставит данные для входа или если взломать пароль, что считается противозаконным.
Если обладатель устройства побеспокоился о защите беспроводного подключения через его Wi-Fi, но есть подозрения несанкционированного доступа в интернет постороннего лица, то необходимо зайти в настройки сети и открыть вкладку «DHCP — DHCP Clients List». На ней будет отображаться информация, с какого IP адреса произошло подключение, а также MAC адрес.
Однако по этим сведениям без проведения сложных мероприятий практически невозможно вычислить, кто именно взломал пароль. Поэтому достаточно его сменить и установить при этом более сложную буквенно-цифровую комбинацию, чтобы ситуация не повторилась.
Разобравшись, как подключить Wi-Fi к Wi-Fi на гаджетах и ноутбуках, можно оценить все преимущества технологии беспроводного доступа. Современная конструкция техники позволяет подсоединиться к интернету от находящегося на удалении от нее роутера. Процедура проводится по определенному алгоритму, отличающемуся для устройств с разными операционными системами.
Последнее обновление – 17 мая 2021 в 06:38
Все о IT
Самое интересное и полезное. информационно-коммуникационные технологии Ежедневно новое ПЕРЕЙТИ телеграмм канал ITUMNIK
Какие есть кнопки
Обычно они располагают на задней панеле. Но есть и такие, к которым нужен постоянный доступ. Они могут быть вынесены на переднюю панель устройства.

Рассмотрим какие есть кнопки на Wi-Fi роутерах и их значение.
Питание/Power
Предназначена для включения/выключения питания. Встречается не на всех моделях роутеров. Обычно расположена на задней панели рядом с гнездом адаптера питания. Позволяет выключить устройство, не отсоединяя адаптер от розетки. Это удобно, особенно если нужно перезагрузить устройство. Если её на вашем роутере нет, то для перезагрузки потребуется вынуть адаптер из розетки, а затем снова подключить его. Не очень удобно, если розетка расположена в труднодоступном месте, за шкафом или под столом. Иногда ей пользуются для выключения роутера на ночь.
Включения и отключения Wi-Fi
Некоторые маршрутизаторы снабжены кнопкой, одним нажатием которой можно выключить или включить трансляцию беспроводной сети. Точно так же, как и в случае с кнопкой Power, она есть не на всех моделях роутеров. Обозначается надписью WLAN или значком подключения к беспроводной сети. Располагается она обычно на лицевой части устройства, сверху или сбоку. Если её нет, для отключения и включения Wi-Fi потребуется войти в веб-интерфейс устройства и сделать это оттуда. Наличие аппаратной кнопки упрощает эту процедуру.
 На роутерах фирмы ZyXEL кнопка Wi-Fi расположена на передней панели. При кратковременном её нажатии она действует как кнопка WPS, которую мы рассмотрим ниже. Если же её удерживать нажатой дольше трёх секунд, она включит или отключит Wi-Fi. О текущем состоянии видно по индикатору WLAN.
На роутерах фирмы ZyXEL кнопка Wi-Fi расположена на передней панели. При кратковременном её нажатии она действует как кнопка WPS, которую мы рассмотрим ниже. Если же её удерживать нажатой дольше трёх секунд, она включит или отключит Wi-Fi. О текущем состоянии видно по индикатору WLAN.
WPS (QSS)
Такая кнопка есть на большинстве современных роутеров.
 На роутерах TP-Link она обозначается как QSS. Расположена она сверху или сбоку, иногда на задней панели и часто обозначается двумя стрелочками. За аббревиатурой WPS прячется Wi-Fi Protected Setup, технология упрощённого подключения к сети Wi-Fi. Она позволяет подключиться к беспроводной сети без ввода пароля.
На роутерах TP-Link она обозначается как QSS. Расположена она сверху или сбоку, иногда на задней панели и часто обозначается двумя стрелочками. За аббревиатурой WPS прячется Wi-Fi Protected Setup, технология упрощённого подключения к сети Wi-Fi. Она позволяет подключиться к беспроводной сети без ввода пароля.
Достаточно нажать кнопку на роутере и активировать WPS-подключение на смартфоне или ноутбуке. Подключение будет установлено автоматически. Как использовать WPS описано в специальной статье на нашем сайте.
Если на вашем роутере кнопки WPS нет, то запустить эту технологию можно из веб-интерфейса устройства.
Будьте внимательны, при её использовании. На некоторых роутерах, например, фирмы TP-Link, она совмещена с кнопкой сброса настроек. В этом случае она обычно обозначена как WPS/RESET. При кратковременном нажатии активируется технология WPS, а при длительном, 10 секунд и более, происходит обнуление настроек роутера. Поэтому не держите её зажатой долго.
RESET (сброс настроек)
Она присутствует на всех маршрутизаторах. Предназначена для возврата устройства к заводским настройкам. Может понадобиться в случае если вы что-то поменяли в параметрах и роутер начал работать неправильно. А также если утерян пароль и вы не можете войти в веб-интерфейс. Рекомендуется также сбросить настройки устройства если ранее оно уже настраивалось, а теперь вы его планируете подключить к другому провайдеру.
Кнопка RESET располагается на задней панели и чаще всего утоплена в корпусе. Чтобы нажать на неё понадобится тонкий твёрдый предмет. Например, канцелярская скрепка. Для сброса настроек нужно нажать и удерживать более 10 секунд. На некоторых роутерах, как уже было отмечено, кнопка RESET совмещена с WPS. В этом случае она выглядит как обычная кнопка.
Обратите внимание, что нажатие RESET вернёт все настройки роутера к заводским. Будут сброшены не только логин и пароль, но и параметры интернета и домашней сети
Отменить это действие будет невозможно, и настраивать роутер придётся заново.
Кнопка FN
Самая универсальная кнопка, какая только встречается на домашних роутерах. Правда, встречается она редко. Оснащены ею роутеры фирмы ZyXEL, но не все. По умолчанию используется для безопасного отключения USB-устройств. Но на самом деле кнопка FN многофункциональная.
Аббревиатура FN – это сокращение английского слова «Function», то есть «Функция».
Кнопке FN на Wi-Fi роутере можно назначить различные функции, например для управления:
- Wi-Fi сетями.
- DLNA-сервером.
- Встроенным Торрент-клиентом.
Функции можно выбрать из списка в меню настройки. А настраивается кнопка FN через веб-интерфейс.
Вот таков перечень кнопок, которые встречаются на домашних Wi-Fi роутерах.
Безопасное отключение USB
Размещаются рядом с USB портами. Описанная выше FN отвечает по умолчанию за эту же функцию.

Выше на фотографии изображён роутер Zyxel Keenetic Giga. На его боковой панеле расположены два USB порта. Для безопасного извлечения рядом с каждым из портов есть соответствующие им кнопки A и B.
На роутере не горит лампочка WPS – что делать?
По умолчанию, она и не должна гореть. Индикация появляется только тогда, когда вы нажали на функциональную кнопку. Если нажатием вы не спровоцировали мигание индикатора, вероятно, в настройках сетевого устройства отключена функция QSS. Включите ее через админ-панель роутера и попробуйте еще раз.
Бывает, что PBC на раздатчике запрограммирована на 2-3 секундное удержание. После этого индикация замигает, а функция выйдет из режима ожидания и заработает.
В редких случаях возможно банальное перегорание светодиода. Особенно это касается устройств, используемых не первый год или работающих в условиях нестабильного напряжения электросети.
Подключение принтера HP к WiFi сети по WPS
Еще проще подключить принтер HP к сети WiFi роутера с помощью функции автоматического обмена
информацией WPS, если она поддерживается вашей моделью.
Очень часто в таких принтерах после установки драйверов на компьютере появляется всплывающее окно с приглашением ввести пароль. Он нам не понадобится, поэтому его можно закрыть.
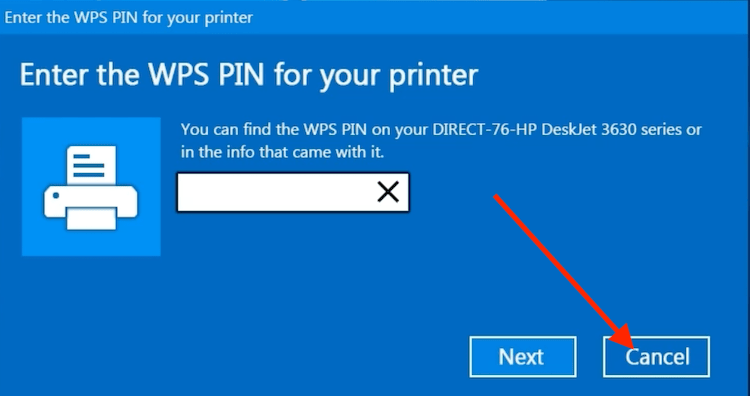
Принтер HP без экрана управления
На принтерах HP без дисплея с меню необходимо нажать на кнопку WiFi и держать ее до тех пор, пока не появится индикация беспроводного сигнала на информационной панели
Ваше мнение – WiFi вреден?
Да
24.16%
Нет
75.84%
Проголосовало: 10337
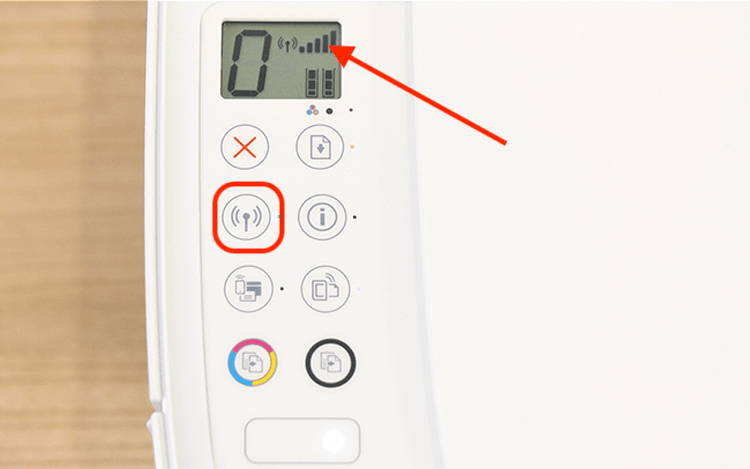
Сразу после этого жмем на такую же клавишу на корпусе роутера, пока не замигает лампочка беспроводного соединения.
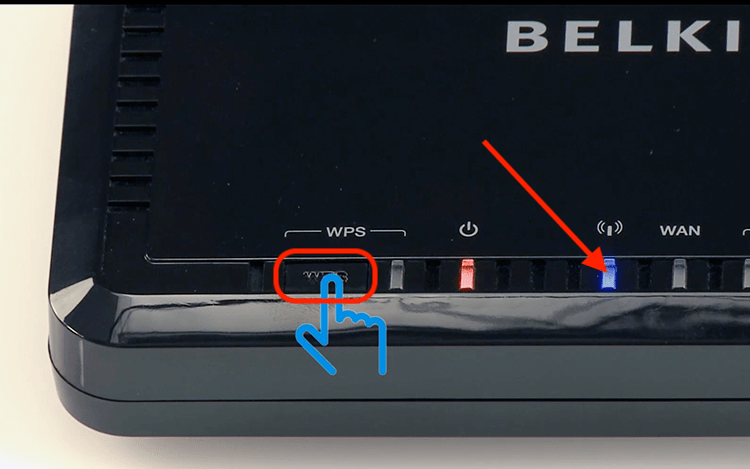
Принтер HP с дисплеем меню
Если мы имеем дело с принтерами HP, оснащенными сенсорным экраном с меню, то выбираем в нем пункт, который отмечен иконкой в виде антенны
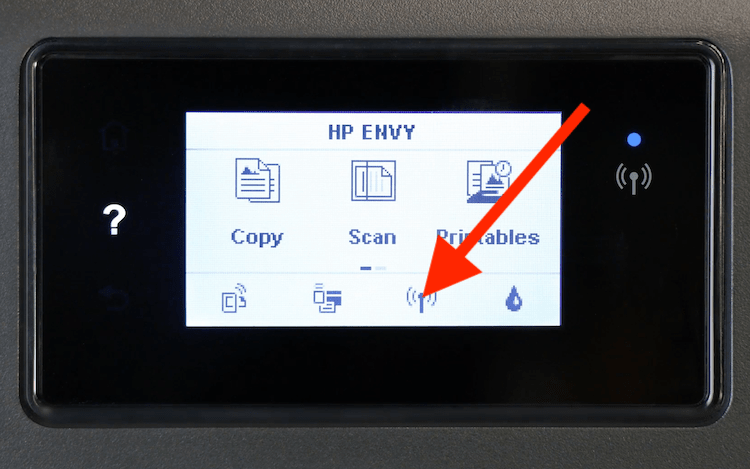
На экране отобразится информация о текущем состоянии сети принтера, но нам нужно зайти в настройки — для этого жмем на «шестеренку»
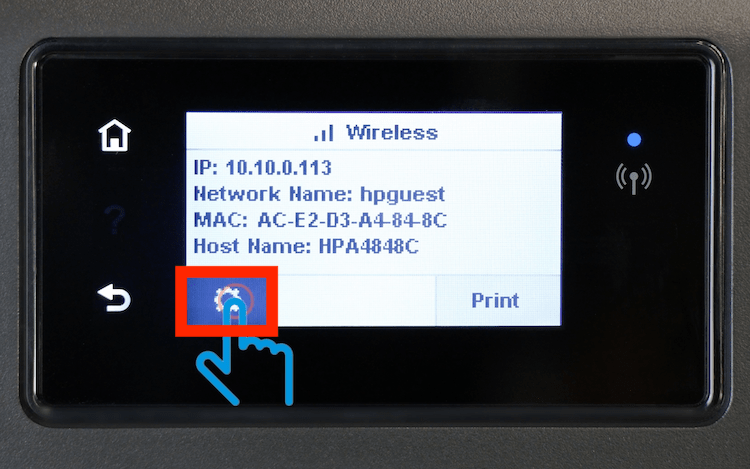
Выбираем «Wi-Fi Protected Setup», то есть тот самый WPS

Далее «Push Button»
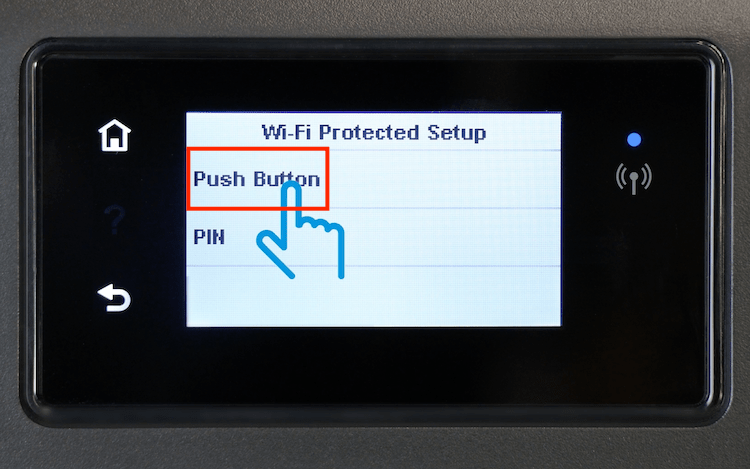
И наконец, «Start»
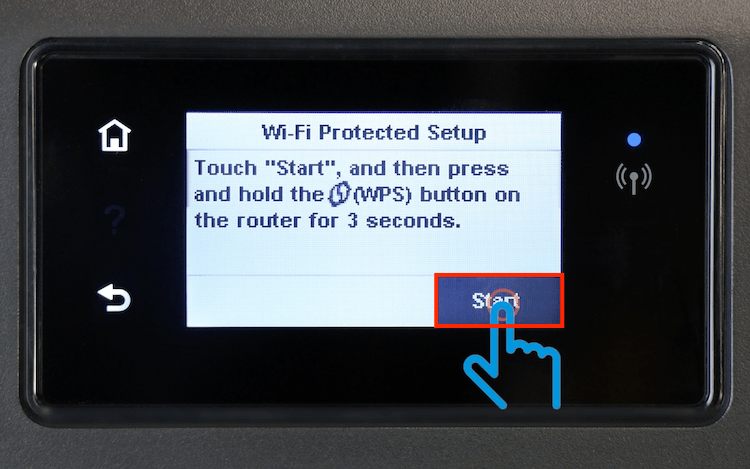
После чего зажимаем на кнопку «WPS» на корпусе WiFi роутера и ждем соединения с принтером. По завершении установки связи между устройствами на экране появится подтверждающая надмись. Нажимаем «ОК» для окончания процесса

Как подключить к Wi-Fi компьютер (ноутбук) на Windows 7, 8, 10
Требуется открыть на ПК перечень доступных сетей, отыскать нужную и нажать «Подключение». Появится окно для Password и надпись, говорящая о возможности образовать соединение нажатием кнопки на роутере. Чтобы запустить режим Wi-Fi без пароля по WPS на ноутбуке с Windows 7, нужно выполнить эту команду. После этого компьютер будет открывать интернет-страницы без пароля.
Компьютер подключается легче, чем телефон (смартфон), будь он на ОС Windows 8 или 10. Как это сделать:
- На панели задач щелкнуть по символу Wi-Fi.
- Развернув перечень сетей, отыскать интересующую.
- Выбрать ее и нажать на «Подключение».
- Вновь открывшееся окно предназначено для ввода пароля. Но, чтобы войти, шифр не понадобится. При включенном WPS на роутере под данной строчкой имеется надпись о необходимости нажатия соответствующей кнопки. Соединение возникнет без пароля. Для этого нужно удержать кнопку, пока от роутера не поступят параметры, о чем система сообщит.
- Спустя секунды после появления сообщения о включении в работу можно пользоваться Wi-Fi.
Важно! Если сообщение не появилось, технология отключена в настройках аппарата маршрутизатора. Нужно зайти в настройки и запустить опцию
В случае с адаптером с кнопкой WPS, к примеру, USB TP-LINK, включающейся нажатием QSS, подобное аппаратное подключение также обеспечивает соединение. Но на компьютере дополнительно устанавливается утилита, прилагающаяся к модулю Wi-Fi. Это может быть диск с файлами программ, а если его нет, то нужно скачать драйвера с официального сайта производителя конкретной модели.
WPS — это защищённая установка беспроводного соединения (Wi-Fi Protected Setup). WPS создан для упрощение и автоматизации процесса настройки беспроводной сети Wi-Fi
WPS (Wi-Fi Protected Setup — рус. Защищённая настройка беспроводной сети Wi-Fi) — является стандартом и одноимённым протоколом полуавтоматического создания беспроводной сети Wi-Fi на базе роутера, оснащенного данной функцией. Изначально он назывался Wi-Fi Simple Config.
Протокол призван помочь пользователям, которые не владеют навыками Wi-Fi и имеют сложности при осуществлении даже простых настроек роутера: вход в интерфейс; настройка параметров безопасности.
Как работает WPS
При включении функции на роутере:
- Wi-Fi Protected Setup автоматически назначает (в некоторых случаях этого не происходит) имя сети Wi-Fi.
- Применяет параметры безопасности беспроводного соединения для обеспечения безопасности и ограничения доступа посторонних лиц в созданную сеть.
- Подключает устройство к Wi-Fi сети автоматически или после ввода PIN-кода.
Важная особенность защищённой настройки Wi-Fi в том, при подключении посредством данной функции нет необходимости вручную задавать все параметры.
 WPS на Wi-Fi роутере
WPS на Wi-Fi роутере
Есть два типа Wi-Fi Protected Setup:
- WPS с пин-кодом из 8 цифр. На клиенте (смартфоне, ноутбуке) нужно ввести тот же код, что и на точке доступа.
- WPS кнопка. Её нужно нажать на точке доступа и на устройстве с интервалом менее двух минут — произойдёт автоматическое сопряжение устройств.
В роутерах компании TP-Link эта функция раньше называлась QSS (Quick Security Setup), она выполняла аналогичные данному протоколу функции.
Уязвимость WPS (Wi-Fi Protected Setup) о которой необходимо знать
Советуем проверить и отключить, если таковая имеется в настройках, функцию (быстрое подключение Wi-Fi посредством ввода пин-кода) на беспроводном роутере.
Существующая уязвимость протокола WPS делает ваше домашнее устройство лёгкой добычей для злоумышленника.
Речь идёт об опасности подбора пин-кода к Wi-Fi точке доступа в считанные часы.

Как узнать есть ли данная функция в конкретном устройстве, есть ли угроза взлома?
Для работы данной функции нужен PIN-код (8 знаков) на самом устройстве.
Он (PIN- код), как правило, указан на тыльной стороне устройства, на наклейке (как на картинке чуть выше) с остальными техническими параметрами.
Если PIN-кода на дне устройства нет, волноваться нет нужды — ваше устройство не поддерживает WPS.
Почему не стоит оставлять функцию WPS на Wi-Fi роутере?
В декабре 2011 Стефан Фибёк (англ. Stefan Viehböck) и Крейг Хеффнер (англ. Craig Heffner) рассказали о серьёзных прорехах в протоколе WPS. Оказалось, что если в точке доступа активирован WPS c PIN (который по умолчанию включен в большинстве роутеров), то подобрать PIN-код для подключения можно за считанные часы.
PIN-код состоит из восьми цифр — следовательно, существует 108 (100 000 000) вариантов PIN-кода для подбора.
Однако количество вариантов можно существенно сократить. Дело в том, что последняя цифра PIN-кода представляет собой некую контрольную сумму, которая высчитывается на основании семи первых цифр.
Таким образом количество вариантов уже сокращается до 107 (10 000 000).
Кроме того, уязвимость протокола позволяет разделить пин-код на две части, 4 и 3 цифры и проверять каждую на корректность отдельно. Следовательно, получается 104 (10 000) вариантов для первой половины и 103 (1000) для второй.
В итоге это составляет всего лишь 11 000 вариантов для полного перебора, что в ~9100 раз меньше 108. Т.е. взломать и использовать по своему усмотрению любой беспроводной Wi-Fi роутер, с включенной функцией WPS, можно в течении одного вечера.
Наши мастера настраивают Wi-Fi всегда безопасно! Обращайтесь — будем рады помочь.
Установка драйверов и программы HP Smart Install
Первый шаг в настройке любого оборудования — это установка драйверов для Windows. Для того, чтобы инсталлировать их на ноутбук или компьютер, достаточно соединить его с принтером по кабелю USB и включить его — программа запустится автоматически.
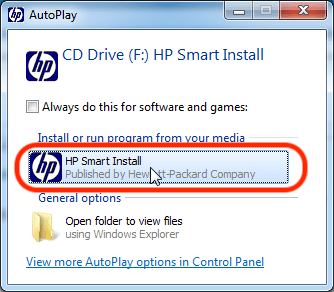
Но если этого по какой-то причине не происходит, то можно скачать с официального сайта. Для этого открываем в браузере раздел с драйверами
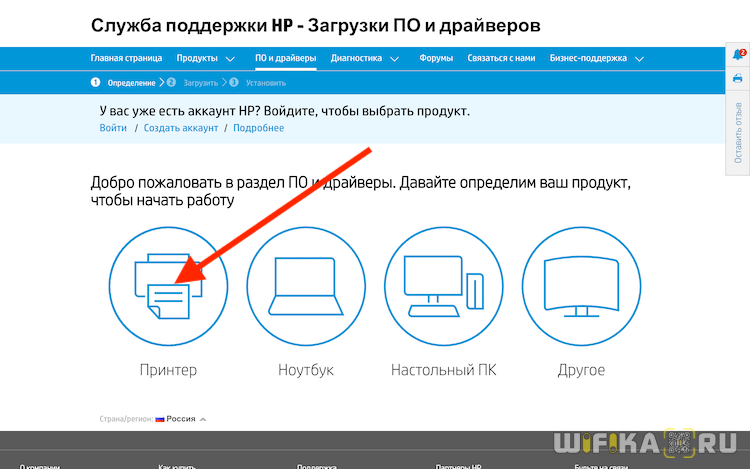
Прописываем в строке поиска номер своей модели
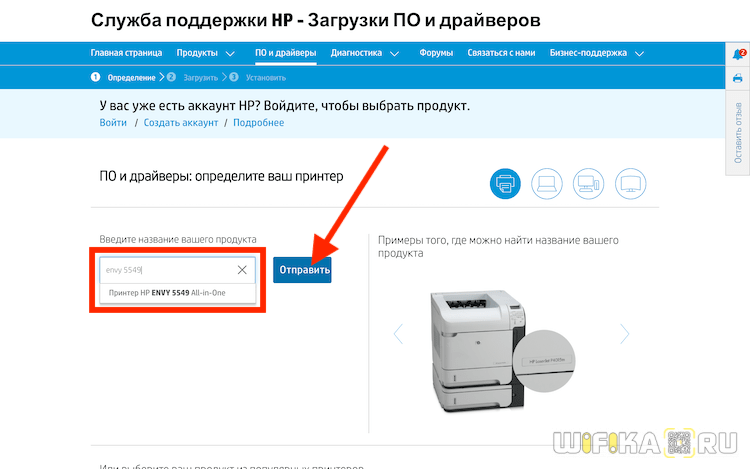
И скачиваем программное обеспечение HP Smart Install для Windows 10 (или MacOS для MacBook).
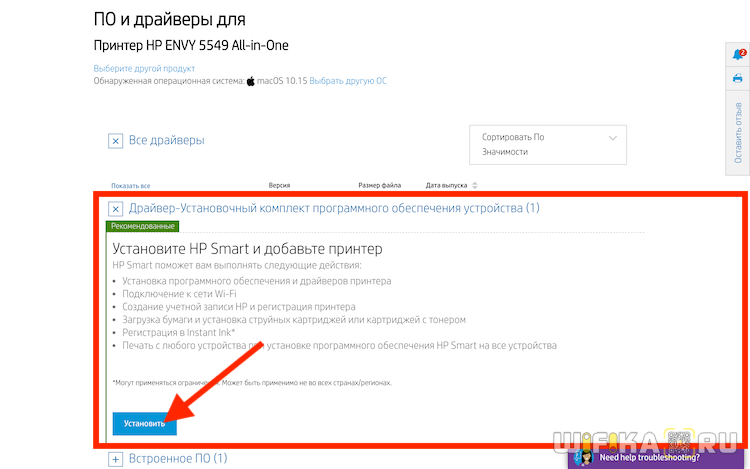
После установки и запуска данного приложения вы попадете в пошаговый мастер настройки. Здесь нужно будет выбрать настройку нового принтера и зарегистрироваться в сервисе HP. После чего обязательно выбрать пункт «Wireless», чтобы подключить его по WiFi.

Далее нам предложат указать логин и пароль от роутера, чтобы подключиться к локальной сети
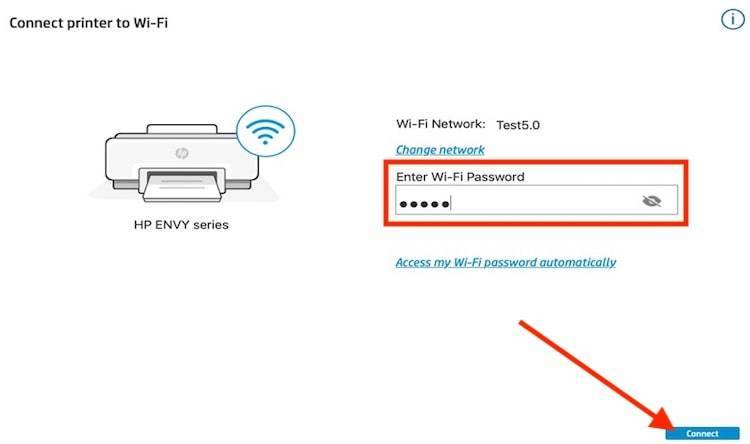
После завершения установки принтер HP будет доступен для печати с тех ноутбуков или компьютеров, которые соединены с тем же самым роутером
Отличия от QSS
WPS считают синонимом QSS, но различие есть относительно оборудования, на котором действует технология. В современных роутерах наличие данной опции предусмотрено, а кнопка обычно называется WPS. Но в аппаратах TP-Link она ранее имела наименование QSS. Символы переводятся с английского следующим образом:
- WPS — «Wi-Fi защищенная настройка»;
- QSS — «быстрая безопасная настройка».
Что касается функционала, то это аналогичные типы безопасности Wi-Fi.
Обратите внимание! Существует также технология шифрования WPA («Wi-Fi защищенный доступ»), обеспечивающая упрощенный режим работы WPS
Как включить WPS на роутере
Для того чтобы все вышеописанное работало, естественно, на роутере должен быть включен WPS. Настройки WPS, обычно находятся внутри раздела с настройками Wi-Fi. Для примера мы продемонстрируем как включить WPS на популярных моделях роутеров.
ASUS
На роутере ASUS нужно зайти в раздел «Безопасная сеть» и открыть там вкладку «WPS». На этой вкладке будет доступен переключатель для включения и выключения WPS на роутере.

D-LINK
На роутерах D-LINK нужно открыть раздел «ADVANCED» и перейти в подраздел «Wi-Fi Protected Setup». Для того чтобы включить WPS здесь нужно установить отметку напротив пункта «Enable».

ZYXEL
На роутерах ZyXEL нужно открыть раздел «Network – Wireless Network» и перейти на вкладку «WPS». Для включения данной функции нужно установить отметку напротив функции «Enable WPS».
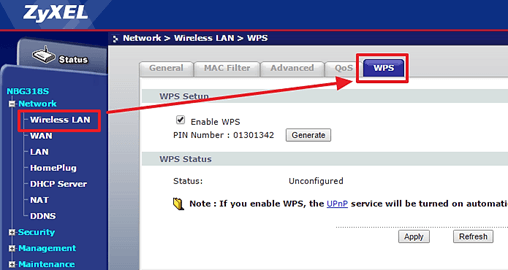
Для чего необходима на роутере кнопка WPS, как ей пользоваться?
Используется кнопка для активации WPS технологии. Такая кнопка имеется почти на всех маршрутизаторах. Зачастую она подписана WPS. На скриншоте ниже показано, как выглядит эта кнопка на роутере D-Link.
 Увеличить
Увеличить
Довольно часто кнопка совмещена с опцией сброса настроек маршрутизатора. Это можно встретить на маршрутизаторах компании TP-LINK.
 Увеличить
Увеличить
Следует быть осторожным, кнопку «WPS/RESET» не нужно долго держать нажатой. Подержав ее приблизительно 5 секунд, к заводским будут сброшены настройки роутера.
На скриншоте ниже показано, какой вид имеет кнопка включения WPS на роутерах компании ZyXel.
Использование WPS (QSS) на роутере
Подключить устройства к роутеру с помощью WPS можно как аппаратным путем, так и программным. Все зависит от гаджета, который вы подключаете к беспроводной сети.
Аппаратное подключение: что это и как применяется
Первый вариант предусматривает всего два действия: необходимо нажать кнопки с соответствующим обозначением на роутере и на подключаемом гаджете. Кнопка WPS на роутере, как правило, располагается на задней панели устройства.
В некоторых случаях кнопка совмещается с функцией сброса (RESET). Если вы не хотите сбросить роутер к заводским настройкам, не держите ее больше 5 секунд. Об активации функции WPS вас уведомит соответствующий световой индикатор на передней панели роутера.
Программное подключение мобильного телефона/планшета
Операционная система «Андроид» включает в себя функцию подключения через WPS. Чтобы воспользоваться ей, следуйте нижеприведенной инструкции, а именно:
- включите Wi-Fi и зайдите в список доступный беспроводных сетей;
- найдите значок кнопки WPS (обозначается двумя закругленными стрелками) или вызовите функциональное меню, а затем найдите данный пункт;
- активируйте WPS на телефоне, тогда на экране появится шкала поиска;
- нажмите сразу же после этого кнопку на роутере.
Если все выполнено верно, смартфон подключится к вашей локальной сети.
Подключение устройства на ОС Windows
Использовать Wi-fi на своем ноутбуке можно после установки связи с роутером через WPS. Для этого следует выполнить несколько шагов:
- В области уведомлений Windows (правый нижний угол) нажмите на значок беспроводных сетей. В открывшемся списке выберите вашу Wi-fi сеть.
- Нажмите кнопку «Подключиться». После появится сообщение, где вас попросят ввести пароль.
- Вместо ввода пароля, нажмите кнопку на маршрутизаторе. Дождитесь автоматического подключения к роутеру.
Если вам необходимо выполнить отключение на маршрутизаторах этого протокола, просто отожмите кнопку (если ее нет, отключить WPS на роутере можно только через настройки).
Способы подключения к Wi-Fi без ввода пароля по WPS (QSS)
Чтобы поддерживающий этот стандарт маршрутизатор работал через кнопку WPS, в настройках сетевого устройства в обязательном порядке должны быть активны «беспроводной режим» и «функция WPS/QSS».
Подключение к Wi-Fi по WPS устройств на Windows
В зависимости от версии ОС Windows, у ноутбуков и компьютеров с внешним Wi-Fi модулем, отличаются способы включения точки доступа без пароля.
Компьютер с внешним адаптером
Поддерживающие данный стандарт Wi-Fi-адаптеры соединяются с сетью аппаратным способом.
Для подключения надо нажать механические кнопки WPS на роутере и адаптере. Еще ее называют PBC (Push Button Configuration).
Стоит учесть, что точка присвоит имя устройства по умолчанию, а пароль создаться автоматически. Поэтому рекомендуется использовать этот способ для первого подключения маршрутизатора.
Настройка на Windows 7
В админ-панели роутера или на этикетке, что наклеена на корпус, указан PIN-код из 8 цифр. Запомните его, затем:
Шаг.1 Нажмите WPS PBC на маршрутизаторе. На панели задач выберите сеть Wi-Fi и нажмите «Подключение».
Шаг.2 В новом окне с вопросом «Установить сеть» жмите «ОК».
Шаг.3 Введите PIN-код с наклейки и клацните «Далее».
Шаг.4 Сгенерируется ключ безопасности. Его можно изменить на собственный (от 8 символов). Введите имя сети, оставьте тип шифрования AES, и уровень безопасности WPA2-Personal. Жмите «Далее» и ожидайте завершение конфигурации.
Шаг.5 Закройте окно со сгенерированным паролем от Wi-Fi.
Откройте снова доступные сети и активируйте только что настроенную точку.
Настройка на Windows 8
В Windows 8 вводить PIN-код не нужно. Порядок действий происходит таким образом:
Шаг.1 Откройте начальное меню и нажмите «Параметры».
Шаг.2 Выберите значок беспроводные сети, затем сеть, к которой нужно присоединиться.
Шаг.3 На роутере нажмите PBC WPS.
Шаг.4 Подождите, пока система получит автоматические настройки от роутера.
Шаг.5 Готово. Теперь нажмите «Да», если вы настраивали домашнюю (офисную) сеть, или «Нет» — если публичную.
Настройка на Windows 10
Для Windows 10 от ввода PIN-кода, разработчики также отказались. Процесс выполняется автоматически:
Шаг.1 Откройте список беспроводных сетей, выберите вашу и жмите «Подключиться».
Шаг.2 На маршрутизаторе нажмите кнопку QSS.
Шаг.3 Ожидайте установление связи несколько секунд.
Подключение по WPS смартфонов и планшетов на Android
Для соединения с точкой доступа на смартфоне, планшете или Android-TV:
Шаг.1 Откройте шторку уведомлений и длинным нажатием перейдите в раздел Wi-Fi.
Шаг.2 Нажмите кнопку «Еще» и выберите «Расширенные настройки Wi-Fi».
Шаг.3 Выберите функцию «WPS-соединение».
Шаг.4 Нажмите соответствующую кнопку на роутере.
Шаг.5 Дождитесь окончания настройки.
Владельцы яблочной техники не смогут сделать подобное соединение, так как смартфоны и планшеты Apple лишены данной функции по соображениям безопасности.
Подключение принтера без проводов и паролей
Принтеры, со встроенным Wi-Fi-модулем тоже оснащены функцией быстрого подключения к точке доступа. Для реализации нужно:
- зайти в меню принтера и выбрать Push Button Configuration или нажать соответствующую клавишу на дисплее;
- нажать аналогичную PBC на маршрутизаторе;
- подождать несколько секунд.
Можно подключать и с помощью PIN-кода. Этот способ наглядно реализован в видео.
Какие существуют программы для взлома?
Приложения не гарантируют 100%-го результата взлома wi fi, придется подключиться при помощи нескольких программ. Узнать пароль получается с вероятностью до 90%.
Приведем список доступных в интернете программ:
- WifiSidejacking — интерфейс программы полностью на английском языке, но подробное руководство помогает подключиться к вай фаю за несколько минут;
- Aircrack-ng — набор инструментов для грамотного поиска паролей не только wifi, но и помогает определить ip адрес подключенных абонентов;
- AirSlax — отработает с wifi за 6 простых шагов: сканирование сети, выбор цели, захват пакетов, отключение клиента, подбор пароля и сохранение готового результата;
- Wifipirate 13 — мощное приложение, предоставляющее пароли всех окружающих точек беспроводного вещания;
- CommViewforwifi— используется для анализа сетей, поиска новых точек подключения и времени активности соседа.
Aircrack-ng включает программный пакет приложений для расшифровки перехваченных файлов, создания шифрованных сигналов, восстановления Wep-ключей в Windows. В него входит инструмент для конвертирования файлов расширением ivs.
Также присутствует возможность мониторить текущее подключение и определять трафик сети wi fi.
Через удаленный ip адрес приложение Airserv-ng обеспечивает доступ к беспроводной карте ноутбука. Позволяет решать проблемы с драйверами и вносить изменения в операционную систему. Программа взламывает сети wi fi: Wep, ищет WPA-PSK ключи, WPA/WPA2. Все операции осуществляются в автоматическом режиме без участия обладателя магического кода.
Время подбора пароля предсказать не может ни один программист, все зависит от следующих факторов:
- Сложности пароля, присутствия букв и цифр;
- Типа устройства wi fi;
- Менялся ли ip адрес;
- Дальность от передатчика, загруженность устройства.
- Выбранной утилиты и метода сканирования.


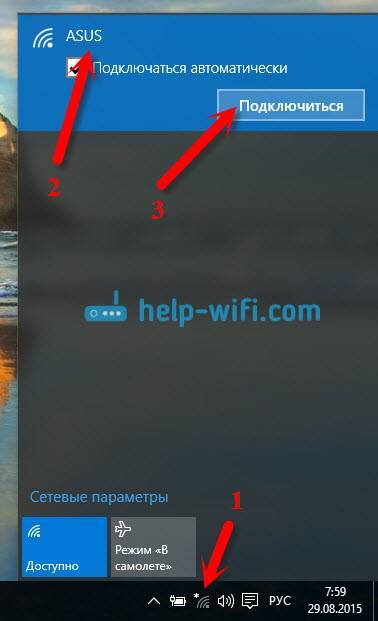
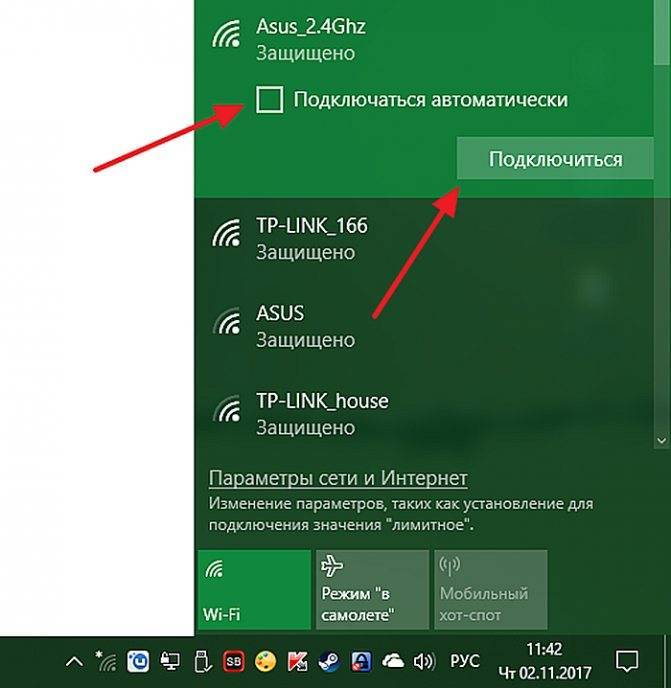
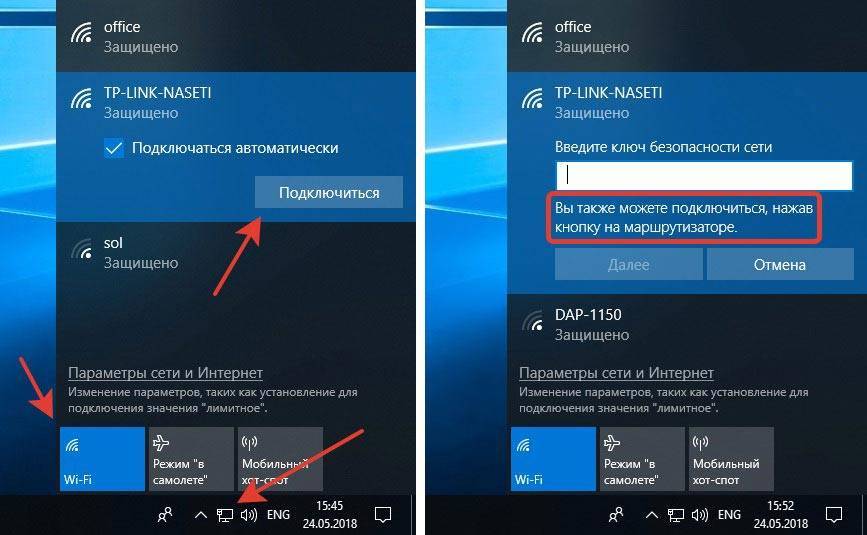
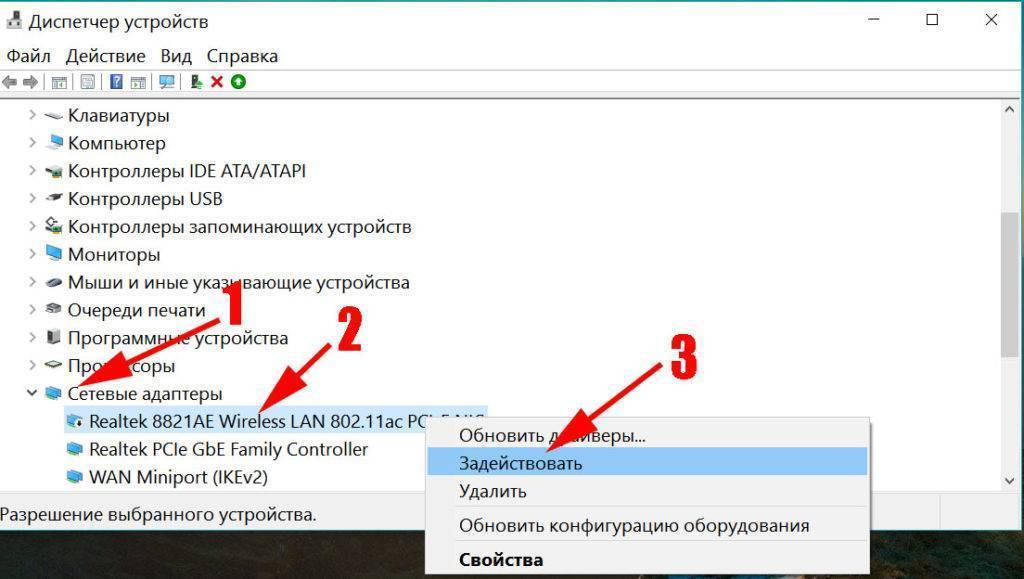
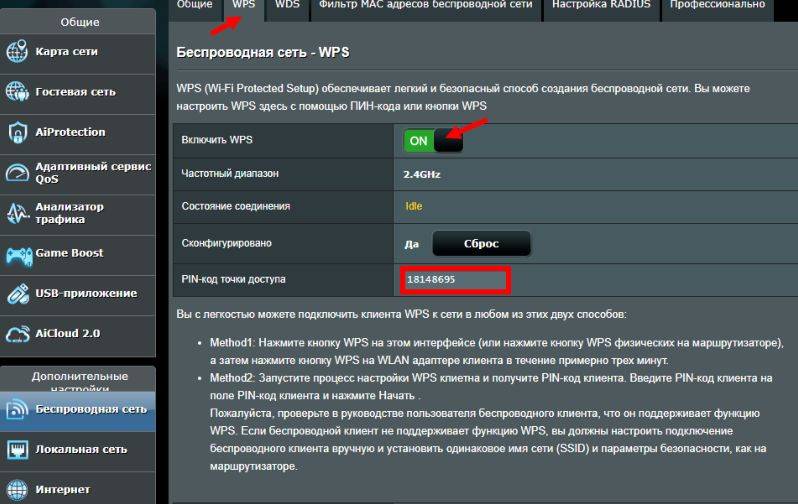


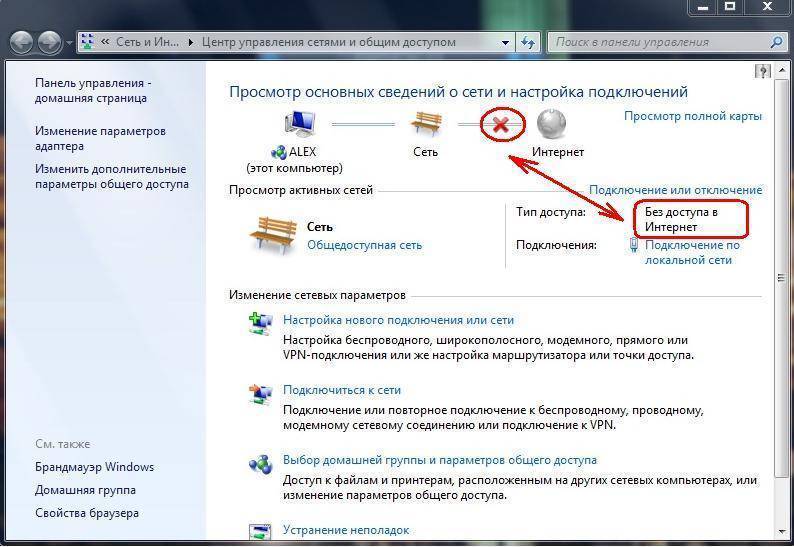
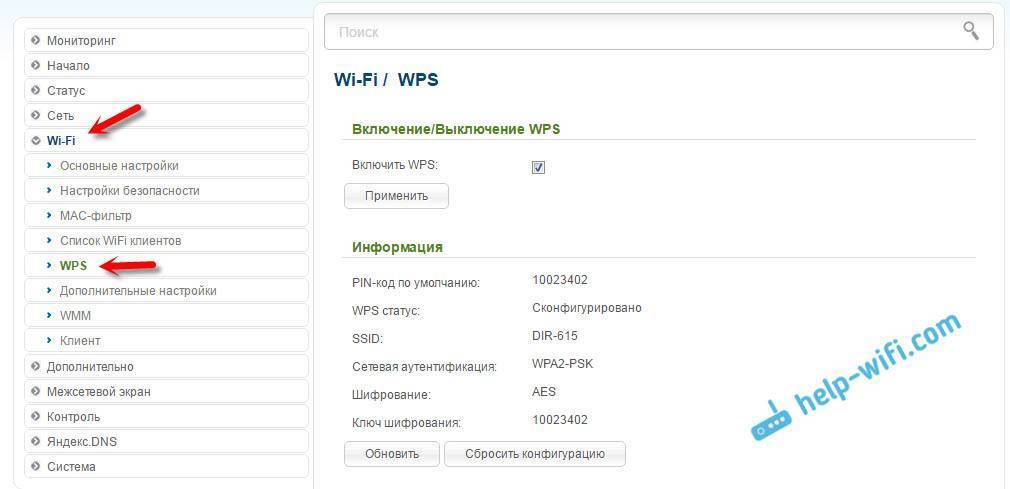
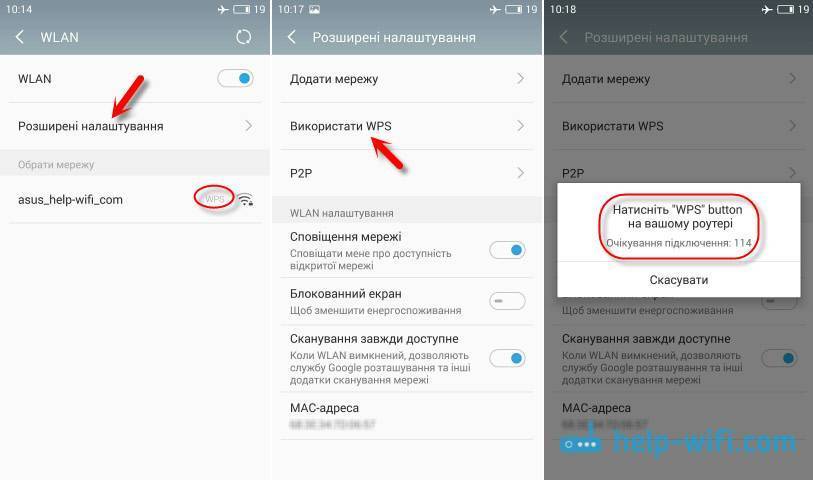
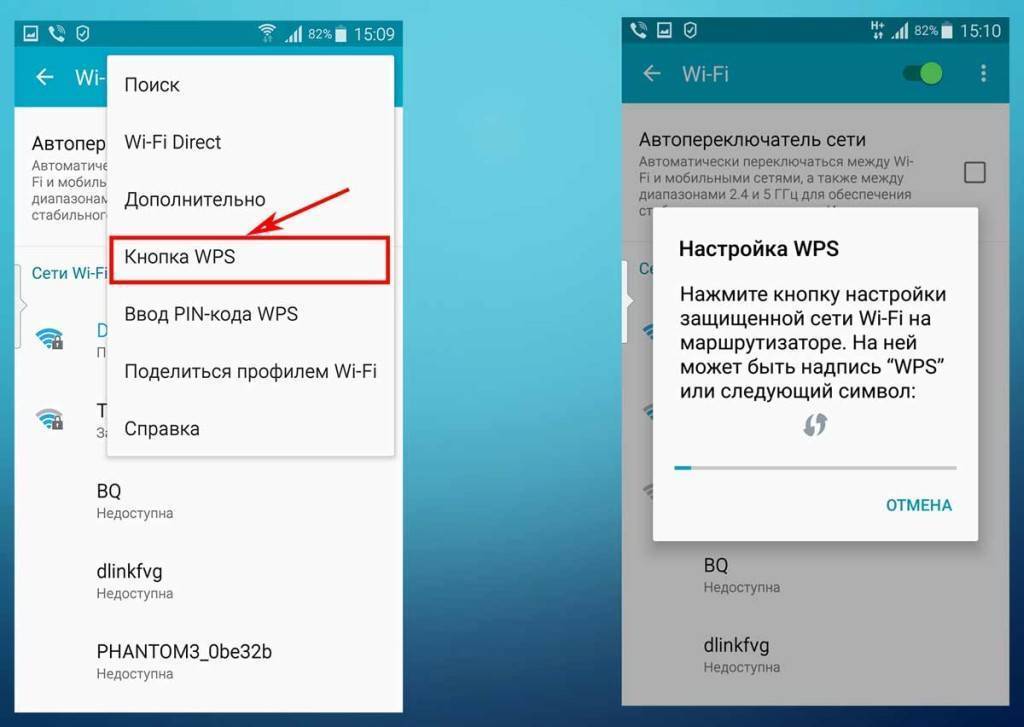



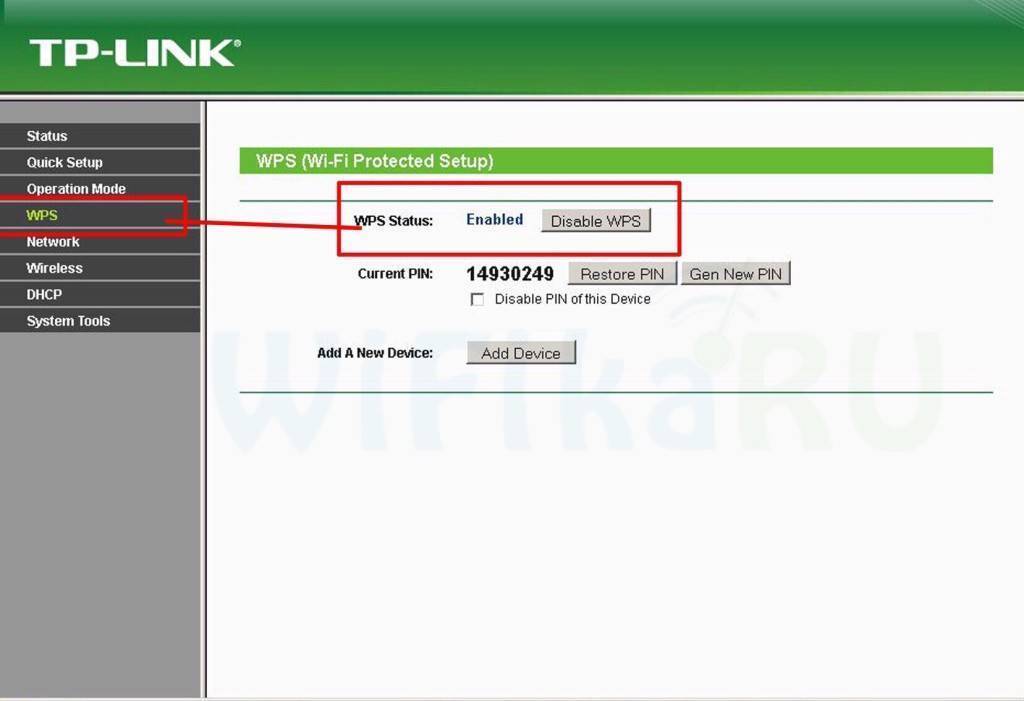
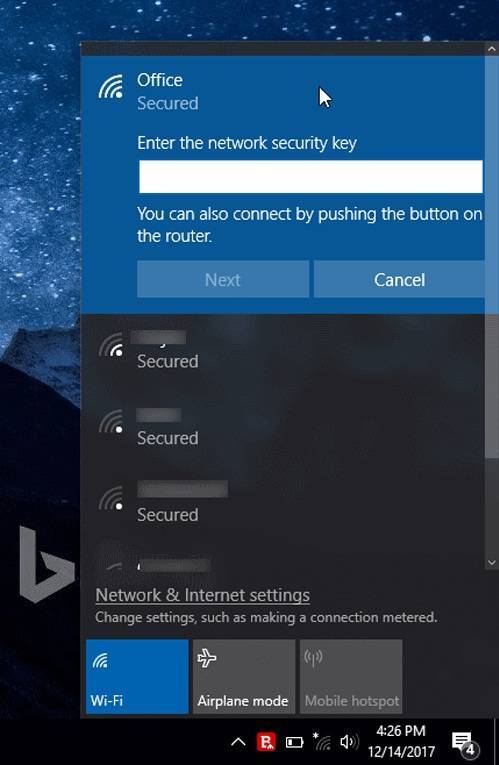

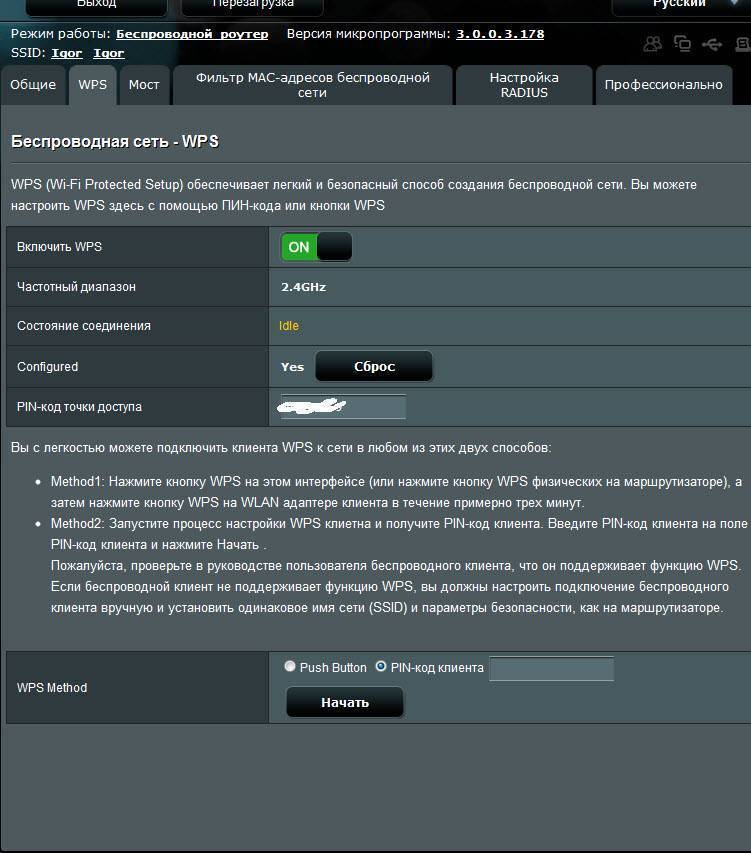
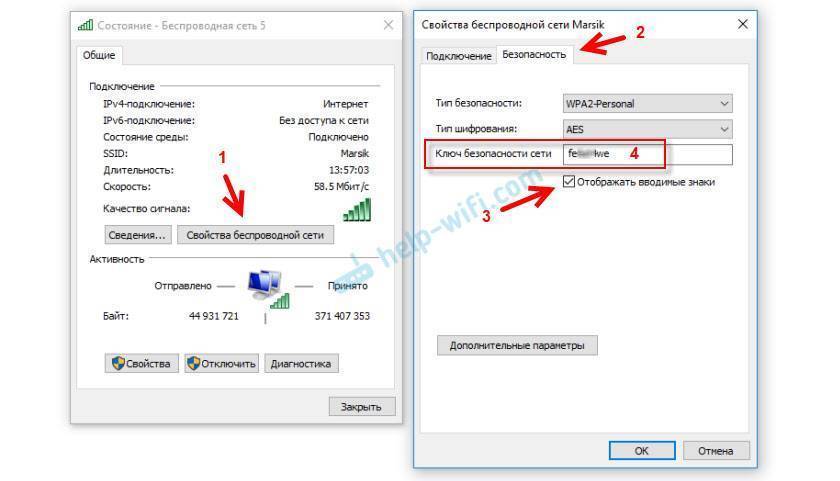

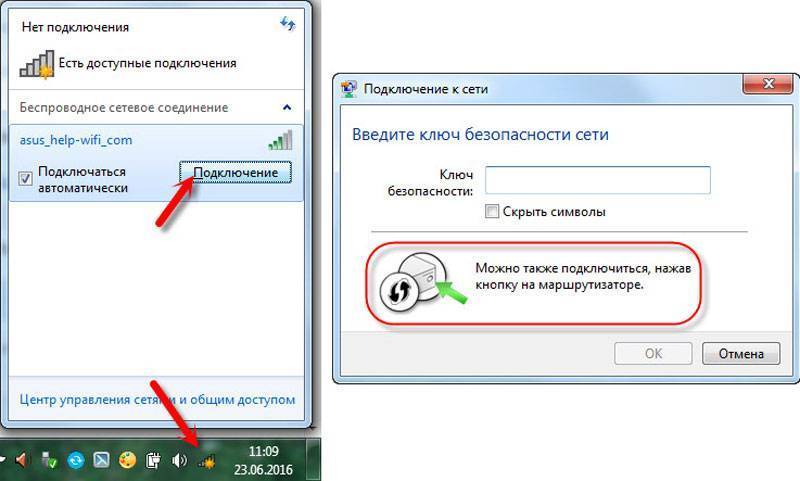
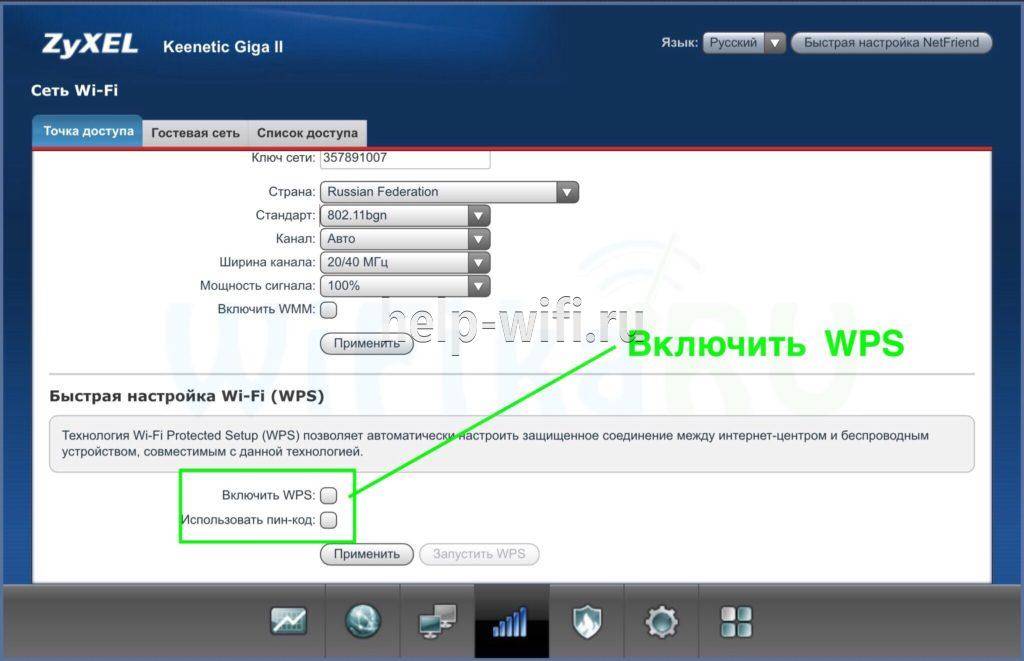

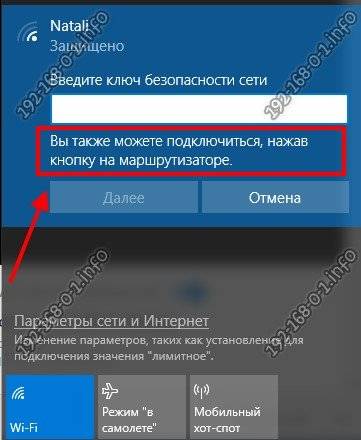
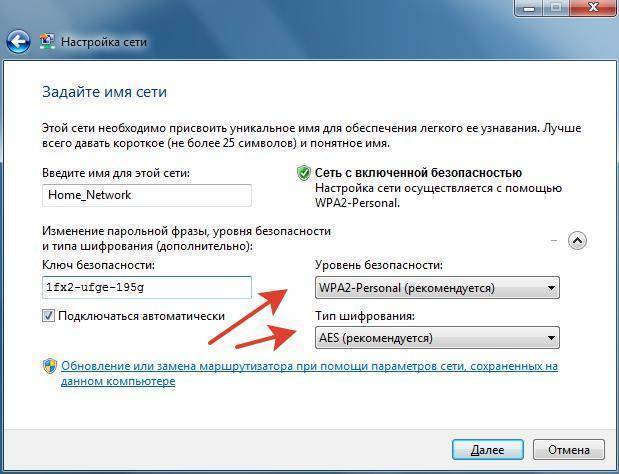
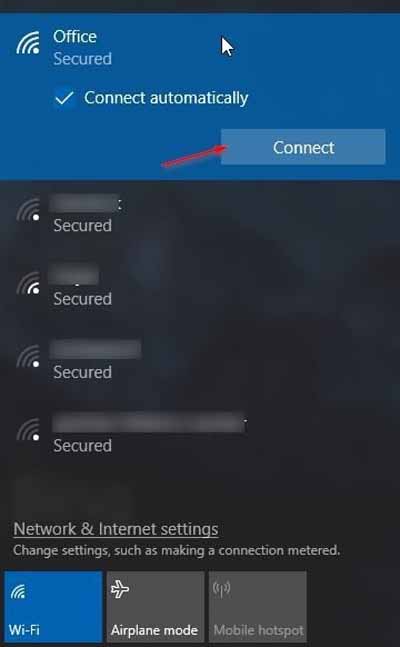
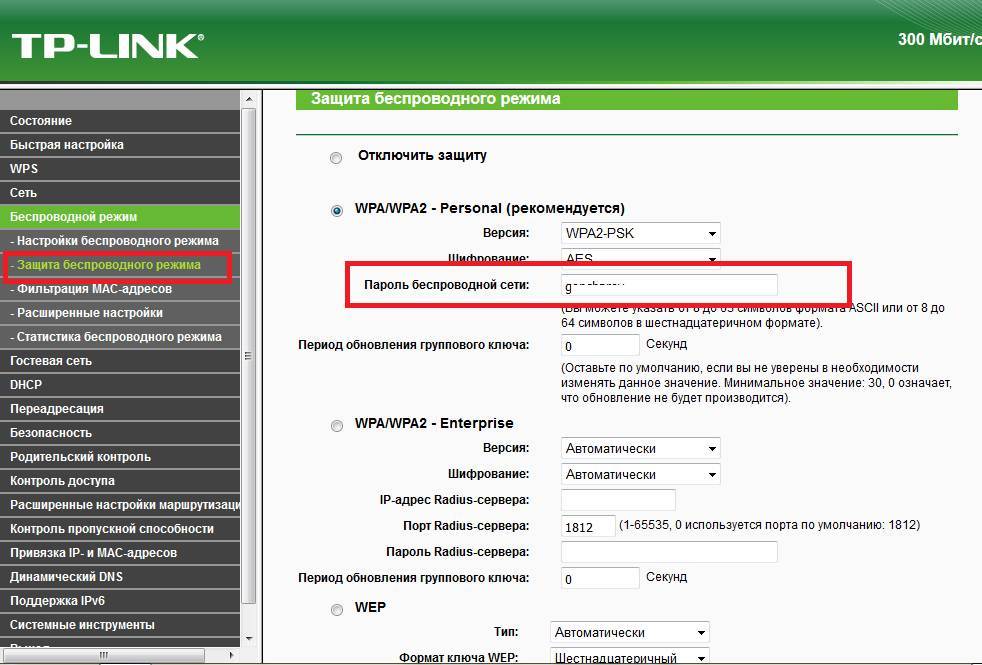
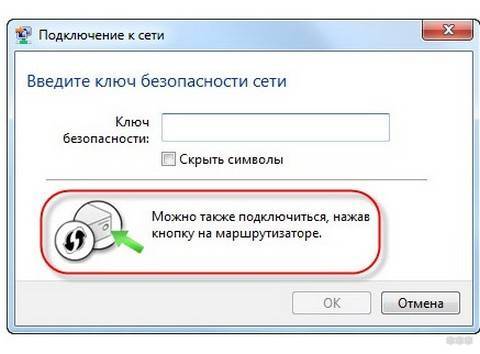
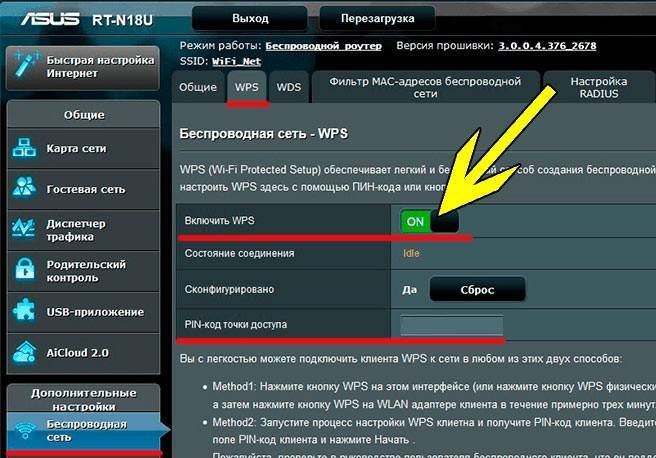
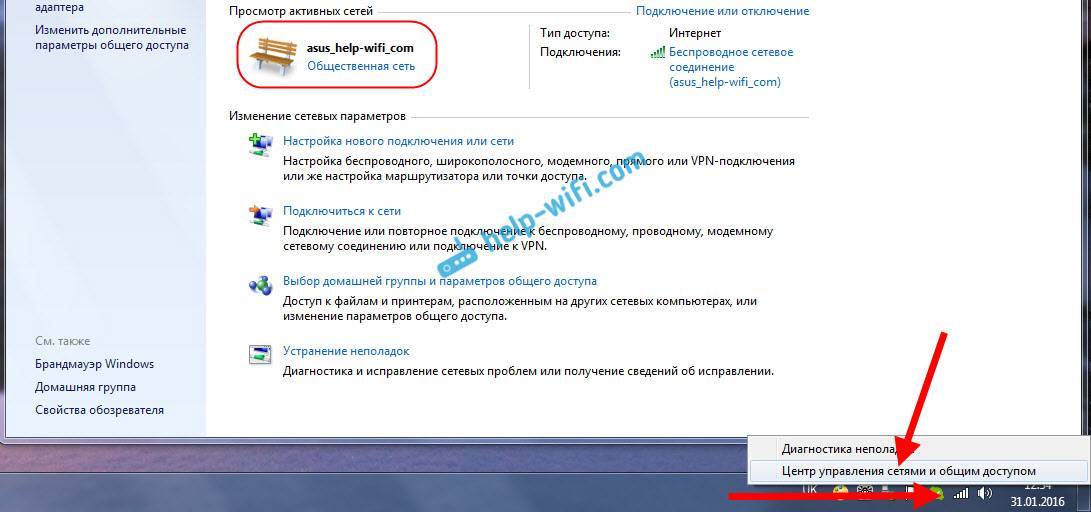





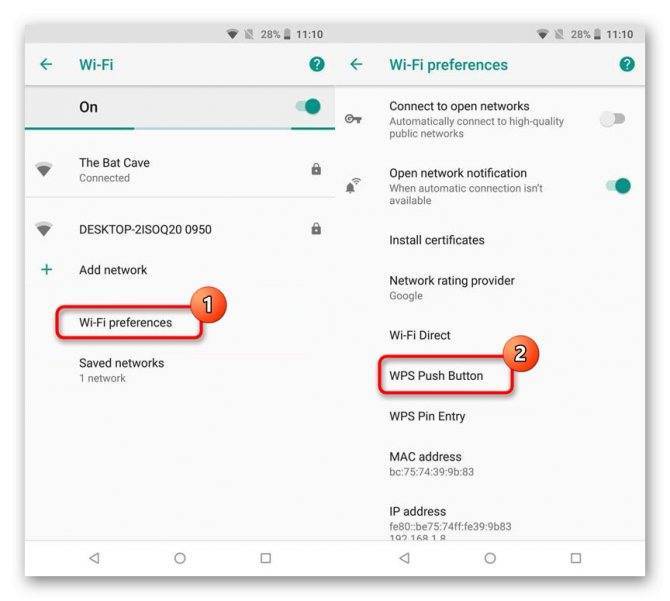
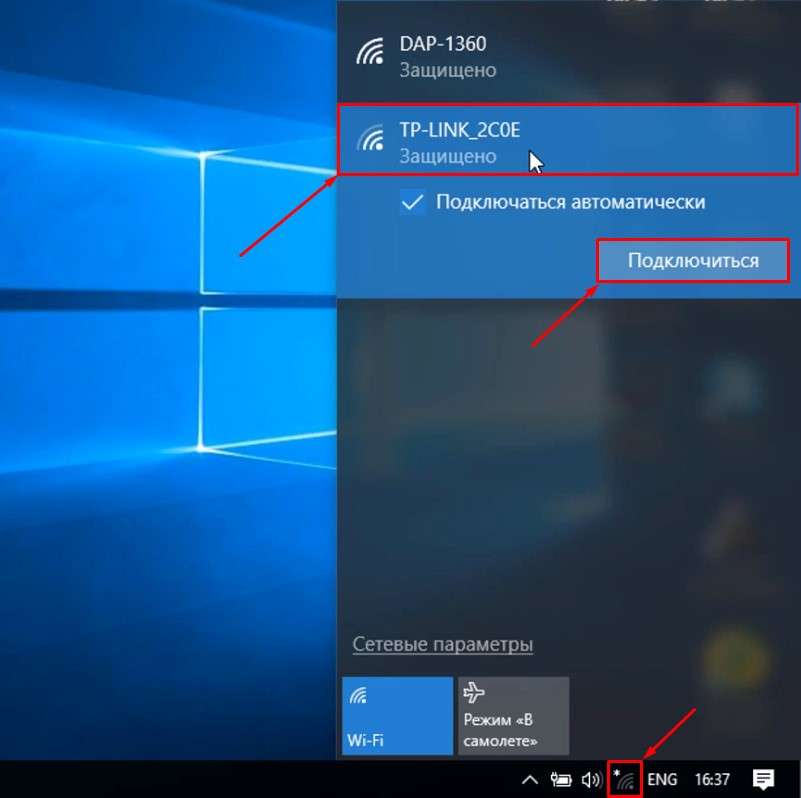
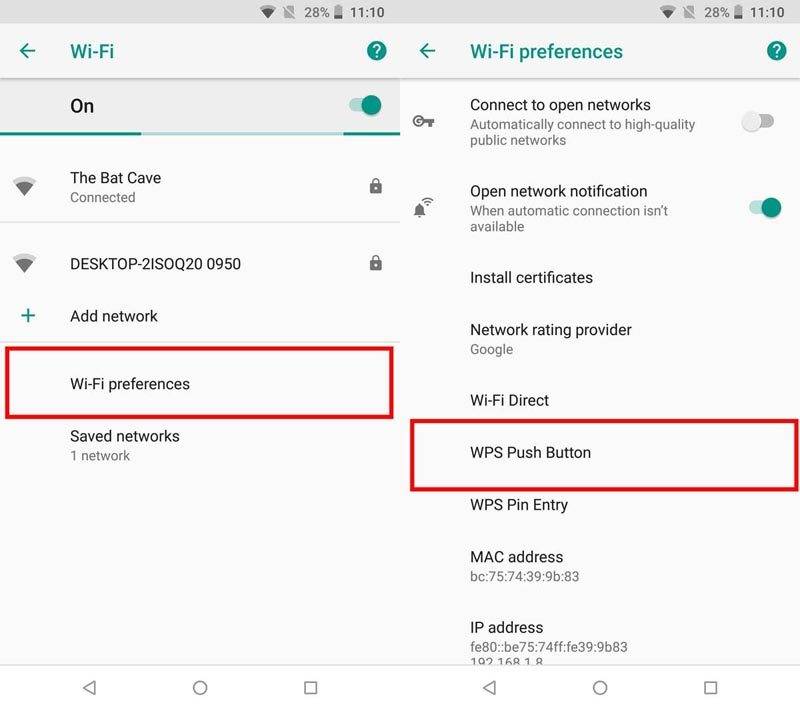
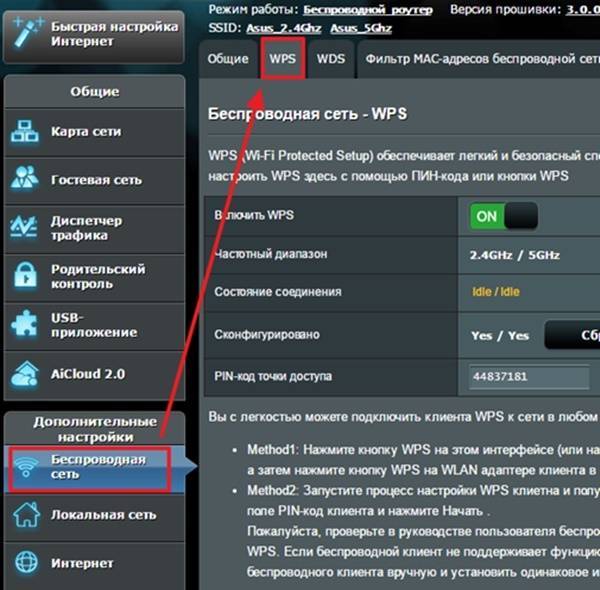

![Wps на роутере что это за кнопка — [инструкция 2021]](https://all-sfp.ru/wp-content/uploads/9/9/c/99c7092fbc2720449e8f90cff1469250.jpeg)