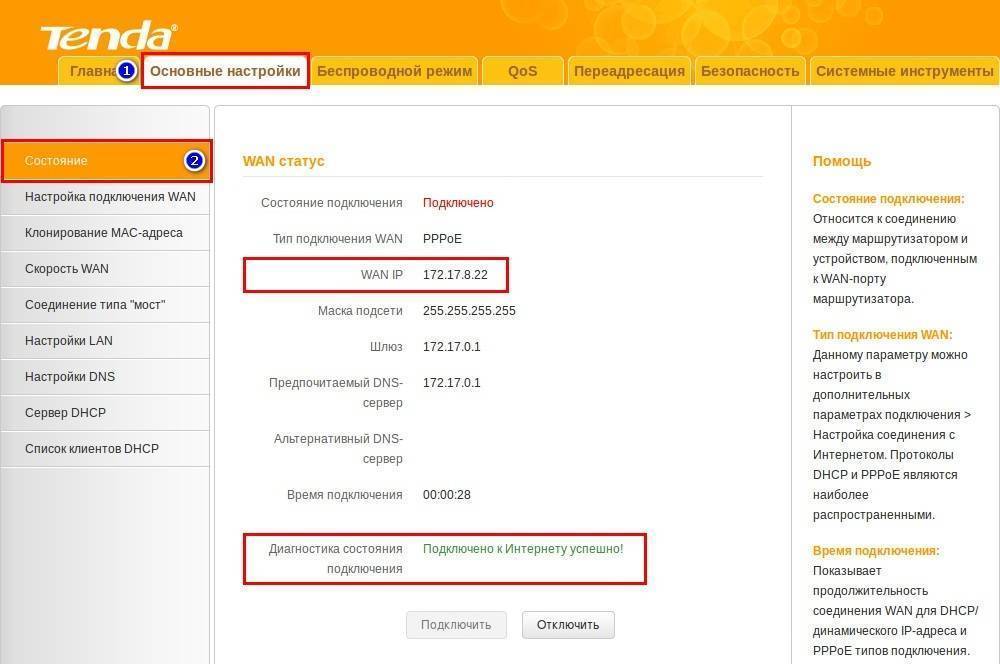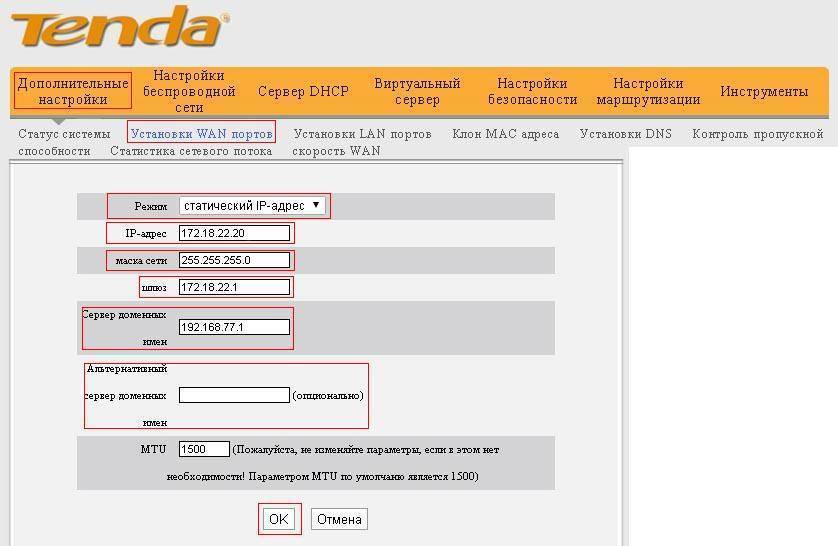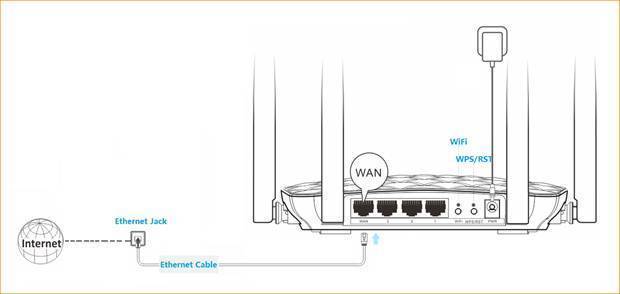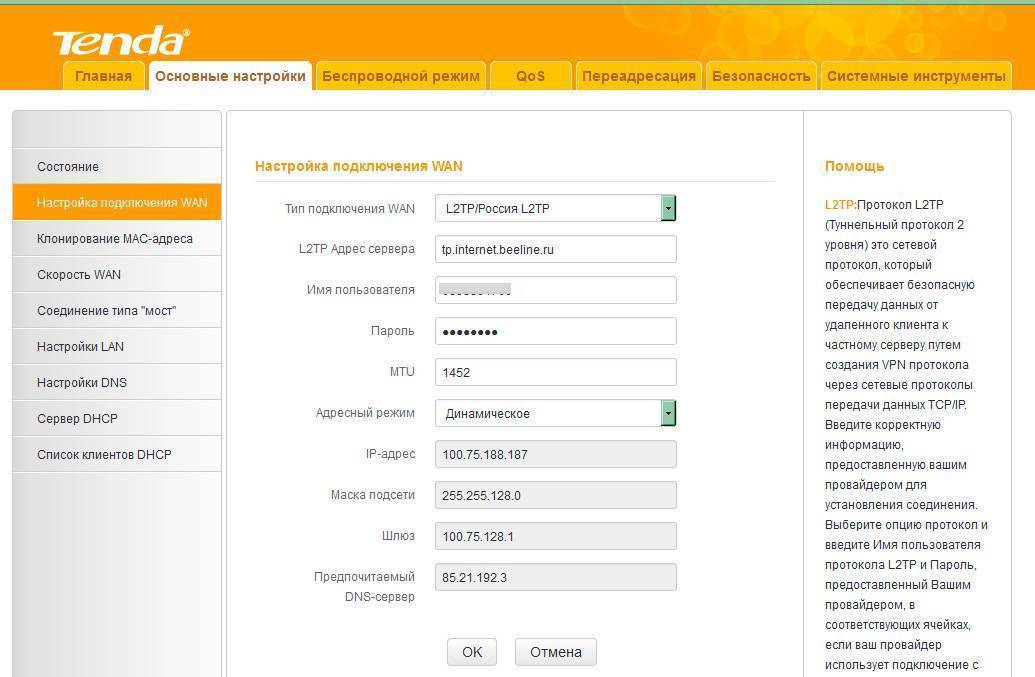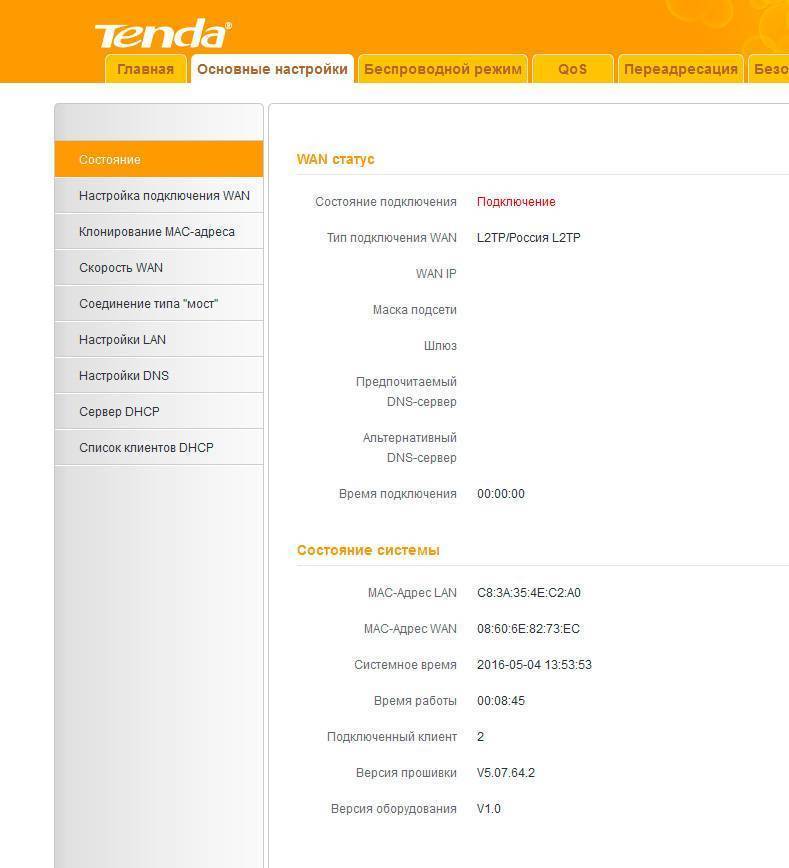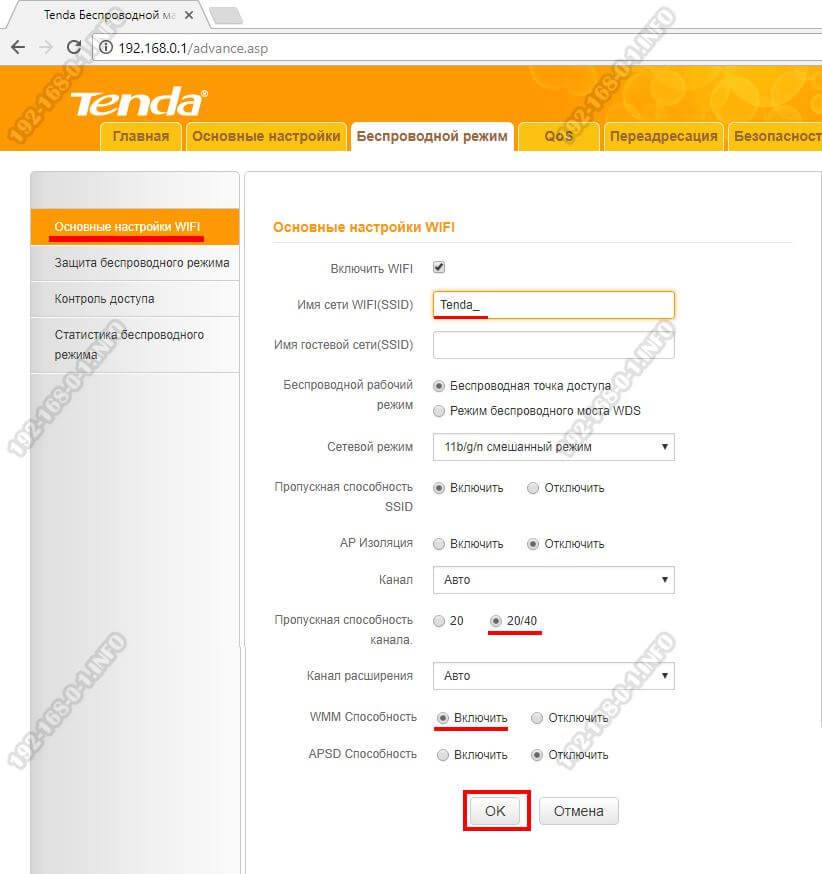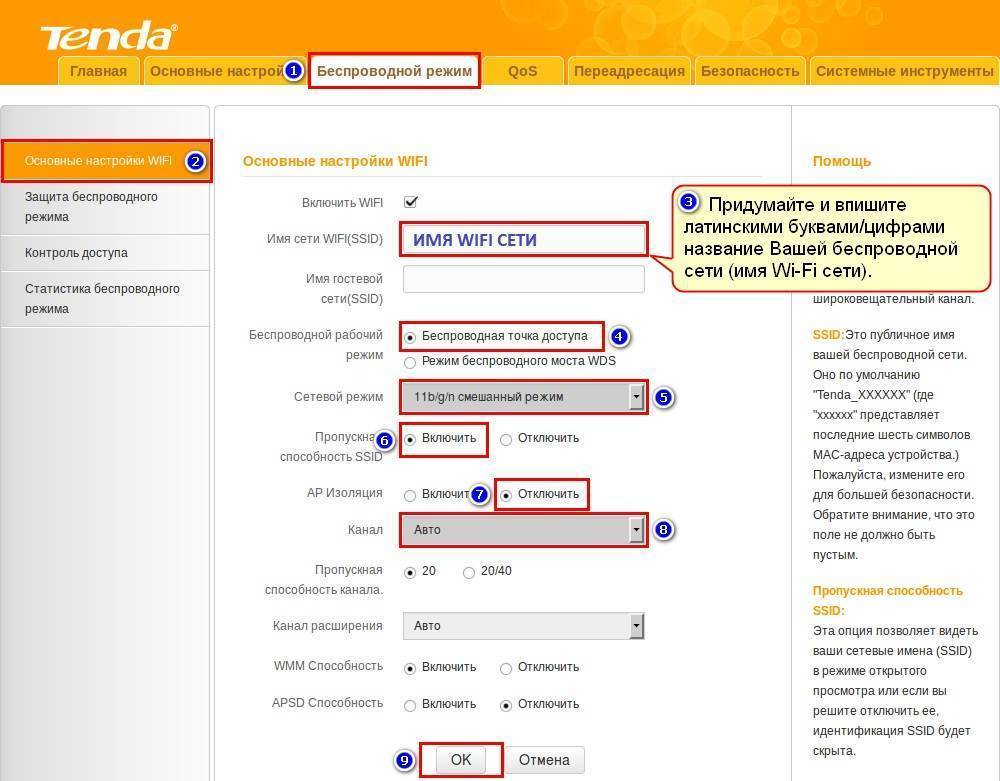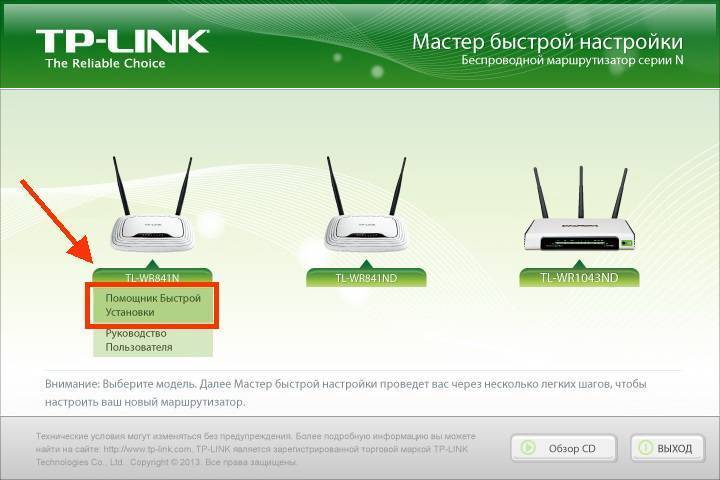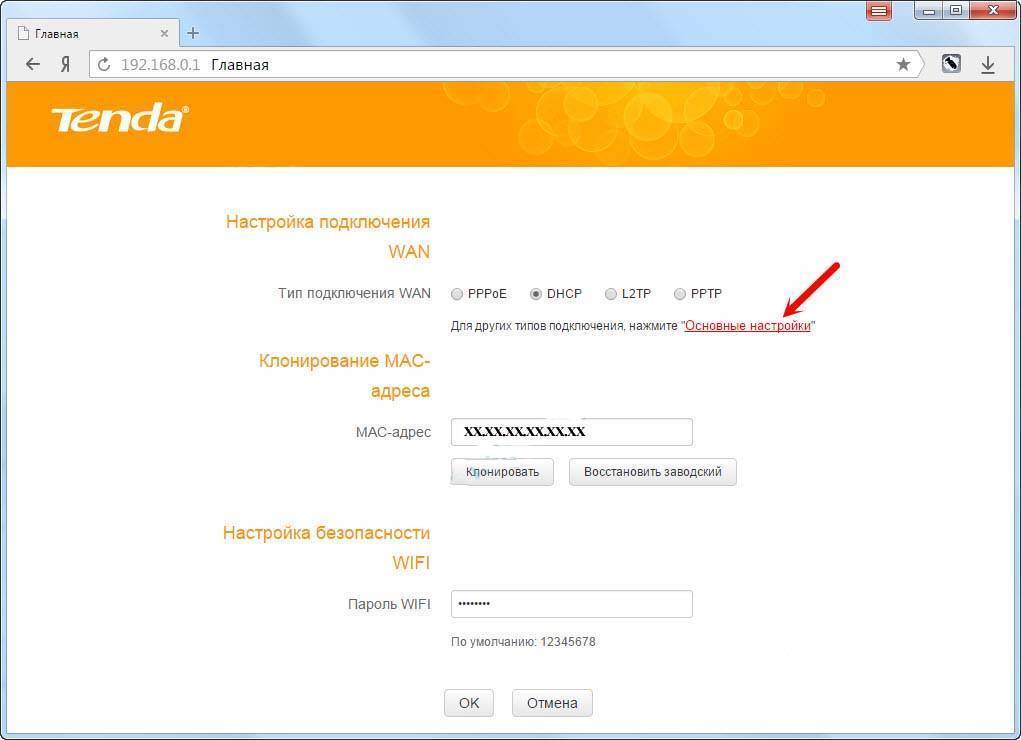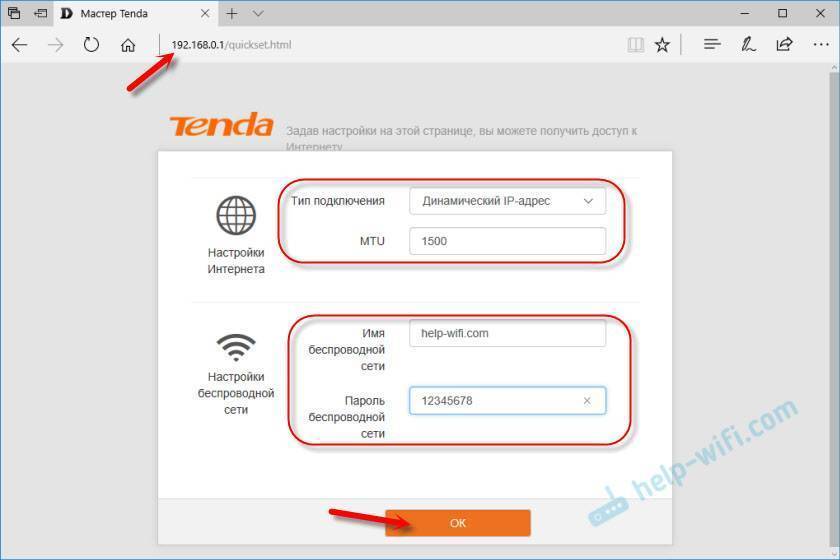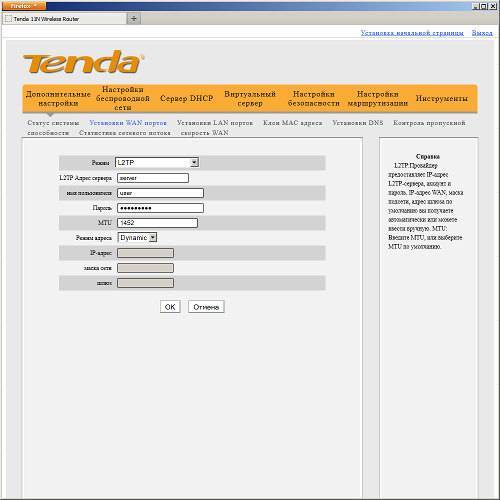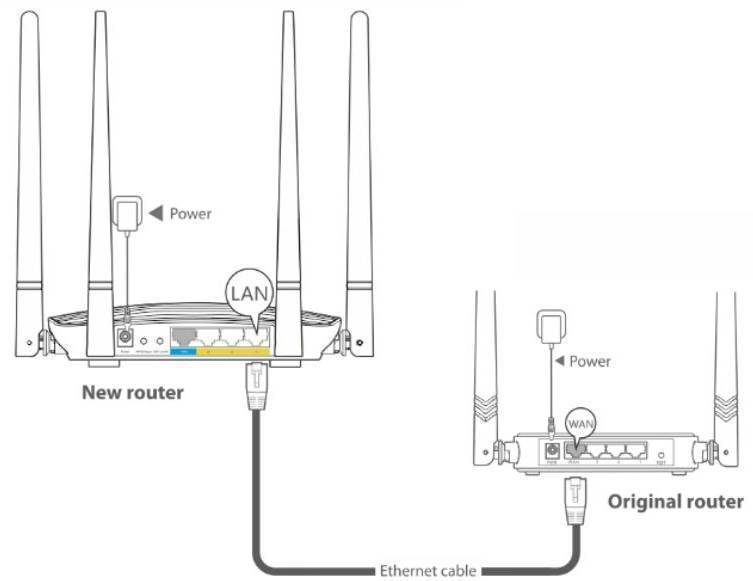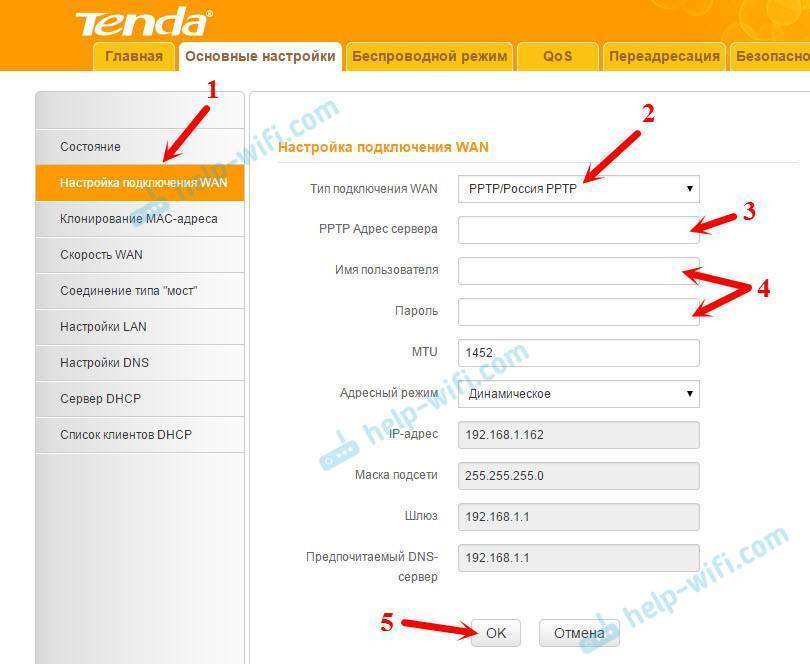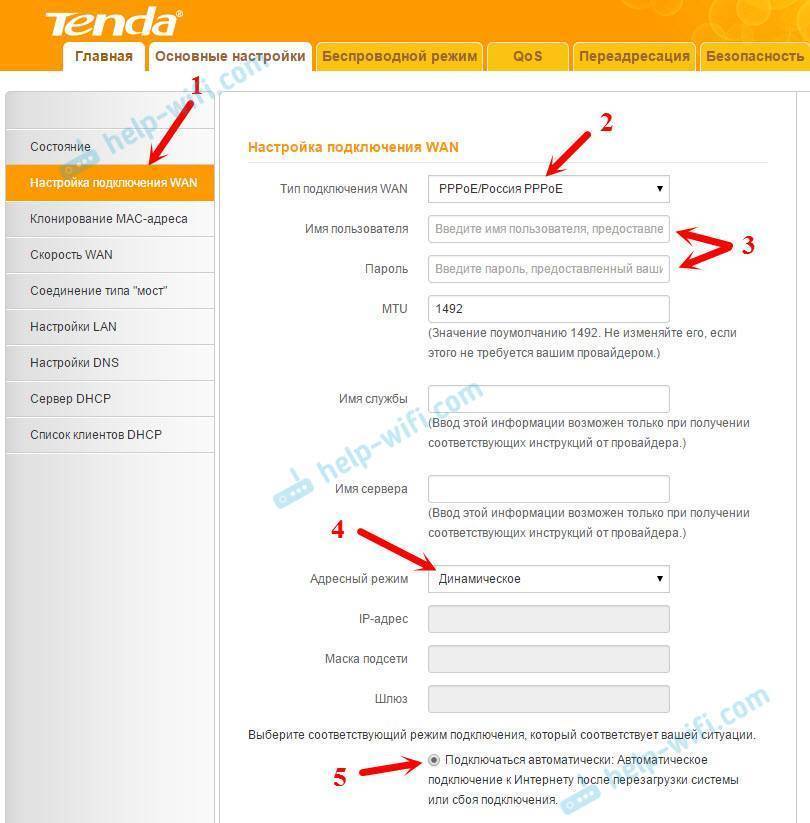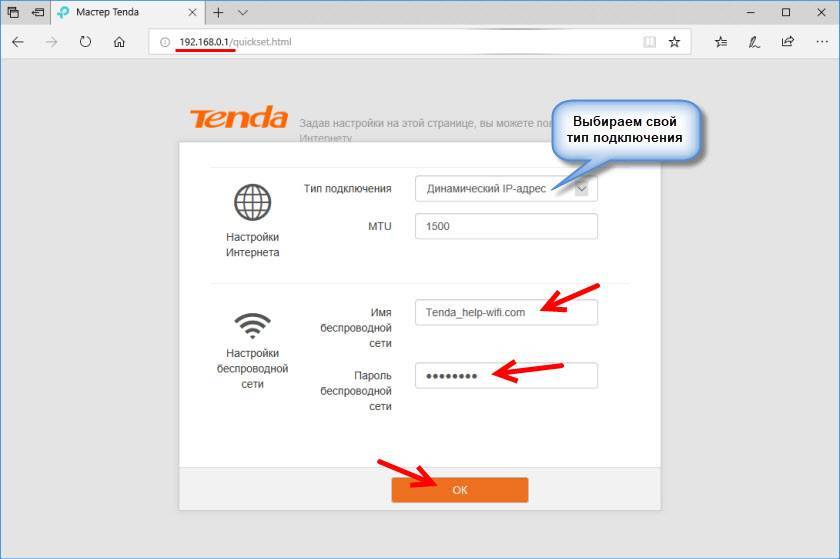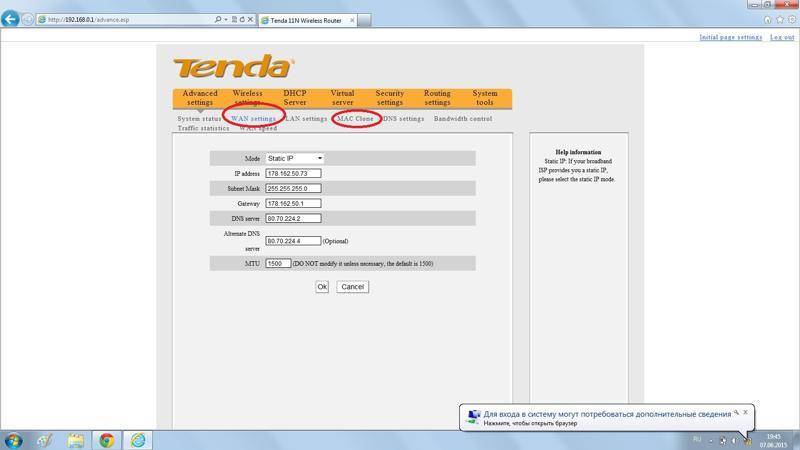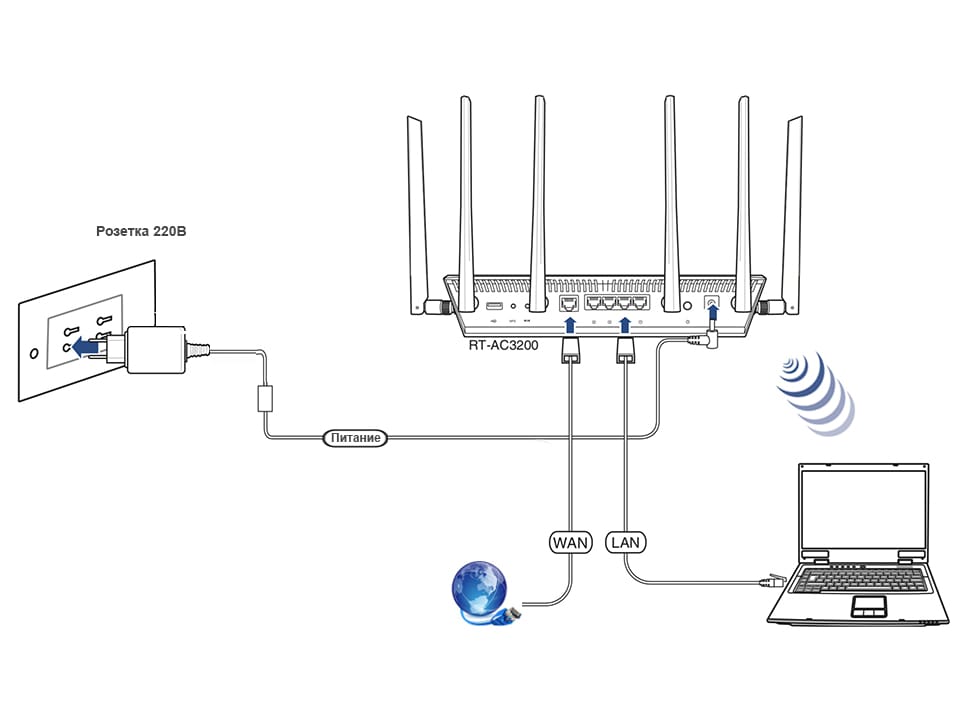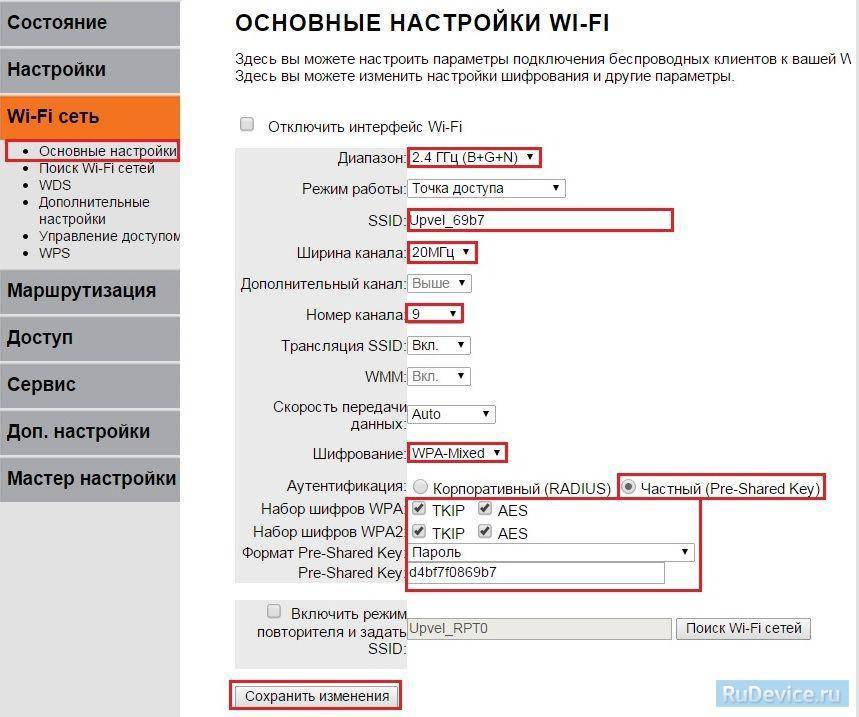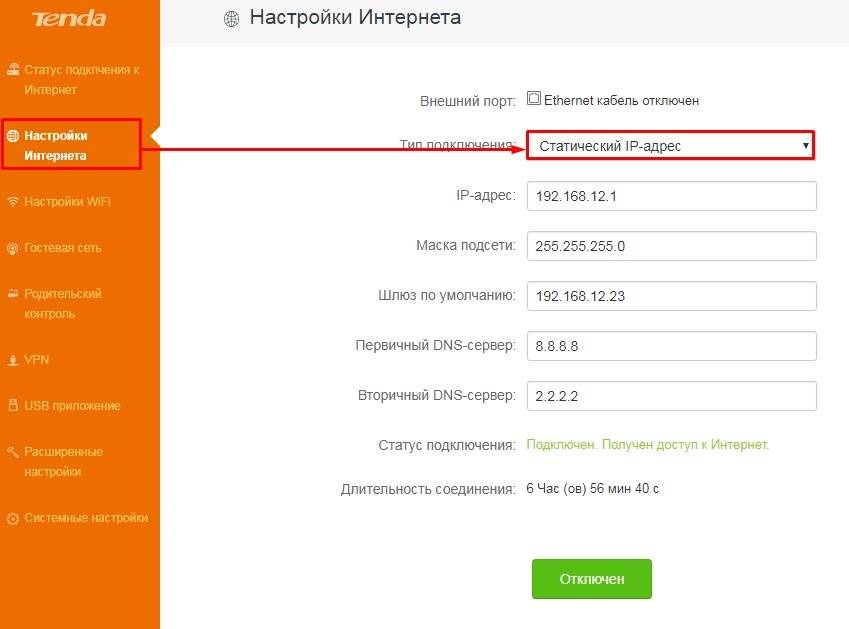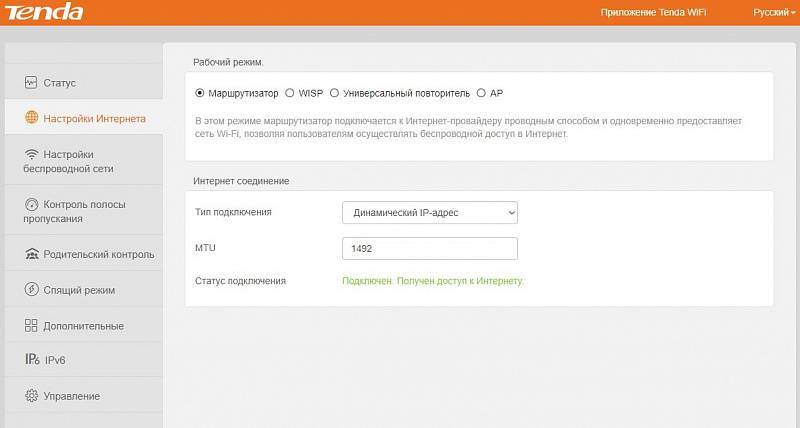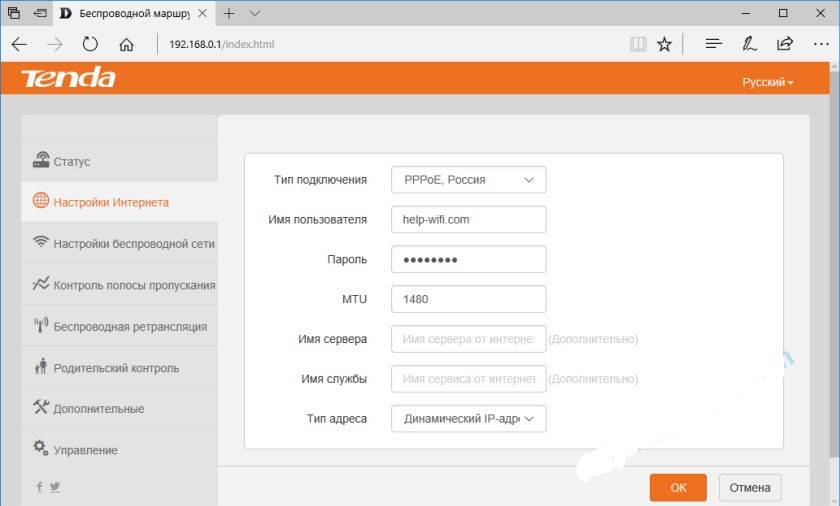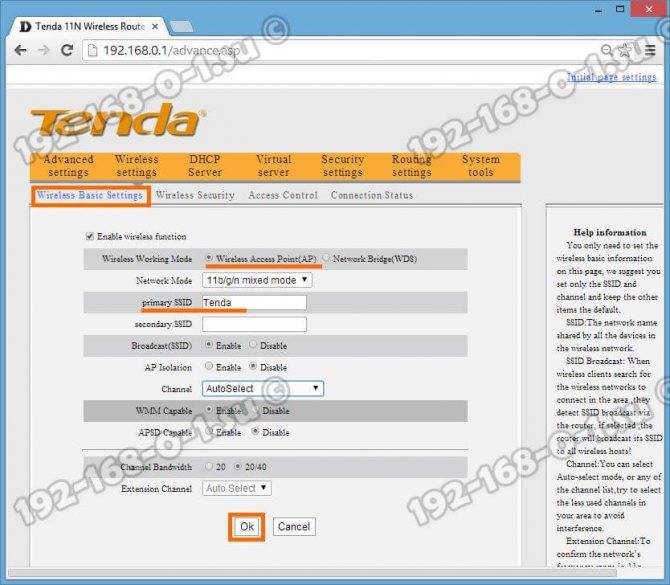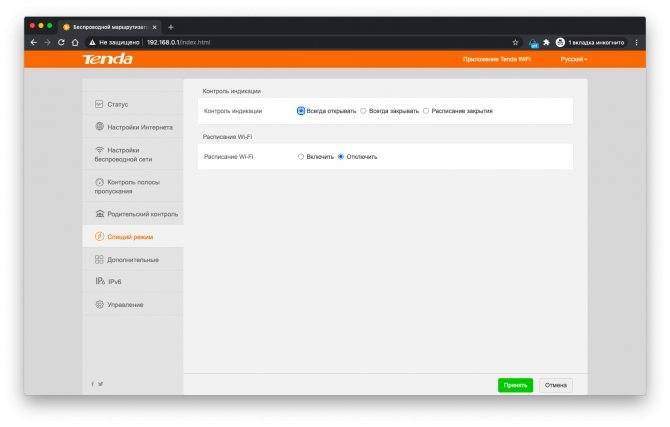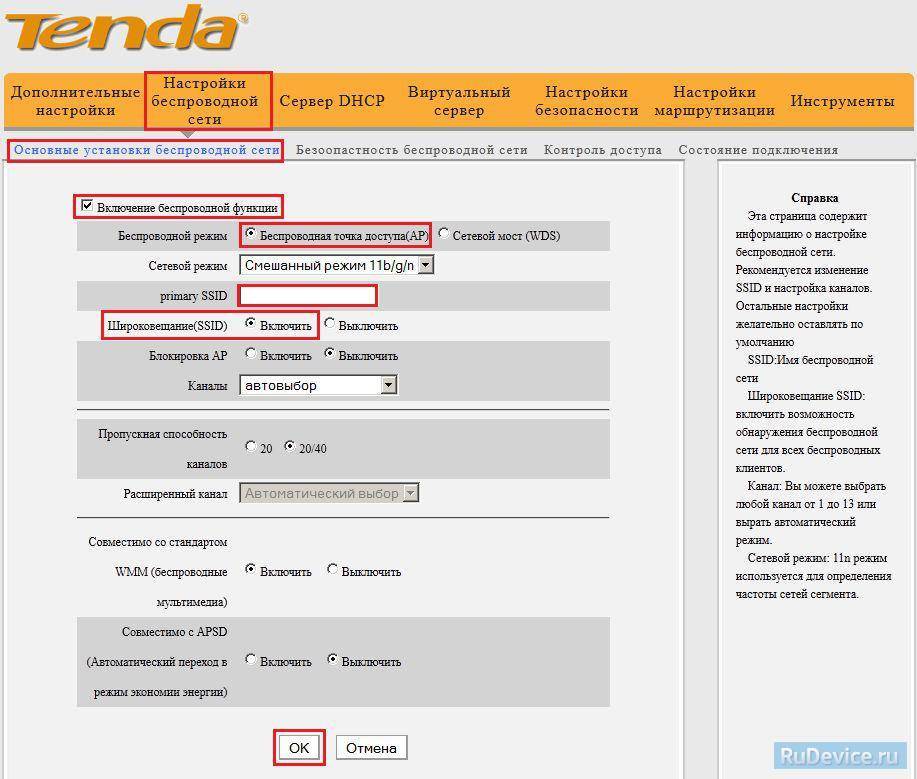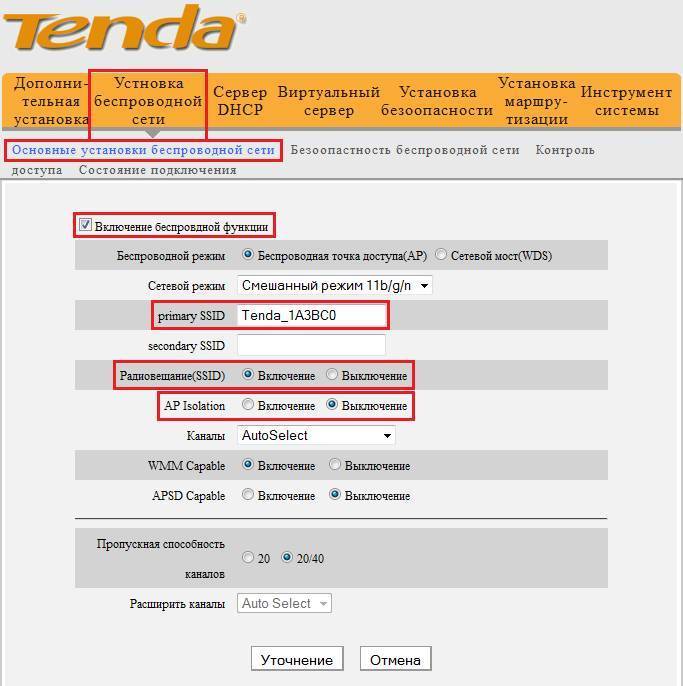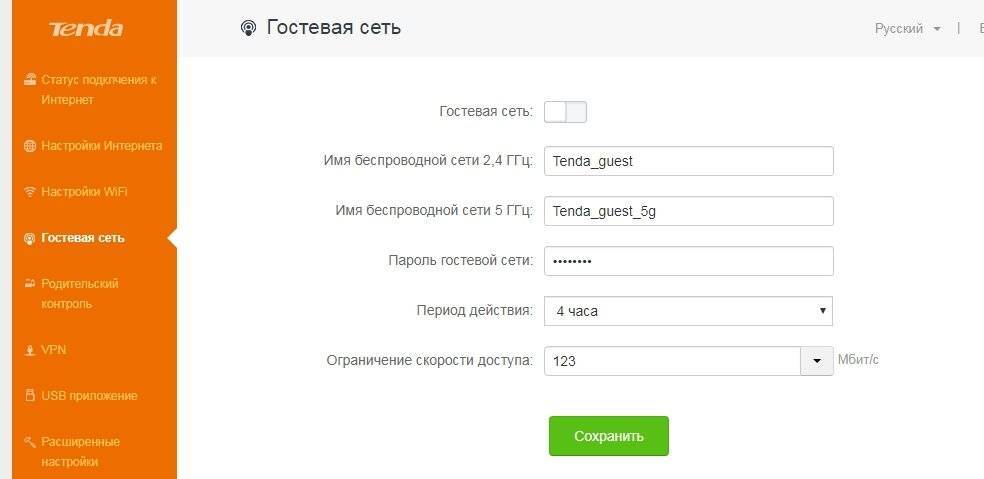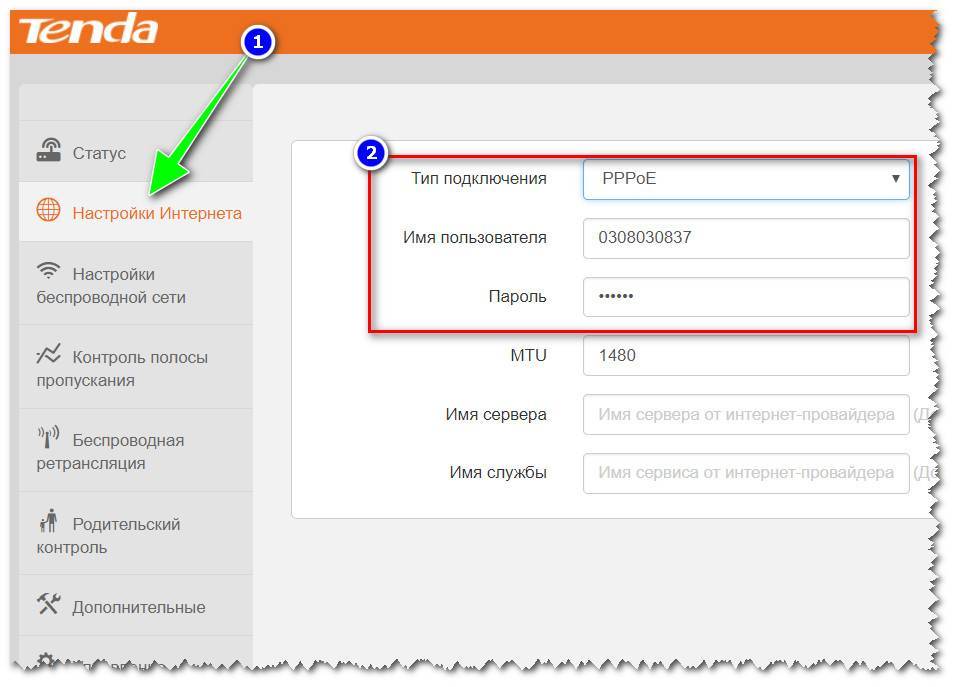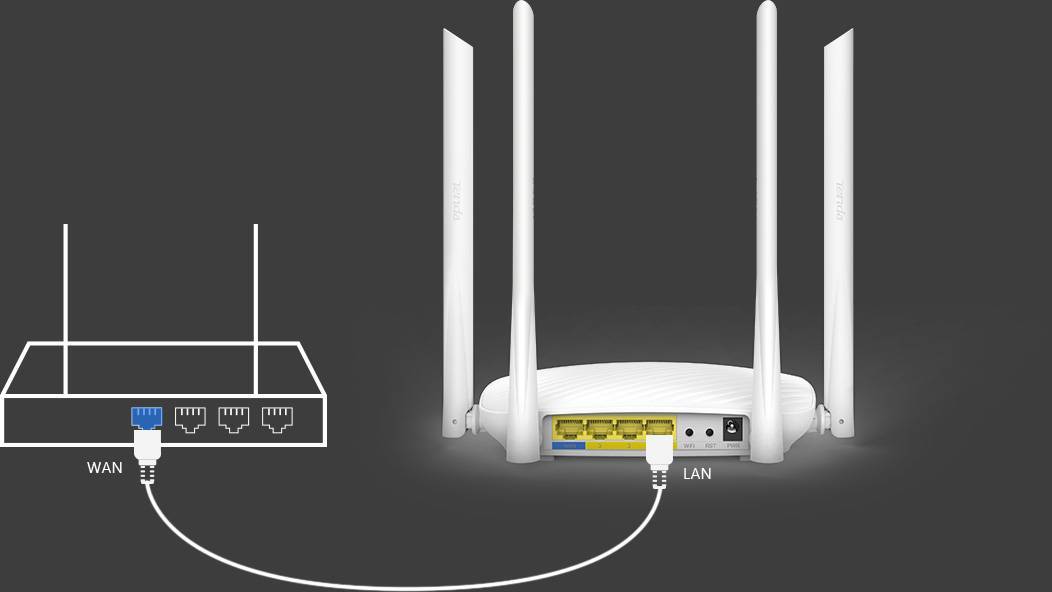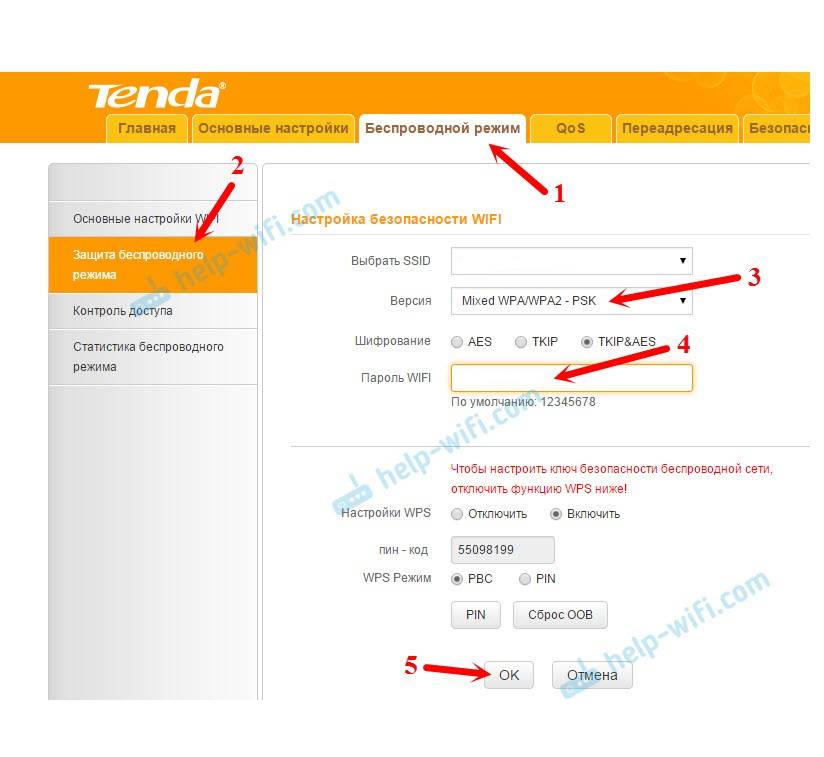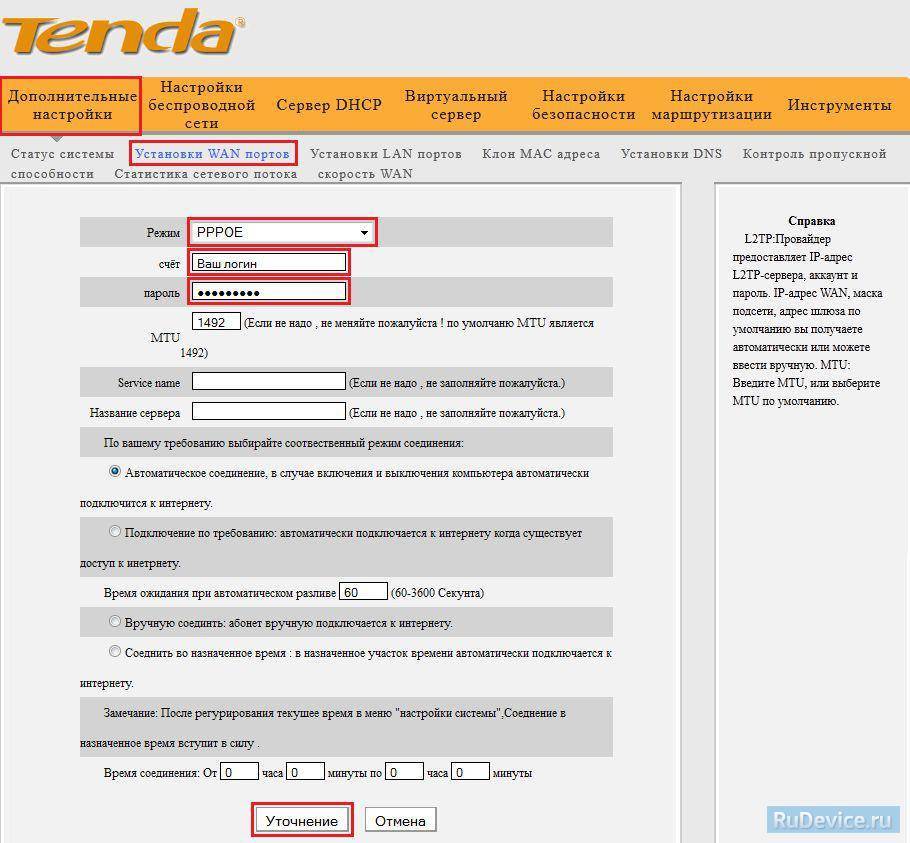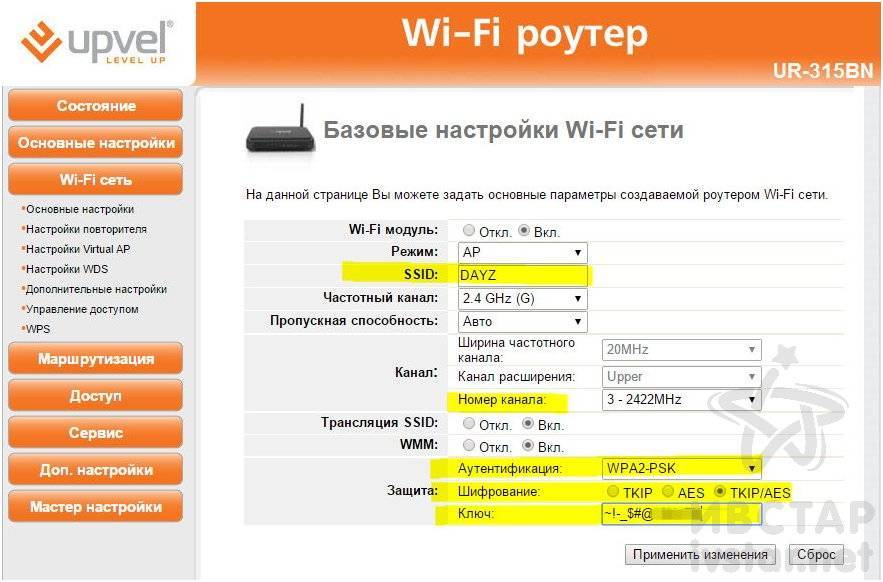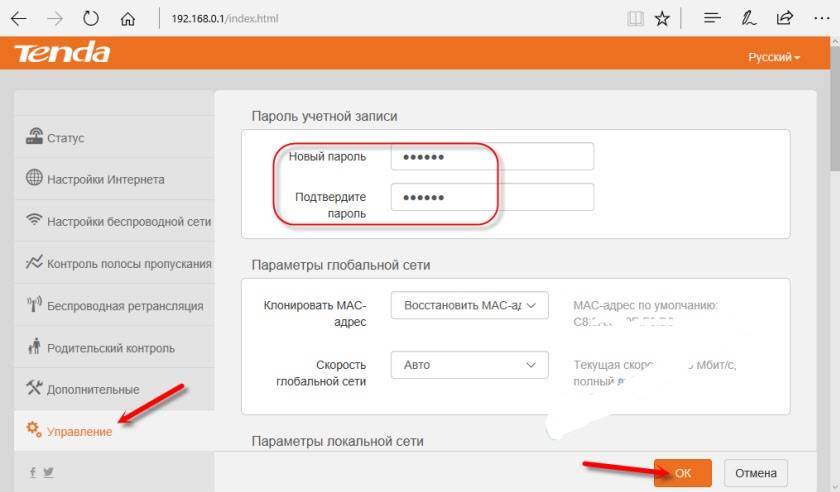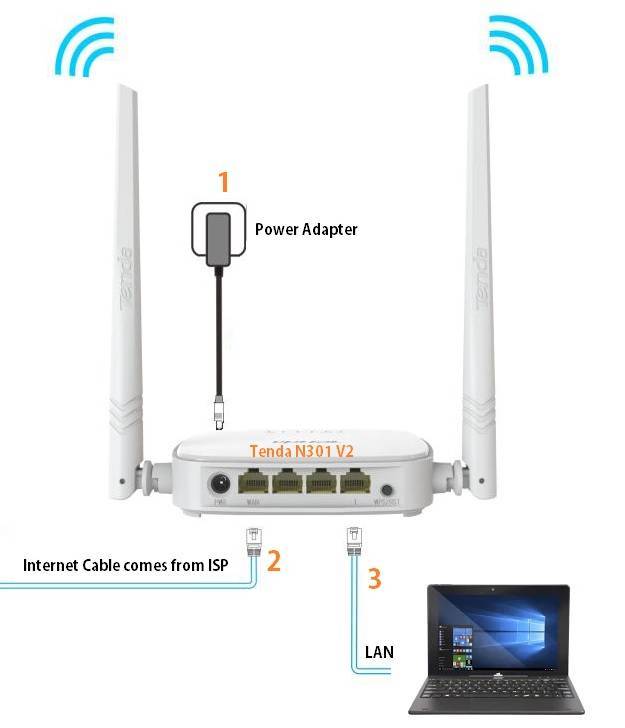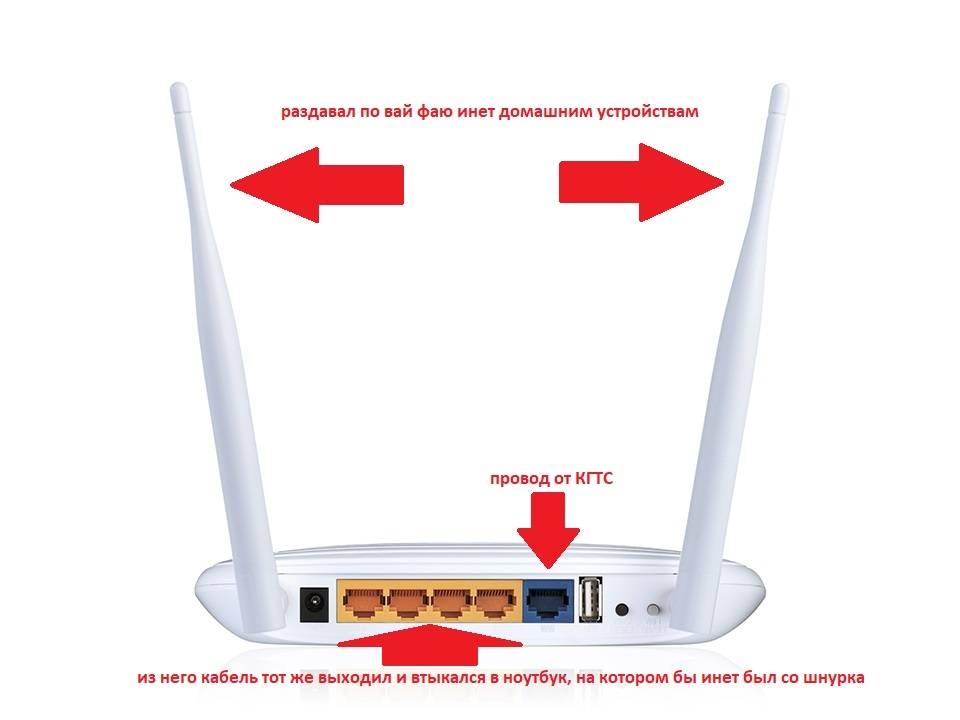Как открыть порт
Если у Вас в домашней сети установлен игровой сервер или регистратор системы видеонаблюдения, то для его работы необходимо будет настроить проброс портов на роутере Tenda. Для этого зайдите в раздел «Дополнительные настройки»->»Виртуальный сервер»:
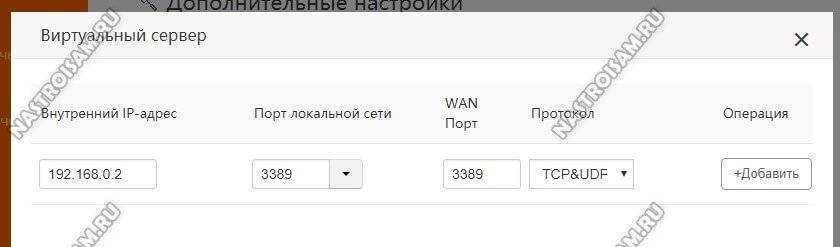
Тут Вам нужно прописать IP-адрес, для которого надо открыть порт на Тенде и указать номер этого порта для локальной сети и для WAN. Остаётся только указать используемый протокол (оптимальнее выбирать значение TCP&UDP) и нажать на кнопку «Добавить», чтобы правило добавилось в список.
В некоторых случая оптимальнее бывает не мучаться с пробросом одного конкретного порта, а добавить компьютер, сервер или видеорегистратор в демилитаризованную зону роутера. Для этого в дополнительных настройках зайдите в подраздел «DMZ хост» и включите опцию, сдвинув переключать в положение «Вкл.»:
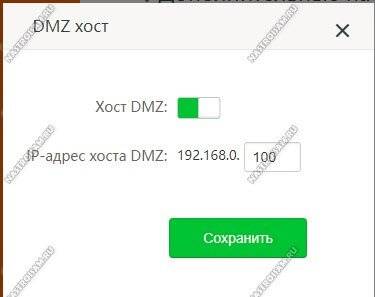
Ниже надо будет указать IP-адрес устройства, которое выводим в зону и нажать на кнопку «Сохранить». Готово! Можно проверять доступность порта из Интернета.
Обзор, параметры роутера Tenda F3
Несмотря на вполне демократичную стоимость (отчасти зависит от расходов на доставку в конкретный населённый пункт), роутер Tenda F3 имеет внушительные для современных пользователей параметры.
По сравнению с предыдущим его собратом — N301, роутер Tenda F3 тонок, более изящен и стилен.

Роутер Tenda F3 притягивает взгляд
Три антенны лучше, чем две — зона действия Wi-Fi становится более обширной и скоростной, легче преодолевая препятствия.

Небольшие отличия от N-150/300/301 всё же есть
Как и у всё той же модели N301, у роутера F3 есть такой же 3-портовый LAN-маршрутизатор, не считая рядом расположенного гнезда Ethernet для кабеля провайдера. Кнопка сброса также объединена с функцией WPS (доступ для гаджетов и ПК без обязательного ввода пароля).

Панель индикации F3 достаточно информативна
Индикация режимов работы Tenda F3 в балансе между строго необходимым для работы и лишним. Огранка антенн ближе к концу — фирменная «фишка» роутеров Tenda.
В комплект поставки, помимо самого роутера, входит адаптер питания, LAN-кабель, диск с программами и инструкция по эксплуатации.
Таблица: характеристики роутера Tenda F3
| Параметр | Значение параметра или его допуск |
| Процессор | серии Broadcom с частотой 500 МГц |
| Оперативная память | 16 МБ |
| Флеш-диск | 2 МБ |
| Параметры маршрутизатора LAN | 3 порта LAN и порт WAN, скорость ЛВС до 100 Мбит/с |
| Физические параметры сети Wi-Fi | 802.11bgn Mixed MIMO, 2,4 ГГц, до 300 Мбит/с |
| Количество и характеристики антенн Wi-Fi | 3 (усиление на каждой не менее 5 дБ), несъёмные, поворотные |
| Защита сети Wi-Fi | любой уровень, включая надстройки WPA-2 |
| Основные функции | DHCP-сервер, динамичные/статичные IP-настройки, DMZ, сетевой экран, NAT, фильтр MAC-адресов, PPTP/L2TP-шифрование VPN, PPPoE-связь |
| Дополнительные функции | режим моста/репитера Wi-Fi, гостевая сеть |
При пропускной способности радиоподсистемы Wi-Fi в 300 Мбит/с скорость кабельного интернета, большую, чем 100 Мбит/с, на гаджетах и ноутбуках вы не получите. Причина — роутер не обладает гигабитным LAN-маршрутизатором: даже если «Ростелеком» по GPON-кабелю завтра выдаст 300 Мбит/с, максимальная скорость такого канала всё равно будет «обрезана» до 100 без учёта внутреннего ограничения скорости на шине LAN — Wi-Fi. Для Tenda F3 не рекомендуется брать безлимит, больший, чем 100 Мбит/с — он будет бесполезен.
Настройка подключения к интернету и Wi-Fi сети на Tenda AC5
Подключите питание к роутеру. В WAN порт подключите кабель от вашего интернет-провайдера, или от модема.
Если настраивать будете с компьютера, то соедините его с маршрутизатором с помощью сетевого кабеля.

Или подключитесь по Wi-Fi сети. На заводских настройках сеть без пароля. Ее название (SSID) указано снизу роутера.
Чтобы сделать сброс настроек на Tenda AC5, нужно на 8 секунд зажать кнопку WPS/Reset. Загорятся все индикаторы, погаснут и роутер будет перезагружен.

Сделайте Reset в том случае, если роутер раньше был настроен, у вас возникли проблемы с подключением, или входом в настройки.
Чтобы открыть веб-интерфейс (страницу с настройками), нужно в браузере перейти по адресу tendawifi.com, или 192.168.0.1. Подробнее в статье как зайти в настройки роутера Tenda. Если страница с настройками не откроется, то смотрите статью: не заходит в настройки роутера на 192.168.0.1 или 192.168.1.1.
Если все хорошо, то появится страница, где нужно нажать на кнопку “Старт”.
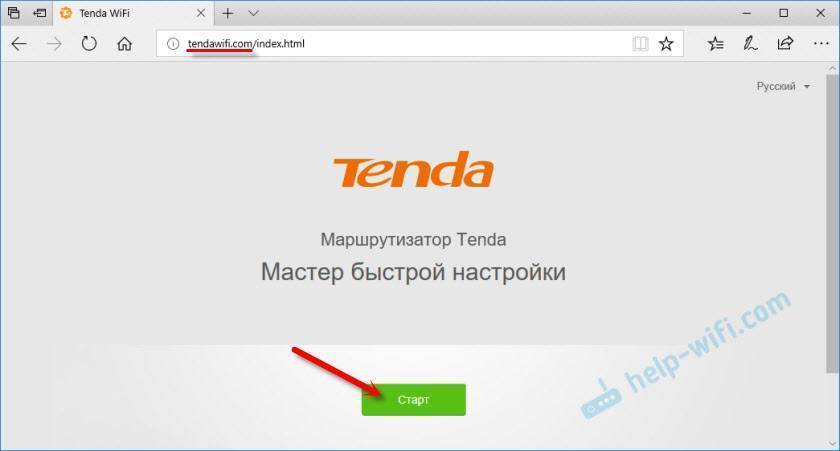
И если кабель в WAN порт подключен, то роутер предложит вам выбрать тип подключения к интернету. Это очень важные настройки, вы должны знать точно, какой тип подключения использует ваш провайдер. И делает ли он привязку по MAC-адресу. У меня “Динамический IP”, там настраивать ничего не нужно.
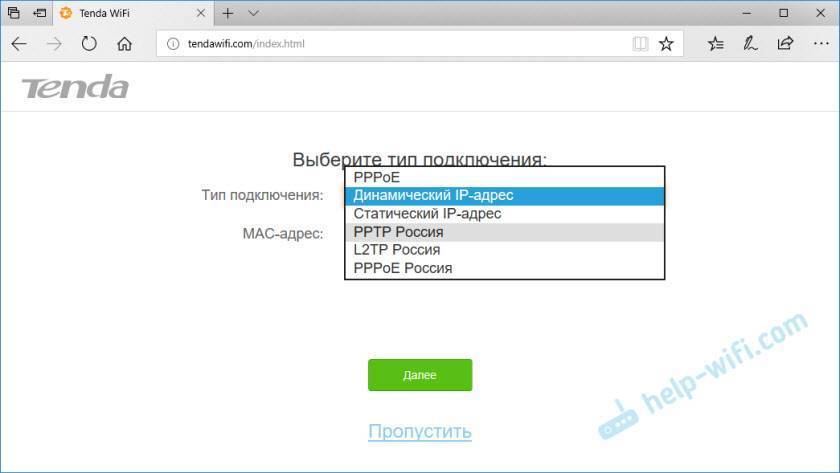
А если у вас будет PPPoE, PPTP, L2TP, то там нужно будет указать как минимум имя пользователя и пароль.
Функция автоматического копирования настроек PPPoE.
Можете попробовать скопировать все настройки со старого роутера. Включите оба маршрутизатора и соедините их сетевым кабелем. На старом кабель в WAN порт, а на новом в LAN. И когда индикаторы WAN и LAN будут гореть (не мигать) на протяжении 3 секунд, то настройки скопированы. Отключите все и подключите интернет к Tenda AC5.
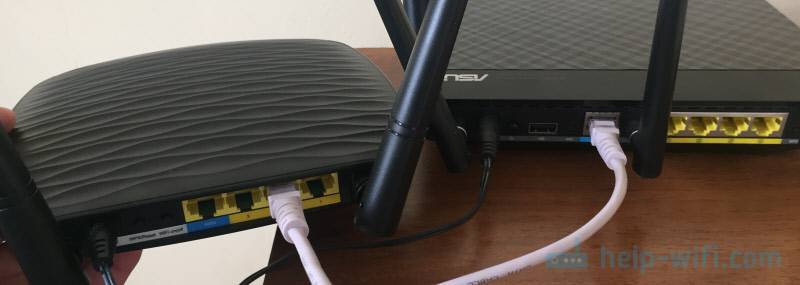
Интересная и полезная функция, но воспользоваться ею возможно только при замене старого аппарата на новый.
Проверьте все параметры, при необходимости уточните их у провайдера и только после этого продолжайте настройку.
На следующем этапе нужно задать (сменить) имя нашей Wi-Fi сети, установить пароль на Wi-Fi и пароль, который будет защищать настройки роутера.
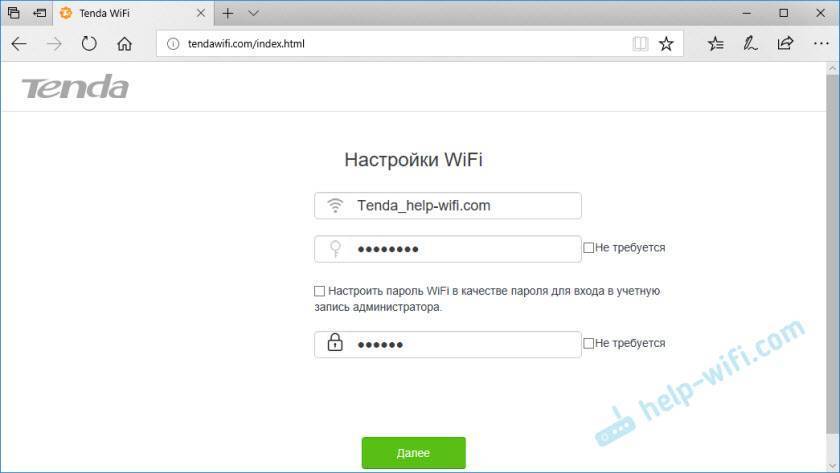
Начнется сохранение настроек и должно появиться сообщение с просьбой подключится к Wi-Fi сети с новым именем. Wi-Fi сеть на частоте 5 ГГц будет с таким же именем, только в конце с “_5G”.
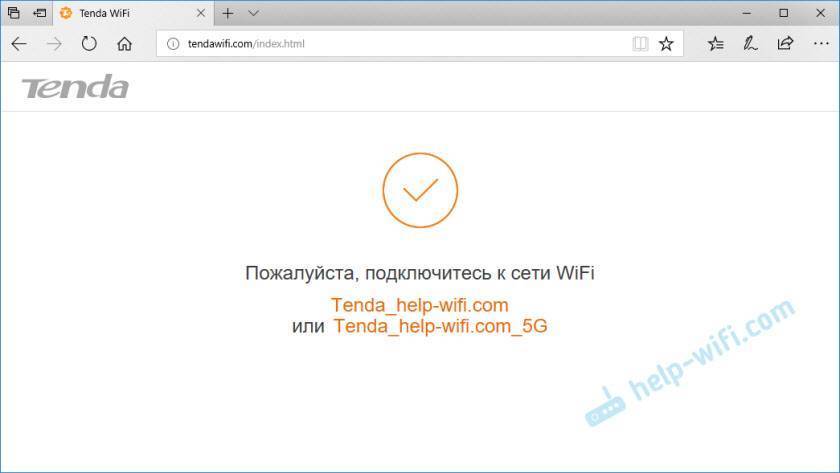
Подключаемся заново (если мы по Wi-Fi настраиваем) и проверяем, работает ли интернет. Чтобы снова зайти в настройки по адресу tendawifi.com, нужно будет ввести пароль, который мы установили. Пароль администратора.
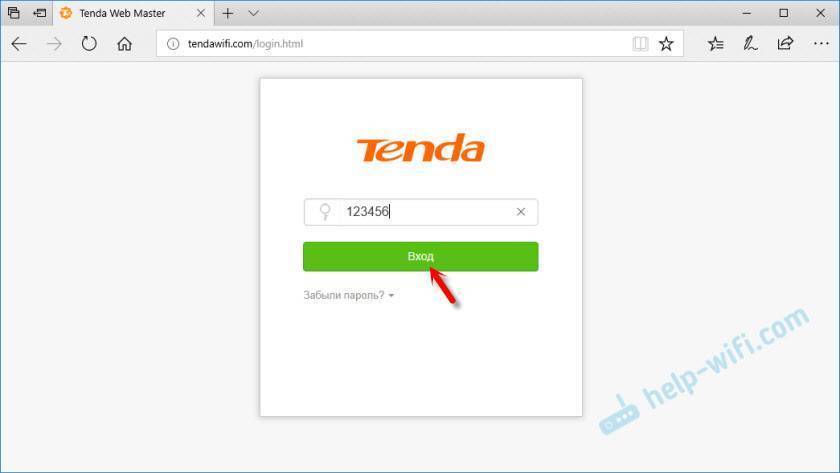
У меня установлен простой пароль, вам же рекомендую устанавливать более сложный. Только запишите его.
Страница панели управления со статусом подключения выглядит вот так:
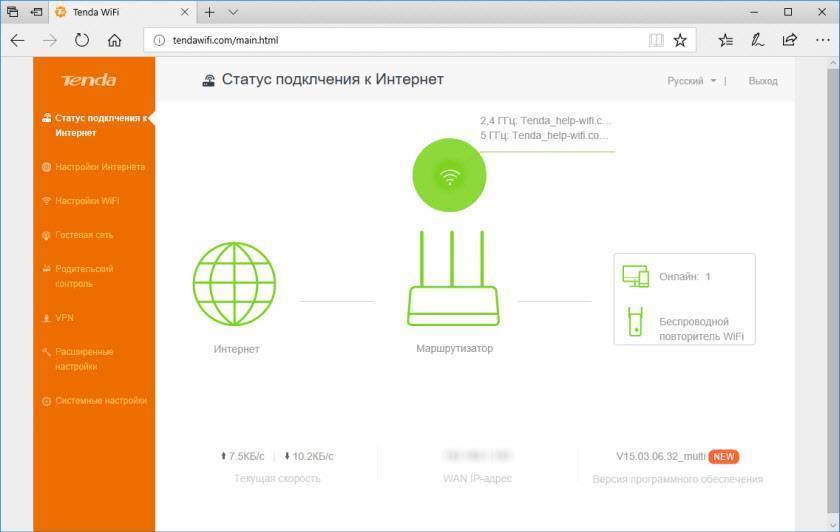
Главные настройки мы уже выполнили, интернет через роутер работает, и Wi-Fi сеть мы настроили. Думаю, нет особой необходимости рассматривать все настройки. Тем более, что там все хорошо оформлено, и найти нужную функцию будет не сложно.
Настройка и управление с телефона или смартфона через приложение “Tenda Wi-Fi”
В принципе, с того же телефона, или планшета можно выполнить настройку и через браузер. Но намного удобнее делать это через фирменное приложение.
Установить приложение “Tenda Wi-Fi” можно с App Store, или Google Play.
Подключаем свое мобильное устройство к Wi-Fi сети Tenda AC5 и запускам приложение. Если роутер не настроенный, на заводских настройках, то сразу начнется процесс быстрой настройки. Необходимо указать параметры подключения к интернету и настройки Wi-Fi сети.
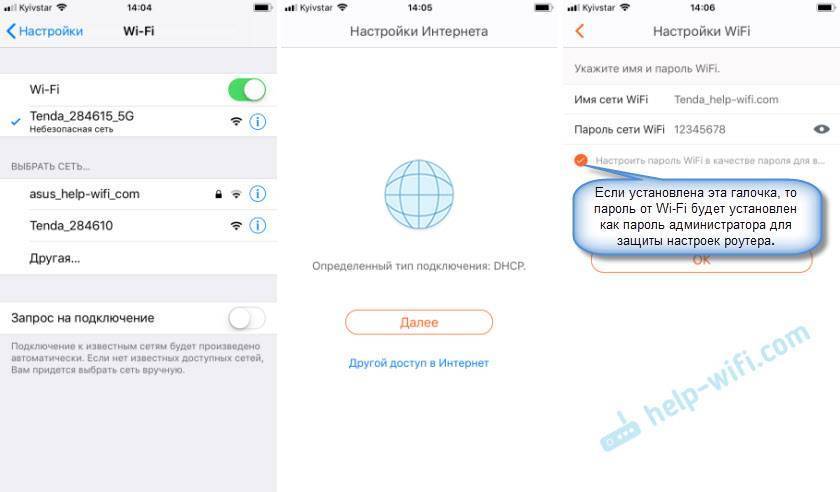
Заново подключаемся к Wi-Fi сети (так как мы сменили имя и пароль) и снова открываем приложение. Там должно появиться устройство, которым мы можем управлять. Выбираем его и вводим пароль администратора (возможно, совпадает с паролем Wi-Fi сети).
На главной странице отображается список подключенных устройств.
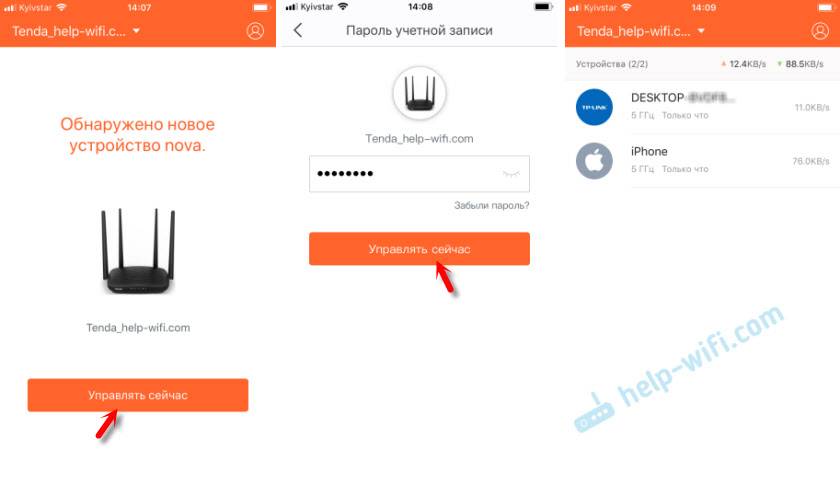
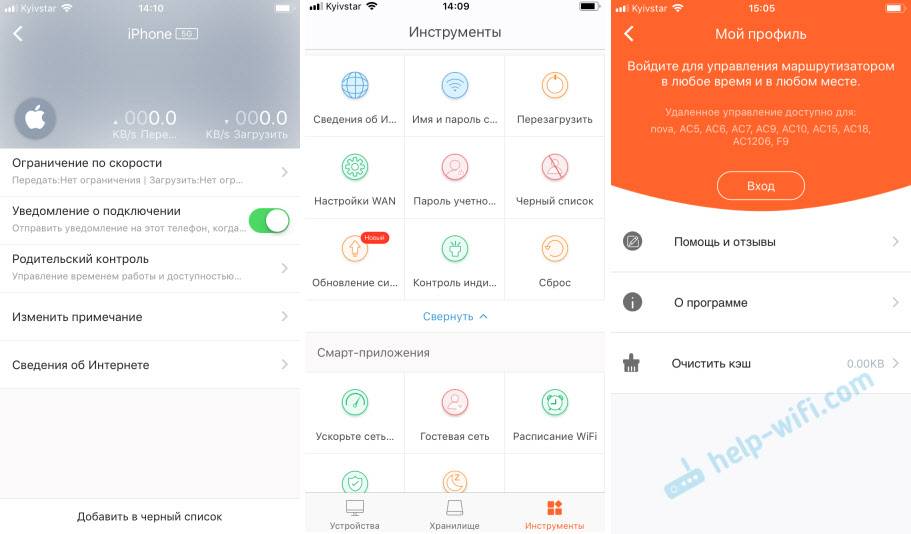
Для управления роутером через интернет, нужно нажать на иконку в правом верхнем углу, зарегистрировать, и войти в свой аккаунт.
Выводы
Хороший роутер. Если посмотреть конкурентов в этом ценовом сегменте (примерно 30 долларов), то мы там не увидим роутеров с таким мощным железом и функционалом, как у Tenda AC5. Возьмем ту же функцию Beamforming+. Я ее видел только в флагманских моделях других производителей. А цена на них в несколько раз выше (некоторые дороже почти в 10 раз).
В совокупности с простой панелью управления и классным приложением для мобильных устройств, это отличный вариант маршрутизатора для дома
Для многих очень важно, чтобы устройство было простым в настройке. Как минимум с интерфейсом на родном языке
69
Сергей
Tenda
Режим повторителя (репитер, мост WDS) на роутере Tenda
Практически все маршрутизаторы Tenda могут работать в режиме повторителя. Даже самые бюджетные модели. Это значит, что роутер Tenda можно запросто настроить в роли репитера и использовать его для увеличения радиуса покрытия другой Wi-Fi сети. Сейчас такая возможность есть на большинстве маршрутизаторов. Это просто один из режимов работы.
Можно привести много примеров, где может пригодится эта функция. Например, чтобы улучшить покрытие уже существующей Wi-Fi сети. Специально покупать для этих задач еще один маршрутизатор – не самая хорошая идея (можно сразу купить репитер) . Но если у вас уже есть роутер, который валяется без дела, то почему бы его не использовать. Все работает очень просто. В настройках Tenda мы меняем режим работы, выбираем основную Wi-Fi сеть, вводим пароль и все готово. Tenda подключится к основной беспроводной сети, скопирует настройки и в итоге у нас будет одна Wi-Fi сеть, но усиленная. Роутер будет выступать в роли усилителя. Принимать сигнал по Wi-Fi и ретранслировать его дальше.
Так же в LAN порт роутера можно подключить устройства, у которых нет возможности подключаться по Wi-Fi. Телевизоры, ПК, игровые приставки и т. д. Получается, что наш маршрутизатор Tenda может не только усиливать беспроводную сеть, но и выступать еще в роли адаптера (приемника) . Принимать интернет по Wi-Fi и передавать по сетевому кабелю.
Из всех моделей у меня сейчас есть только Tenda N301. Покажу на примере этого роутера (второй вариант) . Так как в компании Тенда все время дорабатывают программное обеспечение, то внешний вид панели управления (а соответственно и настройка режима повторителя) может отличаться. Поэтому, покажу все на примере разных web-интерфейсов, которые встречаются чаще всего. Начнем с самого нового (на момент написания статьи) .
Как подключить и настроить?
Маршрутизатор Тенда обладает одинаковой инструкцией подключения, вне зависимости от модели. Это значит, что все устройства подключаются идентично.
Чтобы активизировать устройство, необходимо взять провод от интернет-провайдера. Кабель одним концом нужно подключить к роутеру, а другим — к сетевой компьютерной карте. После этого настроить сетевые устройства соответствующим образом. Потом нужно выйти в интернет.
Обратите внимание! Осуществить настройку роутера можно другим методом, в дополнение к теме, как настроить роутер tenda n301 самостоятельно. Для этого нужно подключиться к нему по вай фай
После включения оборудования начинается интернет-раздача. Компьютер с ноутбуком или другим гаджетом сразу принимают сигнал, благодаря чему возможно войти во всемирную сеть. Поставить беспроводную связь сможет даже начинающий интернет пользователь.
Для использования этого способа, необходимо настроить виндовс. Манипуляцию следует выполнять в центре управления сетями соответствующим образом:
- Через пуск зайти в панель управления и выбрать раздел, посвященный сети и интернету;
- Кликнуть на центр управления сетями и выбрать тип подключения.
Затем стоит зайти в меню и кликнуть на графу свойства. Оттуда перейти в интернет-протокол. Тут поставить галочки у автоматического получения айпи адреса для сетевого входа и dns-сервера. Все настройки далее нужно сохранить. До выполнения всех действий следует сбросить настройки роутера до заводских.
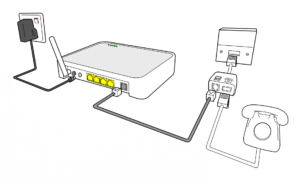
Как зайти в настройки роутера
Чтобы зайти в настройки роутера, нужно открыть браузер и в пустое поле поисковика ввести 192.168.0.1. Далее ввести логин и пароль (admin). В случае, если пароль не подходит, нужно сбросить роутерные настройки. При появлении сложностей, следует позвонить в службу технической поддержки. Как правило, телефон указан на обороте устройства.
Подключение Tenda AC10U к компьютеру
Чтобы подключить роутер Tenda AC10U к интернету, нужно внимательно посмотреть на подписи под сетевыми разъемами. Все они одного цвета и отличаются только обозначениями.
- «1,2,3» — это порты LAN для подключения компьютеров, IP камер и других девайсов по кабелю. Если вы будете настраивать роутер Тенда со стационарного компьютера, то подключите в один из них кабель Ethernet из комплекта, другой конец которого вставьте в сетевой разъем на материнской плате. Однако, если настройка будет производиться с ноутбука или смартфона, это делать не обязательно.
- WAN — это как раз тот вход, который больше всего интересует нас в данный момент. В него нужно вставить тот, кабель, который интернет-провайдер протянул в вашу квартиру.

Для того, чтобы подключиться к самому маршрутизатору, есть два пути:
- По кабелю со стационарного ПК
- По WiFi с ноутбука или телефона
Несмотря на то, что у Tenda AC10U есть поддержка мобильного приложения «Tenda WiFi», выполнить первоначальную настройку через него невозможно. Для его работу нужно активировать эту функцию в панели управления. Не понятно, зачем так сделано. Сегодня все больше людей пользуются только смартфонами, и во многих случаях было бы удобно выполнить первичную настройку роутера именно через приложение.
Но вернёмся в нашу реальность. Проще всего настроить роутер Tenda AC10U по WiFi. Как только вы включите его в розетку, он начнет раздавать беспроводной сигнал в двух диапазонах — с названием «Tenda_XXX» и «Tenda_XXX_5G». Они по умолчанию защищены. Причем, пароль для подключения в каждом случае индивидуален и указан на этикетке на маршрутизаторе.
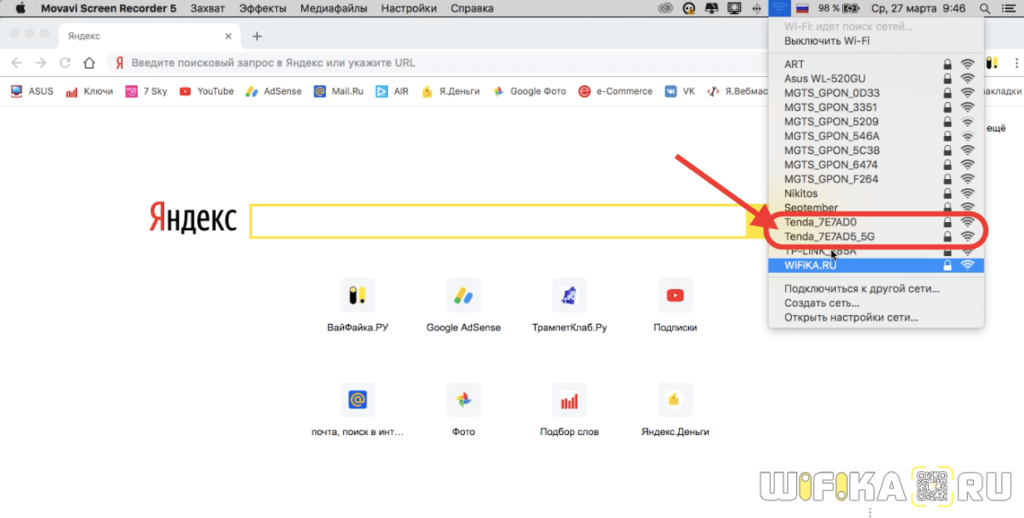
Ваше мнение – WiFi вреден?
Да
24.2%
Нет
75.8%
Проголосовало: 10182
Соответственно, подключаемся к одной из этих сетей
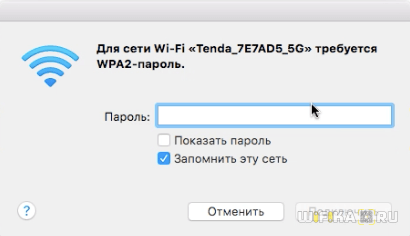
И набираем в браузере адрес входа tendawifi.com

Откроется мастер быстрой настройки. Интерфейс его максимально упрощён по сравнению с другими моделями. Видимо, это сделано в обновленной заводской прошивке для удобства использования на мобильных устройствах. Веб-интерфейс открывается сразу на русском языке, но в прошивке имеется большинство самых распространенных, можно выбрать, например, украинский. Для продолжения настройки роутера Тенда жмем на кнопку «Старт»
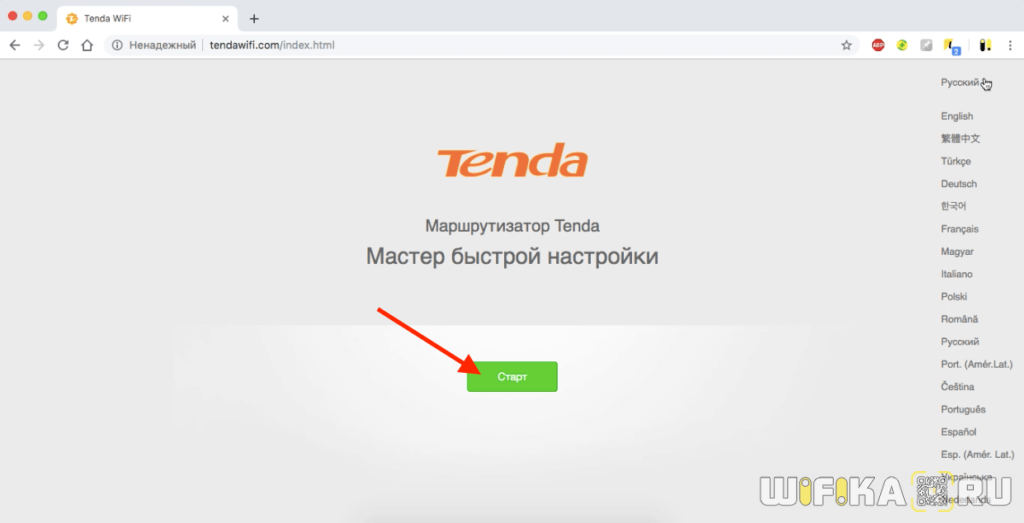
На первом шаге выбираем свой тип подключения к интернету. Здесь имеются все используемые российскими провайдерами способы. Какой именно у вас, и какие данные нужно вводить для подключения, нужно узнать у своего поставщика.
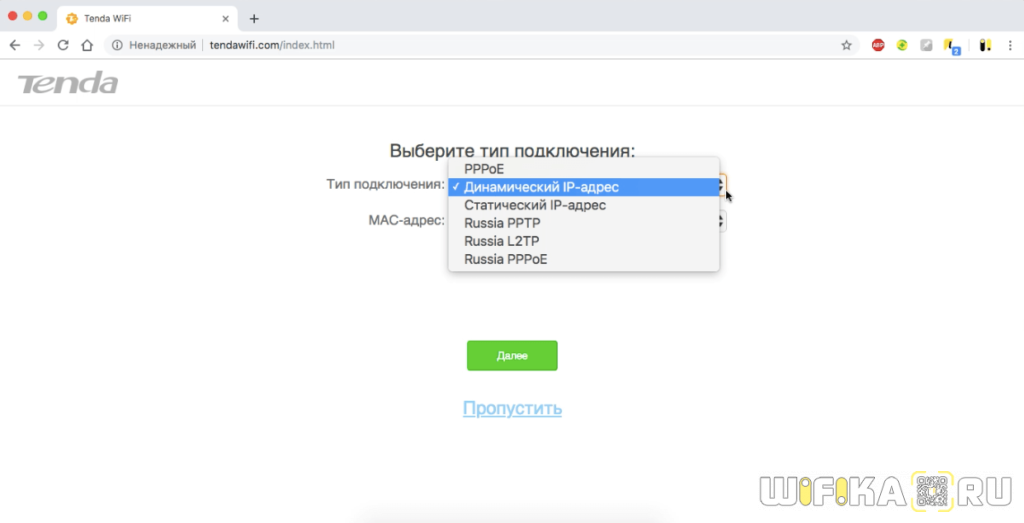
В этом же окне можно клонировать MAC адрес со своего компьютера, если провайдер привязывает его к договору на оказание услуг. Либо указать какой-либо другой вручную.
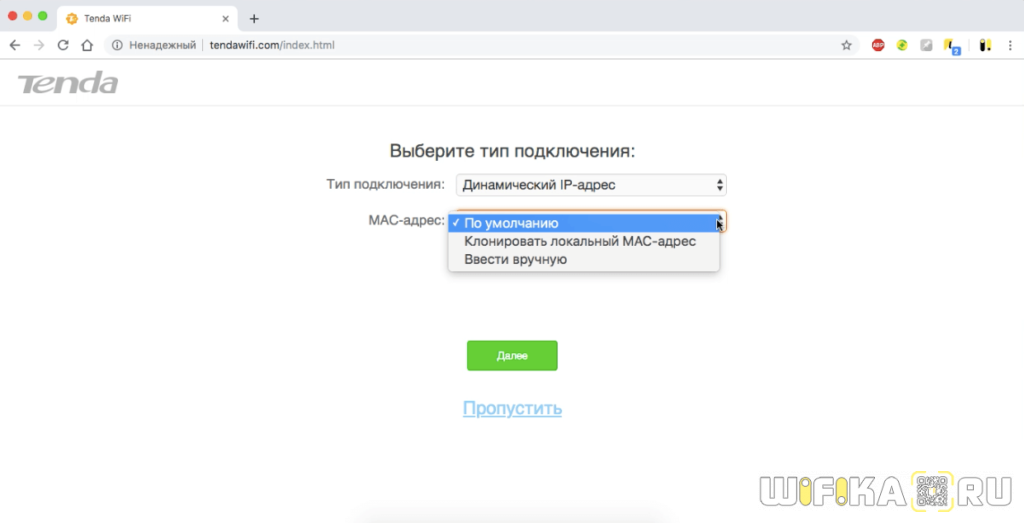
Жмем кнопку «Далее» и переходим к настройке wifi сети.
- Здесь сразу можно выбрать мощность передатчика. Если у вас небольшая квартира или комнаты, есть смысл сделать ее низкой, чтобы сигнал не распространялся дальше вашего помещения.
- Ну и традиционно, задаем свое имя для беспроводной сети и пароль, чтобы к ней подключиться.
- Также можно поставить галочку на «Настроить пароль WiFi в качестве пароля для входа в учетную запись администратора». Но надежнее будет ввести в поле ниже отдельный ключ безопасности.
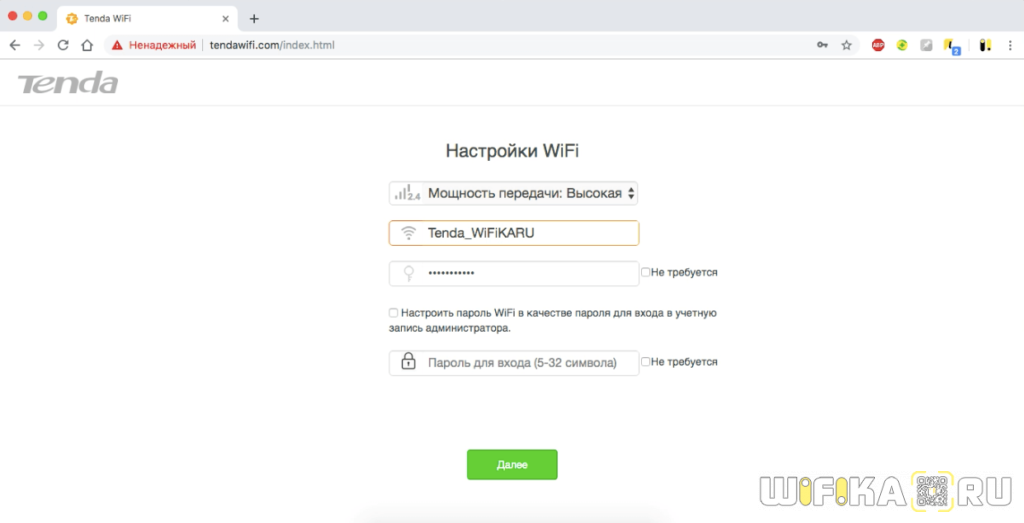
Применяем изменения и ждем перезагрузки роутера Tenda.
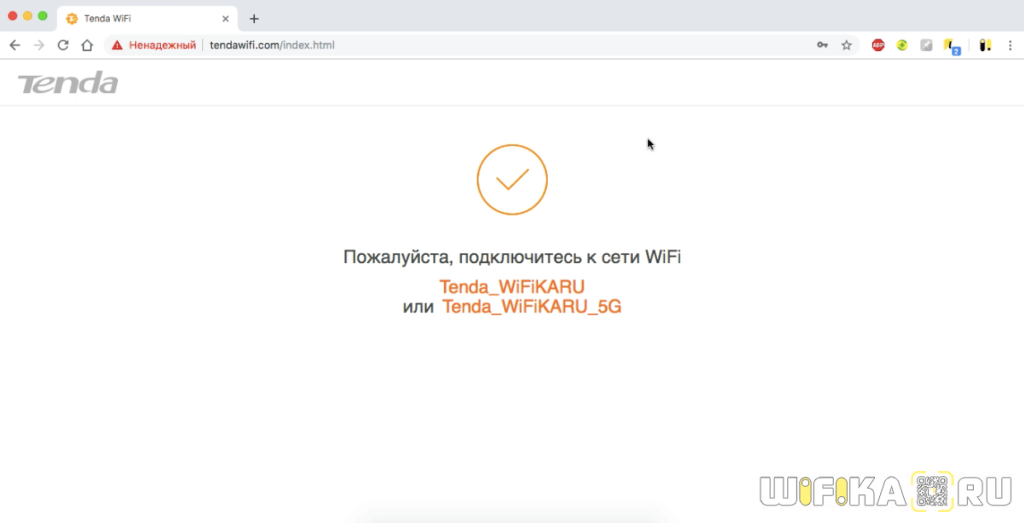
Для продолжения работы нужно снова подключиться к сети Tenda, но уже с новым названием, которое мы ей дали.
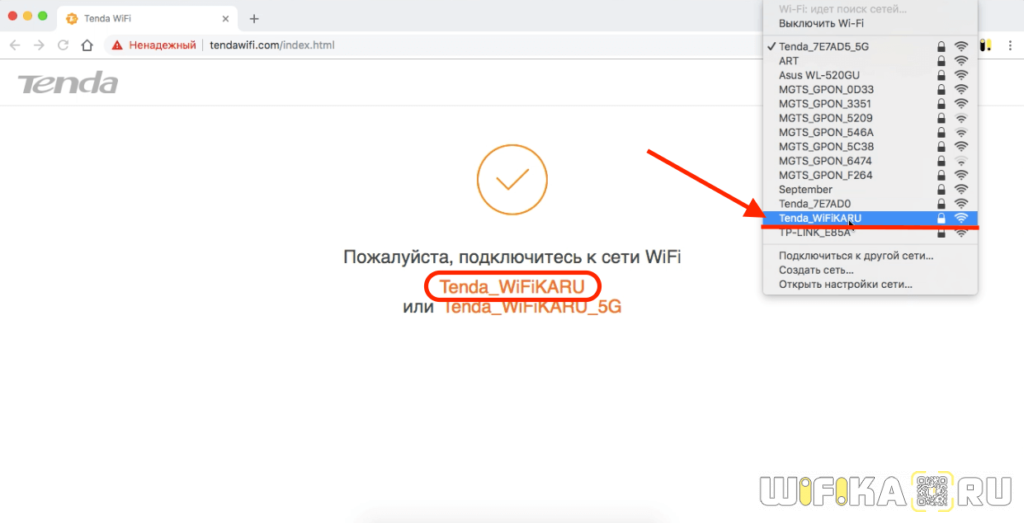
Установка и настройка
Перед настройкой соединения выберите оптимальное местоположение для Wi-Fi роутера Tenda F9. Если он будет подключен Ethernet-кабелем к компьютеру, установите его поблизости. Если же планируете использовать маршрутизатор для раздачи Wi-Fi, то разместите его на равном удалении от всех комнат помещения. При необходимости повесьте устройство на стену, используя специальные отверстия на нижней стороне корпуса.
После установки подключите к роутеру блок питания. В порт WAN вставьте интернет-кабель. Для первоначальной настройки соедините Ethernet-кабелем разъемы LAN маршрутизатора и компьютера (ноутбука) или подключитесь к Wi-Fi сети, появившейся после включения Tenda F9.
Через компьютер
После того, как компьютер подсоединен к роутеру кабелем или по Wi-Fi, откройте браузер и в адресной строке введите 192.168.0.1 или http://tendawifi.com. Откроется окно с мастером быстрой настройки. В нем укажите вид подключения. Обычно это динамический IP, реже встречается PPPoE. Во втором случае потребуется ввести логин и пароль, предоставленные провайдером.

Ниже измените имя Wi-Fi-сети и задайте новый пароль, чтобы к Интернету не подключались посторонние люди. Если все сделано верно, после нажатия на кнопку «Ок» появится страница управления маршрутизатором. На ней будет виден статус «Подключен. Получен доступ к Интернету». Если пользователь установил соединение по Wi-Fi, переподключитесь к сети под новым логином и паролем.
После того, как роутер настроен, рекомендуется сменить пароль к странице настройки маршрутизатора. Нужно открыть раздел «Управление» и дважды ввести новое кодовое слово в строках «Новый пароль» и «Подтвердите пароль».
В разделе «Настройки Интернета» можно изменить режим работы. Всего их четыре:
- Маршрутизатор – подключение к провайдеру через кабель и предоставление сети Wi-Fi для осуществления беспроводного доступа к Сети.
- WISP – устройство по Wi-Fi подключается к провайдеру и раздает Интернет стандартным способом.
- Ретранслятор – режим для расширения зоны действия любой Wi-Fi сети.
- Точка доступа – роутер работает как точка доступа для создания беспроводной сети.

Использование Tenda F9 в третьем и четвертом режиме позволяет приобрести роутер вместо специализированных устройств, стоимость которых гораздо выше.
В разделе «Настройки беспроводной сети» можно изменить имя сети, пароль, установить уровень сигнала или внести другие корректировки.
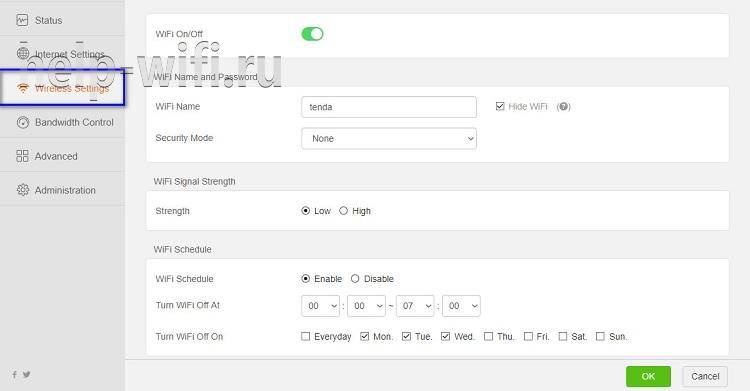
Вкладка «Контроль полосы пропускания» позволяет распределить пропускную способность между устройствами, подсоединенными к сети.
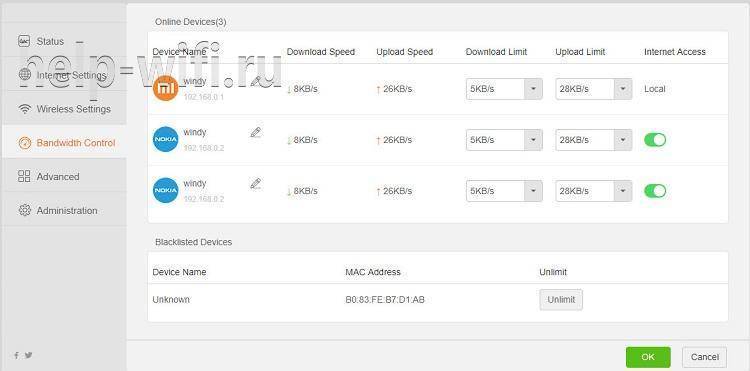
В разделе «Управление» выполняется обновление прошивки, сброс роутер к заводским установкам или перезапуск.
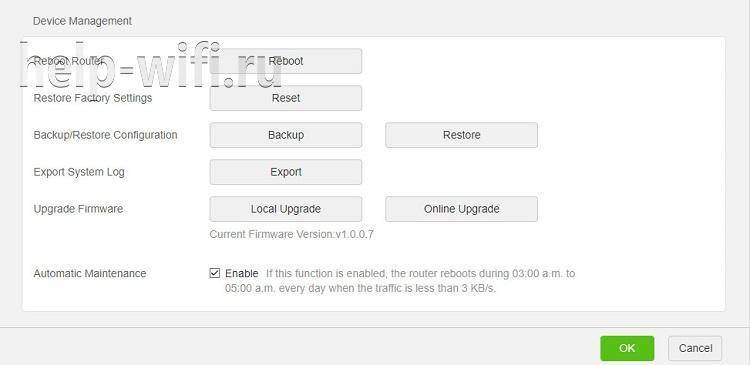
Через мобильное приложение
После установки и подключения роутера к сети настроить его можно через мобильную программу «Tenda Wi-Fi». Скачайте ее в магазине приложений (PlayMarket или AppStore), используя строку поиска.
После загрузки программы:
- Подключите смартфон к Wi-Fi сети.
- Запустите приложение, нажмите на кнопку «+» вверху справа и в списке команд выберите «Add a router» («Добавить роутер»).
- Появится уведомление об обнаружении маршрутизатора Tenda. Нажмите «Bind now» («Привязать сейчас»), при необходимости введите пароль.
- Для удаленного управления маршрутизатором пройдите регистрацию. Нажмите на кнопку «Профиль» слева вверху, выберите «Register» и создайте аккаунт, используя электронную почту и номер телефона.
- Войдите в профиль для работы с роутером.
Управлять Tenda F9 с помощью приложения можно только при работе устройства в режиме маршрутизатора. Доступны все те же настройки, что и в веб-интерфейсе роутера.
Настройка Wi-Fi
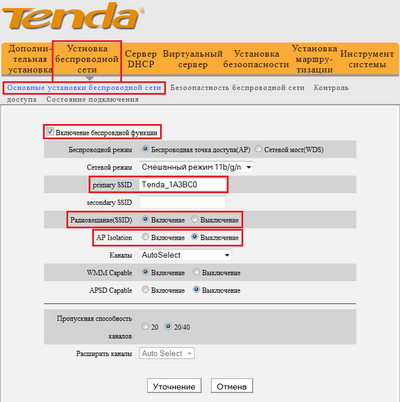
Для того, чтобы настроить ваш роутер на раздачу беспроводного интернета, обратитесь к пункту меню «Установка беспроводной сети». Там вы обнаружите подпункт «Основные установки беспроводной сети», он то вас и интересует.
Для корректной работы роутера, отметьте галочкой опцию «Включение беспроводной функции», в поле Primary SSID вы можете задать уникальное название вашей сети WIFI.
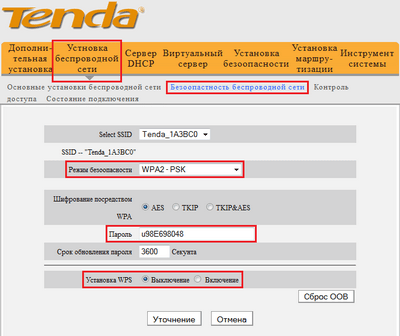
Чтобы отвадить нежелательных «гостей», установите пароль в соответствующей графе. Если вы активируете функцию Радиовещание SSID – подключиться смогут только те, кто знает и пароль и идентификатор.
Для повышения уровня безопасности, в соответствующем пункте меню рекомендуется установить режим WPA2-PSK. После чего необходимо сохранить настройки. Теперь вы можете пользоваться вашим роутером, без опасения «вторжения» извне по WIFI сети.