Где скачать утилиту TP-Link для ПК на Windows?
Подключать роутер TP-Link к интернету через специальную утилиту имеет смысл в том случае, если вам не нужно каких-то тонких изысков в параметрах сети. Для быстрой настройки проще и удобнее воспользоваться пошаговой программой, которая подскажет вам, что делать.
То же касается и WiFi адаптера. Все необходимое программное обеспечение для подключения ПК к интернету уже имеется в Windows. Однако фирменная утилита делает этот процесс в некоторых аспектах проще/
Если у вас новый маршрутизатор или wifi адаптер ТП-Линк, который комплектуется фирменным CD, то достаточно просто вставить его в привод компьютера и установить утилиту «Setup Wizard». Если же его нет, то можно скачать ее с официального сайта в разделе «Поддержка«.
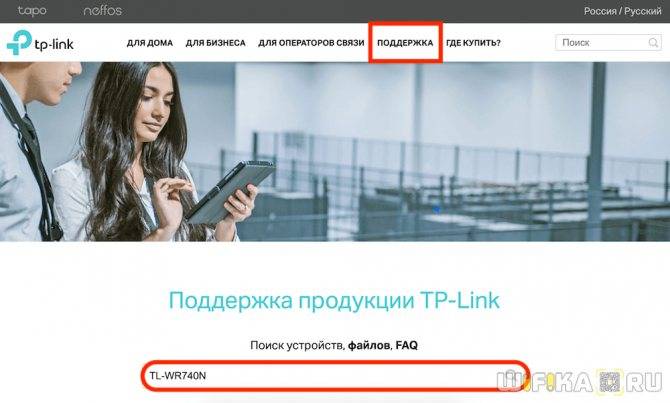
Здесь надо ввести в поисковое поле номер своей модели, например «TL-WR740N». Откроется страница с изображением соответствующего роутера или адаптера TP-Link. Нам надо зайти в дополнительном меню в раздел «Поддержка»
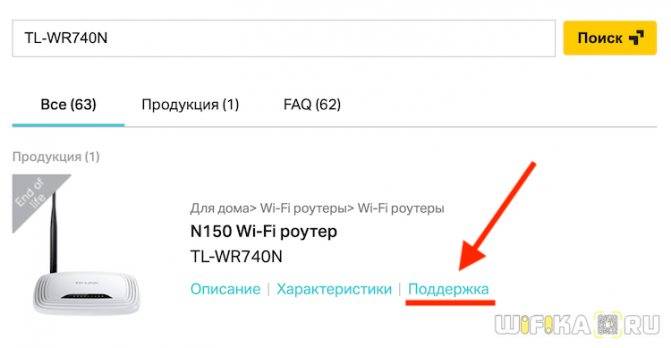
И далее из выпадающего списка выбрать аппаратную версию (ревизию) своей модели.

Узнать ее можно из наклейки, которая размещена на нижней крышке устройства. Ревизия обозначается как «Rev.1.0» или «Ver. 1.0»

На этой странице переключаемся на вкладку «Утилита»

И скачиваем файл программы TP-Link «Easy Setup Assistant» на компьютер
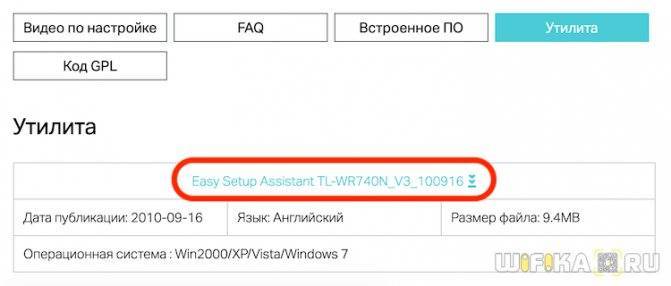
Пункт «Управление»
Чтобы туда перейти нажмите на самый правый значок внизу экрана. После этого вы должны увидеть все пункты меню. Давайте я поподробнее расскажу о каждом:
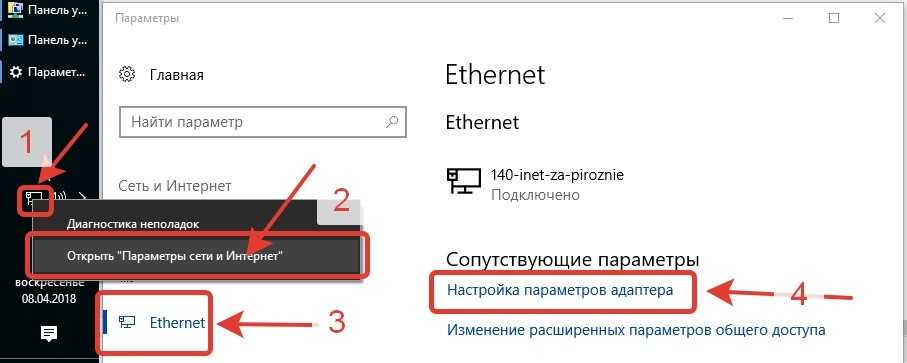
- «Беспроводной режим» нажав сюда вы попадёте в меню настройки Wi-Fi сети. Если у вас двухдиапазонный роутер, то вы помимо 2.4 ГГц сети увидите ещё и 5 ГГц. Вы можете как включать, так и отключать сеть. Нажав по названию сети, вы его можете изменить, вместе с паролем.
- «Родительский контроль» совсем недавно было можно только отключать или включать некоторые функции. Разработчики добавили возможность добавлять как «Белый лист» сайтов на который может зайти ребёнок, остальные заблокированы. Или «Черный лист» заблокированный контент. Также можно настроить время использования интернета для подростка или ребёнка.
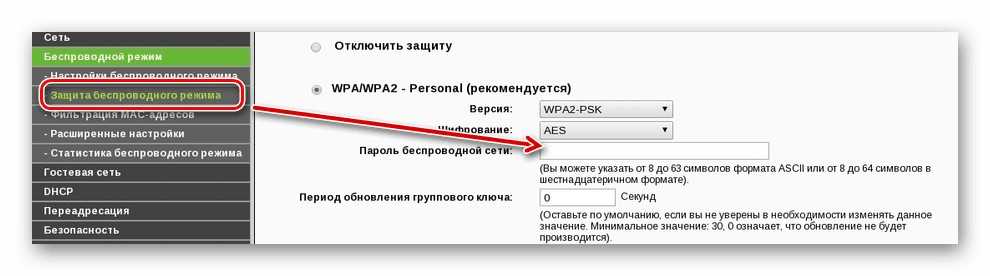
«Заблокированные клиенты» там вы увидите список всех заблокированных вами клиентов. Если вы заблокировали кого-то по ошибке, то вы можете снять блокировку нажав по названию этого устройства.

«Подключение к интернету» самое первое, что нужно сделать, при первом подключении. Нажимаем на самую верхнюю надпись в этом меню и выбираем тип подключения, которое использует ваш провайдер. Данная информация находится в договоре от провайдера. Если по поводу подключения ничего не написано, то выбираем «Динамический IP». У меня «Ростелеком» использует подключение «PPPoE», поэтому я выберу его. Далее просто ввожу логин и пароль из договора.
ВНИМАНИЕ! Если интернет у вас уже работает, то не меняйте настройки. «Система» тут показана полная информация об устройства, версии прошивки и версии приложения
«Система» тут показана полная информация об устройства, версии прошивки и версии приложения.
Ручная настройка
Пошаговая ручная настройка роутера TP-Link более гибкая в сравнении с автоматической. В ней пользователю доступно больше параметров, которые можно изменить, в отличие от быстрой, где представлены только основные установки.
Выполнить ручную настройку TP-Link на ноутбуке или компьютере можно с помощью пошаговой инструкции:
- Кликнуть «Базовая настройка».
- Нажать «Автоопределение», чтобы маршрутизатор вручную определил тип подключения. Если такой опции нет, нужно узнать у провайдера, какое он поддерживает подключение, и выбрать необходимый вид в списке. Обычно это «Динамический IP», он автоматизирован и не требует ввода каких-либо данных.
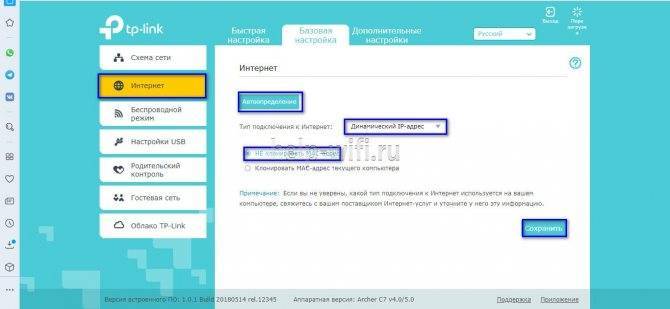
- При выборе «Статического IP» потребуется вручную заполнить IP, маску подсети, шлюз и DNS-сервер.
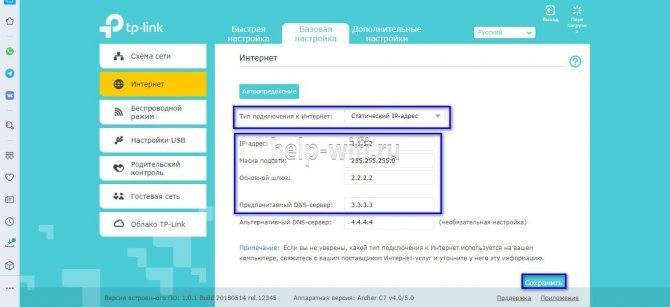
- Подключение PPPOE требует указания логина и пароля, предоставленных поставщиком услуг.
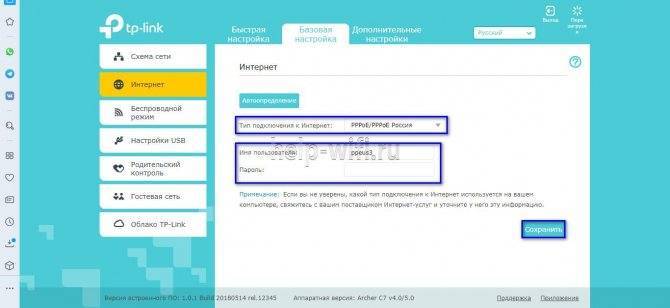
- При установке L2TP или PPTP соединения заполняют имя пользователя, пароль и IP. Если IP-адрес статический, дополнительно вводят маску подсети, шлюз и предпочтительный DNS-сервер.
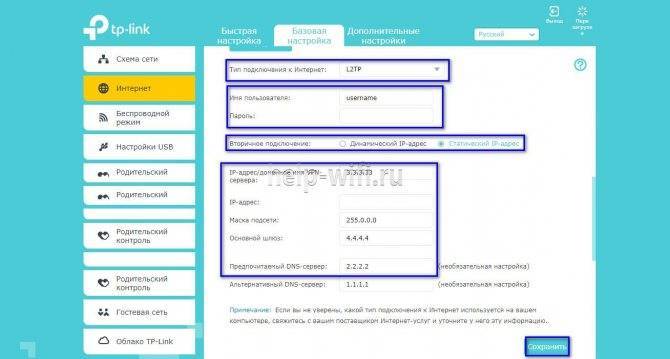
- После внесения изменений в работу маршрутизатора сохранить изменения.
Чтобы настройки вступили в силу, роутер будет перезагружен.
Перенастроить маршрутизатор на другой тип подключения можно в разделе «Сеть», вкладка «Интернет».
Второй этап — подключение устройства
Эта стадия заключается в подключении всех необходимых для работы кабелей.
Пошаговая инструкция:
- Вставляем провод интернета в соответствующий разъем маршрутизатора.
- Подключаем один конец LAN-кабеля (на рисунке) в ноутбук/компьютер, а второй в роутер. Примеры ЛАН-разъёмов: На ноутбуке На системном блоке
- Подключаем адаптер блока питания в розетку, а шнур втыкаем в разъем питания на роутере.
- Нажимаем кнопку питания Power, смотрим на индикаторы спереди, если загорелись — все в порядке, не горят — проверьте хорошо ли воткнут кабель питания. После успешной проверки, отключите питание устройства.
Как настроить усилитель сигнала OneMesh через приложение Tether?
Для настройки усилителя сигнала OneMesh через приложение Tether следуйте шагам, указанным ниже. В качестве примера рассмотрим модель RE300.
1. Подключите усилитель сигнала в розетку рядом с беспроводным роутером и дождитесь, когда загорится индикатор питания.
Примечание
: в целях безопасности подключайте усилитель только в вертикальном положении.
2. Запустите App Store или Google Play и найдите TP-Link Tether
либо просто отсканируйте QR-код, чтобы загрузить и установить приложение.
3. Перейдите в раздел Настройки Wi-Fi и подключите устройство к беспроводной сети усилителя сигнала: TP-Link_Extender
4. Запустите Tether, выберите свой усилитель сигнала из списка локальных устройств (Local Device
) и создайте пароль (Create a password ) для входа в систему.
5. Следуйте инструкциям приложения для настройки подключения усилителя к корневому роутеру, поддерживающему функцию OneMesh.
6. Включите Join OneMesh (подключиться к OneMesh), чтобы скопировать настройки беспроводной сети роутера для бесшовного роуминга. Дополнительная информация о OneMesh доступна на https://www.tp-link.com/ru/onemesh/ .
Совет:
для обеспечения бесшовного соединения между двухдиапазонными сетями рекомендуется включить на корневом роутере Smart Connect. При включённом Smart Connect роутер использует один и тот же SSID (сетевое имя) и пароль для обеих сетей — 2,4 ГГц и 5 ГГц. Для включения Smart Connect обратитесь к руководству пользователя своего беспроводного роутера.
7. Для использования расширенной сети переместите усилитель сигнала и следуйте инструкциям приложения.
Совет:
для более интуитивной установки откройте Настройки усилителя через Tether и перейдите в разделTools (Инструменты) >Location Assistant (Помощник по определению местоположения). Также управлять усилителем можно через приложение Tether (например, управлять индикаторами, обмениваться паролями сетей и блокировать устройства).
Проверьте, успешно ли построена сетьOneMesh: Следуйте приведённым выше инструкциям, чтобы присоединиться к сети OneMesh. После этого вы сможете просмотреть все устройства сети OneMesh в разделе Basic
(Основные настройки) >One Mesh в веб-интерфейсе управления беспроводного роутера.

Чтобы получить подробную информацию о каждой функции и настройке оборудования, перейдите на страницу Загрузки для загрузки руководства пользователя для своей модели устройства.
Источник
Если проблема в сетевом интерфейсе
Сетевой интерфейс может быть отключен и на стороне оборудования, и на стороне станции. Если проблема с роутером, пробуем переподключить кабель в другой разъем. В каждой модели количество портов может быть разным. Может быть вообще один разъем или целых четыре. Отключение сетевого интерфейса может быть напрямую связано с ПК. Пробуем отключить на время антивирусные программы и брандмауэр. Программы могут блокировать различного рода соединения, воспринимая их как потенциальную опасность. Если проблема возникла в драйверах, это можно легко проверить. Заходим в Диспетчер устройств, выбираем соответствующий раздел с сетевым оборудованием. Проверяем наличие или отсутствие красных крестиков и желтых восклицательных знаков. Если все драйверы исправны и работаю правильно, таких значков не будет.
Как пользоваться, и управлять роутером
Главная страница приложения представляет собой схему сети. На ней отображены все устройства, подключенные к маршрутизатору. Кликнуть можно на любого клиента, о нем отобразится вся доступная информация. Дополнительная опция — блокировка клиентов. Для этого достаточно выбрать определенное устройство и нажать «Заблокировать».
Во вкладке «Беспроводной режим» содержатся минимальные настройки Вай Фай. Зайдя во вкладку, можно увидеть переключатель, который позволяет отключить роутер. Еще можно при помощи другого переключателя отключить пароль и сделать сеть открытой. Введя новые настройки, изменения обязательно нужно сохранить.
Это приложение удобно разделом «Родительский контроль». Оно позволяет удалять и добавлять устройства, к которым будет применен контроль родителей. Еще с помощью TP-LINK Tether можно сделать полный сброс настроек роутера, сменить на нем пароль и при желании перезагрузить.
Существует несколько способов ввести в эксплуатацию маршрутизаторы TP-LINK. Каждый из них имеет свои индивидуальные особенности, но при этом не нуждаются в особых знаниях. Строго соблюдая рекомендации и алгоритмы, модем можно настроить самостоятельно.
Привет! Нередко с адаптерами Wi-Fi идет отдельный диск с приложением. В этой статье я покажу общие принципы работы с такой утилитой настройки беспроводного соединения от TP-Link. Посмотрим как грамотно ей пользоваться, а также где можно скачать в случае ее отсутствия. Начинаем!
Маршрутизаторы Wi-Fi
Archer C5400X V1
AC5400 Трехдиапазонный игровой MU-MIMO роутер
Archer C50 V1
AC1200 Двухдиапазонный Wi-Fi роутер
Archer A7 V5
AC1750 Двухдиапазонный Wi-Fi гигабитный маршрутизатор
Archer A9 V5
AC1900 MU-MIMO гигабитный Wi-Fi роутер
Archer A2 V5*
AC750 Двухдиапазонный Wi-Fi роутер
Archer C6U V1
AC1200 MU-MIMO гигабитный Wi-Fi роутер
TL-WR741ND V5
150 Мбит/с беспроводной маршрутизатор серии N
TL-WR1043N V5
450 Мбит/с Беспроводной гигабитный маршрутизатор серии Ultimate N
Archer C3200 V1
AC3200 Беспроводной трёхдиапазонный гигабитный маршрутизатор
Archer A6 V2
AC1350 MU-MIMO Wi-Fi гигабитный роутер
Archer MR600 V1
AC1200 Двухдиапазонный гигабитный 4G+ Cat6 Wi-Fi роутер
TL-WR844N V1
Многорежимный маршрутизатор Wi-Fi 300 Мбит/с
Archer AX6000 V1
AX6000 Wi-Fi 6 роутер
Archer C80 V1
AC1900 Беспроводной маршрутизатор
TL-WR802N V4*
Нано-маршрутизатор TL-WR802N
Archer AX11000 V1
AX11000 Трёхдиапазонный игровой Wi-Fi 6 роутер
Archer AX50 V1
AX3000 двухдиапазонный гигабитный Wi-Fi 6 роутер
Archer AX10 V1
AX1500 Wi‑Fi 6 роутер
Archer AX20 V1
AX1800 Двухдиапазонный Wi-Fi 6 роутер
Archer A8 V1
AC1900 беспроводной MU-MIMO Wi-Fi маршрутизатор
TL-WR820N V2
N300 Многорежимный Wi‑Fi роутер
Archer AX90 V1
AX6600 Трёхдиапазонный гигабитный Wi‑Fi 6 роутер
Archer C6 V2
AC1200 MU-MIMO Wi-Fi гигабитный роутер
TL-WR940N V2*
450 Мбит/с беспроводной маршрутизатор серии N
TL-WR840N V2*
300 Мбит/с беспроводной маршрутизатор серии N
TL-WR740N V5
150 Мбит/с беспроводной маршрутизатор серии N
Archer C4000 V2
AC4000 Трёхдиапазонный MU-MIMO гигабитный Wi-Fi роутер
Archer A5 V4
AC1200 Двухдиапазонный Wi-Fi роутер
TL-WR941ND V5
300 Мбит/с беспроводной маршрутизатор серии N
Archer AX73 V1
AX5400 Двухдиапазонный гигабитный Wi‑Fi 6 роутер
Archer C20 V1*
AC750 Двухдиапазонный Wi-Fi роутер
Archer C7 V1
AC1750 Двухдиапазонный Wi-Fi гигабитный роутер
Archer C60 V1
AC1350 Беспроводной двухдиапазонный маршрутизатор
Archer C2300 V2
AC2300 MU-MIMO Wi-Fi гигабитный роутер
Archer C59 V1
AC1350 Двухдиапазонный Wi-Fi роутер
Archer C58 V1
AC1350 Двухдиапазонный Wi-Fi роутер
Archer C1200 V1
AC1200 Двухдиапазонный беспроводной гигабитный маршрутизатор
TL-WDR4300 V1
N750 Беспроводной двухдиапазонный гигабитный маршрутизатор
TL-WDR3600 V1
N600 Двухдиапазонный беспроводной гигабитный маршрутизатор
TL-WDR3500 V1
N600 Двухдиапазонный беспроводной маршрутизатор
Сброс настроек
Сброс настроек маршрутизатора выполняют, если устройство некорректно работает после установки новой прошивки, технического сбоя или неправильных действий пользователя.
Инструкция:
- Открыть «Дополнительные настройки», выбрать вкладку «Системные инструменты».
- Кликнуть «Резервная копия и восстановление».
- Нажать «Восстановить заводские настройки».
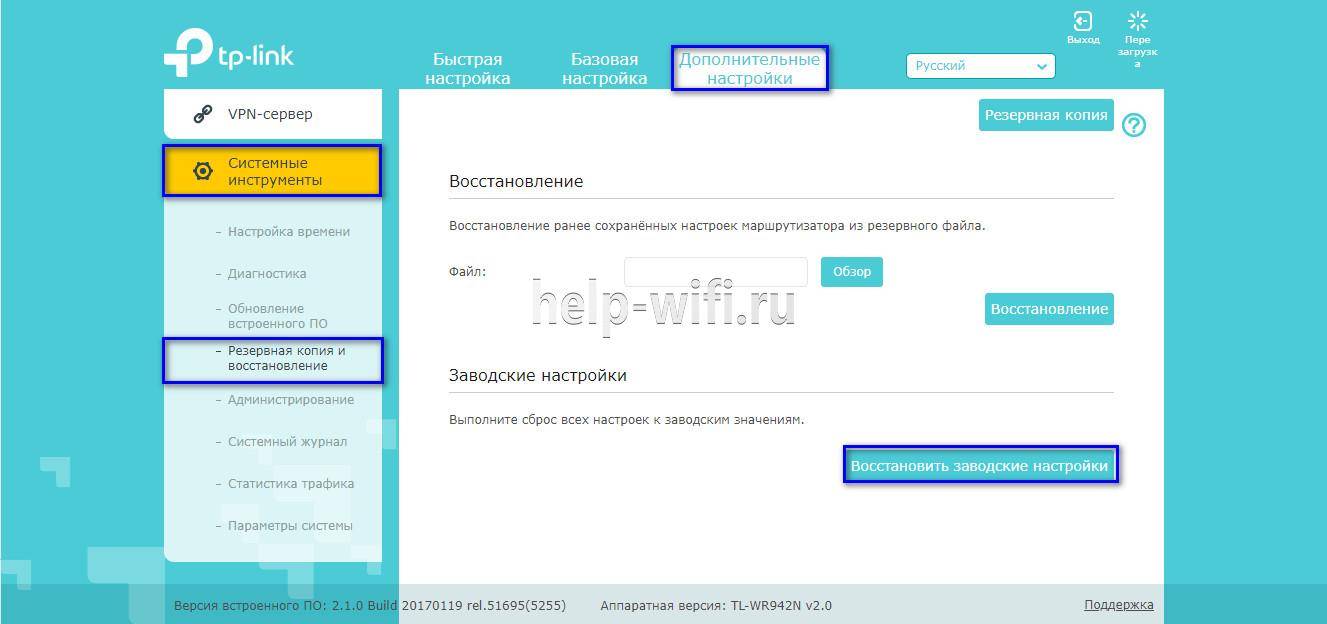
Роутер будет перезагружен, его параметры будут возвращены к начальным, а пользовательские установки стерты. Настройку маршрутизатора придется выполнить заново.
Часть моделей поддерживают восстановление устройства другим способом. Если на корпусе прибора есть кнопка «Reset», нужно нажать на нее, а затем не менее 10 секунд удерживать нажатой, пока не моргнут индикаторы на корпусе. Будет выполнена перезагрузка роутера и сброс параметров к заводским.
Как зайти в роутер TP-Link со смартфона?
Но прежде, чем начать им пользоваться, разумеется нужно подключить роутер к электросети, а также вставить кабель от интернет-провайдера в разъем WAN на задней части корпуса. Больше для настройки маршрутизатора TP-Link по Wi-Fi с телефона ничего не требуется. Не нужно заходить в панель управления через браузер.

После установки программы TP-Link Tether на телефон подключаемся к одной из сетей, которую раздает по умолчанию роутер Арчер С1200, который я использую для написания этой статьи, в двух диапазонах — они называются TP-LINK_xxxx и TP-LINK_xxxx-5G. Пароль для коннекта указан на этикетке внизу устройства.
Запускаем TP-Link Tether — после сканирования устройств обнаружится наш роутер. Если по каким-либо причинам этого не произошло в автоматическом режиме, то жмем на плюсик в углу экрана
Выбираем из списка устройств «Маршрутизатор»
И следуем шагам мастера подключения
Все Wi-Fi роутеры
Archer AX11000 V1
AX11000 Трёхдиапазонный игровой Wi‑Fi 6 роутер
Archer AX90 V1
AX6600 Трёхдиапазонный гигабитный Wi‑Fi 6 роутер
Archer AX6000 V1
AX6000 Двухдиапазонный гигабитный Wi‑Fi 6 роутер
Archer AX73 V1
AX5400 Двухдиапазонный гигабитный Wi‑Fi 6 роутер
Archer AX50 V1
AX3000 Двухдиапазонный гигабитный Wi‑Fi 6 роутер
Archer AX20 V1
AX1800 Двухдиапазонный Wi‑Fi 6 роутер
Archer AX10 V1
AX1500 Wi‑Fi 6 роутер
Archer C5400X V1
AC5400 Трёхдиапазонный игровой MU‑MIMO роутер
Archer C4000 V2
AC4000 Трёхдиапазонный MU‑MIMO гигабитный Wi‑Fi роутер
Archer C2300 V2
AC2300 MU-MIMO Wi-Fi гигабитный роутер
Archer A9 V5
AC1900 MU-MIMO гигабитный Wi-Fi роутер
Archer A8 V1
AC1900 MU-MIMO гигабитный Wi-Fi роутер
Archer C80 V1
AC1900 MU-MIMO Wi-Fi роутер
Archer A7 V5
AC1750 Двухдиапазонный гигабитный Wi‑Fi роутер
Archer C7 V1
AC1750 Двухдиапазонный Wi-Fi гигабитный роутер
Archer A6 V2
AC1350 MU-MIMO Wi-Fi гигабитный роутер
Archer C60 V1
AC1350 Двухдиапазонный Wi-Fi роутер
Archer C6U V1
AC1200 MU-MIMO гигабитный Wi-Fi роутер
Archer C6 V2
AC1200 MU-MIMO Wi-Fi гигабитный роутер
Archer C1200 V1
AC1200 Двухдиапазонный гигабитный Wi‑Fi роутер
Archer C50 V1
AC1200 Двухдиапазонный Wi-Fi роутер
Archer A5 V4
AC1200 Двухдиапазонный Wi-Fi роутер
Archer A2 V5*
AC750 Двухдиапазонный Wi-Fi роутер
TL-WR845N V1*
N300 Wi-Fi роутер
TL-WR842N V3
N300 Многофункциональный Wi-Fi роутер с поддержкой 3G/4G
TL-WR840N V2*
N300 Wi-Fi роутер
TL-WR844N V1
N300 Многорежимный Wi-Fi роутер
TL-WR820N V2
N300 Многорежимный Wi‑Fi роутер
Archer C5400 V1
AC5400 Трёхдиапазонный MU-MIMO гигабитный Wi-Fi роутер
Archer C3200 V1
AC3200 Трёхдиапазонный Wi-Fi гигабитный роутер
Archer C3150 V1
АС3150 MU-MIMO Wi-Fi гигабитный роутер
Archer C9 V5
AC1900 Двухдиапазонный Wi-Fi гигабитный роутер
Archer C59 V1
AC1350 Двухдиапазонный Wi-Fi роутер
Archer C20 V1*
AC750 Двухдиапазонный Wi-Fi роутер
TL-WR940N V2*
N300 Wi-Fi роутер
TL-WDR4300 V1
N750 Беспроводной двухдиапазонный гигабитный маршрутизатор
TL-WDR3600 V1
N600 Беспроводной двухдиапазонный гигабитный маршрутизатор
TL-WR942N V1
N450 Многофункциональный Wi-Fi роутер
TL-WR902AC V1*
AC750 Портативный Wi-Fi роутер
TL-WDR3500 V1
N600 Беспроводной двухдиапазонный маршрутизатор
TL-WR941ND V5
Беспроводной маршрутизатор серии N, скорость до 300 Мбит/с
TL-WR1045ND V2
N450 Гигабитный Wi-Fi роутер
TL-WR741ND V5
Беспроводной маршрутизатор серии N, скорость до 150 Мбит/с
TL-WR740N V5
N150 Wi-Fi роутер
Пошаговая, быстрая настройка роутера TP-LINK с помощью программы
Роутер пока не подключаем. Берем диск, вставляем его в привод компьютера, или ноутбука. Если утилита не запустится автоматически (у меня не запустилась), то открываем “Компьютер”, или “Этот компьютер” (в Windows 10), затем открываем “CD-дисковод”, и запускаем файл “Autorun.exe”.
Откроется мастер быстрой настройки. Все делаем строго по инструкциям. Наводим мышкой на нашу модель (в моем случае это TL-WR740N), и выбираем “Мастер быстрой настройки”.
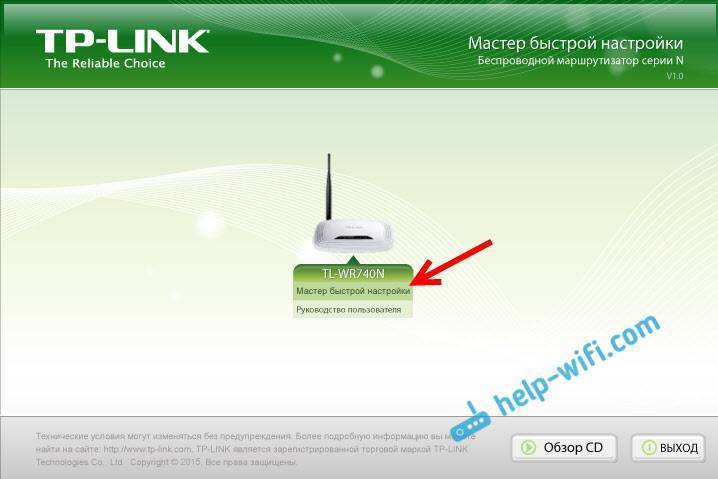
Откроется окно уже самого мастера. Выбираем русский язык (если он есть), и нажимаем “Начало”.

Внимание! В этот момент утилита сама отключит Wi-Fi на вашем ноутбуке, если он есть. Что бы он не мешал нам в настойке маршрутизатора
В окне мастера настройки мы увидим инструкцию, в которой будет сказано, что нам нужно подключить роутер к компьютеру по кабелю. Кабель используем тот, который был в комплекте. Нажмите “Далее”.
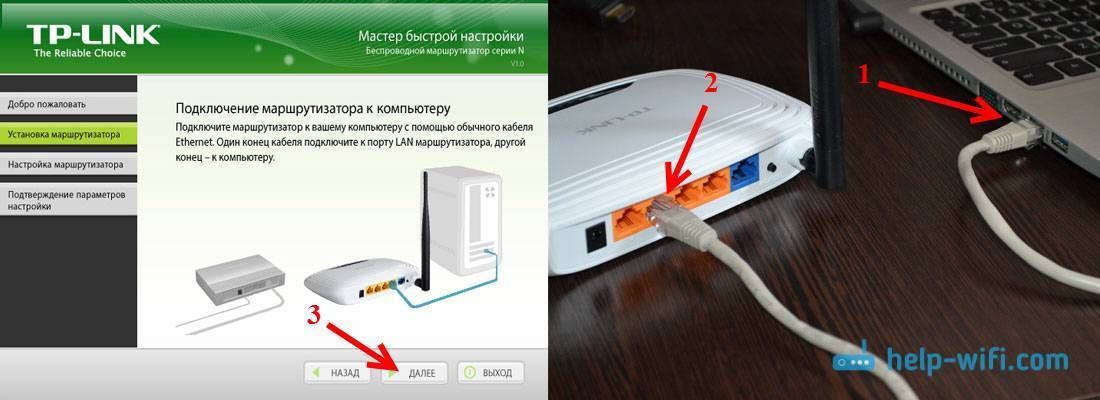
Следующий шаг – подключение интернета к роутеру. Подключите в WAN разъем кабель от вашего интернет-провайдера, или ADSL модема. После подключения нажимаем на кнопку “Далее”.

На следующей странице, мастер настройки попросит нас подключить питание к маршрутизатору. Подключаем адаптер питания, включаем его в розетку. Если индикаторы на передней панели не загорятся, то проверьте, включено ли питание кнопкой на роутере (если такая кнопка есть, в TL-WR740N ее например нет). Нажимаем кнопку “Далее”.

Увидим описание работы индикаторов роутера TP-LINK, по которым можно определить правильно ли подключен роутер, и правильно ли он работает.
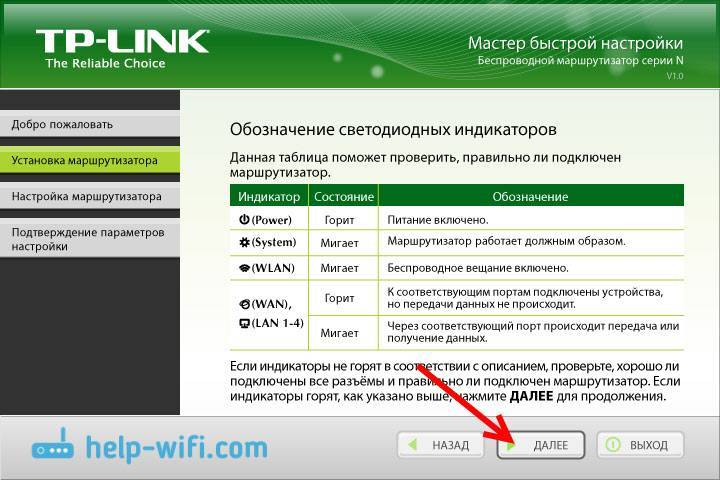
На этом шаге, вы можете столкнуться с проблемой, когда роутер не видит интернет. Кабель, который подключен в WAN разъем. По этой проблеме есть отдельная статья: роутер не видит интернет кабель.
Нажимаем “Далее”.
Начнется проверка сетевого адаптера, и состояния сети.
Если в процессе этой проверки вы увидите сообщение, что настройка невозможна, и нужно проверить подключение маршрутизатора, то отключите антивирус (или встроенный в него брандмауэр). Я пока полностью не отключил свой Dr.Web, то появлялась ошибка при проверке параметров. Возможно, с вашим антивирусом таких проблем не возникнет.
Ждем, пока проверка закончиться успешно, и нажимаем “Далее”.

Установка маршрутизатора завершена. Утилита Easy Setup Assistant перейдет к настройке роутера.
Скачиваем и устанавливаем
Прежде чем скачивать программу нужно проверить, совместимость вашей модели роутера с этой программкой. Дело в том, что это новшество пришло совсем недавно и конечно старые модели она не поддерживает. Вот ссылка на официальный источник, где представлены все поддерживаемые устройства. Список совместимых роутеров постоянно пополняется.
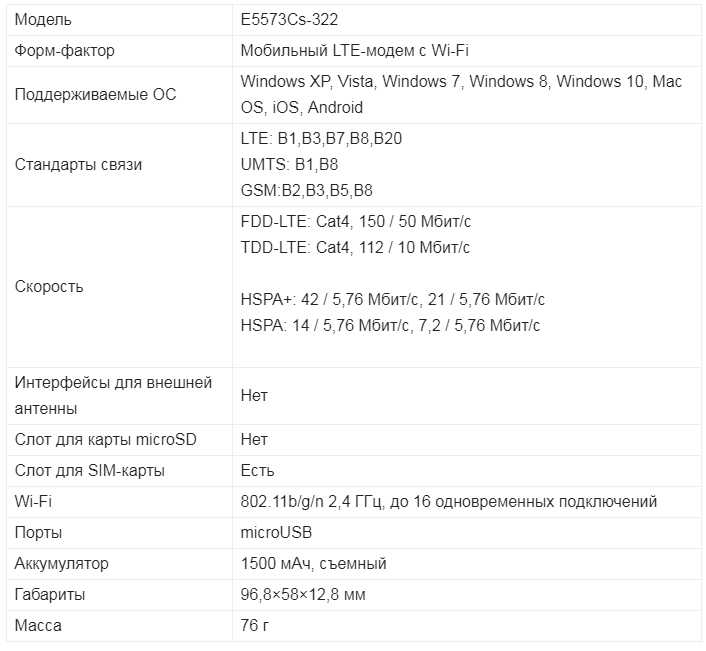
Самое главное учитывайте ещё аппаратную версию, то есть значение, которое стоит после буквы «V». Посмотреть точное название и версию можно на этикетки роутера, просто переверните маршрутизатор вверх тормашками. Ищем значение после надписи «Ver.».

ВНИМАНИЕ! Нужна версия операционных систем iOS 8.0, Android 4.0 или новее. В противном случае программа работать не будет
- iOS
- Android
Также вы сами можете найти это приложение в Google Play или App Store. Просто впишите в поисковую строку название «Tether TP-Link». После этого скачиваем и устанавливаем.
Подключение
- Перед подключением убедитесь, что на вашем телефоне, планшете, включен Wi-Fi. После этого запускаем приложение.
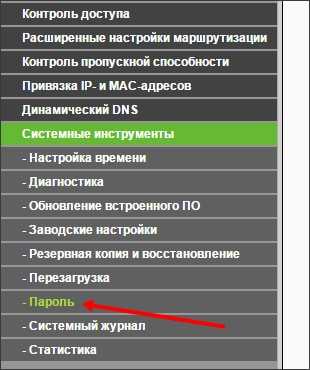
- Вы увидите приветственный экран, который кратко расскажет про функционал программы. Нажимаем «Начать». Кстати, если нажать галочку, то автономно будут отправлять все сообщение с ошибками на центральный сервер. Это нужно для того, чтобы разработчики быстрее чинили баги и недочеты проги.
- Далее, вы должны увидеть название вашего роутера, на котором стабильно работает Wi-Fi. Если вы не видите в списке вашу модель, то подойдите к ней поближе и перезапустите приложение. Нажав на роутере, вас попросят ввести логин и пароль от администраторской панели. По-умолчанию на старых прошивках — это «admin-admin».
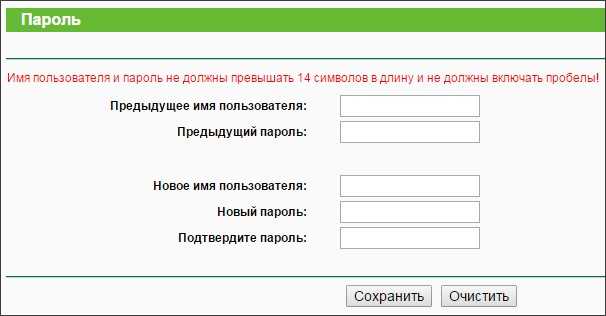
- В самом начале вы будете находиться в пункте «Схема сети». В центре, в круге будет название модели интернет-центра, а по бокам, все подключенный устройства. Если вы заметите, что какое-то устройство не ваше, то возможно вас взломали. Но вы можете быстро и оперативно заблокировать, подключенное устройства, нажав на него и выбрав кнопку «Заблокировать».
Настройка доступа к Интернету
В раздел Подключение к Интернет выберите правильный тип подключения. По умолчанию установлен Динамический IP, зачастую не надо менять этот протокол, но для некоторых городов (Днепр и другие города в зависимости от типа подключения) вам надо изменить его на PPPoE (другие типы подключения из списка вам не потребуются). После изменения нажмите кнопку Готово. В поле Имя пользователя (User Name) введите логин, который выдается при подключении. В поле Пароль введите пароль к порталу абонента.


В заключение хотелось бы отметить, что с TP-Link Tether на смартфоне настраивать и проводить мониторинг сети гораздо легче, чем через браузер, который более подходит для настройки роутера на компьютере с мышью. Если требуется поменять или проверить пароль, заблокировать какое-то устройство — это попросту быстрее. В самом приложении есть всё необходимое для этого.
Как настроить Wi-Fi на маршрутизаторах TP-Link?
Настройка Wi-Fi роутера TP-Link может осуществляться самостоятельно, без помощи мастера. Производитель сделал все возможное, чтобы с этой задачей справился даже неопытный пользователь.
Способ 1: динамическое подключение

Настройка роутеров TP-Link Archer и других моделей для динамического подключения — одна из самых простых процедур. Удобная пошаговая инструкция позволит сделать это даже неопытному пользователю. Нужно выполнить всего несколько действий:
- Подключиться к роутеру через веб-интерфейс.
- Открыть меню «Быстрая настройка», кликнуть «Далее».
- В открывшемся окне о и перейти далее.
- В появившемся списке выбрать «Динамический IP-адрес» и нажать «Далее».
На этом настройка завершена. При необходимости можно вручную прописать все данные в пункте «Сеть» — «WAN». Чтобы изменения активировались, маршрутизатор стоит перезагрузить.
Способ 2: статическое подключение
Статистическое подключение представляет собой определенный путь для потока информации. Двигаясь по нему, данные должны достичь определенного хоста или сети. Настроить такое подключение можно за пару минут при помощи быстрой настройки.
Как настроить роутерTP-Link WR841n или другую модель:
- Войти в веб-интерфейс и выбрать пункт меню «Быстрая настройка».
- В открывшемся окне поставить галочку возле «Я не нашел подходящих настроек» и кликнуть «Далее».
- Указать тип подключения, в данном случае статистический IP-адрес.
- Ввести все необходимые данные, узнав их у провайдера.
- Сохранить настройки и нажать кнопку «Завершить».
Способ 3: подключение через PPPoE

Для подключения роутера через PPPoE нужно выполнить несколько шагов:
- Войти в веб-интерфейс роутера при помощи логина и пароля.
- В меню слева выбрать пункт «Сеть».
- В поле «Тип WAN подключения» указать PPPoE.
- Далее вводится «Имя пользователя», логин, который указан в договоре и пароль.
- «Secondary Connection» необходимо отключить.
- «Режим WAN-подключение» подключить автоматически.
- Сохранить все предыдущие настройки.
Способ 4: PPtP и L2TP подключение
Если маршрутизатор поддерживает подключение PPtP и L2TP, то настроить его не составит труда. Для этого нужно:
- Войти в веб-интерфейс, введя в браузере 192.168.0.1 или 192.168.1.1, логин и пароль.
- В меню выбрать «Сеть» (Network), а после категорию WAN Connection type: L2TP или PPTP.
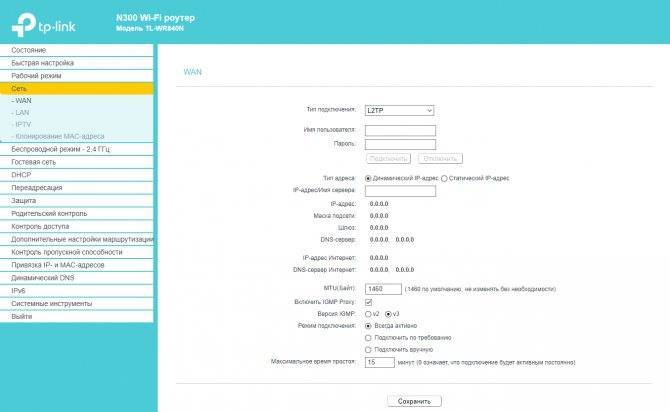
- Вести пароль и логин, который предоставил провайдер.
- Если используется динамический IP-адрес, указать его.
- Ввести IP адрес VPN-сервера.
- Пункты IP Address, Subnet Mask, gateway стоит заполнять только в случае, если используется статистический IP.
- В поле DNS ввести адрес серверов google или yandex, например, 8.8.8.8 и 8.8.4.4.
- Сохранить настройки, нажав соответствующую кнопку.
Панель настроек маршрутизатора со смартфона TP-Link Tether
На главной странице быстрый доступ к управлению активными сетями — основными и гостевыми. Можем включить или отключить один из диапазонов, а также детально настроить сеть — поменять ее название и пароль. Также здесь отображается информация о соединении с интернетом и количество активных клиентов.
Аналогичные настройки мы увидим при активации гостевой сети. Приятно то, что для гостей есть варианты создания WiFi как на 2.4, так и на 5 ГГц одновременно — обычно в двухдиапазонных роутеров гостевой доступ предусмотрен только в одном частотном диапазоне. Отдельным переключателем можно также разрешить гостям подключаться к локальным ресурсам, например принтеру или медиасерверу.
Переходим во вкладку «Клиенты» в нижнем меню и видим все подключенные к роутеру устройства.
Если нажать на любое из них, можно сразу же одной кнопкой добавить его в черный список и заблочить ему интернет.
В меню «Инструменты» — все основные и дополнительные конфигурации системы.
- Беспроводной режим — регулировка параметров wifi сетей
- Подключение к интернет — раздел роутера для настройки интернета, получаемого по кабелю.
3G/4G — параметры подключения через мобильный интернет.
Родительский контроль — в данном разделе можно ограничить полностью или по расписанию для отдельных компьютеров доступ к тем или иным веб-ресурсам
Диагностика сети — проверка интернет-соединения
Поделиться Wi-Fi — здесь можно сгенерировать QR код для того, чтобы предоставить пароль от сети на другой смартфон — удобно, если его забыли или и лень водить вручную. Реализовано очень похоже на то, как это сделано в смартфонах Xiaomi.
TP-Link ID — авторизация в облачном сервисе TP-Link для удаленного управления роутером через интернет
Режим индикаторов — отключение сведодиодов в ночном режиме работы
Система — наконец, в последнем разделе мы можем поменять логин и пароль для входа в панель администрирования, а также выполнить перезагрузку роутера и сбросить все настройки.
Как защитить свою Wi-Fi-сеть от посторонних?
Несмотря на то, что Wi-Fi-сеть защищается паролем, остается много лазеек для подключения к ней
Чтобы обезопасить себя от возможных неприятных проблем, важно позаботиться о максимальной защите сети. Зачастую для обычной домашней сети будет достаточно нескольких простых способов:
- установка надежного логина и пароля для входа в личный кабинет;
- установка и периодическая смена пароля сети;
- выбор правильного типа шифрования;
- отключение опции соединения без пароля.
Если же пользователь хочет и вовсе сделать свой роутер «неприступным», то можно использовать и другие продвинутые методы:
- регулярное обновление прошивки;
- отключение удаленного доступа к устройству;
- разделение доступа на подсети (создание гостевого доступа);
- создание скрытого Wi-Fi;
- организация фильтрации МАС-адресов;
- уменьшение зоны покрытия;
- выбор роутера с файрволлом и VPN;
- сканирование сети на наличие подключенных чужих девайсов;
- установка специального оборудования и программного обеспечения.
Настройка роутера TP-Link от Ростелекома и любых других провайдеров — несложная задача, справиться с которой сможет даже обычный пользователь. Разобравшись в параметрах и, выполняя все согласно инструкции, больше не придется вызывать мастера. Настройка займет всего 2-3 минуты. Нашли опечатку? Выделите текст и нажмите Ctrl + Enter







