Как настроить режим усилителя на маршрутизаторе Tenda AC8?
Для перевода роутера Tenda AC в режим усилителя wifi сигнала (репитера) необходимо также авторизоваться под учетной записью администратора.
После этого заходим в меню «Настройки интернета»
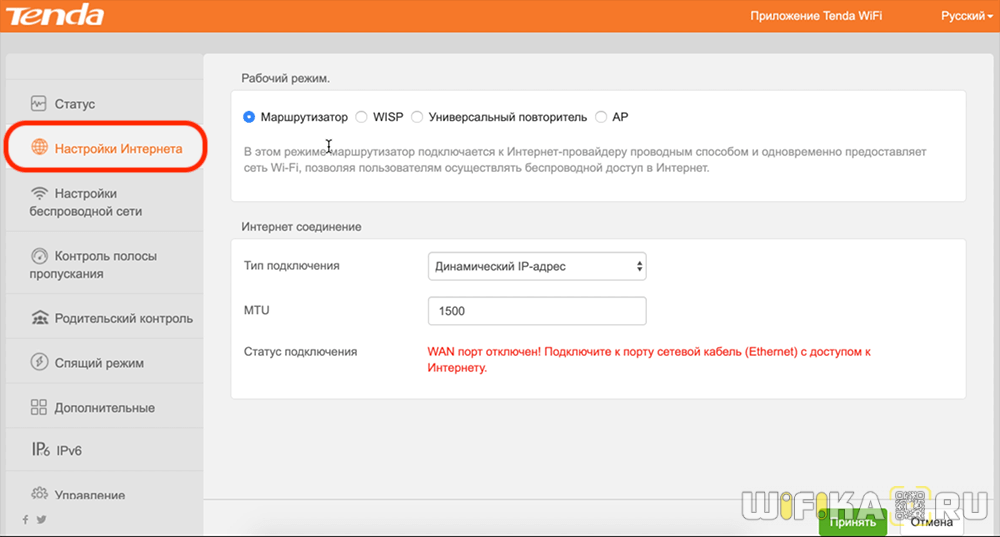
Здесь по умолчанию активен режим «Маршрутизатор», который является основным. Нам необходимо поставить выбор на «Усилитель Wi-Fi». После чего на странице отобразится список со всеми окружающими беспроводными сетями, доступными для подключения. Сети в диапазоне частот 5 ГГц дополнительно отмечены значком «5G»
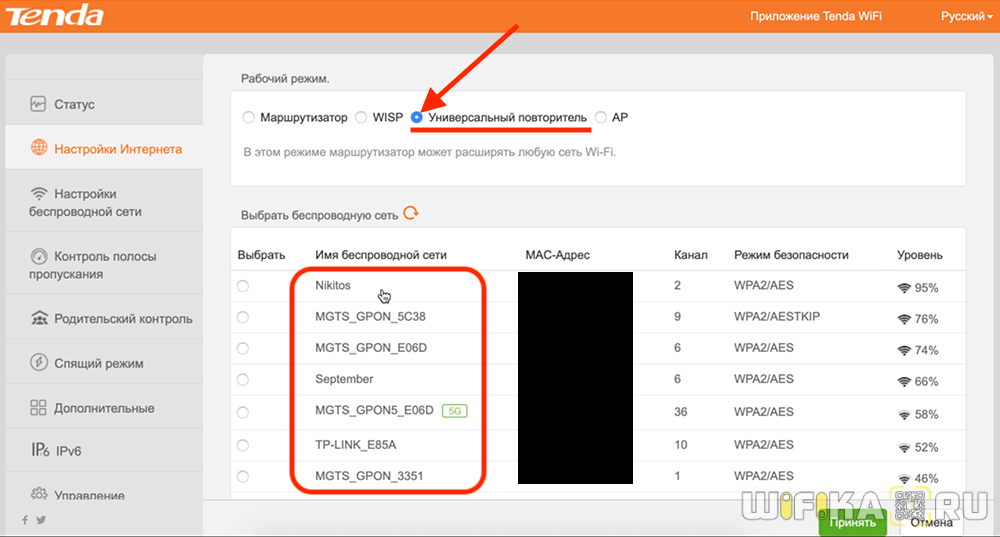
Нужно выбрать из них wifi от своего роутера, который необходимо усилить. И ввести от него пароль.
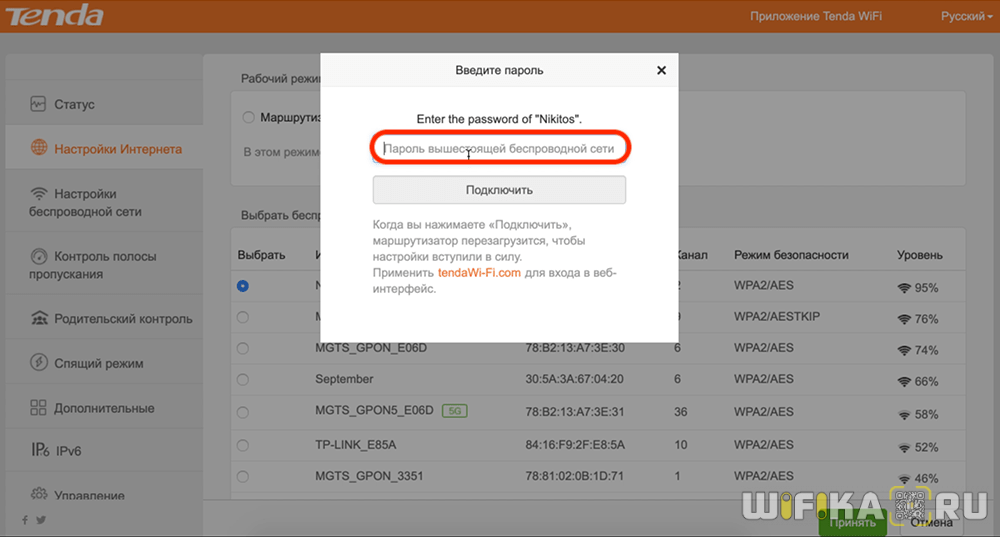
В модели роутера Tenda AC8 не требуется задавать отдельное имя для сигнала, который будет ретранслироваться от роутера в роли повторителя. SSID и все настройки безопасности будут полностью скопированы с основного маршрутизатора. Однако в других моделях такая настройка может присутствовать.
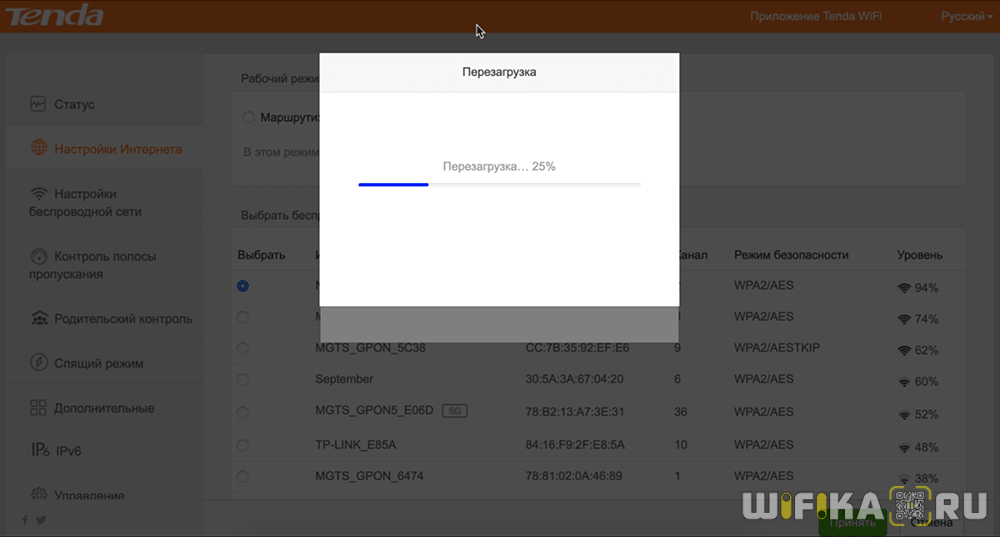
После применения изменений Тенда перезагрузится и начнет усиливать беспроводной сигнал. При этом сеть будет иметь одно название как от основного роутера, так и от устройства в режиме репитера.
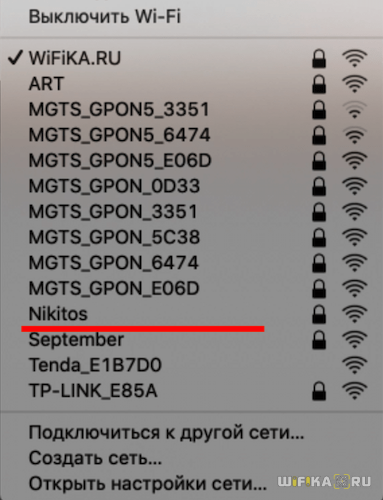
Настройка режима ретранслятора Wi-Fi сети на роутере Tenda
Настройки главного маршрутизатора (к которому будем подключаться) мы вообще не трогаем.
Чтобы потом вернуть роутер в нормальный режим работы, можно просто сменить его в панели управления (отключить режим ретрансляции), или сделать сброс настроек к заводским.
Сразу открываем раздел «Настройки WiFi» – «Wi-Fi ретрансляция».
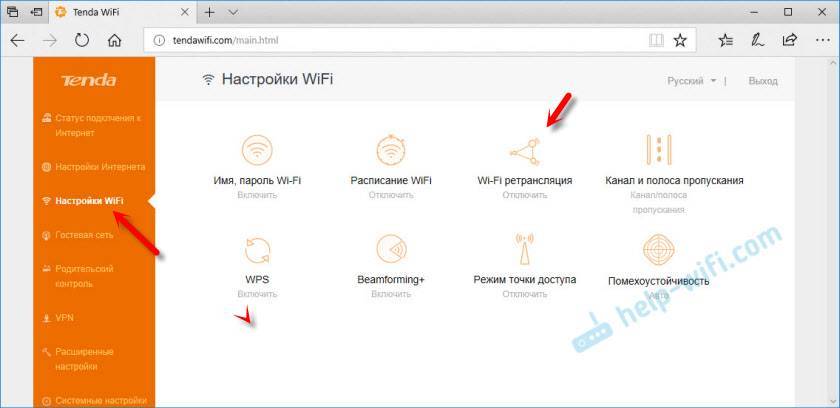
Включаем функцию ретранслятора. Из списка выбираем свою Wi-Fi сеть. В поле «Пароль беспроводной сети. » вводим пароль от этой сети. Там есть еще два варианта работы: «WISP» и «Клиент+AP». Я настраивал в WISP, все работало. Если у вас будут проблемы, то попробуйте в другом режиме. Или сразу ставьте «Клиент+AP». Я почему-то не проверил этот режим.
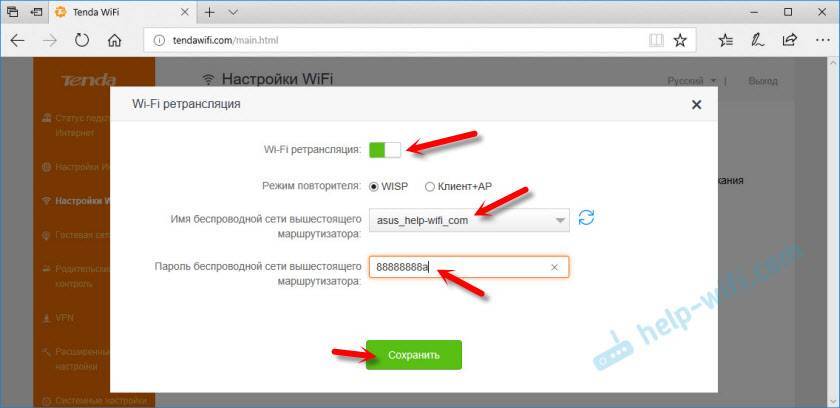
Роутер сохранит все настройки, перезагрузиться, и подключится к нашей Wi-Fi сети.
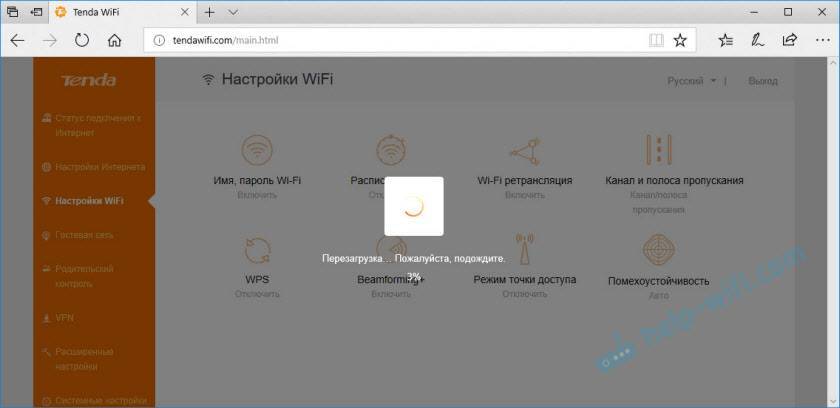
И если снова зайти в панель управления, то мы увидим, что наш роутер подключен к другому «вышестоящему» роутеру.
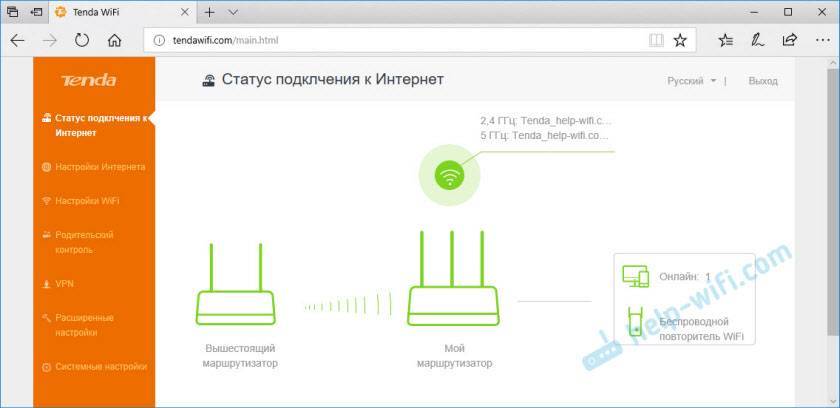
Обзор, параметры роутера Tenda N301
Роутеры Tenda, наряду с Xiaomi и другими китайскими маршрутизаторами, быстро завоёвывают популярность. Несмотря на низкую цену (от 1000 р.), роутер Tenda N301 имеет внушительные для современных пользователей параметры.
Компактность и округлая форма легко встраиваются в любой современный дизайн квартир и офисов, а две антенны Wi-Fi обеспечивают устойчивое покрытие многомегабитным интернетом до десятка комнат, идущих в здании подряд.

Роутер Tenda N301 лёгок в установке и занимает мало места
В комплекте — сам роутер, адаптер питания, кабель LAN, диск с программами и руководство пользователя.

Вместе с роутером поставляются все необходимые для работы аксессуары
Роутер невозможно повесить на стену — у него нет монтажных отверстий. Это задача пользователей-приспособленцев, которые найдут, где проделать в корпусе роутера нужные отверстия, повесить на сам корпус крепление либо по-иному закрепить роутер на стене.
Ход несъёмных антенн достаточно плотный — это позволяет их повернуть так, чтобы покрытие Wi-Fi было максимальным при имеющейся плотности застройки и расположении других вещей и предметов. В роутере установлен 3-портовый LAN-маршрутизатор, имеется порт WAN, внешне особо ничем не выделяющийся.

Минимально необходимое количество органов управления роутера
К роутеру невозможно подключить 3G/4G-модем — разве что через специальный преобразователь интерфейса LAN-USB, который можно найти только в Китае. Разъём питания и кнопка WPS прилагаются.

Роутер не перегревается даже при интенсивном использовании трафика
Как и всякий недорогой роутер, N301 также защищён от перегрева нижней стенкой, напоминающей решето с удлинёнными отверстиями.
Таблица: характеристики Tenda N301
| Параметр | Значение параметра или его допуск |
| Процессор | серии Realtek с частотой 500 МГц |
| Оперативная память | 16 МБ |
| Флеш-диск | 2 МБ |
| Параметры маршрутизатора LAN | 3 порта LAN и порт WAN, скорость ЛВС до 100 Мбит/с |
| Физические параметры сети Wi-Fi | 802.11bgn Mixed MIMO, 2,4 ГГц, до 300 Мбит/с |
| Количество и характеристики антенн Wi-Fi | 2 (усиление на каждой не менее 5 дБ), несъёмные, поворотные |
| Защита сети Wi-Fi | любой уровень, включая надстройки WPA-2 |
| Основные функции | DHCP-сервер, динамичные/статичные IP-настройки, DMZ, сетевой экран, NAT, фильтр MAC-адресов, PPTP/L2TP-шифрование VPN, PPPoE-связь |
| Дополнительные функции | режим моста/репитера Wi-Fi, гостевая сеть |
У роутера Tenda N301 слишком мало флеш-памяти: зачастую невозможно установить открытое ПО (например, WRT-версии прошивок, которым нужно не менее 4 МБ).
Настройка Wi-Fi на роутере
1. Для конфигурирования базовых настроек беспроводной сети через web-интерфейс переходим на страницу Установка беспроводной сети -> Основные установки, где нас интересуют следующие параметры:
Включение беспроводной функции (Включить/Отключить точку доступа).
Primary SSID (Идентификатор сети). У данной модели SSID по умолчанию имеет значение Tenda_XXXXXX но вы можете задать свой идентификатор.
Широковещание SSID (Данный параметр позволяет отключить вещание сетевого идентификатора). Отключив вещание SSID вы можете повысить уровень безопасности, так как подключиться к беспроводной сети сможет только тот, кто знает её идентификатор.
Блокировка AP (AP Isolation) (Данная настройка позволяет изолировать пользователей беспроводной сети от локальной и друг от друга, разрешив клиентам только доступ в интернет).
2. Для конфигурирования параметров безопасности беспроводной сети переходим на страницу Установка беспроводной сети > Безопасность, где нас интересуют следующие параметры:
Режим безопасности (Режим аутентификации). Выберите WPA2-PSK если хотите обеспечить максимальный уровень защиты.
Пароль (Ключ безопасности при подключении к сети). Ключ должен иметь длину не менее 8 знаков.
Установка WPS (Включить/Отключить WPS).
Второй вариант настройки (другая панель управления)
После обновления прошивки Tenda N301, у меня панель управления была на английском языке. Но и там все просто и понятно.
В разделе «Wireless Repeating» выбираем режим «Universal Repeater», затем из списка доступных выбираем свою сеть и вводим пароль к ней в поле «WiFi Password». Нажимаем «Ok».
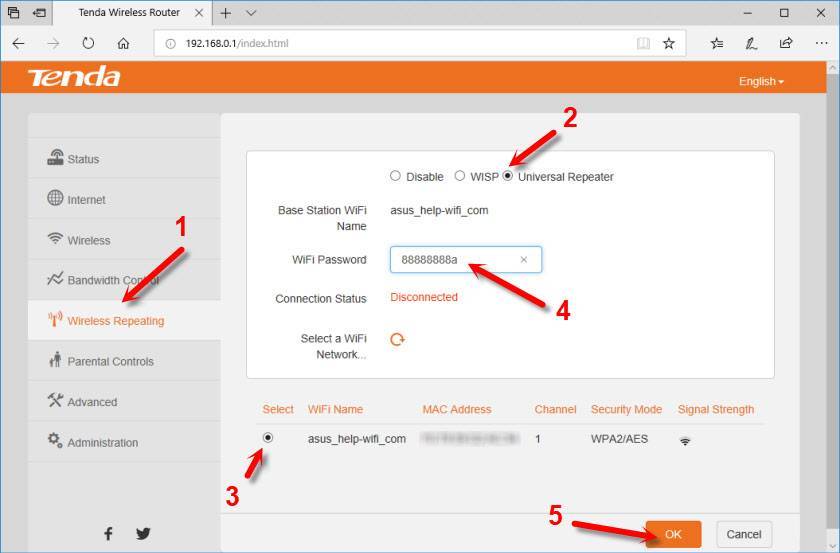
Роутер будет перезагружен и начнет работать в режиме повторителя. Вы заметите, что сигнал вашей беспроводной сети существенно усилился.
А на Tenda F9 я видел еще один вариант. Там в разделе «Настройки интернета» нужно сменить режим работы на «Универсальный ретранслятор».
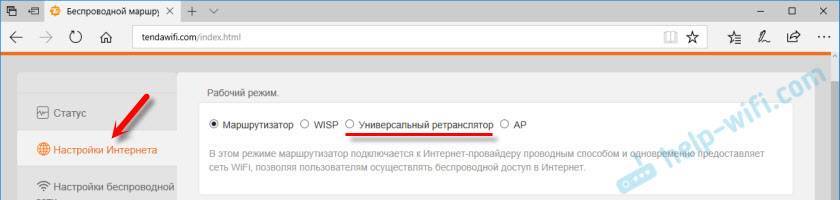
Если будете задавать вопрос, то обязательно пишите модель роутера и желательно версию прошивки. Или просто прикрепите скриншот панели управления.
Источник
Беспроводной маршрутизатор стандарта 802.11n с 3-х портовым коммутатором Ethernet

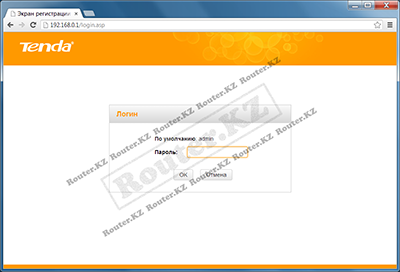 Настройка устройства производится через WEB интерфейс. Для настройки подойдет любой интернет браузер. В адресной строке браузера укажите адрес 192.168.0.1При подключении к устройству вы окажетесь на страницы авторизации. Заводской логин и пароль «admin» (все буквы в нижнем регистре).Если зайти на WEB-интерфейс не удается, проверьте настройки сетевого подключения, в свойствах сетевого подключения для протокола TCP/IP значения IP адреса и адреса DNS серверов должны быть выставлены – получать автоматически.
Настройка устройства производится через WEB интерфейс. Для настройки подойдет любой интернет браузер. В адресной строке браузера укажите адрес 192.168.0.1При подключении к устройству вы окажетесь на страницы авторизации. Заводской логин и пароль «admin» (все буквы в нижнем регистре).Если зайти на WEB-интерфейс не удается, проверьте настройки сетевого подключения, в свойствах сетевого подключения для протокола TCP/IP значения IP адреса и адреса DNS серверов должны быть выставлены – получать автоматически.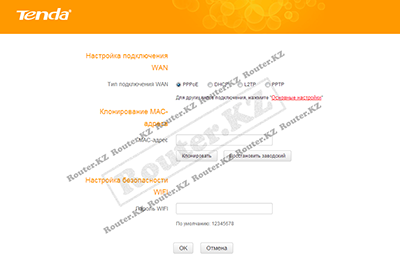 Устройство обладает простым и понятным интерфейсом. Необходимые настройки для быстрой подготовки устройства к работе доступны на главной странице. Что позволяет быстро настроить устройство даже новичкуДля более точной настройки предусмотрен раздел «Основные настройки». Перейдите в данный раздел, для дальнейшей настройки.
Устройство обладает простым и понятным интерфейсом. Необходимые настройки для быстрой подготовки устройства к работе доступны на главной странице. Что позволяет быстро настроить устройство даже новичкуДля более точной настройки предусмотрен раздел «Основные настройки». Перейдите в данный раздел, для дальнейшей настройки.
Настройка подключения к интернет
 Устройство поддерживает несколько режимов подключения к глобальной сети интернет. Уточните у вашего провайдера (Компании предоставляющей услуги доступа в интернет) тип подключения. Это может быть PPPoE, PPTP или L2TP протокол.Перейдите в раздел «Основные настройки» далее во вкладку «Настройка подключения WAN» В данном скриншоте приводится пример настройки подключения для ID-Net от казахтелеком.Параметры необходимые для подключения:«Тип подключения WAN» – PPPoE«Имя пользователя» и «Пароль»Для подключения к сервису «Интернет дома» от Beeline выберите режим подключения L2TP укажите «Имя пользователя» и «Пароль» Обязательно укажите адрес сервера для подключения – l2tp.internet.beeline.kz Сохраните настройки «OK»Через несколько секунд, должен появится интернет.
Устройство поддерживает несколько режимов подключения к глобальной сети интернет. Уточните у вашего провайдера (Компании предоставляющей услуги доступа в интернет) тип подключения. Это может быть PPPoE, PPTP или L2TP протокол.Перейдите в раздел «Основные настройки» далее во вкладку «Настройка подключения WAN» В данном скриншоте приводится пример настройки подключения для ID-Net от казахтелеком.Параметры необходимые для подключения:«Тип подключения WAN» – PPPoE«Имя пользователя» и «Пароль»Для подключения к сервису «Интернет дома» от Beeline выберите режим подключения L2TP укажите «Имя пользователя» и «Пароль» Обязательно укажите адрес сервера для подключения – l2tp.internet.beeline.kz Сохраните настройки «OK»Через несколько секунд, должен появится интернет.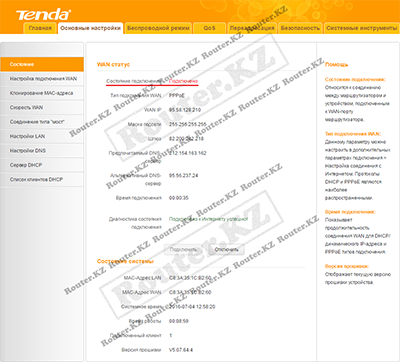 Чтобы убедиться, что подключение прошло успешно, перейдите во вкладку «Состояние» При успешном подключении в строке «Состояние подключения» должно отображаться «Подключено»Такие параметры как WAN IP, Маска подсети, Шлюз и другие должны присваиваться автоматически.
Чтобы убедиться, что подключение прошло успешно, перейдите во вкладку «Состояние» При успешном подключении в строке «Состояние подключения» должно отображаться «Подключено»Такие параметры как WAN IP, Маска подсети, Шлюз и другие должны присваиваться автоматически.
Настройка беспроводной сети
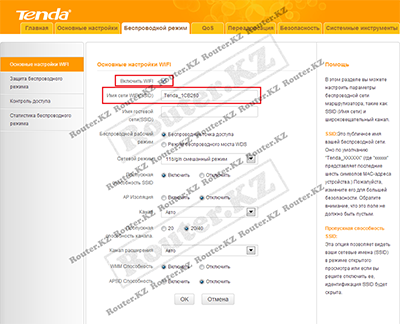 Для настройки беспроводной сети перейдите в раздел «Беспроводной режим» главного меню.Вкладка «Основные настройки» содержит базовые настройки беспроводной сети.В базовых настройках можно при необходимости отключить беспроводной режим «Включить WIFI» и изменить имя беспроводной сети «Имя сети WIFI(SSID)», остальные настройки оставляем без изменений.
Для настройки беспроводной сети перейдите в раздел «Беспроводной режим» главного меню.Вкладка «Основные настройки» содержит базовые настройки беспроводной сети.В базовых настройках можно при необходимости отключить беспроводной режим «Включить WIFI» и изменить имя беспроводной сети «Имя сети WIFI(SSID)», остальные настройки оставляем без изменений.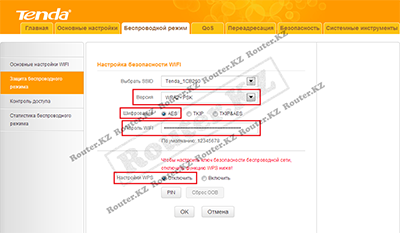 Для настройки параметров безопасности беспроводной сети перейдите во вкладку «Защита беспроводного режима».Если вы хотите максимально защитить беспроводную сеть, выберите режим безопасности WPA2-PSK и алгоритм шифрования AES. Задайте пароль для подключения.Данный роутер поддерживает режим WPS. Отключите данный режим, если хотите максимально защитить беспроводную сеть.В режиме WPA2-PSK пароль должен содержать не менее 8 и не более 64 знаков.
Для настройки параметров безопасности беспроводной сети перейдите во вкладку «Защита беспроводного режима».Если вы хотите максимально защитить беспроводную сеть, выберите режим безопасности WPA2-PSK и алгоритм шифрования AES. Задайте пароль для подключения.Данный роутер поддерживает режим WPS. Отключите данный режим, если хотите максимально защитить беспроводную сеть.В режиме WPA2-PSK пароль должен содержать не менее 8 и не более 64 знаков.
Режим клиента поставщика услуг беспроводного интернета
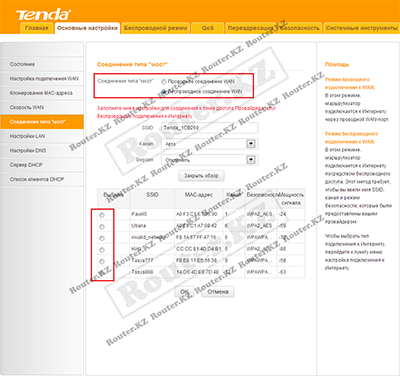 Данное устройство обладает одной очень полезной опцией, которой к сожалению обладают далеко не все модели роутеров, даже более дорогих. Устройство может выступать в качестве клиента поставщика услуг не только проводного, но и беспроводного интернет провайдера.Для того чтобы активировать режим клиента беспроводной сети перейдите в раздел «Основные настройки» во вкладку «Соединение типа Мост» и активируйте режим «Беспроводное соединение WAN» после чего роутер перезагрузится и вы сможете подключиться к любой доступной беспроводной сети.
Данное устройство обладает одной очень полезной опцией, которой к сожалению обладают далеко не все модели роутеров, даже более дорогих. Устройство может выступать в качестве клиента поставщика услуг не только проводного, но и беспроводного интернет провайдера.Для того чтобы активировать режим клиента беспроводной сети перейдите в раздел «Основные настройки» во вкладку «Соединение типа Мост» и активируйте режим «Беспроводное соединение WAN» после чего роутер перезагрузится и вы сможете подключиться к любой доступной беспроводной сети.
Что такое репитер?
Репитер — это повторитель сигнала. Например, сигнала GSM или Wi-Fi. Принцип его работы прост: находясь в зоне устойчивого приёма, репитер принимает сигнал и ретранслирует его дальше, увеличивая таким образом радиус действия беспроводной сети. Работает это так. Предположим вы находитесь в точке А, а в точке Б на некотором расстоянии находится другой человек, которому вам нужно подать сигнал рукой. Но расстояние слишком велико, и ваш визави не может рассмотреть ваши жесты. Если же между точками А и Б поставить ещё одного человека, который будет одинаково хорошо виден с обеих точек, и он повторит ваш сигнал, то ваш сигнал будет получен. Посредник в его передаче это и есть репитер.
Следует иметь в виду, что репитер ретранслирует принятый сигнал усиливая его и распространяя дальше. Но если сигнал на репитер пришёл очень слабый, обработать его не получится.
Для чего нужен репитер?
Бывает, что в доме или квартире не во всех комнатах хорошо работает Wi-Fi. Причины могут быть разные. На пути сигнала находятся бетонные стены, которые уменьшают радиус действия беспроводных устройств. Может быть просто вы находитесь далеко от роутера или роутер маломощный.
Допустим у вас в квартире три комнаты. При этом источник интернета — роутер находится в прихожей, и в двух ближайших комнатах сигнал хороший, а в третьей, дальней слабоват. Чтобы его усилить, достаточно установить в нужном месте репитер. Он подхватит сигнал и передаст его дальше. И, таким образом, ваша беспроводная сеть будет одинаково доступна из любой точки квартиры. Точно так же можно поступить и на дачном участке, если вы хотите пользоваться интернетом в беседке, а сигнал туда не доходит. Разместите репитер в зоне действия роутера и он увеличит его радиус действия.
Поскольку репитер дублирует сигнал роутера, настройки вашей сети остаются неизменными, не важно подключаетесь вы к репитеру или непосредственно к роутеру. Вы даже не заметите, как ваше Wi-Fi устройство переподключится с одного источника сигнала на другой
Для вас всё будет выглядеть так, как будто вы всё время находитесь в зоне действия одной сети.
Как правило, репитер это отдельное устройство с антенной и адаптером питания. Практически все производители роутеров выпускают и репитеры. Его можно приобрести в точках продажи сетевого оборудования. Стоимость таких устройств относительно небольшая.
Однако часто бывает, что на антресолях завалялся старенький роутер, который давно не используется по назначению. Который вполне может выполнять функции репитера. Зачем платить больше, когда можно настроить второй роутер как репитер?
Маршрутизаторы ASUS и режим повторителя
Тут тоже не всё просто. Вы можете найти две одинаковые модели с разным индексом (например, RT-N12 C1 и RT-N12 D1), из которых один умеет работать в режиме ретранслятора, а другой — нет.
В главном меню веб-интерфейса выбираем пункт «Администрирование», вкладка «Режим работы»:
Ставим флажок на «Режим повторителя» и нажимаем кнопку «Сохранить». Роутер перезагрузиться и далее Вы увидите уже вот такой, урезанный по функционалу, веб-интерфейс:
В разделе «Настройка Интернета» видим список доступных сетей WiFi. Выбираем нужную, вводим пароль и нажимаем кнопку «Подключение». Вот и всё. Главное — не забудьте сохранить настройки устройства.
Как работает WiFi роутер TP-Link в режиме моста WDS
Маршрутизаторы TP-Link — это пример, когда функция создания беспроводного моста WDS объединена в одной настройке с режимом репитера (повторителя). Из-за этого может возникнуть путаница.
В чистом виде они отличаются тем, что при использовании роутера в качестве только повторителя wifi он будет всего лишь продлевать существующий сигнал. Вы на своих телефонах и ноутбуках везде в зоне приема будете видеть одну единственную сеть, как будто работает только один роутер, только очень мощный.
WDS мост подразумевает, что второй роутер будет ретранслировать также свою собственную беспроводную сеть, у которой будет свой SSID, и соответственно, свой пароль от нее. При этом эти сети никак, кроме общего интернета, между собой не будут связаны. Вы с телефона или компьютера сможете увидеть сразу два подключения и выбрать любое из них для выхода в интернет. Но для работы с локальной сетью нужно присоединиться именно к той, к которой подключены все остальные устройства.
Кроме того, в режиме моста-WDS TP-Link умеет передавать интернет на устройство без поддержки WiFi, то есть работать в режиме клиента.
В других моделях WDS, WISP и Repeater (Extender) разнесены по разным разделам меню.
Как вернуть заводской адрес роутера?
Проще всего сделать полный сброс роутера и использовать адрес, логин и пароль для входа, которые были установлены на нем по умолчанию. Но нужно учитывать, что вся информация на нем обнулится, в том числе и о текущем подключении к wifi сети от другой точки доступа. Для того, чтобы вернуть вашему маршрутизатору заводские значения, необходимо найти на устройстве кнопку «Reset» или «Default».
Зажимаем эту кнопку на 15-20 секунд, пока лампочки роутера не замигают, погаснут и снова загорится индикатор питания.
После этого можно переходить снова к настройке и использовать для входа в админку информацию с наклейки.
Ваше мнение – WiFi вреден?
Да
24.19%
Нет
75.81%
Проголосовало: 10178
Как узнать текущий адрес роутера?
Что делать, если полностью стирать информацию вы не хотите, но обязательно необходимо открыть панель управления роутера, который работает в другом режиме? Есть способ посложнее — узнать локальный IP адрес роутера. Сделать это можно как с компьютера, так и из панели администратора основного маршрутизатора, к которому он подключен.
С компьютера Windows
Начнем с первого варианта. На компьютере с операционной системой Windows идем в
- «Панель управления — Изменение параметров адаптера»
- Находим значок «Беспроводное подключение»
- Нажимаем на на него правой кнопкой мыши
- Заходим в «Состояние»
- И жмем на кнопку «Сведения»
Здесь нас интересует строка «Шлюз по умолчанию». Отображаемый IP адрес как раз и является страницей входа в настройки роутера. Необходимо его вручную ввести в адресную строку браузера
Из настроек основного роутера
Если у вас есть доступ к меню основного роутера, который раздает wifi сеть, то посмотреть адрес другого в режиме репитера можно из панели управления. Независимо от производителя устройства, в ней есть страница, на которой отображаются все текущие клиенты. Посмотрите, как она выглядит на разных моделях:
- Keenetic
- TP-Link
- D-Link
Нам необходимо по названию второго роутера найти его IP адрес и использовать для входа в настройки. Логин и пароль администратора при этом остаются теми же, которые вы задавали при настройке
Не помогло







