Как сохранить веб-страницу в PDF – 3 способа
Всем доброго времени!
Несмотря на то, что в каждом браузере можно быстро создавать закладки на понравившиеся страницы, тем не менее, порой очень необходимо сохранить нужную веб-страничку в PDF (хотя бы потому, что эта страница со временем с сайта может быть удалена или отредактирована) …
К тому же информацию из PDF-формата можно легко читать на самых разных устройствах (его поддерживают все ридеры без исключения), можно редактировать в Word, передавать другим пользователям. Да и сама страница, со временем не разъедется, не изменится ее форматирование и оформление. В общем, полезная и нужная вещь!
В этой статье рассмотрю несколько способов, как это можно быстро и легко сделать. Собственно, приступим к делу…
3 способа сохранения веб-страницы в DPF
С помощью печати в браузере
Будем считать, что вы нашли очень интересный и нужный материал, который непременно необходимо сохранить к себе. Рассмотрю действия по порядку.
1) Какой бы не был у вас браузер (Chrome, Opera, Edge, Firefox и др.), нажмите сочетание кнопок Ctrl+P (это сочетание означает распечатку страницы). Также эта функция доступна в меню браузеров.
Нашли веб-страницу, которую нужно сохранить
2) Далее измените принтер по умолчанию на “Сохранить как PDF” или “Microsoft Print to PDF” (в зависимости от вашего браузера и ОС – у вас могут быть доступны разные варианты: как оба, так и всего один из них). См. пару скриншотов ниже.
Изменяем принтер на сохранение в PDF
Microsoft Print to PDF
3) Теперь задайте основные настройки: кол-во сохраняемых страниц, раскладку страницы, поля, цветность, колонтитулы и пр. После нажмите кнопку “Печатать”.
Задаем основные настройки
4) Далее укажите место на диске, где вы хотите сохранить файл, задайте ему имя.
Задаем расположение и имя файла
Собственно, на этом задача выполнена. Теперь полученный PDF можно открыть в Word, Adobe PDF Reader, и сотнях других программ, поддерживающих данный формат.
Задача выполнена, файл сохранен
С помощью спец. расширений
Для большинства популярных браузеров сейчас есть куча различных дополнений и расширений, позволяющая сохранять понравившиеся странички как в облачные хранилища, так и в PDF файлы на жестком диске.
Выделить я бы хотел одно очень интересное дополнение – PDF MAGE.
Покажу на примере.
После установки расширения в меню у вас будет небольшой значок. Найдя интересную страницу, просто щелкните по нему левой кнопкой мышки.
Так выглядит значок PDF Mage на панели в Chrome
Далее вы увидите сообщение, что начато сохранение страницы. Теперь можете вообще перейти на другую вкладку из быть о ней.
Начало сохранение веб-странички
Буквально через мгновение, браузер сам автоматически начнет загружать файл в формате PDF. Собственно, делается все без лишних телодвижений, быстро и удобно!
Загрузка странички в формате PDF
В общем, рекомендую к использованию!
С помощью онлайн сервисов
В сети также есть множество интернет-сервисов, позволяющих быстро сохранить любые странички в сети в PDF. Суть работы примерно следующая: вы вставляете в спец. строку URL-адрес странички, которую вам нужно сохранить.
Далее жмете кнопку генерации PDF файла. Через некоторое время получаете ссылку на загрузку своего PDF. Пользоваться, конечно, можно, но на мой скромный взгляд – всё это утомительно и годится для временного использования. Например, у вас есть “проблемы” с браузером или Windows, попалась какая-то “странная” страница, которая не хочет сохраняться предыдущими способами.
И так, самые популярные из сервисов подобного рода:
Как сохранить сайт в PDF?
Пробовали ли вы сохранить страницу с какого-либо сайта в Интернет? Наверняка, уже не раз такое проделывали. Ведь порой без доступа к Интернет, нужно ещё не раз обратиться к оригинальному тексту, таблицам или графикам.

Обычно мы сохраняем страницу с помощью команд копирования-вставки в текстовый редактор Word или ему подобный. Более продвинутые пользователи сохраняют страницы в виде файлов с расширением .htm или .html. Однако, такой метод сохраняет далеко не все элементы на странице. А если нужно посмотреть оригинал? Как быть?
В одной из наших статей вы найдете способ, как сохранять целые сайты, но в этот раз мы хотим поведать вам о том, как сохранять отдельные страницы в универсальном общепринятом формате, который будет одинаково хорошо отображаться в любой из пользовательских операционных систем. Этот формат файла был разработан компанией Adobe и имеет расширение .pdf. Кстати, про него мы тоже уже писали в одном из наших обзоров.
На этот раз мы расскажем о том, как с помощью одного щелчка мыши сохранить почти любую интернет-страницу в pdf-файл.
Существует сайт pdfmyurl.com с помощью которого, вы сможете совершать сохранение самых разных веб-страниц.
Как сохранить веб-страницу на компьютер
Один из вариантов — это добавить такую страницу в закладки своего браузера. Но, таких закладок со временем становиться очень много.
Одно дело, когда такой сайт, человек, добавивший его в закладки, посещает время от времени, для ознакомления с новой информацией. Другое дело — необходимая информация размещена на сайте, на который посетитель попал случайно, и который не планируется посещать в дальнейшем. Например, у этого сайта не интересующая пользователя тематика. Поэтому держать веб-страницу такого сайта в закладках из-за одной статьи нерационально.
Можно просто попытаться скопировать содержимое сайта правой кнопкой мыши. Такой способ не работает на тех сайтах, на страницах которых заблокирована работа правой кнопки мыши. Это значит, что на таком сайте установлена защита от копирования.
Так администраторы сайтов, пытаются защитить свои авторские права на содержание своих статей от плагиата. Иногда, бывают такие случаи, когда некоторые недобросовестные блогеры, копируют чужие статьи, а потом публикуют их на своих сайтах, выдавая их за свои собственные статьи.
Защита от копирования пока работает неудовлетворительно, и ее можно обойти тем или иным способом. Об этом вы можете прочитать в статье, о том как скопировать веб-страницу, если там установлена защита от копирования.
Веб-страницу можно сохранить в формате HTML или в веб-архиве (MHTLM), а затем просматривать ее в окне своего браузера.
Самым легким способом копирования веб-страницы, является сохранение веб-страницы в файле формата PDF. Для того, чтобы скопировать веб-страницу сайта, ее нужно сохранить в PDF с помощью виртуального принтера.
Вам также может быть интересно:
- PDF Creator — программа для создания файлов PDF
- Sumatra PDF — бесплатный просмотрщик PDF
У этого способа сохранения есть один недостаток. В таком файле после печати, сохраняются элементы исходной веб-страницы: навигация, рекламные объявления и прочие нежелательные элементы. Конечно, лучше будет их удалить перед печатью или сохранением в PDF. При печати не будут израсходованы лишние расходные материалы, а при сохранении в формате PDF, готовый документ не будет содержать ненужных и нежелательных элементов. Таким образом, получится преобразовать PDF онлайн в удобном для печати и сохранении виде.
Такую возможность предоставляет портал PrintFriendly.com. После обработки веб-страницы, вы можете ее напечатать или сохранить в формате PDF.
PrintFriendly com
Рассмотрим вначале работу онлайн сервиса Print Friendly & PDF, для преобразования веб-страницы в PDF, в удобном для печати виде.
Как вычленить текст из отсканированного PDF онлайн
Огромное количество офисных тружеников искренне мучаются вопросом: почему в одних PDF-файлах можно выделить текст, а в других — нет? Оставлю вопрос без прямого ответа, лишь укажу на малоизвестную функцию Google Drive.
Перейдите на свой облачный диск, кликните по шестерёнке настроек, выберите пункт «Настройки загрузки» и обратите внимание на второю опцию. Активируем OCR-движок от Google

Активируем OCR-движок от Google
За преобразование текста из PDF-файлов и изображений отвечает собственный OCR-движок от Корпорации добра. Этой настройке подвластны все непослушные PDF-документы.
Варианты сохранения данных веб-страницы в документ формата PDF
Интернет — это один из основных современных информационных ресурсов, откуда пользователи черпают информацию. Там размещены все последние новости, зарегистрировано множество ресурсов, которые призваны развлекать, поучать и даже иногда развращать пользователей.

Существует много способов преобразования html-страниц в PDF
Представление информации в формате PDF
Зачастую, многие люди пытаются сохранить на компьютер себе информацию и впоследствии использовать её в своих целях (чтение, печать, изменение). Формат, в котором информация представлена удобно и с помощью дополнительного ПО доступна к редактированию — PDF. В этом формате веб-страницу в полном объёме либо частично можно сохранить к себе на компьютер. В зависимости от браузера это можно делать либо с помощью плагинов, которые могут быть уже интегрированы в браузер, либо с помощью дополнительных конвертеров.
Рассмотрим несколько вариантов для наиболее популярных браузеров.
Принцип работы в Google Chrome
На сегодняшний день Google Chrome является одним из популярных интернет-браузеров. Положительный момент в использовании этого программного обеспечения заключается в наличии интегрированных плагинов. В нашем случае — это функция сохранять содержимое веб-ресурса сразу в формат PDF.
Чтобы активировать эту опцию, нужно открыть требуемую страницу, нажать либо сочетание клавиш CTRL + P или же следующую последовательность: управление Google Chrome — Печать. В результате откроется диалоговое окно, в котором будет предложено выбрать нужное устройство для печати. Однако, среди предложенных вариантов вместо принтера выбирается опция «Сохранить как PDF» и выбрать нужное место для хранения файла.

Принцип сохранения веб-ресурсов в браузере Mozilla Firefox
Отличие браузера Mozilla Firefox от браузера Google Chrome состоит в том, что Mozilla не имеет в своём распоряжении каких-то «родных» надстроек. Соответственно и нет возможности напрямую сохранить страницу без каких-то дополнительных манипуляций и инсталляций. Благо для этого браузера есть плагин, который можно найти в свободном доступе и установить себе на рабочую станцию. Называется он Printpdf. Он благополучно добавляется в интернет-браузер и после доступен в использовании после перезагрузки Mozilla Firefox.
Чтобы сохранить веб-страницу с помощью этой надстройки, нужно выбрать в браузере меню «Файл»/«File» и далее выбрать пункт «Сохранить как PDF»/ «Print to PDF». Плагин Printpdf можно настроить таким образом, чтобы он сохранял отдельно любой блок сайта. Это производится в меню «Инструмент» — «Дополнения».

Сохраняем веб-ресурс через браузер Opera
Opera также является все ещё популярной программой, пусть и требующей повышенного объёма внутренних ресурсов компьютера (оперативной и видеопамяти). С каждым днём новые расширения появляются практически для каждого браузера. Opera не стала исключением. Надстройка Web to PDF является бесплатным конвертером, который также можно легко добавить в своё приложение и активно использовать. После добавления и перезагрузки на верхней рабочей панели появится кнопка, нажав на которую открытая веб-страница сохранится в нужном формате.
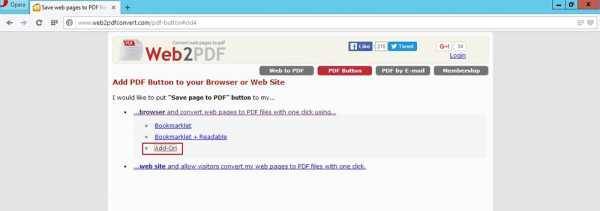
Работа с Microsoft Internet Explorer
Как же можно обойти стороной «старину» Explorer-а. Для него также в последнее время начали появляться новые доработки и плагины, но ничего подобного ещё не предусмотрено для сохранения в формате PDF. Но помочь в вопросе того, как сохранить страницу в pdf, легко поможет универсальных конвертер документов UDP. Это сторонняя утилита, которая воспринимается системой как принтер, но сохраняет веб-ресурсы в нужном формате. Работает она благополучно со всеми браузерами, в том числе и с Internet Explorer. Конечно, существует и масса других конвертеров, которые преобразуют документы в различные форматы, но именно UDP считается более совершенным и наиболее простым в работе. Сама программная составляющая совершенно не требовательна к ресурсам и вызывается операционной системой только во время преобразования.
Подытожив вышеизложенное, можно сказать, что буквально все популярные браузеры без особых проблем поддерживают функцию сохранения содержимого веб-ресурса с помощью различных прикладных программ. Эта функция делает работу браузеров более продуктивной и полезной для пользователя.
3 способа сохранения веб-страницы в DPF
С помощью печати в браузере
Будем считать, что вы нашли очень интересный и нужный материал, который непременно необходимо сохранить к себе. Рассмотрю действия по порядку.
1) Какой бы не был у вас браузер (Chrome, Opera, Edge, Firefox и др.), нажмите сочетание кнопок
Ctrl+P (это сочетание означает распечатку страницы). Также эта функция доступна в меню браузеров.
Нашли веб-страницу, которую нужно сохранить
2) Далее измените принтер по умолчанию на
“Сохранить как PDF” или “Microsoft Print to PDF” (в зависимости от вашего браузера и ОС – у вас могут быть доступны разные варианты: как оба, так и всего один из них).
См. пару скриншотов ниже.
Изменяем принтер на сохранение в PDF
Microsoft Print to PDF
3) Теперь задайте основные настройки: кол-во сохраняемых страниц, раскладку страницы, поля, цветность, колонтитулы и пр. После нажмите кнопку
“Печатать”.
Задаем основные настройки
4) Далее укажите место на диске, где вы хотите сохранить файл, задайте ему имя.
Задаем расположение и имя файла
Собственно, на этом задача выполнена. Теперь полученный PDF можно открыть в Word, Adobe PDF Reader, и сотнях других программ, поддерживающих данный формат.
Задача выполнена, файл сохранен
С помощью спец. расширений
Для большинства популярных браузеров сейчас есть куча различных дополнений и расширений, позволяющая сохранять понравившиеся странички как в облачные хранилища, так и в PDF файлы на жестком диске.
Выделить я бы хотел одно очень интересное дополнение – PDF MAGE.
PDF Mage
Небольшое дополнение для Firefox, Opera, Chrome, позволяющие в 1 клик мышкой сохранить веб-страницу полностью на жесткий диск!
Отмечу, что после нажатия по значку PDF Mage — текущая страничка просто скачивается в формате PDF к вам в папку загрузки. Удобнее придумать просто нельзя…
Покажу на примере.
После установки расширения в меню у вас будет небольшой значок. Найдя интересную страницу, просто щелкните по нему левой кнопкой мышки.
Так выглядит значок PDF Mage на панели в Chrome
Далее вы увидите сообщение, что начато сохранение страницы. Теперь можете вообще перейти на другую вкладку из быть о ней.
Начало сохранение веб-странички
Буквально через мгновение, браузер сам автоматически начнет загружать файл в формате PDF. Собственно, делается все без лишних телодвижений, быстро и удобно!
Загрузка странички в формате PDF
В общем, рекомендую к использованию!
С помощью онлайн сервисов
В сети также есть множество интернет-сервисов, позволяющих быстро сохранить любые странички в сети в PDF. Суть работы примерно следующая: вы вставляете в спец. строку URL-адрес странички, которую вам нужно сохранить.
Далее жмете кнопку генерации PDF файла. Через некоторое время получаете ссылку на загрузку своего PDF.
Пользоваться, конечно, можно, но на мой скромный взгляд — всё это утомительно и годится для временного использования. Например, у вас есть “проблемы” с браузером или Windows, попалась какая-то “странная” страница, которая не хочет сохраняться предыдущими способами.
И так, самые популярные из сервисов подобного рода:
Три онлайн-сервиса для сохранения в PDF
4.1. PDFcrowd.Com
Расширение Save as PDF, рассмотренное выше, разработано создателями веб-сервиса PDFcrowd.Com. К услугам этого сервиса можно прибегать при работе с браузерами, которые предусматривают установку расширений.
Принцип работы с сервисом прост: скопированную ссылку на интернет-страницу вставляем в специальное поле, кликаем «Convert to PDF» и указываем путь сохранения файла.

Рис. 16. Сервис PDFcrowd.Com для сохранения в pdf-файле
Подобных рассмотренному выше веб-сервисов в сети несколько, вот ещё парочка аналогов.
4.2. Сервис PDFmyurl.Com
На сайте сервиса PDFmyurl.Com вставляем адрес веб-страницы в поле по центру и кликаем «Save as PDF».

Рис. 17. Онлайн-сервис PDFmyurl.Com сохраняет страничку по ее адресу в PDF-файл
Имена файлов на выходе автоматически генерируются латиницей.
4.3. Сервис Htm2PDF.Co.Uk
Примерно так же поступаем, работая с веб-сервисом Htm2PDF.Co.Uk: вставляем в поле по центру адрес нужной страницы, жмём «Convert!», затем «Download your PDF».
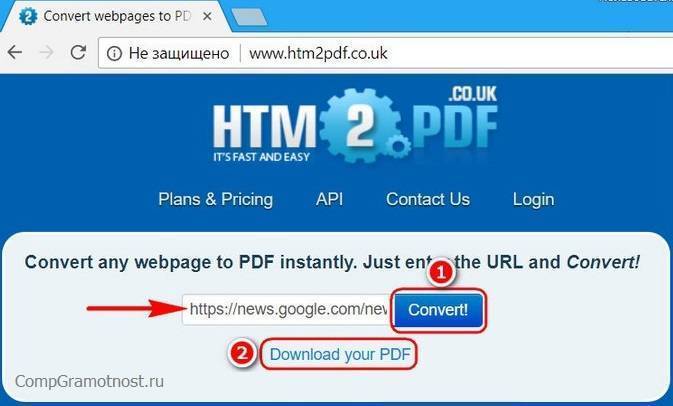
Рис. 18. Онлайн-сервис Htm2PDF.Co.Uk по адресу страницы сохраняет ее в PDF-формате
Этот сервис также сам генерирует имена файлов, и также латиницей. У него есть также расширение для браузера Google Chrome, вот только работает оно через раз. Сам онлайн-сервис более стабилен в этом плане.
5. Горячие клавиши CTRL+P для всех PDF во всех браузерах
Чтобы сохранить какую-нибудь интернет-страницу в PDF, можно открыть ее в любом браузере и нажать на горячие клавиши CTRL+P. Напомню принцип работы горячих клавиш: сначала нажимаем клавишу CTRL, затем не отпуская ее, одновременно жмем на клавишу P (на английском регистре). После этого на экране должно появиться окно “Печать”, похожее на то, которое приведено на рис. 2.
Если у Вас подключен принтер к компьютеру, то тогда в окне “Печать” придется кликнуть по кнопке “Изменить” (рис. 3), которая находится рядом с названием вашего принтера. Откроется меню (рис. 4), в котором надо поставить галочку напротив “Сохранить как PDF”.
Этот универсальный способ с горячими клавишами хорош тем, что не требует установки для браузера дополнительного программного обеспечения.
Если Вам не нравится вариант с горячими клавиши, введите в поисковик запрос без кавычек наподобие такого:
- “расширение сохранить в PDF Опера” или
- “расширение сохранить в PDF Яндекс Браузер”.
Поисковик предложит Вам расширения, из них лучше выбирать варианты на официальных сайтах браузеров. Установка расширения в браузер и дальнейшая работа с ним описаны , все расширения устроены по похожему принципу.
Также по теме:
1. Как открыть документ pdf?
2. Где найти скачанные файлы из интернета на своем компьютере
3. Как оставить файл пдф в памяти компьютера
4. Как преобразовать DOC в PDF?
5. Как изменить формат файла на Виндовс
Распечатать статью
Получайте актуальные статьи по компьютерной грамотности прямо на ваш почтовый ящик. Уже более 3.000 подписчиков
.
Важно: необходимо подтвердить свою подписку! В своей почте откройте письмо для активации и кликните по указанной там ссылке. Если письма нет, проверьте папку Спам
Веб-страницы и PDF
Ядром веб-страницы является файл, написанный на языке разметки гипертекста (HTML). Обычно HTML-файл включает связи с другими файлами, которые либо отображаются на веб-странице, либо определяют внешний вид или работу страницы.
При преобразовании веб-страницы в формат PDF HTML-файл и все связанные файлы — например, изображения в формате JPEG, файлы Adobe FLA , каскадные таблицы стилей, текстовые файлы, карты изображений и формы — включаются в процедуру преобразования.
Конечный файл PDF действует аналогично исходной веб-странице. Например, изображения, ссылки, карты изображений и большинство файлов мультимедиа отображаются и работают обычным образом в PDF (анимированные файлы в формате GIF отображаются в виде неподвижных изображений, показывая последний кадр анимации).
Такой файл PDF функционирует как любой другой файл PDF. Например, можно перемещаться по файлу при помощи прокрутки или закладок; пользователи могут добавлять комментарии; можно добавить функции защиты, поля формы и иные функции, которые расширяют работу с файлом.
При подготовке к преобразованию веб-страниц в PDF, учитывайте следующие рекомендации, которые влияет на ваш подход к процессу преобразования.
Какой объем необходимо преобразовать?
Если необходимо преобразовать только выбранные области текущей открытой веб-страницы, используйте PDFMaker из Internet Explorer . Если необходимо преобразовать несколько или все уровни с многостраничного сайта в PDF, следует использовать Acrobat.
Необходимо создать новый файл PDF из веб-страниц или добавить преобразованные страницы к существующему файлу PDF?
Эту операцию можно выполнить либо в Acrobat, либо с помощью Internet Explorer , но для этого придется использовать разные кнопки и команды.
Для преобразования веб-страниц на китайском, японском и корейском языках (CJK) в PDF на Западноевропейской системе в Windows при установке Acrobat необходимо установить файлы поддержки языков CJK. Также лучше выбирать соответствующую кодировку из параметров преобразования HTML.
Как сохранить веб-страницу в PDF
Однажды я уже писал на блоге о том, как из текстового документа создать файл в формате pdf. Тогда я рассказывал о программе PrimoPDF – это так называемый виртуальный принтер, с помощью которого можно создать документ pdf-формата практически из любого приложения, поддерживающего функцию печати. Но недавно PrimoPDF меня подвела: понадобилось сохранить в формате PDF страницу сайта, но программа не смогла этого сделать. Разбираться в причинах не было времени, и я тут же нашел ей альтернативу в виде маленькой и бесплатной программки doPDF.
doPDF – это тот же PDF-принтер, но мне он понравился больше, чем упоминавшийся PrimoPDF. Программа работает очень быстро, без глюков и зависаний.
Итак, скачать doPDF вы можете здесь. Затем устанавливаем ее на компьютер: ничего сложного, все как обычно.
Теперь открываем браузер и заходим на страницу сайта, которую мы хотим преобразовать в pdf-файл.
Затем в строке меню браузера жмем кнопку “Файл” – “Печать”. В качестве принтера выбираем doPDF – “ОК”: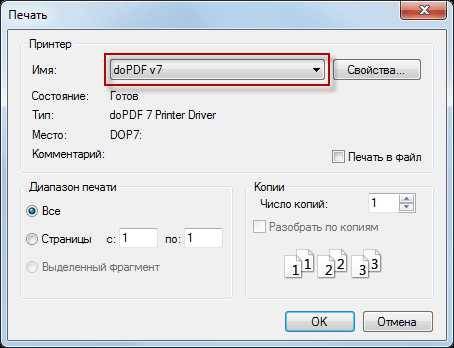 Появится окошко, в котором нужно выбрать, в какую папку сохранять полученный pdf-файл. Нажмите здесь же “ОК” и ваша веб-страница тут же будет сохранена в формате PDF:
Появится окошко, в котором нужно выбрать, в какую папку сохранять полученный pdf-файл. Нажмите здесь же “ОК” и ваша веб-страница тут же будет сохранена в формате PDF:
Способы сохранения веб страниц
Google Chrome
1. Способ
Заходим на ту Web страницу, которую хотим сохранить, нажимаем на горячие клавиши Ctrl + S, после чего появится вот такое окно, где по умолчанию мне предлагается сохранить страницу в папку Downloads, но если нажать, как показано на картинке на кнопку с треугольником можно изменить путь сохранения на любой свой.
Имя файла: оставляете все как есть или меняете на свое.
Тип файла: оставляйте веб страница полностью.
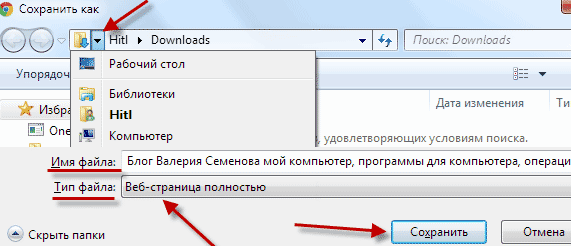
2. Способ
Сохраняем веб страницу формат PDF
Данный формат широко используется для изготовления электронных книг, но главный плюс этого формата это возможность копирования текста с тех сайтов, у которых стоит защита на копирование контента, а данный способ обходит эту защиту хоть он не единственный, но тема сейчас не об этом.
Выбрали интересную страничку сочетая клавиш Ctrl + P вызываем вот такое окно ничего здесь не делаем просто жмем Сохранить.
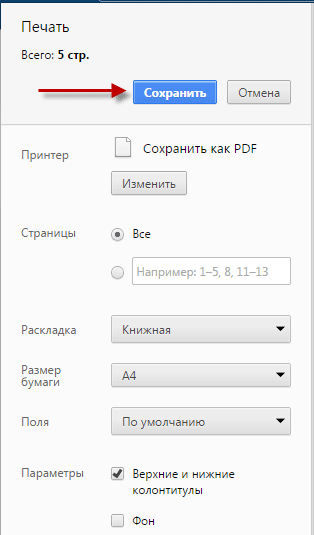
Появится следующие окошко, как на первой картинке, где также прописываем пути сохранения, если, нужно не забывая все сохранить.
Теперь чтобы открыть сохраненные файлы просто двойным кликом левой кнопкой мыши запускаем и смотрим без всякого интернета скопированную информацию.
Если вы не знаете где найти сохраненный файл, тогда вот эта статья вам будет в помощь.
Mozilla Firefox
Здесь действия ни чем практически не отличаются от первого примера, нашли сайт ⇒ зашли на него ⇒ заинтересовало ⇒ жмем Ctrl + S, появится меню для сохранения файла.
Единственное отличие это Тип файла: можно выбрать веб страница полностью, что самое логичное, но есть текстовый формат tht, который не имеет графики, работает в основном текстовом редакторе Блокнот.
Также есть еще 2 два формата кому интересно можете их протестировать.

В отличии от браузера Chrome у Mozilla нет возможности сохранения в PDF но не беда этот пробел легко восполнить с помощью специального плагина который мы сейчас установим, что в будущем пригодиться это умение по поиску и установке дополнений для браузера.
Сочетаем клавиши Ctrl + Shift + A, входим в Меню дополнений в строке поиска вводим название плагина Printpdf нажимем на поиск.

Буден найден нужный плагин, устанавливаем его.
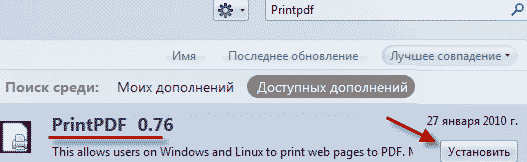
после установки нужно будет перезапустить браузер, что будет вам предложено.

Вот и все теперь, чтобы сохранить веб страницу в pdf в левом углу браузера кликаем по вкладке Файл в открывшемся окне выбираем пункт Print to PDF, ну а дальше выше описанными способами.
Если у вас нет сверху браузера панели как показано у меня, то это легко поправить кликаем правой кнопкой мыши по верху окна браузера должен появится список, напротив каждого пункта ставим галочки.
Ваш список будет немного другой, но это совсем не важно. На этом пока все, если, что не ясно задавайте вопросы или пишите свои дополнения
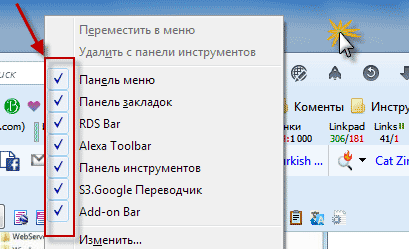
На этом пока все, если, что не ясно задавайте вопросы или пишите свои дополнения.
Валерий Семенов, moikomputer.ru
Использование виртуальных принтеров
Виртуальные принтеры – это такие программы, которые умеют преобразовывать любой документ так, чтобы он выглядел как напечатанный или версия для печати. Для реализации используется именно формат PDF, так как он может передать мельчайшие особенности бумаги.
Среди таких приложений есть как простенькие бесплатные утилиты с базовым набором функций, так и настоящие студии, способные на многое. Только последние, как правило, являются платными. Рассмотрим самые интересные варианты.
Universal Viewer Free
Ссылка: https://www.uvviewsoft.com/uviewer/download.htm
Простейшее приложение, которое способно «распечатать» любой документ. Функционала у данной программы не особо много, но со своей прямой обязанностью она справляется на отлично. Также у этой утилиты есть свои преимущества.
К примеру, программа обладает очень простым и понятным интерфейсом без всяких ненужных элементов. А еще у продукта есть полноценный русский язык, что облегчает отечественным пользователям работу с ней. А перевести DOCX в PDF с ее помощью можно так.
- Запускаем программу и в главном окне нажимаем кнопку «Открыть».
- Выбираем нужный документ (1) и нажимаем «Открыть» (2).
- Теперь нажимаем «Файл» (1) и выбираем «Печать» (2).
- Теперь выбираем тип «принтера» (1) и жмем «ОК».
Программа сохранит новый файл туда же, где находится оригинал. Данная утилита позволяет сохранять любые файлы в формате PDF. Но лучше всего она справляется все-таки именно с DOCX. Такое ощущение, что именно для этого сия утилита и создана.
Скачать программу совершенно бесплатно можно на официальном сайте разработчика. Там есть две версии. Нам нужна та, что называется FREE (бесплатная).
DoPDF
Ссылка: https://www.dopdf.com/ru/download.php
Еще один бесплатный виртуальный принтер, способный конвертировать классический документ WORD в кроссплатформенный PDF. Эта программа обладает неплохим функционалом и отлично справляется со своей работой.
Интерфейс прост и интуитивно понятен. Есть также русский язык. Но он не совсем корректный не все переведено. Тем не менее, работать с продуктом можно без проблем. Только запускать утилиту нужно от имени администратора. А для конвертирования нужно сделать следующее.
- Запускаем программу и в главном окне жмем кнопку «Перейти». Настройки оставляем по умолчанию.
- Далее идем в нужный каталог (1), выбираем документ (2) и нажимаем на кнопку «Открыть» (3).
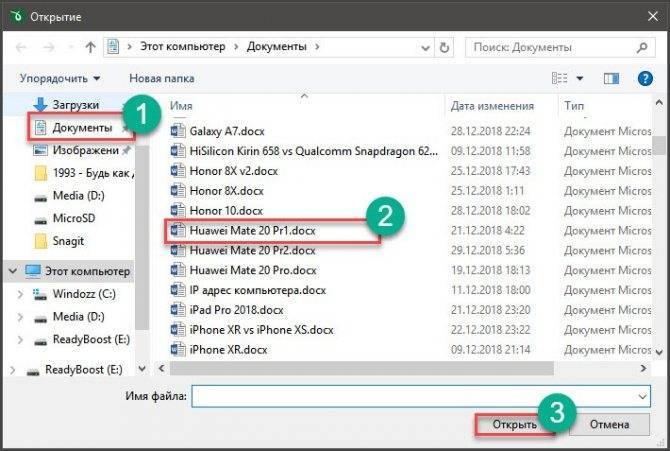
- Теперь нажимаем на кнопку «Создать».
- Далее программа предложит сохранить созданный файл. Выбираем нужный каталог (1), называем документ (2) и нажимаем «Сохранить» (3).
Процесс конвертирования из одного формата в другой завершен. Теперь файл находится именно в том каталоге, который вы выбрали для сохранения. Работает утилита довольно быстро. Однако скорость зависит от объема документа.
Виртуальные принтеры типа DoPDF используют мало ресурсов компьютера. И это делает именно эту программу наиболее предпочтительной для домашнего использования. Скачать ее можно совершенно бесплатно на сайте производителя.
iPDF24 Creator
Ссылка: https://ru.pdf24.org/virtual-pdf-printer.jsp
Небольшая полностью бесплатная программа с функцией виртуального принтера. Помимо этого, утилита умеет конвертировать, сжимать, разблокировать для редактирования и вообще всячески работать с файлами PDF.
Программа обладает приятным интерфейсом и очень проста в использовании. Есть даже полноценный русский язык. В приложении есть ненавязчивая реклама, но она не предлагает ничего купить. А пользоваться утилитой нужно так.
- В главном окне нажимаем кнопку «Настройка PDF принтера».
- Далее нажимаем на кнопку с изображением плюса и добавляем нужный документ.
- После загрузки файла нажимаем на «Печать».
- В следующем окошке тоже нажимаем «Печать».
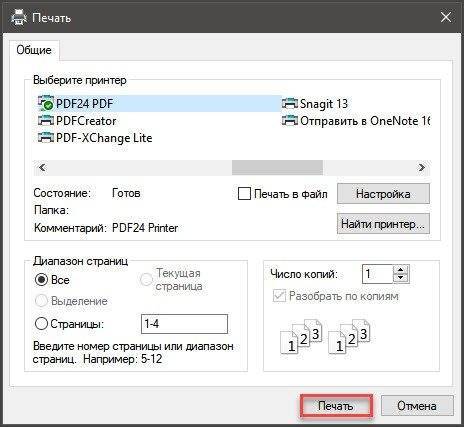
После этого программа предложит сохранить получившийся файл. Это происходит по стандартному сценарию. Вообще, у PDF24 масса преимуществ. Но главное заключается в том, что утилита работает очень быстро и почти не нагружает ПК.
А еще она постоянно висит в системном трее и всегда готова к работе. Скачать программу можно совершенно бесплатно с официального сайта разработчика. Установка очень простая. Ни у кого не возникнет вопросов в процессе.
Что можно сделать со скачанным текстом
Итак, мы получили файл с текстом. Так как он записан в наш компьютер, то с ним можно делать все то же самое, что и с любым другим файлом: записывать на флешку, диск, пересылать по почте и так далее. Еще его можно править как обычный текстовый документ. То есть изменять как вздумается: что-то удалить, что-то допечатать, изменить размер букв, шрифт, добавить картинки, заголовки и много другое.
В общем, с ним можно делать все то же самое, что Вы обычно делаете с собственноручно напечатанным текстом.
Кстати, если Вы не умеете пользоваться программой Word, можете изучить основы на нашем сайте в специальном разделе.
Ну, и, конечно, этот текст можно вывести на обычную бумагу, то есть распечатать на принтере. Делается это как обычно — при помощи пункта «Печать».
Причем, если бы Вы просто распечатали текст с сайта (из интернета), то результат, скорее всего, был бы плачевным. Как правило, вместе с нужной информацией печатается еще и много лишнего.
А бывает так, что информация обрезается – прочитать ее потом невозможно. То есть пользователь получает кипу бумаги с нечитабельным текстом.
Что делать, если не получается скачать текст
Бывает, при скачивании возникают разные трудности. Сейчас я покажу Вам, как с ними справиться.
Одну из проблем можно описать так:
Вроде как текст скопировался и вставился, но в программе ничего не видно.
В этом случае при вставке в текстовый редактор наблюдается примерно такая картина:
То есть информация как будто бы есть, но почему-то ее не видно. Все просто: ничего не видно потому, что сам текст белого цвета и на белом листе он «растворился».
Исправить это можно так же, как при некорректном отображении – очистив формат. О том, как это сделать, написано, .
Следующая достаточно распространенная проблема звучит так:
Текст вставляется, но без картинок, таблиц и прочих деталей.
В этом виноват Ваш браузер (программа для интернета). По всей видимости, он у Вас устарел, так как в новых версиях все копируется и вставляется так, как оно есть в интернете.
Решается эта проблема скачиванием и установкой современной (последней) версии браузера.
Исключением является Mozilla Firefox. Даже самая современная версия копирует только текст и картинки, без оформления (размер букв, выравнивание, цвета и т.д.). Так что если Вам нужен текст с оформлением, то для его скачивания придется пользоваться другим браузером.
Еще одна проблема при копировании встречается довольно редко и решение ее совсем не очевидно. Суть такова:
Текст вообще не получается скопировать. Он не выделяется, не копируется и не вставляется.
Это происходит в том случае, когда автор статьи не хочет, чтобы ее перепечатывали другие сайты. И он ставит специальную защиту от копирования.
Дело НЕ в том, что он запрещает скачивать статью на компьютер. Просто он не хочет, чтобы ее перепечатывали разные нечестные люди и зарабатывали на ней деньги.
Обойти эту защиту можно, но это не так просто. Кратко опишу план действий:
- Сохраняем страницу сайта целиком. При сохранении в части «Тип файла» выбираем «Текстовый файл».
- Открываем сохраненный файл, выделяем нужный текст и копируем его.
- Вставляем в программу (Word или Writer) и сохраняем на компьютере.
Увы, таким образом не получится сохранить картинки, таблицы и прочие детали со страницы в интернете – только один текст.
Если они позарез нужны, то придется их «фотографировать» (делать скриншот) и вставлять в текстовый редактор отдельно.
Другие способы сохранения
Многие начинающие пользователи путают скачивание текста с его «запоминанием» в браузере. А разница очень большая.

Скачивание – это процесс, при котором информация ОСТАЕТСЯ на компьютере.
А вот «запоминание» (занесение в закладки) – это просто метка, быстрый доступ к странице в интернете. То есть ТЕКСТА В КОМПЬЮТЕРЕ НЕ БУДЕТ. Такая метка просто помогает открыть нужный адрес – это что-то вроде ярлыка.
Другими словами, все операции, которыми Вы будто бы записываете текст в компьютер, на самом деле его не сохраняют. Он будет только в интернете, а не на Вашем компьютере.
То есть без интернета Вы его не сможете открыть. Также его нельзя записать на флешку или диск, отправить по почте, распечатать.
Точнее, распечатать-то можно, но только из интернета, и, как я уже говорил, могут быть проблемы при печати.
Скачивать текст из интернета следует только тем способом, который я показал в этой статье!
P.S. Чтобы быть до конца честным, отмечу, что имеется еще несколько способов скачивания. Например, сохранение веб-страниц, выкачивание сайтов целиком и еще несколько вариантов. Но они либо безнадежно устарели, либо узко применимы, либо технически сложны.
Преобразование веб-страниц в PDF в Internet Explorer, Google Chrome и Firefox (Windows)
Acrobat устанавливает панель инструментов Adobe PDF в браузере Internet Explorer (версия 8.0 или более поздняя), Google Chrome и Firefox. Используя команды на этой панели инструментов, вы можете преобразовать отображаемую веб-страницу в PDF различными способами. Например, вы можете преобразовать всю веб-страницу или только ее выделенные области. Также вы можете создать документ PDF или добавить преобразованную веб-страницу к существующему файлу PDF. Меню панели инструментов также содержит команды, с которых начинаются дальнейшие действия после преобразования, например присоединение созданного файла PDF к новому сообщению электронной почты или его печать.







