Печатаем книгу на принтере
Особенность рассматриваемой задачи в том, что требуется произвести двустороннюю печать. Подготовить документ к такому процессу несложно, однако все же придется осуществить несколько действий. Вам нужно выбрать наиболее подходящий вариант из двух, что будут представлены ниже, и следовать приведенным в них инструкциям.
Конечно, перед началом печати следует установить драйверы для устройства, если этого не было сделано ранее. Всего существует пять общедоступных способов их загрузки и инсталляции, ранее мы подробно рассматривали их в отдельных материалах.
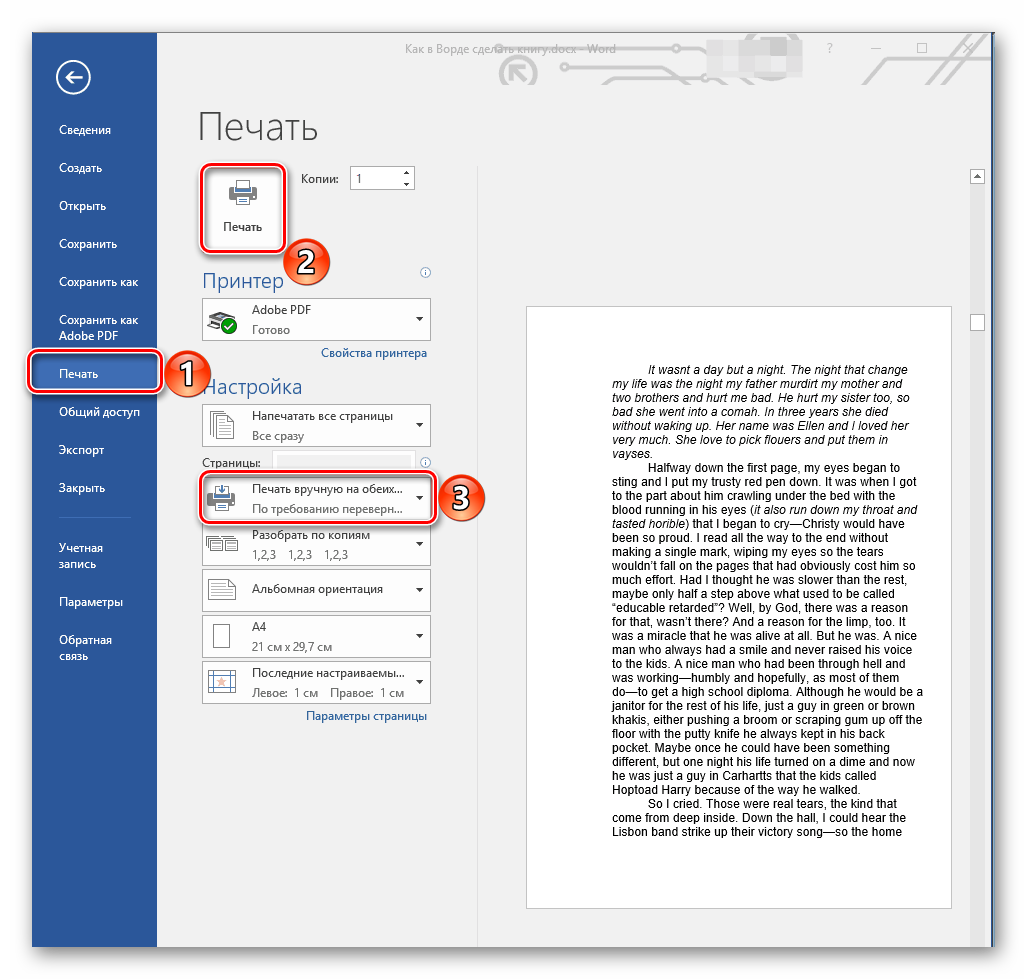
Подробнее: Делаем книжный формат страницы в документе Microsoft Word
Способ 2: FinePrint
Существует сторонний софт, разрабатываемый специально для работы с документами, создания брошюр и другой печатной продукции. Как правило, функциональность такого ПО значительно шире, поскольку сосредоточена конкретно на этой задаче. Давайте рассмотрим процесс подготовки и печати книги в FinePrint.
Скачать программу FinePrint
- После загрузки и установки программы вам будет достаточно запустить любой текстовый редактор, открыть там необходимый файл и перейти в меню «Печать». Осуществить это проще, нажав комбинацию клавиш Ctrl + P.
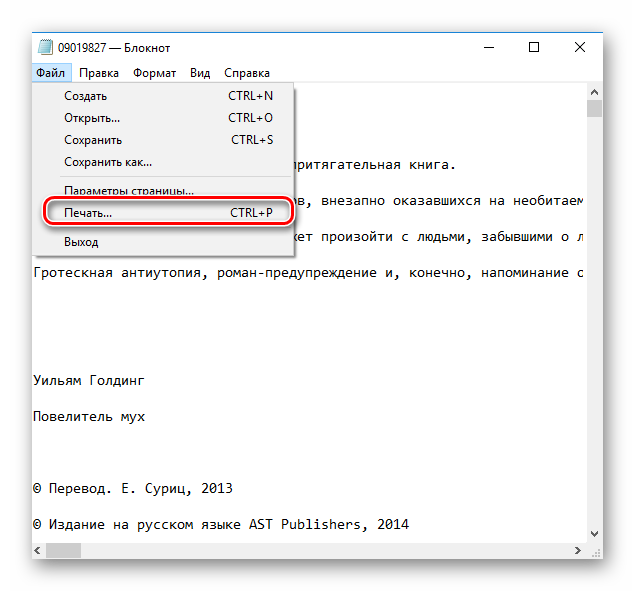
В списке принтеров вы увидите устройство под названием FinePrint. Выберите его и кликните на кнопку «Настройка».
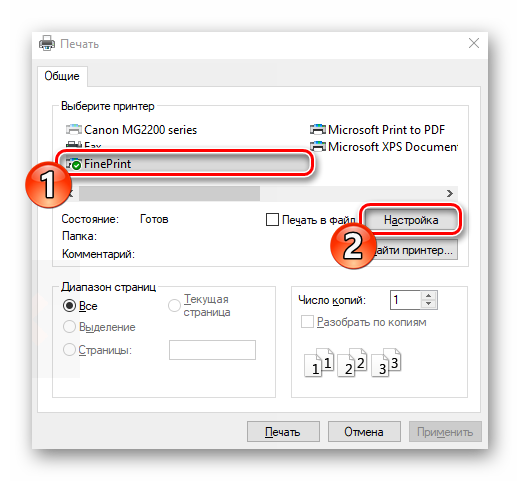
Перейдите во вкладку «Просмотр».
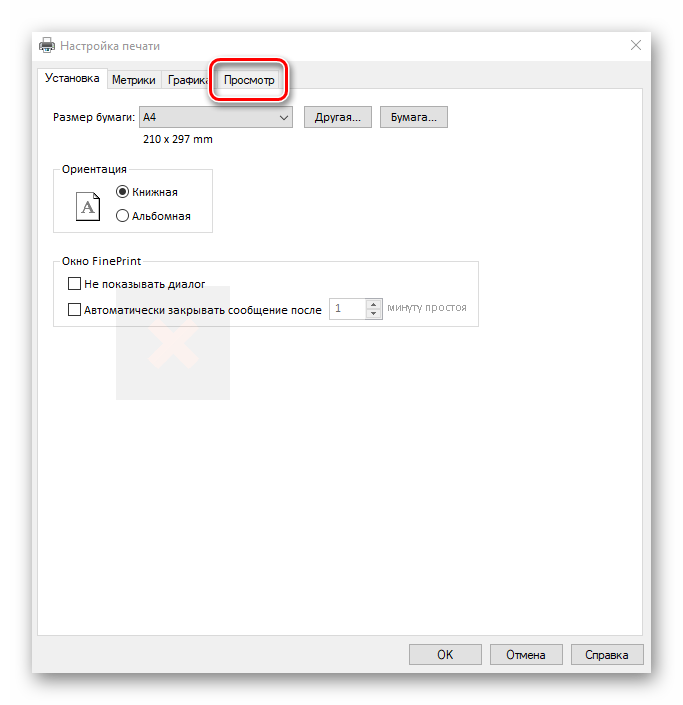
Отметьте маркером пункт «Буклет», чтобы перевести проект в книжный формат для двусторонней печати.
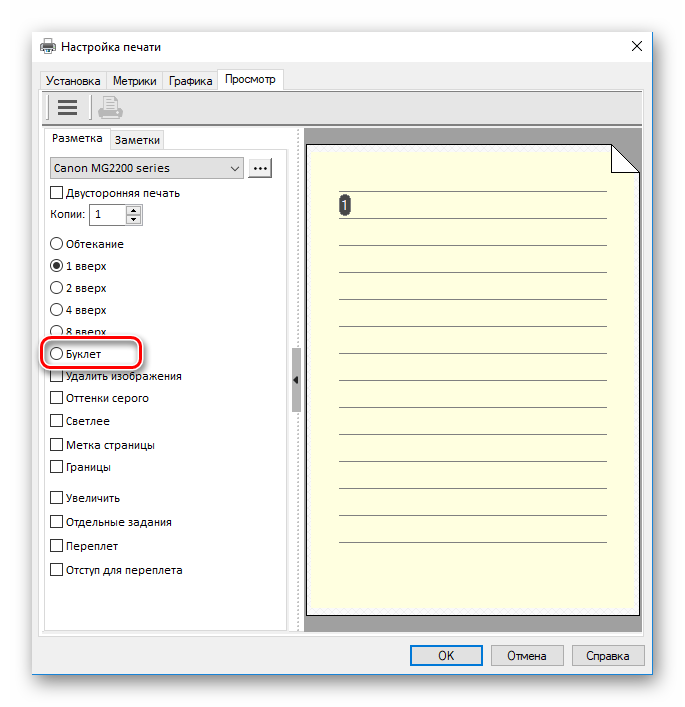
Вам доступна настройка дополнительных параметров, например, удаление изображений, применение оттенков серого, добавление меток и создание отступа для переплета.
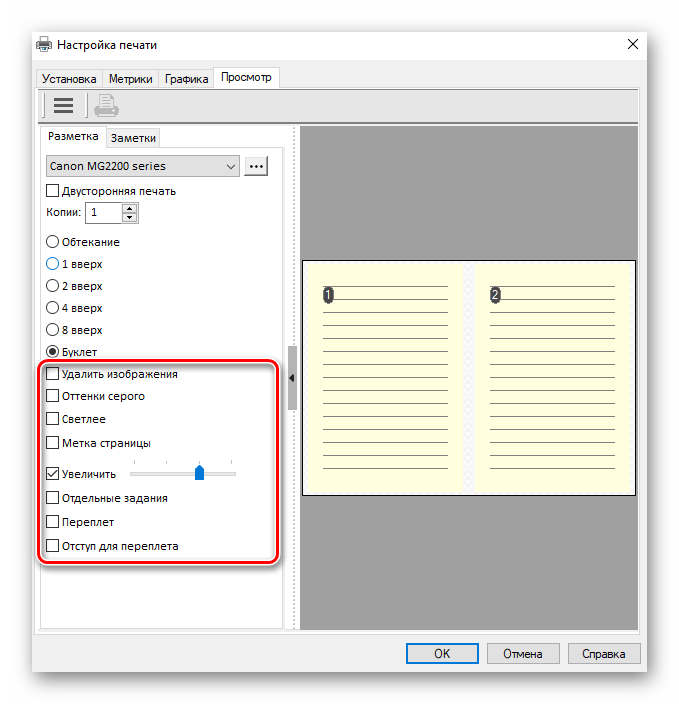
Во всплывающем списке с принтерами убедитесь, что выбрано нужное устройство.
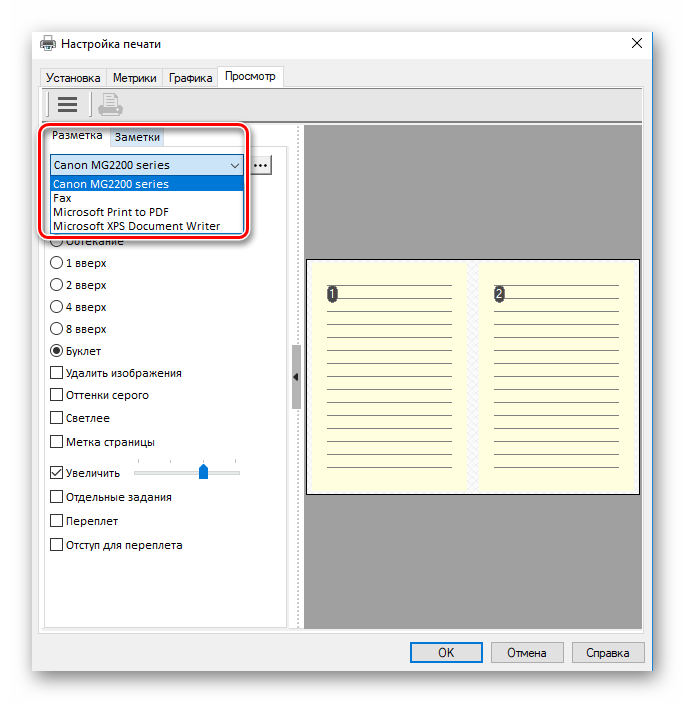
По завершении конфигурации кликните на «ОК».
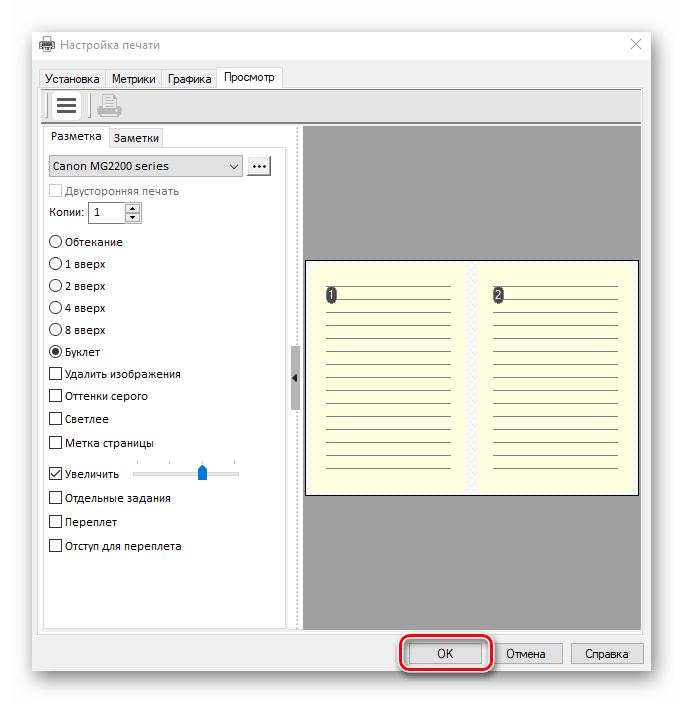
В окне нажмите на кнопку «Печать».
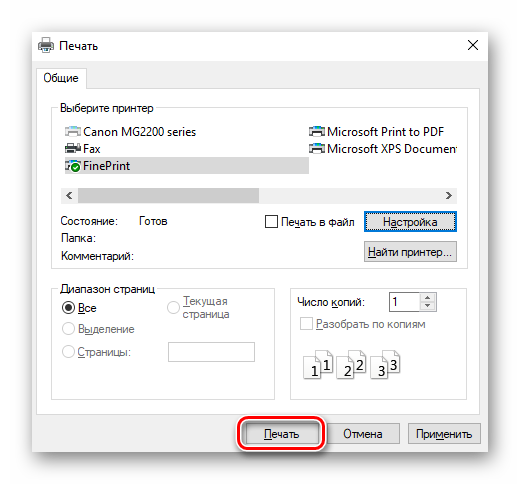
Вы будете перемещены в интерфейс программы FinePrint, поскольку ее запуск осуществляется впервые. Здесь вы можете сразу же активировать ее, вставить уже купленный ключ или просто закрыть окно предупреждения и продолжить пользоваться ознакомительной версией.
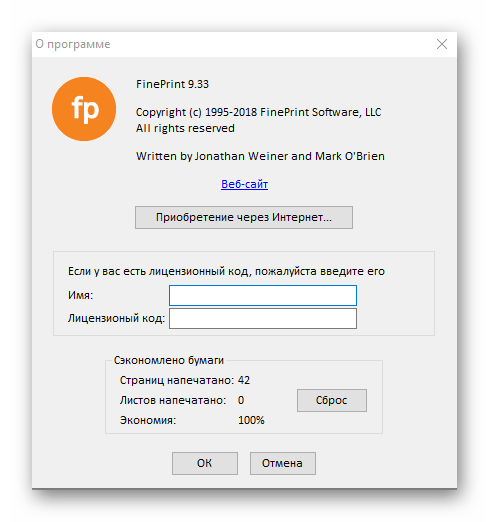
Все настройки уже были выполнены ранее, поэтому сразу переходите к печати.
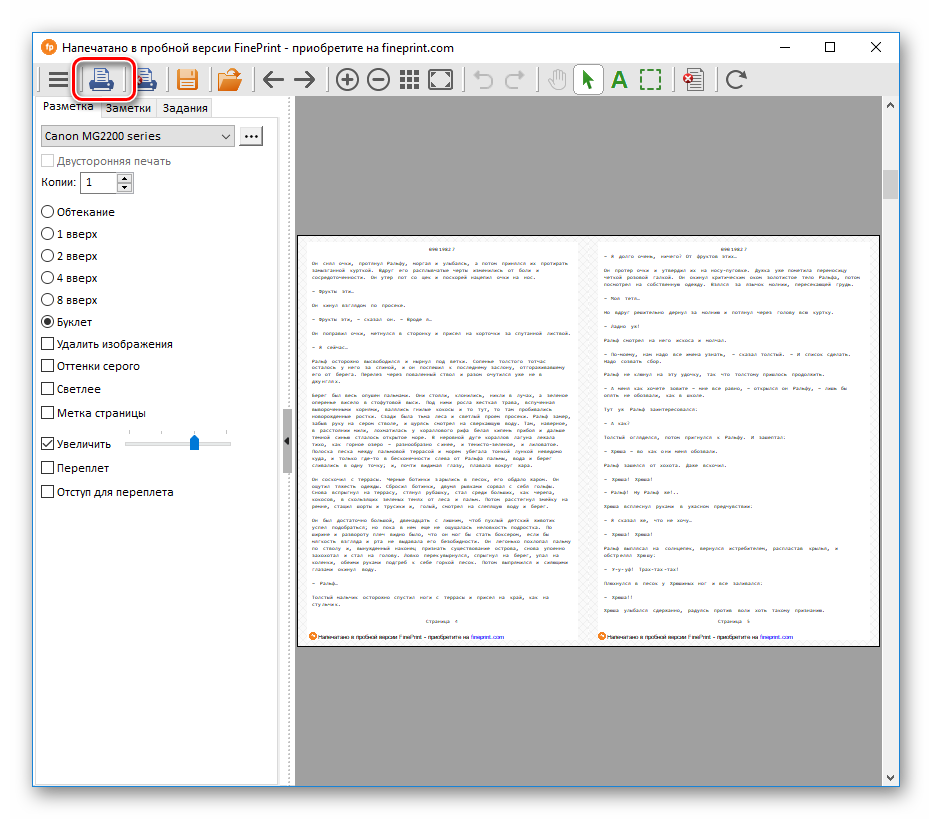
Если запрос на двустороннюю печать осуществляется впервые, потребуется выполнить некоторые настройки, чтобы убедиться в том, что весь процесс пройдет корректно.
В открывшемся Мастере принтера кликните «Далее».
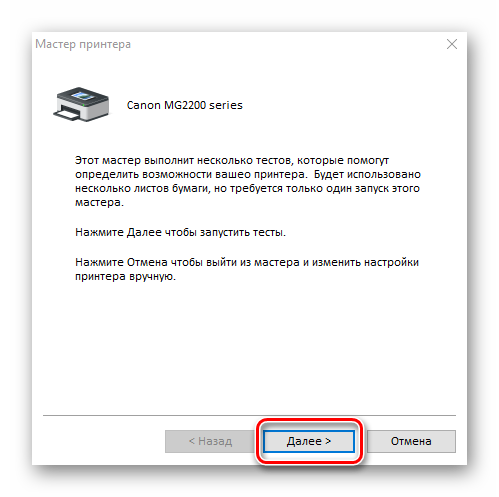
Следуйте отобразившимся инструкциям. Запустите тест, отметьте маркером подходящий вариант и переходите к следующему шагу.

Так вам нужно будет завершить ряд тестов, после которых уже и начнется сама распечатка книги.
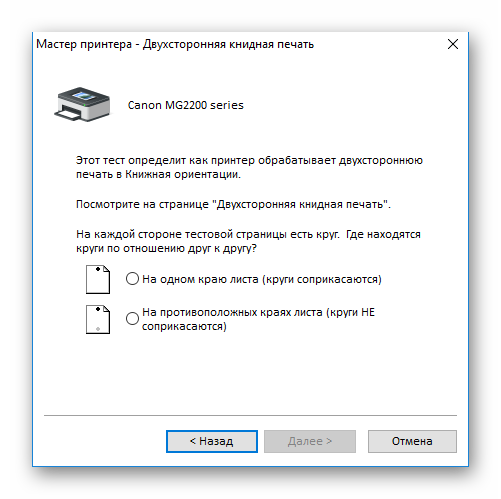
Подробнее: Программы для печати документов на принтере
Если при попытке печати вы столкнулись с проблемой захвата бумаги или появлением полос на листках, советуем ознакомиться с другими нашими материалами ниже, чтобы быстро устранить возникшие неполадки и продолжить процесс.
Выше мы описали два метода распечатки книги на принтере. Как видите, данная задача совсем несложная, главное, правильно настроить параметры и убедиться в том, что оборудование функционирует нормально. Надеемся, наша статья помогла вам справиться с поставленной задачей.
Мы рады, что смогли помочь Вам в решении проблемы.
Опишите, что у вас не получилось.
Наши специалисты постараются ответить максимально быстро.
Добавляем рамки и штамп на страницы А4 в Word
Опубликовано 06.09.2011 22:51 Просмотров: 260029
Вот и начался очередной учебный год. Скоро студенты снова начнут решать расчетно-графические и курсовые работы, оформлять к ним пояснительные записки, а преподаватели вновь строго будут требовать «Рамки» и «Штампы». Вот только как сделать эти самые «Рамки по ГОСТ» в ворде (word)? Одни чертят линиями, которые вечно сползают в копи-центрах на полстраницы. Другие чертят от руки. Третьи, к которым относился и автор статьи, распечатывали шаблон рамки с штампом из автокада, а затем на тех же листах печатали пояснилку.
В данной статье я расскажу подробно как сделать в ворде:
- — рамку;
- — основную надпись любой сложности;
- — автоматическое заполнение номеров страниц в основной надписи, в том числе их общего количества в документе;
Для начала необходимо разделить документ на как минимум 3 раздела: Титульный лист (1 стр.), Содержание (2 стр.), Основная часть. Делается это так:
Разметка страницы – Разрывы – Следующая страница
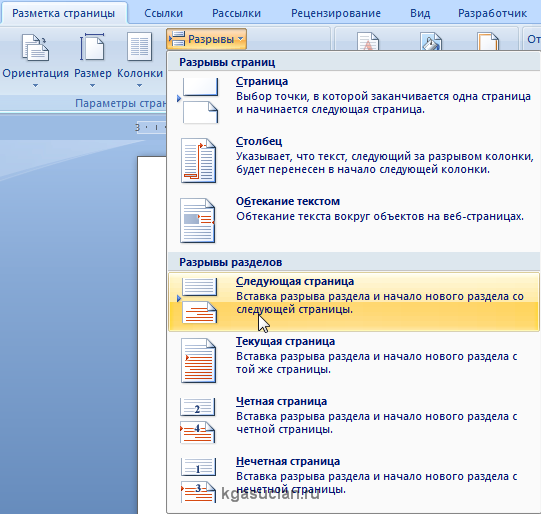
Это действие повторить еще раз. Получаем 3 страницы и 3 раздела.
На второй странице:
Вставка – Нижний колонтитул – Изменить нижний колонтитул
И нажимаем на «Как в предыдущем разделе», чтобы выключить функцию. Аналогично для третьей страницы.
Делаем рамку для листа формата А4 с полями 20х5х5х5 мм
Разметка страницы – Поля – Настраиваемые поля
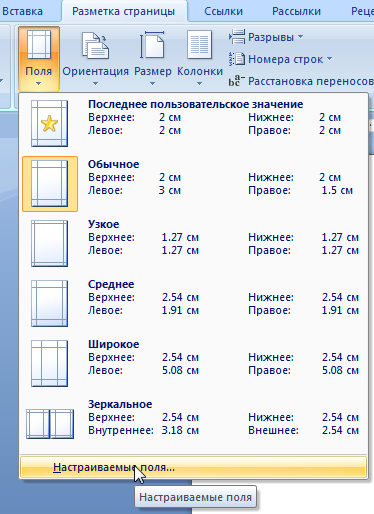
В появившимся окне ставим параметры:
Верхнее – 1.4
Нижнее – 0.6
Левое – 2.9
Правое – 1.3
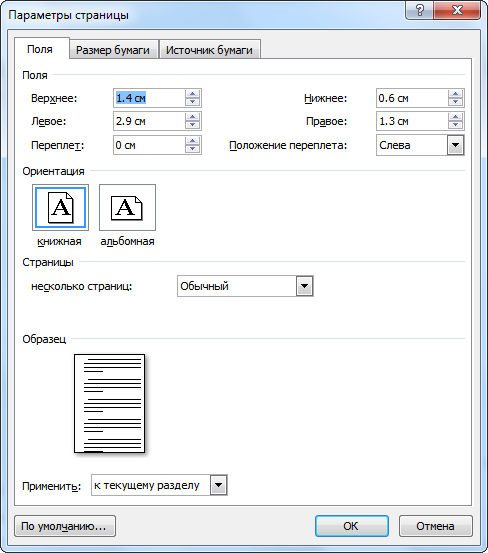
Разметка страницы – Границы страниц
В Появившимся окне нажимаем «Рамка«, в том же окне выбираем Применить к: «этому разделу» и нажимаем «Параметры». Выбрав «этому разделу» мы не даем рамке появится на титульном листе.
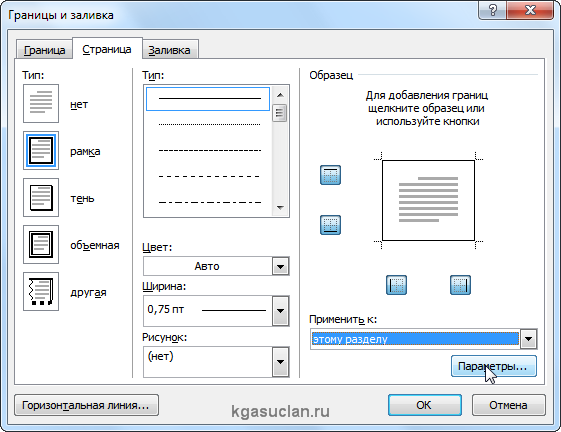
В появившимся окне ставим параметры:
Поля:
Верхнее – 25
Нижнее –
Левое – 21
Правое – 20
Относительно: «текста»
Галочка стоит только на «всегда впереди»
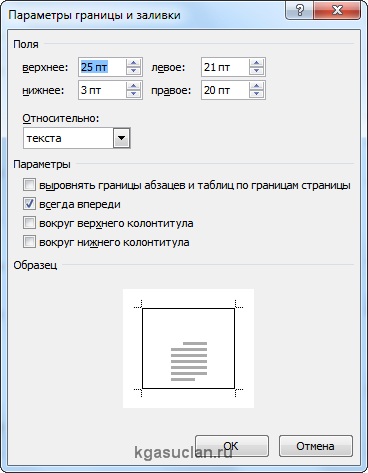
Делаем основную надпись
Вставка – Нижний колонтитул – Изменить нижний колонтитул
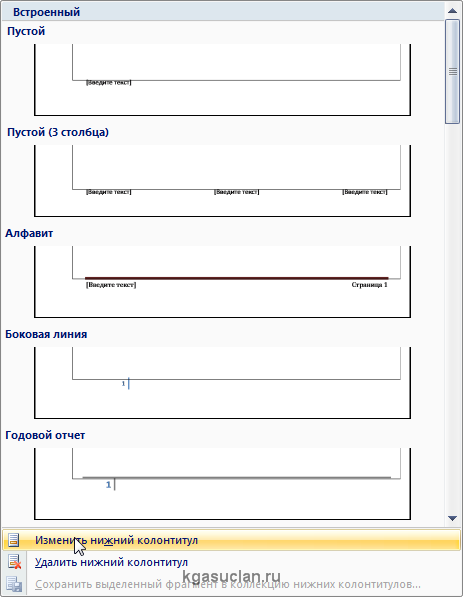
Изменяем значения 1.25 на
Вставка – Таблица – 9 столбцов и 8 строк
Получаем таблицу в нижнем колонтитуле. Передвигаем её к левому краю.
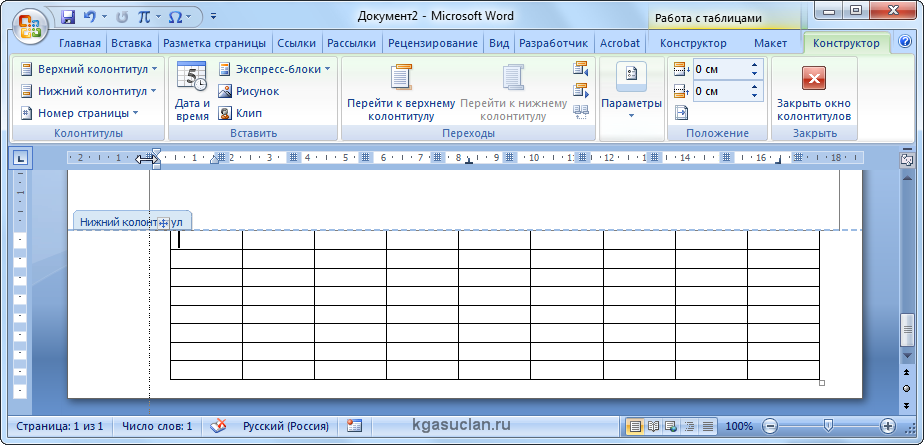
Макет – Размер ячейки
Выделяем все ячейки и задаем значение 0.5 взамен 0.48
Затем ставим курсор на первую ячейку и двигаясь слева на право задаем следующие ширины столбцов (ячеек):
0.7
1
2.3
1.5
1
6.77
1.5
1.5
2
Получаем таблицу такого вида:
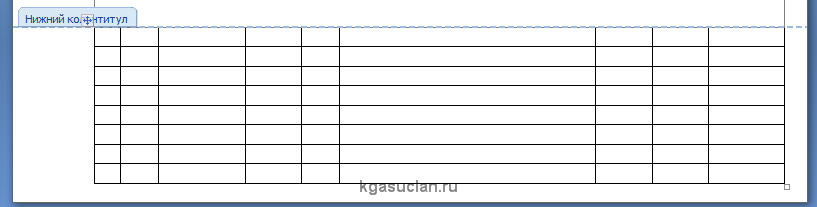
Объединяем ячейки и получаем:
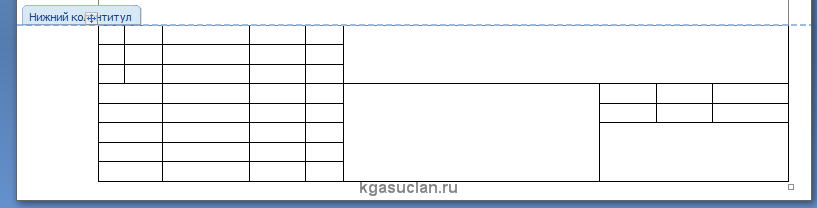
Заполняем табличку кроме ячеек «Лист» и «Листов» по форме, делаем необходимое выравнивание содержимого (например, по центру по середине) и получаем:

Вставляем страницы в необходимые ячейки
Ставим курсор на поле где отображается лист и Конструктор – Экспресс-блоки – Поле
поля: Page
формат: 1, 2, 3
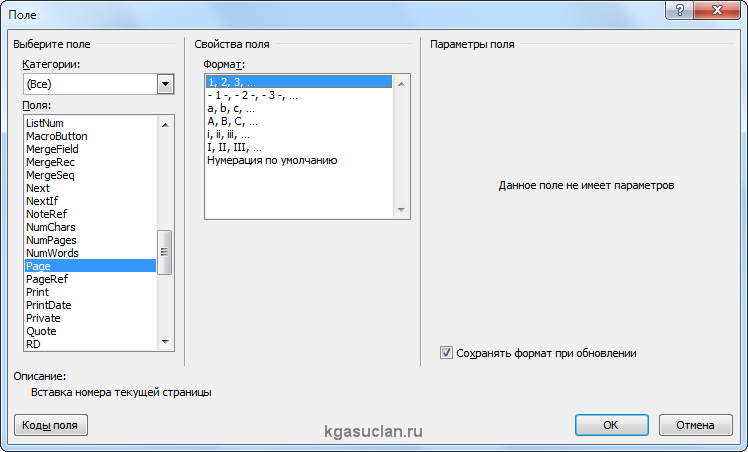
Теперь ставим курсор где отображается количество листов и Конструктор – Экспресс-блоки – Поле
поля: NumPages
формат: 1, 2, 3

Заключение
Вот таким образом можно создать рамку с основной надписью любой сложности. Весь текст в ней, кроме номеров листов будет повторяться на всех страницах раздела. В случае, если штамп не на всю ширину страницы, то при добавлении рамки нужно выключить нижнюю линию
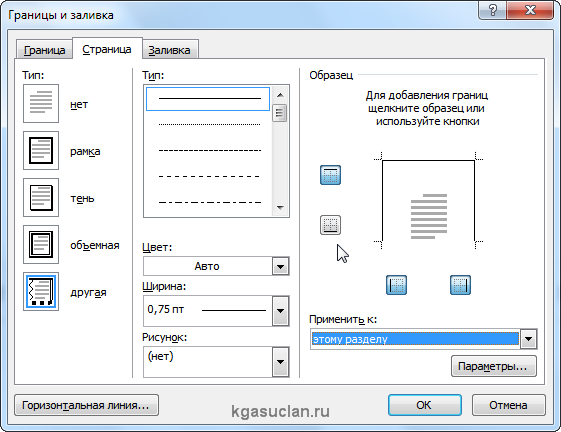
А в табличке нижнего колонтитула убрать линию сверху у необходимой ячейки
Как поменять формат в Word — Офис Ассист
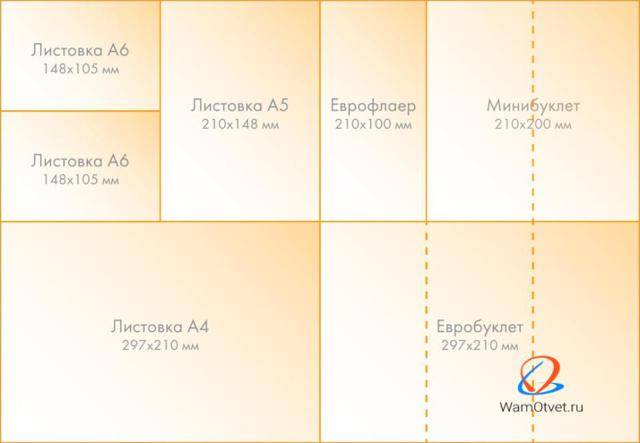
- Работа с текстовым редактором Word, подразумевает применение различных размеров формата листа.
- Часто, у пользователей возникают вопросы: «Как изменить размер листа в Ворде» или «Как поменять формат страницы A4 на A5 в Ворде» и так далее.
- Давайте вникнем в тему и разберем по порядку алгоритм действий.
- Шаблоны форматов листа;
- Предустановленные шаблоны формата страницы в Word;
- Как изменить размер формата листа в Ворде;
- Как сделать лист формата А5.
В мировой практике применяются два стандарта бумаги:
- Североамериканский стандарт (не применяется на территории Р.Ф.);
- и международный стандарт.
ISO 216 (обозначение мирового стандарта), создан на основе метрической системы измерения.
Изначальный размер бумаги стандарта (А0), равняется 1 кв. метр. Все последующие размеры листа вытекают из него, по схеме, когда большая сторона делится пополам.
Давайте теперь разберем, какие размеры бумаги существуют:
- А0 и А1 — используется для тех, кто занимается плакатами, чертежами и постерами.
- Размер А3, В4 и А2 — для диаграмм, журналов, газет и чертежей.
- Размер А4 — всем известный формат листа в Ворде, который называют офисным. Применятся при создании: документов, писем, анкет, журналов, также используется в принтере, ксероксе и т.п.
- А5 — размер тетрадного листа. Этот формат бумаги используется для следующих видов печати: открытка, блокнот, анкета или бланк, листовка, рекламный буклет.
- Размер А5, В5, А6, В6, — с помощью него создаются: всем нам знакомая книга, брошюра и почтовая открытка.
- C4, C5, C6 — требуется при изготовлении конвертов для почты.
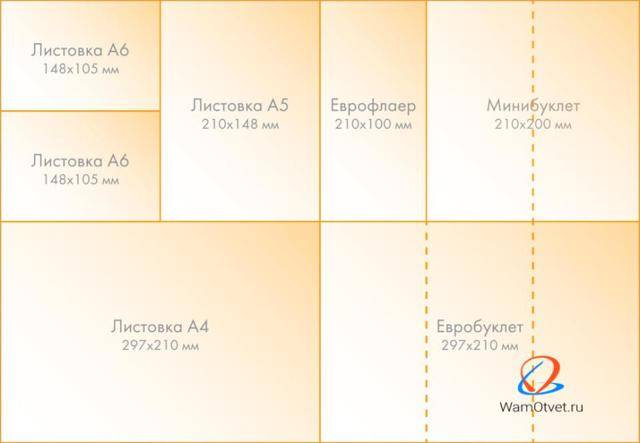
Последние размеры категории «С» были ориентированы специально на почтовые конверты. В каждом из них, должен был поместиться размер категории «А».
Предустановленные шаблоны формата страницы в Word
Текстовый редактор Word, имеет набор предустановленных шаблонов формата страницы. Разработчики потрудились, собрали статистику наиболее популярных размеров страниц и добавили в редактор, дабы упростить нам жизнь.
- Letter (8,5×11 дюймов) (21,59 см х 27,94 см);
- A4 (21 см х 29,7 см);
- Legal (8,5×14 дюймов) (21,59 см х 35,56 см);
- A3 (29,7 см х 42 см);
- B4 (25×35,4 см);
- B5 (18,2 см х 25,7 см).
По умолчанию, документы в Ворде, открываются с размером листа A4, но его легко изменить на любой другой, интересующий вас формат.
Давайте рассмотрим, как задать интересующий размер страницы в Ворде.
Как изменить размер формата листа в Ворде
Процедура изменения страницы предназначена для создания публикации в том размере, который вам требуется.
Данная методика позволяет создать одну и ту же публикацию, как на одном листе, большого размера, так и на нескольких, более мелких. С помощью нее можно создать публикации до 36 кв. метров (6×6 метров).
Разберемся пошагово, как выбрать размер страницы в ворде:
- В текстовом редакторе Word, переходим во вкладку «Разметка страницы».
- Нам нужна группа команд «Параметры страницы».
- Выбираем иконку «Размер».
- В открывшемся выпадающем окне, мы можем выбрать нужный нам размер страницы, из уже имеющихся. Например, книжный формат листа (Letter) с размером — 21.59 на 27.94 сантиметров.
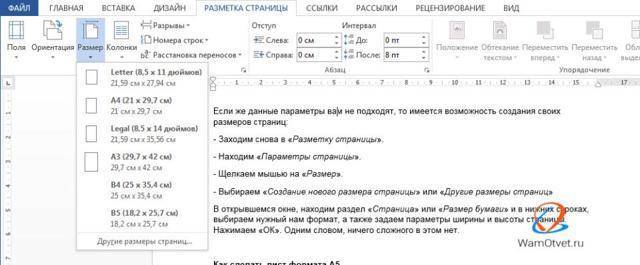
Если предустановленные форматы листа в Ворде не подходят, то имеется возможность сделать свой размер формата страницы. Алгоритм действия почти такой же:
- Переходим во вкладку «Разметка страницы».
- В группе «Параметры страницы», выбираем команду с иконкой «Размер».
- В самом низу списка, выбираем команду «Создание нового размера страницы» или «Другие размеры страниц» (название команды отличается в разных версия MS Word).
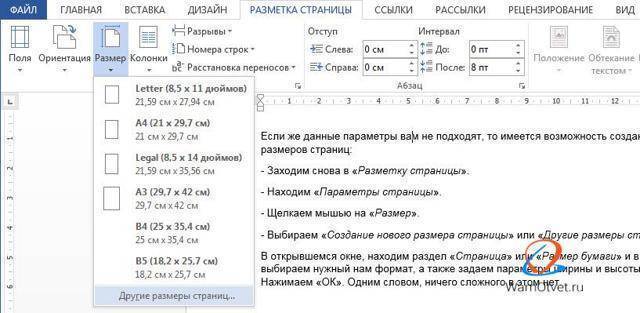
В открывшемся окне, находим раздел «Страница» или «Размер бумаги» и в нижних строках, выбираем нужный нам формат страницы, а также задаем параметры ширины и высоты страницы, нажимаем «ОК».
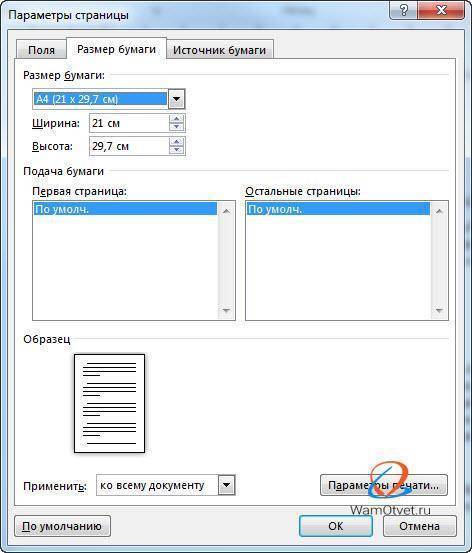
В этом окне, пользователь может как уменьшить размер листа, так и увеличить его до самых непредсказуемых размеров. Ограничение только в вашей голове.
Надеюсь, как сделать свой размер страницы в Ворде стало понятно, по большому счету, ничего сложного в этом нет, поэтому перейдем к еще одному важному вопросу.
Как сделать лист формата А5
Часто нам требуется сделать формат страницы в Ворде, отличающийся от А4, например, более меньший — А5 (размер тетрадного листа).
В зависимости от версии MS Word, в разделе «Размер бумаги», вы можете не обнаружить размер листа формата А5. В принципе, как и остальных, кроме А4.
В данной ситуации, придется вводить ширину и высоту бумаги, в ручном режиме.
Размеры страницы в формате А5 должны быть:
- ширина — 14.8 см,
- высота — 21 см.
- Как выставить данные значения мы описали выше.
- Стоит отметить, что иногда другие форматы в разделе «Размер бумаги» не появляются до того момента, пока вы не подключите принтер, который их поддерживает.
Как распечатать лист A4 в клетку: шаблоны разлинованных листов в клетку и инструкция, как сделать лист в клетку в Word самому
Сделать клетки в Word (не путать с клеточками в Word, которые показываются только при создании документа) проще всего с помощью таблиц с заданным размером высоты и ширины ячейки.
Скачать готовые шаблоны листов в клетку
Лист в клетку А4 распечатать без полей — скачать шаблоны крупной и мелкой клетки >>>
(клетки 0,5х0,5 см, 0,7х0,7см, 1х1 см, 1,5х1,5 см).
Шаг 1. Создаем таблицу
На панели сверху Вставка — Таблица — Вставить таблицу…
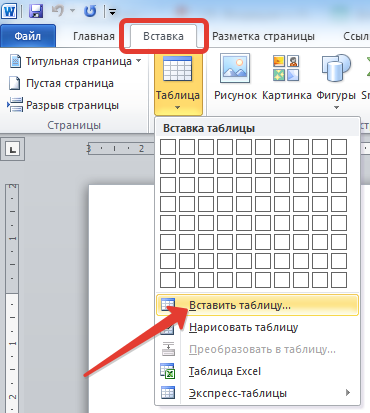
Нужно определить количество строк и столбцов в таблице. Нужно сходить из размера листа A4 29,7 см на 21 см, полей страницы (обычные поля по ширине — 4,5 см, по высоте — 5 см) и нужного размера ячейки.
Выходит, что с обычными полями рабочая область листа А4 составляет в ширину 16,5 см, в высоту — 24,7 см.
При размере клетки 1 см получается таблица 16х24; при размере клетки 0,5 см — 32х49 и т.д.
В окне указываем нужное количество строк и столбцов и нажимаем ОК. Можно сразу указать ширину столбцов — в нашем примере 1 см.
На листе появилась таблица с заданной шириной столбца, однако строки слишком низкие.
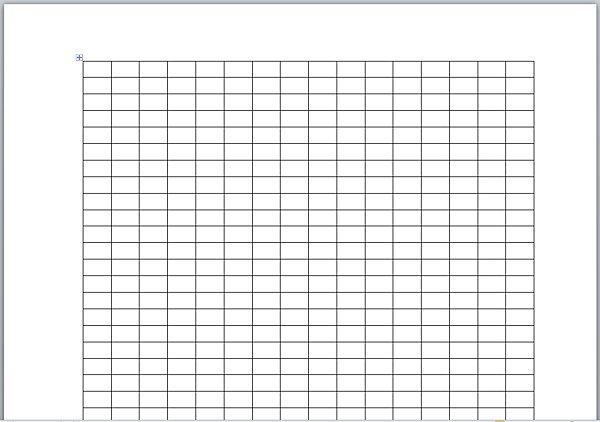
Нужно изменить высоту строк. Для этого выделим всю таблицу, щелкнув по значку в левом верхнем углу правой кнопкой мыши — Свойства таблицы.
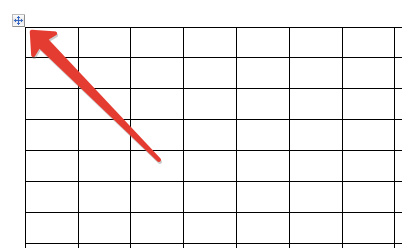
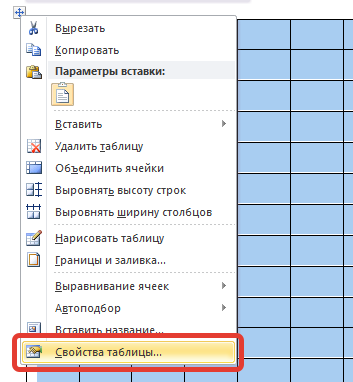
Далее на вкладке Строка ставим галочку Высота, устанавливаем размер — 1 (см), режим Точно и убираем галочку Разрешить перенос строк на следующую страницу. Ок.

Получилась таблица с клеточками 1 см.
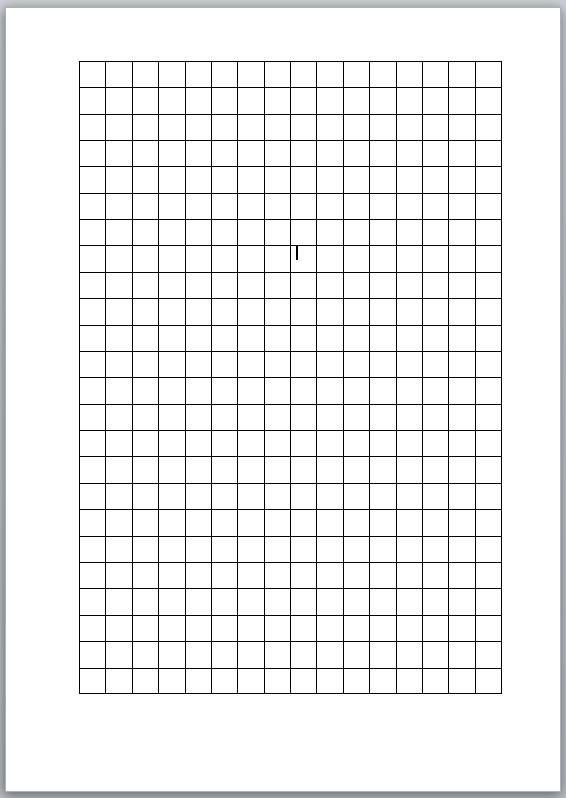
При необходимости можно изменить поля страницы и добавить новые строки и столбцы.
Шаг 2. Настраиваем таблицу
Можно изменить границы ячеек, например, сделать их пунктирными. Для этого выделим таблицу, правая кнопка мыши — Границы и заливка.
В открывшемся окне на вкладке Граница нужно выбрать тип Все (если нужно изменить формат всех ячеек), тип Сплошная, Пунктирная и т.д., Цвет (актуально для распечатки на цветном принтере), ширину (толщину линии) и обратить внимание, что должно стоять Применить к таблице
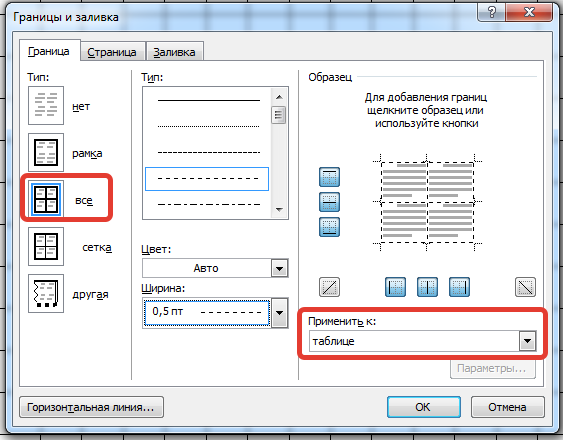
- Пример таблицы с голубыми пунктирными границами ячеек.
- Можно сделать обводку вокруг всей таблицы, в данном случае выбираем не Все (границы), а Другая…, выбираем формат линии и справа в образце указываем мышкой, какие именно линии нужно сделать таким форматом.
Шаг 3. Распечатка листа А4 в клетку
Когда листы в клеточку готовы, то можно их распечатать Файл — Печать — указать нужное количество экземпляров, нужные страницы — Печать.
Спасибо за Вашу оценку. Если хотите, чтобы Ваше имя стало известно автору, войдите на сайт как пользователь
и нажмите Спасибо еще раз. Ваше имя появится на этой стрнице.
Есть мнение? Оставьте свой комментарий:
Порядок вывода комментариев: По умолчанию Сначала новые Сначала старые
Как сделать рамку для курсовой в Ворде
Шаг 1. Делаем разделы
Разбиваем нашу работу на разделы с помощью функции «разрыв страницы». Это нужно для того, чтобы иметь разные штампы на титуле и основном содержании (что предписано ГОСТом), либо иметь штамп исключительно в основной части работы.
Word 2010: раздел «Разметка страницы» > выпадающий список «Разрывы» > функция «Следующая страница».
Word 2016: раздел «Макет» > выпадающий список «Разрывы» > функция «Следующая страница».
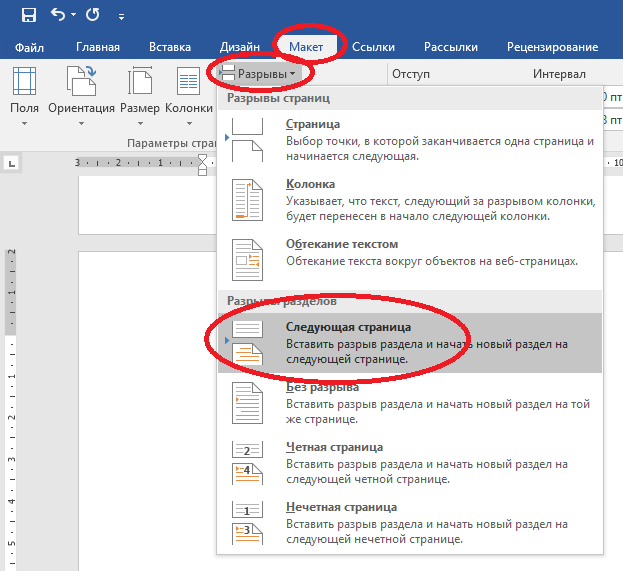
Шаг 2. Редактируем колонтитул
В тех разделах, где нам не нужен штамп, либо там, где нужен, но другой, отключаем функцию колонтитула «Как в предыдущем разделе».
В Word 2010 и 2016 это делается одинаково:
- Переходим во вкладку «Вставка»;
- Раскрываем выпадающий список «Нижний колонтитул» и переходим в «Изменение нижнего колонтитула»;
- Отключаем ненужную функцию.
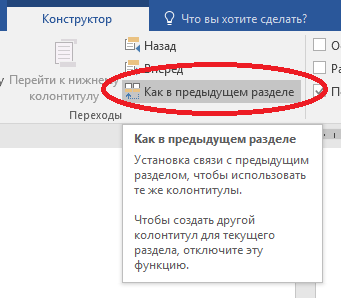
Шаг 3. Настраиваем поля
Word 2010: «Разметка страницы» > «Поля» > «Настраиваемые поля»
Word 2016: «Макет» > «Поля» > «Настраиваемые поля»
Далее делаем отступы от краёв листа согласно ГОСТу: cверху, снизу и справа – по 5 мм, слева – 20.
Для этого нам нужно выставить следующие настройки:
У вас должно получиться следующее:
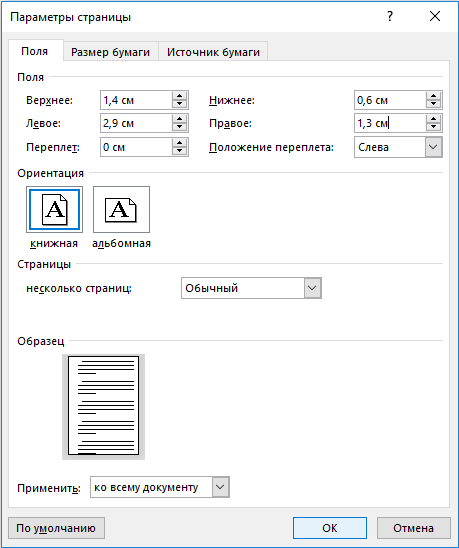
Шаг 4. Добавляем границы в виде рамки
Word 2010: раздел «Разметка страницы» > функция «Границы страницы» > тип: «Рамка», применить к: «этому разделу». «ОК» пока не жмём!
Word 2016: раздел «Дизайн» > функция «Границы страницы» > тип: «Рамка», применить к: «этому разделу».
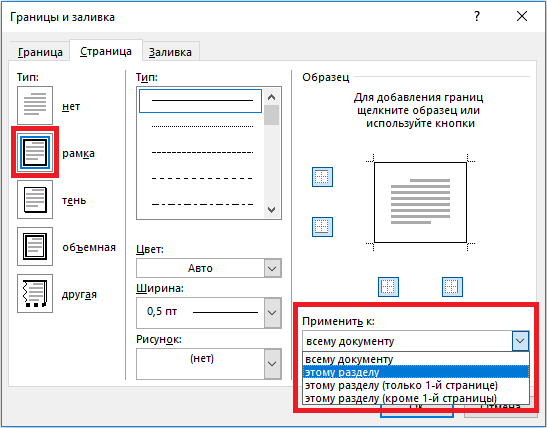
Проведя первичную настройку границ, вы не нажимаете «ОК», а переходите в окно параметров, нажав на соответствующую кнопку под списком «Применить к».
В Word 2016 приводим параметры границ в следующий вид:
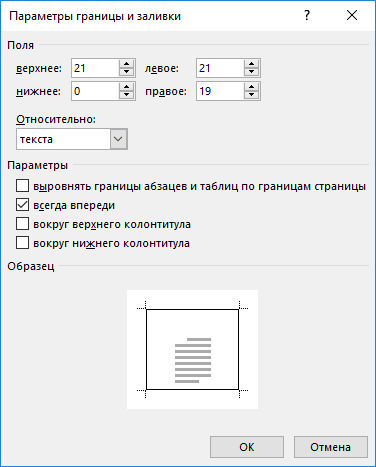
Если у вас Word 2010, настройки полей относительно текста должны быть такие: верхнее 25, нижнее 3, левое 21, правое 20.
Подтверждаем оба окна и получаем рамочное обрамление.
Шаг 5. Добавляем штамп («основную надпись»)
- Щёлкаем дважды внизу страницы и попадаем в редактор колонтитула;
- Меняем расстояние от нижнего края до нижнего колонтитула со стандартного (1,25 см) до нулевого;
- Переходим во вкладку «Вставка» и добавляем таблицу 9х8;
- Двигаем её левый и правый край к нашим границам;
У вас должно получиться что-то такое: 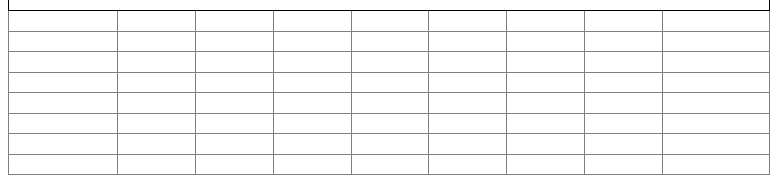
Шаг 6. Приводим штамп в нужный вид
- Выделяем все ячейки (если из редактора нижнего колонтитула вы уже вышли, просто щёлкните дважды на нижний край листа);
- Переходим во вкладку «Макет» в Word 2010 или в «Работа с таблицами» > «Макет» в Word 2016;
- Устанавливаем высоту ячеек в 0,5 см;
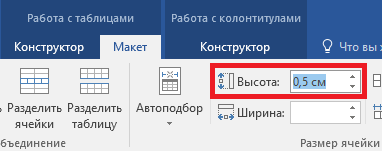
После этого выделяем все столбцы поочерёдно и присваиваем им следующие ширины (см): 0,7 – 1 – 2,3 – 1,5 – 1 – 6,77 – 1,5 – 1,5 – 2.
Теперь наш штамп должен выглядеть вот так:
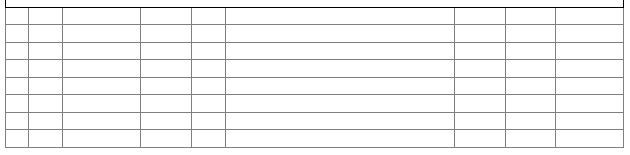
Оставаясь в той же вкладке «Работа с таблицами», выбираем инструмент «Ластик»:
И объединяем некоторые ячейки, удаляя ненужные нам границы. Удалять лучше отдельные чёрточки, и желательно в первую очередь горизонтальные. Тогда всё гарантированно получится как надо.
Таким образом мы должны привести штамп в следующее состояние:
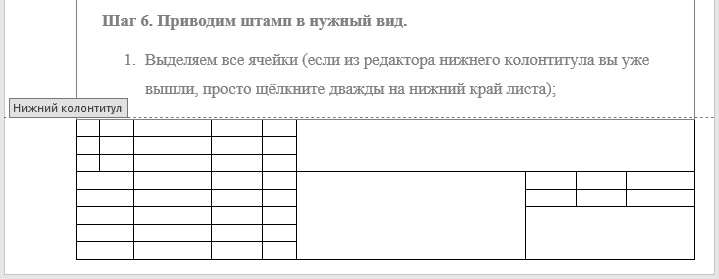
Шаг 7. Заполняем штамп
Должно получиться что-то подобное:
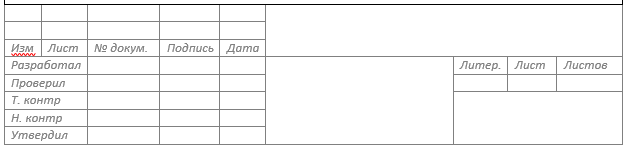
Как сделать блокнот формата А6 в домашних условиях из бумаги для принтера
Давным-давно, учась ещё в школе, делала из подручных материалов разные блокноты. Тетрадные листы, полосатые громадные журналы учёта, рулонная обёрточная бумага — всё шло в ход. И не занималась блокнотами уже лет эдак 15 как минимум.
А тут делала перестановку, нашла старый рулон то ли бумвинила, то ли ледерина. Говорят, что ностальгия свойственна только русскому человеку, я не знаю, правда это или нет.
Но когда посмотрела на старый фиолетовый «рулон», то вспомнила, что с его помощью у меня были книги, книжки и книжечки. Большие и маленькие. Разные.
А почему всё? Да потому что блокнот с собой не всегда носишь, если носишь и не рисуешь — он истрепается, жалко. А пачка бумаги для принтера есть всегда.
И на момент создания блокнота это пока был единственный доступный вид бумаги, когда идея «загорелась» и надо прямо сейчас и прямо здесь.
Сначала из бумаги для принтера режу листы А4 пополам для А5 (простым канцелярским ножом) и их сгибаю пополам для А6 (размеры блокнота понятны), собираю по 4 листа (чтобы края блокнота относительно ровно выглядели, ибо гильотиной бумагу выравнивать не буду):
Канцелярским ножом прорезаю бороздки под наклоном:
Дальше вырезаю чуть больше размеров листа картон, клею обложку конторским клеем (прозрачный):
После высыхания получается вот такой миленький на первый взгляд блокнот:
Некоторые развороты его очень даже ничего, как магазинные:
А теперь ошибки:
1) Конторский клей. Ну совсем не держится бумага на обложке.
2) я прошивала каждую сторону отдельно, т.е. изначально манера перплёта неверна.
3) Катушечные нитки запутывались нещадно, в корешке переплёта ужасные узлы, что показать стыдно.
4) Ну и главная ошибка (поняла впоследствии, как разобралась уже благодаря интернету) — делала без капталов и лент впринципе.
5) Прорези от ножа где-то наделали громадных дырок, а где-то и вовсе бумагу не прорезали.
6) Клей канцелярский, он же конторский, оставил пятна, словно пирожки на листах ели.
В общем, работа неаккуратная, вдобавок, от излишек клея и несколько листов слиплись.
Полезные программы
Разработчики специализированного программного обеспечения стараются максимально упростить выполнение многих операций, включая распечатку документов и картинок разных форматов на стандартных принтерах и МФУ. Одной из популярных утилит в данном случае является PlaCard. Данная программа зарекомендовала себя в качестве эффективного инструмента для печати на нескольких листах А4. При этом изображение и текстовые документы раскладываются на нужное количество составляющих в автоматическом режиме без потери качества.
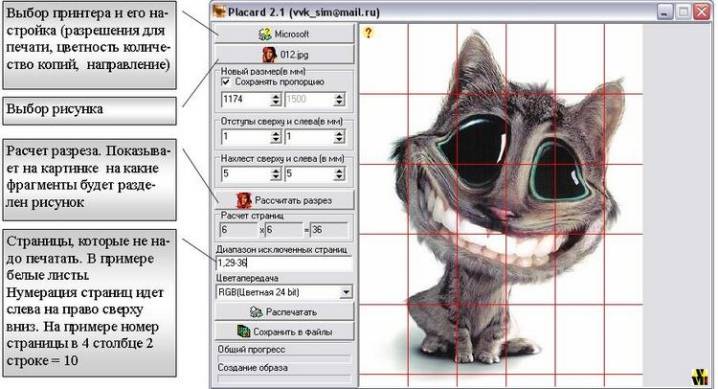
В PlaCard предусмотрена функция выборочной печати и сохранения каждой из частей в виде отдельных графических файлов. При этом утилита отличается максимальной простотой использования. Также стоит отметить, что пользователю предлагается около трех десятков графических форматов.
Еще одним эффективным инструментом, пользующимся повышенным спросом, на сегодня является программа Easy Poster Printer. Она предоставляет возможность буквально в несколько кликов распечатывать постеры разных размеров на стандартных периферийных устройствах с максимальным качеством. Помимо всего прочего, утилита позволяет настраивать положение бумаги, размер графического документа, а также параметры линий разметки и многое другое.
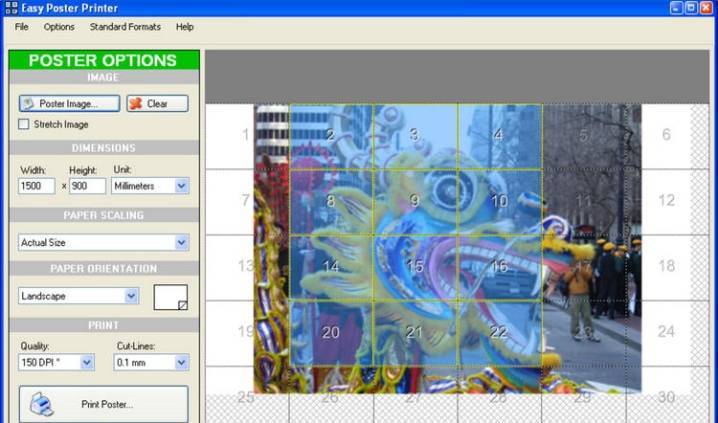
Кроме уже перечисленных программных продуктов, лидирующие позиции в рейтингах популярности занимает многофункциональное приложение Posteriza. Одной из его особенностей является наличие блока, в котором можно набирать текст. При этом пользователь в любой момент может деактивировать данную функцию. Для этого потребуется перейти в настройки, отключить ненужные опции и кликнуть «Применить».
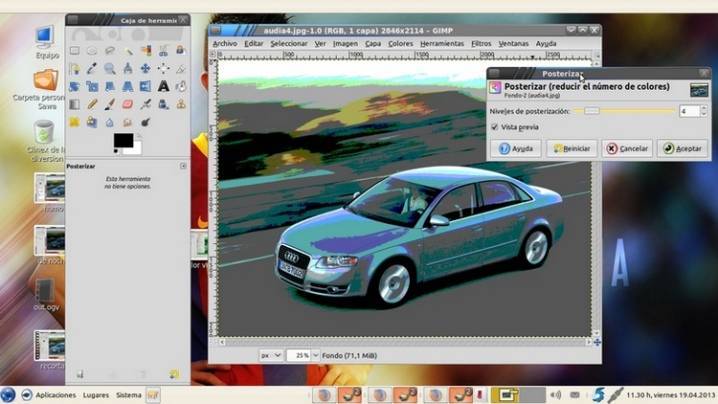
Параметры будущих страниц, включая количество фрагментов, настраиваются в разделе «Размер». Буквально несколькими кликами компьютерной мышки можно распечатать любой файл формата А3. После этого пользователю останется только дождаться завершения печати и скрепить между собой все получившиеся элементы.
Как сделать формат А5 в ворде
Формат А5 часто используется для создания множества копий страницы А4, ведь на один стандартный лист помещается два листа размера А5 альбомной ориентации. Это значительно снижает расход бумаги. Данная статья будет о том, как сделать формат а5 в ворде.
Делаем формат А5 в настройках ворда
В ворде версии 2003 года на панели инструментов выбираете меню Файл и далее ищете строку Параметры страницы. В настройках рабочего пространства нажимаете на вторую закладку и из предложенного списка выбираете формат А5.
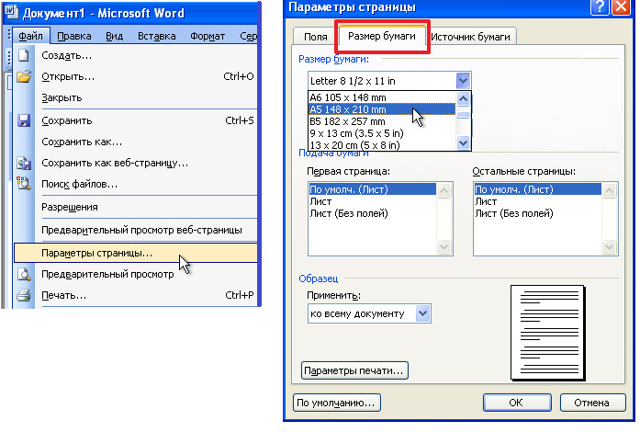
В более новых сериях офисного редактора ворд, таких как 2007, 2010, 2016 нужно перейти во вкладку Разметка страницы, нажать на кнопку Размер и выбрать интересующий формат.
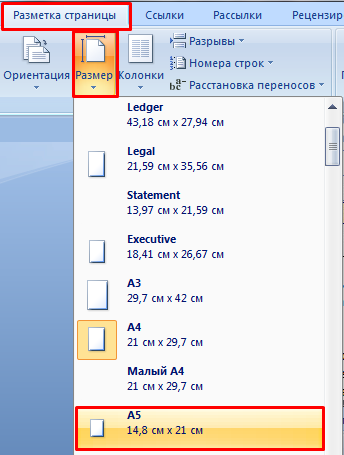
Также можно выбрать размер через настройки страницы. Для этого в той же вкладке ищете значок в правом углу и переходите к параметрам.
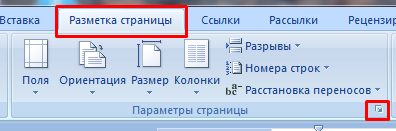
В окне ищете вкладку Размер бумаги и из списка выбираете А5, нажимаете ОК.
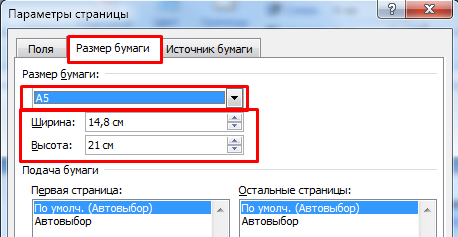
Что делать, если нет графы А5
Тогда стоит воспользоваться указанным выше методом и в клетке Ширина поставить значение 14,8 сантиметра, а в поле Высота — 21 сантиметр. Тогда получите желаемый формат, который в два раза меньше листа А4.
Также можно изменить размеры рабочего пространства при выводе документа на печать.
- Нажимаете кнопку в верхнем левом углу документа, ищете строку Печать.
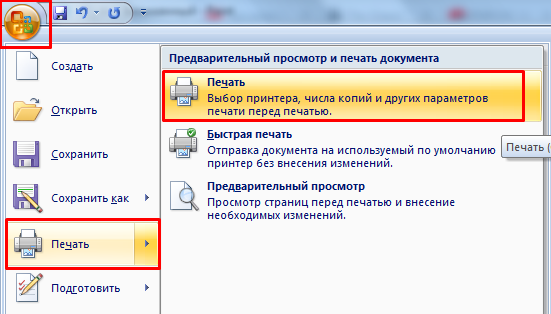
- Используя кнопку Свойства, переходите в настройки печатающего устройства. И ищете кнопку Дополнительно
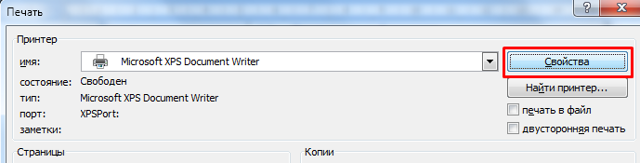
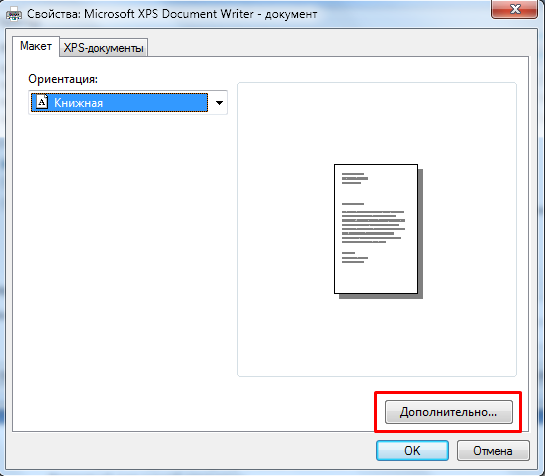
- В поле Размер бумаги выставляете значение А5. Если его нет, то стоит изменить принтер или переустановить драйвера на существующее устройство.
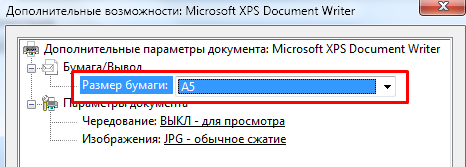
Завершаете настройку нажатием клавиши ОК.
Как видите, существует несколько способов изменить размер листа. Быстрее всего это сделать при помощи стандартного инструмента Размер, в котором можно найти не только формат А5, но и другие унифицированные размеры.
Как напечатать постер на принтере
В большинстве случаев все необходимые настройки можно задать в меню устройства. Алгоритм простой:
- Открыть рисунок и нажать «Печать» или Ctrl+P.
- Выбрать «Свойства», а в открывшемся окне – вкладку «Страница».
- В разделе «Макет страницы» выбрать из списка «Печать постера», нажать «Задать».
- Выбрать оптимальный вариант разбивки: например, 3х3 или 4х4.
Такая настройка позволяет распечатать большой рисунок на нескольких А4 без использования специальных программ. Но, к сожалению, этот вариант подходит не всем: в меню некоторых принтеров не предусмотрена возможность печати постера. В таких случаях без дополнительного программного обеспечения не обойтись.
Печать постера через Paint
Paint входит в состав всех операционных систем Windows и не требует дополнительной установки. С помощью этой программы можно напечатать картинку на нескольких листах А4, не меняя свойства принтера.
Пошаговый алгоритм:
- Откройте картинку в Paint.
- Выберите в меню «Файл», затем «Печать» и «Параметры страницы».
- В открывшемся окне задайте нужную ориентацию – книжную или альбомную. Затем выберите пункт «Уместить» и укажите количество страниц по горизонтали и вертикали. Например, если вам нужен постер из 9 листов А4, выберите значение 3х3.

Чтобы убедиться, что программа правильно разбила картинку на части для печати, используйте предварительный просмотр. Если ошибок нет, можно приступать к изготовлению постера.
С помощью Paint можно напечатать плакат на нескольких листах А4 буквально за 5 минут. Это хорошее решение задачи, если нет времени разбираться в настройках принтера.
Печать через Excel
Распечатать рисунок на нескольких листах А4 можно даже с помощью электронных таблиц.
Откройте чистый документ Excel, перейдите на вкладку «Вставка» и нажмите на кнопку «Рисунок». Затем выберите изображение, которое вы хотите распечатать.
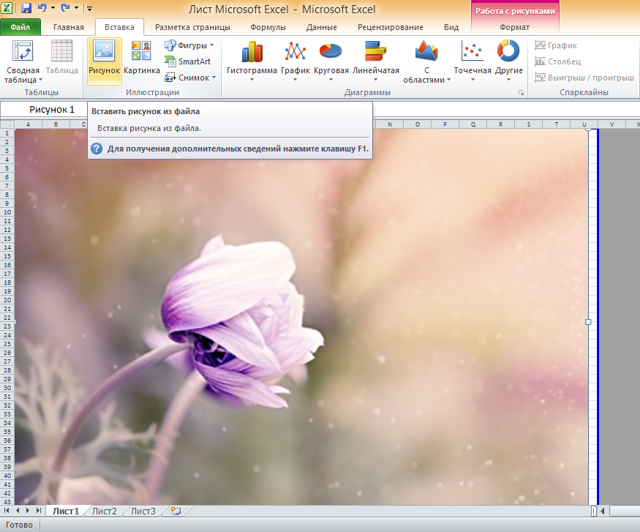
Перейдите на вкладку «Вид» и нажмите «Разметка страницы», а затем растягивайте рисунок, выводя его за маркеры. Изображение при этом можно растягивать по вертикали и горизонтали, меняя пропорции. Чтобы вам удобнее было работать с рисунком, уменьшите масштаб. Это можно сделать, передвигая ползунок в правом нижнем углу программы.
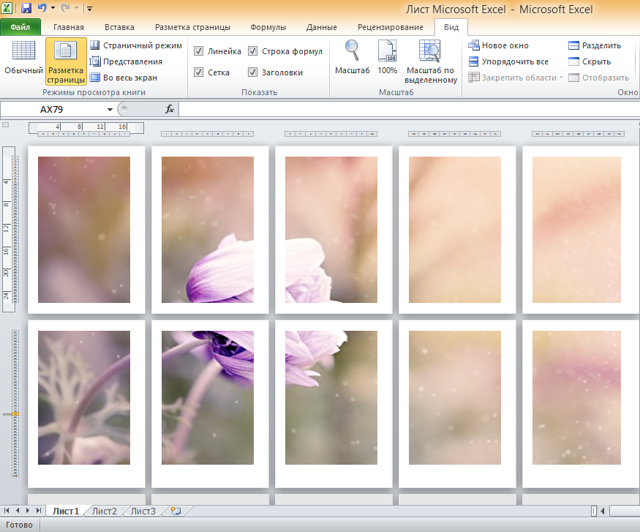
Растяните изображение на нужное количество страниц по горизонтали и вертикали и отправляйте на печать.
Обратите внимание: во вкладке «Файл» – «Печать» можно выбрать книжную или альбомную ориентацию, а также задать размер полей
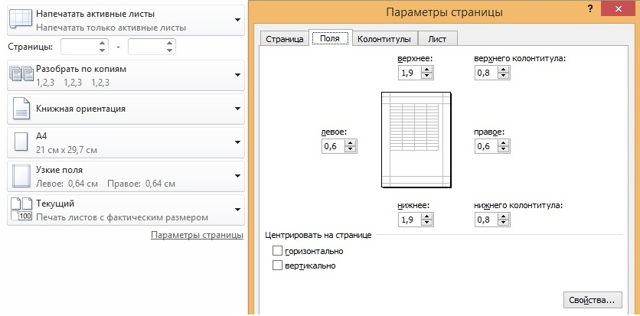
Таким образом, с помощью Excel можно распечатать изображение на нескольких листах А4, выбрав подходящие настройки. Предварительный просмотр поможет вам убедиться, что все параметры были заданы правильно.
Дополнительные варианты
Существуют также разнообразные онлайн-сервисы и программы для печати больших изображений на А4. В их число входят Poster Printer, Posteriza, Rasterbator.
У каждой программы есть свои преимущества: например, Poster Printer позволяет указывать при печати поля склейки и обрезки, а Posteriza дает возможность добавить фоновое изображение, текст, рамку.
Стоит изучить эти особенности, чтобы выбрать подходящий сервис.
Некоторые программы, с помощью которых можно распечатать большое изображение на листах А4, не имеют бесплатной версии. Именно поэтому их чаще всего используют люди, которым приходится регулярно делать плакаты, крупные чертежи или карты. Для однократного использования лучше предпочесть бесплатный сервис или один из способов, описанных выше.
Как сделать формат А3 в Word
Стандартным форматом листа в редакторе Word является формат A4 и обычно пользователи используют именно его. Но, если у вас есть соответствующий принтер, то вам может понадобится формат А3, который в два раза больше А4. К счастью, никакой проблемы в этом нет поскольку Word без проблем работает с любыми форматами бумаги.
Сейчас мы расскажем о том, как сделать формат А3 в текстовом редакторе Word. Материал будет актуален для всех современных версий этой программы, включая Word 2003, 2007, 2010, 2013 и 2016.
Формат А3 в Word 2007, 2010, 2013 и 2016
В текстовом редакторе Word 2007, 2010, 2013 и 2016 используется так называемый ленточный интерфейс, в котором все кнопки разнесены по ряду вкладок. Для того чтобы получить доступ к настройкам форматов бумаги вам нужно перейти на вкладку « Разметка страницы » (или « Макет» ) и нажать там на кнопку « Размер ».
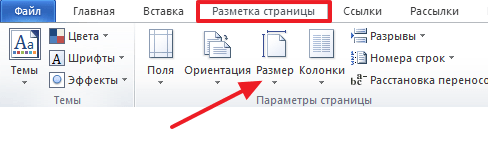
После этого откроется большой список стандартных форматов, среди которых есть и формат А3. Для того чтобы выбрать его просто кликните на него мышкой.
Обратите внимание , если в списке размеров бумаги нет формата А3 (как на скриншоте внизу), то это означает, что ваш принтер не поддерживает данный формат. Для решения этой проблемы нужно выбрать виртуальный PDF-принтер
Более подробно — в конце статьи.
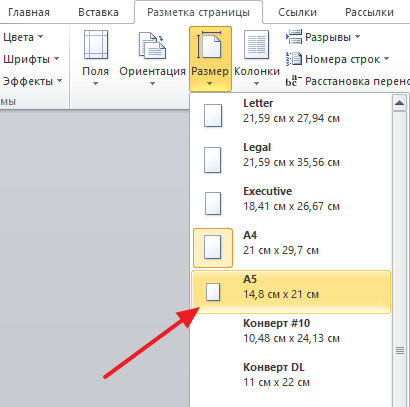
Кроме этого в Word 2007, 2010, 2013 и 2016 есть альтернативный способ изменения формата бумаги. Вы можете перейти на вкладку « Разметка страницы » (или « Макет» ) и нажать там на кнопку « Параметры страницы ».
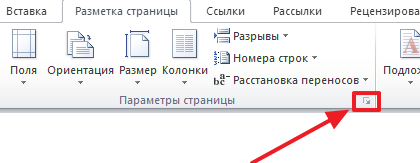
В результате откроется окно « Параметры бумаги ». Здесь на вкладке « Размер бумаги » есть выпадающий список доступных форматов, среди которых есть и А3.
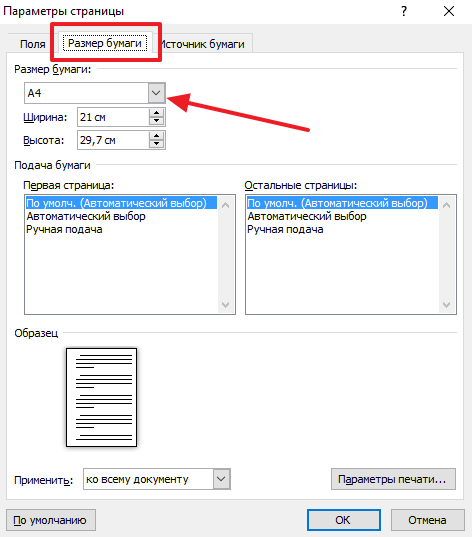
Для сохранения настроек окно « Параметры бумаги » нужно закрывать с помощью кнопки « ОК ».
Формат А3 в Word 2003
Если же вы все еще пользуетесь Word 2003, то для того чтобы сделать лист в формате А3 вы должны перейти по пути « Файл – Параметры страницы ».
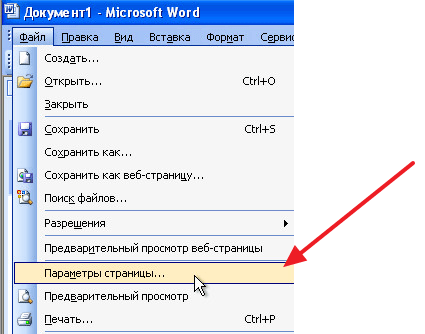
После этого появится окно « Параметры страницы ». Здесь нужно перейти на вкладку « Размер бумаги » и выбрать формат А3 в списке доступных форматов бумаги.
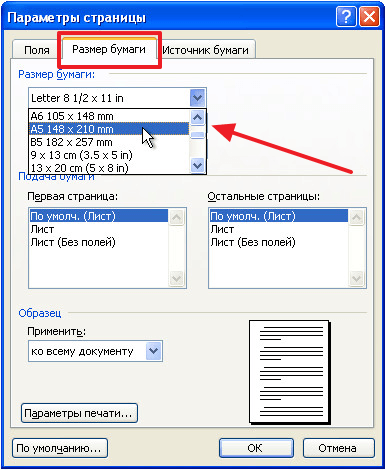
Для сохранения настроек окно « Параметры бумаги » нужно закрывать с помощью кнопки «ОК».
В Word нет формата бумаги A3
Если в списке размеров бумаги нет формата А3, то это означает, что ваш текущий принтер его не поддерживает.
Для того чтобы решить эту проблему нужно открыть раздел « Файл — Печать» (или нажать Ctrl-P ) и выбрать в качестве принтера любой виртуальный PDF-принтер. Например, можно выбрать « Microsoft Print to PDF» . После этого нужно вернуться к редактированию документа ( Esc ), теперь формат A3 будет доступен.
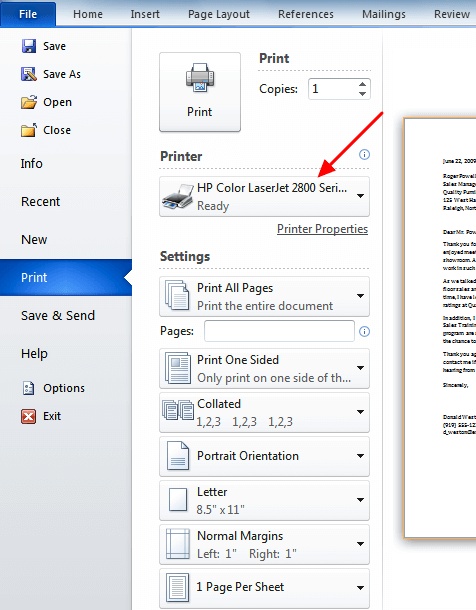
Если в вашем списке принтеров нет вирутальных PDF-принтеров на которые вы могли бы переключиться, то можете установить программу Foxit PDF Reader. После установки данной программы в списке принтеров появится « Foxit Reader PDF Printer », который можно будет использовать.
Создатель сайта comp-security.net, автор более 2000 статей о ремонте компьютеров, работе с программами, настройке операционных систем.
ГДЕ А3 . Автор Вы путаете цифру 3 с цифрой 5 .
Исправил. Добавил информацию, что делать если формата A3 нет в списке.
Word 2003 — в списке доступных форматов нет А3. Можно выбрать «другой» и указать размеры (420×297) Но способ конечно не самый удобный.
Точно, выше кто-то написал, что это зависит от выбранного принтера. Выбрал Microsoft XPS блаблабла — появился А3 в списке доступных.
Да, принтер должен поддерживать A3, иначе Word не отображает этот формат. Решение — выбор PDF принтера. Отредактировал статью, чтобы этот момент был понятней.







