Установка паролей на файлы Microsoft Word
Функционал офисного пакета позволяет блокировать любой создаваемый в нём документ пользовательским паролем. Скачивать какие-либо дополнительные программы не нужно. Однако в зависимости от версии Microsoft Office процесс установки блокировки может несколько отличаться. Ниже рассмотрим, как установить пароль на вордовский документ в разных версиях программы.
Microsoft Word 2007
Эта версия уже считается сильно устаревшей, но при этом активно используется некоторыми пользователями. Инструкция по установки блокировки документа в Ворд 2007 выглядит следующим образом:
- Откройте тот документ, который нужно зашифровать.
- Нажмите в левом верхнем углу кнопку с логотипом MS Office.
- В выпавшем меню выберите пункт «Подготовить».
- Появится ещё одно меню, где нужно нажать на «Зашифровать документ».
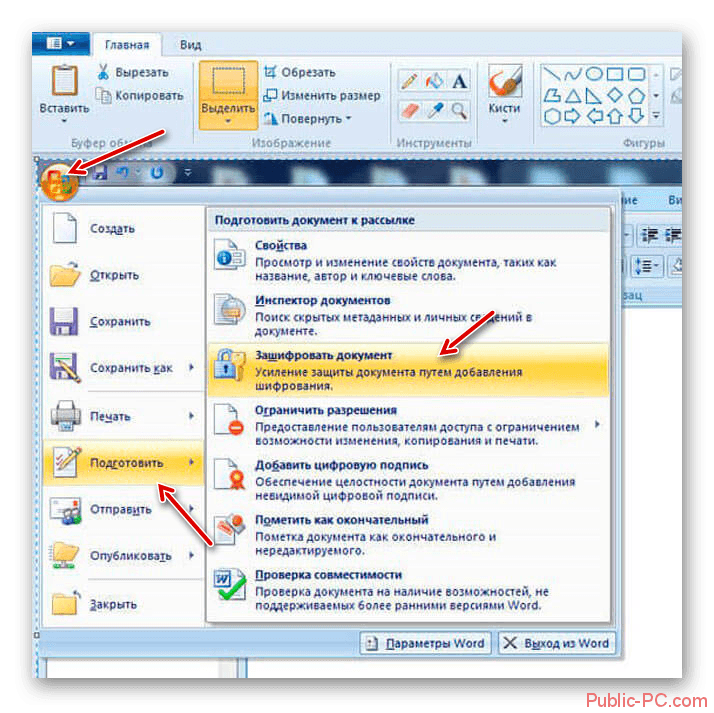
Откроется окно, где требуется написать придуманный пароль. Когда завершите, нажмите на «Ок».

Снова всплывёт окно, где требуется ещё раз подтвердить введённый пароль.
Microsoft Word 2010
Данная версия тоже уже считается устаревшей, однако активно используется многими пользователями и учреждениями. Интерфейс здесь несколько отличается от ранее рассмотренной версии, поэтому инструкция тоже будет выглядеть немного иначе:
- В горизонтальном меню, расположенном в верхней части окна, нажмите на пункт «Файл».
- Откроется ещё одно меню, где требуется перейти в раздел «Сведения».
- Нажмите на элемент «Защитить документ».
- Появится контекстное меню, где нужно выбрать вариант защиты. В данном случае это «Зашифровать паролем».
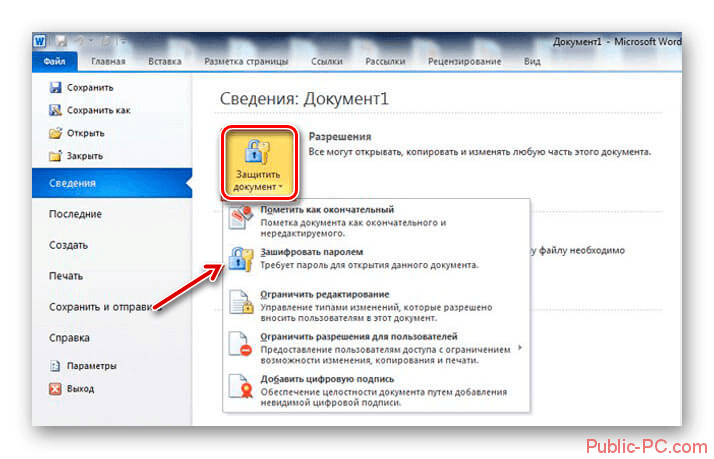
Откроется окно, где нужно придумать и ввести пароль. Нажмите «Ок» для применения.
Снова появится похожее окошко, куда потребуется ввести ранее придуманный пароль и снова нажать «Ок».
Современные версии MS Word
Начиная с версии 2013 года интерфейс Ворда потерпел незначительные изменения, поэтому инструкция, приведённая ниже будет актуальна как для версий 2013 года, так и 2016 и более поздних:
- В верхнем меню нажмите на «Файл».
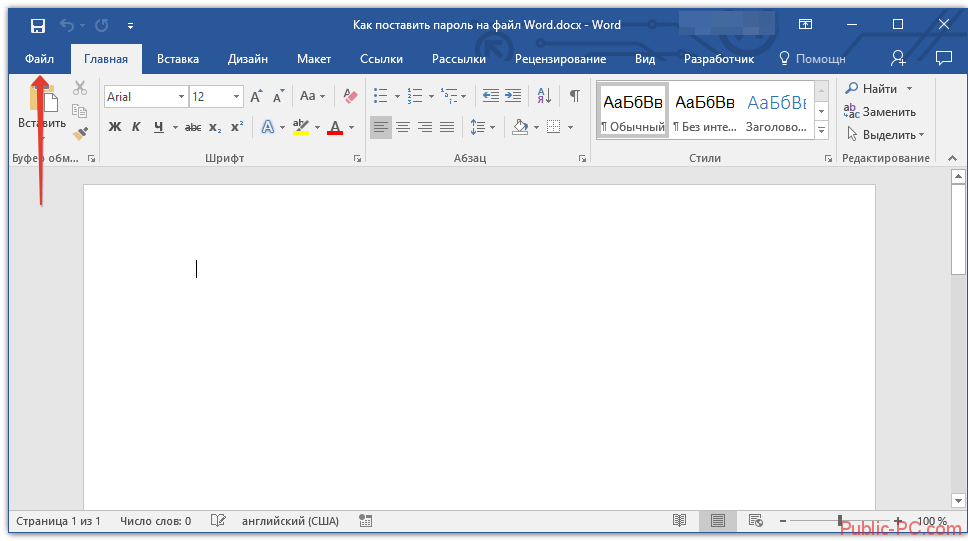
Теперь в левой части кликните по «Сведения». Обычно они открываются сразу же по умолчанию.
Нажмите по элементу «Защита документа».
В выпавшем контекстном меню выберите вариант «Зашифровать с использованием пароля».
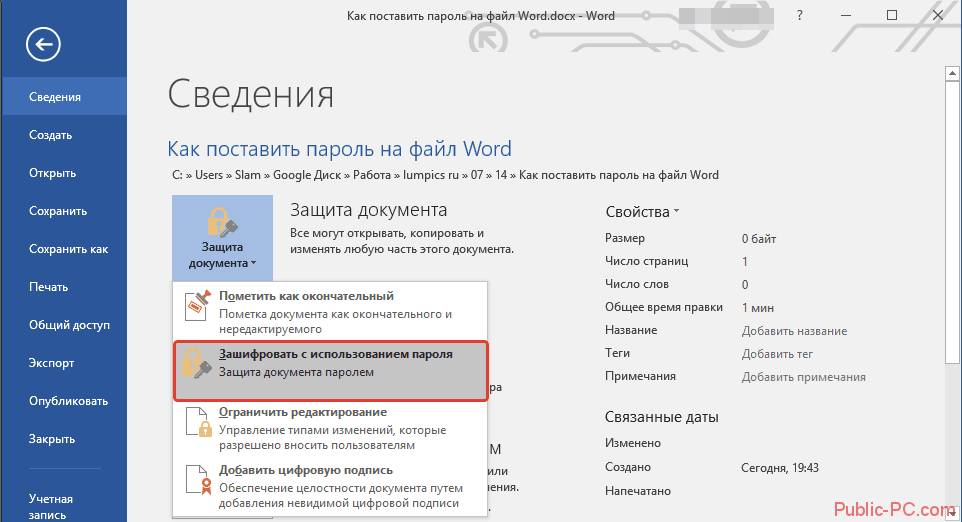
Появится окно, куда требуется ввести придуманный пароль. Нажмите «Ок» для продолжения.

Откроется окошко «Подтверждение пароля». Введите ранее написанный пароль повторно и нажмите «Ок».
Альтернативный вариант
В случае, если вам требуется заблокировать доступ сразу к нескольким вордовским документам, можно использовать возможности WinRAR – знаменитой программы для создания и открытия архивов.
Инструкция в данном случае будет выглядеть следующим образом:
- Выделите все документы, доступ к которым вы хотите сделать только по паролю. Нажмите по ним правой кнопкой мыши.
- В выпавшем меню выберите вариант «Добавить в архив».
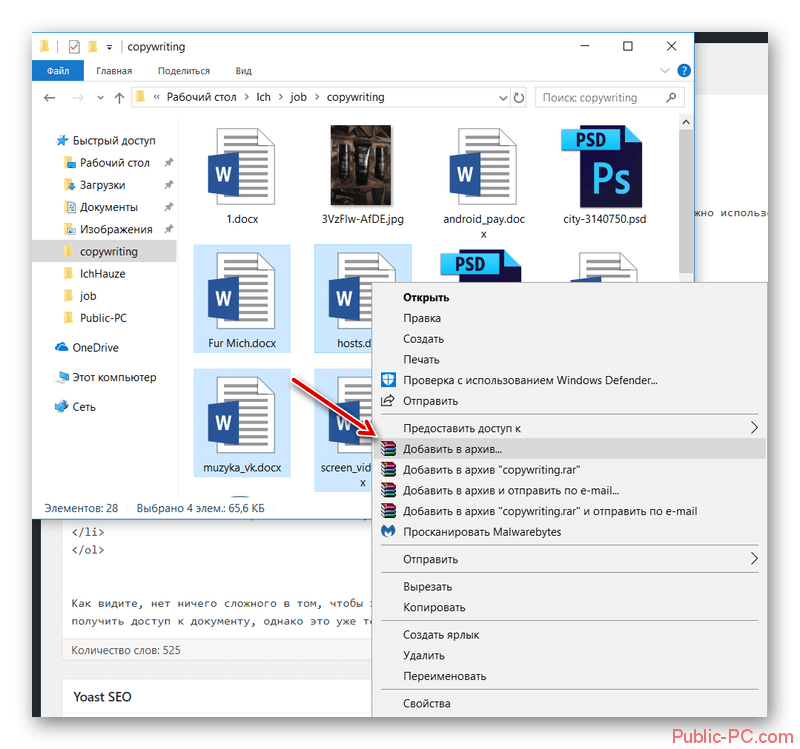
Откроется окно настроек архива. Здесь можно задать расширение архива, дать ему название, указать метод сжатия и т.д. В данном случае обратите внимание на вкладку «Общее» (открывается по умолчанию). Здесь нужно нажать на кнопку «Установить пароль».
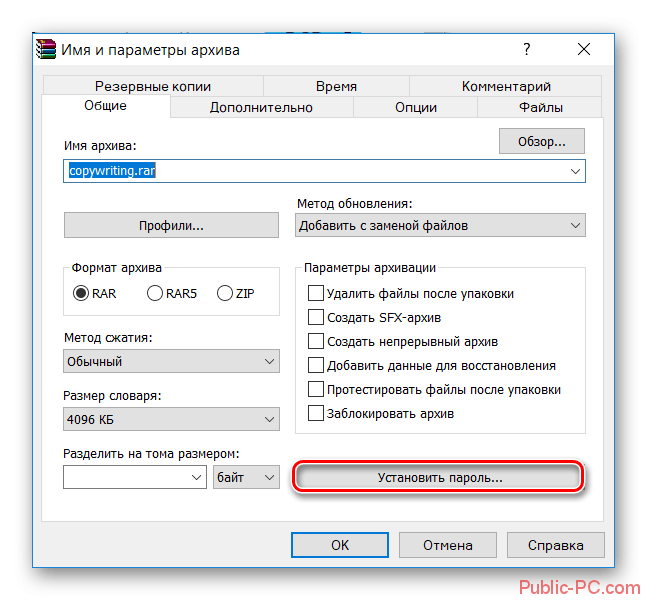
Теперь просто придумайте пароль и введите его, а затем ещё раз для подтверждения. В окне с настройками можно задать дополнительные параметры, например, сделать так, чтобы отображались символы при вводе пароля. Когда закончите нажмите «Ок».

Чтобы создать архив окончательно, снова нажмите «Ок». Запароленный архив с вордовскими документами успешно создан.
Как видите, нет ничего сложного в том, чтобы защитить тот или иной документ Word паролем. В случае, если вы забудете его, то сможете получить доступ к документу, однако это уже тема отдельной статьи.
Вероятная причина ошибки — временные файлы
Нашел в сети способ — предлагается удалить следующую папку:
Судя по названию пути — это для Windows XP. Однако снова, анализируя путь, можно сделать вывод — ошибку вызывают временные файлы в папке Temporary Internet Files. Временные папки есть не только в XP, но и в семерке, десятке. Можно попробовать их почистить, например при помощи CClenaer, либо вручную — зажмите Win + R, вставьте команду:
Нажмите ОК. Откроется папка временных файлов. Удалите содержимое. Второй способ почистить — штатной утилитой Windows, ее можно запустить так — зажимаете Win + R, пишите команду cleanmgr, потом будет окошко — нажимаете ОК. Главное — не забудьте в окошке нажать Очистить системные файлы, после чего выберите галочками пункт/записи данных для очистки, лучше выбрать все.
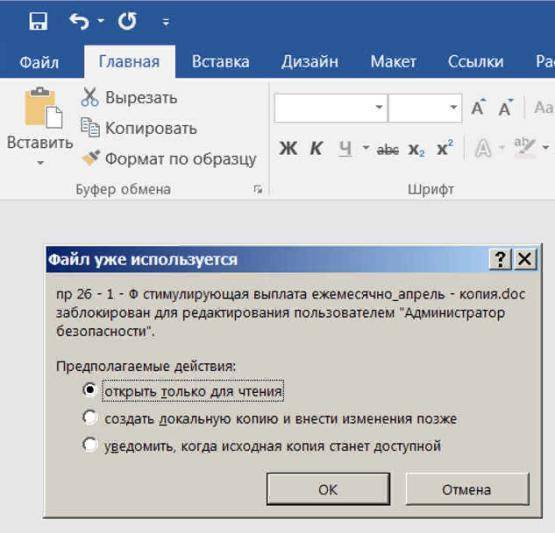 Ошибка Файл заблокирован для редактирования может присутствовать почти на любой операционке и с почти любой версией Офиса. Но ошибки могут немного отличаться. Сути не меняет — редактировать нельзя. Возможно сейчас, когда вы читаете — данный баг уже был исправлен.
Ошибка Файл заблокирован для редактирования может присутствовать почти на любой операционке и с почти любой версией Офиса. Но ошибки могут немного отличаться. Сути не меняет — редактировать нельзя. Возможно сейчас, когда вы читаете — данный баг уже был исправлен.
Установка внешнего пароля на файл Excel
Помимо внутреннего пароля вы можете настроить дополнительную защиту, используя специальные программы для скрытия, защиты паролем и шифрования. Большинство из них бесплатны и очень просты в использовании. Ниже, в таблице, представлены самые популярные программы, помогающие защитить ваши файлы Excel.
| Метод шифрования | Описание |
| Создание зашифрованного архива | Windows XP позволяет создать защищенные паролем ZIP-файлы. В Windows 7 вы можете скачать бесплатную стороннюю программу сжатия файлов. Лучше использовать полностью бесплатный 7-Zip с открытым исходным кодом. Создайте новый файл, добавив в него все конфиденциальные файлы и установите пароль. Все файлы будут зашифрованы |
| Шифрование с TrueCrypt | Создайте контейнер, который будет хранить и защищать файлы на вашем жестком диске. Никто не сможет получить доступ к содержимому папки без пароля |
| FolderGuard | Мощное ПО компьютерной безопасности. Ее можно использовать для контроля над доступом к файлам другим ресурсам системы. Вы можете использовать FGuard для защиты ваших личных документов и папок посредством паролей, чтобы иные пользователи не могли просматривать и изменять их. Вы можете запаролить любую папку вашего компьютера, разрешая лишь авторизованным пользователям просматривать защищенные файлы |
Как снять защиту с документа Word – Офис Ассист
Вопросы сохранения данных никогда не бывают лишними. Особенно сегодня, на фоне разнообразных разоблачений о прослушках, слежках и прочих шпионских страстях.
Не будем скатываться к осуждениям, спецслужбам тоже кушать хочется, а рассмотрим простой вопрос о том, как можно поставить, а затем снять пароль на документ Word.
Причины могут быть самые разнообразные, от простого любопытства, до желания сохранить личные, конфиденциальные данные. В любом случае, это, как минимум, надо уметь сделать.
Как поставить пароль на документ Word
Было бы смешно, если в самой программе Microsoft Word не было бы встроенной возможности защищать созданные документы. Естественно, они есть, только, как обычно, далеко не каждый пользователь знает, как ею воспользоваться. Закроем этот пробел в нашей квалификации.
Самая распространенная версия офисного пакета Word, на сегодняшний день, это Word 2010, вот с него и начнём.
Ставим пароль на документ в программе Microsoft Word 2010
Для начала нам нужно создать новый документ, естественно, заполнить нужным текстом, а дальше уже можно переходить к установке пароля.
- Во вкладочке Файл находим строчку Сведения. Наводим мышь и выбираем пункт Защитить документ.
- Открывается выпадающий список, в котором выбираем пункт Зашифровать паролем.
- Кликаем, открывается окошко Шифрование документа. В него вносим нужный пароль и жмём Ок.
- Появляется окошко Подтверждение пароля, тут нужно ещё раз ввести нужные данные.
- Жмём Ок, и всё, наш документ закрыт от постороннего просмотра.
Можно его, как угодно дальше использовать, править, пересылать. Только доступ к нему будет возможен только после ввода пароля который вы указали выше.
Вот такой простой алгоритм.
Если вам, вдруг, надоели эти шпионские игры, и вы хотите снять пароль с вашего документа, вам надо проделать эту же процедуру, только в поле ввода и подтверждения пароля оставить окошки пустыми.
Рассмотрим другие ситуации. Далеко не на всех машинах стоит свежая версия Microsoft Word.
Ставим пароль на документ в программе Word 2007
Ну не хотят труженики компании Microsoft заботится о простых пользователях. В каждой версии офисного пакета свои интерфейсы, свои алгоритмы. Так сказать, заботятся о нашем с вами удобстве работы.
Ну а нам не приходится расслабляться, вот и тратим время на освоение управления разных пакетов. Для версии Microsoft Word 2007 процедура установки пароля на документ находится совсем в другом месте.
- Для начала ищем кнопочку Microsoft Office.
- Выбираем пункт Подготовить.
- Выбираем пункт Зашифровать документ.
- Вводим пароль в окошко Шифрование документа.
- Подтверждаем свой пароль в окошке Подтверждение пароля.
- Жмём Ок
Вуаля, все защищено и запаролено. Процедура снятия пароля та же, оставляем оба окошка для ввода пароля пустыми.
Ставим пароль на документ в программе Word 2003
Ну и это ещё не всё. Немало машин, на которых стоит совсем уже древняя версия офисного пакета. Было бы удивительно, если бы алгоритм установки пароля был такой же, как в более поздних версиях. Естественно, он свой. Вот его и рассмотрим.
- Ищем в верхнем меню пункт Сервис.
- В самом низу выбираем пункт Параметры.
- Новое окно, вкладка Безопасность.
- Вводим пароль в окошко Пароль для открытия файла.
- Жмём Ок.
- Вводим пароль ещё раз в окошко Подтверждение пароля.
- Жмём Ок.
Вот и все, нужный результат получен.
Но есть и ещё одна популярная программа для работы с документами на профессиональном уровне. Я уже писал про неё, называется она LibreOffice. Вот в ней то процедура установки пароля на документ реализована более человеческим образом.
Ставим пароль на документ в программе LibreOffice
Лишний раз убеждаешься в том, что если люди работают над программой не только для продажи, а для души, то и конечный результат получается значительно более высокого качества. Лишнее тому подтверждение — то, как устанавливается пароль на документ в программе LibreOffice.
Вы поработали с документом, запечатлели свои нетленные мысли. Вполне естественно, что вам захочется это своё творение сохранить.
Что мы делаем в таком случае? Правильно, мы выбираем пункт меню Файл, а в нем выбираем строку Сохранить как.
Открывается окошко, где мы можем выбрать место для сохранения, и название нашего файла.
И вполне естественно, что внизу можно увидеть чек бокс Сохранить с паролем.
Если мы ставим в нём галочку и нажимаем кнопку Сохранить, то открывается окошко, где надо указать тот пароль, который мы хотим присвоить документу. А затем его повторить.
Жмём Ок и получаем файл закрытый паролем.
Если же вам надоело шифроваться и вы хотите снять пароль с документа, вам нужно отрыть файл, опять нажать Сохранить как, и просто убрать галочку из чек бокса Сохранить с паролем.
Всем Удачи!
Пробуем решить ошибку
- Закройте все браузеры (если вы используете офис в облаке).
- Закройте все программы Офиса — Ворд, Эксель, Шарепоинт. Имеется ввиду в том числе все процессы данных программ, некоторые могут остаться в диспетчере.
- Перезапустите проводник. Если у вас Windows 10 — откройте диспетчер, там будет в списке на первой вкладке Проводник. Нажмите правой кнопкой выберите Перезапустить. В Windows 7 вам нужно буквально завершить процесс в диспетчере, после запуститесь заново, в меню Файл есть функция запуска — explorer.exe находится в папке C:\Windows\System32.
- Выполните перезагрузку ПК. Иногда помогает при конфликтующих дескрипторах документа, который открыт/был ранее открыт в нескольких программах.
- Один пользователь написал — он решил проблему тем, что поставил Office Web Apps.
- Дело может быть в кэше того пользователя, кто работал за документом последним. Имеется ввиду кэш Windows в последней учетной записи, которая работала с документом (подразумевается работа по сети с документом).
- Не один человек уже написал — установил себе Офис Веб Апп, проблема решилась.
- Один человек решил проблему так — временно скачал портативный Офис — в нем почему документ открылся.
- Как вариант — вам нужно узнать что именно блокирует документ. Воспользуйтесь специальной прогой, которая покажет кто удерживает файл — OpenedFilesView. После того как узнаете — можете попробовать завершить процесс той программы, которая держит файл.
- Можно попробовать документ не открывать, а скопировать сперва, а потом уже попробовать открыть тот, который скопировался. Может сработать.
 Такая же ошибка, однако видим уже не офисный документ, а html-файл. Это файл веб-страницы, который например мог быть сохранен на диск. Однако ошибка и здесь присутствует — что странно, возможно глюк виндовса?
Такая же ошибка, однако видим уже не офисный документ, а html-файл. Это файл веб-страницы, который например мог быть сохранен на диск. Однако ошибка и здесь присутствует — что странно, возможно глюк виндовса?
Если файл не открывается даже после перезагрузки — видимо проблемы уже с самим жестким диском. Проблемы носят аппаратный характер.
 Может поможет? На скриншоте файл документ Word 2016, в свойствах файла — можно попробовать нажать Разблокировать. Вдруг сработает. Правда слишком легко все, чтобы сработало, но эффект может быть — попробуйте.
Может поможет? На скриншоте файл документ Word 2016, в свойствах файла — можно попробовать нажать Разблокировать. Вдруг сработает. Правда слишком легко все, чтобы сработало, но эффект может быть — попробуйте.
Просмотры
- Настройка многопользовательских сетевых ключей 1С — 34 772 просмотров
- Перенос баз PostgreSQL на другой диск Windows — 21 868 просмотров
- В windows 7 не сохраняется пароль RDP — 21
- 1С, ошибка «Недостаточно памяти» — 15
- Как изменить стандартное расположение файлов .pst в Outlook 2010 — 14
- Указанный сервер не может выполнить требуемую операцию — 11 775 просмотров
- Требуется ms sql server 6.5 service pack 5a — 11 535 просмотров
- Публикация базы 1С на отдельном веб-сервере — 8 255 просмотров
- Чтобы осуществить запрошенное действие, WordPress необходим доступ к вашему серверу — 7
- 1С + PostgreSQL — syntax error at or near «SECOND» at character. — 7
Защита документа Word
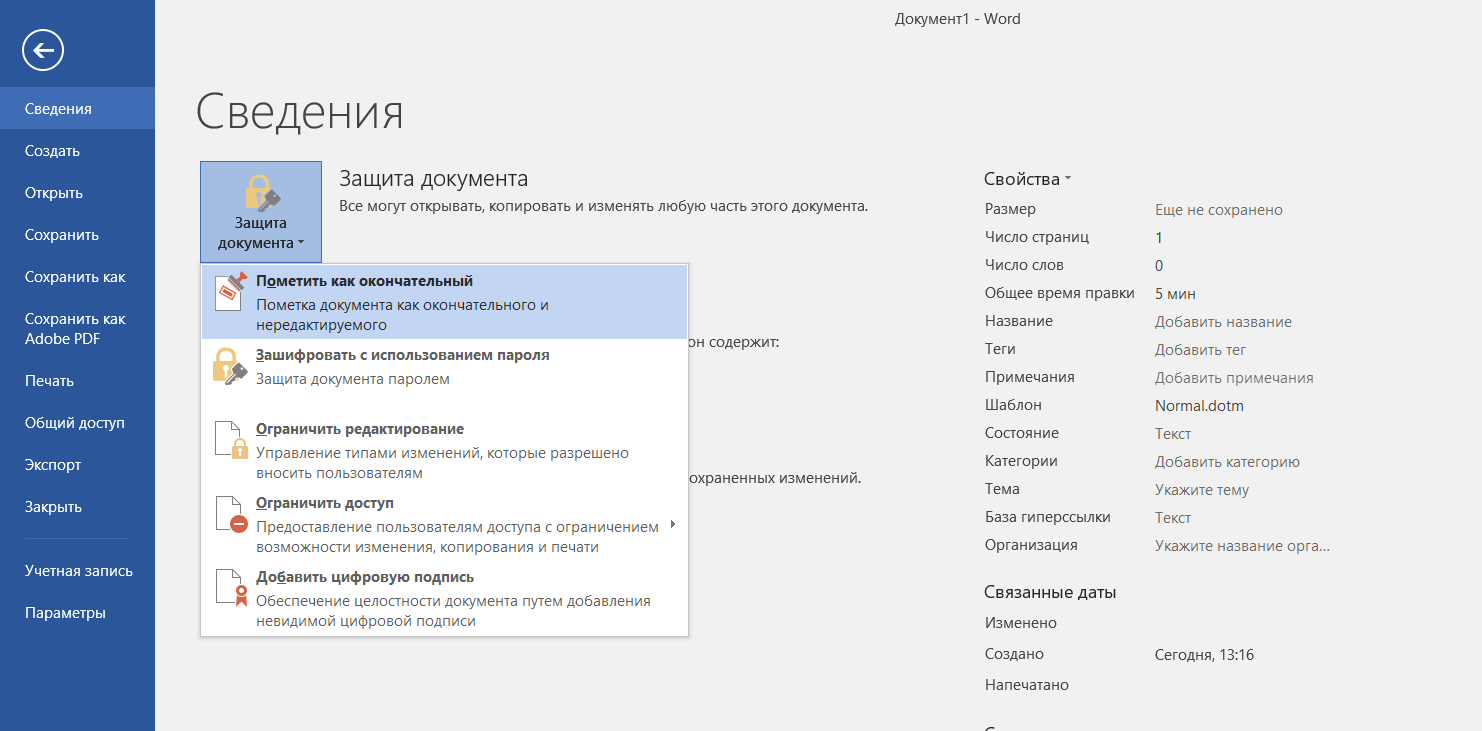 Microsoft Word предлагает несколько способов защиты вашего документа от нежелательных читателей и редакторов.
Microsoft Word предлагает несколько способов защиты вашего документа от нежелательных читателей и редакторов.
Нажав «Файл» в документе Word, вы попадете на экран «Сведения . Здесь у вас есть набор инструментов под названием «Защита документа», в котором выпадающее меню содержит три варианта добавления различных средств защиты паролем в ваш документ.
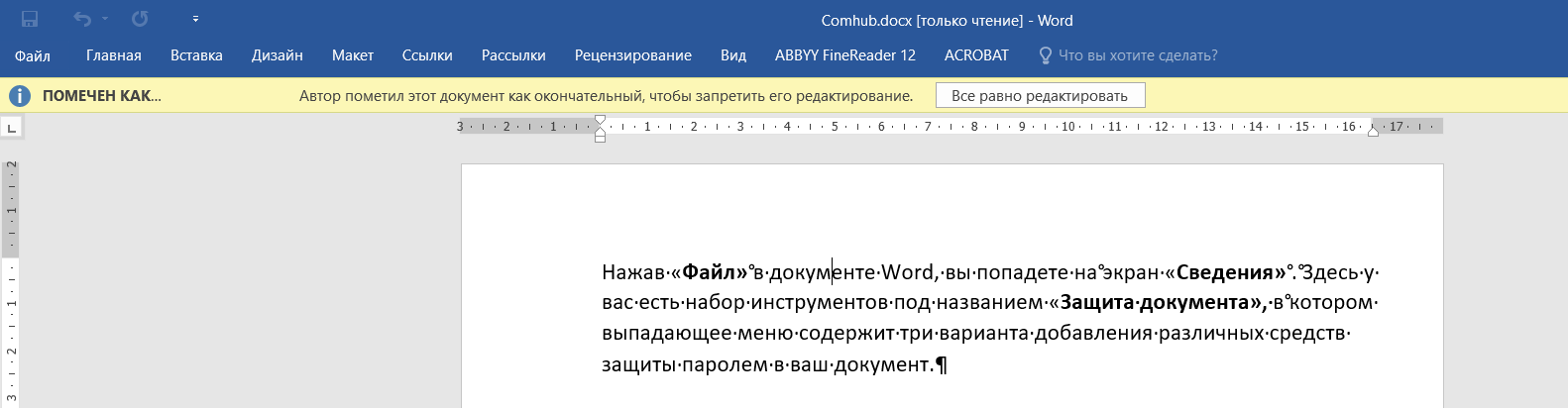 Выбор «Отметить как финал» дает читателям предупреждение и отключает все возможности редактирования.
Выбор «Отметить как финал» дает читателям предупреждение и отключает все возможности редактирования.
Выбрав «Пометить как окончательный », вы сообщите кому-либо, открыв документ, что он завершен, а также защитите его, документ будет «Только для чтения» и не разрешите редактировать. Он также скроет любые оставшиеся метки редактирования, отслеживаемые изменения или комментарии. Баннер появится в верхней части документа, чтобы сообщить читателям о статусе.
Это наименее безопасный вариант, поскольку он по-прежнему позволяет читателям нажимать «Редактировать в любом случае» и изменять документ. Это просто дает возможность открыто обмениваться контентом, позволяя другим участникам узнать, что документ завершен.
Вариант 2: Зашифровать с использованием пароля
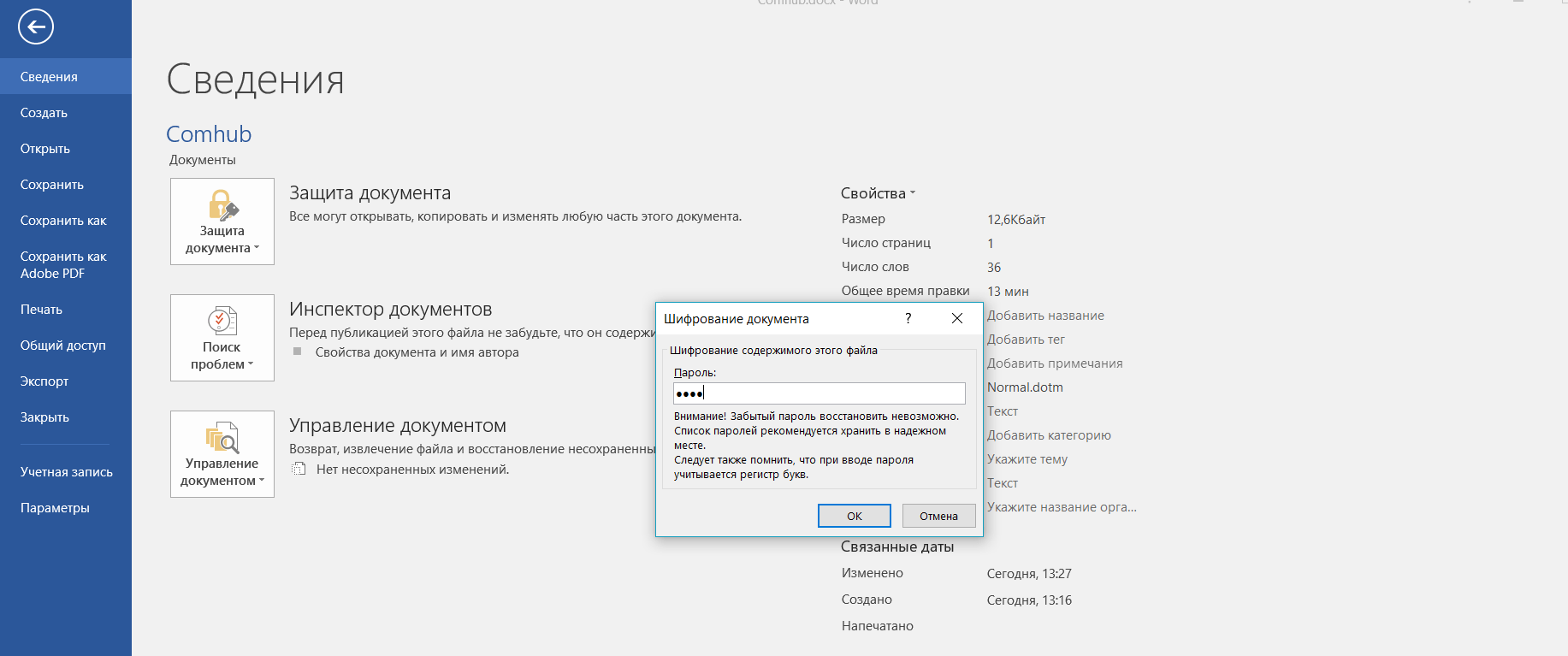 Параметр «Шифровать документ» позволяет авторам потребовать пароль для открытия файла Microsoft Word.
Параметр «Шифровать документ» позволяет авторам потребовать пароль для открытия файла Microsoft Word.
Второй вариант в списке Зашифровать с использованием пароля. При нажатии этой опции открывается окно Шифрование документа, позволяющее создать пароль для документа.
Примечание. Пользователям Word для Mac 2011 необходимо будет использовать путь Word> Настройки> Личные настройки> Безопасность> Пароль для открытия. Word для Mac 2016 и Office 365 для пользователей Mac будут следовать « Обзор»> «Защитить документ», чтобы получить доступ к меню «Безопасность», чтобы установить пароль.
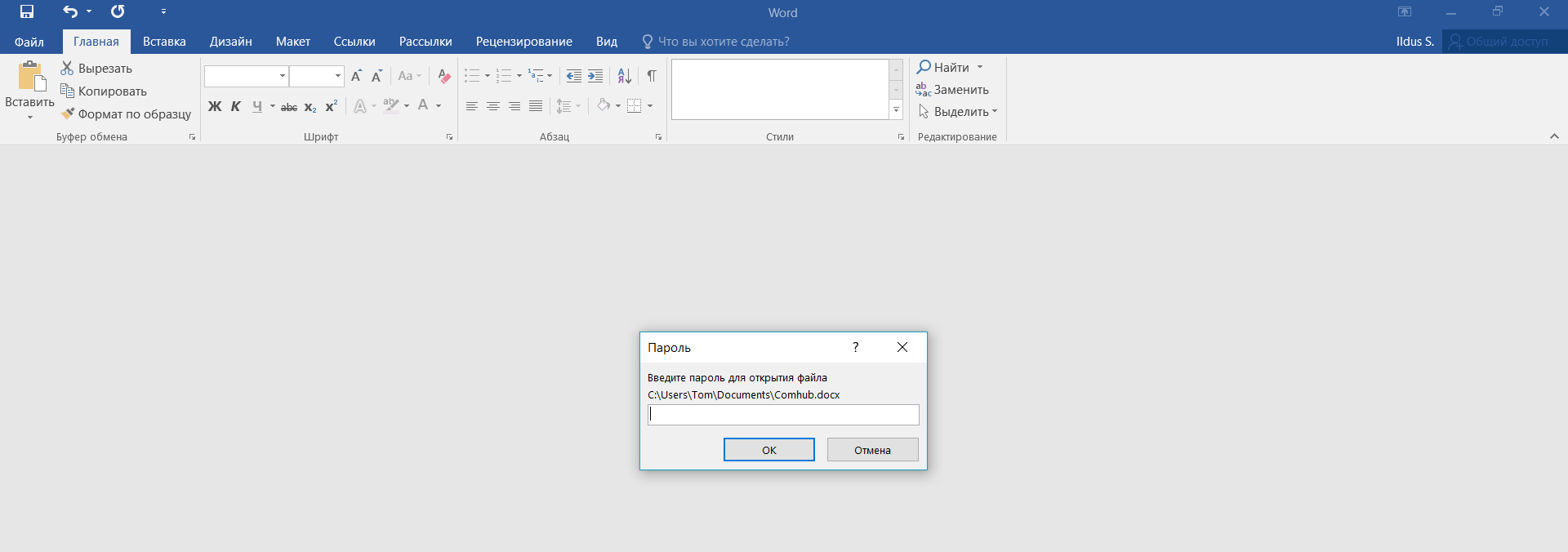 Открытие защищенного документа Word требует, чтобы пользователи вводили пароль перед просмотром любого содержимого.
Открытие защищенного документа Word требует, чтобы пользователи вводили пароль перед просмотром любого содержимого.
Функция пароля не включает в себя вариант восстановления, поэтому потеря пароля сделает невозможным открытие документа. Вам нужно будет ввести свой пароль дважды, чтобы подтвердить его, и от него потребуется открыть документ с этой точки вперед. Когда пользователь откроет документ, им будет предложено ввести пароль. Ввод правильного пароля позволит читать и редактировать, если автор не использовал дополнительные меры защиты.
Вариант 3: Ограничить редактирование
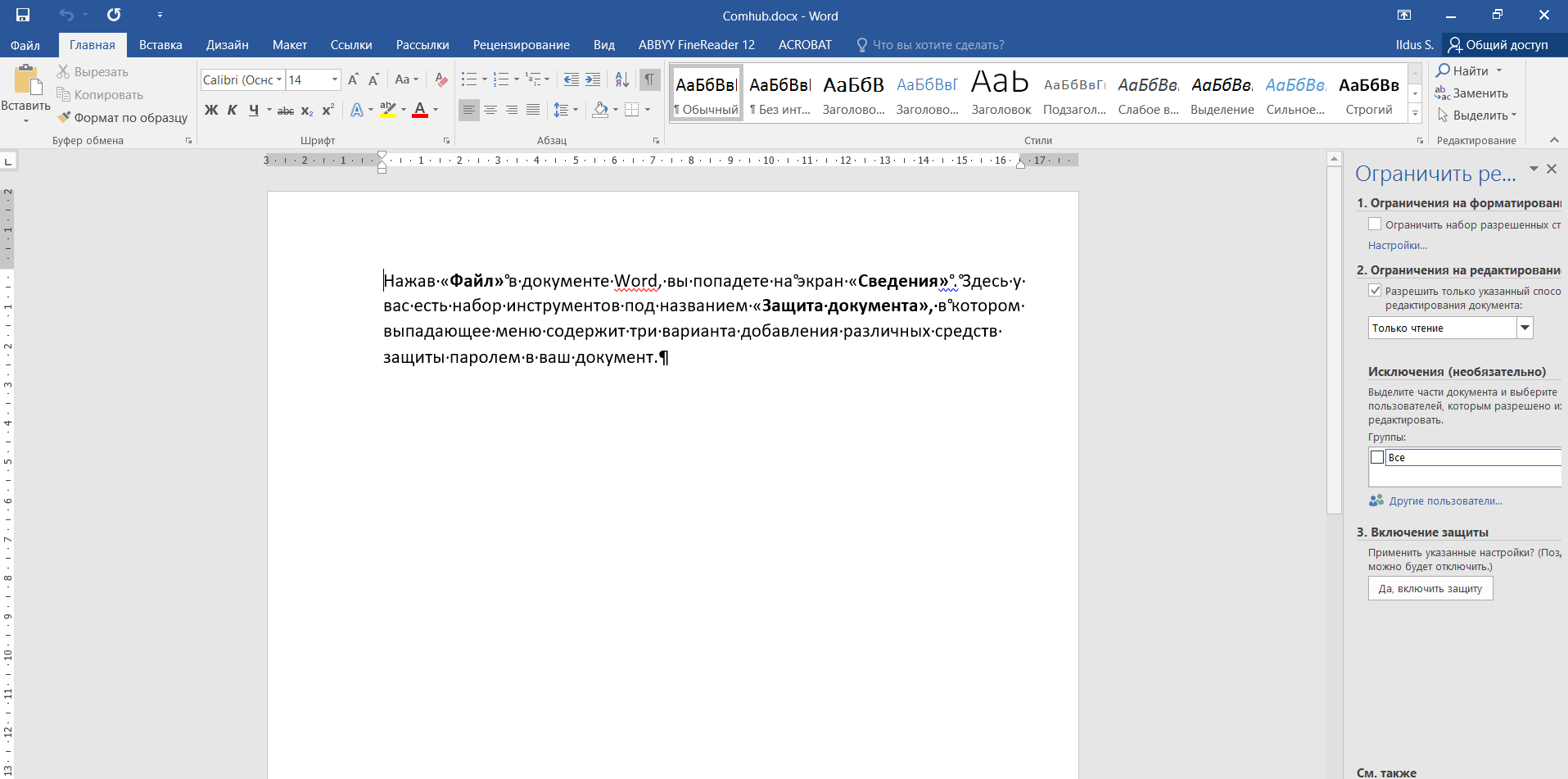 Панель инструментов «Ограничить редактирование» позволяет авторам ограничить изменения форматирования и текста.
Панель инструментов «Ограничить редактирование» позволяет авторам ограничить изменения форматирования и текста.
Выбор параметра «Ограничение редактирования» предоставляет авторам варианты ограничения параметров внутри документа
Примечание. Эта опция также доступна на вкладке «Обзор» в панели инструментов «Защита» (« Защита для пользователей Mac»).
Примечание. Пользователям Word для Mac 2011 необходимо будет использовать путь Word> Настройки> Личные настройки> Безопасность> Пароль для изменения. Пользователи Word для Mac 2016 и Office 365 будут использовать путь « Обзор»> «Защитить документ», чтобы открыть окно « Защита», а затем выбрать опции « Защитить документ».
Самый полезный вариант — второй, ограничение редактирования. Проверка окна под этой опцией дает возможность ограничить редактирование пользователей одним из четырех вариантов:
- Запись исправления делают изменения возможными, но с обязательным отслеживанием.
- Примечания позволяют пользователям размещать комментарии в документе, но не редактировать текст.
- Ввод данных в поля форм позволяет пользователям заполнять только предварительно отформатированные области.
Только чтения запрещает все редактирование и комментарии.
Чтобы любой из этих изменений вступил в силу, автор должен выбрать включить защиту , нажав кнопку «Да, включить защиту» на панели инструментов «Ограничить редактирование» в меню Windows. Пользователи Mac выберет ОК . Это заставит вас создать пароль, который может быть таким же, как пароль для открытия документа или другого.
Повышенная безопасность
Эти инструменты могут использоваться вместе одновременно. Например, вы можете потребовать пароль для открытия документа, пометить его как окончательный и ограничить редактирование только для чтения — если читатель решит выбрать «Редактировать», даже если документ был отмечен как окончательный.
Использование этих защит поможет вам защитить ваш файл от нежелательных читателей и непреднамеренных изменений.
Как поставить пароль на файл Microsoft Exel 2007?
Бухгалтер, милый мой бух… извините отвлекся. Собственно к чему я это? О том, как поставить пароль на Word документ мы уже рассмотрели в прошлой статье, однако текстовые документы — это далеко не все, что требует дополнительной защиты и конфиденциальности.
Microsoft Excel — одна из самых популярных программ для работы с электронными таблицами, находит свое применение, как среди студентов, так и среди рабочего населения. Возможно, для студентов не так актуально ставить пароль на Exel, а вот для бухгалтеров, которые ведут нечистые дела и «шаманят» с цифрами подобный функционал будет весьма полезным и необходимым.
Данная статья из разряда таких, где не нужно писать много текста. Однако среди нас есть пользователи компьютера, которые далеки от ново-модных технологий и без объяснения того или иного пункта им будет сложно разобраться, как поставить пароль на документ Exel. Поэтому постараюсь описать подробно в краткой форме.
Как поставить пароль на открытие файла Excel?
- Создаем новую или открываем существующую книгу Exel.
- Нажимаем кнопку «Office», переходим в раздел «Подготовить» и выбираем пункт «Зашифровать документ»:
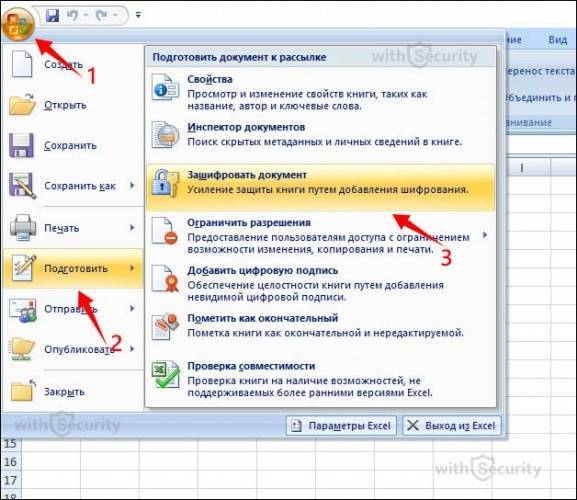

- После того, как придумали кодовую комбинацию и ввели — необходимо ее подтвердить:

- Теперь файл Exel имеет пароль. Остается сохранить его и проверить на корректность настройки. Если все правильно, то при открытии файла увидите окно:
Если сложно придумать кодовую комбинацию — воспользуйтесь генератором паролей. Помните, что если потеряете или забудете пароль — открыть файл не получится, поэтому запишите и храните его в надежном месте, например, в программном обеспечении — менеджер паролей.
Как поставить пароль для изменения документа Exel?
Данная настройка является актуальной для документа с которым работает большое количество людей и позволяет установить запрет на внесение преднамеренных или непреднамеренных изменений. Защитить лист и содержимое защищаемых ячеек можно от:
- выделения заблокированных или не заблокированных ячеек;
- форматирования ячеек, строк и столбцов;
- вставки строк, столбцов и гиперссылки;
- удаления столбцов и строк;
- сортировки;
- использования автофильтра и отчетов сводной таблицы;
- изменения объектов и сценариев.
Для того, что бы воспользоваться функцией:
- Создаем новую или открываем существующую книгу Exel.
- В верхнем меню выбираем категорию «Рецензирование» и переходим в раздел «Защитить лист»:

- Открывается окно «Защита листа», где можно указать пароль для отключения защиты и отметить функции доступные для пользователей:
- При указании кодовой комбинации — ее потребуется ввести еще раз для подтверждения:
- После этого на лист будет установлена защита в соответствии с Вашими настройками и в случае, если будут производиться запрещенные действия отобразится информационное окно «Ячейка или диаграмма защищена»:

- Снять защиту можно через категорию «Рецензирования» и кнопку «Снять защиту листа»:

Как поставить пароль для защиты книги Exel?
Третья форма защиты электронных таблиц, где Вы можете обеспечить сохранность книги Excel, в целом. Установив пароль Вы запретите другим пользователям выполнять какие-либо манипуляции с листами, т.е. перемещать, добавлять, удалять, переименовывать и скрывать. Для того, чтобы воспользоваться данной системой защиты:
- Создаем новую или открываем существующую книгу Exel.
- Переходим в категорию «Рецензирование», нажимаем «Защитить книгу» и выбираем пункт «Защита структуры и окон»:

- Открывается окно настроек, где предлагается выбрать защиту на структуру или же окна. Заблокировать изменения можно с паролем, либо же без него. Если же в первом случае — Вы гарантировано защитите документ от любых действий пользователя, то во-втором случая только от непреднамеренных, т. к. любой желающий сможет снять данную защиту при необходимости:
- Убедится в том, работают ли меры безопасности довольно просто — нажмите правой кнопкой мыши на любом из открытых листов и Вы увидите, что команды для изменения книги: удалить, вставить, переименовать, копировать, скрыть, отобразить — недоступны:
- Снять защиту, т. е. пароль, также просто, как и установить — выполняем аналогичные действия, как во втором пункте данного раздела и видим окно «Снять защиту книги»:
Лучшая мера безопасности
Единственным паролем для защиты от злоумышленников является «пароль для открытия документа». Все остальные формы безопасности предназначены больше для коллективной работы над документом и не обеспечивают надлежащего уровня защиты. В качестве дополнительного фактора — установите пароль на папку.
Как поставить пароль на файл excel?

Некоторые пользователи, дабы обезопасить свои данные в документе, часто задаются вопросом: можно ли зашифровать данные или же просто поставить пароль? Ведь к офисному ПК часто имеют доступ несколько человек, а некоторые «случайные» изменения порой невозможно исправить. Сейчас мы рассмотрим самый простой и очень действенный способ сохранения и шифрования данных файла excel. Этот способ работает на всех версиях программы, начиная от excel 2007 и заканчивая самой свежей версией 2016 года.
Теперь приступим к шифрованию и установке пароля на файл.
На сам файл можно установить до двух паролей: первый устанавливается для открытия файла только для чтения, второй для его изменения.
На что стоит обратить внимание при установке пароля только для чтения, так это то, что другой пользователь может вносить изменения файл, если же у него есть пароль, но эти изменения не будет сохранены вовсе, если только не переименовать или переместить файл. А пользователям, которым требуется изменять файл, следует предоставить оба пароля
Перед нами сам документ:
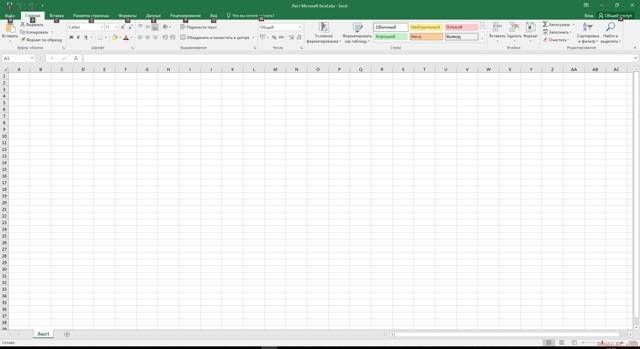
- Далее все очень просто: нажимаем Файл>Сохранить как>в нижней части окна сохранения выбираем сервис и пункт общие параметры, как это показано ниже:
- Теперь перед нами должны быть поля для заполнения паролей:
- Теперь проверим, как это будет выглядеть при открытии файла:
- Как мы можем увидеть, появился запрос на ввод пароля. Второе же окно появится, если было выбрано 2 пароля при сохранении:
- Стоит так же помнить, что пароли невозможно восстановить или изменить, потому прежде чем ставить пароль, убедитесь, что вы его запомнили.
- Мы рассмотрели наиболее простой способ шифрования данных файла excel, к тому же, не смотря на простоту, он действительно очень действенен, ведь, имея только один пароль из двух, с файлом невозможно сделать абсолютно ничего, при том, что был известен один из них.







