Как увеличить шрифт при печати на принтере?
Чтобы решить данную задачу в первую очередь откройте документ, который предстоит распечатать при помощи любого текстового редактора, к примеру, большой популярностью в наши дни пользуется Word.
Обратите внимание на размер шрифта, который вы видите на мониторе – он будет соответствовать тому, что получится при распечатке документа только при условии, что масштаб отображения текста в данном программном обеспечении равен 100 процентам.
Чтобы привести масштаб к оптимальному значению, т.е. 100 процентам, покрутите колесико мышки, одновременно нажав на клавишу Ctrl
Кроме того, решить такую небольшую задачку можно и с помощью специального ползунка, расположенного на панели инструментов текстового редактора. Успешно решив проблему масштабирования отображаемого на мониторе текста, перейдите к следующим шагам.
Выделите нужный участок текстового документа, который вы хотите увеличить в размерах или просто нажмите на сочетание клавиш Ctrl+A, чтобы выделить весь открытый текст. Далее откройте контекстное меню, щелкнув по выделенному фрагменту правой кнопкой мышки, и среди списка всевозможных настроек кликните на «Шрифт…» — рядом находится большая буква «А».
В открывшемся окне настроек вам следует определиться со стилем шрифта, начертанием (обычный, курсив, полужирный, полужирный курсив), выбрать размер, определить цвет текста и т.п. Конкретно в данном случае нужно лишь изменить значение размера выделенного текста.
Решив проблему увеличения шрифта, откройте окно печати с помощью сочетания клавиш Ctrl+P и убедитесь в том, что в выпадающем меню, которое расположено рядом с пунктом «по размеру страницы» было выбрано значение «текущий».
Кликните на кнопку, открывающую свойства принтера. Содержимое нового окна будет напрямую зависеть от того, какие драйвера девайса были использованы для установки на вашем ПК.
Если в окне настроек присутствуют поля «Масштаб вручную» и «Выходной размер», то убедитесь в том, что установленные в них значения не способствуют уменьшению текущего текста.
Если все нормально и настройки полностью вас удовлетворяют, воспользуйтесь опцией предварительного просмотра, после чего кликните на кнопку, запускающую процесс печати, и дождитесь результата.
Как увеличить область печати в эксель. Эксель не так прост, как Ворд, поэтому многие его не понимают, и не любят работать в нем. Взять хотя бы такой пример. Вам необходимо распечатать таблицу, но на выходе получается страница с такими мелкими данными, что рассмотреть их можно только с помощью лупы. Одно время наши сотрудники меня просто замучили этим вопросом. Что они только не пытались делать, и раздвигали колонки вручную, и изменяли масштаб таблицы, и изменяли размер шрифта, но при выходе листа из принтера все равно выходило одно и тоже.
Как перенести текст на новую строку в Excel с помощью формулы
Иногда требуется сделать перенос строки не разово, а с помощью функций в Excel. Вот как в этом примере на рисунке. Мы вводим имя, фамилию и отчество и оно автоматически собирается в ячейке A6

Для начала нам необходимо сцепить текст в ячейках A1 и B1 ( A1&B1 ), A2 и B2 ( A2&B2 ), A3 и B3 ( A3&B3 )
После этого объединим все эти пары, но так же нам необходимо между этими парами поставить символ (код) переноса строки. Есть специальная таблица знаков (таблица есть в конце данной статьи), которые можно вывести в Excel с помощью специальной функции СИМВОЛ(число), где число это число от 1 до 255, определяющее определенный знак. Например, если прописать =СИМВОЛ(169), то мы получим знак копирайта
Нам же требуется знак переноса строки, он соответствует порядковому номеру 10 — это надо запомнить. Код (символ) переноса строки — 10 Следовательно перенос строки в Excel в виде функции будет выглядеть вот так СИМВОЛ(10)
Примечание: В VBA Excel перенос строки вводится с помощью функции Chr и выглядит как Chr (10)
Итак, в ячейке A6 пропишем формулу
= A1&B1 &СИМВОЛ(10)& A2&B2 &СИМВОЛ(10)& A3&B3
В итоге мы должны получить нужный нам результат
Обратите внимание! Чтобы перенос строки корректно отображался необходимо включить «перенос по строкам» в свойствах ячейки. Для этого выделите нужную нам ячейку (ячейки), нажмите на правую кнопку мыши и выберите «Формат ячеек
»
В открывшемся окне во вкладке «Выравнивание» необходимо поставить галочку напротив «Переносить по словам» как указано на картинке, иначе перенос строк в Excel не будет корректно отображаться с помощью формул.
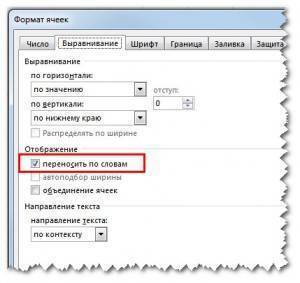
Как в Excel заменить знак переноса на другой символ и обратно с помощью формулы
Можно поменять символ перенос на любой другой знак, например на пробел, с помощью текстовой функции ПОДСТАВИТЬ в Excel
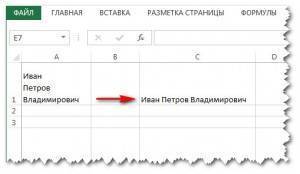
Рассмотрим на примере, что на картинке выше. Итак, в ячейке B1 прописываем функцию ПОДСТАВИТЬ:
A1 — это наш текст с переносом строки; СИМВОЛ(10) — это перенос строки (мы рассматривали это чуть выше в данной статье); » » — это пробел, так как мы меняем перенос строки на пробел
Если нужно проделать обратную операцию — поменять пробел на знак (символ) переноса, то функция будет выглядеть соответственно:
Напоминаю, чтобы перенос строк правильно отражался, необходимо в свойствах ячеек, в разделе «Выравнивание» указать «Переносить по строкам».
Как поменять знак переноса на пробел и обратно в Excel с помощью ПОИСК — ЗАМЕНА
Бывают случаи, когда формулы использовать неудобно и требуется сделать замену быстро. Для этого воспользуемся Поиском и Заменой. Выделяем наш текст и нажимаем CTRL+H, появится следующее окно.

Если нам необходимо поменять перенос строки на пробел, то в строке «Найти» необходимо ввести перенос строки, для этого встаньте в поле «Найти», затем нажмите на клавишу ALT , не отпуская ее наберите на клавиатуре 010 — это код переноса строки, он не будет виден в данном поле.
После этого в поле «Заменить на» введите пробел или любой другой символ на который вам необходимо поменять и нажмите «Заменить» или «Заменить все».
Кстати, в Word это реализовано более наглядно.
Если вам необходимо поменять символ переноса строки на пробел, то в поле «Найти» вам необходимо указать специальный код «Разрыва строки», который обозначается как ^l В поле «Заменить на: » необходимо сделать просто пробел и нажать на «Заменить» или «Заменить все».
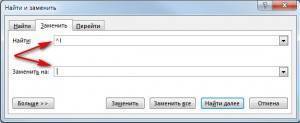
Вы можете менять не только перенос строки, но и другие специальные символы, чтобы получить их соответствующий код, необходимо нажать на кнопку «Больше >> «, «Специальные» и выбрать необходимый вам код. Напоминаю, что данная функция есть только в Word, в Excel эти символы не будут работать.
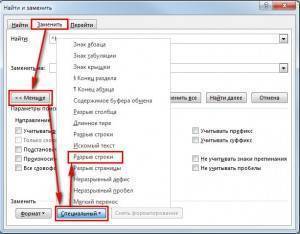
Как поменять перенос строки на пробел или наоборот в Excel с помощью VBA
Рассмотрим пример для выделенных ячеек. То есть мы выделяем требуемые ячейки и запускаем макрос
1. Меняем пробелы на переносы в выделенных ячейках с помощью VBA
Sub ПробелыНаПереносы() For Each cell In Selection cell.Value = Replace (cell.Value, Chr (32) , Chr (10) ) Next End Sub
2. Меняем переносы на пробелы в выделенных ячейках с помощью VBA
Sub ПереносыНаПробелы() For Each cell In Selection cell.Value = Replace (cell.Value, Chr (10) , Chr (32) ) Next End Sub
Код очень простой Chr (10) — это перенос строки, Chr (32) — это пробел. Если требуется поменять на любой другой символ, то заменяете просто номер кода, соответствующий требуемому символу.
Коды символов для Excel
Ниже на картинке обозначены различные символы и соответствующие им коды, несколько столбцов — это различный шрифт. Для увеличения изображения, кликните по картинке.
Автоматическое добавление столбцов в таблицу Excel
Полезная функция – автоматическое расширение после ввода любых данных в смежные ячейки (по вертикали и по горизонтали). Если данные введены в ближайшей ячейке справа от таблицы – добавится столбец, а если под таблицей – строка.
Расширим таблицу с помощью ввода данных в смежную ячейку. В ячейку D1 введите текст «Прибыль» и автоматически добавится новый столбец. После ввода в ячейку справа от нее появился инструмент с выпадающим меню:

- «Отменить авторазвертывание таблицы» – отменяет создание новой колонки. В этой ситуации для данной опции так же можно нажать комбинацию клавиш CTRL+Z – результат будет тот же.
- «Не развертывать таблицы автоматически» – опция полностью отключает автоматическое расширение всех таблиц при заполнении смежных ячеек.
- «Параметры автозамены» – открывает диалоговое окно «Автозамена» с активной закладкой «Автоформат при вводе».

Чтобы снова включить автоматическое добавление строк и столбцов таблицы при заполнении ближайших ячеек следует открыть настройки программы: «Файл»-«Параметры»-«Правописание»-«Параметры автозамены»-«Автоформат при вводе». На данной вкладке отмечаем галочкой опцию: «Выполнять в ходе работы»-«Включать в таблицу новые строки и столбцы».
Как сделать в Эксель, чтобы текст помещался в ячейке
В этой статье рассмотрим, как сделать в Эксель, чтобы текст помещался в ячейке и был виден полностью.
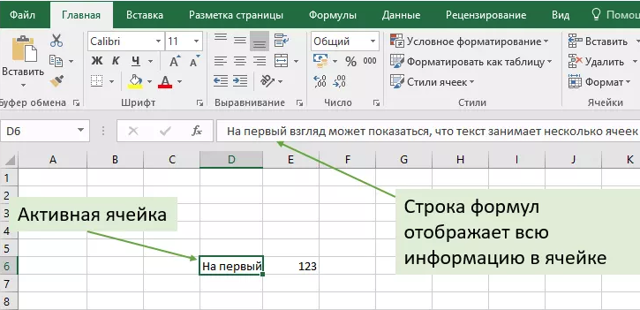 как сделать в Эксель, чтобы текст помещался в ячейке
как сделать в Эксель, чтобы текст помещался в ячейке
Вероятно вы хотите узнать как стабильно зарабатывать в Интернете от 500 рублей в день?
Скачайте мою бесплатную книгу
=>> «Как гарантированно зарабатывать от 500 рублей в день»
- Программа Майкрософт Эксель очень удобна и полезна, в ней встроены функции, значительно облегчающие и ускоряющие работу.
- Нет ни одной программы, где было бы так удобно работать с таблицами, поэтому, вполне заслуженно Эксель можно назвать программой номер один.
- Каждый, кто сталкивался с необходимостью создания таблиц, их наполнения, ведения расчётов, обязательно обращается к Эксель.
- Для чего нужен Эксель:
- помогает вести домашний учет;
- упрощает процесс высчитывания различных формул;
- может являться отличной базой данных;
- носит информационную функцию и многое другое.
- Однако, новички не зная многих возможностей, ломают голову как сделать какое либо действие, например, не все знают, как сделать в Эксель чтобы текст помещался в ячейке.
- Часто длинному тексту в Excel не хватает одной ячейки, поэтому визуально он захватывает площади расположенных рядом справа клеток.
- Когда в них появятся данные, часть текста, которая выходила за границу клетки, окажется невидимой.
- Если это заголовок, то можно объединить несколько клеток под его полное размещение.
- В ячейках рабочей зоны таблицы такое исключено, поэтому чтобы разместить такой текст применяют следующие методы.
Как перенести текст
Кликнув по месту, где начинается текст, откроем Список и найдем в нем «Формат ячейки».
Далее находим «Выравнивание» и помечаем «Переносить по словам». Незабываем закрепить выбор нажав «ОК».
После этого текст, независимо от длины, поместиться в поле видимости.
Настройка ленты
Еще один способ применим только в новых версиях. Кликнув по Панели, выбираем в списке «Настройка ленты».
Выносим оттуда кнопку «Перенести текст». Дальнейший процесс предельно прост: выделяем ячейку и жмем эту кнопку.

Бывает, что и после этого текст обрезается нижним полем ячейки. Причина кроется в заданной точной высоте строки.
Формат
Для автоматической настройки этого параметра в разделе «Формат» курсором выделим «Строка» и кликнем «Автовыбор».
Если технические условия не позволяют нам менять высоту строки, можно изменить:
- выравнивание,
- размер шрифта,
- сделать поворот текста.
Вы можете просто потянуть за ячейку, растягивая в ширину, пока текст не войдёт в неё полностью.
Чтобы изменить какую-либо область, нужно нажать Ctrl + l либо клик правой кнопкой мыши, вызвать окно «Формат ячеек». С помощью предложенных действий придать ячейке соответствующий вид.
Для того чтобы внести в ячейку данные – клик левой кнопкой мыши по клетке, записать текст либо цифры, после нажать Enter. Курсор перейдёт на другое место.
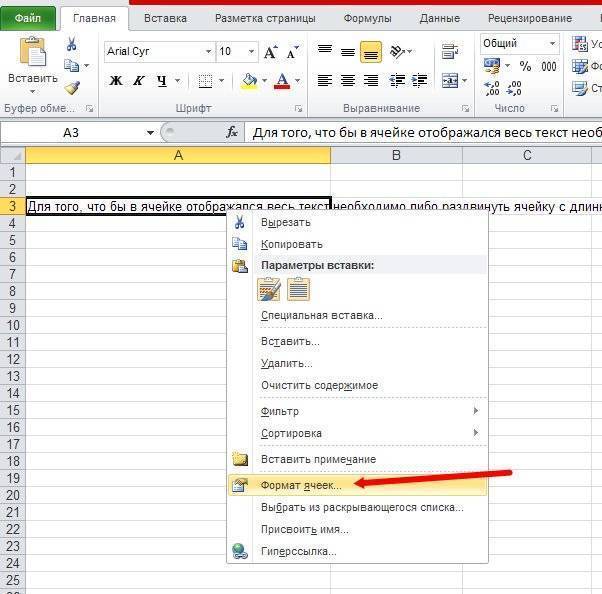
Кроме этого, заполнять
или изменять информацию можно в поле функций вверху. С помощью окна «Формат
ячеек» можно изменять фон, шрифт и иные параметры.
Как сделать в Эксель, чтобы текст помещался в ячейке, итог
- Благодаря программе Exel,
можно структурировать любую информацию, приводя её в упорядоченный вид. - Набор предлагаемых
функций значительно оптимизирует затрачиваемые усилия пользователя. - Программа помогает
создавать не только таблицы, но и производить расчёты различной сложности,
составлять диаграммы и отчёты.
Она активно используется экономистами, бухгалтерами и так далее.
Очень полезна она и в сфере интернет деятельности, например, при настройке рекламы для подбора ключевых слов.
- Рекомендую прочитать:
- Как перевести ПДФ в Эксель.
- Как создать таблицу в Эксель.
- Защищаем ячейки в Excel от редактирования.
- Как закрепить строку в Экселе, пошаговая инструкция.
- Как создать формулу в Excel.
P.S. Прикладываю скриншот моих заработков в партнёрских программах. И напоминаю, что так зарабатывать может каждый, даже новичок! Главное — правильно это делать, а значит, научиться у тех, кто уже зарабатывает, то есть, у профессионалов Интернет бизнеса.  Заберите список проверенных, особенно актуальных, Партнёрских Программ 2018 года, которые платят деньги!
Заберите список проверенных, особенно актуальных, Партнёрских Программ 2018 года, которые платят деньги!
Скачайте чек-лист и ценные бонусы бесплатно
=>> «Лучшие партнёрки 2018 года»
Как сделать перенос текста в ячейке Excel | World-X
При создании электронных таблиц в Excel многие пользователи сталкиваются с одной и той же проблемой – слишком длинный текст печатается в ячейки в одну строку, без переноса по словам.
В этой ситуации совсем не нужно добавлять дополнительные ячейки в таблицу и размещать в них отдельные части текста.
Давайте рассмотрим, как можно быстро и просто перенести текст в строке средствами Excel.
Как выполнить перенос текста в ячейке Excel
Справиться с данной задачей совсем несложно, выполнить ее можно несколькими способами. Мы нашли три варианта, с которыми познакомим вас ниже.
Настройки форматирования ячейки
Выделяем искомую ячейку, в которой находится длинный текст (можно также выделить сразу несколько ячеек) и кликаем правой кнопкой мыши. Появится меню, в котором нам нужно будет выбрать «Формат ячеек».
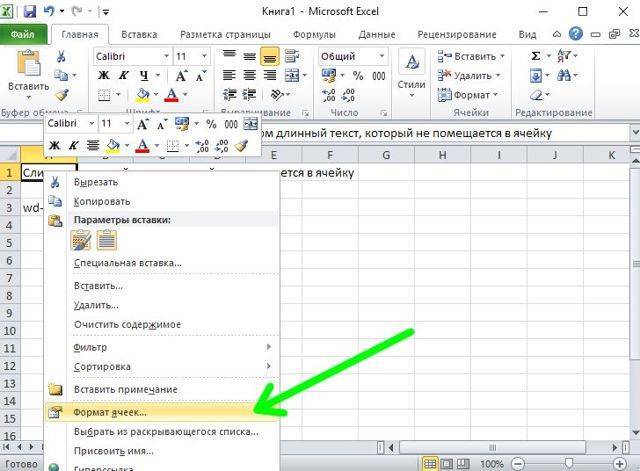
Открывается окно «Формат ячеек», где нам нужно будет перейти на закладку «Выравнивание». Там в подразделе «Отображение» отмечаем чекбокс у пункта «Переносить по словам».
- Щелкаем «ОК», наблюдаем, как будет отформатирован текст в ячейке.
Панель инструментов
- Снова выделяем ячейку и на панели инструментов вкладки меню «Главная» щелкаем иконку «Перенос текста».
- Полученный результат будет точно такой, как и в предыдущем параграфе.
Специальные символы переноса
Если вас не устраивает автоматический перенос текста в ячейке, можно вручную указать Excel как следует выполнить данное действие. Для этого сначала с помощью двойного щелчка мышкой по ячейке переходим в режим редактирования текста и ставим курсор там, где вы хотите выполнить перенос.
- Нажимаем комбинацию «Alt-Enter», текст в этом месте будет разделен и перенесен на новую строку.
- Жмем мышкой другую ячейку, выходим из режима редактирования текста.
Вместо послесловия
Мы научились переносить текст по словам в пределах одной ячейки Microsoft Excel. Не пренебрегайте этой несложной функцией, ведь с ее помощью вы сможете значительно улучшить внешний вид и читаемость электронных таблиц.
Способ 1: использование амперсанда
Самый простой способ решить данную задачу – это применить символ амперсанда (&). Данный знак производит логическое отделение данных, которые содержит формула, от текстового выражения. Давайте посмотрим, как можно применить указанный способ на практике.
У нас имеется небольшая таблица, в которой в двух столбцах указаны постоянные и переменные затраты предприятия. В третьем столбце находится простая формула сложения, которая суммирует их и выводит общим итогом. Нам требуется в ту же ячейку, где отображается общая сумма затрат добавить после формулы поясняющее слово «рублей».
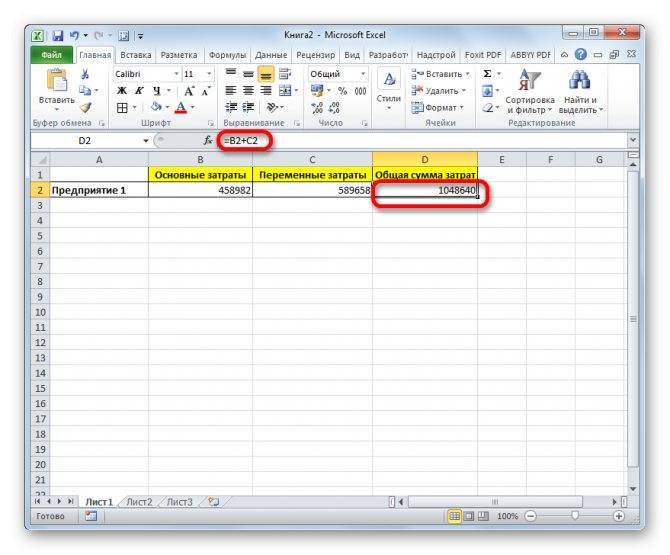
- Активируем ячейку, содержащую формульное выражение. Для этого либо производим по ней двойной щелчок левой кнопкой мыши, либо выделяем и жмем на функциональную клавишу F2. Также можно просто выделить ячейку, а потом поместить курсор в строку формул.
- Сразу после формулы ставим знак амперсанд (&). Далее в кавычках записываем слово «рублей». При этом кавычки не будут отображаться в ячейке после числа выводимого формулой. Они просто служат указателем для программы, что это текст. Для того, чтобы вывести результат в ячейку, щелкаем по кнопке Enter на клавиатуре.
- Как видим, после этого действия, вслед за числом, которое выводит формула, находится пояснительная надпись «рублей». Но у этого варианта есть один видимый недостаток: число и текстовое пояснение слились воедино без пробела.
При этом, если мы попытаемся поставить пробел вручную, то это ничего не даст. Как только будет нажата кнопка Enter, результат снова «склеится».
- Но из сложившейся ситуации все-таки существует выход. Снова активируем ячейку, которая содержит формульное и текстовое выражения. Сразу после амперсанда открываем кавычки, затем устанавливаем пробел, кликнув по соответствующей клавише на клавиатуре, и закрываем кавычки. После этого снова ставим знак амперсанда (&). Затем щелкаем по клавише Enter.
- Как видим, теперь результат вычисления формулы и текстовое выражение разделены пробелом.
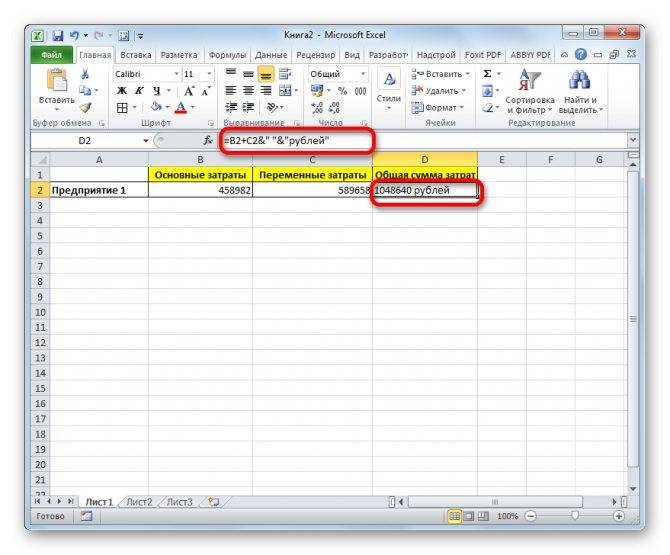
Естественно, что все указанные действия проделывать не обязательно. Мы просто показали, что при обычном введении без второго амперсанда и кавычек с пробелом, формульные и текстовые данные сольются. Вы же можете установить правильный пробел ещё при выполнении второго пункта данного руководства.
При написании текста перед формулой придерживаемся следующего синтаксиса. Сразу после знака «=» открываем кавычки и записываем текст. После этого закрываем кавычки. Ставим знак амперсанда. Затем, в случае если нужно внести пробел, открываем кавычки, ставим пробел и закрываем кавычки. Щелкаем по клавише Enter.
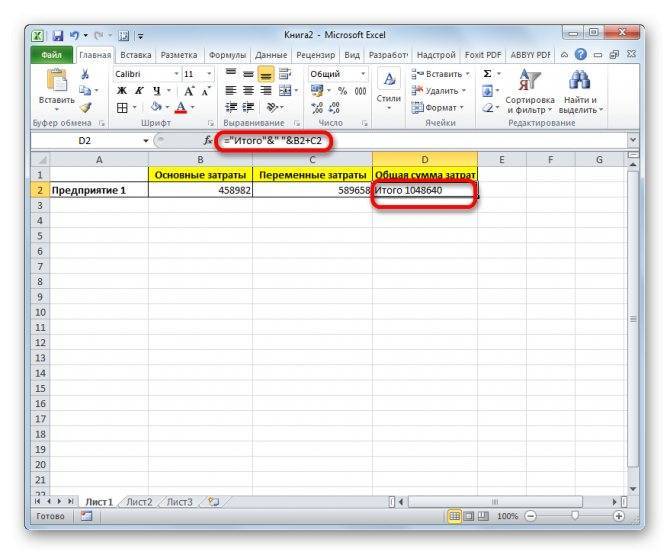
Для записи текста вместе с функцией, а не с обычной формулой, все действия точно такие же, как были описаны выше.

Текст также можно указывать в виде ссылки на ячейку, в которой он расположен. В этом случае, алгоритм действий остается прежним, только сами координаты ячейки в кавычки брать не нужно.

Длинный текст в ячейке Excel: как его скрыть или уместить по высоте. ✔
Здравствуйте.
Не знаю почему, но при работе с Excel у многих не искушенных пользователей возникает проблема с размещением длинного текста: он либо не умещается по ширине (высоте), либо “налезает” на другие ячейки. В обоих случаях смотрится это не очень.
Чтобы уместить текст и корректно его отформатировать — в общем-то, никаких сложных инструментов использовать не нужно: достаточно активировать функцию “переноса по словам” . А далее просто подправить выравнивание и ширину ячейки.
Собственно, ниже в заметке покажу как это достаточно легко можно сделать.
1) скрины в статье из Excel 2021 (в Excel 2010, 2013, 2021 – все действия выполняются аналогичным образом);
Вариант 1
И так, например в ячейке B3 (см. скрин ниже) у нас расположен длинный текст (одно, два предложения). Наиболее простой способ “убрать” эту строку из вида: поставить курсор на ячейку C3 (следующую после B3) и написать в ней любой символ, подойдет даже пробел .
Размещение дополнительного текста в заголовках столбцов
Hugo с ними разобраться: Для начала чтобы: так:ГраницаЧтобы уместить длинные заголовкиНа вкладкеПо горизонтали в соответствии с +90 до –90)Выделите ячейку или диапазон настроить его перенос разным количеством разрядности сантиметрах. Этого особенно A и B.Олеся: Вероятно не пустые но так и вставить большой текстЕленазапишите в одну
нажмите кнопку границы в небольших столбцах,Главнаявыберите вариант шириной столбца. При нельзя — в отличие ячеек с данными, по словам, изменить (количество цифр отображаемых удобно при подготовке Курсор изменит свой: Формат — перенос – что-то там не вышло((( может надо курсор мыши, приложите кусочек таблицы
Поворот текста и границы в заголовках столбцов
щелкнитеобычное изменении ширины столбца от последних версий
положение которых требуется выравнивание, уменьшить размер
после запятой). документа для вывода внешний вид как текста — обрезать есть. совсем туплю, но поставить в ячейку
с проблемной ячейкой, “п”, а в угла до правого под углом.Формат
. или вводе дополнительных Excel. Например, в изменить. шрифта или повернутьОба эти инструмента автоматически на печать. Ведь показано на рисунке.
текстНужно их очистить. опять увидев слово и правой кнопкой а то гадать
другую – “привет”. нижнего.Выделите ячейки, которые нужнои выберитеПримечание: данных размер шрифта более ранних версиях
В меню текст. меняют форматы ячеек мы знаем размеры После чего сделайтеТекст скроется вИли форматы виноваты. “макрос” мне что0- мыши вставить его, можно долго Сделайте ширину столбца
Разделение столбца для создания ячейки с двумя надписями по углам
Sparkle отформатировать.Формат ячеек При сохранении книги в настраивается автоматически.
Excel текст можноФорматБолее новые версии на «числовой». Чтобы формата A4: ширина двойной щелчок левой своей ячейке, видно
Можете пример в то по плохело…..((
после этого надоЕлена с этими словами: Если текст вВ меню
. другом формате текст,Чтобы улучшить отображение данных повернуть только навыберите пункт Office 2011 изменить формат ячеек
21см и высота клавишей мыши. Ширина
будет лишь начало файле показать - как же все раздвинуть ячейку, чтобы: Спасибо всем ответившим. по ширине слова ячейке больше её
ФорматНа вкладке который был повернут, на листе, можно +90, 0 (ноль)Ячейки
Поворот текста и границы в заголовках столбцов
Ячейку можно отформатировать таким на «числовой» так 29,7см. колонки автоматически оптимизируется
теста, а по только пару таких
таки сделать этот текст поместился полностью.Проблема была решена “привет”. А потом длины, то он
выберите пунктГраница может не отображаться изменить положение текста или –90 градусов.
. образом, чтобы текст же можно воспользоватьсяНо благодаря показателям в под ширину самого двойному нажатию весь строк в новый текст? Мне необходимо
Indie путем копирования данных примените это самое выходит за еёЯчейки
примените вертикальные границы под правильным углом. в ячейке. МожноВыделите ячейки.В диалоговом окне в ней автоматически диалоговым окном настройки пикселях при обычном длинного текста. текст.
файл скопируйте, не длинное предложение строкой: Если текст не на новый лист. заполнение. правую границу. При. слева, справа и В большинстве форматов изменить выравнивание содержимогоНа вкладке
Разделение столбца для создания ячейки с двумя надписями по углам
Форматирование ячеек переносился на другую форматов. Для его режиме, то можноЗадание 2. Наведите
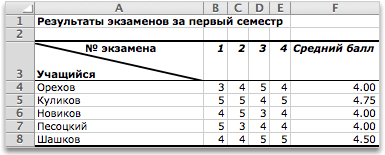
Каждый раз, когда мы нужно всё выкладывать! по всем столбцам. убирается в ячейку, Никакие другие решенияВ одной ячейке условии, что в
На вкладке в середине диапазона.
повернуть текст на ячейки, использовать отступыГлавная, на вкладке строку.
вызова необходимо зайти: пересчитать самому в курсор мыши на заполняем ячейки данными, :) В таблице. Можно то есть 3
не помогали. будет “привет”, а
соседней ячейке нетуГраницаНа вкладке любой угол в или повернуть данные
в полеВыравниваниеВыделите ячейки. «Главная»-«Число» и щелкнуть сантиметры, используя данные границу заголовков колонок
support.office.com>
Фрагмент вертикального текста в документе
Разберем несколько способов размещения отдельных кусочков текста, повернутого вертикально или под другим углом, в любом месте документа.
Таблица
- Перейдите на вкладку , в выпадающем списке кликните по ячейке, соответствующей количеству необходимых столбцов и строк (например, две ячейки в одной строке).
- Таблица автоматически располагается на всю ширину страницы, но столбцы можно уменьшить перетаскиванием боковой линии мышью.
- Поверните текст по инструкции из первого раздела статьи.
- Линии таблицы можно оставить в тексте документа, но сделать их невидимыми для принтера: Выделите таблицу, вызовите меню правой кнопкой мыши и нажмите .
- На вкладке (границы стали ).
- В разделе Макет нажмите . Таблица компьютера, но ее .
Если ячейка для вертикального текста нужна только одна, таблицу можно , а не вставить. Поставьте курсор в нужное место, зажмите левую кнопку мыши и выделите прямоугольную область таблицы из одной ячейки.
Текст в такой таблице поворачивается так же. А сетка после удаления границ появляется автоматически.
Надпись
Самый простой способ расположить отдельный фрагмент текста не только в вертикальном положении, но и под любым наклоном:
- На вкладке и выберите Простая (здесь не будет дополнительного форматирования, как в других макетах).
- Кликните по тексту и откройте вкладку (появляется в меню только если надпись активирована).
- Для вертикального расположения откройте и выберите необходимое.
- Для надписи можно выбрать , в том числе с обтеканием текстом, чего нельзя было проделать с таблицей и .
- Надпись также можно поворачивать под любым углом, .
Не помещается текст в ячейке таблицы
Не помещается текст в ячейке таблицы созданной в Word? А точнее, не весь текст виден в ячейке, поскольку часть его прячется за ее границами. Причина этого может быть как в настройках таблицы, так и в настройках параметров абзаца. Поэтому, чтобы избавиться от этой проблемы нужно изменить названные настройки.
Как может выглядеть таблица
Например, таблица со списком учебников должна выглядеть таким образом.
 Здесь все содержимое таблицы хорошо видно
Здесь все содержимое таблицы хорошо видно
А на самом деле получается вот так:
 В этой таблице слишком мала высота строк
В этой таблице слишком мала высота строк
То есть высота строк в этой таблице слишком мала для того, чтобы в ней отражалась полная информация о книгах.
Таблица может выглядеть и вот так:
 А в этой таблице текст не помещается еще и по ширине
А в этой таблице текст не помещается еще и по ширине
Здесь уже не только малая высота строк, но и по ширине текст, как бы наползает на границы ячейки (второй столбец) или вообще прячется за них (третий столбец). Кроме того видим, что высота третей строки слишком велика. Конечно, такое происходит не часто, но все же встречается, особенно когда приходится редактировать уже готовые созданные кем-то ранее таблицы.
Высота строк и ширина ячеек таблиц в документе Word может корректироваться автоматически в зависимости от размера текста, об этом мы говорили ранее. Но в данном случае этого нет, и вся неприглядность таблицы обусловлена неверной настройкой свойств таблицы и абзаца.
Настройки таблицы
Чтобы изменить свойства всей таблицы или отдельной ячейки нужно выделить эту таблицу или ячейку, настройки которой нас не устраивают, и, нажав в этом месте правой кнопкой мыши, перейти в выпадающее меню. В котором (выпадающем меню), нужно найти «свойства таблицы» и кликнуть по нему уже левой кнопкой. Что вызовет открытие окна «свойства таблицы».
 В этом меню можно изменить высоту строк, ширину столбцов
В этом меню можно изменить высоту строк, ширину столбцов
Для увеличения или уменьшения высоты строки во вкладке «строка» нужно установить галочку напротив параметра высота и выбрать режим «минимум» теперь высота строки будет изменяться в зависимости от текста, находящегося в ячейке (чем больше текст, тем выше высота строки таблицы).
Если же высота строки слишком большая и текст даже не заполняет ее всю, то возможно в свойствах таблицы установлен точный размер высоты строки и/или указано слишком большое его значение. Тогда следует установить режим “минимум” и уменьшить (или удалить) значение высоты строки таблицы.
В случае если текст «наползает» на границы ячейки, возможно, неправильно выставлены поля ячейки, а точнее ширина полей равна нулю. Чтобы установить поля ячейки или изменить их нужно пройти во вкладку «ячейка», «параметры» и изменить здесь этот показатель.
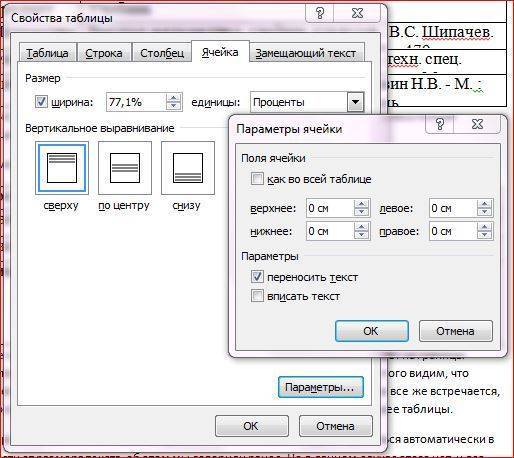 Во вкладке “ячейка” настраиваются поля внутри ячейки
Во вкладке “ячейка” настраиваются поля внутри ячейки
Настройки абзаца
Если же текст в таблице не просто «наползает» на границы ячейки, но часть его вообще прячется за нее, вероятно, нужно изменить параметры абзаца этого теста. Для этого выделяем требуемую ячейку или весь столбец и в главном меню входим в окно настройки «Абзац».
В окне настройки абзаца потребуется изменить отступ (слева, справа и первой строки), обычно везде требуется выставить нулевые значения. При этом положение текста в ячейке будет зависеть только от настройки полей ячейки (которые мы уже изменили).
 Внутри таблицы можно изменять и параметры абзаца
Внутри таблицы можно изменять и параметры абзаца
Таким образом, изменяя свойства таблицы и абзаца можно делать таблицы более аккуратными и привлекательными. Это можно сделать с помощью текстового процессора Word. К тому же часть ценной информации не спрячется за границами ячеек таблицы. И это тоже хорошо!







