Несколько переходов с использованием эффекта приближения на видео
Теперь, когда мы разобрались с тем, как приближать объекты на видео, будет полезно освоить несколько переходов, включающих этот эффект. Ниже три наиболее популярных приёма:
- Эффект «Pan and zoom». Также известный как эффект Кена Бёрнса, этот переход изначально использовался для создания иллюзии движения на статичных изображениях. Сегодня его применяют для движения вдоль сцены и фокусировки на деталях.
- Переход «Zoom blur» один из наиболее популярных эффектов на сегодняшний день. Он создает потрясающую динамику в кадре и способен добавить увлекательности даже самое скучное видео.
- Переход «Zoom fade» будет выглядеть особенно эффектно, если вы примените его в открывающей сцене к заголовку или изображению.
Обратите внимание, в некоторых инструкциях используются инструменты VSDC Pro – премиальной подписки видеоредактора. Если вы не готовы переходить на Pro, вы можете продолжать пользоваться бесплатной версией, однако, подписка стоит всего $19.99 в год, и для тех, кто всерьёз увлекается монтажом, она определенно того стоит
Подписывайтесь на YouTube канал VSDC, чтобы получать оповещения о новых видеоуроках!
Скачать БесплатныйВидеоредактор
Вы можете узнать больше о программе на странице описания продукта Бесплатный Видеоредактор
Как приблизить видео в Sony Vegas
В Sony Vegas для увеличения видео, можно воспользоваться инструментом «Pan», вызвать его, можно нажав на кнопку.
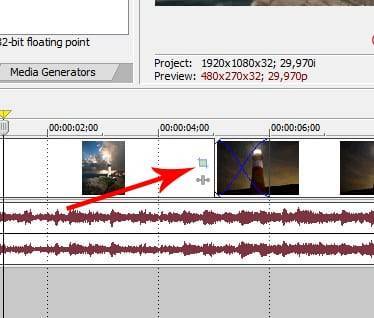
После чего, откроется окно «Pan».
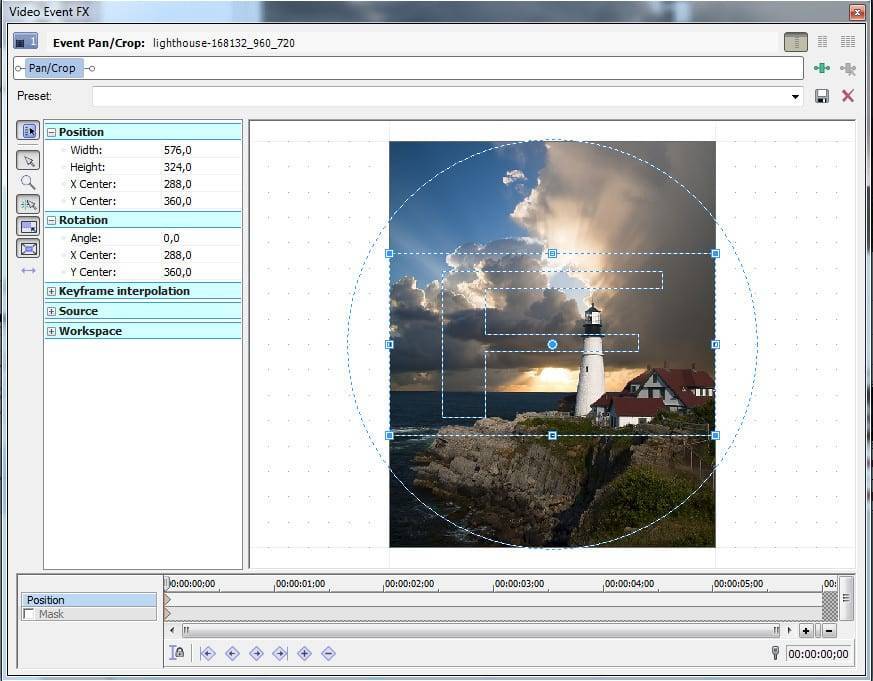
Теперь, ухватившись за любой из маркеров, расположенных по периметру прямоугольника, и передвинув мышь, можно изменить картинку, сделав ее больше или меньше. Вот какой результат, я получил, немного сдвинув мышь.
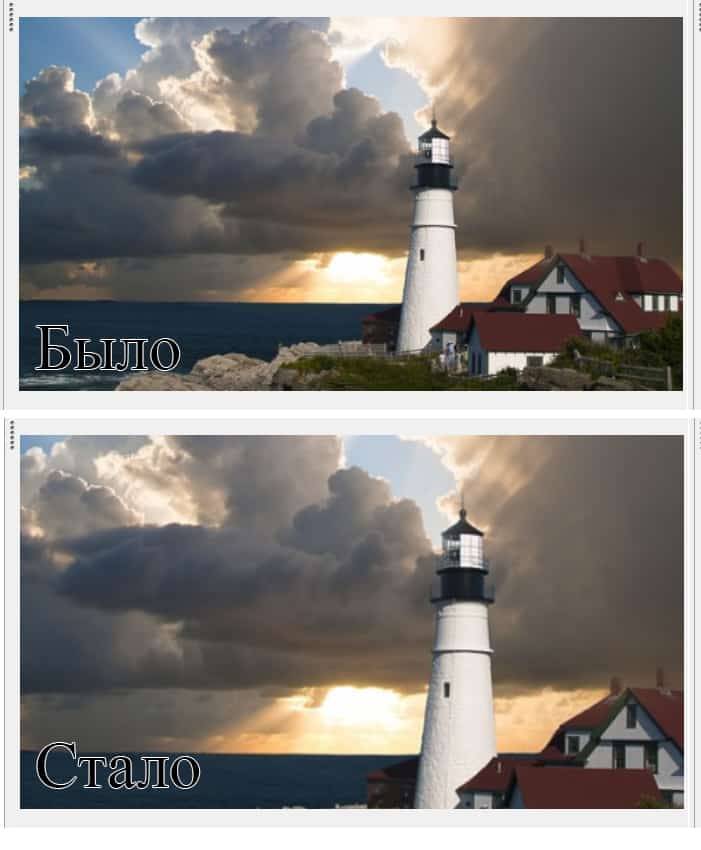
Вот мы и смогли увеличить видео. Но осталась одна загвоздка, если вы включите проигрывание видео, то увидите, что видео одинаковой крупности и его крупность, не изменяется с течением времени. Часто этого достаточно.
Но в случае со слайдшоу, этого недостаточно. Оно будет все равно выглядеть мертвым. Чтобы придать ему живости, нужно создать движение. А для этого нужно, чтобы масштаб увеличивался постепенно, с течением времени.
Для таких случаев, в программах монтажа, используется понятие кейфрейма. Читаем о том, что такое кейфрейм.
Снова открываем инструмент «Pan». В его нижней части, вы увидите его шкалу времени. Именно она и предназначена для создания кейфреймов. Для того, чтобы сделать первый кейфрейм, нужно просто переместить курсор на самую первую позицию, и нажать на небольшой ромбик в самом начале. Так получится первый ключевой кадр, в котором будет указан текущий размер картинки.

После этого, нужно поставить курсор в последнюю позицию и здесь задать новый ключевой кадр. Теперь, воспользовавшись одним из маркеров, я изменил размер отображаемой картинки. При этом сам кейфрейм создается автоматически. Это можно увидеть по появлению ромбика в правой части шкалы, под курсором.
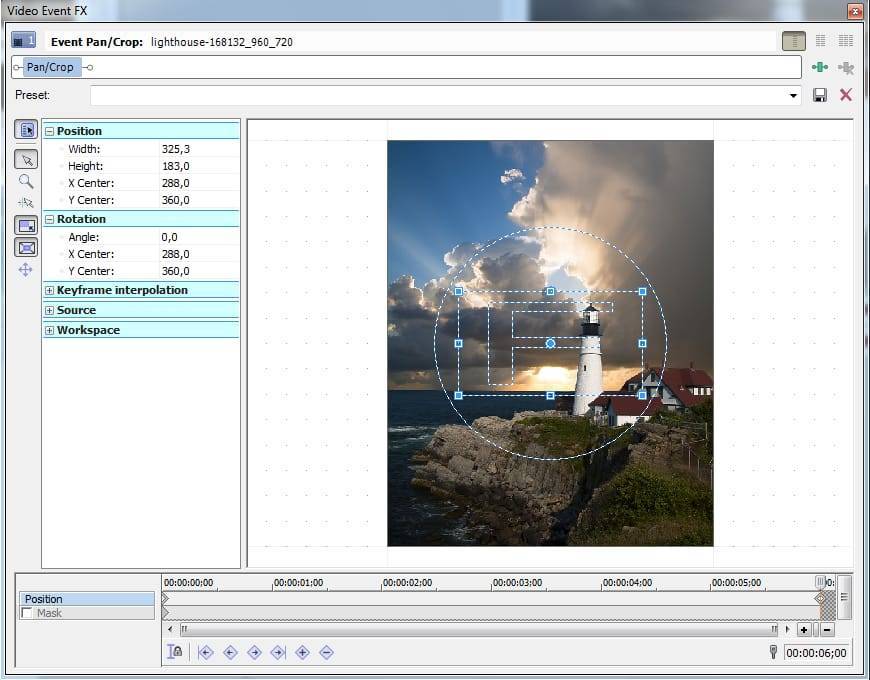
Вот и все. Остальные, промежуточные значения размера картинки, программа рассчитает сама. И у нас получится анимация. Размер картинки можно поставить разный. Тем самым, изменяя скорость увеличения.
Проделав это со всеми картинками, я получил вот такой результат.
Ну вот, теперь вы знаете, как увеличить видео в Sony Vegas и теперь видно, что слайдшоу, стало смотреться значительно интереснее. Но и это еще не все. Но об этом, читаем в следующих выпусках.
Увеличение изображения
Теперь разберёмся, как приблизить видео. Кликните по среднему отрывку, откройте вкладку «Кадрирование» и нажмите кнопку с соответствующей командой. Отрегулируйте границы выделения, расположив прямоугольник на участке изображения, который хотите оставить. Обязательно используйте те же пропорции, что и в исходном ролике, иначе при конвертации на экране появятся чёрные полосы. Также в этом разделе вы можете быстро понять, как повернуть видео на 90 градусов или отразить его, сделав интересный эффект.
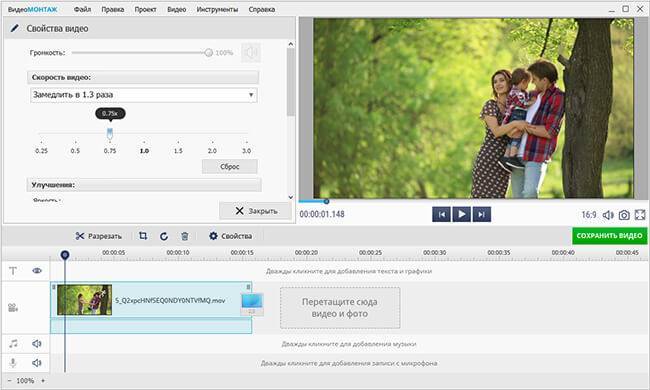
Обозначьте область приближения кадра
Избегайте резкого «скачка» между кадрами. Если в исходном видео объект снят общим планом, измените масштаб изображения до среднего. К крупному плану в свою очередь переходите через средний. При выборе участка для масштабирования не забывайте о правильной композиции – главный объект не должен находиться строго по середине.
Как увеличить видео в Adobe Premiere Pro? Способ 1. Motion / Движение.
Для начала от Вас требуется просто выделить видео, которое Вы хотите увеличить в рабочей области секвенции и перейти во вкладку “Effects Controls / Элементы управления эффектами” можно нажатием на сочетание клавиш Shift+5. Раскрываем вкладку “Motion / Движение”,если у Вас проблема состоит в том, что видео с которым мы работаем, меньше по разрешению чем кадр установленный для рабочей секвенции. Не снимая флажок с “Uniform Scale / Равномерного масштаба”, изменяем значение параметра “Scale / Масштаб“ так, чтобы видео было увеличено в той степени которая Вас наиболее устраивает.
Вам на заметку. Чем хуже качество видео, тем больше это будет бросаться в глаза при увеличении видео. Так что следует озаботиться качеством видео, с которым Вы работаете.
Инструмент «Выделение объектов»
Реализовано в выпуске Photoshop 21.0 (ноябрь 2019 г.)

Новый инструмент Выделение объектов , созданный на основе Adobe Sensei, упрощает процесс выделения одного объекта или фрагментов объекта в изображении, будь то люди, машины, мебель, животные, одежда и многое другое. Просто нарисуйте прямоугольную область или лассо вокруг объекта, а инструмент Выделение объектов автоматически выделит нужный объект внутри указанной области. Инструмент лучше работает на четко определенных объектах, чем на неконтрастных участках.
Посмотрите это видео, где Джулианна Кост (Julieanne Kost) подробно рассказывает об улучшениях функции «Выделить предмет», новых возможностях инструмента «Выделение объекта», а также об улучшениях инструмента «Заливка с учетом содержимого» в Photoshop: Улучшения ИИ в Photoshop
Вызвать инструмент «Выделение объектов» можно в следующих местах:
- с главной панели «Инструменты» приложения в Photoshop;
- с панели «Инструменты» в рабочем пространстве Выделение и маска.
Чем инструмент «Выделение объектов» отличается от команды «Выделить предмет»?
Инструмент «Выделение объектов» полезен, когда требуется выделить только один из объектов или часть объекта в изображении, содержащем несколько объектов. А команда «Выделить предмет» предназначена для выделения всех основных предметов в изображении.
Чтобы выделить объекты в изображении с помощью инструмента Выделение объектов , выполните перечисленные ниже действия.
Выберите инструмент Выделение объектов на панели «Инструменты».
Выберите режим выделения и определите область вокруг объекта.
На панели параметров выберите настройку Режим для выделения: Прямоугольник или Лассо .
- Режим «Прямоугольник»: перетащите указатель для определения прямоугольной области вокруг объекта.
- Режим «Лассо»: нарисуйте приблизительную линию лассо за пределами объекта.
Photoshop автоматически выделяет объект внутри заданной области.
(Необязательно) Вычитание или добавление выделенной области
На панели параметров выберите один из следующих вариантов выделения: «Создать», «Добавить к», «Вычесть из» или «Пересечение с выделенной областью».
Если никакой параметр не выбран, по умолчанию используется «Создать». После завершения первоначального выделения значение параметра автоматически изменяется на «Добавление к выделенной области».
Добавление к выделенной области
Удерживайте клавишу «Shift» или выберите команду Добавить к выделенной области на панели параметров, затем нарисуйте новый прямоугольник или лассо вокруг недостающей области. Повторите этот процесс для всех недостающих участков, которые требуется добавить к выделенной области.
Вычитание из выделенной области
Есть два варианта вычитания из выделенной области.
1. С использованием команды «Вычесть из выделенной области» на панели параметров
- Выключите параметр Вычитание объекта на панели параметров.
- Удерживайте клавишу «Option» (Mac)/«Alt» (Win) или выберите команду Вычесть из выделенной области на панели параметров, затем нарисуйте точный прямоугольник или лассо вокруг ненужной области.
2. С использованием команды «Вычитание объекта» на панели параметров
Вычитание объекта особенно полезно при удалении участков фона внутри текущей выделенной области. Инструмент Вычитание объекта работает аналогично инструменту Выделение объектов , только наоборот. Таким образом, можно нарисовать приблизительную линию лассо или прямоугольник вокруг вычитаемого участка. Заключите больше фона в лассо или прямоугольник, чтобы добиться оптимальных результатов вычитания.
- Включите инструмент Вычитание объекта на панели параметров.
- Удерживайте клавишу «Option» (Mac)/«Alt» (Win) или выберите команду Вычесть из выделенной области на панели параметров, затем нарисуйте точный прямоугольник или лассо вокруг ненужной области.
(Необязательно) Выберите параметры выделения объекта
Образец со всех слоев : создает выделенную область на основе всех слоев, а не только выделенного в данный момент слоя.
Усилить автоматически : уменьшает неровности и блочность границы выделенной области. Параметр «Усилить автоматически» автоматически передвигает границу выделенной области по направлению к краям изображения и применяет некоторые приемы уточнения краев, доступные для использования вручную в рабочем пространстве Выделение и маска.
(Необязательно) Дальнейшее уточнение края выделенной области в рабочем пространстве «Выделение и маска»
Чтобы дополнительно настроить границы выделенной области, просмотреть выделенную область на разных фонах или в виде маски, щелкните Выделение и маска на панели параметров.
Хромакей
«ВидеоМОНТАЖ» делает профессиональное редактирование видео доступным для начинающих. В частности, функция замены фона, без которой сегодня не обходится ни один мировой блокбастер, специально адаптирована под пользователей любой категории. Всё, что потребуется, – найти/снять ролик на монохромном фоне (обычно зелёном, синем) и подобрать видео для замены. Вся работа с хромакеем укладывается в 5 шагов, причём на каждом этапе софт даёт подсказки и рекомендации.
Чтобы вырезать объект, потребуется лишь указать цвет фона, а потом скорректировать границы. Настройка смешивания слоёв производится с помощью ползунка. Результат вы получите уже через пару минут.
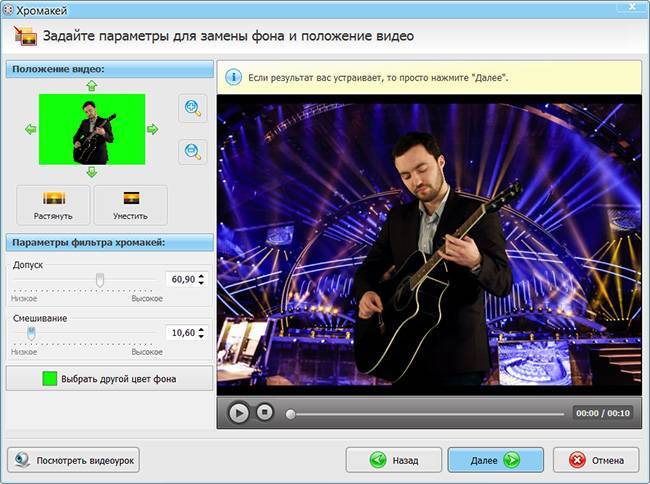
Замените фон в видеоролике с помощью опции «Хромакей»
Как ускорить видео на Андроиде
Если вы активный пользователь YouTube, то наверняка замечали, что многие блогеры и просто любители снимать видеоролики ускоряют фрагменты своих видео. Такой прием часто применяется для создания комического эффекта. Также ускорение видео может пригодиться, чтобы ролик не был слишком затянутым.
Вы тоже можете стать видеоблогером, даже если у вас нет дорогостоящего оборудования. Всё, что вам нужно, – это смартфон и подходящее приложение. Попробуйте Movavi Clips – программу для ускорения видео на Андроиде. С ее помощью вы сможете создавать захватывающие фильмы на своем мобильном устройстве. Просто загрузите видео в программу, вырежьте ненужные кадры, добавьте эффекты и хорошую музыку – и готово! Выполните простые шаги, описанные ниже, и узнайте, как ускорить видео на телефоне.
Доступно в Google Play
Добавьте видеоролик в программу
Нажмите на кнопку со значком плюса, а затем – на кнопку Видео, чтобы выбрать видеоролик.
Добавив видео, нажмите кнопку Начать редактирование. Вам будет предложено выбрать соотношение сторон для клипа.
Увеличьте скорость видео
Вы можете ускорить весь видеоролик или его фрагмент. Чтобы ускорить часть клипа, нужно сначала отделить ее от остального видео. Для этого потяните ролик на Шкале времени так, чтобы вертикальный маркер оказался в начале той части, которую вы хотите ускорить. Нажмите на значок ножниц внизу экрана. Затем сделайте то же самое в конце фрагмента.
Прокрутите видео на Шкале времени так, чтобы нужный фрагмент подсветился синим цветом, затем нажмите кнопку Скорость. В появившемся окне потяните бегунок вправо. Чтобы ускорить видеоролик целиком, поместите маркер в начало видео, затем ускорьте клип, как описано выше.
Вы можете отключить звук видео – просто переведите переключатель Звук на видео в неактивное положение. Чтобы принять изменения, нажмите Применить.
Сохраните получившийся видеоролик
Нажмите на иконку сохранения в правом верхнем углу экрана, затем – на Сохранить. Получившийся видеоролик будет сохранен в галерее вашего смартфона.
Идеи сюжетов с приближением
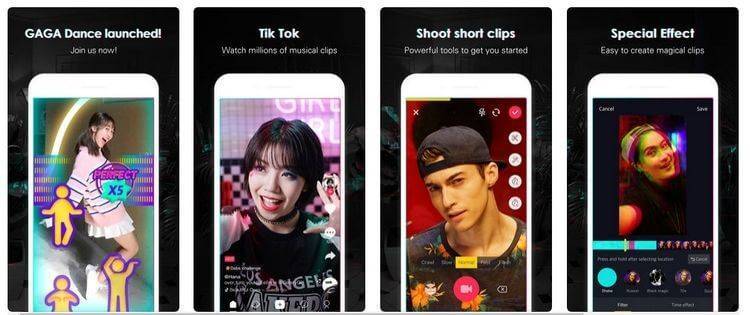
В каких случаях можно использовать приближение? Есть несколько распространенных сюжетов и идей для этого приема:
Показать драматичный момент, акцентировать тревогу персонажа. Для усиления впечатления, большей эмоциональности желательно использовать подходящую музыку, смену цвета самого ролика или только фона. Удивление. Часто используется в юмористических клипах. Крупным планом снимать можно как лицо героя, на котором написано: «Вот это поворот!», так и предмет или ситуацию, вызвавшую столь сильное удивление. Привлечение внимания к отдельной части клипа или нескольким кадрам в нем
Этот вариант популярен при описании товаров, пейзажей, для выделения чего-то необычного или важного. Обзор товара, игры или другого продукта
Тик Ток – популярная площадка для развлечений, игр и торговли. Если нужно снять какой-то объект крупно, то приближение будет здесь кстати. С его помощью можно показать какие-то важные детали, отличия от продукции конкурентов. Красивый переход. В роликах при смене планов или сцен должны использоваться связки, так зрителю приятнее и понятнее. Приближение позволяет логично и красиво выстроить переход. Показать то, что осталось за кадром или предшествовало съемке. Если при подготовке видео происходило что-то смешное или интересное и это попало на камеру, данный момент можно вставить в ролик. Тогда приближение будет работать как сноска в книге. Увеличение отдаленного объекта. В этом случае Тик Ток сработает как подзорная труба и покажет зрителю нужный момент. Однако нужно помнить, что качество при таком увеличении теряется. В обучающих видео. В TikTok активно идет не только торговля, но и различные обучалки здесь тоже пользуются большим спросом. А использование эффектов делает ролики более понятными и доходчивыми. Можно приблизить какой-то объект, который плохо виден при обычной съемке (например, при работе по дереву или металлу). Или во время динамичного видео можно замедлить и приблизить кадр, чтобы подробно показать алгоритм движений. Такой маневр понадобится, например, при монтаже ролика по танцам.
Чтобы приблизить видео, не нужно быть гением съемки в Тик Ток — это простой и часто используемый инструмент. Однако он позволяет сделать видео более интересным и наглядным. Стоит помнить, что приближение – это далеко не единственный прием, доступный в Tik Tok. Умеренное использование различных эффектов, умелое их сочетание друг с другом позволит создавать контент, который будет пользоваться спросом у аудитории.
Как приблизить фрагмент в видео: увеличение выбранной области, объекта
Доброго времени суток!
Иногда при работе с видео требуется увеличить какой-нибудь фрагмент (сделать на нем так-сказать акцент). Например, вы отсняли какое-нибудь видео, а потом заметили на нем интересную малозаметную деталь: чтобы ее увидели все, достаточно этот фрагмент увеличить раза в 2-3… (чтобы было понятно, о чем речь, см. пример ниже с “черепахой”).
Чтобы это сделать — необходимо воспользоваться одним из видеоредакторов. Т.к. многие из них достаточно сложные и с наскоку разобраться с ними начинающему пользователю не так-то просто, я приведу несколько скринов с пошаговыми действиями в одних из самых простых редакторах.
Пример того, что будем делать (разумеется, это “грубая” обработка без фильтров)
Способ 1
Первым редактором, в котором я покажу, как решить подобную задачу — будет “Видео-Монтаж”.
1) После установки и запуска редактора — создайте новый проект и найдите свою папку с видео (см. скриншот ниже). Далее добавьте на видео-дорожку нужный ролик 3 раза!
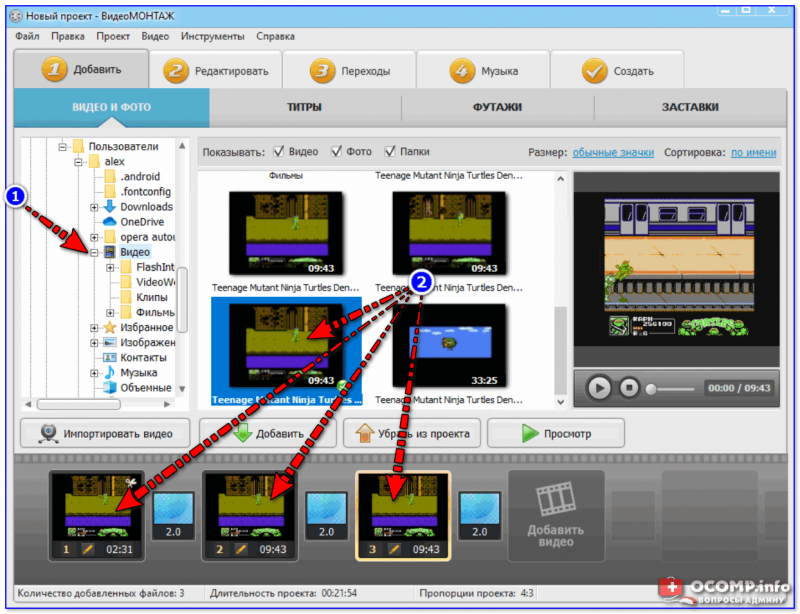
Добавление ролика (3 раза) / Кликабельно
2) Теперь выберите первый добавленный ролик на видео-дорожке, зайдите в раздел “Редактировать/Обрезать видео” и найдите начало того фрагмента, который вы хотите приблизить. Т.е. мы обрезаем длительность первого ролика к началу фрагмента, который будем увеличивать!
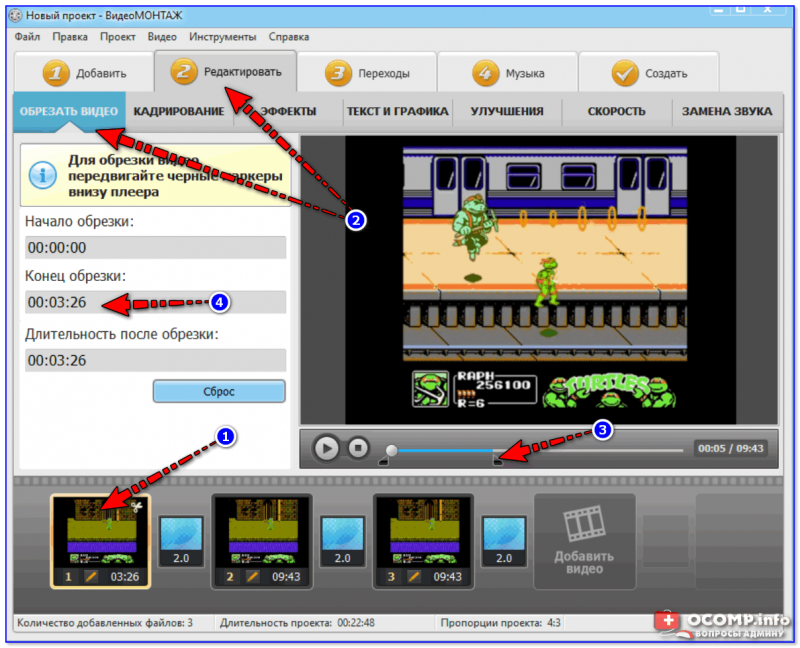
Конец обрезки первого ролика
3) Теперь выбираем второй ролик на видео-дорожке и вырезаем тот фрагмент на видео, который хотим увеличить (в моем случае это 13 сек., с 3:25 до 3:38, см. пример ниже). Т.е. увеличиваться и приближаться видео у нас будет только на втором ролике!
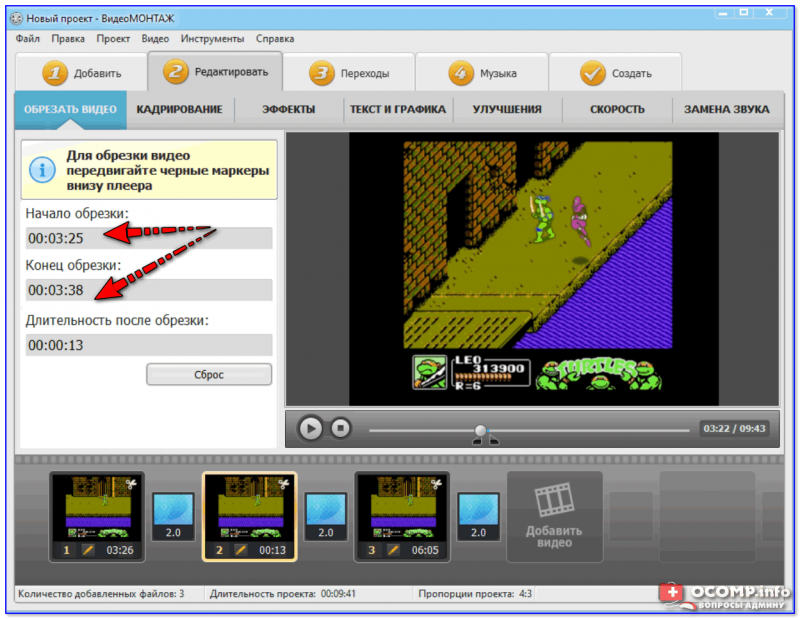
Начало обрезки второго ролика – это конец обрезки первого
3) Теперь выберите третий ролик на видео-дорожке и задайте его начало обрезки (оно должно совпадать с концом обрезки второго).
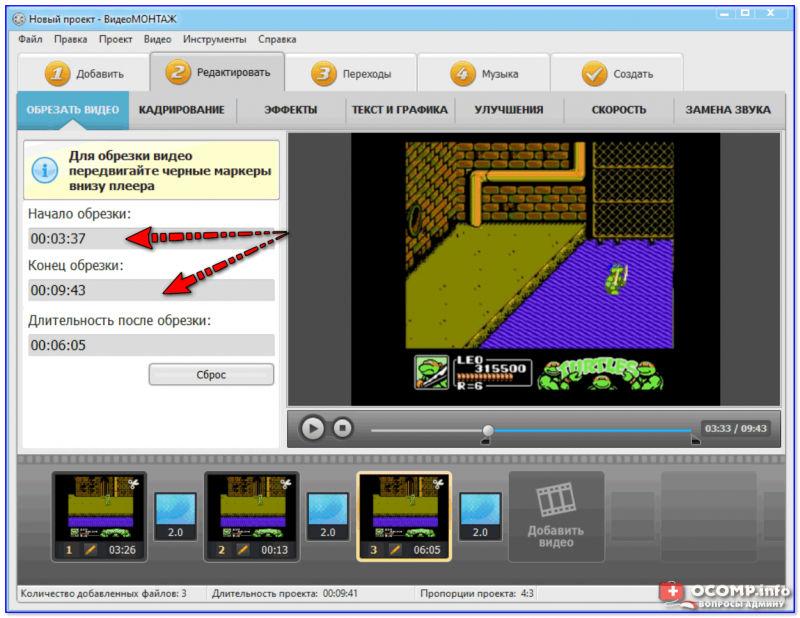
Начало третьего ролика – конец обрезки второго
Таким образом, с помощью всех этих “обрезок” у нас получилось видео, состоящее из трех частей…
4) Далее выберите второй ролик на видео-дорожке, зайдите в меню “Редактировать/Кадрирование” и откройте функцию кадрирования (пример на скрине ниже).
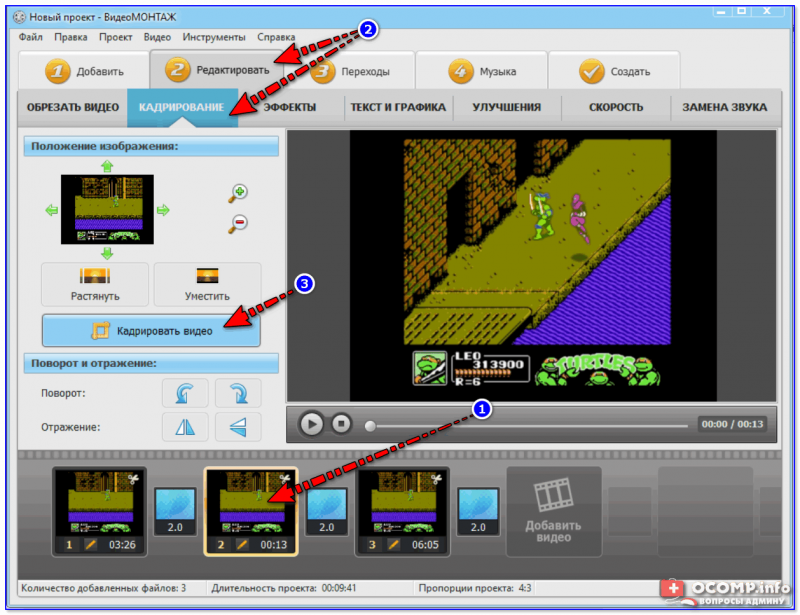
Кадрирование
5) Теперь выделите ту область, которую хотите приблизить! После выделения нажмите на “Сохранить”.

Выбор области
6) Обратите внимание, как изменится масштаб на видео во втором ролике: выделенное изображение станет крупнее и ближе к нам

Что было, и что стало
7) При необходимости можете добавить плавные переходы между роликами (впрочем, это действие не обязательное, т.к. “Видео-Монтаж” по умолчанию вставляет на видео-дорожку один из переходов).
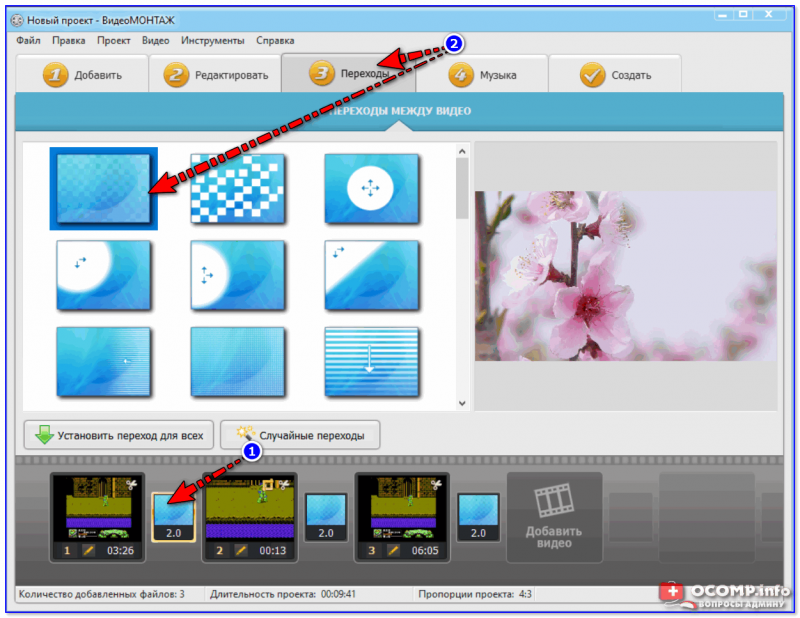
Переходы (для более плавной смены роликов)
8) Для сохранения полученного результата (видео) перейдите в меню “Создать” и выберите вариант “AVI-видеофайл” (см. пример ниже).

Сохранение видео
9) После останется лишь задать качество (степень сжатия) и дождаться окончания конвертирования…
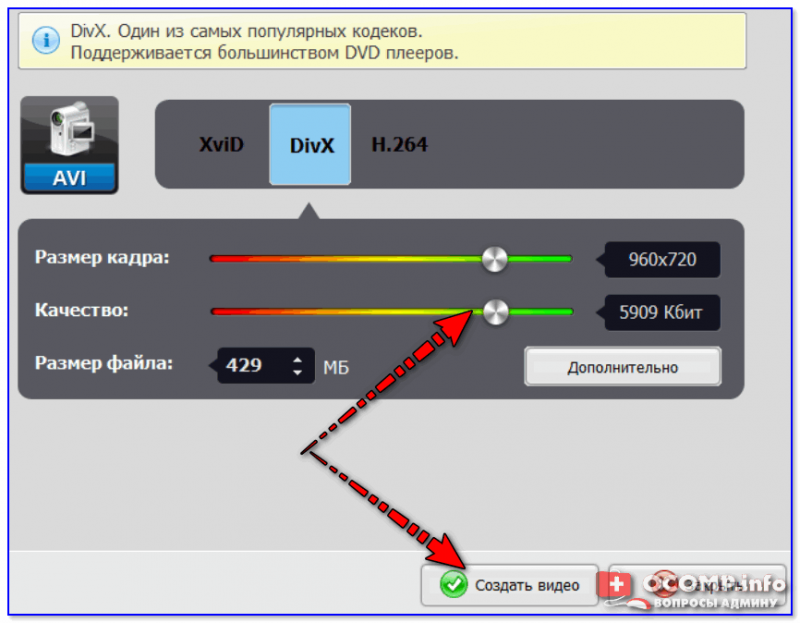
Выбор качества
Способ 2
Второй пример представлю в еще одной интересной программе – Bolide Movie Creator…
1) Установка этого редактора стандартная (поэтому ее здесь не привожу). После запуска редактора откройте нужное видео и перенесите его на видео-дорожку в нижнюю часть окна (см. скрин ниже).
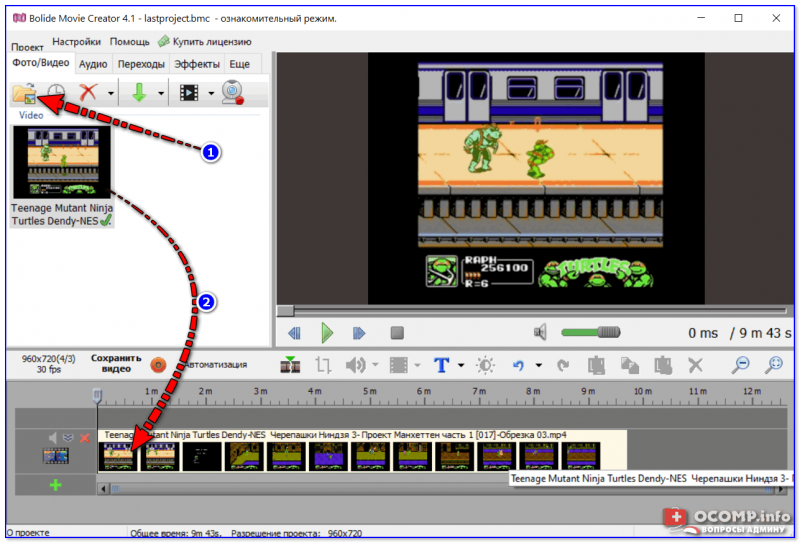
Открываем видео и переносим его на видео-дорожку
2) Далее найдите начало того фрагмента, который нужно увеличить — и разделите видео-дорожку (см. пример ниже).
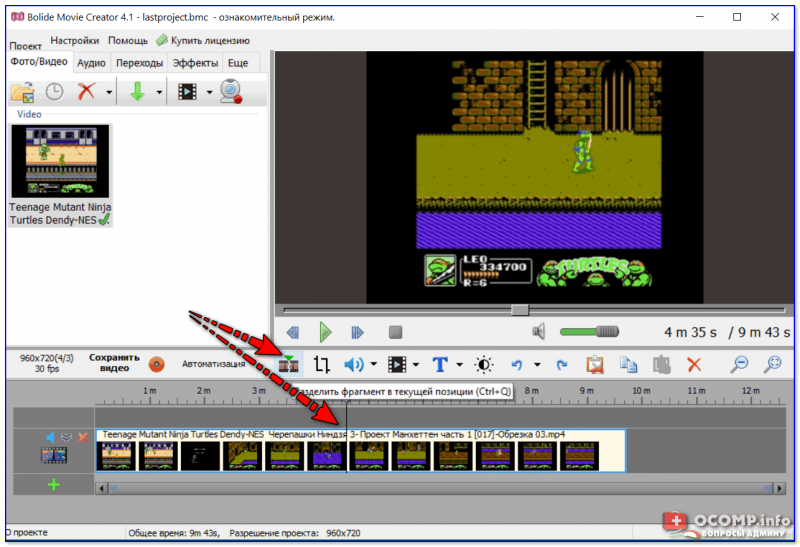
Находим начало момента, который нужно увеличить и режем видео
3) После найдите конец фрагмента (для увеличения) и снова разделите видео. Таким образом видео-дорожка будет состоять из 3-х частей.
Теперь выберите центральный фрагмент (который мы вырезали) и нажмите по инструменту “Обрезка кадра и зум” (Ctrl+W).
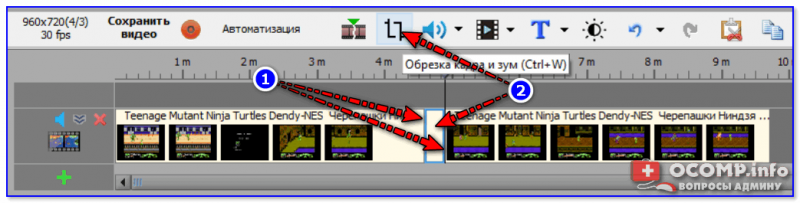
Отрезаем определенный участок, выбираем его и жмем по кнопке зума
4) Собственно, осталось только выделить на видео нужную область и нажать на зеленую галочку (обратите внимание, что можно выделить и овальную область)
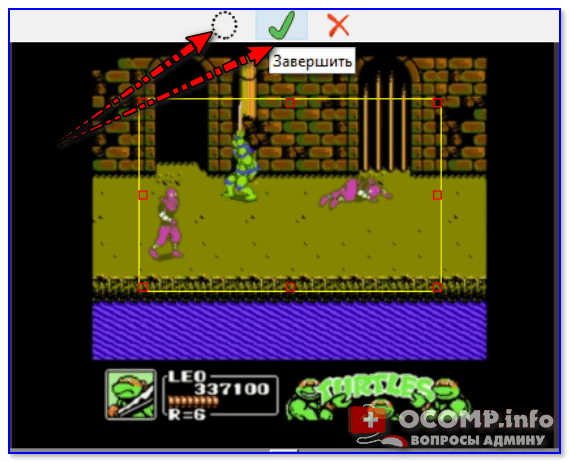
Выбираем область для увеличения
5) После проделанной процедуры, если вы поставите курсор на наш фрагмент — сразу увидите, что картинка на нем стала заметно крупнее (показывается только наша выбранная область).
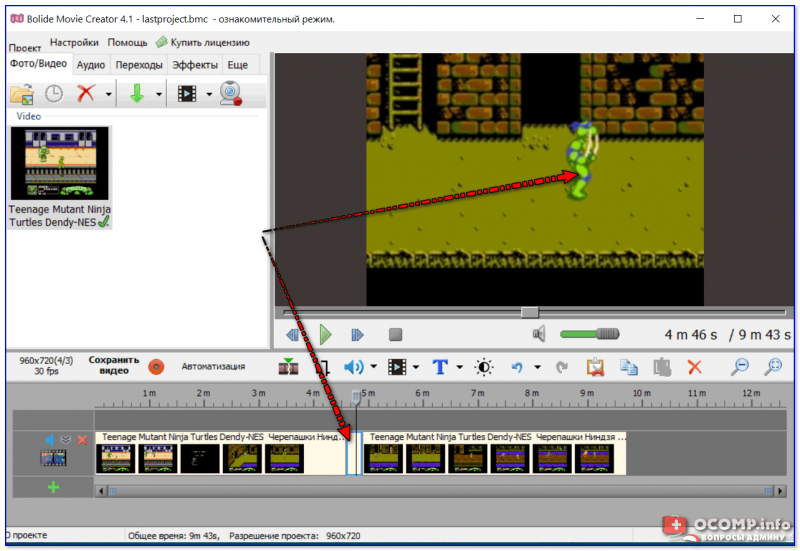
В отрезанной области видео было увеличено
6) При необходимости на ролик можно добавить переходы (в программе их довольно много, см. пример ниже).

Переходы для более плавной смены картинки
7) Для сохранения обработанного ролика — перейдите в меню проект и выберите пункт “Сохранить как видео-файл” (сочетание клавиш Ctrl+Enter).

Сохранение проекта
На этом в общем-то и все…
Удачного редактирования!
Полезный софт:
- ВидеоМОНТАЖ
Отличное ПО для начала создания своих собственных видеороликов (все действия идут по шагам!).Видео сделает даже новичок!
- Ускоритель компьютера
Программа для очистки Windows от мусора (ускоряет систему, удаляет мусор, оптимизирует реестр).
Другие записи:
Динамические эффекты и тонирование
«ВидеоМОНТАЖ» даёт возможность получить киношную картинку даже в самых простых видеозаписях. Для этого не потребуются профессиональные навыки – преобразить видеоряд вы сможете простым кликом мыши. Во вкладке «Эффекты» вас ждут десятки готовых стилей обработки.
Для удобства они рассортированы по категориям, подберите наиболее удачный фильтр в зависимости от тематики ролика. Пейзажные эффекты подчеркнут красоту природы, романтические создадут атмосферу нежности, а детские добавят в ролик насыщенных красок. Используйте динамические эффекты, чтобы создавать уникальные клипы, с дрожанием кадра в стиле старинных фильмов.
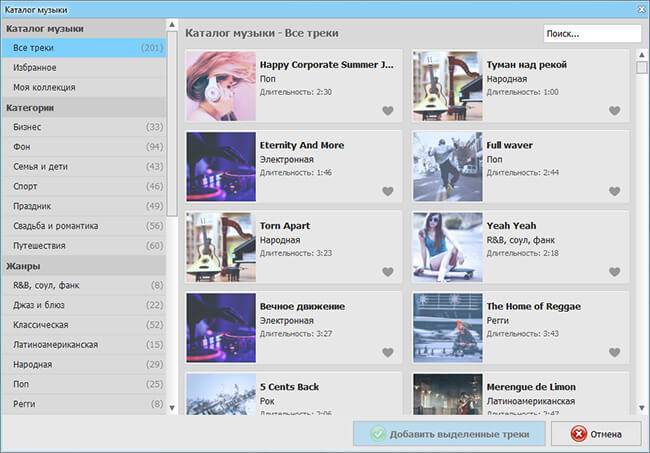
Примените эффект к видео, кликнув на понравившийся пресет
Программа включает специальный модуль для разработки уникального стиля с нуля. Выбирайте эффекты из списка, настраивайте параметры и регулируйте интенсивность обработки. Сочетая разные варианты, вы сможете создать фильтр, который станет визитной карточкой именно ваших роликов.
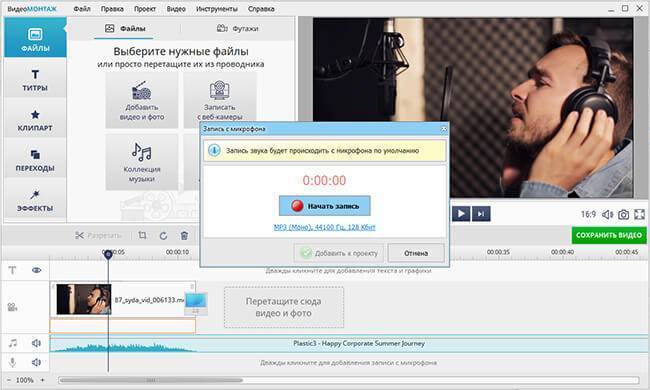
Выберите эффекты из списка и настройте их параметры
Как в Инстаграм истории приближать на Андроиде?
Далеко не все смартфоны Андроид поддерживают эту функцию Инстаграм. Если ваш телефон работает с зумом, то действуйте также, как на Айфоне.
Не так давно в Инстаграм появилась опция «SuperZoom». Она позволяет увеличить фрагмент экрана. Если у вас не работает обычный зум, то, как выход, можно приближать в инста стори с помощью этого способа. Чтобы им воспользоваться сделайте следующее:
Нажмите значок фотоаппарата над лентой.
Внизу под большой белой кнопкой пальцем пролистывайте опции, пока не появится «SuperZoom».
Чтобы понять, как приближать видео в истории Инстаграмма, попробуйте наводить на разные предметы. В центре появится белая прямоугольная рамка. То, что попадет в ее границы, будет увеличено.
Над кнопкой появится небольшая пиктограмма со звездочками. Она позволяет выбрать режим увеличения. Например, «Драматизм» будет сопровождаться напряженной музыкой. А «TV Show» создаст вокруг увеличиваемого фрагмента синий туман, по краям которого появятся звезды.
После окончания съемки нажмите внизу значок «Ваша история».
Обрезка дорожек
Теперь загруженные файлы предстоит порезать. Выделите первый фрагмент и откройте вкладку «Редактировать». Эту часть нужно обрезать ДО момента наезда слайда.
Например, в нашем случае длительность видеодорожки – 24 секунды. Увеличить кадр нужно на отрезке с 0:08 до 0:15. Поэтому первый ролик обрезаем до 8-ой секунды.
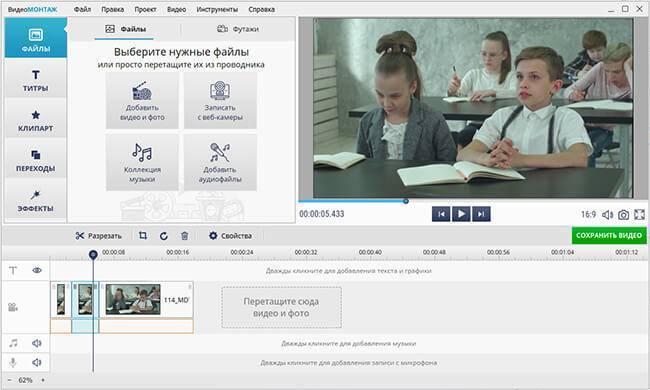
Обрежьте первое видео
Видео по середине будет с эффектом увеличения. Его режем с 0:08 до 0:15 секунды.
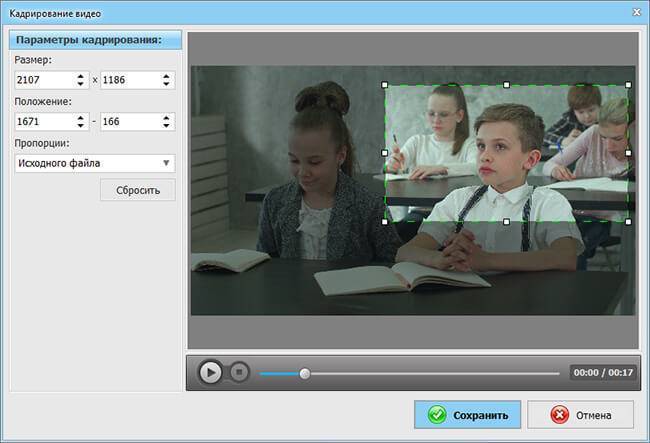
Обрежьте второе видео
Из третьего ролика оставляем фрагмент с 0:15 и до конца.

В ваших проектах тайминг будет иным, главное – соблюдайте точность и не пропустите ни одной секунды.
Когда стоит пользоваться зумом?
Как приближать в истории Инстаграма видео, когда снимаешь, мы узнали. Но всегда ли полезна эта функция?
Увеличение может быть двух типов:
- Оптическое. Это делается с помощью оптических линз. Далеко не каждый смартфон имеет такую функцию. А те, у которых камеры достаточно мощные, стоят достаточно дорого. Это Айфоны начиная с 7-го, некоторые модели Asus, Samsung и китайские Doogee Mix.
- Цифровое. В этом случае пиксели при зуме не добавляются, а лишь увеличиваются. Тогда изображение становится зернистым, а линии не плавные.
Если у вас второй вариант увеличения, вы рискуете «порадовать» своих подписчиков некачественным видео, на котором ничего не видно.
Также лучше не пользоваться опцией при недостаточном освещении. Картинка просто помутнеет и невозможно будет ничего разобрать. Не стоит увеличивать видео на ходу или в транспорте. Каждая встряска при зуме становится еще более очевидной — кадры дергаются. Чтобы избежать этого, используются штативы и стабилизаторы. Но с мобильным устройством это не всегда возможно. Поэтому можно скачать программу-стабилизиатор и обработать в ней видеоролик. Например, Movavi.
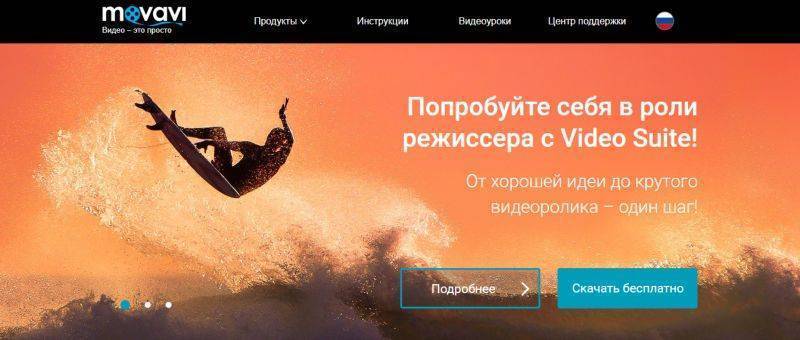
Когда вы просматриваете чужие рассказы, иногда хочется увеличить изображение. Как приближать в инста стори другого человека, чтобы разглядеть каждую деталь? К сожалению, пока это можно сделать, только скачав изображение и открыв его в графическом редакторе. В Инстаграм обычные способы не работают.
Как приблизить объект на видео?
Чтобы у вас точно не осталось вопросов, все действия будут разбиты на простые шаги. Выполнив их, вы научитесь масштабировать ролики.
Шаг 1 – Откройте приложение
Если вы только скачали Иншот, то вам даже не нужно выходить из Play Маркет или App Store. Достаточно нажать на кнопку «Открыть», которая появится сразу после установки. Если же приложение установлено давно, то нужно просто нажать на иконку, которая находится в меню телефона.
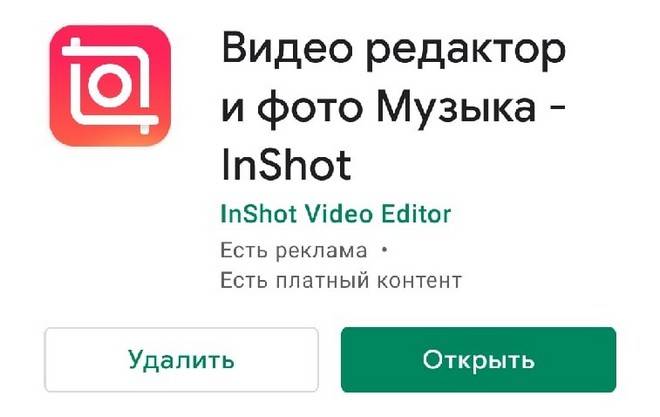
Теперь вам нужно выбрать значок «Видео» и найти необходимый для обработки материал в галерее. Для того, чтобы этот процесс прошёл быстрее, отсортируйте свои файлы по виду и по папкам.
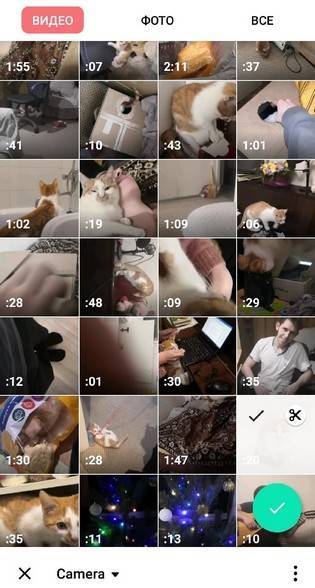
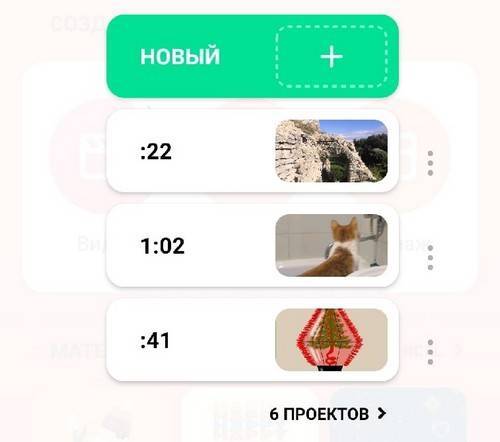
Шаг 2 – Найдите функцию «Холст»
Сделать это проще простого. Она находится в слева в панели инструментов. Узнать её можно по иконке прямоугольника с границами.
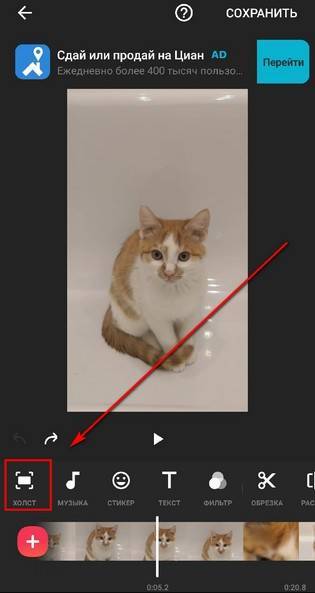
После нажатия на функцию «Холст» откроется рабочая область. В ней вы сможете найти шаблоны для социальных сетей, а также ползунок.
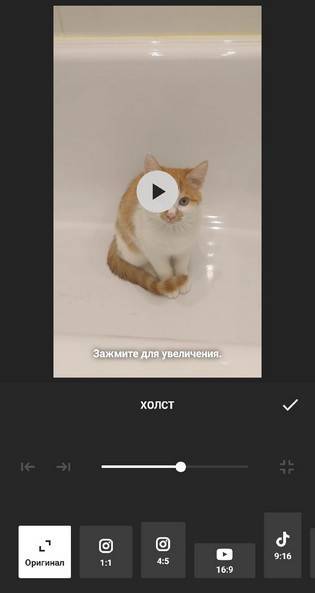
Именно он позволит вам приблизить или отдалить ролик. Просто передвиньте его вправо.
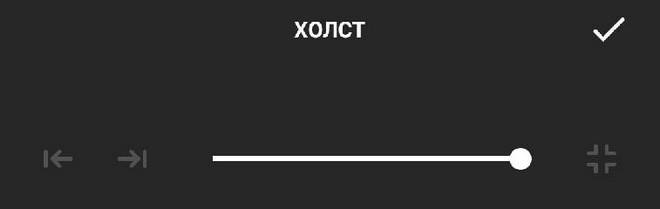
Если конечного масштаба, полученного с помощью ползунка вам недостаточно, то увеличьте кадры с помощью расходящегося движения пальцев.
При этом нужно отрегулировать положение ролика на холсте. Сделать это можно тоже с помощью пальцев.

Масштабировать можно и с помощью такого инструмента как «Задний фон».
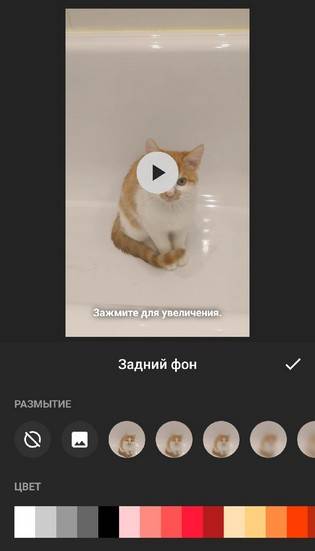
Тут нет ползунка, поэтому всю работу нужно делать пальцами.
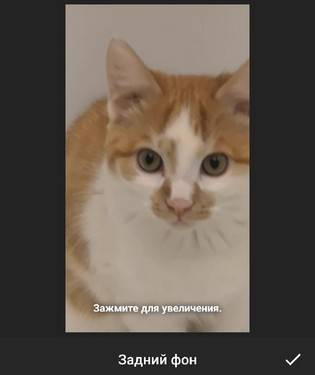
Не забудьте переместить в центр холста самые важные части видео.
Шаг 3 – Сохраните полученный результат
Это последние действия, которые вам необходимо совершить. Для начала нажмите на галочку, чтобы функция увеличения применилась к видео. Если вы просто нажмете кнопку «Назад», изменения могут не сохраниться.
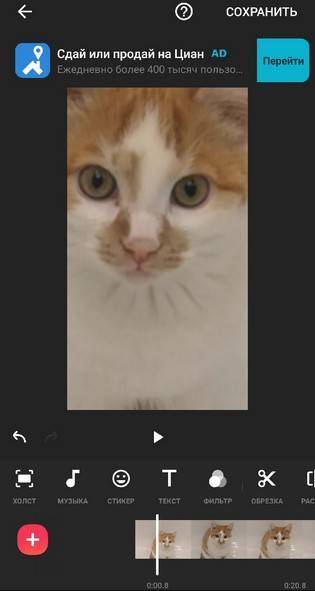
Просмотрите видео полностью, чтобы убедиться в том, что нужные элементы не ушли за видимый кадр. Теперь осталось только сохранить само видео. Для этого нажмите на соответствующую кнопку, которая находится в правом верхнем углу экрана.
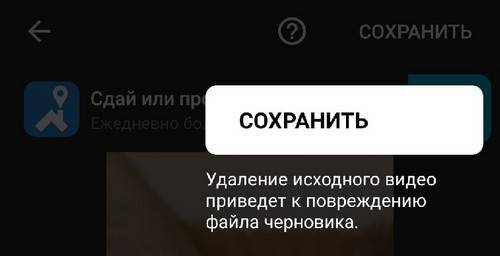
При необходимости настройте качество и расширение. Это нужно для того, чтобы ролик загружался в социальные сети без изменений.
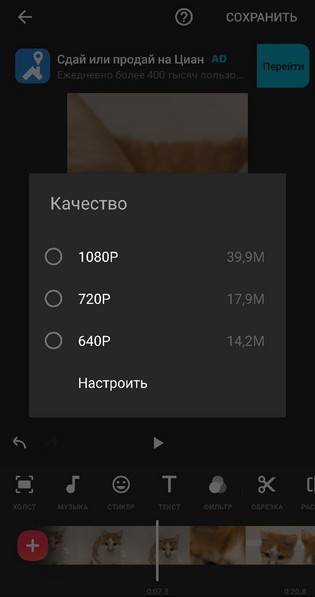
После завершения конвертации готовый материал появится в галерее.
Для чего может понадобиться масштабирование видео?
Данная функция может пригодится в различных ситуациях. Вот некоторые из них:
- Для социальных сетей. К примеру, масштабированные видео сейчас популярны в Тик-Токе.
- Если ролик был снят на большом расстоянии от объекта съёмки. В таком случае приближение позволит сделать объект более заметным.
- Если в края кадра попали ненужные детали. При масштабировании те части видео, которые находятся за пределами холста, автоматически удаляются.
Это только меньшая часть того, для чего может понадобиться функция приближения. И теперь вы знаете как её применить с помощью редактора Inshot.







