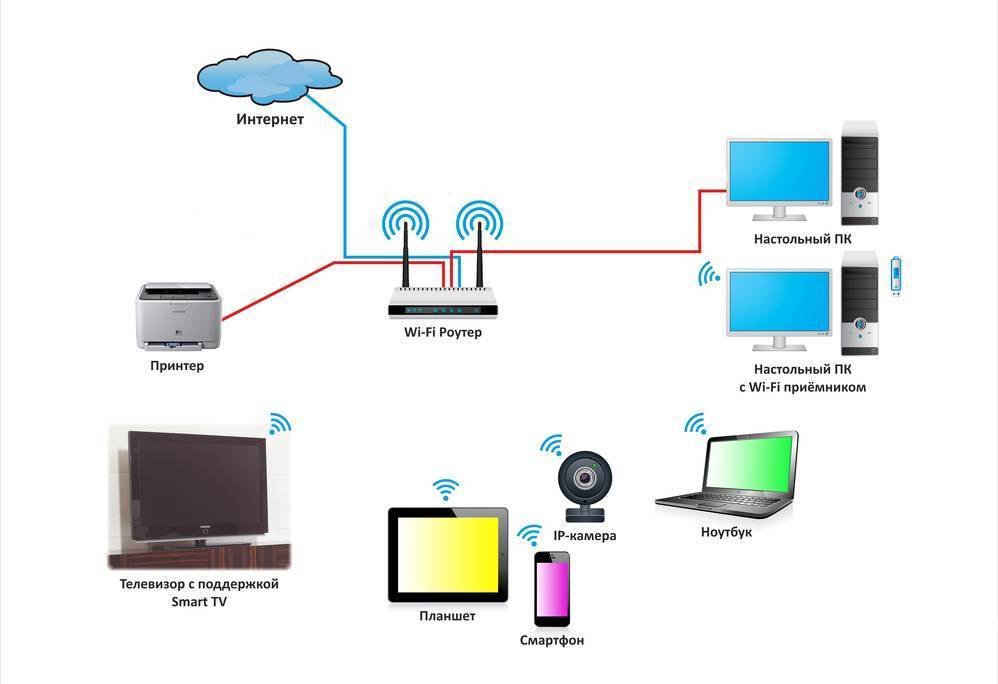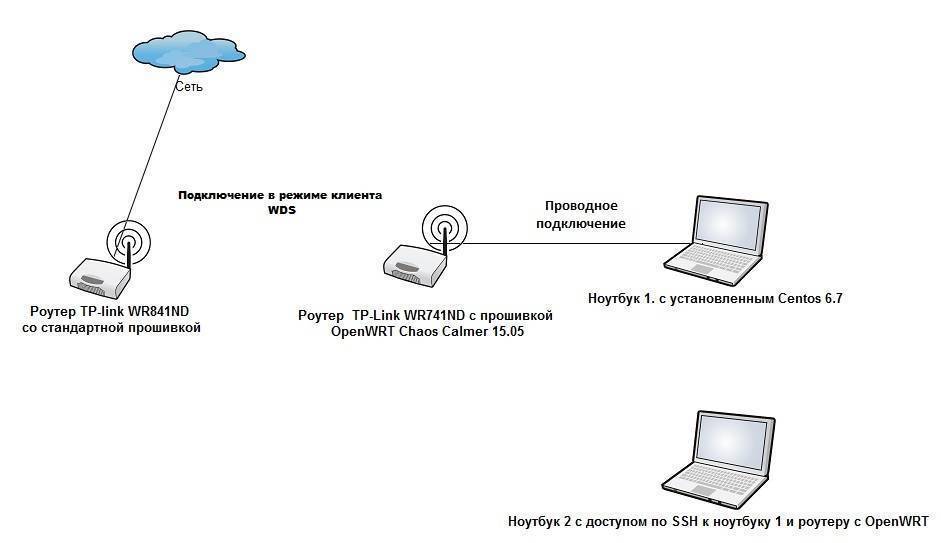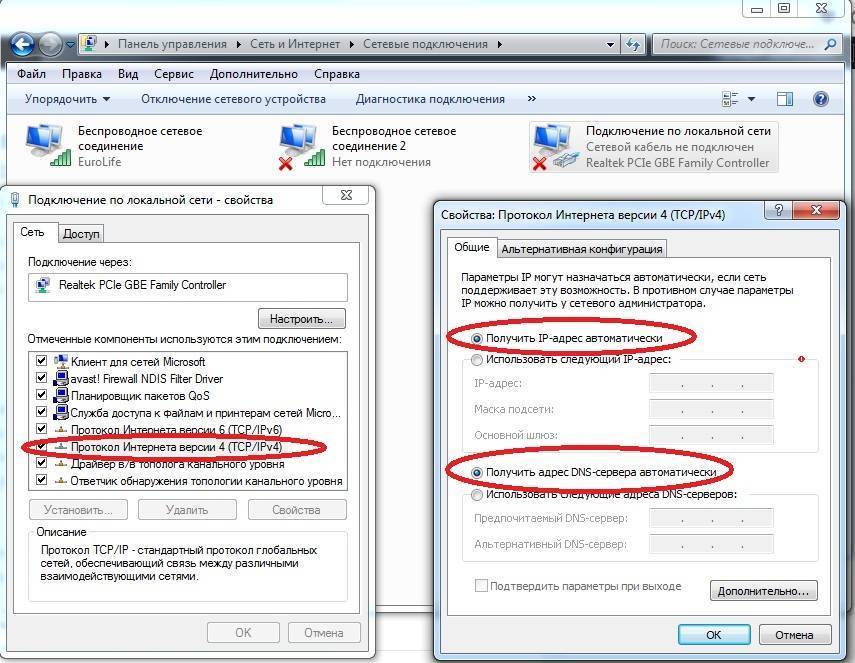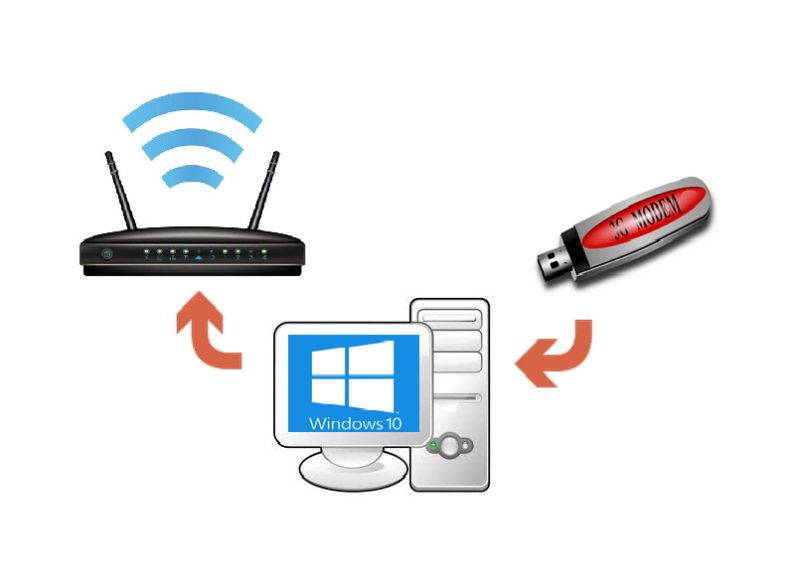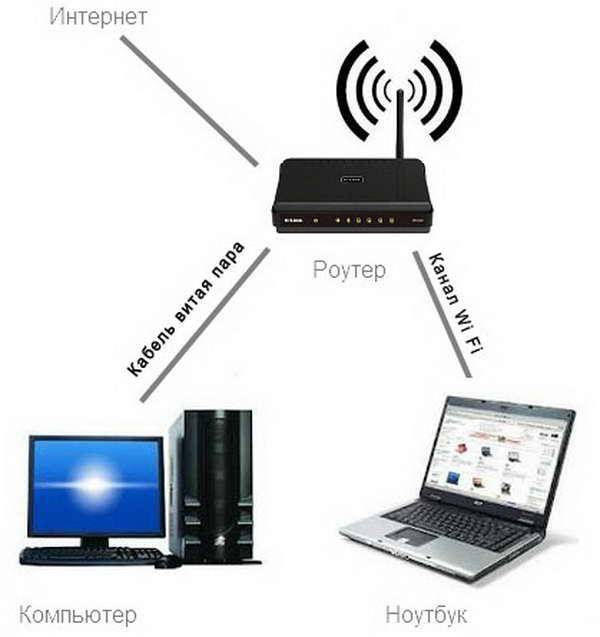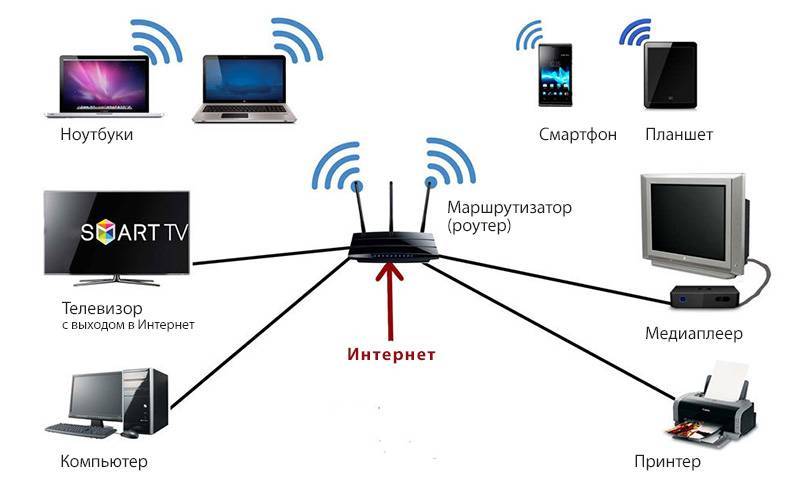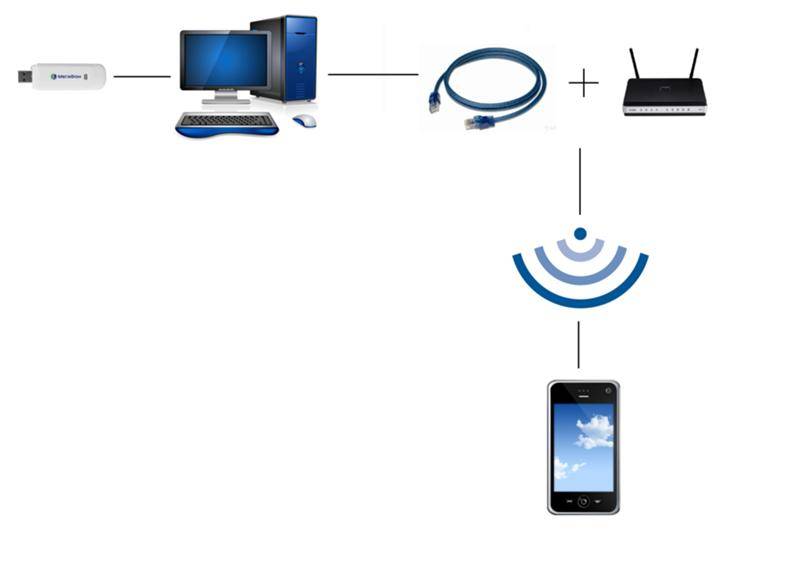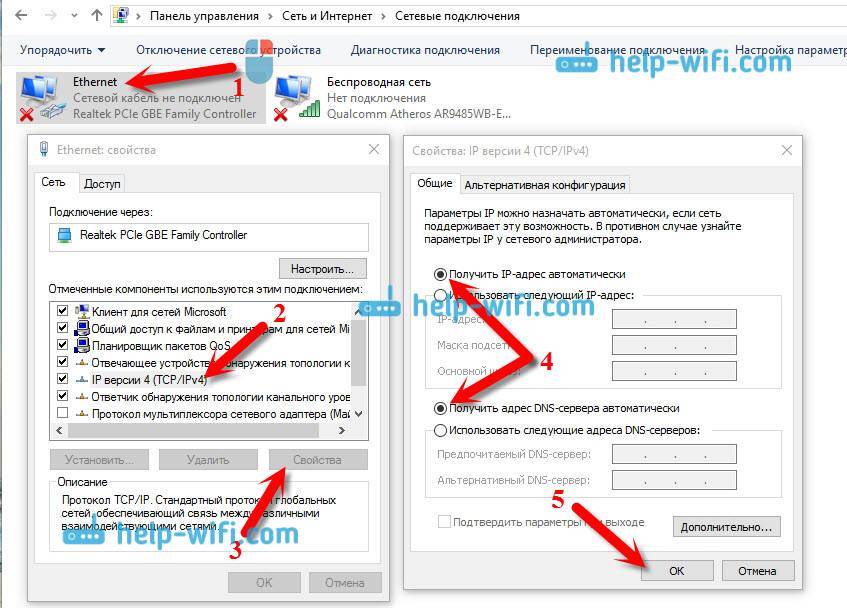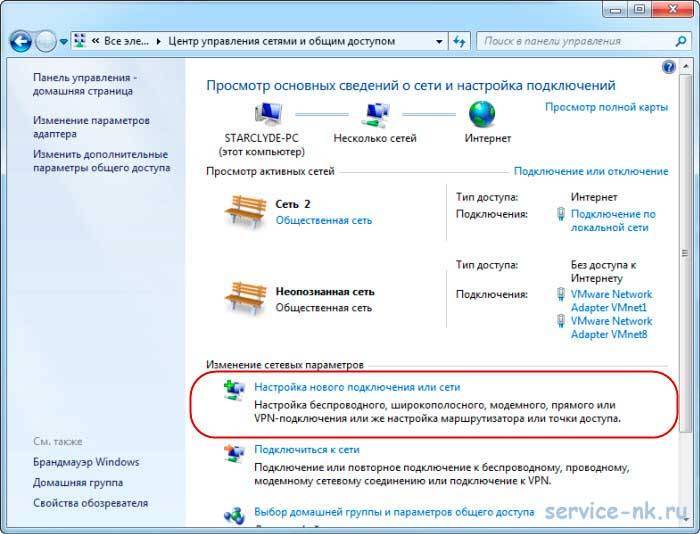Устройство не подключается к Wi-Fi сети.
Если во время подключения клиента к Wi-Fi устройство не видит беспроводную сеть, но к другим без проблем подключается, то как правило решение проблемы кроется в настройках роутера. Посмотрите на верхнюю панель роутера в область индикаторов и отыщите светодиод, информирующий о статусе активации Wi-Fi модуля в роутере. Индикатор расположен возле антенны с радиоволнами и если модуль включен, то светодиод будет мигать или постоянно светиться.
Если индикатор не светиться, то это говорит о том, что модуль деактивирован. Чтобы включить или выключить Wi-Fi модуль в роутере, можно воспользоваться специальной кнопкой расположенной на корпусе сетевого устройства, если конечно производители предусмотрели такую возможность.
А вот если кнопки нет, то следует зайти в интерфейс роутера и перейти в раздел отвечающий за беспроводное подключение (Wireless). Как правило, для входа в интерфейс маршрутизатора нужно прописать в строке браузера шлюз 192.168.1.1 или 192.168.0.1 и авторизоваться.
Вот так включить Wi-Fi модуль можно в роутере TP-Link:
А вот так активация выполняется в роутере ASUS:
Иногда не удается подключиться к Wi-Fi сети из-за присвоенного радиоканала. Очень часто пользователи этой функции присваивают автоматический режим. Попробуйте изменить, например, на 1-ой или 6-ой. К слову, это не пересекающиеся каналы. Если после изменения радиоканала устройство (планшет, смартфон) найдет сеть, то скорее всего они используют разный регион. В одной из публикаций, я уже говорил, что для каждого региона присвоено определенное количество каналов. Для США — 11; Европы и России — 13; Японии — 14.
Так же бывает, что во время подключения к сети Wi-Fi устройство выкидывает, сопровождая сообщением, о том, что введен неправильный пароль. В этом случае можно поочередно сделать следующее:
- Поставить для стандарта WPA2-PSK тип шифрования AES;
- Прописать пароль, состоящий из одних цифр (не менее 8 символов);
- Изменить стандарт WPA2-PSK на WPA-PSK.
Далее рассмотрим еще несколько распространенных проблем связанных уже с доступом в глобальную сеть.
Что делать, если Wi-Fi есть, но интернет не работает
Часто бывает, что Wi-Fi подключен, но доступа к интернету нет, сеть периодически перестает работать. В этом случае у значка вай-фай изображен восклицательный знак внутри желтого треугольника. Чтобы исправить эту проблему, нужно воспользоваться следующими инструкциями:
- Попробовать перезагрузить компьютер и роутер — отключение питания способствует обновлению сетевых настроек.
- Проверить работу Wi-Fi на других устройствах (смартфон или планшет) — если только на ПК не работает интернет, значит сбой произошел в настройках данного девайса.
- Воспользоваться «Диагностикой неполадок» — иногда данная функция помогает найти причину неполадок. Нужно нажать на значок Wi-Fi и выбрать запуск диагностики.
- Проверить кабели на механическое повреждение — возможно, в каком-то месте провод, подключенный к маршрутизатору, пережат или его перегрызло домашнее животное.
Задать сетевые настройки — они устанавливаются автоматически, но при подобных сбоях пользователю необходимо ввести их вручную. Для этого нужно нажать на значок Wi-Fi — «Параметры сети и Интернет» — «Настройка параметров адаптера» — «Беспроводная сеть». Далее нужно кликнуть по IP версии 4 — «Свойства » и ввести IP-aдрес — первые 3 числа, изображенные на самом роутере. Последнее число можно выбрать любое от 10 до 254. Маска подсети устанавливается автоматически. Основной шлюз — это полный IP маршрутизатора. В DNS также можно прописать IP-aдрес или цифры 8.8.8.8 и 8.8.4.4. После этого нужно кликнуть по кнопке «ОК». Можно сбросить все настройки, если они были уже указаны, и нажать на автоматическое получение IP-aдреса.
Сетевые настройки
Другие варианты решения проблемы:
- Установить роутер ближе к компьютеру — если маршрутизатор стоит далеко от точки доступа, то рекомендуется уменьшить расстояние между ними или соединить их кабелем для улучшения качества сети.
- Установить правильный IP-aдрес при подключении к VPN — он должен отличаться от IP основной сети. Для VPN-соединения в адресе нужно указать на месте третьего числа цифру 2 или 3 (например, 192.168.0.3). Сделать это можно через «Беспроводную сеть», как в 5 пункте.
- Попробовать на время отключить антивирус.
- Проверить, установлен ли сетевой драйвер — такое возможно после переустановки системы.
- Вспомнить, оплачен ли интернет.
Данные способы без труда помогут решить проблему с отсутствием сети. Нужно лишь внимательно разобраться в причинах сбоя и следовать инструкциям. Если пользователь не уверен в своих силах, то лучше обратиться к специалисту для точной диагностики.
Все о IT
Самое интересное и полезное. информационно-коммуникационные технологии Ежедневно новое ПЕРЕЙТИ телеграмм канал ITUMNIK
Проверка целостности и правильности подключения LAN-кабелей
Большинство роутеров, например, устройства TP-Link, имеют до нескольких портов LAN и один порт WAN («провайдерский» вход). Есть две схемы организации небольшой локальной сети с общим доступом к Интернету.
Порты LAN применяются для подключения ПК, кабель провайдера подключён к разъёму WAN.
Есть возможность оставить WAN в покое, задействовав для «провайдерского» кабеля одно из гнёзд LAN. Но это не значит, что освободившийся WAN-порт теперь используется для одного из ПК или ноутбуков. Роутер работает в режиме свитча — здесь порту LAN-1 присвоены права WAN. Эта схема вынужденно сработает, когда в роутере нет порта WAN/Internet, или он всё-таки сгорел. Не все модели роутеров поддерживают переназначение LAN как WAN.
Какую схему вы бы ни предпочли — сетевые кабели должны подключаться правильно. Если что-то перепутали — подключите кабели по одной из этих схем и настройте роутер под её особенности.
Уделите внимание также целостности обжима кабелей в коннекторах RJ-45
Не обрезайте оболочку за пределами фиксатора коннектора
Возможно, отстал один из проводов — это чревато сообщениями Windows об ошибках («Ограниченный доступ», бесконечные «Идентификация» или «Неопознанная сеть» — даже если настройки повсюду верны и роутер с модемом/терминалом на 100% исправны).
Решение проблемы на стороне ноутбука
В случае выяснения, что доступ к интернету ограничен из-за ноутбука, следует искать причину таких неполадок на обозначенной портативной технике. Для решения проблемы можно воспользоваться несколькими вариантами. Наиболее простые из них перечислены ниже.
Переподключение
Если вай-фай есть, а интернета нет, первым делом рекомендуется просто переподключиться. То есть, нужно полностью отключить роутер и ноутбук, а после снова оба устройства запустить. В случае, если исправление ошибки доступа к интернету производится на айфоне, то переподключение в данном случае подразумевает сброс настроек.
Для этого необходимо:
- Кликнуть на значок интернета, и выбрать из представленного списка опцию «Настройки сети и Интернета».
- Далее на экране появится окно, в котором следует тапнуть на пункт «Управление известными сетями». В нем будет показано, какие сети использовались ранее для подключения к интернету.
- Затем требуется нажать на каждую (по отдельности) из старых сетей. После появится кнопка «Забыть». Таким образом можно удалить ранее сохраненные сети, которые могут мешать подключаться к текущей.
Если это не помогло, следует перейти к следующему варианту, который может помочь исправить образовавшуюся ошибку.
Перезагрузка
Можно попробовать перезагрузить портативное устройство, если на нем ранее производилась настройка параметров. Перезапуск ноутбука позволит активировать внесенные изменения.
Для этого требуется нажать на меню «Пуск» и в нем выбрать пункт «Перезагрузка». Также стоит сказать, что рестарт нужно выполнить и на смартфоне или другом мобильном телефоне, если неполадки с доступом к интернету возникли на нем.

Как выполнить перезагрузку
Деактивация антивируса
Не редки случаи, когда доступ к сети блокирует антивирус. В таком случае можно отключить его на время и попробовать подключиться к интернету. Стоит учесть, что антивирусное обеспечение имеется на самом компьютере, но многие пользуются антивирусами, которые устанавливаются дополнительно.
Чтобы отключить защитную программу, необходимо кликнуть правой кнопкой мыши на значок антивируса, который располагается на панели задач Виндовс. После появится небольшое окно, и в нем следует выбрать один из предлагаемых вариантов отключения. Затем нужно попробовать подключать к интернету ноутбук.
Автоматическая диагностика
В случае, если есть вай-фай, но нет интернета на компьютере, можно провести диагностику сети, которая выполняется в автоматическом режиме. После проверки, в диалоговом окне будет отображена информация о проблеме.
Чтобы это узнать, необходимо правой клавишей мыши нажать на значок интернета, а затем кликнуть на строку «Диагностика неполадок».
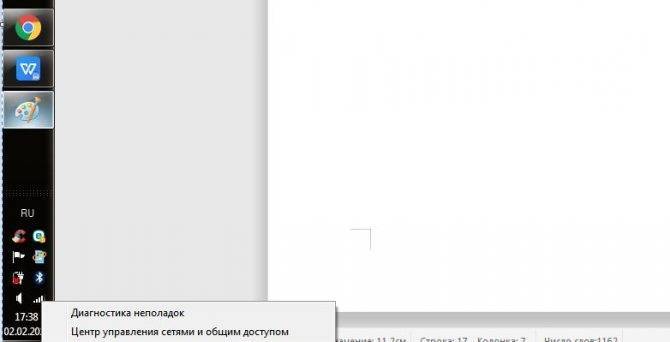
Как продиагностировать интернет-сеть
По окончанию проверки, нужно выбрать нужный пункт, и если проблема будет решена благодаря такому способу, то можно снова попытаться подключиться к сети интернет.
Ручное изменение настроек
Есть вероятность, что имеется сбой в строке «DNS-сервер IPv4» либо на ее месте нет записи или настройки сервера были выполнены неправильно. Исправить ошибку можно выполнив такие действия:
- Кликнуть правой кнопкой мышки на значок интернета и выбрать строку «центр управления сетями и общим доступом».
- Затем нужно выбрать пункт «Изменение параметров адаптера», после на экране отобразится окно с сетевыми подключениями.
- Далее необходимо нажать правой кнопкой компьютерной на название интернет сети. Появится небольшое всплывающее окно, в нем следует тапнуть на строку «Состояние».
- В появившемся окошке требуется кликнуть на пункт «Свойства», после чего найти в нем пункт «DNS-сервер IPv4», а затем снова на опцию «Свойства».
- В новом окне можно установить ай-пи адрес, который необходим или поставить галочку на его получение в автоматическом режиме.
По окончанию внесения обозначенных параметров обязательно нужно перезагрузить компьютер.

Настройка DNS-сервер IPv4
Раздача интернета по WiFi с Windows XP?
Итак, заходим в «Пуск > Настройка > Сетевые подключения» — все действия для удобства будем производить параллельно на обоих компьютерах. Увидите иконки проводного и беспроводного соединений. Кликаем по «Беспроводное сетевое подключение» правой кнопкой мыши и жмем «Включить». Повторяем то же самое на втором компе.
После этого, в этом же выпадающем списке (которое появляется при нажатии на иконку правой кнопкой мышки) выбираем последний пункт — «Свойства». И производим настройки нашей будущей локальной сети. Для этого переходим в пункт «Протокол интернета (TCP/IP)»
Окей! Теперь надо настроить беспроводную wifi сеть компьютер компьютер. А именно, разрешить доступ к интернету второму устройству. Возвращаемся к первому компьютеру, в разделе «Сетевое подключение» находим непосредственно соединение с интернетом по кабелю — обычно оно называется «Подключение по локальной сети».
Кликаем по нему правой кнопкой, заходим в «Свойства» и переходим во вкладку «Дополнительно». Здесь ставим галочку на пункте «Разрешить другим пользователям сети» и жмем ОКэ.
После этого заходим во вкладку «Беспроводные сети» и нажимаем «Добавить» для создания новой wifi сети.
После этого переходим на вкладку «Дополнительно», жмем на кнопку «Параметры» и отключаем брандмауэр, чтобы он не блокировал раздачу с основного компьютера интернета на другой комп.
Теперь возвращаемся в первую вкладку «Общие». Внимательно посмотрите на картинку ниже и скопируйте все настройки
Обратите внимание, что снята галочка с пункта «Ключ предоставлен автоматически» и наоборот установлена на «Это прямое соединение компьютер-компьютер». Ключ — это пароль для подключения к wifi интернет, который вы можете придумать самостоятельно и запомнить
Его нужно будет ввести на втором компьютере.
- Сетевое имя (SSID) – название нашей сети.
- Проверка подлинности – выбираем совместная
- Шифрование данных – WEP
- Ключ предоставлен автоматически – галочку снять, иначе не получится задать свой ключ.
- Ключ сети – необходимо ввести достаточно длинный ключ, состоящий из букв и цифр.
- Подтверждение – повторяем ключ.
- Отмечаем галочкой пункт «Это прямое соединение компьютер-компьютер, точки доступа не используются».
После этого зайдем в следующую вкладку данного окошка и поставим галочку на «подключаться, если сеть находится в радиусе действия» — это обеспечит автоматическое подключение к нашему раздаваемому wifi Windows.
Все, сеть создана, и теперь в правом нижнем углу в панели Windows будет отображаться второй значок в виде двух компьютеров (первый был вашим подключением к провайдеру).
Это означает, что первый компьютер подключился и готов соединиться со вторым. Заходим на компьютер номер два, кликаем дважды по иконке с перечеркнутыми компьютерами
либо заходим в «Пуск > Настройка > Сетевые подключения», кликаем правой кнопкой на «Беспроводные соединения» и выбираем «Свойства»
Заходим во вкладку «Беспроводные сети» и кликаем по одноименной кнопке
Появится список доступных для подключения сетей. Если их несколько, то находим свою, подключаемся к ней, введя заданный ранее пароль.
Если все прошло успешно, то в нижней панели задач Windows появится соответствующий индикатор, и компьютер-клиент сможет воспользоваться подключением к интернету первого компа.
Теперь, после того, как мы разобрались, как раздать интернет с компьютера, можно проделать все те же шаги на неограниченном количестве клиентских машин и напрямую подключаться к нему с любого устройства при включенном базовом первом ПК. При этом, не обязательно основным должен быть стационарный настольный ПК — раздать интернет с компьютера также не составляет никакого труда и в этом нет никакой разницы. Кстати, советую следить за новыми статьями, так как совсем скоро я расскажу много чего интересного.
Не помогло
Перегрузка частотного канала — что делать
Одна из причин того, почему вай-фай работает плохо — перегрузка канала. Проявляется это в том, что роутер начинает тормозить, и вместо заявленных в характеристиках 300 Мбит/с, получается 50 Мбит/с.
По своей сути вай-фай представляет собой одну из форм излучения волн. Роутеры в своей работе могут использовать одну из двух частот, каждая имеет свое количество каналов:
- 2,4 ГГц — 3 канала;
- 5 ГГц — 23 канала.
Роутеры, работающие на частоте 2,4 ГГц и только на 3 каналах, а также Bluetooth приборы, имеющие такую же частоту, могут перебивать друг друга, когда их волны накладываются. Из-за этого каналы перегружаются, что приводит к потере мощности маршрутизатора.
Исправить это можно, если определить, какие каналы являются свободными. Поможет в этом установка программ:
- Wi-Fi Analyzer — для телефонов;
- WiFiInfoView — для компьютеров.
Сразу после установки программы и ее запуска, она показывает, какие уровни загруженности каналов. Если используемая сеть пересекается с другими сетями вай-фай, то при подключении к ней 3 гаджетов, они будут работать нормально, но при подключении еще одного смартфона или компьютера, связь на нем будет не стабильной, с частыми провалами.
Чтобы выбрать наиболее свободный канал, нужно просмотреть их рейтинг в программе — менее загруженные будут обозначены зелеными звездочками. Один из них и нужно выбирать в настройках роутера
Аппаратные неисправности
На следующем этапе проверяем исправность оборудования – кабелей и роутера. Если не горит индикатор питания, возможно, поврежден провод или блок питания. Проверяем состояние кабелей в доме (квартире) и за его пределами, смотрим, плотно ли сидят штекеры в гнездах. Многие современные роутеры имеют аппаратные кнопки включения/отключения питания и раздачи Wi-Fi.
Нередко случается так, что кто-то из домашних брал маршрутизатор в руки и случайно нажал одну из таких кнопок. Этот момент тоже нужно проверить. Отдельного внимания заслуживает индикатор беспроводной сети. Если не горит значок Wi-Fi на роутере, это может указывать на несколько проблем.
- Поломка в распределительной системе. Сами вы здесь ничего не сделаете, нужно вызывать мастера.
- Сбой в программном обеспечении роутера. Устраняется перезагрузкой, коррекцией или сбросом настроек, в крайнем случае перепрошивкой.
- Отключена кнопка раздачи Wi-Fi. В этом случае роутер не раздает вай фай, но интернет есть и к нему можно подключиться через роутер по кабелю. Если же кабельное подключение возможно только напрямую, без маршрутизатора, это может указывать как на поломку устройства, так и на сбой его настроек.
Что делать, если сетевой кабель не подключен хотя он подключен?
Интернет и сетевые технологии уже давно плотно вошли в нашу жизнь. И если интернет перестает работать, то для большинства это является серьезной проблемой. В данной статье будет рассмотрена ситуация, при которой не работает интернет и локальная сеть, а в правом нижнем углу монитора возле часов отображается значок красного крестика с надписью «Сетевой кабель не подключен», хотя при этом кабель вставлен в сетевую карту компьютера.
Возможные причины ошибки «Сетевой кабель не подключен» при подключенном кабеле
Данная ситуация возможна по нескольким причинам. Причем возникнуть она может совершенно внезапно. Компьютер или ноутбук может не видеть сетевой кабель потому, что:
- Имеются проблемы на стороне вашего провайдера, если сетевой кабель приходит в ваш компьютер напрямую без модемов и роутеров;
- Сетевой кабель поврежден по периметру или плохой контакт в месте оконечивания фишки, которая вставляется в сетевую карту компьютера;
- Присутствует проблема с драйверами сетевой карты;
- Сетевая карта настроена неправильно;
- Имеются проблемы с модемом или роутером, к которому подключен сетевой кабель от компьютера.
Как устранить проблему, когда сетевой кабель не подключен хотя он подключен?
Итак, первое, с чего стоит начать решать данную проблему, это перезагрузить модем или вай фай роутер, предварительно поменяв порт кабеля, в который вставлен провод от компьютера на любой другой из четырех доступных.
Смена портов на модеме или роутере
Если же кабель идет напрямую без модемов и роутеров, то нужно позвонить в поддержку вашего интернет провайдера и узнать нет ли у них каких — либо работ на линии. которые могли бы спровоцировать проблему не подключенного сетевого кабеля.
Если этим проблема не решилась и компьютер по прежнему не видит сетевой кабель, то тогда стоит достать кабель из разъема сетевой карты и пошевелить его в месте соединения с прозрачной фишкой — наконечником.
Разъем сетевой карты в компьютере
После этого пробуйте вставлять кабель обратно в компьютер и снова шевелить на конце, но уже не вытаскивая из компьютера.
При этом смотрите на монитор компьютера. Если соединение при шевелении кабеля появляется, значит у вас нарушилась обжимка кабеля и его нужно заново обжать прозрачной фишкой RJ-45.
Обжимка интернет кабеля RJ-45
Если вышеописанные действия не привели к какому-либо результату, а компьютер перестал видеть сетевой кабель беспричинно (перед возникновением проблемы не производились переустановка windows, замена материнской платы или wi-fi роутера), то нужно локализовать проблему. Для этого нужен еще 1 компьютер или ноутбук с рабочим сетевым разъемом.
Попробуйте в него вставить кабель и посмотрите видит ли его уже другой компьютер. Если ситуация не поменялась и другой ноутбук по прежнему пишет, что сетевой кабель не подключен, хотя он подключен, то значит проблема с кабелем. Он где — то поврежден.
Если же другой компьютер кабель увидел, значит проблема с сетевой картой вашего компьютера или ее настройками.
Нужно пробовать переустанавливать ее драйвер, а также проверить, что в настройках в разделе Spped&Duplex (Скорость и дуплекс) стояло значение «Auto«.
Чтобы это проверить нажмите правой кнопкой мыши по красному кресту с надписью о неподключенном кабеле и выберите «Центр управления сетями и общим доступом»
Вход в центр управления сетями и общим доступом
Далее выбираем слева вверху «Изменение параметров адаптера» и находим «Подключение по локальной сети«.
Переход к сетевым картам компьютера
Выбор проводной сетевой карты
Теперь жмем по нему два раза левой кнопкой мыши и выбираем кнопку «Настроить» далее вкладка «Дополнительно«.
Вход в настройки сетевой карты
Здесь ищем Spped&Duplex (Скорость и дуплекс) и проверяем его значение справа. Должно быть «Auto«.
Проверка настройки сетевой карты
Если все вышеописанное вам не помогло, то вам придется менять сетевую карту на новую.
Замена сетевой карты
Как раздать вай фай с телефона Андроид на ноутбук, компьютер или планшет
Чтобы использовать смартфон под управлением
ОС Android в качестве точки доступа Wi-Fi, необходимо включить специальный режим.
После этого к новой виртуальной беспроводной сети нужно подключить ноутбук, ПК
или планшет.
В смартфон на базе ОС Android должна быть вставлена SIM-карта мобильного оператора с тарифным планом, предназначенным для пользования интернетом. Если в самом телефоне работает мобильный интернет, тогда можно раздавать его на другие цифровые устройства по радиоканалу вай фай. Для этого требуется настроить систему Андроид. В разных версиях ОС Android для разных моделей смартфонов настройки могут отличаться. Приведем последовательность основных действий, являющуюся общей для любых версий интерфейсов Android:
- открыть меню общих настроек и далее найти раздел «Беспроводные сети»;
- выбрать пункт «Режим модема» и включить точку доступа Wi-Fi для открытия беспроводного радиоканала;
- перед использованием беспроводной точки доступа нужно ее правильно настроить: задать имя сети, установить защиту от взлома сети, придумать пароль, указать диапазон частот Wi-Fi и так далее.
- подключить ноутбук, компьютер или планшет, на который нужен доступ к сети.
Таким образом, доступ к сети имеют все задействованные устройства: и раздающий Wi-Fi-интернет телефон с ОС Android, и компьютеры, ноутбуки, планшеты, подключенные к новому беспроводному радиоканалу Wi-Fi.
Почему интернет пропадает только на одном устройстве
Бывают ситуации, когда медленная связь отмечается только на одном гаджете, в то время, когда другие работают без перебоев. Происходить так может ввиду следующих провоцирующих факторов:
- канал работает с помехами;
- включен режим экономии энергии, при котором отключается вай-фай адаптер;
- проблемы в работе драйвера Wi-Fi;
- нарушения в функционировании роутера.
Решить вопрос с тем, что только один гаджет перестал находить связь с роутером, не сложно, как правило, нужно немного подкорректировать настройки.
Происходит так потому, что данный режим автоматически включает функцию экономии энергии. Чтобы это устранить, нужно установить производительность на максимум.
Ноутбук или другие гаджеты не видят Wi-Fi
Когда один из гаджетов перестает ловить связь с вай-фаем, нужно устранить следующие факторы:
- Слабое соединение — возможно, гаджет находится далеко от роутера. Если нет возможности сменить его месторасположение, например, в случае со стационарным компьютером, рекомендуется приобрести более мощный маршрутизатор или установить повторитель.
- Сбой в работе драйвера или он устарел. Чтобы это проверить, нужно зайти найти на гаджете во вкладке «Сеть» драйвер Wi-Fi, если он будет обозначен желтым восклицательным знаком, это означает его некорректную работу. Необходимо скачать новый драйвер, но сделать это только с официального сайта.
В случае со стационарным компьютером рекомендуется сначала подключить internet напрямую через шнур, чтобы исключить обрывы, которые могут случаться по вине провайдера. Если смартфон потерял связь, первое, что нужно сделать — перезагрузить его. То, что на одном из гаджетов пропала связь с вай-фай, может быть связано с тем, что на других приборах проходит загрузка обновлений или торрент-файлов. Их нужно отключить, т.к. они создают высокую нагрузку на сеть.
Сбои в работе драйверов чаще возникают на операционной системе Windows 10
Как подключить роутер к ноутбуку
Есть всего два способа подключения роутера к ноутбуку: по Wi-Fi или через кабель. В большинстве случаях выбирают первый вариант, поскольку кабели уже практически вышли из обихода, из-за их неудобства. Однако установка через провод бывает более стабильной из-за отсутствия помех при передаче данных.
Через Wi-Fi без проводов
Как настроить ноутбук на вай-фай роутер — порядок действий:
- На панели задач щелкнуть на иконку «Подключение», которая изображается в виде увеличивающихся волн.
- Найти свою сеть, нажать на подключение.
- В большинстве случаев необходимо ввести пароль, указанный на наклейке самого роутера.
Это все действия, которые необходимо совершить для подключения роутера по Wi-Fi.
Соединение роутера кабелем
Через кабель
Этот способ гораздо проще, чем настройка Wi-Fi. В идеальной ситуации, интернет начнёт работать на ноутбуке сразу после того, как оба устройства будут подключены друг другу посредством специального сетевого кабеля.
В большинстве случаев при покупке роутера сразу кладут в упаковку необходимый сетевой шнур, потому отдельно его покупать нет необходимости. Для соединения требуется вставить один конец в LAN-порт роутера, а другой в ноутбук. Если порт отсутствует, необходимо дополнительно приобрести USB-LAN переходники, к примеру, TP LINK UE300.
Как раздать Wi–Fi с ноутбука или компьютера
В данном случае проводной интернет подключен
только к одному стационарному ПК или ноутбуку, а пользоваться интернетом
необходимо и на других устройствах: ПК, ноутбуках телефонах, смартфонах,
планшетах и других гаджетах. При отсутствии специализированного оборудования
некоторые функции маршрутизатора может выполнять ноутбук или ПК с работающим
интернетом и Wi-Fi адаптером.
Речь в данном случае идет о создании
виртуальной Wi-Fi сети.
Использовать свой ПК или ноутбук в качестве виртуальной беспроводной точки
доступа можно тремя основными способами: через командную строку (консоль)
операционной системы (ОС) Windows, с помощью функции
«Мобильный hot spot», с помощью специального программного обеспечения. Остановимся
на этих способах более подробно:
- через командную консоль ОС Windows. 1-й способ, конечно, считается самым популярным и работает в семействе систем Window: ОС Windows 7, Windows 8, Windows 10. От пользователя требуется открыть командную консоль, ввести ряд команд, а также открыть общий доступ к раздаваемому интернету. После этого ноутбук или ПК будет выполнять функции точки доступа Wi-Fi, к которой смогут подключиться остальные устройства;
- с помощью функции «Мобильный hot spot». Это самый простой способ, но работает он только на компьютерах и ноутбуках под управлением ОС Windows 10. Мобильный hot spot является стандартной функцией, встроенной в оболочку ОС. В данном случае нужно написать имя Wi-Fi сети, придумать пароль, выбрать актуальное интернет-подключение для общего доступа, а также запустить виртуальную точку доступа. Юзерам, использующим систему Windows 10 сначала рекомендуется использовать этот способ настройки беспроводной Wi-Fi сети;
- с помощью специального программного обеспечения, которое бывает как платным, так и бесплатным. Принцип действия таких программ аналогичен первому способу, но пользователи работают не с командной консолью, а в более удобном оконном интерфейсе, привычном пользователям ОС Windows. Пользователям достаточно только нажимать на кнопки, а командной строкой займется программное обеспечение.
Настройка протокола Wi-Fi Multimedia
Wi-Fi Multimedia — стандарт для обеспечения пользователям беспроводных сетей максимального качества обслуживания. Его наличие позволяет без рывков и зависания картинки смотреть видео в самом высоком качестве и общаться в видео-чатах, в Skype. Преимущества WMM:
- протокол поддерживают практически все производители роутеров;
- функционирует для видео контента и для голосового трафика;
- максимально эффективен в работе;
- увеличивает время автономной работы гаджетов более чем на 30 %;
- уменьшается количество ошибок.
Недостатки:
- WMM невозможно подключить на роутерах старых моделей;
- приоритизация видео и голоса не является 100 %.
Чтобы активизировать протокол WMM, необходимо зайти в настройки роутера, и напротив значения «Включить WMM» или «Активировать WMM» поставить галочку
Нестабильная работа вай-фай — признаки
Понять, что роутер стал работать с перебоями, можно по ряду следующих признаков:
- Прибор периодически отключается от сети. Это может быть внезапный обрыв связи, когда на гаджете появляется надпись «Без доступа в интернет», а через некоторое время связь восстанавливается самостоятельно.
- Гаджеты не подключаются к сети с первого раза, либо вообще не видят сеть.
- Wi-Fi пропадает полностью на несколько секунд, потом вновь появляется.
- Очень низкая скорость передачи данных.
- Подключение к вай-фай возможно только в непосредственной близости к роутеру.
- Постоянная смена уровня сигнала.
Сеть есть, интернета нет
Но компьютерным пользователям чаще всего приходится иметь дело со следующей ситуацией: роутер работает, сеть Вай-Фай появилась и другие устройства её находят, но после подключения страницы сайтов не грузятся. Причины следующие: неправильно подключен кабель или неправильные настройки роутера.
Обязательно тщательно осматриваем кабель. Если он поврежден или плохо вставлен, интернет от провайдера не будет получен, то, естественно, он не сможет его и раздать. При этом логично то, что Wi-Fi будет работать, но пользы не будет. Подключившись с ПК или ноутбука, появится уведомление «Ограниченно» или «Без доступа к интернету». На мобильных устройствах ни сайты, ни приложения от интернета, например, Youtube просто не будут открываться.
На всякий случай вытащите кабель и вставьте обратно. Нет никакого результата? Роутер включен, но не раздает интернет? Значит необходимо перенастраивать, а именно выставить:
Ваше мнение – WiFi вреден?
Да
24.19%
Нет
75.81%
Проголосовало: 10167
- тип соединения, используемый вашим провайдером;
- корректные параметры подключения к интернету
В зависимости от модели маршрутизатора порядок работы с настройками, а также наименование разделов, может отличаться. На устройствах TP-Link параметры задаются на вкладке «Интернет» в «Дополнительных настройках». Задаем верные параметры и тип соединения (эту информацию вы можете узнать у вашего провайдера).
В D-Link это же значение задается на вкладке Сеть – WAN
На устройствах от Asus эти параметры выставляются в разделе WAN или «Интернет» в случае русскоязычного интерфейса. Необходимо установить используемый от провайдера тип соединения.
В случае с Keenetic порядок примерно такой же: переходим в настройки устройства, дальше выбираем WAN, устанавливаем необходимый тип соединения и сохраняем
Какие параметры задавать? Здесь уже все зависит от интернета и провайдера. Если вы неправильно выставите настройки, то сеть будет, но передавать данные Вай-Фай не сможет. Может быть и такая ситуация, что вы выставили настройки правильно, но Wi-Fi все равно не работает. Здесь нужно учитывать, что некоторые предоставляющие интернет компании делают привязку по MAC-адресу. Необходимо позвонить в компанию и разузнать информацию. Если привязка есть, останется только продиктовать MAC.
Основные причины появления проблем с раздачей интернета по Wi-Fi
Если интернет-соединение на используемом устройстве, в том числе персональном компьютере, активно, но страницы загружаться не хотят, нужно найти причину сбоя.
Самые распространенные причины отключения беспроводной Wi-Fi сети:
- Неисправность роутера.
- Неполадки в оборудовании оператора.
- Сбой настроек.
- Плохой сигнал.
Для уточнения причины, по которой отсутствует раздача сигнала по Wi-Fi, следует подключить устройство к ПК с помощью кабеля. Если после этого появилась сеть и компьютер получил доступ к глобальной сети, это указывает на проблемы со стороны роутера.
Исключить поломку оборудования провайдера можно с помощью звонка в центр абонентской поддержки. После соединения с оператором нужно назвать причину обращения, указать свой адрес и попросить оператора протестировать оборудование в удаленном режиме. Это позволит подтвердить или опровергнуть наличие постоянных или периодических проблем в работе поставщика услуг. Если подтвердилась поломка оборудования компании, станет понятно, почему не раздается интернет через роутер.
Важно выяснить, почему нет Wi-Fi от роутера. В случае сбоя настроек необходимо выполнить повторное создание конфигурации параметров работы устройства
Правильные настройки обеспечат пользователя стабильным выходом в глобальную сеть.
При периодическом снижении качества сигнала можно попробовать переместить роутер и/или модем ближе к окну. В глубине квартиры сигнал может пропадать, и локальная домашняя сеть переставать работать. Можно исправить положение путем, расположив роутер на возвышенности. Стены домов и металлические конструкции создают помехи, которые существенно снижают уровень принимаемого сигнала.