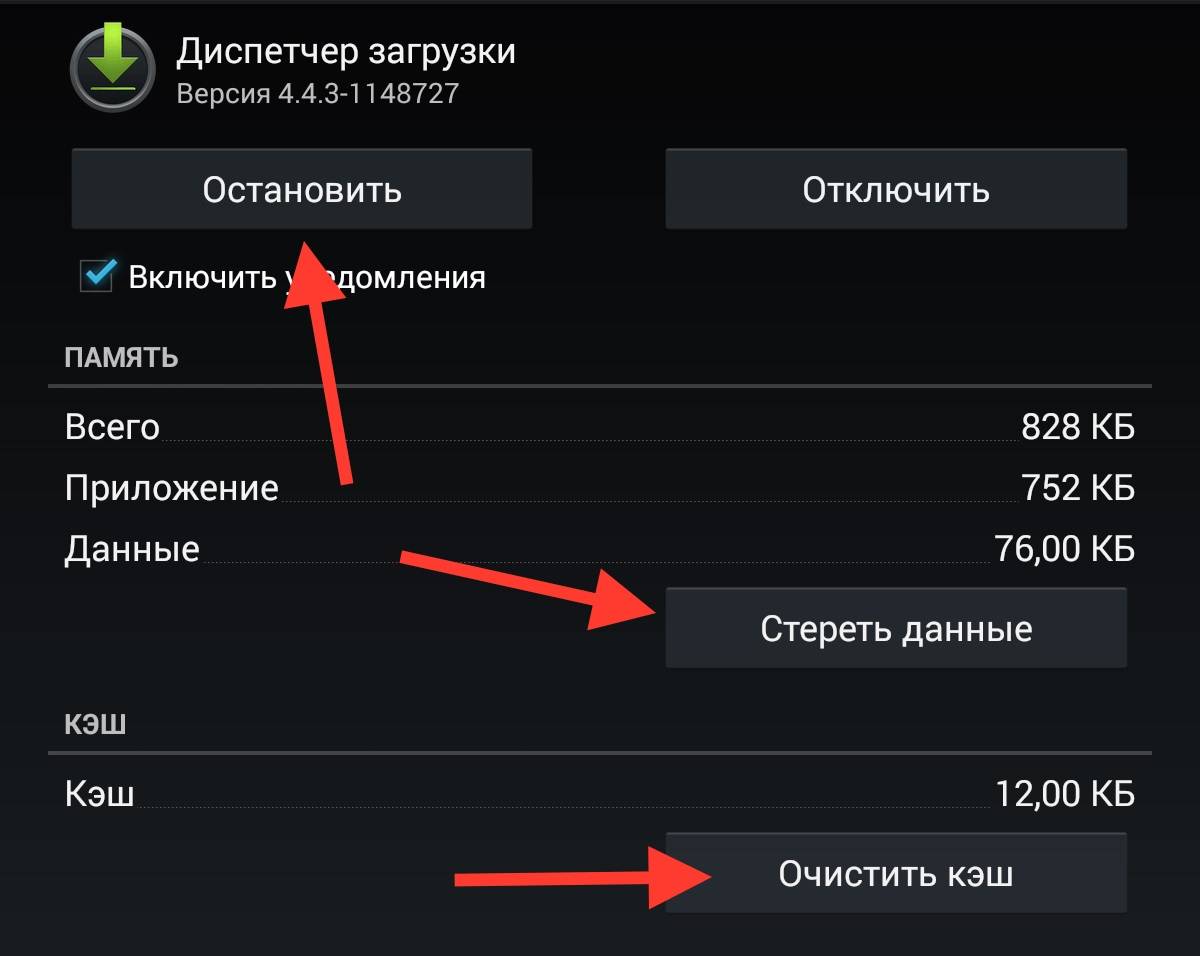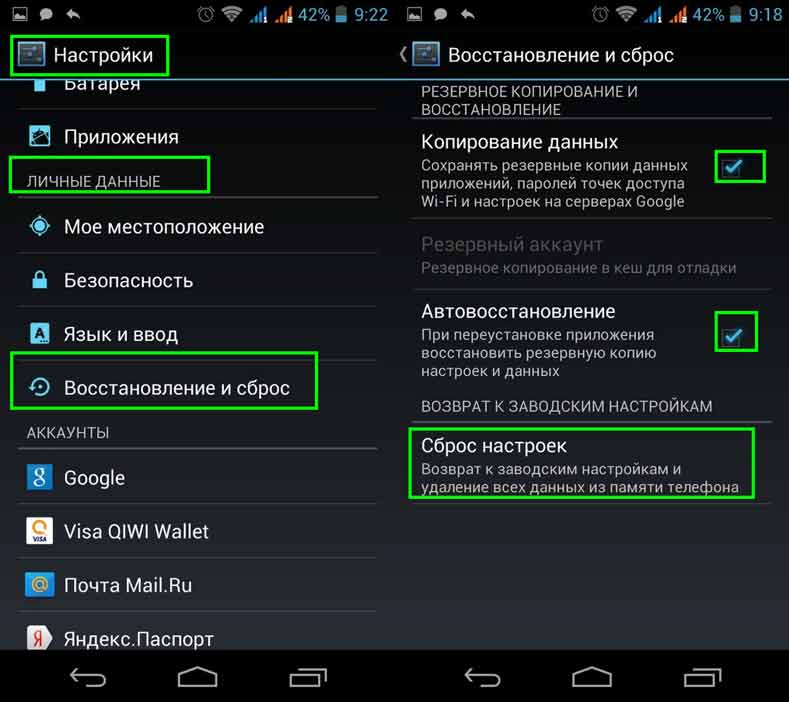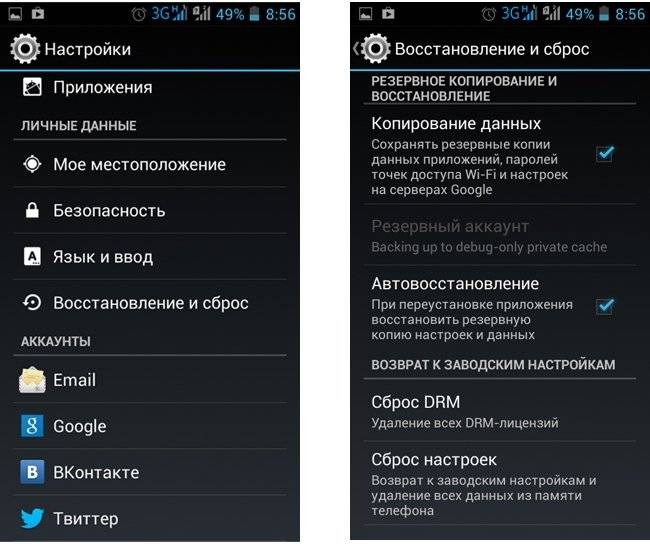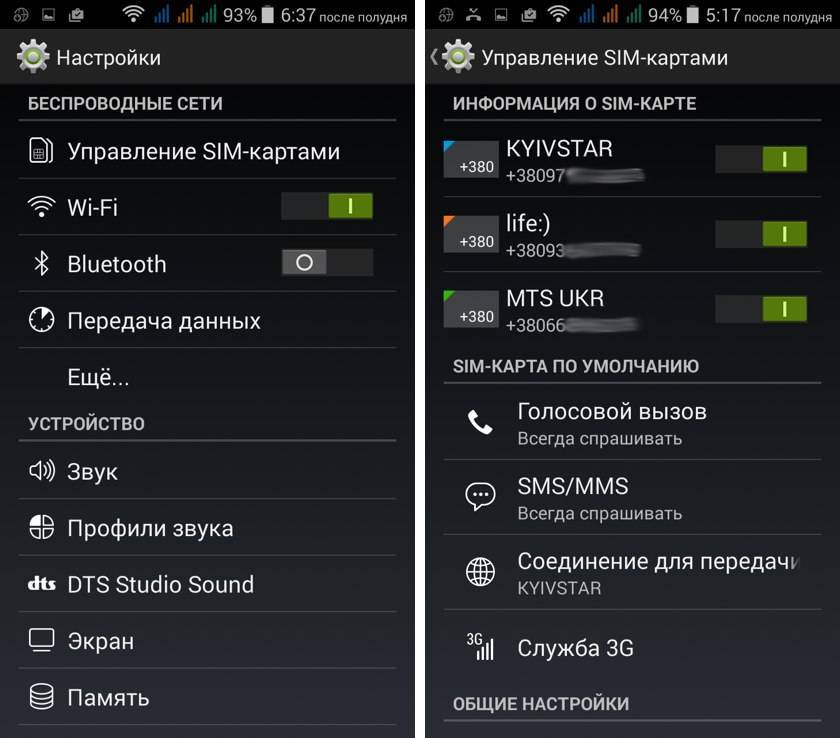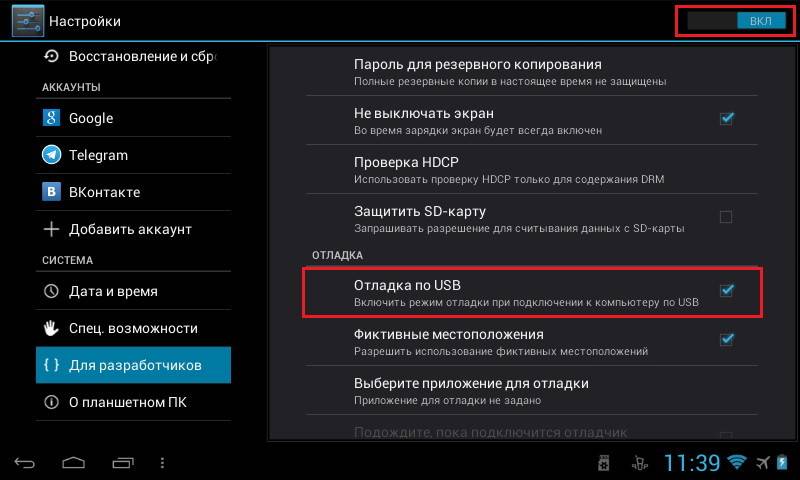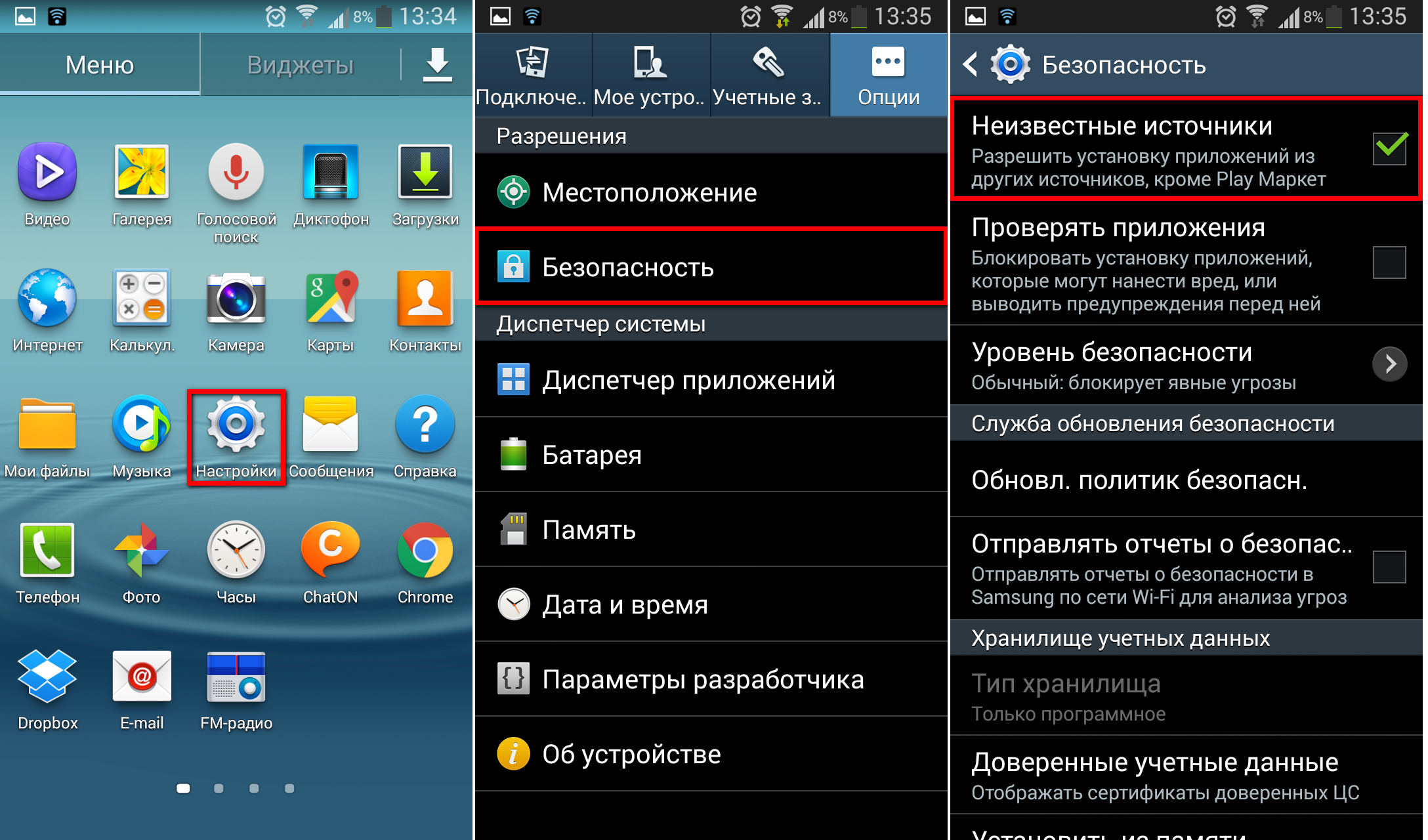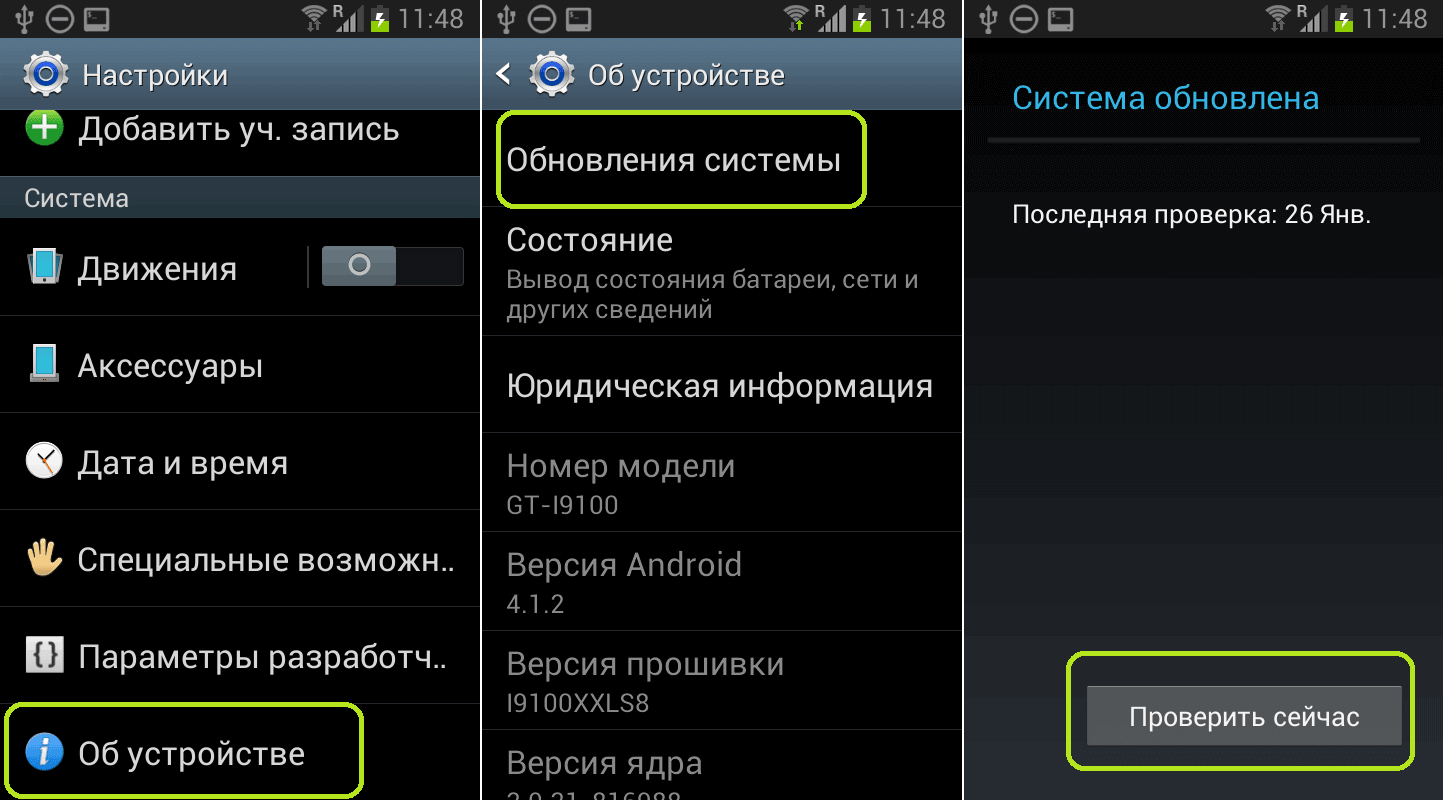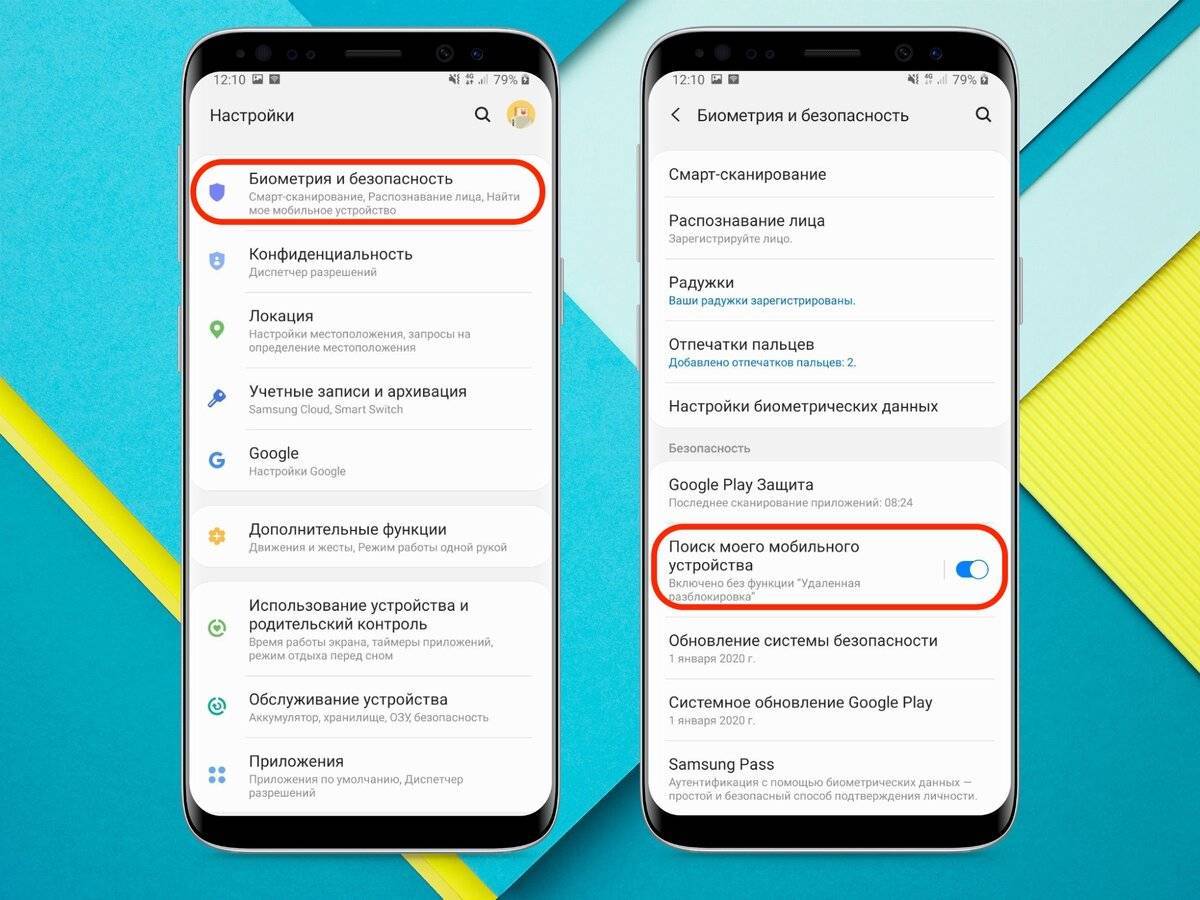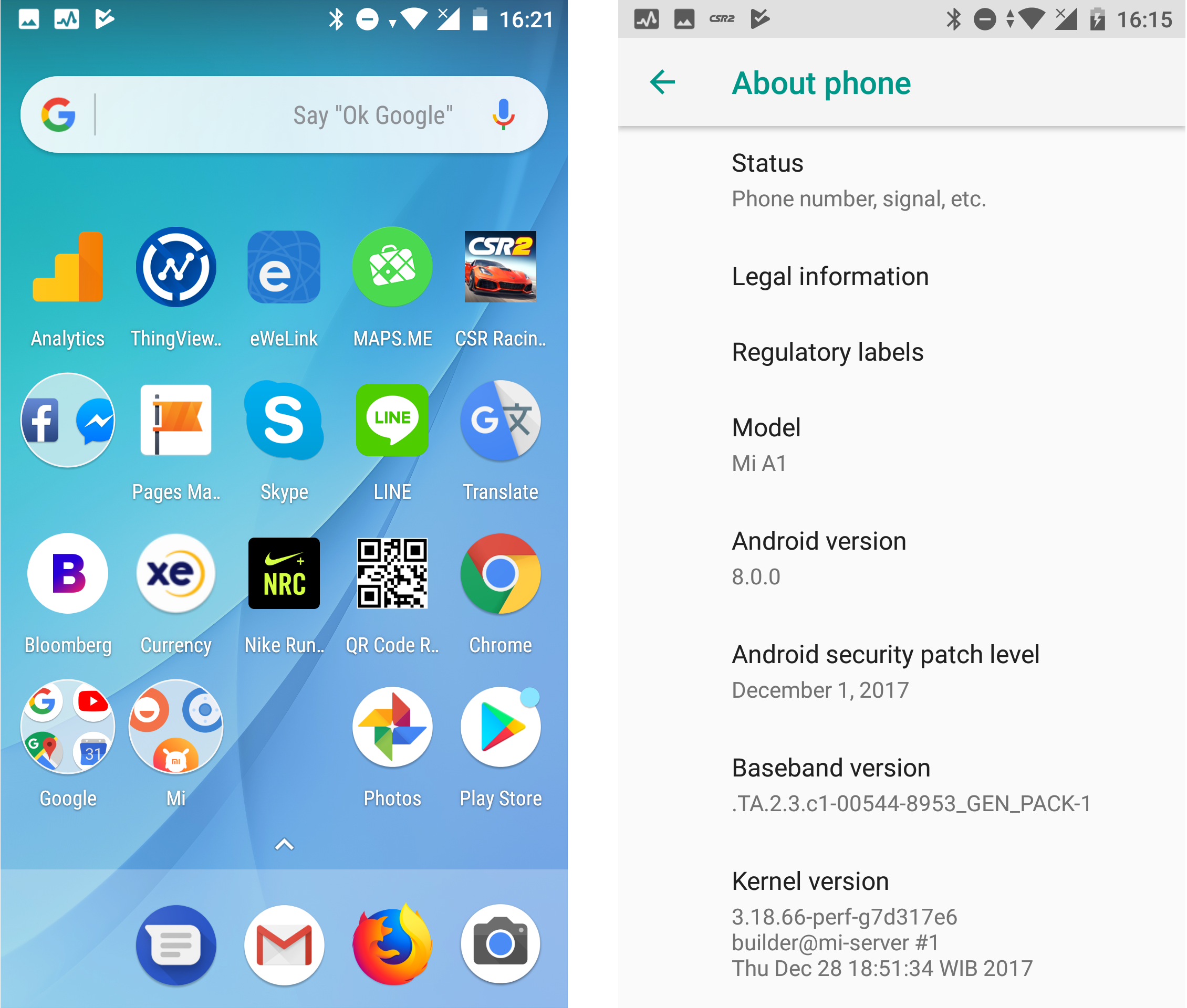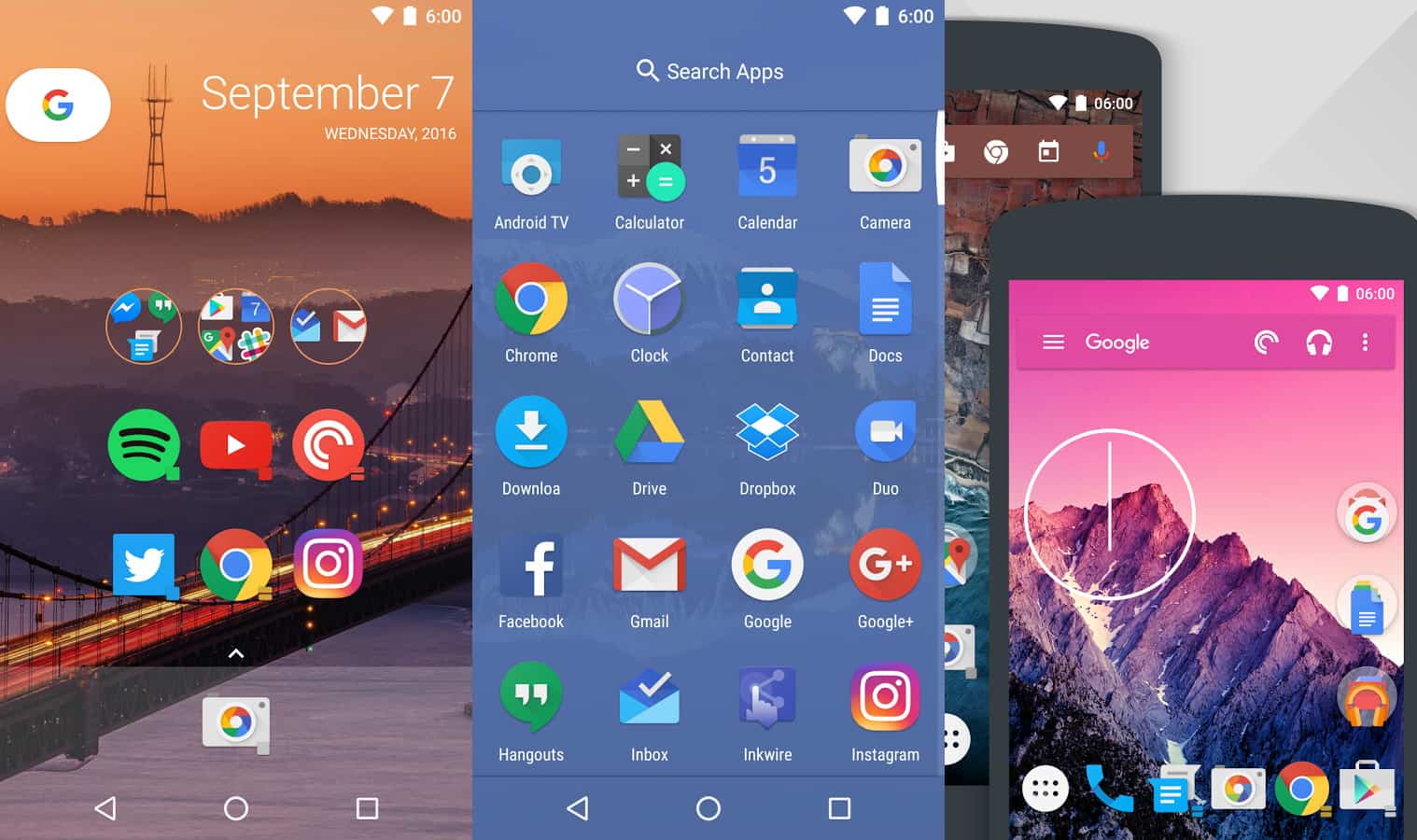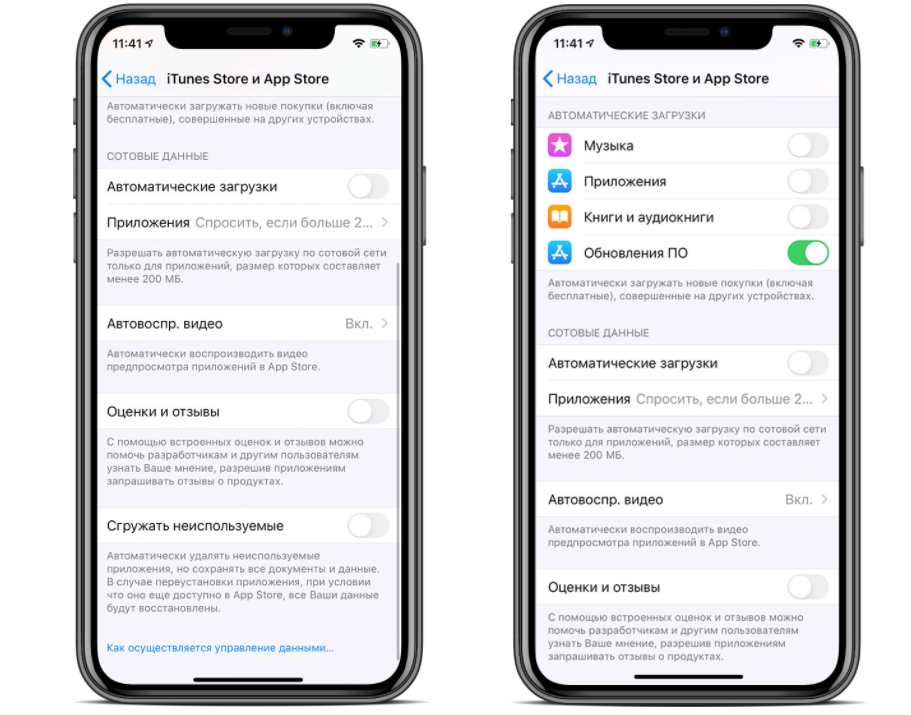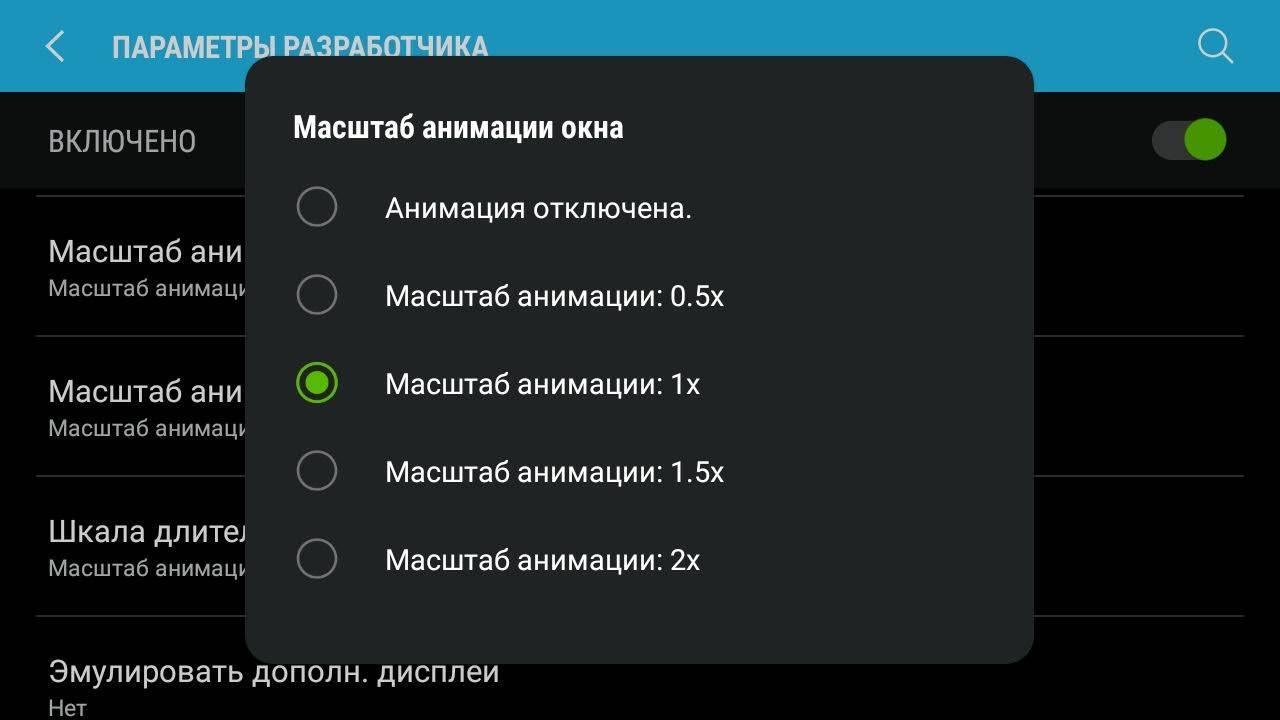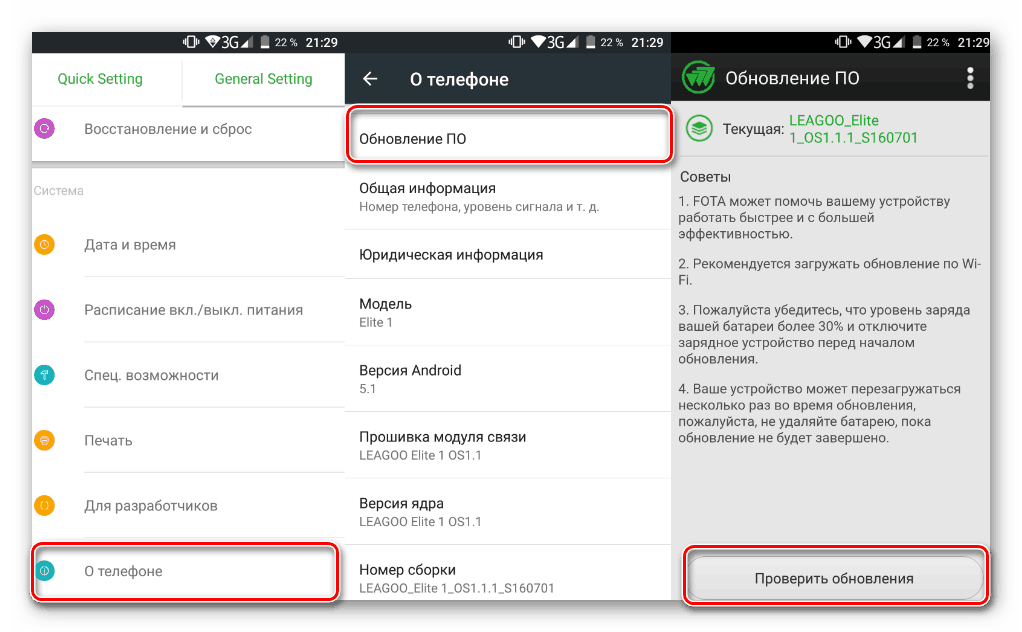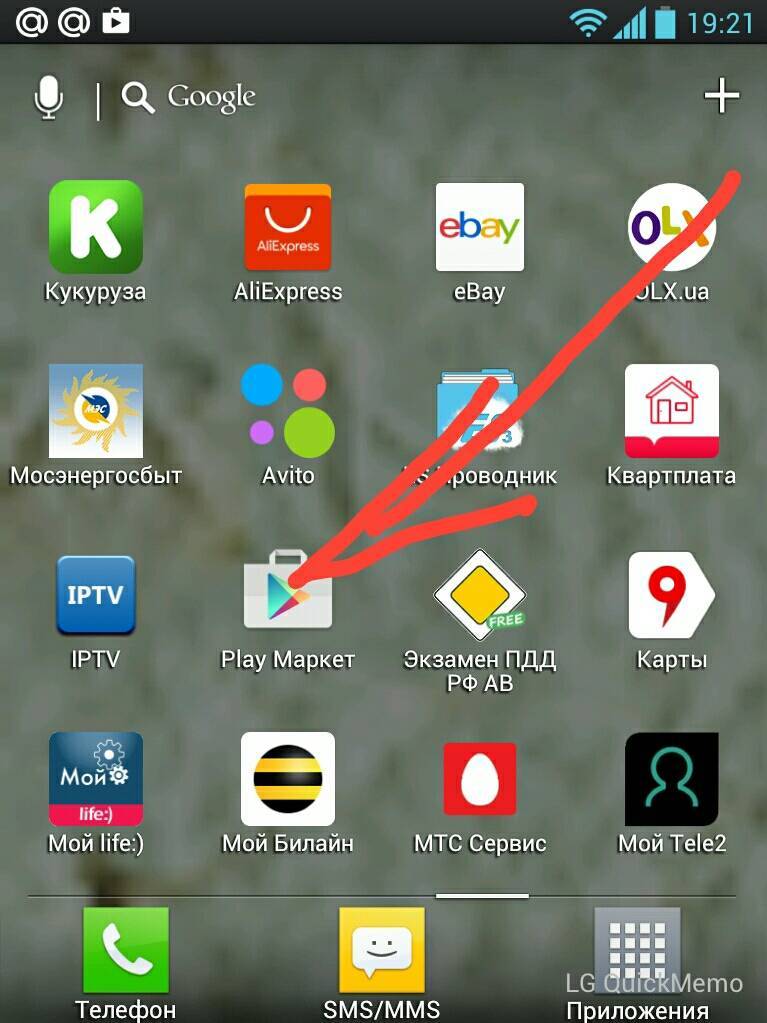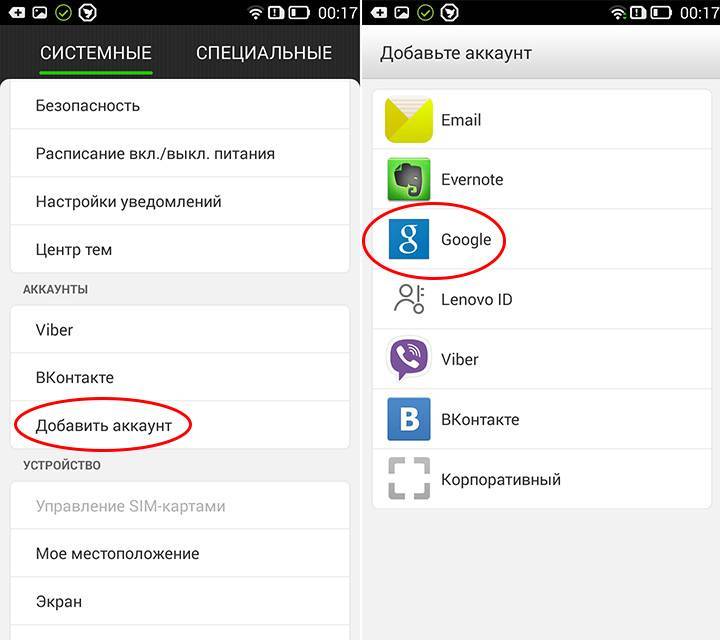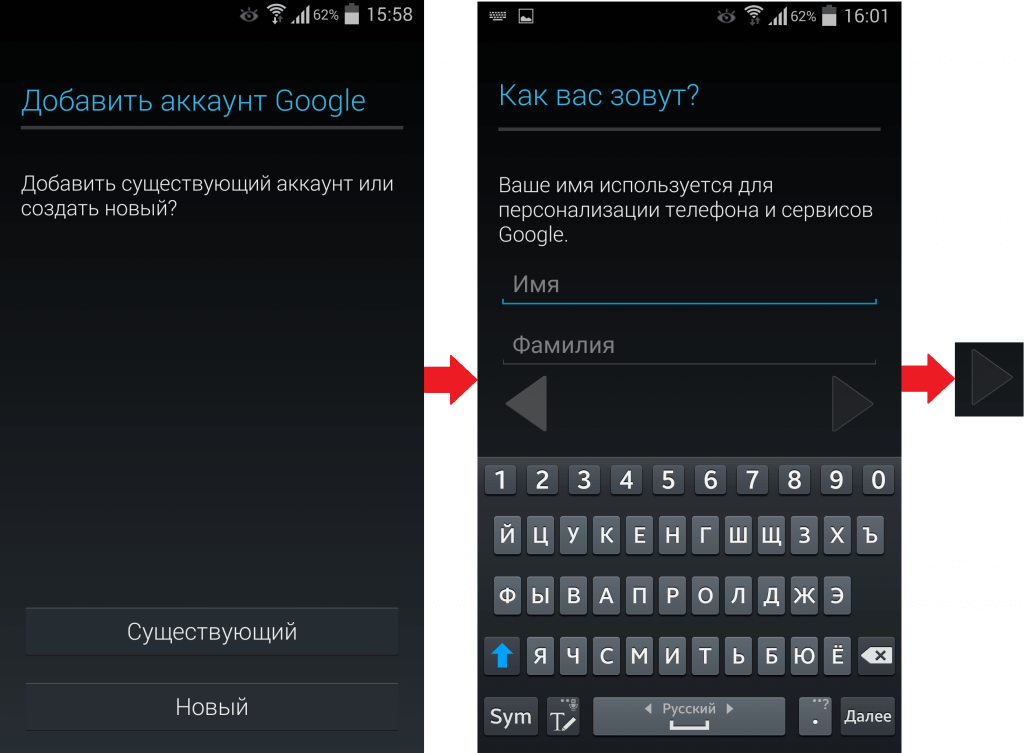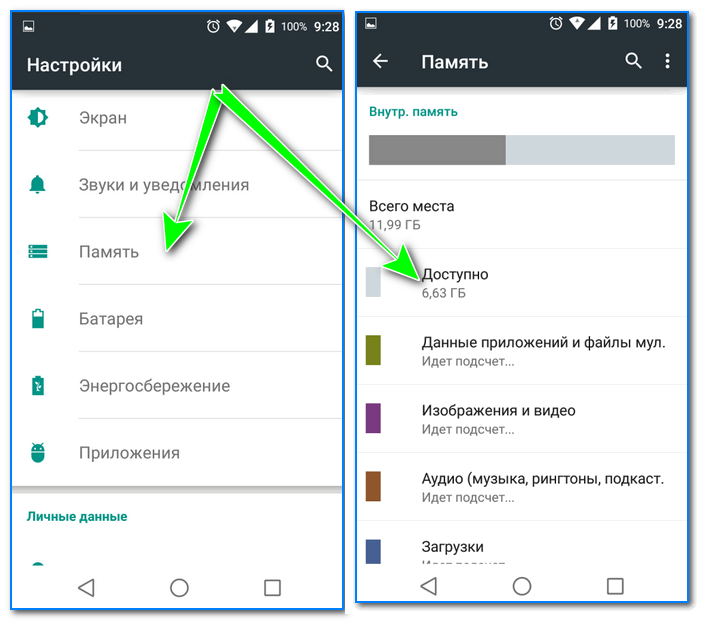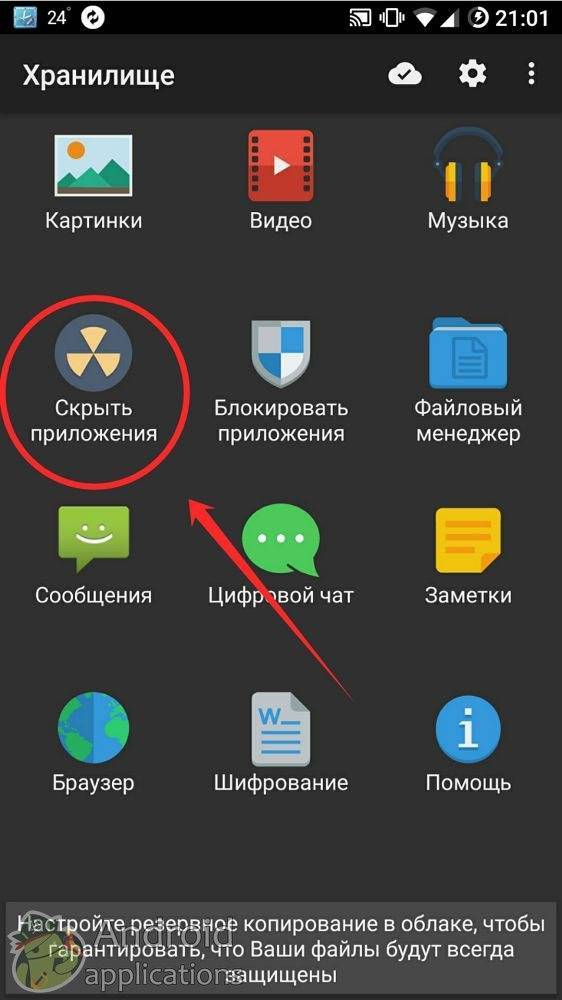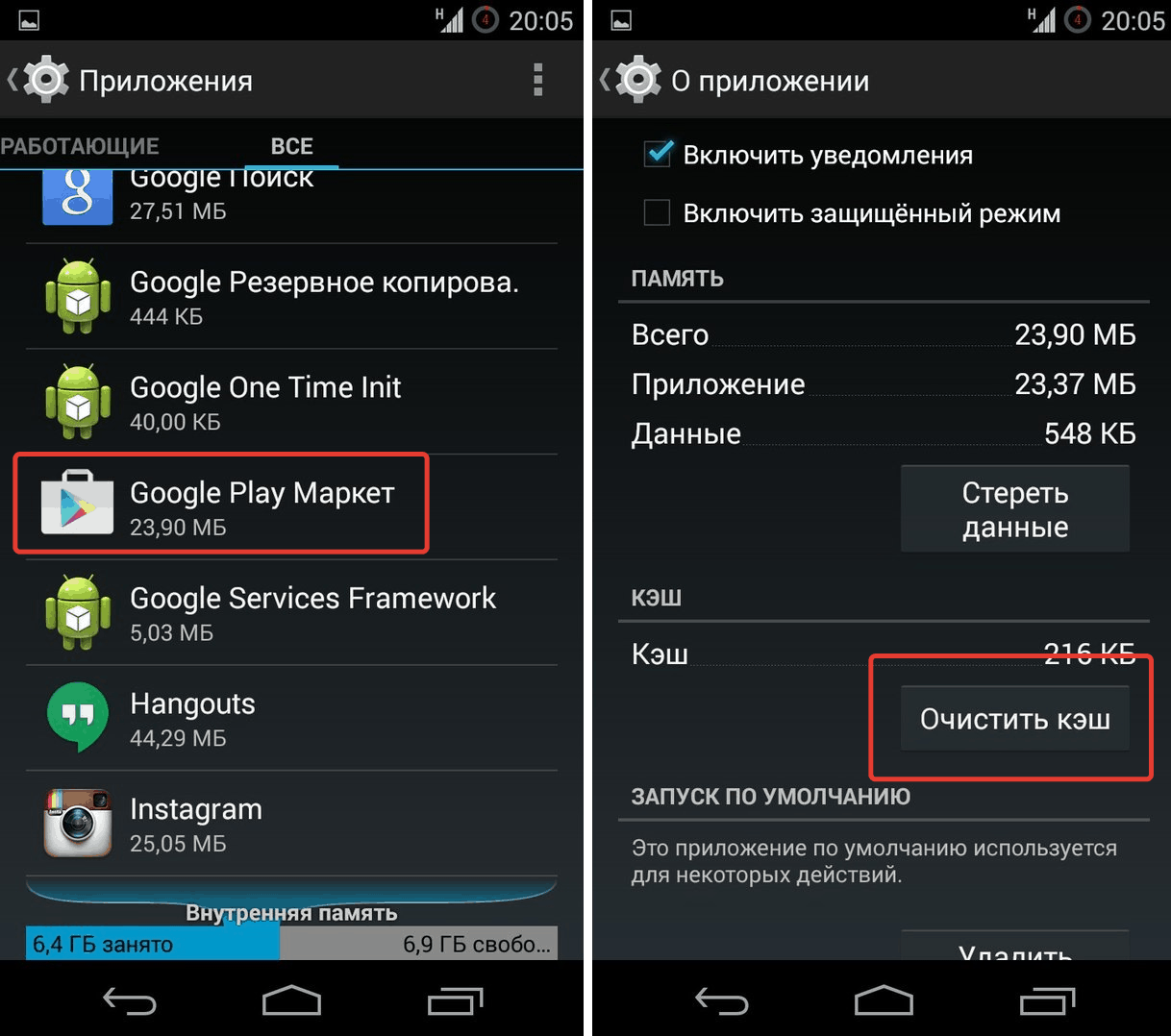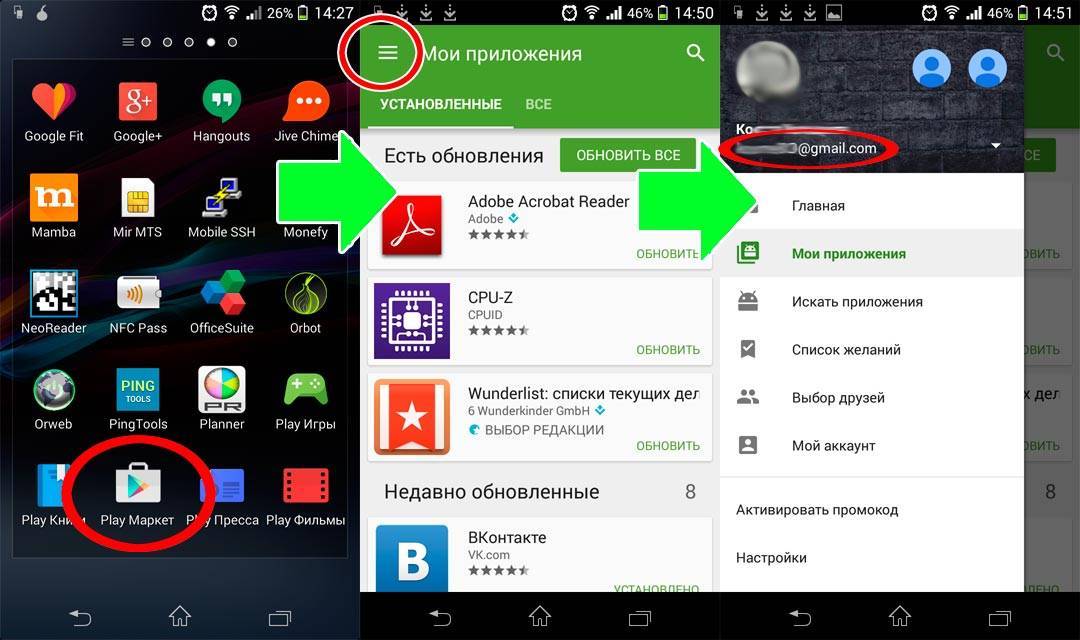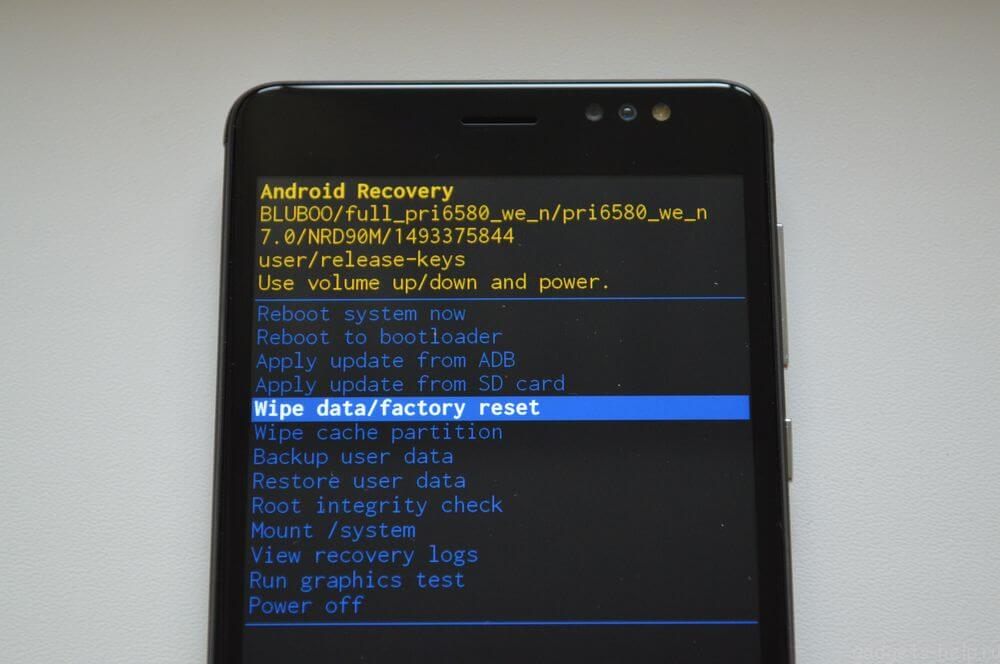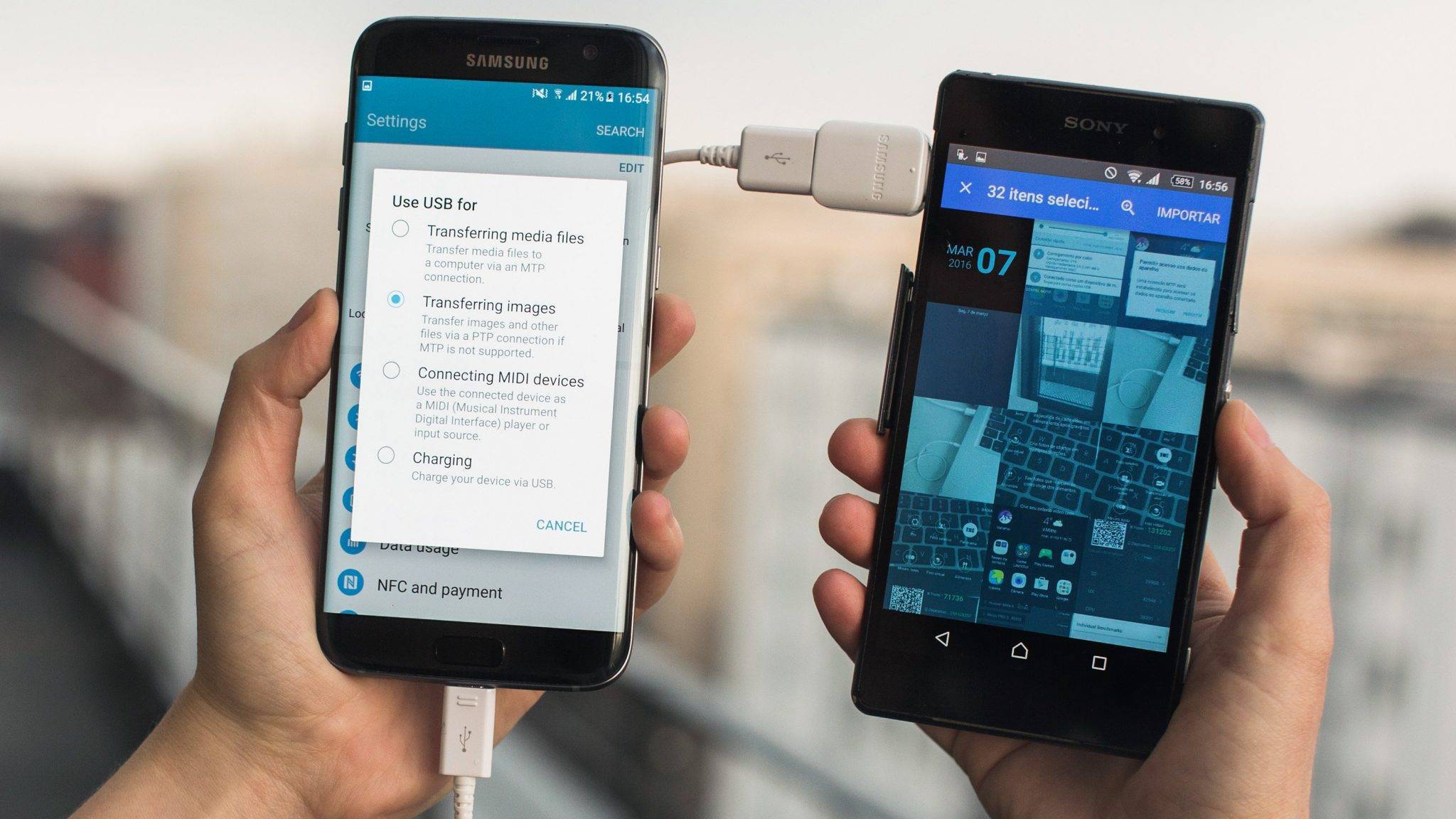Содержание:

Следующим разочарованием становится то, что даже после того, как на экране смартфона появился рабочий стол, функционал смартфона будет несколько ограничен. Всё дело в том, что в стартовый набор приложений, установленных от производителя, входит лишь ограниченное число программ, большинство из которых может нам никогда не пригодиться. Таким образом, нам необходимо устанавливать те, которые нам будут необходимы. А такая процедура отнимает ещё больше времени и сил, чем первый запуск гаджета, ведь кроме того, что нам необходимо установить необходимые приложения, нам их необходимо ещё и найти.

Удобнее всего доверить свой смартфон или планшет специалисту, который проведёт профессиональные манипуляции с гаджетом существенно быстрее и полезнее, нежели мы сделаем это своими неопытными руками. И, наверняка, мы сможем получить от него какую-то гарантию на выполненные работы. Подобную услугу обычно предлагают в магазинах и супермаркетах непосредственно сразу же в момент покупки гаджета. Однако то ли продавцы бывают не столь убедительны, то ли покупатели отказываются доверять свою технику чужим рукам, принимая решение произвести настройку самостоятельно. Поэтому давайте посмотрим, с чем же нам придётся столкнуться, если мы решим настроить свой новый смартфон или планшет самостоятельно.
Проверка комплектации и спецификации смартфона
Первое, что нужно сделать после вскрытия коробки с содержимым – это достать инструкцию и прочитать, ведь очень часто там указаны особенности и функционал смартфона, с которыми обычный человек до этого был незнаком. Например, что это за округленный датчик на задней крышке, зачем большая кнопка в нижней части корпуса или зачем девайсу две камеры, или даже «как включить смартфон».
Об этом обязательно будет указано в руководстве пользователя, однако, на дорогих моделях данная брошюра может отсутствовать, и заменена на небольшую памятку, это делается с расчетом на то, что человек, который покупает технику в таком ценовом сегменте уже знаком с азами пользования.
Внешний вид гнезда для сим-карты на смартфонах
Ещё одна из самых распространенных проблем – это как вставить SIM-карту. Интуитивно купивший ищет, как снять заднюю крышку, под которой находится батарея и слот для карты, ведь так было на старых телефонах. Однако на новых моделях это реализовано совсем иначе. Теперь производители делают смартфоны без съемных крышек и выдвигающимся гнездом для симки в боковой части корпуса.
Процедура по открыванию гнезда осуществляется с помощью специальной иглы, которая чаще всего идет в комплекте с устройством. В этом нет ничего сложного, все что требуется – это найти небольшую дырочку на одной из боковых граней. Вставить в неё иглу, а затем выйдет гнездо для размещения сим карты. В случае, если в комплекте с девайсом не было приложено специального инструмента, то вполне могут подойти обычные небольшие иголки, булавки и скрепки.
Версии первой зарядки
Существует мнение, что новый аккумулятор телефона обязательно должен быть откалиброван при первой зарядке
Действительно, это немаловажно. От правильной зарядки зависит продолжительность и качество работы гаджета
Существует несколько версий, как заряжать новую батарею:
- Продавцы смартфонов рекомендуют изначально разрядить смартфон, а потом полностью его зарядить. Есть версия, что для хорошей калибровки процедуру требуется повторить три раза. Такие же действия выполняются и при покупке отдельного нового аккумулятора.
- Согласно другому методу, гаджет изначально полностью разряжается. Потом АКБ должен заполняться при выключенном мобильном устройстве в течение 12 часов. В этот момент зарядка совершается посредством прямого тока. Эта процедура проводится только один раз. Потом все «прокачанные» гатжеты заряжаются в обычном режиме, сколько потребуется.
- Есть мнение, что в первый раз батарея должна наполняться при выключенном смартфоне не меньше суток. После такой длительной калибровки устройство будет работать отлично. Процедуру необходимо провести только 1 раз.
- Еще одна версия: первичная зарядка аккумулятора должна проходить строго при включенном мобильном устройстве. И долго держать его подключенным к сети как раз не стоит. Перед тем как использовать телефон, его достаточно полностью разрядить всего один раз, но включит в сеть для наполнения АКБ устройство нужно до того, как смартфон полностью выключится.

Некоторые продавцы уверяют покупателей, что благодаря современным технологиям новым заряженным АКБ калибровка не нужна совсем. Каждая версия частично правдива. Выбор метода напрямую зависит от вида установленной в смартфоне батареи. Чаще всего встречаются аккумуляторы типа Li-Ion. Для батарей Ni-MH первоначальная калибровка проводится до пяти раз, не меньше.
Как правильно «кормить» батарею мобильных устройств
- Регулярно подзаряжайте мобилку, не нужно ждать, пока в батарее останется 10 или 5% заряда. Производители девайсов рекомендуют даже оставлять до 50%, а подключать устройство к сети, повербанку, когда АКБ умер процентов на 10-20.
- Не оставляйте технику без присмотра. Пусть батарея наполнится на 40-80% емкости, но даже если она вобрала все 100%, обязательно отключайте девайс от сети. Если поступать наоборот, сократиться срок службы аккумулятора.
- Что делать если нужно подзарядить телефон ночью? Подключите в энергосберегающую розетку, которая отключит устройство через заданное время. С брендовыми моделями гаджетов проще, там есть встроенный контроллер заряда. Когда батарея зарядится на 100%, сигнал оповестит, что процесс завершен. Такую электронику можно оставлять включенной без присмотра. В остальных случаях читайте п. 3 сначала.
- С наступлением морозной погоды заряжайте девайс перед тем, как выйти на улицу. Температуры ниже 0оС отрицательно сказывается на состоянии аккумулятора, снижают емкость/отдачу накопленной энергии. При минусовых температурах скорость ионов лития падает, батарея мобилки стремительно умирает. Не допустить этого поможет своевременная подзарядка, покупка Power Bank, ношение телефона поближе к телу (во внутренних карманах одежды), использование Bluetooth-гарнитуры при разговорах.
- Разряжать телефон полностью иногда все же рекомендуется. Для чего? Чтобы сделать калибровку батареи. Сколько раз это нужно делать? Примерно раз в 2,5-3 месяца. Вначале разрядите батарею до 1-1,5%, затем вновь зарядите до 98-100%. Периодическая тренировка откалибровывает, настраивает на корректную работу контроллер зарядки.
Что произойдет, если вы не обновите свой телефон
Обновление телефона важно, но не обязательно. Вы можете продолжать пользоваться телефоном, не обновляя его
Однако вы не получите новых функций на свой телефон, и ошибки не будут исправлены. Так что вы и дальше будете сталкиваться с проблемами, если таковые будут. Что наиболее важно, поскольку обновления безопасности исправляют уязвимости системы безопасности на вашем телефоне, отказ от обновления поставит телефон под угрозу. Не дай бог, если с вашим телефоном что-то пойдет не так, банковские приложения будут потенциально открыты для хакеров и будут взломаны. Хуже было бы любопытствовать, чтобы хакеры крали ваши личные данные, используя дыры в безопасности, которые вы не исправили, применив обновления.
Некоторые приложения могут перестать работать, если вы не обновили их до последней версии. Короче говоря, вы можете потерять гораздо больше с точки зрения удобства и безопасности, если не примените обновления программного обеспечения на своих телефонах.
Так что тебе следует не откладывайте обновления вашего устройства поскольку они полезны в большинстве случаев. Зачем пропустить их?
Как зарядить Хонор от другого Хонора
В устройствах флагманской серии, например Honor 30 или Huawei Mate 30 Pro присутствует функция беспроводной зарядки других гаджетов. Это очень необычная опция, которая хорошо подходит для ситуаций, когда нужно срочно подзарядить девайс, а провода и источника питания рядом нет. Вот способ, как зарядить Хонор от другого Хонора и что для этого нужно сделать:
- Перейдите в Настройки.
- Откройте раздел Батарея.
- Активируйте функцию «Беспроводная зарядка других устройств».
- Включите второй гаджет, который поддерживает подобный вид зарядки.
- Положите его на заднюю крышку первого устройства.
Инструкция сработает, если заряд смартфона-донора больше 20%. Если в течение 2 минут гаджет не обнаружит поблизости устройств для зарядки, то отключит данную функцию. Также производитель рекомендует убрать все металлические предметы от телефона, пока он «раздаёт» энергию подобным образом.

Как правильно заряжать в процессе эксплуатации
Специалистам задавали вопрос, как правильно заряжать смартфон в процессе эксплуатации, чтобы не навредить аккумулятору телефона. По их мнению, уровень заряда лучше всего поддерживать чуть выше пятидесяти процентов. Дать батарее разрядиться процентов до сорока, и поднять её ёмкость до 80 %. Повторять эту операцию можно несколько раз на протяжении дня без опасения, что это может испортить источник питания.
Мнение эксперта
Алексей Бартош
Специалист по ремонту, обслуживанию электрооборудования и промышленной электроники.
Задать вопрос
Не допускайте, чтобы аккумулятор разряжался до уровня ниже двадцати процентов. Полная зарядка разрешается, но не чаще одного раза в месяц. Аккумулятор в этом случае подвергается перекалибровке, сравнимой с перезагрузкой компьютера.
Что нужно сделать первым делом после покупки?

Samsung Galaxy A10
Если речь идет о телефоне со стеклянной задней крышкой, лучше сразу же докупить к телефону чехол. Это поможет в дальнейшем избавиться от царапин на корпусе и более выгодно продать аппарат на вторичном рынке. Как правило, китайские производители вместе с устройством кладут в комплект простой чехол, поэтому этот вопрос не должен стать большой проблемой.
После покупки советуем также использовать защитную пленку или стекло. Не так давно мы писали материал, где объяснили, какие защитные средства экрана существуют и какое средство оптимально.
Также стоит убедиться в том, что ваше устройство поддерживает быструю зарядку. Если в спецификациях телефона имеется упоминание этой особенности, следует изучить возможности комплектной зарядки, потому что не все производители продают телефон с быстрым зарядным устройством, его в таком случае придется докупать.
Еще один важный момент — поддержка NFC и беспроводной зарядки. Если ваше устройство поддерживает беспроводную зарядку, после покупки телефона можно сразу докупить подобное зарядное устройство, чтобы заряжать телефон без подключения к кабелю питания. Мы ранее писали материал о беспроводных зарядках, нажмите на эту ссылку, чтобы изучить данный вопрос подробнее.
Как узнать текущую версию Андроид
Большая часть игр и приложений ориентированы на самую последнюю вариацию операционной системы. И если на телефоне имеется предыдущая или даже старая версия, не исключено, что в процессе использования будут появляться сбои либо они вообще не будут запускаться. Но чтобы обновить ОС, целесообразно узнать, какой вариант Android установлен на смартфон. К счастью, сделать это можно за несколько минут. Для этого нужно воспользоваться настройками своего гаджета. В зависимости от модели и марки устройства они могут несколько отличаться, но в целом алгоритм для всех одинаков.
- Открыть «Настройки» любым удобным способом (на рабочем столе, из меню, через панель быстрого доступа).
- Прокрутить список вниз и найти раздел «Об устройстве» (или «О телефоне»).
- Перейти на страницу с информацией о смартфоне, и ознакомиться с версией прошивки и операционной системы.
Теперь, зная текущую вариацию Android, можно приступать к ее обновлению. Существует несколько вариантов выполнения процедуры, но с наиболее безопасными можно познакомиться далее.
Как запретить ребенку запускать приложения
Если необходимо запретить запуск каких-то из установленных приложений на смартфоне ребенка, либо ограничить время пользования приложением, переходим на вкладку «Ограничения» и тапаем по песочным часам справа от названия приложения. Нам доступны две опции: задать время использования, или заблокировать приложение совсем.
Родитель может либо заблокировать приложение, либо установить временный лимит на его использование
Также можно задать ограничение и на использование самого гаджета. Для этого на странице аккаунта ребенка в Family Link под краткой статистикой об использовании приложений есть соответствующий раздел с надписью «Настроить». При тапе по последней откроется экран с двумя вкладками: «Ограничения» и «Время сна». На первой соответственно можно задать по дням недели сколько часов ребенку будет доступно устройство, а на второй когда устройство должно быть заблокировано, чтобы не отвлекать от сна.
В случае настройки ограничения, перед непосредственной блокировкой ребенок заранее получит уведомление. Если он продолжит пользоваться гаджетом, то последний в нужное время заблокируется и будет работать только на приём телефонных звонков и совершения экстренного вызова. Впрочем, при получении уведомления у ребенка есть время позвонить родителю и попросить временно отключить ограничение, если смартфон действительно нужен больше отведенного времени.
Первое включение
Если девайс приобретался в магазине, то после вставки SIM-карты и при первом включении вас встретит экран приветствия, где будет необходимо выбрать основной язык интерфейса. После его выбора нужно нажать кнопку «Далее» (также она может изображаться в виде стрелки).
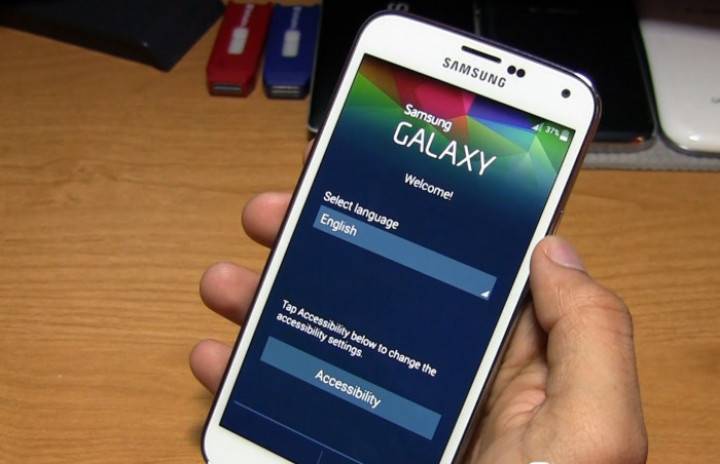
На следующем шаге, как правило, нужно будет подключиться к сети WiFi. Здесь надо выбрать вашу точку доступа, ввести от неё пароль и нажать кнопку «Подключить. Этот шаг можно пропустить, однако делать это лучше при наличии мобильного интернета, т. к. некоторые параметры будут доступны только если осуществлён выход в глобальную сеть.
Полноценное использование смартфона возможно лишь при наличии Google-аккаунта. Если у вас уже был Android-смартфон либо ранее создана учётная запись в Gmail или YouTube, просто введите свои данные, а затем согласитесь с условиями лицензионного соглашения. Если такого аккаунта у вас ещё нет, то нажмите на «Создать новый аккаунт». Пропускать этот шаг не рекомендуется, так как в противном случае вы не сможете получить доступ к магазину приложений Google Play и многим другим функциям.
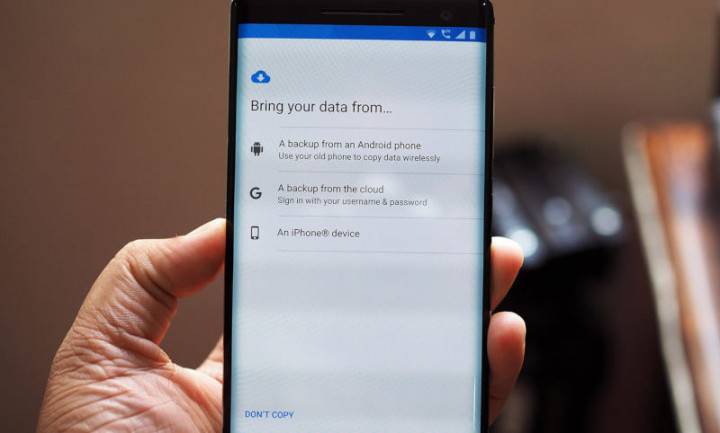
Далее будет предложено настроить сервисы Google. Рекомендуется оставить активированным резервное копирование данных на Google Диск и разрешить использование местоположения. Параметр «Разрешить поиск сети» лучше отключить, так как это может негативно повлиять на время автономной работы, а «Освободить место» — на своё усмотрение. После чего нужно нажать кнопку «Принять».
Теперь нужно будет придумать графический ключ, пароль либо PIN-код для защиты ваших данных от посторонних глаз. Если ваше устройство оснащено дактилоскопическим сенсором — сканируйте хотя бы один отпечаток пальца — так будет легче, быстрей и безопасней разблокировать устройство. Также желательно поступить и со сканером лица или радужки глаза. Пропускать настройки безопасности не рекомендуется.
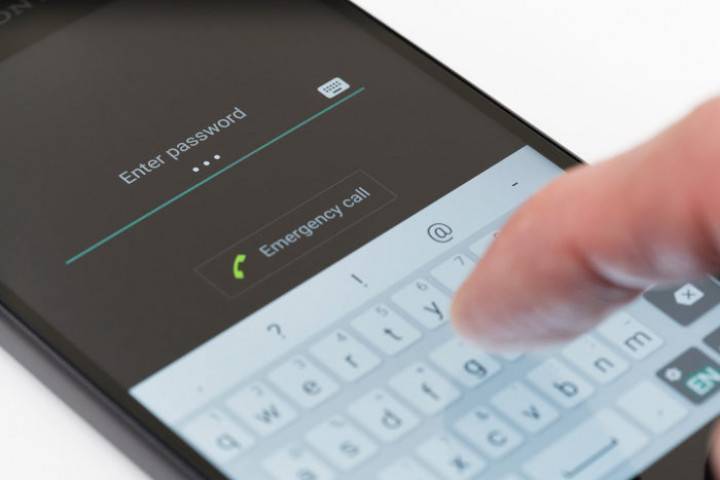
После вам предложат записать образец голоса для быстрого доступа к Google Ассистенту. Если вы согласны — нажмите «Принять», произнесите фразу «Ok Google» несколько раз и затем нажмите кнопку «Готово».
Если вам уже невтерпёж поскорей начать пользоваться устройством, на следующем шаге можно нажимать кнопку «Нет, спасибо» для перехода на рабочий стол. В ином случае можете выбрать обои главного экрана и изменить размер шрифта и уже потом начинать пользоваться свежим девайсом.

После окончания первоначальной настройки вы будете перемещены на рабочий стол и ваш телефон уже будет готов к работе и установке приложений. Но это далеко не все параметры, которые можно изменить. Для комфортного использования рекомендуем вам ознакомиться и поменять нижеприведённые значения.
Устанавливаем приложения из Google Play
Главным источником, откуда можно устанавливать приложения на Android – это магазин Google Play. Данная программа является официальным магазином приложений и изначально установлено на всех смартфонах. С ее помощью вы сможете: искать, загружать, обновлять и удалять программы, игры и виджеты.
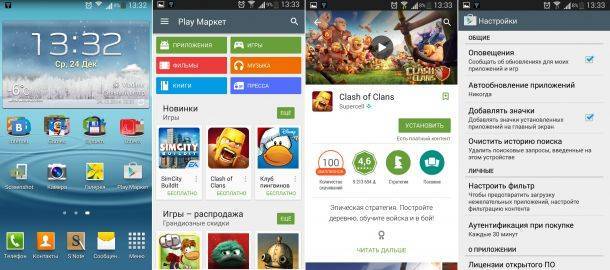
В Google Play есть как платные приложения, так и бесплатные, которые можно установить к себе на смартфон или планшет. Скачанные/купленные приложения появляются как на рабочем столе в виде отдельного значка, так и в главном меню вашего устройства. Здесь можно настроить параметры: оповещения, автообновление приложений, а так же настроить фильтрацию содержимого (необходимо для защиты от нежелательных приложений).
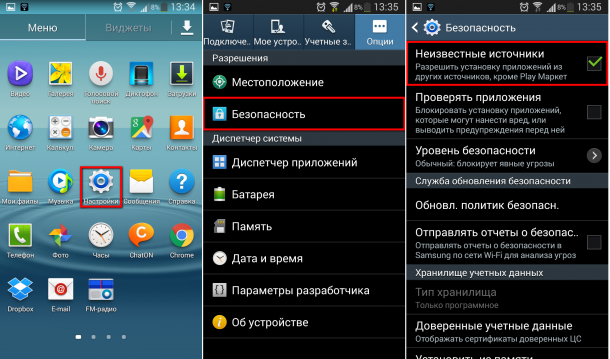
Устанавливать приложения можно с помощью компьютера или карты памяти, но сначала нужно включить пункт «Неизвестные источники» (Меню – Безопасность – поставить галочку напротив пункта Неизвестные источники). Далее нужно лишь подключить смартфон к компьютеру через USB и скопировать в нужную папку скачанные программы, игры, виджеты и т.п.
Если вы не знаете, как именно устанавливать, покупать, удалять приложения на Android, то следует воспользоваться одной из следующих инструкций:
- Как установить приложение, программу, игру на android (Как установить apk);
- Как покупать (и возвращать) программы в android-market;
- Установка приложений на Android на карту памяти (SD-карту);
- Как удалить приложения на Android.
Небольшая тематическая подборка приложений, которые должны заинтересовать новых владельцев Android смартфонов:
- Наверняка вы захотите переписываться со своими друзьями с помощью электронной почты, тогда вам непременно следует просмотреть нашу подборку почтовых клиентов для Android.
- Если не знаешь, сколько градусов на улице, не совсем хочется выходить туда, особенно зимой, если вы из таких людей, то смело читаем статью о лучших погодных приложениях для Android.
- Любите планировать? Записывать даты рождения друзей? Отмечать важные события и помечать какие-то особенные дни? Возможно, вам понравится наша подборка календарных приложений на Android.
- Если вы любите фото и видео съемку, то у вас найдется пару минут, чтобы просмотреть подборку лучших приложений для камеры и фото.
- Интернет, общение с друзьями, чтение новостей и многое другое не может существовать быстрого и удобного браузера, какой выбрать и почему, читайте в нашей подборке лучших интернет браузеров.
- Все ходят в магазины и наверняка покупают немало товаров, так вот, чтобы ничего не забыть стоит воспользоваться одним или несколькими приложения для создания списка покупок, наша подборка лучших приложений для создания списка покупок ждет вас.
- Ни для кого не секрет, что спорт и правильное питание практически единственное средство хорошо выглядеть и не иметь проблем в старости, но без верных «помощников» очень трудно заниматься спортом, но все же мы постарались и подготовили для вас лучшие приложения для занятия спортом и поддержания здорового питания.
Как синхронизировать данные с андроида на андроид вручную
Если нужно перенести данные со старых моделей телефонов, то Google и другие облачные приложения могут не подойти. Ваш телефон будет попросту неспособен их установить. Поэтому придется перекидывать информацию по старинке.
Через MicroSD
- Открываете на смартфоне Проводник;
- Выбираете нужные файлы
- Нажимаете «копирование на кару памяти»
- Извлекаете MicroSD и вставляете в новый телефон.
Через NFC/Bluetooth
- На обоих гаджетах включаете NFC или Bluetooth в разделе «Беспроводные сети».
- Активируете Android Beam.
- Подносите устройства друг к другу.
- На старом телефоне выбираете файлы, которые требуется перенести.
- Нажимаете «Передать».
Передача файлов через Android Beam
Через USB-кабель
Этот вариант для тех, кто опасается, что его данные утекут в сеть.
- Подключаете старый телефон к компьютеру.
- Выбираете «Передача файлов». Теперь у вас не смартфон, а большая флешка, подключенная к ПК
- Копируете нужную информацию
- Отсоединяете телефон
- Подключаете новый
- Переносите на него скопированные сведения.
Так можно создать полный клон смартфона, даже скопировать операционную систему.
Развитие технологий движется в сторону облачных решений. Почти вся информация формируется или дублируется на серверах компаний. Времена, когда из-за потери телефона вы могли потерять многодневный труд, коллекцию фото или песен – ушли навсегда. Достаточно подключить резервное копирование и перенос данных будет осуществляться автоматически.
Как работать с сервисами Google
Сервисы Гугл очень полезны для пользователей. Они помогают упростить работу устройства, его экосистему. Чтобы найти нужный сервис, можно посмотреть на главный экран. Ярлычки – нужные сервисы. Если же на главной панели их нет, то стоит войти в раздел «Все приложения».
Чтобы открыть программу, стоит провести снизу-вверх. В списке приложений стоит кликнуть на нужный ярлык. Также можно переключиться между открытыми утилитами:
- Провести от нижней панели экрана вверх, при этом не отрывать палец;
- После убрать его и провести вправо, влево, чтобы отыскать утилиту;
- Выбрать нужный ярлык.
Чтобы закрыть какую-либо программу, стоит провести снизу-вверх, а потом подождать, зажать палец на середине примерно. Стоит выбрать утилиту, которая не нужна пользователю, смахнуть вверх. Чтобы закрыть много программ, тапается крестик или же специальный пункт «очистить все».
Если пользователь не будет деактивировать утилиты, то памяти не будет меньше, но зато батарея будет разряжаться в несколько раз быстрее. Поэтому стоит контролировать программы, которые работают параллельно, чаще их отключать.
Nextbit Robin – Android-смартфон с неограниченным объемом памяти
Стартап Nextbit, основанный выходцами из подразделения по разработке Android, вышел на KickStarter с намерением собрать $500 тыс на выпуск «интеллектуального смартфона» под названием Robin, в котором никогда не заканчивается память.
На самом деле смартфон Robin не имеет неограниченного объема памяти, а использует облачные системы хранения данных для разгрузки фотографий, видеороликов, файлов и даже приложений, когда заканчиваются 32 ГБ встроенной памяти. Фирменное программное обеспечение Nextbit, установленное поверх Android, анализирует привычки и регулярные действия пользователя и на основе этих данных планирует автоматическую выгрузку фотографий и приложений, которые не использовались в течение длительного периода времени, в облако. Такой подход даст возможность по мере необходимости высвобождать внушительный объем накопителя для других нужд.
Достаточно просто прикоснуться к одному из отправленных в облако приложений, иконка которого подсвечивается серым цветом, и оно будет загружено назад на смартфон со всеми предыдущими данными и настройками. Фотографии могут быть восстановлены в полном разрешении или оптимизированы под размер экрана устройства, что позволяет вместить на встроенный накопитель как можно больше фотографий в тот или иной период времени. Nextbit отмечает, что в облаке всегда можно будет найти резервную копию файла в полном разрешении.
Этот постоянный кругооборот данных на смартфоне – как раз то, за счет чего Nextbit планирует выделяться в набитом битком мире смартфонов. Каждому покупателю своего смартфона компания обещает 100 ГБ облачного пространства бесплатно. Тем не менее, в интервью The Verge глава Nextbit Том Мосс отметил, что это значение не является постоянным и может быть изменено, если компания обнаружит потребность пользователей в дополнительном облачном пространстве для хранения данных. Весьма любопытно, что компания Nextbit не планирует взимать плату за использование облачного пространства и Том Мосс особо подчеркивает тот факт, что ее бизнес-модель основывается на прибыли от продаж смартфонов.
Говоря о технических характеристиках, можно констатировать среднюю по современным меркам начинку: экран типа IPS 5,2” разрешением Full HD, однокристальная платформа Snapdragon 808, 3 ГБ оперативной и 32 ГБ встроенной памяти, камеры на 13 (двухцветная светодиодная вспышка и фазовый автофокус) и 5 Мп, два фронтальных громкоговорителя и аккумулятор емкостью 2680 мА*ч. Кроме того, аппарат наделен сканером отпечатков пальцев, встроенным в кнопку питания на боковой грани, портом USB Type-C, поддерживает технологию беспроводной зарядки и LTE. Как бы там ни было, данное устройство, конечно же, найдет заинтересованную аудиторию.
На момент написания новости успешно собрано уже более половины от запрошенной суммы. Сложно усомниться в успешности проекта, особенно с учетом того, что до окончания кампании остается еще 29 дней.
Зачем надо сбрасывать смартфон до заводских настроек
Многим пользователям действительно кажется, что сброс телефона — это то, что надо сделать только перед продажей устройства новому пользователю, но все немного сложнее, и иногда приходится делать сброс куда чаще, чем перед покупкой нового смартфона и продажей старого.
Например, сброс смартфона может пригодиться в тот момент, когда ваш смартфон просто начал плохо работать и вам не нравится, что он стал тормозить. В этот момент будет нелишним просто сохранить все нужные данные, включая фотографии и видео, и произвести полный сброс. После этого настроить смартфон, как новый (а не восстановить из копии), и можно спокойно пользоваться всеми преимуществами чистой системы, в которой нет лишнего системного мусора и ошметков старых приложений.
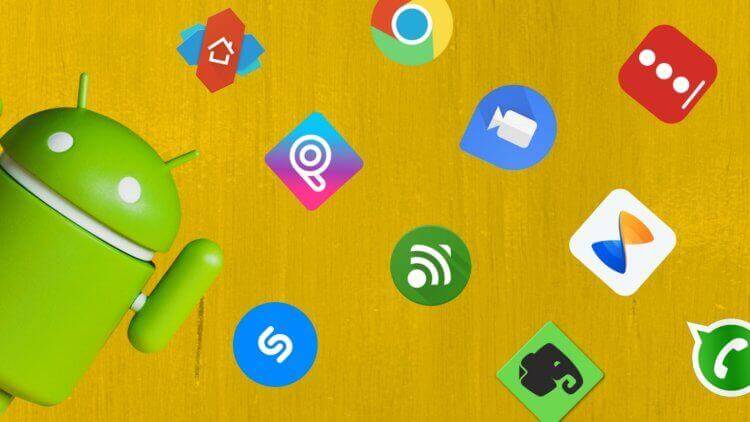
Даже если вы удалили приложения, они все равно могут много чего после себя оставить.
В некоторых случаях сброс смартфона может помочь, если вы забыли пароль от него. Правда, это не избавит вас от необходимости войти с использованием своей учетной записи. В противном случае ничего работать не будет и вы так и останетесь с наполовину активированным устройством.
Ну, и конечно, сбрасывать телефон обязательно надо перед продажей смартфона. Зачем отдавать кому-то устройство с вашими личными данными? Так как же правильно сбросить телефон? Есть сразу три способа, рассматривать которые мы начнем с самого простого.